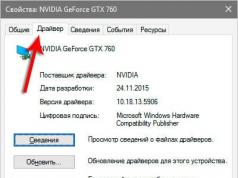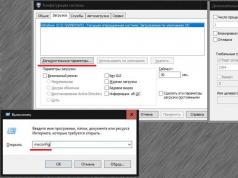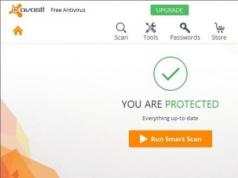Το άρθρο περιγράφει οδηγίες σχετικά με το τι πρέπει να κάνετε εάν το Realtek HD Manager δεν βρίσκεται στον Πίνακα Ελέγχου. Το Realtek HD είναι δωρεάν λογισμικό που περιέχει προγράμματα οδήγησης για την ερμηνεία ροών ήχου. Αυτό το πακέτο είναι διάδοχος μιας σειράς αναθεωρήσεων υλικολογισμικού AC'97 που δημιουργήθηκαν το 2004 από την Intel. Το υλικό που ελέγχεται από HD Audio αναπαράγει έξοδο διπλού καναλιού 192 kHz/24 ποιότητας και πολυκαναλική έξοδο 96 kHz/24 bit. Συνολικά, υποστηρίζονται έως και 8 κανάλια ταυτόχρονα. Όταν χρησιμοποιείτε το Realtek HD Audio, αντιμετωπίζετε συχνά ένα φαινόμενο όπου τα προγράμματα οδήγησης ήχου λειτουργούν σταθερά, χωρίς αστοχίες, αλλά η διαχείριση ήχου δεν βρίσκεται στους πίνακες ελέγχου. Σε αυτήν την περίπτωση, δεν μπορούμε να διαμορφώσουμε το κύκλωμα ήχου χρησιμοποιώντας λογισμικό.
Αναζητήστε το Realtek HD Sound Manager στον υπολογιστή σας
Εάν πρόκειται να επεξεργαστείτε το κύκλωμα ήχου ή το μικρόφωνο, αλλά ο διαχειριστής Realtek δεν βρίσκεται πουθενά, ούτε στο κάτω μέρος του δίσκου, ούτε στη Διαχείριση Συσκευών. Όχι μεταξύ των εγκατεστημένων προγραμμάτων - σε αυτήν την περίπτωση, μεταβείτε στον "Πίνακα Ελέγχου", τώρα κάντε κλικ στο "Ήχος" - θα πρέπει να εμφανίζεται σε αυτό το στοιχείο. Επιπλέον, ελέγξτε την παρουσία του στη «Διαχείριση Συσκευών» στη λίστα εξοπλισμού, στην ενότητα «Ήχος... συσκευές».
Αφαίρεση του παλιού προγράμματος οδήγησης και εγκατάσταση του νέου Realtek
Εάν εξακολουθείτε να μην μπορείτε να βρείτε τη διαχείριση ήχου Realtek στον Πίνακα Ελέγχου, δοκιμάστε να απεγκαταστήσετε το παλιό πρόγραμμα οδήγησης για το υλικό ήχου του υπολογιστή σας. Για αυτό:

Κατεβάστε το πρόγραμμα οδήγησης Realtek HD από την επίσημη ιστοσελίδα
Εάν έχετε ψάξει όλες τις υπηρεσίες και τους αντίστοιχους πίνακες, αλλά το Realtek HD δεν βρίσκεται πουθενά, πρέπει να το κατεβάσετε. Για να το κάνετε αυτό, ανοίξτε τη σελίδα λήψης λογισμικού - http://www.realtek.com.tw/downloads/ και επιλέξτε από 3 αυτό που απαιτείται για το σύστημά σας.

Πριν κάνετε λήψη λογισμικού από τον ιστότοπο της Realtek, θα πρέπει να εγγραφείτε και να συνδεθείτε σε έναν λογαριασμό.
Το πρόβλημα μερικές φορές προκύπτει λόγω του τρέχοντος προγράμματος οδήγησης, το οποίο δεν ελήφθη από τον επίσημο ιστότοπο. Εάν τα Windows όπου παρουσιάζεται το πρόβλημα δεν είναι επίσης τα επίσημα, αλλά έχουν ληφθεί από torrent ή έχουν εγκατασταθεί από λάθος "κενά", τότε δεν μπορείτε να εργαστείτε το παράθυρο Realtek HD στον υπολογιστή σας. Εγκαταστήστε το αρχικό πρόγραμμα οδήγησης διαχειριστή και επανεκκινήστε το λειτουργικό σύστημα.
Άλλα προβλήματα με το λογισμικό Realtek HD
Υπάρχουν άλλα είδη προβλημάτων με το Realtek HD, για παράδειγμα, χάνεται ο ήχος. Σε αυτή την περίπτωση, δεν χρειάζεται να βιαστούμε και να κατηγορήσουμε το σύστημα. Πρώτα, ελέγξτε εάν τα ηχεία και τα ακουστικά έχουν συνδεθεί σωστά. Ελέγξτε για να δείτε αν έχετε ανακατέψει την υποδοχή στους πίνακες (πίσω, μπροστά), αυτό συμβαίνει ακόμη και σε έμπειρους χρήστες. Συνήθως, οι κατασκευαστές ορίζουν το χρώμα της πρίζας και το ίδιο βύσμα. Επομένως, δεν θα είναι δύσκολο να εντοπιστεί το πρόβλημα.
Τι να κάνετε εάν δεν ακούγεται ήχος από τα ακουστικά
Στη συνέχεια, εκτελέστε το – “ ” στο σύστημά σας και ελέγξτε τις καρτέλες ήχου. Ανοίξτε επίσης στο δίσκο εφαρμογών των Windows και επιλέξτε "Ήχος" - ελέγξτε τον συνδυασμό ήχου, το πλαίσιο ελέγχου "Ήχος" μπορεί να είναι επιλεγμένο - απενεργοποιημένο. Ελέγξτε επίσης τις προηγμένες ρυθμίσεις ήχου.
Συμβαίνει ότι όταν στο Skype τα ακουστικά αρχίζουν να λειτουργούν αφού καταργήσετε την επιλογή του πλαισίου ελέγχου "Αυτόματη ρύθμιση". Δοκιμάστε να εγκαταστήσετε το πρόγραμμα οδήγησης ήχου αφαιρώντας το παλιό.
Μπορείτε να κάνετε λήψη ενός ειδικού πακέτου προγραμμάτων οδήγησης που περιέχει προγράμματα οδήγησης για όλες τις περιπτώσεις. Ένα τέτοιο πακέτο είναι η «Λύση πακέτου οδηγού». Το πλεονέκτημα αυτού του λογισμικού είναι ότι αυτό το πρόγραμμα σαρώνει το ίδιο το σύστημά σας και υπολογίζει τα παλιά προγράμματα οδήγησης και, εάν βρεθεί ένα παλιό πρόγραμμα οδήγησης, κατεβάζει και εγκαθιστά τη νέα έκδοση μόνο του. Ίσως αυτό το πακέτο να σας βοηθήσει να εντοπίσετε και να εγκαταστήσετε την απαιτούμενη έκδοση για τη συσκευή ήχου που προκαλεί προβλήματα.
 Ρύθμιση του ήχου στα ακουστικά
Ρύθμιση του ήχου στα ακουστικά Σαρώστε το σύστημά σας για ιούς χρησιμοποιώντας το λογισμικό προστασίας από ιούς. Εάν προκύψουν διάφορα είδη προβλημάτων και σφαλμάτων στο σύστημα, είναι απαραίτητο να ελέγξετε ολόκληρο τον σκληρό δίσκο για ιούς χρησιμοποιώντας μια μέθοδο βαθιάς σάρωσης, επειδή οι ιοί μπορούν να προκαλέσουν οποιοδήποτε είδος σφαλμάτων και αστοχιών στο σύστημα, ακόμη και αν ο διαχειριστής Realtek HD όχι στον πίνακα ελέγχου.
Πλήρης περιγραφή των παραμέτρων, καθώς και οδηγίες για τη ρύθμιση των ενσωματωμένων καρτών ήχου Realtek. Ρύθμιση αναπαραγωγής, εγγραφής, ήχου 3D. Windows Vista/7/8
17-02-2012 T18:19
17-02-2012 T18:19
Λογισμικό Audiophile
Πνευματικά δικαιώματα 2017, Taras Kovrijenko
Επιτρέπεται η πλήρης ή μερική αντιγραφή του κειμένου μόνο με γραπτή άδεια του συγγραφέα.
Πρόλογος
Αυτή τη φορά θα θίξω ένα θέμα που είναι σχετικό, ας πούμε, για αρχάριους λάτρεις - δηλαδή για όσους δεν έχουν αποκτήσει ακόμη μια διακριτή κάρτα ήχου και θέλουν να αξιοποιήσουν στο έπακρο μια ολοκληρωμένη.
1. Εκπαιδευτικό πρόγραμμα
Αρχικά, ένα σύντομο εκπαιδευτικό πρόγραμμα. Ποιος δεν ξέρει ή δεν καταλαβαίνει πλήρως τι είναι κωδικοποιητής ήχου υλικού, διαβάστε προσεκτικά τις σχετικές σελίδες της Wikipedia:
Το έχεις διαβάσει; Εξαιρετική! Και τώρα θα ήταν πολύ ωραίο να διαβάσετε τα δύο άρθρα μου:
Λοιπόν, τώρα μπορούμε να ξεκινήσουμε.
2. Αυτό που έχουμε
Έτσι, έχω στη διάθεσή μου το Windows 7 SP1 Ultimate x64 OS (η ρύθμιση που περιγράφεται στο άρθρο είναι κατάλληλη για όλα τα λειτουργικά συστήματα που ξεκινούν με Vista), τον κωδικοποιητή ALC887 ενσωματωμένο στη μητρική πλακέτα (ASUS P7H55-V) (υπάρχει ένα φύλλο δεδομένων ), ένας εξωτερικός ενισχυτής που συνδέεται με τις πίσω υποδοχές και το μικρόφωνο (πράσινες και ροζ υποδοχές, αντίστοιχα). Λάβετε υπόψη ότι θα διαμορφώσουμε την κάρτα για ανάληψη στέρεοήχος από αναλογικόδιεπαφή.
3. Εγκατάσταση λογισμικού
Πρώτα απ 'όλα, πρέπει να εγκαταστήσετε τα προγράμματα οδήγησης. Φυσικά, πιθανότατα το ίδιο το λειτουργικό σύστημα Windows έχει ήδη βρει και εγκαταστήσει τα προγράμματα οδήγησης για τη συσκευή ήχου, ωστόσο, για να αποκτήσουμε πρόσβαση σε όλες τις λειτουργίες, καθώς και για να είμαστε ήσυχοι, θα εγκαταστήσουμε το πακέτο προγραμμάτων οδήγησης απευθείας από τη Realtek, το την τελευταία έκδοση της οποίας μπορείτε να κατεβάσετε στην αντίστοιχη σελίδα του ιστότοπού μου. Παρεμπιπτόντως, οι ρυθμίσεις που καθορίζονται εδώ δοκιμάστηκαν στην έκδοση προγράμματος οδήγησης R2.67.
Κατεβάστε τα προγράμματα οδήγησης και εκτελέστε μια απλή διαδικασία εγκατάστασης (τρέχοντας HD_Audio/Setup.exe), επανεκκινήστε τον υπολογιστή.
Μετά τη φόρτωση του λειτουργικού συστήματος, θα πρέπει να εμφανιστεί ένα καφέ εικονίδιο ηχείου στο δίσκο συστήματος:
4. Ρύθμιση προγράμματος οδήγησης
Πρώτα απ 'όλα, ας πάμε στο Πίνακας Ελέγχου Windows->Υλικό και Ήχος-> Ήχοςκαι, βεβαιώνοντας ότι τα ακουστικά ή τα ηχεία μας είναι συνδεδεμένα στην πράσινη υποδοχή της κάρτας ήχου, αποσυνδέουμε όλες τις μη απαραίτητες συσκευές και κάνουμε τη συνδεδεμένη συσκευή μας την προεπιλεγμένη συσκευή:

Ταυτόχρονα, ας κάνουμε το ίδιο με τις συσκευές εγγραφής:

Τώρα κάντε διπλό κλικ στο εικονίδιο του δίσκου. Εάν δεν υπάρχει εικονίδιο, αναζητήστε το σε κρυφά εικονίδια, αν δεν υπάρχει ούτε εκεί, μεταβείτε στο Πίνακας Ελέγχου->Υλικό και Ήχος->. Με τον ένα ή τον άλλο τρόπο, το παράθυρο αποστολέα θα πρέπει να ανοίξει:

Εδώ ρυθμίζουμε αμέσως τη διαμόρφωση του ηχείου (στερεοφωνικό), ορίζουμε την αναλογική μας συσκευή ως προεπιλεγμένη συσκευή (μετά την οποία θα σβήσει το αντίστοιχο κουμπί), απενεργοποιούμε τον ήχο surround εάν, Θεού φυλάξοι, είναι ενεργοποιημένος.

Χρησιμοποιώντας το κουμπί με τη μορφή ενός κίτρινου φακέλου, μπορείτε να ρυθμίσετε τις παραμέτρους για να απενεργοποιήσετε την ανίχνευση των υποδοχών του μπροστινού πίνακα:

Σημειώστε επίσης ότι οι συνδεδεμένες υποδοχές εμφανίζονται με φωτεινό χρώμα - στην περίπτωσή μας, τα ηχεία συνδέονται στην πράσινη έξοδο και ένα μικρόφωνο είναι συνδεδεμένο στη ροζ είσοδο. Υπάρχει μια πολύ σημαντική λεπτομέρεια εδώ: κάνοντας διπλό κλικ στο εικονίδιο σύνδεσης, θα δείτε ένα παράθυρο με επιλογή του τύπου της συνδεδεμένης συσκευής. Αυτό είναι σημαντικό γιατί αν το επιλέξετε "ακουστικά", τότε ο κωδικοποιητής θα χρησιμοποιήσει έναν ειδικό πρόσθετο ενισχυτή (διαφορετικά ο ήχος στα ακουστικά θα είναι πολύ ήσυχος), αλλά για συνδεδεμένα ενεργά ηχεία ή εξωτερικούς ενισχυτές θα πρέπει να επιλέξετε "Έξοδος μπροστινού ηχείου". Εδώ μπορείτε να ενεργοποιήσετε το αυτόματο αναδυόμενο παράθυρο αυτού του παραθύρου όταν συνδέετε μια συσκευή σε οποιαδήποτε από τις υποδοχές κάρτας:

Χρησιμοποιώντας το κουμπί "i", μπορείτε να ανοίξετε ένα παράθυρο με πληροφορίες σχετικά με την έκδοση του προγράμματος οδήγησης, το DirectX, τον ελεγκτή ήχου και την έκδοση κωδικοποιητή και μπορείτε επίσης να ενεργοποιήσετε/απενεργοποιήσετε την εμφάνιση του εικονιδίου στο δίσκο συστήματος:

Τώρα ας απενεργοποιήσουμε τα εφέ:

Οι ρυθμίσεις "Room Correction" για τη στερεοφωνική διαμόρφωση δεν είναι διαθέσιμες, κάτι που είναι περίεργο - στην ίδια κονσόλα από το THX (που περιλαμβάνεται, για παράδειγμα, στο πακέτο προγράμματος οδήγησης Creative X-Fi) μπορείτε να προσαρμόσετε την απόσταση και τη γωνία κατεύθυνσης των ηχείων σε σχέση με την τοποθεσία σας, που μπορεί να είναι πολύ χρήσιμο όταν δεν κάθεστε ακριβώς μπροστά από τα ηχεία ή βρίσκονται ασύμμετρα σε σχέση με εσάς. Λοιπόν, εντάξει, ας είναι στη συνείδηση των προγραμματιστών.
Η τελευταία καρτέλα αντιγράφει τις ρυθμίσεις του πίνακα ελέγχου (ωστόσο, οι περισσότερες ρυθμίσεις από το Manager βρίσκονται επίσης στον πίνακα ελέγχου):

Εδώ μπορείτε να ορίσετε τις παραμέτρους του μείκτη συστήματος - σε ποια συχνότητα δειγματοληψίας και βάθος bit τα Windows θα αναμειγνύουν όλους τους ήχους που αναπαράγονται. Ας το θέσουμε στα 24 bit, 96 kHz. Θα σας πω γιατί αργότερα.
Δεδομένου ότι βομβαρδίζομαι συνεχώς με ερωτήσεις σχετικά με το πώς να ρυθμίσω ένα μικρόφωνο (το οποίο, κατά τη γνώμη μου, θα πρέπει να προκαλέσει μια ελάχιστη σύγχυση), θα συνεχίσω να επικεντρωθώ στη ρύθμιση συσκευών εγγραφής. Οι ρυθμίσεις τους, παρεμπιπτόντως, καθώς και οι συσκευές αναπαραγωγής, βρίσκονται σε ξεχωριστές καρτέλες στο επάνω μέρος του παραθύρου. Ας ξεκινήσουμε με το στερεοφωνικό μίκτη:

Όλα εδώ είναι στοιχειώδη. Αυτή η συσκευή καταγράφει όλα όσα ακούτε μέσω των ηχείων, δηλαδή την ολοκληρωμένη ροή ήχου που μεταδίδουν τα Windows στην κάρτα ήχου. Μειώνεται στην καθορισμένη μορφή (καθώς ο μείκτης λειτουργεί με συχνότητα δειγματοληψίας 96 kHz, τότε θα ρυθμίσουμε το ίδιο εδώ).
Αλλά η κύρια συσκευή εγγραφής μας είναι, φυσικά, το μικρόφωνο:

Έτσι, ρυθμίστε την ένταση της εγγραφής στο μέγιστο και απενεργοποιήστε το κέρδος του μικροφώνου (στη συνέχεια, εάν χρειάζεται, μπορείτε να το ενεργοποιήσετε). Επίσης, πολύ συχνά οι άνθρωποι παραπονιούνται ότι αναπαράγουν τον ήχο που λαμβάνεται από το μικρόφωνο· για να μην συμβεί αυτό, απενεργοποιούμε την αναπαραγωγή. στο γούστο σας - φιλτράρισμα θορύβου, καταστολή ηχούς. Στην καρτέλα , και πάλι, η μορφή εγγραφής έχει οριστεί:

Λαμβάνοντας υπόψη τα χαρακτηριστικά της διαδρομής εγγραφής ήχου, το τυπικό 16 bit/44,1 kHz αρκεί εδώ.
5. Ρύθμιση του foobar2000
Κατ 'αρχήν, η δουλειά που γίνεται είναι αρκετή για να εξασφαλίσει την υψηλότερη (για αυτήν την κάρτα) ποιότητα ήχου σε οποιαδήποτε συσκευή αναπαραγωγής. Αλλά για τους πραγματικά παρανοϊκούς, θα παράσχω ρυθμίσεις foobar2000. Θα χρειαστούμε, στην πραγματικότητα, το ίδιο το πρόγραμμα αναπαραγωγής και αρκετές προσθήκες για αυτό - Υποστήριξη εξόδου WASAPIΚαι SoX Resampler. Λοιπόν, ή μπορείτε να κατεβάσετε τη συναρμολόγηση μου, η οποία έχει ήδη τα πάντα.
Έτσι, στις ρυθμίσεις εξόδου της συσκευής αναπαραγωγής (Αρχείο->Προτιμήσεις->Αναπαραγωγή->Έξοδος) επιλέξτε WASAPI:<наше устройство>
, ορίστε το βάθος bit 24 bit:

Κατά την έξοδο μέσω του WASAPI Exclusive, παρακάμπτονται όλα τα εφέ της κάρτας ήχου (αν είναι ενεργοποιημένα), καθώς και ο μείκτης των Windows (για τον οποίο καθορίσαμε τον ρυθμό δειγματοληψίας).
Τώρα ας προχωρήσουμε στις ρυθμίσεις DSP:
 Εδώ προσθέτουμε το resampler SOound eXchange και Advanced Limiter στην αλυσίδα. Στις ρυθμίσεις του resampler, ρυθμίστε τη συχνότητα στα 96 kHz.
Εδώ προσθέτουμε το resampler SOound eXchange και Advanced Limiter στην αλυσίδα. Στις ρυθμίσεις του resampler, ρυθμίστε τη συχνότητα στα 96 kHz. Τώρα γιατί 96 kHz; Έκανα μια σειρά από πειράματα και αυτό ανακάλυψα. Στη λειτουργία εξόδου μπροστινού ηχείου, εάν ο έλεγχος έντασης είναι ρυθμισμένος σε περισσότερο από 90%, κατά την αναπαραγωγή του δοκιμαστικού ήχου ουραίο(συχνότητα δειγματοληψίας - 44,1 kHz) ακούγεται ισχυρή παραμόρφωση. Η παραμόρφωση εξαφανίζεται εάν χαμηλώσετε την ένταση του ήχου, μεταβείτε στη λειτουργία ακουστικών ή αν κάνετε εκ νέου δειγματοληψία του ήχου στα 96 kHz.
Είναι δύσκολο να κρίνουμε τους λόγους για αυτό το φαινόμενο με βάση τα διαθέσιμα δεδομένα, αλλά μπορείτε να βγάλετε συμπεράσματα και να το παίξετε με ασφάλεια δύο φορές: εξάγει όλο τον ήχο με ρυθμό δειγματοληψίας 96 kHz και μην αυξάνει την ένταση σε περισσότερο από 90%.
Και λίγα λόγια για την ανάγκη διαμόρφωσης του foobar2000. Κατ 'αρχήν, είναι δυνατή η έξοδος ήχου στη συσκευή "DS: Primary Sound Driver". Σε αυτήν την περίπτωση, η επαναδειγματοληψία θα πραγματοποιηθεί με χρήση των Windows (το resampler εκεί δεν είναι το χειρότερο) και όλοι οι άλλοι ήχοι δεν θα απενεργοποιηθούν (όπως κατά την αναπαραγωγή μέσω του WASAPI Exclusive). Επιπλέον, επιλέγοντας αυτήν τη συσκευή, τα Windows θα εξάγουν ήχο στη συσκευή που είναι εγκατεστημένη από προεπιλογή στον Πίνακα Ελέγχου, κάτι που μπορεί να είναι βολικό (για παράδειγμα, όταν απενεργοποιείτε μία από τις συσκευές, ο ήχος αλλάζει αυτόματα σε άλλη). Έτσι, η επιλογή είναι δική σας - ευκολία ή εμπιστοσύνη στην ποιότητα.
6. Αναβιώνοντας 3D ήχου και μίξη υλικού
Και φυσικά δεν ξέχασα τους gamers. Δεδομένου ότι στα Windows, ξεκινώντας με τα Vista, δεν υπάρχει πρόσβαση στη μίξη υλικού των ροών (όλες οι λειτουργίες εκτελούνται από τα Windows και, στη συνέχεια, μία μόνο ροή εξάγεται στην κάρτα ήχου), οι προγραμματιστές κατέληξαν σε ένα ειδικό πρόγραμμα, ανάλογο με το Creative ALchemy, αλλά για Realtek - 3D SoundBack. Συνδέεται με πόρους υλικού μέσω της διεπαφής OpenAL, μιμείται για τα καθορισμένα προγράμματα των Windows, μιμείται μια συσκευή DirectSound (όπως στα Windows XP) και στη συνέχεια μετατρέπει απλώς εντολές DirectSound (ή DirectSound 3D) σε εντολές OpenAL, με αποτέλεσμα το πραγματικό EAX 2.0 στα παιχνίδια , καθώς και τη δυνατότητα μετατροπής πολυκαναλικού ήχου σε στερεοφωνικό με εφέ surround.
Για να ξεκινήσετε το πρόγραμμα, ανοίξτε το φάκελο .../Αρχεία προγράμματος/Realtek/3D Sound Back Beta0.1, στις ιδιότητες αρχείου 3DSoundBack.exeστην καρτέλα "Συμβατότητα"εγκαθιστώ Λειτουργία συμβατότητας Windows Vista SP2:

Τώρα εκτελέστε αυτό το αρχείο. Για να προσθέσετε μια εφαρμογή - κάντε κλικ Προσθήκη παιχνιδιού, εισάγετε το όνομα και τη διεύθυνση του φακέλου που περιέχει το εκτελέσιμο αρχείο του προγράμματος. Για παράδειγμα:

Μετά την προσθήκη, μην ξεχάσετε να επισημάνετε την εφαρμογή που προστέθηκε και να κάνετε κλικ στο κουμπί επιτρέπω.
Τώρα η καθορισμένη εφαρμογή θα χρησιμοποιεί από προεπιλογή τη συσκευή εξομοίωσης DirectSound και θα έχει πρόσβαση στους πόρους υλικού της κάρτας ήχου:

Επίλογος
Λοιπόν, άλλο ένα μεγαλειώδες άρθρο ολοκληρώθηκε. Παρεμπιπτόντως, σκεφτόμουν: με την καλή έννοια, αυτό το άρθρο θα έπρεπε να είχε γραφτεί ένα από τα πρώτα... Ωστόσο, εκείνη την εποχή δεν θα είχα ακόμα αρκετές γνώσεις για να περιγράψω τα πάντα με τόση λεπτομέρεια, οπότε μπορεί να είναι προς το καλύτερο.
Εάν κάτι δεν είναι ξεκάθαρο ή έχετε ερωτήσεις, ρωτήστε ή σχολιάστε. Καλή τύχη!
Πληροφορίες από τον χορηγό
EuroTekhnika: αλυσίδα καταστημάτων οικιακών συσκευών. Στον ιστότοπο http://euro-technika.com.ua/ μπορείτε να εξοικειωθείτε με τη γκάμα των σύγχρονων smartphone 8 πυρήνων (χρησιμοποιώντας έναν βολικό κατάλογο) και να κάνετε μια παραγγελία εδώ (με παράδοση ή παραλαβή).
Εάν χρησιμοποιείτε Windows XP, Vista ή 7 και ο υπολογιστής σας διαθέτει τσιπ ήχου Realtek, τότε πρέπει να έχετε και υλικολογισμικό Realtek. Για να το ενεργοποιήσετε, μεταβείτε στο μενού Έναρξη και πληκτρολογήστε "Realtek" στο πλαίσιο αναζήτησης. Όταν εμφανιστεί στα αποτελέσματα αναζήτησης Realtek HD Audio Manager, κάντε κλικ στο όνομά του για να το ανοίξετε. Εάν δεν υπάρχει στη λίστα, τότε πιθανότατα δεν έχετε εγκατεστημένο το πρόγραμμα οδήγησης ήχου ή έχετε μια παλιά έκδοση. Σε αυτό το άρθρο θα σας πούμε πώς να εγκαταστήσετε το πρόγραμμα οδήγησης, καθώς και να διαμορφώσετε σωστά τις ρυθμίσεις ήχου.
Εγκατάσταση του Realtek Manager
Αυτή η διαδικασία είναι απαραίτητη εάν δεν έχετε εγκαταστήσει το πρόγραμμα οδήγησης ήχου Realtek ή εάν έχετε εγκαταστήσει μια παλιά έκδοση.Κάντε λήψη του κατάλληλου προγράμματος οδήγησης από τον ιστότοπο της Realtek ή από τον ιστότοπο του κατασκευαστή του υπολογιστή σας.
Αποσυμπιέστε το αρχείο και εκτελέστε το αρχείο "setup.exe" για να εκκινήσετε το πρόγραμμα εγκατάστασης.
Σημείωση:Εάν εμφανιστεί το αναδυόμενο παράθυρο "Τα Windows δεν μπορούν να επαληθεύσουν τον εκδότη αυτού του προγράμματος οδήγησης", κάντε κλικ στο κουμπί "Εγκατάσταση..." για να συνεχίσετε με την εγκατάσταση.
Μόλις ολοκληρωθεί η εγκατάσταση, θα χρειαστεί να επανεκκινήσετε το σύστημα για να τεθούν σε ισχύ οι αλλαγές.
Εάν το λογισμικό Realtek® έχει εγκατασταθεί σωστά, θα δείτε το εικονίδιο Realtek® HD Audio Manager στο δίσκο του συστήματός σας. Κάντε διπλό κλικ σε αυτό το εικονίδιο για να εμφανίσετε το Realtek® HD Audio Manager.
Οδηγός χρήσης Realtek Audio Utility
Το Realtek® Audio Codec παρέχει υποστήριξη ήχου 8 καναλιών, Jack-Sensing, υποστήριξη S/PDIF OUT και την πατενταρισμένη τεχνολογία UAJ® (Universal Audio Jack) της Realtek® σε όλες τις θύρες ήχου για την εξάλειψη σφαλμάτων καλωδίωσης.Realtek® HD Audio Manager για Windows 8 / Windows 7 / Windows Vista
Αυτή η έκδοση του Realtek HD Audio Manager υποστηρίζει την Intel και άλλες μητρικές που έχουν εγκατεστημένη τη μηχανή ήχου Realtek.
Σημείωση:Οι καρτέλες των επιλογών διαμόρφωσης είναι μόνο για αναφορά και ενδέχεται να μην ταιριάζουν με αυτό που βλέπετε στην οθόνη. Στο περιβάλλον Windows® 8™/7™/Vista™, το Realtek® HD Audio Manager εντοπίζει αυτόματα συσκευές συνδεδεμένες σε αναλογικές/ψηφιακές θύρες και εμφανίζει τις αντίστοιχες καρτέλες επιλογών διαμόρφωσης. Επιπλέον, η διεπαφή διαχειριστή μπορεί να διαφέρει ελαφρώς ανάλογα με το μοντέλο της εγκατεστημένης κάρτας ήχου, καθώς και την έκδοση του προγράμματος οδήγησης.Για παράδειγμα:

Καρτέλα ηχείων
Το πρώτο πράγμα που θα δείτε είναι το ρυθμιστικό έντασης της συσκευής. Στον πίνακα στα δεξιά θα δείτε επιλογές για τη σύνδεση συσκευών εξόδου ήχου.

Ψηφιακή έξοδος
Για να διαμορφώσετε τις ρυθμίσεις ψηφιακής εξόδου:
Κάντε κλικ στο "Σύνθετες ρυθμίσεις συσκευής". Εδώ μπορείτε να ενεργοποιήσετε ή να απενεργοποιήσετε το διαχωρισμό των μπροστινών και πίσω εισόδων (μπροστινό/πίσω μικρόφωνο, είσοδος γραμμής μπροστά/πίσω).

Στη συνέχεια, θα έχετε πρόσβαση σε 4 δευτερεύουσες καρτέλες: "Διαμόρφωση ηχείου", "Ηχητικά εφέ", "Διόρθωση δωματίου" και "Τυπική μορφή".
Για να ορίσετε τις ρυθμίσεις ηχείων:


Διαμόρφωση μικροφώνου
Για να διαμορφώσετε το μικρόφωνο, μεταβείτε στην καρτέλα «Μικρόφωνο» (Μικρόφωνο μέσα). Στο επάνω μέρος του κύριου παραθύρου θα δείτε τις επιλογές απολαβής μικροφώνου και έντασης ήχου. Προσαρμόστε το ρυθμιστικό σε μια άνετη μορφή.
Κάντε κλικ στο κουμπί Ορισμός προεπιλεγμένης συσκευής για να ορίσετε τη θύρα ως την προεπιλεγμένη συσκευή εισόδου ήχου.

Σε αυτήν την ενότητα, θα έχετε πρόσβαση σε 2 υπο-καρτέλες: "Εφέ μικροφώνου" και "τυπική μορφή":
- Κάντε κλικ στο κουμπί Εφέ μικροφώνου για να προσαρμόσετε τις ρυθμίσεις μείωσης θορύβου, ακύρωσης ηχούς και λειτουργίας συνδιάσκεψης κατά την εγγραφή ήχου.
- Κάντε κλικ στο κουμπί "Προεπιλεγμένη μορφή" για να επιλέξετε την προεπιλεγμένη μορφή εξόδου ήχου.
Κάντε κλικ στο εικονίδιο πληροφοριών στην επάνω δεξιά γωνία (μερικές φορές κάτω) του παραθύρου Realtek® HD Audio Manager για να εμφανίσετε πληροφορίες σχετικά με την έκδοση του προγράμματος οδήγησης ήχου, την έκδοση DirectX, την έκδοση του ελεγκτή ήχου και την έκδοση κωδικοποιητή ήχου.

Το Realtek HD Audio Driver είναι τυπικά προγράμματα οδήγησης για κάρτες ήχου HD Audio Codec και ορισμένες άλλες πλακέτες Realtek. Το manager είναι ένα πακέτο που συνδυάζει όλα τα προγράμματα οδήγησης ήχου, και ταυτόχρονα είναι κατάλληλο για Windows 7 και το σχετικά νέο λειτουργικό σύστημα Windows 8.
Όσον αφορά την αξιολόγηση του αποστολέα Realtek HD, έχει πολλές θετικές πτυχές:
Ωστόσο, εκτός από τα πλεονεκτήματα, ο αποστολέας έχει επίσης ένα μειονέκτημα:

Πού μπορώ να κατεβάσω;

Μπορείτε να κατεβάσετε το πρόγραμμα Realtek HD dispatcher στην επίσημη ιστοσελίδα ακολουθώντας τον σύνδεσμο: www.realtek.com.tw.








Πώς να ρυθμίσετε;





Η γνωστή εταιρεία Realtek έχει καταφέρει εδώ και καιρό να καταλάβει την τεράστια θέση της στην αγορά εξοπλισμού ηλεκτρονικών υπολογιστών, με εξειδίκευση στην παραγωγή προγραμμάτων οδήγησης για κάρτες ήχου υπολογιστών. Σας επιτρέπουν να προσαρμόσετε τον ήχο και να κάνετε τον ήχο surround. Το πιο γνωστό από αυτά είναι το πρόγραμμα Realtek HD dispatcher.
Το Realtek HD Audio Driver είναι τυπικά προγράμματα οδήγησης για κάρτες ήχου HD Audio Codec και ορισμένες άλλες πλακέτες Realtek. Το manager είναι ένα πακέτο που συνδυάζει όλα τα προγράμματα οδήγησης ήχου, και ταυτόχρονα είναι κατάλληλο για το σύστημα Windows 7 και το σχετικά νέο λειτουργικό σύστημα Windows 8.
Το πρόγραμμα Realtek HD θα είναι χρήσιμο για άτομα που δεν μπορούν να φανταστούν τον εαυτό τους χωρίς να ακούν μουσική. Επιπλέον, οι επαγγελματίες της ηχογράφησης μπορούν να το χρησιμοποιήσουν με την ίδια επιτυχία. Αυτό το πρόγραμμα μπορεί να επεκτείνει περαιτέρω τα όρια του ήχου του εξοπλισμού ήχου και μπορεί να είναι είτε ένα επαγγελματικό ακουστικό σύστημα είτε ένα κανονικό υπογούφερ με ηχεία.
Οι ρυθμίσεις του ισοσταθμιστή μπορούν εύκολα να προσαρμοστούν όπως θέλετε - εκτός από τη λειτουργία χρήστη, ο διαχειριστής προσφέρει διάφορους τύπους ήχου για να διαλέξετε: "Rock", "Pop", "Club" και άλλα. Και αυτές οι λειτουργίες έχουν πολύ περισσότερες δυνατότητες από τις τυπικές. Επιπλέον, με λίγα μόνο κλικ μπορείτε να επιλέξετε το περιβάλλον γύρω σας όπως επιθυμείτε (μπάνιο, κολοσσαίο, τζάκι).
Πριν ξεκινήσετε να χρησιμοποιείτε το πρόγραμμα Realtek HD, θα πρέπει οπωσδήποτε να ενημερώσετε τα προγράμματα οδήγησης των συσκευών ήχου σας επισκεπτόμενοι τον επίσημο ιστότοπο της εταιρείας στο Διαδίκτυο (http://www.realtek.com.tw/downloads/). Αυτή η διαδικασία είναι απαραίτητη επειδή ο διαχειριστής είναι ευαίσθητος σε προγράμματα οδήγησης που είναι ήδη εγκατεστημένα.
Όσον αφορά την αξιολόγηση του αποστολέα Realtek HD, έχει πολλές θετικές πτυχές:
- Είναι σε θέση να υποστηρίζει απολύτως όλες τις πιο πρόσφατες μορφές ήχου.
- Έχει συχνότητα βαθιάς διεκπεραίωσης.
- Σας επιτρέπει να συνδέεστε και παρέχει υποστήριξη για συσκευές ήχου που χρησιμοποιούν τεχνολογία Plug and Play.
- Αναγνωρίζει με ακρίβεια και επαγγελματισμό την ομιλία και επίσης την εισάγει.
- Παρέχει υποστήριξη λογισμικού για τρισδιάστατο ήχο που βασίζεται σε αλγόριθμους Sensaura.
Ωστόσο, εκτός από τα πλεονεκτήματα, ο αποστολέας έχει επίσης ένα μειονέκτημα:
- Η προσεκτικότητα του πίνακα ελέγχου του προγράμματος αφήνει πολλά να είναι επιθυμητά.
Τι να κάνετε εάν δεν υπάρχει διαχειριστής Realtek HD;
Εάν δεν έχετε διαχειριστή Realtek HD στον υπολογιστή σας, μπορείτε να το κατεβάσετε στο Διαδίκτυο εντελώς δωρεάν, αλλά περισσότερα για αυτό αργότερα. Αρχικά, ας ελέγξουμε αν αυτό το πρόγραμμα λείπει πραγματικά στον υπολογιστή σας. Πού μπορώ να βρω το realtek hd manager; Όλα είναι πολύ απλά.

Πηγαίνουμε στην ακόλουθη διεύθυνση: "Έναρξη - Πίνακας Ελέγχου - Υλικό και Ήχος".

Ας δούμε, αν δεν είναι εδώ, τότε θα πρέπει να κατεβάσετε και να εγκαταστήσετε το διεκπεραιωτή από τον επίσημο ιστότοπο.
Πού μπορώ να κατεβάσω;

Μπορείτε να κατεβάσετε το πρόγραμμα Realtek HD dispatcher στην επίσημη ιστοσελίδα ακολουθώντας τον σύνδεσμο: www.realtek.com.tw.


Συμφωνούμε με τους όρους επιλέγοντας το πλαίσιο δίπλα στο Αποδέχομαι τα παραπάνω. Και κάντε κλικ στο κουμπί "Επόμενο".

Φτάνουμε στη σελίδα λήψης του προγράμματος, η οποία μπορεί να ληφθεί από οποιονδήποτε από τους έξι διακομιστές. Κατεβάστε το Realtek HD.
Πώς να εγκαταστήσετε το Realtek HD;

Εκκινήστε το αρχείο που κατεβάσατε προηγουμένως. Η διαδικασία εγκατάστασης του προγράμματος έχει ξεκινήσει.

Όπου χρειάζεται, κάντε κλικ στο κουμπί «Επόμενο».

Μόλις ολοκληρωθεί η εγκατάσταση του Realtek HD, ο οδηγός θα σας ζητήσει να επανεκκινήσετε τον υπολογιστή σας. Κάντε κλικ στο κουμπί "Τέλος".

Μετά την επανεκκίνηση του υπολογιστή, βλέπουμε αν εμφανίζεται το Realtek HD. Για να το κάνετε αυτό, μεταβείτε στη διεύθυνση: "Έναρξη - Πίνακας Ελέγχου - Υλικό και Ήχος", στο κάτω μέρος πρέπει να υπάρχει "Realtek HD Manager".
Πώς να ανοίξετε (εκκινήσει) το Realtek HD Manager;

Για να ανοίξετε ή να εκκινήσετε το Realtek HD manager, πρέπει να μεταβείτε στην παραπάνω διεύθυνση και να κάνετε διπλό κλικ στην αντίστοιχη επιγραφή. Ο αποστολέας θα ξεκινήσει.
Η εμφάνιση του αποστολέα μπορεί να διαφέρει (η παραπάνω φωτογραφία είναι ο αποστολέας στον φορητό υπολογιστή μου και στην αρχή του άρθρου - στον υπολογιστή), αλλά γενικά το μενού προγράμματος είναι το ίδιο.
Πώς να ρυθμίσετε;
Η ρύθμιση του Realtek HD Manager είναι αρκετά απλή. Ας δούμε τα στοιχεία του κύριου μενού.

Όταν ξεκινάτε το πρόγραμμα, στην κορυφή έχουμε δύο κύριες ενότητες - "Ηχεία" και "Μικρόφωνο" (1). Στην υποενότητα «Κύρια ένταση ήχου» (2), μπορείτε να ρυθμίσετε την ένταση του ηχείου, καθώς και να προσθέσετε ή να μειώσετε την ένταση στο αριστερό ή στο δεξί ηχείο.

Στην καρτέλα ηχητικά εφέ, μπορείτε να προσαρμόσετε το περιβάλλον επιλέγοντας από τη λίστα αυτό που ταιριάζει στις συνθήκες σας, για παράδειγμα, σαλόνι, σαλόνι, αίθουσα συναυλιών, υπόστεγο κ.λπ.
Προσαρμόστε τον ισοσταθμιστή ή επιλέξτε μια προκαθορισμένη επιλογή, για παράδειγμα, pop, live, club, rock.
Εάν κάτι δεν λειτουργήσει, κάνοντας κλικ στο κουμπί "Επαναφορά", όλες οι ρυθμίσεις μπορούν να επιστρέψουν στο τυπικό.

Στην καρτέλα "Τυπική μορφή", μπορείτε να επιλέξετε την ποιότητα του ήχου (συχνότητα και βάθος bit).

Στην ενότητα «Μικρόφωνο» μπορείτε να ρυθμίσετε τον ήχο του μικροφώνου. Μπορείτε να ρυθμίσετε τον ήχο του μικροφώνου, να ενεργοποιήσετε το κέρδος μικροφώνου, τη μείωση θορύβου και ηχούς και να επιλέξετε τη μορφή ποιότητας ήχου.

Στο διαχειριστή μπορείτε επίσης να μάθετε ποια έκδοση του προγράμματος οδήγησης ήχου είναι εγκατεστημένη στον υπολογιστή, την έκδοση του DirecrX, ποιος ελεγκτής ήχου χρησιμοποιείται και τον κωδικοποιητή ήχου. Για να το κάνετε αυτό, απλώς κάντε κλικ στο εικονίδιο "i" στην επάνω δεξιά γωνία.
Realtek HD
Εδώ δεν είναι δύσκολο να κάνετε λήψη του προγράμματος οδήγησης ήχου Realtek High Definition Audio Driver στον υπολογιστή σας για εγκατάσταση ή επανεγκατάσταση. Το δωρεάν διανεμόμενο λογισμικό Realtek HD διαθέτει όλες τις απαραίτητες λειτουργίες για τη σωστή και γρήγορη λειτουργία των συσκευών αναπαραγωγής ήχου-βίντεο κατά την αναπαραγωγή μουσικής, βίντεο κλιπ, ταινιών, τηλεοπτικών σειρών, διαδικτυακής τηλεόρασης, παιχνιδιών υπολογιστή, καθώς και προγραμμάτων για εργασία με μικρόφωνα, συνθεσάιζερ , και μουσικά όργανα. Θετικές αξιολογήσεις, κριτικές και σχόλια σε κοινωνικά δίκτυα, φόρουμ και άλλους πόρους Διαδικτύου, καθώς και συμβουλές σχετικά με τον τρόπο λήψης προγραμμάτων οδήγησης ήχου Realtek HD για Windows 10, 8.1, 7, Vista, XP στον ιστότοπο http://programmywindows.com καλως ΗΡΘΑΤΕ . Σύνδεσμος: http://programmywindows.com/ru/drivers/realtekhd
Εν συντομία για το Realtek HD
Τα τσιπ ήχου Realtek είναι εγκατεστημένα σε πολλούς υπολογιστές, φορητούς υπολογιστές και netbook. Τα προγράμματα οδήγησης ήχου υψηλής ευκρίνειας της Realtek λειτουργούν με κάρτες ήχου PCI, περιφερειακές συσκευές ήχου και ενσωματωμένους επεξεργαστές ήχου. Οποιοσδήποτε μπορεί να κατεβάσει με επιτυχία το Realtek High Definition Audio Driver για Windows 7, 8, 8.1, 10, καθώς και Vista ή XP SP 3 (32-bit και 64-bit) δωρεάν και να το εγκαταστήσει σε υπολογιστή χωρίς να καταβάλει καμία προσπάθεια ή ξοδεύοντας πολύ χρόνο . Αυτά τα προγράμματα οδήγησης θα είναι χρήσιμα σε όλους τους χρήστες που μόλις εγκατέστησαν ή αποφάσισαν να επανεγκαταστήσουν τα Windows. Εάν αντιμετωπίζετε δυσκολίες με τον ήχο ή δεν παίζει καθόλου, τότε η ενημέρωση του προγράμματος οδήγησης ήχου υψηλής ευκρίνειας Realtek θα σας φανεί χρήσιμη.


Αρχικά, θα χρειαστεί να κατεβάσετε, να εγκαταστήσετε ή να ενημερώσετε τα προγράμματα οδήγησης της κάρτας ήχου και όταν εγκατασταθεί το αντίστοιχο πρόγραμμα οδήγησης ήχου, μετά την επανεκκίνηση, ξεκινήστε να εργάζεστε με δεδομένα πολυμέσων, όποια κι αν είναι αυτά. Η λειτουργικότητα του προγράμματος οδήγησης ήχου υψηλής ευκρίνειας Realtek σάς επιτρέπει να παρακολουθείτε βίντεο κλιπ, ταινίες ή online τηλεόραση, να ακούτε μουσική, να παίζετε παιχνίδια υπολογιστή, να χρησιμοποιείτε μικρόφωνο για εγγραφή ομιλίας, τραγούδι και φωνητική επικοινωνία. Τα πλεονεκτήματα του προγράμματος οδήγησης ήχου Realtek HD για windows περιλαμβάνουν:
Φιλική διεπαφή και βολικές ρυθμίσεις, - εργασία με όλες τις τρέχουσες μορφές ήχου, - αυτόματη διαμόρφωση συσκευών Plug and Play, - υποστήριξη για DirectSound 3 D, A 3D και I3D L2, Soundman και SoundEffect, - Εύρος ζώνης ευρείας συχνότητας, - υποστήριξη για 24- bit στερεοφωνικές εγγραφές / 192 kHz και πολυκάναλες 5.1 και 7.1 Dolby Digital, - ισοσταθμιστής 10 ζωνών για ιδανικές ρυθμίσεις ήχου, - εξομοίωση περιβάλλοντος ήχου σε παιχνίδια υπολογιστή, - συμβατότητα με διάφορα ηλεκτρονικά μουσικά όργανα,
Αναγνώριση ομιλίας χωρίς σφάλματα κατά τη χρήση κατάλληλου λογισμικού.
Ως αποτέλεσμα των τακτικών ενημερώσεων στο Realtek Audio Driver HD, η ποιότητα και οι δυνατότητες βελτιώνονται συνεχώς. Συνιστούμε, χωρίς να φύγετε από τον ιστότοπο http://programmywindows.com/ τώρα, δωρεάν λήψη του προγράμματος οδήγησης ήχου υψηλής ευκρίνειας Realtek για να απολαύσετε καλό ήχο σε ταινίες, τηλεοπτικές σειρές, τηλεοπτικά προγράμματα, βίντεο κλιπ, CD, DVD, FLAC, μουσική MP3, παίζοντας παιχνίδια, χρησιμοποιώντας μουσικά όργανα και μικρόφωνα, για παράδειγμα, για να ηχογραφήσετε πρωτότυπα τραγούδια και μουσική ή να τραγουδήσετε καραόκε.
Πώς να κατεβάσετε το Realtek με τον έξυπνο τρόπο
Δεν αρκεί απλώς να κατεβάσετε δωρεάν προγράμματα οδήγησης ήχου Realtek HD για windows 10, 8.1, 8, 7, Vista, XP SP 3 (x86 και x64) στον υπολογιστή ή τον φορητό υπολογιστή σας. Για να εκτελέσετε το πρόγραμμα οδήγησης ήχου Realtek HD, χρειάζεστε το κατάλληλο υλικό, δηλαδή ο υπολογιστής σας πρέπει να χρησιμοποιεί συμβατό τσιπ. Μπορείτε να μάθετε τι είδους κάρτα ήχου ή τσιπ είναι εγκατεστημένο στον υπολογιστή σας οπτικά επιθεωρώντας τις πλακέτες του υπολογιστή ή, χωρίς να ανοίξετε τη θήκη, στην ενότητα Υλικό του Πίνακα Ελέγχου του λειτουργικού συστήματος Windows ή χρησιμοποιώντας εξειδικευμένο λογισμικό, για για παράδειγμα, Λύση DriverPack. Οι ακόλουθες σημάνσεις είναι κατάλληλες: ALC260 - ALC275, ALC660 - ALC670, ALC882 - ALC889 και παρόμοια. Οι σημάνσεις ALC101, ALC201 - ALC203 (A), ALC250, ALC650 - ALC658, ALC850, VIA686, VIA8233, VIA8233A υποδεικνύουν ότι θα χρειαστεί να κατεβάσετε το Realtek AC97 για windows 7, 8, 8.1, Vista, καθώς και 1 3 (32-bit και 64-bit), επίσης από τη Realtek.
Κατεβάστε το πρόγραμμα οδήγησης Realtek High Definition Audio, ρωσική έκδοση
programmywindows.com
Realtek HD Dispatcher: πού να το αποκτήσετε και πώς να ρυθμίσετε τον ήχο;
Σχεδόν όλες οι σύγχρονες μητρικές είναι εξοπλισμένες με ενσωματωμένες κάρτες ήχου, οι περισσότερες από τις οποίες έχουν αναπτυχθεί από την ταϊβανέζικη εταιρεία Realtek Semiconductor. Λόγω της δημοτικότητας του προϊόντος, είναι αναπόφευκτο να προκύψουν κάθε είδους λειτουργικά ζητήματα, που συχνά σχετίζονται με τη ρύθμιση της αναπαραγωγής ήχου. Ο διαχειριστής Realtek HD θα γίνει ο «ήρωας» της ιστορίας μας.
«Δημιουργικό δυναμικό» του Η/Υ σας
Το επίπεδο αποτελεσματικής παραγωγικότητας της ενσωματωμένης κάρτας ήχου εξαρτάται κυρίως από την τροποποίηση του κωδικοποιητή υλικού. Ταυτόχρονα, η διαμόρφωση του υπολογιστή και η δυνατότητα της λειτουργικότητας που εφαρμόζεται σε αυτόν επιτρέπουν στο ενσωματωμένο τσιπ να χρησιμοποιήσει όλη τη δύναμη της «δύναμής» του. Οι σύγχρονες μητρικές έχουν 7.1 "μουσικές δυνατότητες" (πολυκαναλικός ήχος surround). Ωστόσο, η αρχή της μετατροπής ενός αναλογικού σήματος σε ψηφιακό σήμα και αντίστροφα παραμένει αμετάβλητη και λειτουργεί σύμφωνα με το ίδιο σχήμα: κωδικοποιητής υλικού - νότια γέφυρα - επεξεργαστής. Φυσικά, η τελική ποιότητα του ηχητικού σήματος εξαρτάται από τον συντονισμό των ενεργειών και την ονομαστική ισχύ κάθε μεμονωμένου στοιχείου στην αλυσίδα «παραγωγής ήχου». Ταυτόχρονα, το χειριστήριο Realtek HD είναι ένα είδος κονσόλας DJ, μέσω της οποίας ο χρήστης μπορεί να επηρεάσει τον ευνοϊκό ήχο ενός συγκεκριμένου υλικού πολυμέσων. Ωστόσο, ας το πάρουμε με τη σειρά.
Τραγούισμα, θόρυβος και άλλες ενοχλήσεις
Ο όχι απόλυτα ευχάριστος ήχος των ηχείων του υπολογιστή μπορεί να οφείλεται σε διάφορους λόγους:
Τα στερεοφωνικά ηχεία, καθώς και τα εξαρτήματα της συσκευής ήχου, είναι χαμηλής ποιότητας, κάτι που συχνά επιβεβαιώνεται από το χαμηλό κόστος του προϊόντος. Είναι πολύ πιθανό να έχει καταστραφεί το καλώδιο ή ο σύνδεσμος. Οι ηλεκτρικές συσκευές που βρίσκονται κοντά στα ηχεία μπορεί να είναι η αιτία δυσάρεστου θορύβου στο περιβάλλον. Ο συριγμός και το τρίξιμο από τα ηχεία μπορεί να προκληθούν από πολύ υψηλό επίπεδο έντασης.
Εναλλακτικά, εάν τα ηχεία είναι συνδεδεμένα εσφαλμένα, παράγουν θόρυβο φόντου ή έναν ήσυχο, ασαφή ήχο.
Είναι αυτονόητο ότι ο διαχειριστής Realtek HD είναι απίθανο να είναι χρήσιμος σε περιπτώσεις όπου το πρόβλημα είναι καθαρά τεχνικό. Φυσικά, μερικές φορές συμβαίνουν «προβλήματα» λογισμικού. Αξίζει να σημειωθεί ότι συχνά οι δύο αιτιολογικές βάσεις για τον κακό ήχο στο πρώτο στάδιο της διάγνωσης παραμένουν λανθασμένες. Μετά από μια σειρά κουραστικών πειραμάτων, ο χρήστης μπορεί να ανακαλύψει ότι το πρόβλημα βρισκόταν ακριβώς στο πρόγραμμα οδήγησης ήχου. Επομένως, η πιο καθολική διέξοδος από μια δύσκολη κατάσταση είναι η επανεγκατάσταση του λογισμικού. Λοιπόν, ας περάσουμε στο κύριο θέμα της κριτικής μας.
Εγκατάσταση και διαμόρφωση Realtek HD Manager: Οδηγός βήμα προς βήμα
Πιθανότατα γνωρίζετε το γεγονός ότι η εγκατάσταση λογισμικού απαιτεί συμμόρφωση με τις τυπικές διαδικασίες λειτουργίας των Windows. Με άλλα λόγια, για να εφαρμοστεί σωστά το λογισμικό στο λειτουργικό περιβάλλον, πρέπει να κλείσετε όλες τις ενεργές εφαρμογές και δεδομένου του γεγονότος ότι θα εγκαταστήσετε προγράμματα οδήγησης, απλά δεν μπορείτε να αποφύγετε τη διαδικασία επανεκκίνησης. Παρεμπιπτόντως, κατά την εγκατάσταση από τον επίσημο διακομιστή POST, θα πρέπει να περάσετε δύο φορές από τη λειτουργία POST.
Βήμα Νο. 1: εύρεση, λήψη και "εγγραφή"
Πρώτα απ 'όλα, πρέπει να εγκαταστήσετε το ίδιο το πρόγραμμα οδήγησης. Φυσικά, εάν ο ήχος σας λειτουργεί, τότε το σύστημα έχει την απαραίτητη λύση λογισμικού. Ωστόσο, τα τυπικά προγράμματα οδήγησης των Windows είναι κάπως περιορισμένα στη «σφαίρα επιρροής» τους και εν τω μεταξύ, το πακέτο προγραμμάτων οδήγησης «Realtek High Definition Audio Driver» θα σας βοηθήσει να αποκτήσετε πλήρη πρόσβαση στη λειτουργικότητα (συνιστάται η εγκατάσταση της πιο πρόσφατης έκδοσης). Μετά την εγκατάσταση, ένα πρόσθετο εικονίδιο ηχείου σε σκούρα χρώματα θα εμφανιστεί στο δίσκο συστήματος.
Βήμα Νο. 2: ρύθμιση προγραμμάτων οδήγησης
Βεβαιωθείτε ότι τα ηχεία ή τα ακουστικά σας είναι συνδεδεμένα στην (πράσινη) υποδοχή εξόδου ήχου. Επειτα:
Μεταβείτε στον πίνακα ελέγχου. Τώρα μεταβείτε στην καρτέλα "Ήχος". Απενεργοποιήστε όλες τις συσκευές που δεν αποτελούν μέρος του εγκατεστημένου πακέτου (αναζητήστε το όνομα).
Εκτελέστε τις ίδιες ενέργειες κάνοντας κλικ στην καρτέλα "Εγγραφή".
Βήμα Νο. 3: εκκινήστε το Realtek HD Manager
Οι εκδόσεις των Windows 7 και 8 του λειτουργικού συστήματος από τη Microsoft είναι μακράν οι πιο ελπιδοφόρες, επομένως όλες οι ενέργειες βασίζονται στο παράδειγμα αυτών των συστημάτων.
Κάντε διπλό κλικ στο δεξί κουμπί του ποντικιού στο σκοτεινό εικονίδιο του ηχείου (συρτάρι συστήματος). Στη διεπαφή βοηθητικού προγράμματος που ανοίγει, πρέπει να ορίσετε τη διαμόρφωση του ηχείου που ανταποκρίνεται στις απαιτήσεις σας. Ας μείνουμε σε ένα παράδειγμα: ηχεία επιτραπέζιου υπολογιστή. Έτσι, στην επάνω αριστερή πλευρά, επιλέξτε: Stereo. Εάν υπάρχει ένα σημάδι επιλογής δίπλα στο στοιχείο "Virtual Surround Sound", αποεπιλέξτε το. Στην επάνω αριστερή γωνία του παραθύρου, κάντε κλικ στο εικονίδιο με το γρανάζι. Επιλέξτε το πλαίσιο δίπλα στο "Διαίρεση όλων των εισόδων".
Η στάθμη της έντασης και η ισορροπία του ήχου μπορούν να ρυθμιστούν χρησιμοποιώντας τα ρυθμιστικά που βρίσκονται στο κάτω τμήμα της διεπαφής. 
Το Realtek HD Manager παρακολουθεί πάντα τις ενεργές συνδέσεις και όταν αλλάξει η διαμόρφωση, ειδοποιεί τον χρήστη με ένα αντίστοιχο παράθυρο μηνύματος. Μπορείτε να διαμορφώσετε αυτήν την επιλογή κάνοντας κλικ στο εικονίδιο "κλειδί".
Βήμα #4: Εφέ αναπαραγωγής
Σε αυτό το μενού, το οποίο ενεργοποιείται κάνοντας κλικ στην καρτέλα «Ηχητικά εφέ», υπάρχουν δύο βασικά μπλοκ: περιβάλλον και ισοσταθμιστής. Δύο κύριες αλληλένδετες ρυθμίσεις μπορούν να τοποθετηθούν η μία στην άλλη, δημιουργώντας έτσι ένα μοναδικό σήμα εξόδου ήχου. Μπορούν να επεξεργαστούν πρότυπα που αντιπροσωπεύουν μουσικά στυλ. Για να το κάνετε αυτό, πρέπει να κάνετε κλικ στο εικονίδιο «μίκτη» και να κάνετε τις προτιμώμενες αλλαγές στον ισοσταθμιστή 10 ζωνών, για να αποθηκεύσετε το έργο πρέπει να κάνετε κλικ στο εικονίδιο «δισκέτα».
Βήμα #5: Διόρθωση δωματίου
Ο ίδιος ελεγκτής Realtek HD θα σας βοηθήσει να υποδείξετε γωνίες, αποδεκτές αποστάσεις και τη δύναμη της αντίληψης ήχου με ακρίβεια φιλιγκράν. Πώς να ρυθμίσετε τον ήχο 5.1; Η ερώτηση θα εξαντληθεί, επειδή όλα είναι σαφή σχηματικά και για να ενεργοποιήσετε τη διαδικασία επεξεργασίας, πρέπει απλώς να ελέγξετε τη λειτουργία "Ενεργοποίηση διόρθωσης..." Παρεμπιπτόντως, η προεπιλεγμένη μέτρηση απόστασης είναι πόδια, μπορείτε να μεταβείτε σε ένα αποδεκτό υλικό κάνοντας κλικ στο αντίστοιχο κουμπί στη δεξιά πλευρά του παραθύρου.
Βήμα #6: Επιλογή αποδεκτής ποιότητας
Οι απαραίτητες παράμετροι για την αναπαραγωγή ροών ήχου μπορούν να καθοριστούν χρησιμοποιώντας τα κενά: Μορφή CD ή DVD. Χρησιμοποιώντας τα ξεχωριστά πλαίσια ελέγχου που βρίσκονται πάνω από καθένα από τα παρουσιαζόμενα πρότυπα, επιλέξτε τις παραμέτρους που σας ταιριάζουν καλύτερα. Εάν θέλετε να επιστρέψετε στις τυπικές ρυθμίσεις, κάντε κλικ στο εικονίδιο "κλειστό κλείδωμα". 
Παρεμπιπτόντως, οι πληροφορίες σχετικά με την έκδοση λογισμικού μπορούν να προβληθούν χρησιμοποιώντας το κουμπί "i", το οποίο βρίσκεται στην αριστερή γωνία κάτω από το ήδη γνωστό εικονίδιο "γρανάζι". Εξάλλου, η ενημέρωση είναι ένα σημαντικό μέρος μιας αναβάθμισης λογισμικού.
Τελικά
Έτσι, συζητήσαμε τι είναι το Realtek HD Manager. Τώρα καταλαβαίνετε την ουσία της διαδικασίας εγκατάστασης. Ωστόσο, στο πλαίσιο του άρθρου, εξετάστηκαν μόνο τυπικές λειτουργίες του προγράμματος. Αξίζει να σημειωθεί ότι ο Ταϊβανέζος οδηγός είναι απαραίτητος όταν χρησιμοποιείτε διάφορα προγράμματα επεξεργασίας βίντεο και φωτογραφιών. Για παράδειγμα, στο Skype - έναν πολύ γνωστό, "ακόμη δωρεάν αγγελιοφόρο βίντεο" - είναι εξωπραγματικά δύσκολο να διαμορφώσετε ένα μικρόφωνο χρησιμοποιώντας τυπικά προγράμματα οδήγησης των Windows. Εάν το σύστημά σας διαθέτει λογισμικό RealTek, δεν θα υπάρξουν προβλήματα και η ποιότητα αποκωδικοποίησης θα παραμένει πάντα στα καλύτερά της. Εάν κάποιος από τους αγαπημένους σας ή τους γνωστούς σας δεν γνωρίζει πώς να ρυθμίσει τις παραμέτρους του διαχειριστή Realtek HD, παρακαλούμε να έχετε την καλοσύνη να παράσχετε υποστήριξη με γνώση του θέματος.
Ο ήχος δεν λειτουργεί στον ήχο υψηλής ευκρίνειας Realtek - προέκδοση.ACTIVEPEOPLE.SU
Πρόβλημα:
Το πρόγραμμα οδήγησης ήχου δεν εγκαθίσταται, εμφανίζει το ακόλουθο μήνυμα: «Η εγκατάσταση του προγράμματος οδήγησης Realtek HD Audio απέτυχε».
Περιγραφή της λύσης του προβλήματος:
Πρόγραμμα οδήγησης καθολικού ήχου (Universal Audio Architecture, UAA) Ήχος υψηλής ευκρίνειας έκδοση 1.0a για windows Server 2003, windows XP και windows 2000
http://support.microsoft.com/kb/888111
δείτε επίσης για εκδόσεις x64 bit
Http://support.microsoft.com/Default.aspx?kbid=901105
Κατεβάστε και εγκαταστήστε την ενημέρωση
kb888111.exe (δείτε εφαρμογές στο κάτω μέρος της σελίδας)
Προσθήκη (για XP SP3 x32):
Στη "Διαχείριση Συσκευών", βρίσκουμε και διαγράφουμε (αν υπάρχει) τη "συσκευή ήχου RealTek" (ή κάτι με παρόμοιο όνομα).
Δεν ξέρετε πώς να ανοίξετε τη "Διαχείριση Συσκευών"; Έναρξη → Εκτέλεση (WinKey+R): "%windir%\SYSTEM32\devmgmt.msc"
- HKEY_LOCAL_MACHINE\SOFTWARE\Microsoft\Updates\windows XP\SP3\KB888111
- HKEY_LOCAL_MACHINE\SOFTWARE\Microsoft\windows\CurrentVersion\Uninstall\KB888111WXPSP2
- HKEY_LOCAL_MACHINE\SOFTWARE\Microsoft\windows\NT\CurrentVersion\ HotFix\KB888111WXPSP2
- HKEY_LOCAL_MACHINE\System\Current Control Set\Enum\HDAUDIO, ίσως πριν διαγράψετε αυτόν τον κλάδο θα χρειαστεί να επιτρέψετε την επεξεργασία της ενότητας Enum.
X:\Drivers\Audio\MSHDQFE\Win2K_XP\US,
Το αρχείο με την ενημέρωση kb888111 δεν βρίσκεται στο δίσκο; Κάντε λήψη του από τους παρακάτω συνδέσμους (εκδόσεις μόνο για Windows XP SP2): Σελίδα με περιγραφή Ενημέρωση kb888111xpsp2 (Ρωσική έκδοση) (705,7 Kb) Ενημέρωση kb888111xpsp2 (Αγγλική έκδοση.) (70) Προβλήματα με την εγκατάσταση της ενημέρωσης kb888111;
Περιγραφή πιθανών προβλημάτων Έβαλα kv888111 έβαλα καυσόξυλα. Μετά την επανεκκίνηση, η συσκευή βρίσκεται ξανά, ζητώντας σας να αναζητήσετε ένα πρόγραμμα οδήγησης. Η αυτόματη αναζήτηση δεν βρίσκει τίποτα. Μετά την εγκατάσταση του kb888111xpsp2, το κουμπί για εγκατάσταση από την καθορισμένη θέση δεν είναι διαθέσιμο. Σε αυτές τις περιπτώσεις, πρέπει να δοκιμάσετε τα εξής: Αποσυμπιέστε το αρχείο kb888111.exe σε έναν φάκελο κάνοντας δεξί κλικ στο αρχείο και επιλέγοντας "Εξαγωγή σε" (πρέπει να εγκατασταθεί ο αρχειοθέτης 7Zip ή WinRAR). Στη συνέχεια, στη Διαχείριση Συσκευών, ενημερώστε το πρόγραμμα οδήγησης της άγνωστης συσκευής με μη αυτόματο τρόπο από τον φάκελο που δημιουργήθηκε πρόσφατα με τα περιεχόμενα του αρχείου αυτόματης εξαγωγής ενημέρωσης kb888111.exe. Μετά τα παραπάνω βήματα, η άγνωστη συσκευή θα εγκατασταθεί κανονικά και θα ονομάζεται κάπως έτσι: "Microsoft UAA Bus Driver for High Definition Audio".
Απενεργοποιήστε το "Microsoft UAA Bus Driver for High Definition Audio"
ελέγξτε την εικόνα (αυτή τη στιγμή μπορείτε να ακούσετε ένα ηχητικό σήμα από τα ηχεία που υποδεικνύει ότι η συσκευή είναι απενεργοποιημένη, δηλ. ο ήχος θα λειτουργήσει). Μετά την αποσύνδεση, απεγκαταστήστε (Απεγκατάσταση) "Microsoft UAA Bus Driver for High Definition Audio" ελέγξτε το εικόνα
X:\Audio\Realtek\Setup.exe,
όπου X είναι το γράμμα της μονάδας CD/DVD στο σύστημα.
Η διαδρομή σας προς το αρχείο εγκατάστασης μπορεί να είναι διαφορετική.
Εδώ δεν είναι δύσκολο να κάνετε λήψη του προγράμματος οδήγησης ήχου Realtek High Definition Audio Driver στον υπολογιστή σας για εγκατάσταση ή επανεγκατάσταση. Το δωρεάν διανεμόμενο λογισμικό Realtek HD διαθέτει όλες τις απαραίτητες λειτουργίες για τη σωστή και γρήγορη λειτουργία των συσκευών αναπαραγωγής ήχου-βίντεο κατά την αναπαραγωγή μουσικής, βίντεο κλιπ, ταινιών, τηλεοπτικών σειρών, διαδικτυακής τηλεόρασης, παιχνιδιών υπολογιστή, καθώς και προγραμμάτων για εργασία με μικρόφωνα, συνθεσάιζερ , και μουσικά όργανα. Θετικές αξιολογήσεις, κριτικές και σχόλια σε κοινωνικά δίκτυα, φόρουμ και άλλους πόρους του Διαδικτύου, καθώς και συμβουλές για τη λήψη προγραμμάτων οδήγησης ήχου Realtek HD για Windows 10, 8.. Σύνδεσμος: website/ru/drivers/realtekhd
Εν συντομία για το Realtek HD
Τα τσιπ ήχου Realtek είναι εγκατεστημένα σε πολλούς υπολογιστές, φορητούς υπολογιστές και netbook. Τα προγράμματα οδήγησης ήχου υψηλής ευκρίνειας της Realtek λειτουργούν με κάρτες ήχου PCI, περιφερειακές συσκευές ήχου και ενσωματωμένους επεξεργαστές ήχου. Οποιοσδήποτε μπορεί να κατεβάσει με επιτυχία το Realtek High Definition Audio Driver για Windows 7, 8, 8.1, 10, καθώς και Vista, ή XP SP 3 (32-bit και 64-bit) δωρεάν και να το εγκαταστήσει σε υπολογιστή χωρίς κόπο ή δαπάνη πολύ χρόνο . Αυτά τα προγράμματα οδήγησης θα είναι χρήσιμα σε όλους τους χρήστες που μόλις εγκατέστησαν ή αποφάσισαν να επανεγκαταστήσουν τα Windows. Εάν αντιμετωπίζετε δυσκολίες με τον ήχο ή δεν παίζει καθόλου, τότε η ενημέρωση του προγράμματος οδήγησης ήχου υψηλής ευκρίνειας Realtek θα σας φανεί χρήσιμη.
Διεπαφή και λειτουργικότητα Realtek HD
Η διεπαφή, η οποία είναι κατανοητή ακόμη και για έναν αρχάριο, σας επιτρέπει να κατανοήσετε γρήγορα τις ρυθμίσεις και να ξεκινήσετε την επιχείρηση. Το γεγονός ότι η διαχείριση προγραμμάτων οδήγησης Realtek είναι σωστά ρωσοποιημένη σας επιτρέπει να μην χάνετε χρόνο μεταφράζοντας και μελετώντας τη διεπαφή, τα μενού, τα παράθυρα, τις ρυθμίσεις και τις δυνατότητες.

Αρχικά, θα χρειαστεί να κατεβάσετε, να εγκαταστήσετε ή να ενημερώσετε τα προγράμματα οδήγησης της κάρτας ήχου και όταν εγκατασταθεί το αντίστοιχο πρόγραμμα οδήγησης ήχου, μετά την επανεκκίνηση, ξεκινήστε να εργάζεστε με δεδομένα πολυμέσων, όποια κι αν είναι αυτά. Η λειτουργικότητα του προγράμματος οδήγησης ήχου υψηλής ευκρίνειας Realtek σάς επιτρέπει να παρακολουθείτε βίντεο κλιπ, ταινίες ή online τηλεόραση, να ακούτε μουσική, να παίζετε παιχνίδια υπολογιστή, να χρησιμοποιείτε μικρόφωνο για εγγραφή ομιλίας, τραγούδι και φωνητική επικοινωνία. Τα πλεονεκτήματα του προγράμματος οδήγησης ήχου Realtek HD για Windows περιλαμβάνουν:
Φιλική διεπαφή και βολικές ρυθμίσεις,
- εργασία με όλες τις τρέχουσες μορφές ήχου,
- αυτόματη διαμόρφωση συσκευών Plug and Play,
- υποστήριξη για DirectSound 3 D, A 3D και I3D L2, Soundman και SoundEffect,
- ευρύ εύρος ζώνης συχνοτήτων,
- υποστήριξη στερεοφωνικών εγγραφών 24 bit / 192 kHz και πολυκαναλικών 5.1 και 7.1 Dolby Digital,
- Ισοσταθμιστής 10 ζωνών για τέλειο συντονισμό ήχου,
- εξομοίωση περιβαλλόντων ήχου σε παιχνίδια υπολογιστή,
- συμβατότητα με διάφορα ηλεκτρονικά μουσικά όργανα,
- Αναγνώριση ομιλίας χωρίς σφάλματα κατά τη χρήση κατάλληλου λογισμικού.
Ως αποτέλεσμα των τακτικών ενημερώσεων στο Realtek Audio Driver HD, η ποιότητα και οι δυνατότητες βελτιώνονται συνεχώς. Συνιστούμε, χωρίς να φύγετε από τον ιστότοπο τώρα, να κατεβάσετε δωρεάν το Realtek High Definition Audio Driver για να απολαύσετε καλό ήχο σε ταινίες, τηλεοπτικές σειρές, τηλεοπτικά προγράμματα, βίντεο κλιπ, CD, DVD, FLAC, μουσική MP3, παίζοντας παιχνίδια, χρησιμοποιώντας μουσικά όργανα και μικρόφωνα, για παράδειγμα για να ηχογραφήσετε ένα πρωτότυπο τραγούδι και μουσική ή να τραγουδήσετε καραόκε.
Πώς να κατεβάσετε το Realtek με τον έξυπνο τρόπο
Δεν αρκεί απλώς να κατεβάσετε δωρεάν προγράμματα οδήγησης ήχου Realtek HD για Windows 10, 8.1, 8, 7, Vista, XP SP 3 (x86 και x64) στον υπολογιστή ή τον φορητό υπολογιστή σας. Για να εκτελέσετε το πρόγραμμα οδήγησης ήχου Realtek HD, χρειάζεστε το κατάλληλο υλικό, δηλαδή ο υπολογιστής σας πρέπει να χρησιμοποιεί συμβατό τσιπ. Μπορείτε να μάθετε τι είδους κάρτα ήχου ή τσιπ είναι εγκατεστημένο στον υπολογιστή σας οπτικά επιθεωρώντας τις πλακέτες του υπολογιστή ή, χωρίς να ανοίξετε τη θήκη, στην ενότητα Υλικό του Πίνακα Ελέγχου του λειτουργικού συστήματος Windows ή χρησιμοποιώντας εξειδικευμένο λογισμικό, για για παράδειγμα, Λύση DriverPack. Οι ακόλουθες σημάνσεις είναι κατάλληλες: ALC260 - ALC275, ALC660 - ALC670, ALC882 - ALC889 και παρόμοια. Οι σημάνσεις ALC101, ALC201 - ALC203 (A), ALC250, ALC650 - ALC658, ALC850, VIA686, VIA8233, VIA8233A υποδεικνύουν ότι θα χρειαστεί να κάνετε λήψη του Realtek AC97 για Windows 7, 8, 8.1, 10, καθώς και, 3 (32-bit και 64-bit), επίσης από τη Realtek.
Επιλέξτε ένα πρόγραμμα οδήγησης σύμφωνα με το λειτουργικό σας σύστημα από την παρακάτω λίστα. Το λογισμικό για εργασία με κάρτα ήχου εγκαθίσταται με τον ίδιο τρόπο όπως το συνηθισμένο λογισμικό. Για πλήρη λειτουργία πρέπει να επανεκκινήσετε τον υπολογιστή σας. Το πακέτο περιλαμβάνει Realtek Soundman, Sound Effect και Media Player.
Πλήρης περιγραφή των παραμέτρων, καθώς και οδηγίες για τη ρύθμιση των ενσωματωμένων καρτών ήχου Realtek. Ρύθμιση αναπαραγωγής, εγγραφής, ήχου 3D. Windows Vista/7/8
17-02-2012 T18:19
17-02-2012 T18:19
Λογισμικό Audiophile
Πνευματικά δικαιώματα 2017, Taras Kovrijenko
Επιτρέπεται η πλήρης ή μερική αντιγραφή του κειμένου μόνο με γραπτή άδεια του συγγραφέα.
Πρόλογος
Αυτή τη φορά θα θίξω ένα θέμα που είναι σχετικό, ας πούμε, για αρχάριους λάτρεις - δηλαδή για όσους δεν έχουν αποκτήσει ακόμη μια διακριτή κάρτα ήχου και θέλουν να αξιοποιήσουν στο έπακρο μια ολοκληρωμένη.
1. Εκπαιδευτικό πρόγραμμα
Αρχικά, ένα σύντομο εκπαιδευτικό πρόγραμμα. Ποιος δεν ξέρει ή δεν καταλαβαίνει πλήρως τι είναι κωδικοποιητής ήχου υλικού, διαβάστε προσεκτικά τις σχετικές σελίδες της Wikipedia:
Το έχεις διαβάσει; Εξαιρετική! Και τώρα θα ήταν πολύ ωραίο να διαβάσετε τα δύο άρθρα μου:
Λοιπόν, τώρα μπορούμε να ξεκινήσουμε.
2. Αυτό που έχουμε
Έτσι, έχω στη διάθεσή μου το Windows 7 SP1 Ultimate x64 OS (η ρύθμιση που περιγράφεται στο άρθρο είναι κατάλληλη για όλα τα λειτουργικά συστήματα που ξεκινούν με Vista), τον κωδικοποιητή ALC887 ενσωματωμένο στη μητρική πλακέτα (ASUS P7H55-V) (υπάρχει ένα φύλλο δεδομένων ), ένας εξωτερικός ενισχυτής που συνδέεται με τις πίσω υποδοχές και το μικρόφωνο (πράσινες και ροζ υποδοχές, αντίστοιχα). Λάβετε υπόψη ότι θα διαμορφώσουμε την κάρτα για ανάληψη στέρεοήχος από αναλογικόδιεπαφή.
3. Εγκατάσταση λογισμικού
Πρώτα απ 'όλα, πρέπει να εγκαταστήσετε τα προγράμματα οδήγησης. Φυσικά, πιθανότατα το ίδιο το λειτουργικό σύστημα Windows έχει ήδη βρει και εγκαταστήσει τα προγράμματα οδήγησης για τη συσκευή ήχου, ωστόσο, για να αποκτήσουμε πρόσβαση σε όλες τις λειτουργίες, καθώς και για να είμαστε ήσυχοι, θα εγκαταστήσουμε το πακέτο προγραμμάτων οδήγησης απευθείας από τη Realtek, το την τελευταία έκδοση της οποίας μπορείτε να κατεβάσετε στην αντίστοιχη σελίδα του ιστότοπού μου. Παρεμπιπτόντως, οι ρυθμίσεις που καθορίζονται εδώ δοκιμάστηκαν στην έκδοση προγράμματος οδήγησης R2.67.
Κατεβάστε τα προγράμματα οδήγησης και εκτελέστε μια απλή διαδικασία εγκατάστασης (τρέχοντας HD_Audio/Setup.exe), επανεκκινήστε τον υπολογιστή.
Μετά τη φόρτωση του λειτουργικού συστήματος, θα πρέπει να εμφανιστεί ένα καφέ εικονίδιο ηχείου στο δίσκο συστήματος:
4. Ρύθμιση προγράμματος οδήγησης
Πρώτα απ 'όλα, ας πάμε στο Πίνακας Ελέγχου Windows->Υλικό και Ήχος-> Ήχοςκαι, βεβαιώνοντας ότι τα ακουστικά ή τα ηχεία μας είναι συνδεδεμένα στην πράσινη υποδοχή της κάρτας ήχου, αποσυνδέουμε όλες τις μη απαραίτητες συσκευές και κάνουμε τη συνδεδεμένη συσκευή μας την προεπιλεγμένη συσκευή:

Ταυτόχρονα, ας κάνουμε το ίδιο με τις συσκευές εγγραφής:

Τώρα κάντε διπλό κλικ στο εικονίδιο του δίσκου. Εάν δεν υπάρχει εικονίδιο, αναζητήστε το σε κρυφά εικονίδια, αν δεν υπάρχει ούτε εκεί, μεταβείτε στο Πίνακας Ελέγχου->Υλικό και Ήχος->. Με τον ένα ή τον άλλο τρόπο, το παράθυρο αποστολέα θα πρέπει να ανοίξει:

Εδώ ρυθμίζουμε αμέσως τη διαμόρφωση του ηχείου (στερεοφωνικό), ορίζουμε την αναλογική μας συσκευή ως προεπιλεγμένη συσκευή (μετά την οποία θα σβήσει το αντίστοιχο κουμπί), απενεργοποιούμε τον ήχο surround εάν, Θεού φυλάξοι, είναι ενεργοποιημένος.

Χρησιμοποιώντας το κουμπί με τη μορφή ενός κίτρινου φακέλου, μπορείτε να ρυθμίσετε τις παραμέτρους για να απενεργοποιήσετε την ανίχνευση των υποδοχών του μπροστινού πίνακα:

Σημειώστε επίσης ότι οι συνδεδεμένες υποδοχές εμφανίζονται με φωτεινό χρώμα - στην περίπτωσή μας, τα ηχεία συνδέονται στην πράσινη έξοδο και ένα μικρόφωνο είναι συνδεδεμένο στη ροζ είσοδο. Υπάρχει μια πολύ σημαντική λεπτομέρεια εδώ: κάνοντας διπλό κλικ στο εικονίδιο σύνδεσης, θα δείτε ένα παράθυρο με επιλογή του τύπου της συνδεδεμένης συσκευής. Αυτό είναι σημαντικό γιατί αν το επιλέξετε "ακουστικά", τότε ο κωδικοποιητής θα χρησιμοποιήσει έναν ειδικό πρόσθετο ενισχυτή (διαφορετικά ο ήχος στα ακουστικά θα είναι πολύ ήσυχος), αλλά για συνδεδεμένα ενεργά ηχεία ή εξωτερικούς ενισχυτές θα πρέπει να επιλέξετε "Έξοδος μπροστινού ηχείου". Εδώ μπορείτε να ενεργοποιήσετε το αυτόματο αναδυόμενο παράθυρο αυτού του παραθύρου όταν συνδέετε μια συσκευή σε οποιαδήποτε από τις υποδοχές κάρτας:

Χρησιμοποιώντας το κουμπί "i", μπορείτε να ανοίξετε ένα παράθυρο με πληροφορίες σχετικά με την έκδοση του προγράμματος οδήγησης, το DirectX, τον ελεγκτή ήχου και την έκδοση κωδικοποιητή και μπορείτε επίσης να ενεργοποιήσετε/απενεργοποιήσετε την εμφάνιση του εικονιδίου στο δίσκο συστήματος:

Τώρα ας απενεργοποιήσουμε τα εφέ:

Οι ρυθμίσεις "Room Correction" για τη στερεοφωνική διαμόρφωση δεν είναι διαθέσιμες, κάτι που είναι περίεργο - στην ίδια κονσόλα από το THX (που περιλαμβάνεται, για παράδειγμα, στο πακέτο προγράμματος οδήγησης Creative X-Fi) μπορείτε να προσαρμόσετε την απόσταση και τη γωνία κατεύθυνσης των ηχείων σε σχέση με την τοποθεσία σας, που μπορεί να είναι πολύ χρήσιμο όταν δεν κάθεστε ακριβώς μπροστά από τα ηχεία ή βρίσκονται ασύμμετρα σε σχέση με εσάς. Λοιπόν, εντάξει, ας είναι στη συνείδηση των προγραμματιστών.
Η τελευταία καρτέλα αντιγράφει τις ρυθμίσεις του πίνακα ελέγχου (ωστόσο, οι περισσότερες ρυθμίσεις από το Manager βρίσκονται επίσης στον πίνακα ελέγχου):

Εδώ μπορείτε να ορίσετε τις παραμέτρους του μείκτη συστήματος - σε ποια συχνότητα δειγματοληψίας και βάθος bit τα Windows θα αναμειγνύουν όλους τους ήχους που αναπαράγονται. Ας το θέσουμε στα 24 bit, 96 kHz. Θα σας πω γιατί αργότερα.
Δεδομένου ότι βομβαρδίζομαι συνεχώς με ερωτήσεις σχετικά με το πώς να ρυθμίσω ένα μικρόφωνο (το οποίο, κατά τη γνώμη μου, θα πρέπει να προκαλέσει μια ελάχιστη σύγχυση), θα συνεχίσω να επικεντρωθώ στη ρύθμιση συσκευών εγγραφής. Οι ρυθμίσεις τους, παρεμπιπτόντως, καθώς και οι συσκευές αναπαραγωγής, βρίσκονται σε ξεχωριστές καρτέλες στο επάνω μέρος του παραθύρου. Ας ξεκινήσουμε με το στερεοφωνικό μίκτη:

Όλα εδώ είναι στοιχειώδη. Αυτή η συσκευή καταγράφει όλα όσα ακούτε μέσω των ηχείων, δηλαδή την ολοκληρωμένη ροή ήχου που μεταδίδουν τα Windows στην κάρτα ήχου. Μειώνεται στην καθορισμένη μορφή (καθώς ο μείκτης λειτουργεί με συχνότητα δειγματοληψίας 96 kHz, τότε θα ρυθμίσουμε το ίδιο εδώ).
Αλλά η κύρια συσκευή εγγραφής μας είναι, φυσικά, το μικρόφωνο:

Έτσι, ρυθμίστε την ένταση της εγγραφής στο μέγιστο και απενεργοποιήστε το κέρδος του μικροφώνου (στη συνέχεια, εάν χρειάζεται, μπορείτε να το ενεργοποιήσετε). Επίσης, πολύ συχνά οι άνθρωποι παραπονιούνται ότι αναπαράγουν τον ήχο που λαμβάνεται από το μικρόφωνο· για να μην συμβεί αυτό, απενεργοποιούμε την αναπαραγωγή. στο γούστο σας - φιλτράρισμα θορύβου, καταστολή ηχούς. Στην καρτέλα , και πάλι, η μορφή εγγραφής έχει οριστεί:

Λαμβάνοντας υπόψη τα χαρακτηριστικά της διαδρομής εγγραφής ήχου, το τυπικό 16 bit/44,1 kHz αρκεί εδώ.
5. Ρύθμιση του foobar2000
Κατ 'αρχήν, η δουλειά που γίνεται είναι αρκετή για να εξασφαλίσει την υψηλότερη (για αυτήν την κάρτα) ποιότητα ήχου σε οποιαδήποτε συσκευή αναπαραγωγής. Αλλά για τους πραγματικά παρανοϊκούς, θα παράσχω ρυθμίσεις foobar2000. Θα χρειαστούμε, στην πραγματικότητα, το ίδιο το πρόγραμμα αναπαραγωγής και αρκετές προσθήκες για αυτό - Υποστήριξη εξόδου WASAPIΚαι SoX Resampler. Λοιπόν, ή μπορείτε να κατεβάσετε τη συναρμολόγηση μου, η οποία έχει ήδη τα πάντα.
Έτσι, στις ρυθμίσεις εξόδου της συσκευής αναπαραγωγής (Αρχείο->Προτιμήσεις->Αναπαραγωγή->Έξοδος) επιλέξτε WASAPI:, ορίστε το βάθος bit 24 bit:

Κατά την έξοδο μέσω του WASAPI Exclusive, παρακάμπτονται όλα τα εφέ της κάρτας ήχου (αν είναι ενεργοποιημένα), καθώς και ο μείκτης των Windows (για τον οποίο καθορίσαμε τον ρυθμό δειγματοληψίας).
Τώρα ας προχωρήσουμε στις ρυθμίσεις DSP:
 Εδώ προσθέτουμε το resampler SOound eXchange και Advanced Limiter στην αλυσίδα. Στις ρυθμίσεις του resampler, ρυθμίστε τη συχνότητα στα 96 kHz.
Εδώ προσθέτουμε το resampler SOound eXchange και Advanced Limiter στην αλυσίδα. Στις ρυθμίσεις του resampler, ρυθμίστε τη συχνότητα στα 96 kHz. Τώρα γιατί 96 kHz; Έκανα μια σειρά από πειράματα και αυτό ανακάλυψα. Στη λειτουργία εξόδου μπροστινού ηχείου, εάν ο έλεγχος έντασης είναι ρυθμισμένος σε περισσότερο από 90%, κατά την αναπαραγωγή του δοκιμαστικού ήχου ουραίο(συχνότητα δειγματοληψίας - 44,1 kHz) ακούγεται ισχυρή παραμόρφωση. Η παραμόρφωση εξαφανίζεται εάν χαμηλώσετε την ένταση του ήχου, μεταβείτε στη λειτουργία ακουστικών ή αν κάνετε εκ νέου δειγματοληψία του ήχου στα 96 kHz.
Είναι δύσκολο να κρίνουμε τους λόγους για αυτό το φαινόμενο με βάση τα διαθέσιμα δεδομένα, αλλά μπορείτε να βγάλετε συμπεράσματα και να το παίξετε με ασφάλεια δύο φορές: εξάγει όλο τον ήχο με ρυθμό δειγματοληψίας 96 kHz και μην αυξάνει την ένταση σε περισσότερο από 90%.
Και λίγα λόγια για την ανάγκη διαμόρφωσης του foobar2000. Κατ 'αρχήν, είναι δυνατή η έξοδος ήχου στη συσκευή "DS: Primary Sound Driver". Σε αυτήν την περίπτωση, η επαναδειγματοληψία θα πραγματοποιηθεί με χρήση των Windows (το resampler εκεί δεν είναι το χειρότερο) και όλοι οι άλλοι ήχοι δεν θα απενεργοποιηθούν (όπως κατά την αναπαραγωγή μέσω του WASAPI Exclusive). Επιπλέον, επιλέγοντας αυτήν τη συσκευή, τα Windows θα εξάγουν ήχο στη συσκευή που είναι εγκατεστημένη από προεπιλογή στον Πίνακα Ελέγχου, κάτι που μπορεί να είναι βολικό (για παράδειγμα, όταν απενεργοποιείτε μία από τις συσκευές, ο ήχος αλλάζει αυτόματα σε άλλη). Έτσι, η επιλογή είναι δική σας - ευκολία ή εμπιστοσύνη στην ποιότητα.
6. Αναβιώνοντας 3D ήχου και μίξη υλικού
Και φυσικά δεν ξέχασα τους gamers. Δεδομένου ότι στα Windows, ξεκινώντας με τα Vista, δεν υπάρχει πρόσβαση στη μίξη υλικού των ροών (όλες οι λειτουργίες εκτελούνται από τα Windows και, στη συνέχεια, μία μόνο ροή εξάγεται στην κάρτα ήχου), οι προγραμματιστές κατέληξαν σε ένα ειδικό πρόγραμμα, ανάλογο με το Creative ALchemy, αλλά για Realtek - 3D SoundBack. Συνδέεται με πόρους υλικού μέσω της διεπαφής OpenAL, μιμείται για τα καθορισμένα προγράμματα των Windows, μιμείται μια συσκευή DirectSound (όπως στα Windows XP) και στη συνέχεια μετατρέπει απλώς εντολές DirectSound (ή DirectSound 3D) σε εντολές OpenAL, με αποτέλεσμα το πραγματικό EAX 2.0 στα παιχνίδια , καθώς και τη δυνατότητα μετατροπής πολυκαναλικού ήχου σε στερεοφωνικό με εφέ surround.
Για να ξεκινήσετε το πρόγραμμα, ανοίξτε το φάκελο .../Αρχεία προγράμματος/Realtek/3D Sound Back Beta0.1, στις ιδιότητες αρχείου 3DSoundBack.exeστην καρτέλα "Συμβατότητα"εγκαθιστώ Λειτουργία συμβατότητας Windows Vista SP2:

Τώρα εκτελέστε αυτό το αρχείο. Για να προσθέσετε μια εφαρμογή - κάντε κλικ Προσθήκη παιχνιδιού, εισάγετε το όνομα και τη διεύθυνση του φακέλου που περιέχει το εκτελέσιμο αρχείο του προγράμματος. Για παράδειγμα:

Μετά την προσθήκη, μην ξεχάσετε να επισημάνετε την εφαρμογή που προστέθηκε και να κάνετε κλικ στο κουμπί επιτρέπω.
Τώρα η καθορισμένη εφαρμογή θα χρησιμοποιεί από προεπιλογή τη συσκευή εξομοίωσης DirectSound και θα έχει πρόσβαση στους πόρους υλικού της κάρτας ήχου:

Επίλογος
Λοιπόν, άλλο ένα μεγαλειώδες άρθρο ολοκληρώθηκε. Παρεμπιπτόντως, σκεφτόμουν: με την καλή έννοια, αυτό το άρθρο θα έπρεπε να είχε γραφτεί ένα από τα πρώτα... Ωστόσο, εκείνη την εποχή δεν θα είχα ακόμα αρκετές γνώσεις για να περιγράψω τα πάντα με τόση λεπτομέρεια, οπότε μπορεί να είναι προς το καλύτερο.
Εάν κάτι δεν είναι ξεκάθαρο ή έχετε ερωτήσεις, ρωτήστε ή σχολιάστε. Καλή τύχη!
Πληροφορίες από τον χορηγό
EuroTekhnika: αλυσίδα καταστημάτων οικιακών συσκευών. Στον ιστότοπο http://euro-technika.com.ua/ μπορείτε να εξοικειωθείτε με τη γκάμα των σύγχρονων smartphone 8 πυρήνων (χρησιμοποιώντας έναν βολικό κατάλογο) και να κάνετε μια παραγγελία εδώ (με παράδοση ή παραλαβή).
Εάν χρησιμοποιείτε Windows XP, Vista ή 7 και ο υπολογιστής σας διαθέτει τσιπ ήχου Realtek, τότε πρέπει να έχετε και υλικολογισμικό Realtek. Για να το ενεργοποιήσετε...
Εάν χρησιμοποιείτε Windows XP, Vista ή 7 και ο υπολογιστής σας διαθέτει τσιπ ήχου Realtek, τότε πρέπει να έχετε και υλικολογισμικό Realtek. Για να το ενεργοποιήσετε...
Κατά την εγκατάσταση του προγράμματος οδήγησης της κάρτας ήχου, υπό την προϋπόθεση ότι είναι ενσωματωμένο σε τσιπ Realtek, το εικονίδιο "Realtek HD Manager" εμφανίζεται στον πίνακα ελέγχου, καθώς και στο δίσκο συστήματος κοντά στο ρολόι.
Εικονίδιο του δίσκου συστήματος Realtek HD
Μέσω αυτού, μπορείτε να ρυθμίσετε με ακρίβεια τον ήχο του υπολογιστή σας ορίζοντας παραμέτρους όπως διαμόρφωση ηχείων, ισοσταθμιστή, ηχητικά εφέ κ.λπ.

Κύριο παράθυρο Realtek HD Manager
Αλλά δεν μπορούν όλοι οι χρήστες να βρουν το εικονίδιο "Realtek HD Manager" στον υπολογιστή ή τον φορητό υπολογιστή τους και τώρα θα καταλάβουμε γιατί συμβαίνει αυτό.
Λόγοι απουσίας του διαχειριστή Realtek HD
Παρακάτω είναι μια λίστα με τους πιο πιθανούς και πιθανούς λόγους για τους οποίους το Realtek HD Manager λείπει από τον πίνακα ελέγχου και το δίσκο συστήματος στον υπολογιστή σας:
- Μετά την εγκατάσταση των Windows, το Realtek HD Manager απλά δεν εγκαταστάθηκε.
- Ο υπολογιστής ή ο φορητός υπολογιστής έχει εγκατεστημένη κάρτα ήχου από άλλο κατασκευαστή εκτός της Realtek.
- Το Realtek HD Manager καταργήθηκε.
Πρώτα πρέπει να βεβαιωθείτε ότι έχετε εγκαταστήσει μια κάρτα ήχου Realtek. Για να το κάνετε αυτό, πρέπει να αναπτύξετε το στοιχείο "Ήχος, gaming και συσκευές βίντεο".

Κάρτα Realtek στη διαχείριση συσκευών
Εδώ θα πρέπει να υπάρχει μια συσκευή που το όνομα της περιλαμβάνει τη λέξη "Realtek".
Εάν δεν υπάρχει μια τέτοια συσκευή, τότε αυτό σημαίνει ότι έχετε μια κάρτα ήχου από άλλο κατασκευαστή, για παράδειγμα VIA, και ο διαχειριστής Realtek HD απλά δεν πρέπει να βρίσκεται στον πίνακα ελέγχου ή στο δίσκο συστήματος.

Κατασκευαστής κάρτας ήχου VIA
Εάν υπάρχει μια συσκευή με το όνομα Realtek στη διαχείριση συσκευών, τότε πρέπει να μεταβείτε στον επίσημο ιστότοπο του κατασκευαστή και στην ενότητα υποστήριξης να κατεβάσετε το πρόγραμμα οδήγησης της κάρτας ήχου, το οποίο θα ονομάζεται Realtek Audio Driver.
Σχεδόν όλες οι σύγχρονες μητρικές είναι εξοπλισμένες με ενσωματωμένες, οι περισσότερες από τις οποίες έχουν αναπτυχθεί από την ταϊβανέζικη εταιρεία Realtek Semiconductor. Λόγω της δημοτικότητας του προϊόντος, είναι αναπόφευκτο να προκύψουν κάθε είδους λειτουργικά ζητήματα, που συχνά σχετίζονται με τη ρύθμιση της αναπαραγωγής ήχου. Ο διαχειριστής Realtek HD θα γίνει ο «ήρωας» της ιστορίας μας.
«Δημιουργικό δυναμικό» του Η/Υ σας
Το επίπεδο αποτελεσματικής παραγωγικότητας της ενσωματωμένης κάρτας ήχου εξαρτάται κυρίως από την τροποποίηση του κωδικοποιητή υλικού. Ταυτόχρονα, η διαμόρφωση του υπολογιστή και η δυνατότητα της λειτουργικότητας που εφαρμόζεται σε αυτόν επιτρέπουν στο ενσωματωμένο τσιπ να χρησιμοποιήσει όλη τη δύναμη της «δύναμής» του. Οι σύγχρονες μητρικές έχουν 7.1 "μουσικές δυνατότητες" (πολυκαναλικός ήχος surround). Ωστόσο, η αρχή της μετατροπής ενός αναλογικού σήματος σε ψηφιακό σήμα και αντίστροφα παραμένει αμετάβλητη και λειτουργεί σύμφωνα με το ίδιο σχήμα: κωδικοποιητής υλικού - νότια γέφυρα - επεξεργαστής. Φυσικά, η τελική ποιότητα του ηχητικού σήματος εξαρτάται από τον συντονισμό των ενεργειών και την ονομαστική ισχύ κάθε μεμονωμένου στοιχείου στην αλυσίδα «παραγωγής ήχου». Ταυτόχρονα, το χειριστήριο Realtek HD είναι ένα είδος κονσόλας DJ, μέσω της οποίας ο χρήστης μπορεί να επηρεάσει τον ευνοϊκό ήχο ενός συγκεκριμένου υλικού πολυμέσων. Ωστόσο, ας το πάρουμε με τη σειρά.
Τραγούισμα, θόρυβος και άλλες ενοχλήσεις

Ο όχι απόλυτα ευχάριστος ήχος των ηχείων του υπολογιστή μπορεί να οφείλεται σε διάφορους λόγους:
Τα στερεοφωνικά ηχεία, καθώς και τα εξαρτήματα της συσκευής ήχου, είναι χαμηλής ποιότητας, κάτι που συχνά επιβεβαιώνεται από το χαμηλό κόστος του προϊόντος.
. Είναι πολύ πιθανό να έχει καταστραφεί το καλώδιο ή ο σύνδεσμος.
. Οι ηλεκτρικές συσκευές που βρίσκονται κοντά στα ηχεία μπορεί να είναι η αιτία δυσάρεστου θορύβου στο περιβάλλον.
. Ο συριγμός και το τρίξιμο από τα ηχεία μπορεί να προκληθούν από πολύ υψηλό επίπεδο έντασης.
. Εναλλακτικά, εάν τα ηχεία είναι συνδεδεμένα εσφαλμένα, παράγουν θόρυβο φόντου ή έναν ήσυχο, ασαφή ήχο.
Είναι αυτονόητο ότι ο διαχειριστής Realtek HD είναι απίθανο να είναι χρήσιμος σε περιπτώσεις όπου το πρόβλημα είναι καθαρά τεχνικό. Φυσικά, μερικές φορές συμβαίνουν «προβλήματα» λογισμικού. Αξίζει να σημειωθεί ότι συχνά οι δύο αιτιολογικές βάσεις για τον κακό ήχο στο πρώτο στάδιο της διάγνωσης παραμένουν λανθασμένες. Μετά από μια σειρά κουραστικών πειραμάτων, ο χρήστης μπορεί να ανακαλύψει ότι το πρόβλημα βρισκόταν ακριβώς στο πρόγραμμα οδήγησης ήχου. Επομένως, η πιο καθολική διέξοδος από μια δύσκολη κατάσταση είναι η επανεγκατάσταση του λογισμικού. Λοιπόν, ας περάσουμε στο κύριο θέμα της κριτικής μας.
Εγκατάσταση και διαμόρφωση Realtek HD Manager: Οδηγός βήμα προς βήμα

Πιθανότατα γνωρίζετε το γεγονός ότι η εγκατάσταση λογισμικού απαιτεί την τήρηση τυπικών διαδικασιών χρήσης των Windows. Με άλλα λόγια, για να εφαρμοστεί σωστά το λογισμικό στο λειτουργικό περιβάλλον, πρέπει να κλείσετε όλες τις ενεργές εφαρμογές και δεδομένου του γεγονότος ότι θα εγκαταστήσετε προγράμματα οδήγησης, απλά δεν μπορείτε να αποφύγετε τη διαδικασία επανεκκίνησης. Παρεμπιπτόντως, κατά την εγκατάσταση από τον επίσημο διακομιστή POST, θα πρέπει να περάσετε δύο φορές από τη λειτουργία POST.
Βήμα Νο. 1: εύρεση, λήψη και "εγγραφή"
Πρώτα απ 'όλα, πρέπει να εγκαταστήσετε το ίδιο το πρόγραμμα οδήγησης. Φυσικά, εάν ο ήχος σας λειτουργεί, τότε το σύστημα έχει την απαραίτητη λύση λογισμικού. Ωστόσο, τα τυπικά προγράμματα οδήγησης των Windows είναι κάπως περιορισμένα στη «σφαίρα επιρροής» τους και εν τω μεταξύ, το πακέτο προγραμμάτων οδήγησης «Realtek High Definition Audio Driver» θα σας βοηθήσει να αποκτήσετε πλήρη πρόσβαση στη λειτουργικότητα (συνιστάται η εγκατάσταση της πιο πρόσφατης έκδοσης). Μετά την εγκατάσταση, ένα πρόσθετο εικονίδιο ηχείου σε σκούρα χρώματα θα εμφανιστεί στο δίσκο συστήματος.
Βήμα Νο. 2: ρύθμιση προγραμμάτων οδήγησης

Βεβαιωθείτε ότι τα ηχεία ή τα ακουστικά σας είναι συνδεδεμένα στην (πράσινη) υποδοχή εξόδου ήχου. Επειτα:
Μεταβείτε στον πίνακα ελέγχου.
. Τώρα μεταβείτε στην καρτέλα "Ήχος".
. Απενεργοποιήστε όλες τις συσκευές που δεν αποτελούν μέρος του εγκατεστημένου πακέτου (αναζητήστε το όνομα).
. Εκτελέστε τις ίδιες ενέργειες κάνοντας κλικ στην καρτέλα "Εγγραφή".
Βήμα Νο. 3: εκκινήστε το Realtek HD Manager
Οι εκδόσεις των Windows 7 και 8 του λειτουργικού συστήματος από τη Microsoft είναι μακράν οι πιο ελπιδοφόρες, επομένως όλες οι ενέργειες βασίζονται στο παράδειγμα αυτών των συστημάτων.
Κάντε διπλό κλικ στο δεξί κουμπί του ποντικιού στο σκοτεινό εικονίδιο του ηχείου (συρτάρι συστήματος).
. Στη διεπαφή βοηθητικού προγράμματος που ανοίγει, πρέπει να ορίσετε τη διαμόρφωση του ηχείου που ανταποκρίνεται στις απαιτήσεις σας. Ας μείνουμε σε ένα παράδειγμα: ηχεία επιτραπέζιου υπολογιστή.
. Έτσι, στην επάνω αριστερή πλευρά, επιλέξτε: Stereo.
. Εάν υπάρχει ένα σημάδι επιλογής δίπλα στο στοιχείο "Εικονικός ήχος surround", αποεπιλέξτε το.
. Στην επάνω αριστερή γωνία του παραθύρου, κάντε κλικ στο εικονίδιο με το γρανάζι. Επιλέξτε το πλαίσιο δίπλα στο "Διαίρεση όλων των εισόδων".
. Η στάθμη της έντασης και η ισορροπία του ήχου μπορούν να ρυθμιστούν χρησιμοποιώντας τα ρυθμιστικά που βρίσκονται στο κάτω τμήμα της διεπαφής.

Το Realtek HD Manager παρακολουθεί πάντα τις ενεργές συνδέσεις και όταν αλλάξει η διαμόρφωση, ειδοποιεί τον χρήστη με ένα αντίστοιχο παράθυρο μηνύματος. Μπορείτε να διαμορφώσετε αυτήν την επιλογή κάνοντας κλικ στο εικονίδιο "κλειδί".
Βήμα #4: Εφέ αναπαραγωγής
Σε αυτό το μενού, το οποίο ενεργοποιείται κάνοντας κλικ στην καρτέλα «Ηχητικά εφέ», υπάρχουν δύο βασικά μπλοκ: περιβάλλον και ισοσταθμιστής. Δύο κύριες αλληλένδετες ρυθμίσεις μπορούν να τοποθετηθούν η μία στην άλλη, δημιουργώντας έτσι ένα μοναδικό σήμα εξόδου ήχου. Μπορούν να επεξεργαστούν πρότυπα που αντιπροσωπεύουν μουσικά στυλ. Για να το κάνετε αυτό, πρέπει να κάνετε κλικ στο εικονίδιο «μίκτη» και να κάνετε τις προτιμώμενες αλλαγές στον ισοσταθμιστή 10 ζωνών, για να αποθηκεύσετε το έργο πρέπει να κάνετε κλικ στο εικονίδιο «δισκέτα».
Βήμα #5: Διόρθωση δωματίου

Ο ίδιος ελεγκτής Realtek HD θα σας βοηθήσει να υποδείξετε γωνίες, αποδεκτές αποστάσεις και τη δύναμη της αντίληψης ήχου με ακρίβεια φιλιγκράν. Πώς να ρυθμίσετε τον ήχο 5.1; Η ερώτηση θα εξαντληθεί, επειδή όλα είναι σαφή σχηματικά και για να ενεργοποιήσετε τη διαδικασία επεξεργασίας, πρέπει απλώς να ελέγξετε τη λειτουργία "Ενεργοποίηση διόρθωσης..." Παρεμπιπτόντως, η προεπιλεγμένη μέτρηση απόστασης είναι πόδια, μπορείτε να μεταβείτε σε ένα αποδεκτό υλικό κάνοντας κλικ στο αντίστοιχο κουμπί στη δεξιά πλευρά του παραθύρου.
Βήμα #6: Επιλογή αποδεκτής ποιότητας
Οι απαραίτητες παράμετροι για την αναπαραγωγή ροών ήχου μπορούν να καθοριστούν χρησιμοποιώντας τα κενά: Μορφή CD ή DVD. Χρησιμοποιώντας τα ξεχωριστά πλαίσια ελέγχου που βρίσκονται πάνω από καθένα από τα παρουσιαζόμενα πρότυπα, επιλέξτε τις παραμέτρους που σας ταιριάζουν καλύτερα. Εάν θέλετε να επιστρέψετε στις τυπικές ρυθμίσεις, κάντε κλικ στο εικονίδιο "κλειστό κλείδωμα".

Παρεμπιπτόντως, οι πληροφορίες σχετικά με την έκδοση λογισμικού μπορούν να προβληθούν χρησιμοποιώντας το κουμπί "i", το οποίο βρίσκεται στην αριστερή γωνία κάτω από το ήδη γνωστό εικονίδιο "γρανάζι". Εξάλλου, η ενημέρωση είναι ένα σημαντικό μέρος μιας αναβάθμισης λογισμικού.
Τελικά
Έτσι, συζητήσαμε τι είναι το Realtek HD Manager. Τώρα καταλαβαίνετε την ουσία της διαδικασίας εγκατάστασης. Ωστόσο, στο πλαίσιο του άρθρου, εξετάστηκαν μόνο τυπικές λειτουργίες του προγράμματος. Αξίζει να σημειωθεί ότι ο Ταϊβανέζος οδηγός είναι απαραίτητος όταν χρησιμοποιείτε διάφορα προγράμματα επεξεργασίας βίντεο και φωτογραφιών. Για παράδειγμα, στο Skype, ένα πολύ γνωστό "ακόμα δωρεάν αγγελιοφόρο βίντεο", είναι απίστευτα δύσκολο να διαμορφώσετε ένα μικρόφωνο χρησιμοποιώντας τυπικά προγράμματα οδήγησης των Windows. Εάν το σύστημά σας διαθέτει λογισμικό RealTek, δεν θα υπάρξουν προβλήματα και η ποιότητα αποκωδικοποίησης θα παραμένει πάντα στα καλύτερά της. Εάν κάποιος από τους αγαπημένους σας ή τους γνωστούς σας δεν γνωρίζει πώς να ρυθμίσει τις παραμέτρους του διαχειριστή Realtek HD, παρακαλούμε να έχετε την καλοσύνη να παράσχετε υποστήριξη με γνώση του θέματος.