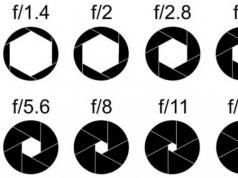Το να ξέρεις πώς να παρουσιάζεις σωστά τη δουλειά σου είναι υψηλή τέχνη. Γι' αυτό είναι τόσο σημαντικό να γνωρίζετε τις περιπλοκές της δημιουργίας μιας παρουσίασης σε υπολογιστή. Αλλά αν δεν έχετε ξανασυναντήσει αυτό το «θηρίο», θα σας πούμε λεπτομερώς και θα σας δείξουμε πώς να κάνετε μια παρουσίαση στο Word (καθώς και στο Powerpoint) με οδηγίες βήμα προς βήμα.
Τι είδους παρουσίαση μπορείτε να κάνετε μόνοι σας;
Σε ένα πακέτο γραφείου (δηλαδή το Microsoft Power Point), το οποίο οι περισσότεροι μαθητές πιθανότατα έχουν ήδη κατακτήσει, μπορείτε να κάνετε μια πολύ αξιοπρεπή παρουσίαση - από πολλά φύλλα (διαφάνειες), με ηχητικά εφέ, με γραφήματα και διαγράμματα.
Αλλά πριν ξεκινήσετε, θα πρέπει να εφοδιαστείτε με τα απαραίτητα—αυτά χωρίς τα οποία καμία παρουσίαση δεν θα λειτουργήσει:
- κείμενο υψηλής ποιότητας - είναι καλύτερο να το γράψετε μόνοι σας, λαμβάνοντας υπόψη τα χαρακτηριστικά του κοινού στο οποίο θα κάνετε την παρουσίασή σας. Λίγο χιούμορ (το κύριο πράγμα είναι να μην το παρακάνετε) και όμορφος σχεδιασμός - και η παρουσίαση θα πάει με κέφι!
- υψηλής ποιότητας εικόνες, γραφήματα, διαγράμματα, διαγράμματα - είναι καλύτερο να χρησιμοποιείτε προσωπικές φωτογραφίες ή σχέδια. Αλλά αν δεν υπάρχουν, μη διστάσετε να χρησιμοποιήσετε στοκ εικόνες με καλή ανάλυση. Εάν δεν ξέρετε ποιο πρόγραμμα είναι καλύτερο για τη δημιουργία σχεδίων για παρουσίαση σε υπολογιστή, χρησιμοποιήστε γράφημα - κάνει εξαιρετική δουλειά στη δημιουργία γραφημάτων. Αν όλα αυτά είναι πολύ περίπλοκα για εσάς, εντάξει: πάρτε ένα χαρτί και ένα στυλό, ζωγραφίστε το μόνοι σας, τραβήξτε μια φωτογραφία και επικολλήστε το σε μια παρουσίαση ως σχέδιο!
- βίντεο (αν χρειάζεται). Εάν δεν ξέρετε πώς να τραβάτε βίντεο υψηλής ποιότητας, τότε είναι καλύτερα να μην τα χρησιμοποιείτε καθόλου. Εκτός από τη μαγνητοσκόπηση, πρέπει επίσης να μπορείτε να επεξεργάζεστε καλά το υλικό. Ωστόσο, ζήτω το youtube, όπου μπορείτε να βρείτε πολλά χρήσιμα πράγματα που έχουν ήδη κινηματογραφηθεί από κάποιον.
Και φυσικά, το πιο σημαντικό πράγμα που χρειάζεστε για να δημιουργήσετε μια παρουσίαση powerpoint είναι ένα σχέδιο! Όσο όμορφη κι αν σας φαίνεται η δική σας παρουσίαση στις σκέψεις σας, χωρίς σχέδιο και λογική ακολουθία σκέψεων, θα είναι απλώς ένα σύνολο κειμένου, εικόνων και γραφημάτων. Εξετάστε προσεκτικά το κοινό-στόχο σας, καθώς και τον χρόνο που θα χρειαστείτε για να το συναντήσετε.
Ανεκτίμητες οδηγίες για το πώς να κάνετε μια παρουσίαση στο Powerpoint
Εκκίνηση του προγράμματος και δημιουργία διαφανειών
Εκκινήστε το Power Point, βρείτε το στοιχείο "Αρχική σελίδα" και κάντε κλικ στο κουμπί "Δημιουργία διαφάνειας". Εδώ μπορείτε να δημιουργήσετε και να διαγράψετε διαφάνειες, να αλλάξετε τις θέσεις τους εάν χρειάζεται και να τους δώσετε τίτλους. Εάν δεν είστε ικανοποιημένοι με την προεπιλεγμένη εμφάνιση παρουσίασης, παίξτε με τις επιλογές διάταξης διαφανειών.
Απλώς κάντε δεξί κλικ στη διαφάνεια στην ίδια τη διαφάνεια. Θα εμφανιστεί μια ενέργεια στα αριστερά όπου επιλέγετε τη ρύθμιση "διάταξη\...". Τώρα είναι η ώρα να εργαστείτε για την εμφάνιση της παρουσίασής σας στο powerpoint. Μπορείτε να επιλέξετε ένα θέμα ανοίγοντας θέματα - βρείτε το κουμπί "Σχεδίαση" στη γραμμή εργαλείων και επιλέξτε "Θέματα" εκεί.
Επεξεργασία πληροφοριών κειμένου
Όλα εδώ είναι εκπληκτικά απλά - κάντε κλικ στο επιθυμητό μπλοκ. Σε αυτό το μέρος εμφανίζεται αυτόματα ένας δρομέας, ο οποίος θα σας επιτρέψει να εισαγάγετε τις απαραίτητες πληροφορίες ή να τις επικολλήσετε από άλλο έγγραφο/αρχείο. Και πάλι, χρησιμοποιώντας το ποντίκι, μπορείτε να περιστρέψετε ή να μετακινήσετε αυτό το μπλοκ κειμένου στην επιθυμητή θέση - απλώς κάντε αριστερό κλικ στην άκρη του πλαισίου στο οποίο βρίσκεται το κείμενο.
Εργασία με γραφήματα, γραφήματα και πίνακες
Δεν είναι μόνο δυνατή, αλλά και απαραίτητη η χρήση τους σε παρουσιάσεις. Η ίδια η παρουσίαση είναι ένα εξαιρετικό οπτικό βοήθημα που κάνει πιο κατανοητές σύνθετες πληροφορίες. Και γραφήματα, γραφήματα και πίνακες, στην πραγματικότητα, εξυπηρετούν τον ίδιο σκοπό. Θα ήταν αμαρτία να μην επανενωθούν όλα αυτά τα όργανα σε ένα μέρος.
Έτσι, για να σχεδιάσετε ένα διάγραμμα, απλώς επιλέξτε «Εισαγωγή/Διαγράμματα» στη γραμμή εργαλείων. Στη συνέχεια, επιλέξτε τον τύπο γραφήματος που χρειάζεστε - πίτα, scatter, γραμμικό ή άλλο.
Αφού επιλέξετε τον επιθυμητό τύπο γραφήματος, το πρόγραμμα θα ανοίξει ένα παράθυρο για εσάς στο οποίο θα πρέπει να εισαγάγετε τους κύριους δείκτες που θα εμφανίζονται στην παρουσίαση. Έτσι θα μοιάζει:
Είναι επίσης εύκολο να δουλέψετε με πίνακες - στα εργαλεία, επιλέξτε "Εισαγωγή/Πίνακες", επιλέξτε αμέσως τον απαιτούμενο αριθμό γραμμών και στηλών (όλα είναι όπως στο Word) και συμπληρώστε το για την υγεία σας!


Εργασία με εικόνες
Αυτό το στοιχείο της παρουσίασης είναι το πιο δημοφιλές από όλα (μετά το κείμενο, φυσικά). Επομένως, μην τεμπελιάζετε να εργαστείτε για τη σωστή επιλογή εικόνων και την εισαγωγή τους. Οι φωτογραφίες πρέπει να είναι υψηλής ποιότητας, μεγάλες, μία ανά διαφάνεια. Η εισαγωγή μιας εικόνας είναι εύκολη - η γραμμή εργαλείων Εισαγωγή/Εικόνες θα σας ζητήσει να επιλέξετε τη θέση στον υπολογιστή σας όπου αποθηκεύεται η εικόνα.

Εργασία με βίντεο και ήχο
Και τα δύο αυτά στοιχεία προστίθενται ουσιαστικά με τον ίδιο τρόπο. Το μόνο πράγμα που πρέπει να σκεφτείτε εάν αποφασίσετε να προσθέσετε αυτά τα συγκεκριμένα στοιχεία είναι αν θα εγκατασταθούν οι απαραίτητοι κωδικοποιητές για την αναπαραγωγή τους στη συσκευή που θα χρησιμοποιήσετε κατά την παρουσίαση. Έτσι, είναι εύκολο να τα εισαγάγετε - επιλέξτε "Εισαγωγή / Ταινία (ήχος)" στη γραμμή εργαλείων, υποδείξτε τη θέση όπου βρίσκεται το αρχείο με βίντεο ή ήχο και τελειώσατε.

Συμφωνούμε με τον όρο του προγράμματος ότι κατά την προβολή της διαφάνειας, το βίντεο θα αναπαράγεται αυτόματα και αυτό είναι.
Μπορείτε επίσης να παίξετε με διαφορετικούς τύπους κινούμενων εικόνων, καδράρισμα και άλλα «κόλπα», αλλά εξετάζουμε τη βασική δημιουργία, οπότε κάποια άλλη στιγμή.
Παρουσίαση απευθείας
Για να ξεκινήσετε την προβολή της παρουσίασής σας, απλώς ξεκινήστε την και πατήστε F5. Ένας άλλος τρόπος είναι να ξεκινήσετε την παρουσίαση, κάντε κλικ στο "Slide Show" και επιλέξτε "Start Show Over".
Έτσι δημιουργήσατε την πιο απλή, αλλά αρκετά ελκυστική παρουσίαση που θα σας βοηθήσει να πετύχετε το επιθυμητό αποτέλεσμα. Εάν δεν έχετε την ευκαιρία (καλά, ας πούμε, έναν υπολογιστή) ή το χρόνο να δημιουργήσετε μόνοι σας μια παρουσίαση στο Power Point, μπορείτε πάντα να απευθυνθείτε στο
Ο κύριος σκοπός μιας παρουσίασης υπολογιστή είναι να συνοδεύει την ομιλία του ομιλητή. Εάν γίνει σωστά, τραβάει την προσοχή στον ομιλητή και βοηθά να γίνει η ομιλία του πιο φωτεινή και πιο πειστική. Τα κύρια σημεία, φωτογραφίες, γραφήματα, πίνακες και βίντεο τοποθετούνται στις διαφάνειες. Για να δημιουργήσετε μια παρουσίαση, χρειάζεστε μόνο το πρόγραμμα PowerPoint (PP), το οποίο αποτελεί μέρος του πακέτου του Microsoft Office, το οποίο είναι εγκατεστημένο στους περισσότερους υπολογιστές.
Είτε η παρουσίαση θα είναι απλή ή σύνθετη με διάφορα ειδικά εφέ - όλα εξαρτώνται από την επιθυμία του συγγραφέα. Το κυριότερο είναι να το εκτελέσεις με τέτοιο τρόπο ώστε να αρέσει στο κοινό. Προετοιμάστε το απαραίτητο υλικό για τις διαφάνειες. Καλό είναι να γράψετε το κείμενο μόνοι σας, με βάση τη δική σας εμπειρία. Αυτό θα κάνει την παρουσίασή σας μοναδική. Οι φωτογραφίες και οι εικόνες από το προσωπικό σας αρχείο ή που βρίσκονται στο Διαδίκτυο πρέπει να είναι εξαιρετικής ποιότητας και να αντιστοιχούν στο θέμα της αναφοράς. Σχεδιάστε γραφήματα σε MS Excel ή χειροκίνητα. Όσο όμορφη κι αν είναι η παρουσίαση, δεν υποκαθιστά τον ομιλητή και δεν πρέπει να αποσπά την προσοχή από την ομιλία του. Εστιάστε στο κοινό, κάντε ένα σχέδιο, υπολογίστε το χρόνο. Εκκινήστε το πρόγραμμα PP. Στη συνέχεια, χρησιμοποιήστε μία από τις πιθανές επιλογές: δημιουργήστε μια κενή διαφάνεια ή επιλέξτε ένα έτοιμο πρότυπο παρουσίασης. Υπάρχουν πολλά έτοιμα πρότυπα στο Διαδίκτυο· θα διακοσμήσουν την εργασία σας· επιλέξτε αυτό που ταιριάζει στο θέμα της αναφοράς σας. Πολλοί άνθρωποι προτιμούν να ξεκινούν με μια κενή διαφάνεια και να τη σχεδιάζουν σύμφωνα με τις προτιμήσεις τους. Προσθέστε σελίδες διαφανειών καθώς εργάζεστε: "Αρχική σελίδα - Δημιουργία διαφάνειας". Μπορούν να διαγραφούν ("Διαγραφή") ή να αναδιαταχθούν σύροντας με το ποντίκι. Η πρώτη διαφάνεια είναι η διαφάνεια τίτλου, περιέχει έναν τίτλο και έναν υπότιτλο. Για τις ακόλουθες σελίδες, εφαρμόστε την επιθυμητή διάταξη (διάταξη) χρησιμοποιώντας το μενού Layout. Αυτό θα σας επιτρέψει να τοποθετήσετε κείμενο σε δύο στήλες, να προσθέσετε μια εικόνα, ένα διάγραμμα. Ενώ οι διαφάνειες είναι λευκές, δεν φαίνονται πολύ ενδιαφέρουσες. Κάντε τα πιο φωτεινά. Για να γίνει αυτό, υπάρχει μια ενότητα στο μενού "Σχεδίαση - Θέματα". Κάντε κλικ στο επιλεγμένο θέμα, η εμφάνιση της διαφάνειας θα αλλάξει. Μπορείτε να εφαρμόσετε το επιλεγμένο θέμα σε ολόκληρη την παρουσίαση ή απλώς σε μεμονωμένες επιλεγμένες διαφάνειες. Στην αριστερή καρτέλα «Διαφάνειες», επιλέξτε τις, κάντε δεξί κλικ στο επιλεγμένο θέμα και επιλέξτε την εντολή «Εφαρμογή σε επιλεγμένες διαφάνειες». Χρησιμοποιώντας το κουμπί "Χρώματα" στο επάνω μενού, επιλέξτε έναν συνδυασμό χρωμάτων εάν δεν είστε ικανοποιημένοι με τον τυπικό. Πειραματιστείτε με τα μενού "Εφέ", "Στυλ φόντου" και μεταμορφώστε το τελικό θέμα σύμφωνα με τις προτιμήσεις σας. Αν δεν σας αρέσουν τα έτοιμα θέματα, δημιουργήστε τα δικά σας. Στην περιοχή Στυλ φόντου, ανοίξτε τη Μορφή φόντου. Εισαγάγετε μια ταπετσαρία από ένα αρχείο στο δίσκο. Χρησιμοποιήστε όχι περισσότερα από 3-4 χρώματα όταν σχεδιάζετε μια διαφάνεια. Τα χρώματα του φόντου και της γραμματοσειράς πρέπει να έχουν αντίθεση και να μην συγχωνεύονται. Το πρόγραμμα PP περιέχει πολλά διαφορετικά εργαλεία για εργασία με γραμματοσειρές: μέγεθος, χρώμα, στυλ - παρόμοια με το MS Word. Στην ομάδα "Γραμματοσειρά", επιλέξτε τις επιθυμητές παραμέτρους. Κατά την επιλογή, ακολουθήστε τον κανόνα: το κείμενο που φέρει το κύριο σημασιολογικό φορτίο επισημαίνεται σε μεγάλο μέγεθος - 22-28, χρώμα, στυλ, ειδικά εφέ. Για υποτίτλους που τονίζουν την κύρια ιδέα, συνιστάται μια μικρότερη γραμματοσειρά - 20-24. Κύριο κείμενο, λεζάντες για διαγράμματα, σχήματα – 18-22. Όταν σχεδιάζετε τις διαφάνειές σας, μείνετε στο ίδιο στυλ: το μέγεθος και το χρώμα των επικεφαλίδων είναι τα ίδια και ο συνδυασμός χρωμάτων του κειμένου έχει έως και 3-4 χρώματα. Ο αριθμός των γραμμών δεν είναι μεγαλύτερος από 6, περίπου 6-7 λέξεις ανά γραμμή για καλύτερη οπτική αντίληψη. Εάν αμφιβάλλετε για το συνδυασμό χρωμάτων φόντου και κειμένου, τότε επιμείνετε στη μαύρη γραμματοσειρά και το λευκό φόντο. Το κείμενο πρέπει να είναι ευανάγνωστο ακόμα και από απόσταση. Η παρουσίαση θα εντυπωσιάσει το κοινό εάν τοποθετήσετε εικόνες, κολάζ, φωτογραφίες, διαγράμματα στις διαφάνειες. Μεταβείτε στο μενού "Εισαγωγή", επιλέξτε ένα αντικείμενο για εισαγωγή: μια εικόνα από έναν δίσκο ή μια εικόνα από τη βιβλιοθήκη, ένα διάγραμμα, σχήματα. Αποφύγετε την αναδίπλωση κειμένου γύρω από την εικόνα. Μια παρουσίαση με μουσική συνοδεία φαίνεται ακόμα πιο συμφέρουσα. Από το μενού Εισαγωγή, επιλέξτε Ήχος από Αρχείο από τη λίστα.
Χαιρετίζω όλους τους αναγνώστες του ιστολογίου μου που αποφάσισαν να μάθουν πώς να δημιουργούν σωστά διαφάνειες παρουσίασης. Αφού διαβάσετε αυτό το άρθρο, θα μάθετε πώς να δημιουργείτε μια παρουσίαση σε υπολογιστή ή φορητό υπολογιστή δωρεάν, χρησιμοποιώντας το λειτουργικό σύστημα Microsoft Windows.
Θα μάθετε πώς να εργάζεστε στο PowerPoint (θα σας δώσω οδηγίες βήμα προς βήμα), να εισάγετε φωτογραφίες με μουσική, μοτίβα, κινούμενες μεταβάσεις, ένθετα κειμένου, γραφικά, εφέ κ.λπ. Λοιπόν, ας ξεκινήσουμε!
Τι είναι το PowerPoint και πού να το κατεβάσετε
Ας τα πάρουμε λοιπόν από την αρχή. Το PowerPoint (προφέρεται "power point") παρέχεται δωρεάν από τη Microsoft σε όλους τους χρήστες του λειτουργικού της συστήματος Windows σε μια σουίτα που ονομάζεται Microsoft Office. Περιλαμβάνει επίσης άλλα χρήσιμα προγράμματα:
- Word – πολυλειτουργικό πρόγραμμα επεξεργασίας κειμένου.
- Το Excel είναι μια βολική εφαρμογή για τη δημιουργία πινάκων με διάφορους υπολογισμούς, γραφήματα, προβλέψεις κ.λπ.
- OneNote – ένα βολικό ηλεκτρονικό σημειωματάριο.
- Το Outlook είναι ένα επαγγελματικό πρόγραμμα για εργασία με ημερολόγιο και αλληλογραφία.
- Ο Publisher είναι ένα χρήσιμο εργαλείο για τη δημιουργία εκδοτικού υλικού, ένα απλό ηλεκτρονικό σύστημα έκδοσης.
Το PowerPoint, όπως και άλλες τυπικές εφαρμογές του ονομασμένου πακέτου, διατίθεται σήμερα σε τέσσερις εκδόσεις, που διαφέρουν ως προς το έτος κυκλοφορίας.
Μπορείτε να κάνετε λήψη του Office 2007, 2010, 2013 και 2016 και οι προγραμματιστές παρέχουν ένα ευρύ φάσμα γλωσσών διεπαφής. Έτσι, μπορείτε εύκολα να εγκαταστήσετε το πακέτο εργαλείων στα ρωσικά.
Ιστορικά, τα Windows 7 χρησιμοποιούσαν συνήθως το πακέτο λογισμικού του 2007 ή του 2010, ενώ τα Windows 10 χρησιμοποιούσαν το Office 2016. Αν και κανείς δεν περιορίζει τους χρήστες, οι ίδιοι μπορούν να εγκαταστήσουν την έκδοση που χρειάζονται.
Εάν ακολουθήσετε τον σύνδεσμο https://products.office.com/ru-ru/products?tab=O-Home, μπορείτε να διαβάσετε όλα όσα είπα μόνοι σας και επίσης, εάν είναι απαραίτητο, να κατεβάσετε αμέσως τις απαραίτητες εφαρμογές ή να τις δοκιμάσετε online .
Λάβετε υπόψη ότι οι προηγμένες εκδόσεις πληρώνονται. Ωστόσο, εάν είστε μαθητής ή δάσκαλος, μπορείτε να λάβετε εξειδικευμένες εκδόσεις των εφαρμογών δωρεάν όταν εγγραφείτε. Τέλεια, σωστά;
Η αρχή του δρόμου

Τώρα ας ξεκινήσουμε τη δημιουργία διαφανειών στο Power Point. Πριν ξεκινήσω την εργασία, θα ήθελα να εκφράσω μερικές συμβουλές που θα βοηθήσουν στην αποφυγή των περισσότερων προβλημάτων στο μέλλον.
Συμβουλή 1.Εάν δεν γνωρίζετε εάν η έκδοση της εφαρμογής σας είναι συμβατή με αυτή που είναι εγκατεστημένη στη συσκευή στην οποία θα παρουσιάσετε την εργασία σας, τότε είναι προτιμότερο να δημιουργήσετε τα πάντα στο PowerPoint 2007. Αυτή η έκδοση λειτουργεί άψογα τόσο στο ίδιο όσο και στο νεότερο εκδόσεις του προϊόντος.
Συμβουλή 2.Εάν η κατεύθυνση της παρουσίασης είναι εκπαιδευτική ή επιστημονική, τότε μην το παρακάνετε με κινούμενα σχέδια και μεταβάσεις. Συνιστάται γενικά να ελαχιστοποιούνται ή να εξαλείφονται τέτοιες επιδράσεις. Αυτό θα δώσει στη δουλειά σας σοβαρότητα και ακρίβεια.
Συμβουλή 3.Φροντίστε να λάβετε υπόψη το κοινό για το οποίο ετοιμάζετε την αναφορά. Ανάλογα με αυτό, ο αριθμός των διαφανειών, ο σχεδιασμός και το περιεχόμενό τους θα ποικίλλουν.
Συμβουλή 4.Μην ξεχνάτε ότι οι ίδιες συντομεύσεις πληκτρολογίου λειτουργούν σε όλα τα προϊόντα του Office. Αν θέλετε λοιπόν:
- Για να ακυρώσετε την ολοκληρωμένη ενέργεια, απλώς κρατήστε πατημένο το συνδυασμό πλήκτρων Ctrl+Z.
- αν θέλετε να το επιστρέψετε, τότε Ctrl+Y.
- Και αν θέλετε να διαγράψετε ένα αντικείμενο, επιλέξτε το και κάντε κλικ στο "Διαγραφή".
Συμβουλή 5.Εάν ετοιμάζετε μια παρουσίαση για μια ομιλία, φροντίστε να σκεφτείτε πρώτα την ομιλία σας και να την χωρίσετε αμέσως σε διαφάνειες. Ως αποτέλεσμα, θα είναι ευκολότερο για εσάς κατά τη φάση ανάπτυξης.
Τώρα ας ξεκινήσουμε το PowerPoint!
Ας πιάσουμε δουλειά: σχεδιάζοντας την εμφάνιση

Η κύρια σελίδα θα ανοίξει μπροστά σας, στα αριστερά στην οποία θα εμφανίζεται μια λίστα προηγούμενων παρουσιάσεων και στα δεξιά - όλα τα είδη προτύπων.
Μπορείτε να επιλέξετε "Κενή παρουσίαση", ή μπορείτε να εξοικειωθείτε με όλα τα πρότυπα που σας αρέσουν και να δημιουργήσετε αμέσως ένα έγγραφο με σχέδιο.
Στη δεύτερη περίπτωση, οι ενέργειές σας θα μοιάζουν με αυτό:
- Κάντε κλικ στο μοτίβο που σας αρέσει.
- Επιλέξτε το αγαπημένο σας χρώμα από τα προτεινόμενα χρώματα.
- Κάντε κλικ στο εικονίδιο "Δημιουργία".
Θα εμφανιστεί ένα παράθυρο μπροστά στα μάτια σας με την πρώτη διαφάνεια για τον τίτλο. Η αριστερή πλαϊνή γραμμή θα εμφανίσει όλες τις δημιουργημένες διαφάνειες.
Εάν εξετάσουμε την πρώτη περίπτωση, οι βήμα προς βήμα ενέργειες θα αλλάξουν κάπως:

Προσαρμογή σήμανσης και κειμένου
Αρχικά, όλες οι διαφάνειες δημιουργούνται με τυπική διάταξη. Επιπλέον, η πρώτη διαφάνεια έχει πάντα μια ειδική τοποθέτηση πεδίων κειμένου.
Για να αλλάξετε τη σήμανση των αντικειμένων πρέπει:
- Μεταβείτε στην καρτέλα "Αρχική σελίδα" στην κορδέλα εργαλείων.
- Βρείτε την ενότητα "Διαφάνειες" σε αυτό.
- Κάντε κλικ στο «Διάταξη». Θα εμφανιστεί ένα παράθυρο μπροστά σας με όλες τις πιθανές τυπικές σημάνσεις που παρέχονται από την εφαρμογή. Επιλέξτε ένα από αυτά κάνοντας κλικ πάνω του με τον κέρσορα. Εάν δεν σας αρέσει κανένα από αυτά, αλλάξτε την τρέχουσα θέση των αντικειμένων χειροκίνητα. Αυτό είναι δυνατό μετακινώντας τα παράθυρα, αλλάζοντας το μέγεθος και το σχήμα τους και προσθέτοντας νέα στοιχεία.

Λοιπόν, πώς προσθέτετε, για παράδειγμα, μια νέα καταχώρηση; Όλα είναι τόσο απλά όσο το ξεφλούδισμα των αχλαδιών. Μεταβείτε στην καρτέλα "Εισαγωγή" στην κορδέλα εργαλείων. Όλα όσα προτείνονται εδώ μπορούν να προστεθούν στην εργασία σας. Αυτά περιλαμβάνουν πίνακες, γραφήματα, σχέδια, φωτογραφίες, διαγράμματα, σχήματα κ.λπ.
Κάντε κλικ στο τελευταίο. Σε σχήματα, το πρώτο εικονίδιο είναι η επιγραφή. Εάν το επιλέξετε, τότε μπορείτε να προσθέσετε ένα πεδίο κειμένου στη διαφάνειά σας.

Για να αλλάξετε το κείμενο, πρέπει απλώς να εισάγετε τις δικές σας αντί για τις τυπικές επιγραφές. Μπορείτε να προσαρμόσετε το στυλ χρησιμοποιώντας την ενότητα "Γραμματοσειρά" στην κύρια καρτέλα.
Προσθήκη νέας διαφάνειας με αρχείο γραφικών
Τώρα έχετε σχεδιάσει τον τίτλο της πρώτης σελίδας και ήρθε η ώρα να δημιουργήσετε μια νέα διαφάνεια. Για να το κάνετε αυτό, στην κύρια καρτέλα, κάντε κλικ στο εικονίδιο "Δημιουργία διαφάνειας" για να προσθέσετε αμέσως μια σελίδα με την προεπιλεγμένη διάταξη ή κάντε κλικ στις ονομασμένες λέξεις δίπλα στις οποίες εμφανίζεται ένα κάτω βέλος. Μπροστά σας θα ανοίξουν τα ίδια παραδείγματα σημάνσεων, ένα από τα οποία θα δημιουργήσει μια νέα σελίδα.

Αμέσως στο δεύτερο αντικείμενο με τις λέξεις "Slide text" θα σας ζητηθεί να εισαγάγετε ένα από τα αντικείμενα: πίνακα, γράφημα, SmartArt, σχέδιο, εικόνα από το Διαδίκτυο ή βίντεο.
Στην περίπτωσή μας, απλά πρέπει να κάνετε κλικ στο εικονίδιο "Εικόνα", μετά από το οποίο θα ανοίξει ένας εξερευνητής μπροστά σας για να επιλέξετε την επιθυμητή εικόνα.
Το ενδιαφέρον είναι ότι στο PowerPoint 2016 το πρόγραμμα σας προσφέρει αρκετές ιδέες για το σχεδιασμό της εισαγωγής αρχείων γραφικών. Μην είστε τεμπέλης και ψάξτε εκεί, μερικές φορές μπορείτε να βρείτε πραγματικά αξιόλογες λύσεις.
Εισαγωγή μουσικής συνοδείας

Για να εμπλουτίσετε την παρουσίασή σας με ένα αρχείο ήχου, απλώς μεταβείτε στην ενότητα "Πολυμέσα" στην καρτέλα "Εισαγωγή". Βρίσκεται στη δεξιά άκρη. Εκεί θα σας ζητηθεί να εισαγάγετε εγγραφή βίντεο, ήχου ή οθόνης.
Χρειαζόμαστε ήχο, που σημαίνει ότι επιλέγουμε Ήχος -> Αρχεία ήχου στον υπολογιστή.../Εγγραφή ήχου....
Στη συνέχεια, αποφασίστε πώς θα αναπαραχθεί το κομμάτι ήχου: αυτόματα ή κάνοντας κλικ στη διαφάνεια (ειδικό κουμπί). Μπορείτε επίσης να κάνετε ρυθμίσεις ήχου στην καρτέλα που εμφανίζεται με την ονομασία "Εργασία με ήχο".
Εισαγωγή αρχείου βίντεο

Έτσι έχουμε ήδη μια διαφάνεια με τίτλο και μια διαφάνεια με εικόνα και μουσική. Τώρα δημιουργήστε μια τρίτη διαφάνεια όπου θα τοποθετήσουμε το βίντεο.
Το πρόγραμμα που περιγράφεται (έκδοση 2016) επιτρέπει στους χρήστες του να εισάγουν ένα κομμάτι βίντεο από πέντε πηγές:
Αφού επιλέξετε μία από τις μεθόδους για την εισαγωγή ενός αντικειμένου, μπορείτε να προσαρμόσετε την εμφάνιση, τη θέση, τη μέθοδο εκκίνησης κ.λπ. το τελευταίο.
Κινούμενες μεταβάσεις μεταξύ διαφανειών
Τώρα ερχόμαστε στο πιο ενδιαφέρον κομμάτι. Το PowerPoint προσφέρει πολλές διαφορετικές μεταβάσεις διαφανειών. Μπορούν να είναι είτε απλά (απλό χτύπημα) είτε πιο σύνθετα (φαινόμενο κρακ, origami κ.λπ.).
Φυσικά, τα Windows 7 με την έκδοση του PowerPoint 2007 έχουν πολύ λιγότερες ενδιαφέρουσες μεταβάσεις μεταξύ σελίδων παρουσίασης. Επομένως, μπορεί απλώς να μην βρείτε τους επώνυμους τύπους εφέ σε εκδόσεις που κυκλοφόρησαν νωρίτερα από το 2016.

Έτσι, για να φαίνεται η διαφάνεια ενδιαφέρουσα σε όσους παρακολουθούν, πρέπει:
- Στην κορδέλα εργαλείων, μεταβείτε στην καρτέλα "Μεταβάσεις".
- Επιλέξτε την πρώτη σελίδα της παρουσίασης.
- Η ενότητα "Μετακίνηση σε αυτήν τη διαφάνεια" περιέχει όλα τα είδη των εφέ. Επιλέξτε ένα από αυτά κάνοντας κλικ σε αυτό με το κουμπί του ποντικιού και η προεπισκόπηση μετάβασης θα λειτουργήσει αμέσως.
- Στην ενότητα "Χρόνος προβολής διαφανειών", που βρίσκεται στα δεξιά, διαμορφώστε τις παραμέτρους ήχου, τη διάρκεια μετάβασης σε δευτερόλεπτα κ.λπ.
- Επαναλάβετε τα προηγούμενα βήματα για όλες τις άλλες διαφάνειες, εάν θέλετε να ορίσετε διαφορετικούς τύπους μεταβάσεων ή άλλες ρυθμίσεις. Μπορείτε επίσης, στην ενότητα που ονομάστηκε στο προηγούμενο βήμα, να κάνετε κλικ στο "Εφαρμογή σε όλους" και, στη συνέχεια, όλες οι διαφάνειες θα διαδέχονται η μία την άλλη εξίσου.
- Για να δείτε το αποτέλεσμα της εργασίας που έγινε, μεταβείτε στην καρτέλα "Προβολή παρουσίασης" και κάντε κλικ στο πρώτο εικονίδιο - "Από την αρχή".
Ας εξετάσουμε διάφορες πιθανές πηγές:
- Περιεχόμενο κειμένου. Τα βιβλία, τα θεματικά περιοδικά ή τα ηλεκτρονικά τους ισοδύναμα είναι κατάλληλα για τη δημιουργία μπλοκ κειμένου. Μια ποικιλία περιλήψεων και εκθέσεων για το απαιτούμενο θέμα θα έρθουν επίσης στη διάσωση.
Διάφορες δημοσιεύσεις σε πόρους του Διαδικτύου ή ακόμα και αναρτήσεις σε φόρουμ θα χρησιμεύσουν επίσης ως υλικό. - Εικόνες, γραφήματα και διαγράμματα. Είναι καλύτερο να χρησιμοποιείτε στο μέγιστο το περιεχόμενο του συγγραφέα. Οι δικές σας φωτογραφίες και εικόνες θα είναι μια εξαιρετική προσθήκη.
Τα σχήματα και τα γραφήματα μπορούν να σχεδιαστούν με τα χέρια σας, εάν έχετε ειδικούς επεξεργαστές. Για να βελτιστοποιήσετε την ταχύτητα δημιουργίας, μπορείτε να χρησιμοποιήσετε και έτοιμα. - Βίντεο και μουσική. Η δημιουργία βίντεο και ήχου υψηλής ποιότητας είναι μια εντατική και δαπανηρή διαδικασία. Επομένως, μπορείτε να χρησιμοποιήσετε υλικά από πόρους τρίτων εδώ.
Σπουδαίος!Η δημιουργία μιας παρουσίασης powerpoint είναι εξαιρετικά σημαντική για να ευθυγραμμιστεί με το σχέδιο ομιλίας σας. Η σωστή ισορροπία μεταξύ παρουσίασης και χρόνου ομιλίας θα εξασφαλίσει την καλύτερη κατανόηση του θέματος που καλύπτεται.
Είναι επίσης σημαντικό να ληφθεί υπόψη ο χρόνος που διατίθεται για την παράσταση. Για ένα σύντομο, είναι προτιμότερο να μην δημιουργήσετε μια δυσκίνητη παρουσίαση με συνοδεία βίντεο και ήχου.
Είναι καλύτερα να σκιαγραφήσετε εν συντομία την ουσία και να διανείμετε πρόσθετο υλικό στο κοινό στα μέσα.
Δημιουργία βασικών σελίδων
Με ένα έτοιμο σχέδιο ομιλίας και συγκεντρωμένο υλικό, μπορείτε να ξεκινήσετε τη δημιουργία μιας παρουσίασης. Ολόκληρη η παρουσίαση αποτελείται από ξεχωριστές διαφάνειες.
Πρώτα πρέπει να εκκινήσετε το πρόγραμμα επεξεργασίας PowerPoint.
Στο επάνω μενού των καρτελών θα χρειαστείτε το "Αρχική σελίδα". Περιέχει το μπλοκ "Διαφάνειες", το κουμπί "Δημιουργία διαφάνειας" στο οποίο προσθέτει σελίδες.


Σημείωση!Στην αριστερή στήλη του προγράμματος πλοήγησης μπορείτε να αλλάξετε τη σειρά των διαφανειών και να τις διαγράψετε. Για να διαγράψετε, επιλέξτε αυτό που θέλετε και κάντε κλικ στο «Διαγραφή».
Ως αποτέλεσμα αυτών των χειρισμών, έχουμε μια απλή διαφάνεια. Μπορείτε να αλλάξετε τη διάταξη των στοιχείων σε αυτό χρησιμοποιώντας το αντίστοιχο μενού.
Για να το κάνετε αυτό, στο πρόγραμμα πλοήγησης πρέπει να κάνετε δεξί κλικ στη διαφάνεια που θέλετε και να επιλέξετε "Διάταξη..." στο μενού και επιλέξτε το επιθυμητό στο αναπτυσσόμενο μενού.

Ας προσθέσουμε μερικές ακόμα σελίδες. Το παράδειγμα παρουσίασης αποτελείται πλέον από τέσσερις διαφάνειες.
Οι νέες σελίδες είναι απλώς λευκές. Για να γίνουν ακόμα πιο διακοσμητικά, πρέπει να διακοσμηθούν. Για να το κάνετε αυτό, επιλέξτε την επιθυμητή σελίδα στο πρόγραμμα πλοήγησης. Στην επάνω σειρά των καρτελών θα χρειαστείτε "Σχεδίαση".
Στο μπλοκ "Θέματα" θα υπάρχει ένα κουμπί με το ίδιο όνομα, κάνοντας κλικ στο οποίο θα εμφανιστεί μια λίστα με όλα τα διαθέσιμα.


Το αποτέλεσμα είναι εμφανές, η παρουσίαση έχει αποκτήσει όψη.
Προσθήκη και εργασία με κείμενο
Ειδικά μπλοκ χρησιμοποιούνται για την προσθήκη περιεχομένου κειμένου. Το κείμενο σε αυτά μπορεί απλά να εκτυπωθεί ή να αντιγραφεί.
Η διαμόρφωση της διάταξης μπλοκ είναι αρκετά εύκολο να αλλάξει χρησιμοποιώντας το ποντίκι σύροντας ένα ειδικό πλαίσιο.


Προσθήκη και επεξεργασία πινάκων και γραφημάτων
Τα γραφήματα και τα διαγράμματα εκφράζουν εξαιρετικά καθαρά διάφορες διαδικασίες. Για να προσθέσετε ένα στην παρουσίασή σας, θα χρειαστείτε την καρτέλα Εισαγωγή στην επάνω γραμμή μενού.
Στο μπλοκ "Εικονογραφήσεις" θα υπάρχει ένα εικονίδιο διαγράμματος, το οποίο θα ανοίξει το παράθυρο δημιουργίας.

Εκεί θα χρειαστεί να επιλέξετε έναν τύπο γραφήματος από την παρουσιαζόμενη βιβλιοθήκη.

Αφού επιλέξετε το απαιτούμενο, θα ανοίξει ένα υπολογιστικό φύλλο για την επεξεργασία των παραμέτρων. Οι αλλαγές που κάνετε σε αυτό αντικατοπτρίζονται στη διαμόρφωση του διαγράμματος στην παρουσίαση.


Για να εισαγάγετε έναν πίνακα, θα χρειαστείτε την ίδια καρτέλα στο επάνω μενού όπως για το γράφημα. Στην αριστερή πλευρά θα υπάρχει ένα μπλοκ "Πίνακας" και ένα κουμπί με το ίδιο όνομα, το οποίο θα ανοίξει το παράθυρο διαμόρφωσης.


Η πλήρωση κελιών πίνακα γίνεται με τον ίδιο τρόπο όπως τα πεδία κειμένου.

Προσθήκη και σχεδίαση εικόνων
Οι καλές θεματικές εικόνες θα κάνουν την παρουσίασή σας πιο ενδιαφέρουσα. Είναι προτιμότερο να χρησιμοποιείτε μία εικόνα για μία διαφάνεια, αλλά της υψηλότερης δυνατής ποιότητας.
Η εισαγωγή γίνεται στην ίδια καρτέλα με το διάγραμμα, μόνο το κουμπί «Σχέδιο» είναι υπεύθυνο για τις εικόνες.



Προσθήκη βίντεο και ήχου
Είναι σημαντικό να χρησιμοποιείτε διάφορα οπτικοακουστικά υλικά μόνο όπου είναι κατάλληλο. Σε σύντομες ομιλίες.
Είναι χρήσιμα για μεγαλύτερες παρουσιάσεις ή επεξηγήσεις περίπλοκων εννοιών.
Προσθέστε ήχο/βίντεο από την καρτέλα "Εισαγωγή" στην επάνω γραμμή μενού. Στη δεξιά πλευρά θα υπάρχει ένα μπλοκ "Κλιπ πολυμέσων".
Κάνοντας κλικ σε αυτό θα επιλέξετε τον τύπο του αρχείου που θα προστεθεί. Στη συνέχεια, το μόνο που μένει είναι να επιλέξετε το επιθυμητό αρχείο από τον κατάλογο υλικών.

Μετά από αυτό, θα εμφανιστεί μια προειδοποίηση που δηλώνει ότι το βίντεο θα αρχίσει να παίζει όταν ανοίξει η σελίδα.


Δημιουργία κινούμενης εικόνας μετάβασης διαφανειών
Μια όμορφη μετάβαση μεταξύ των διαφανειών κάνει την παρουσίαση πιο ενδιαφέρουσα για το κοινό.
Πώς να το προσθέσετε; Απλώς επιλέξτε τη σελίδα που θέλετε στο πρόγραμμα πλοήγησης και μεταβείτε στην καρτέλα "Κινούμενη εικόνα" στην επάνω γραμμή μενού.
Κάνοντας κλικ στο κουμπί "Σχέδιο μετάβασης", θα ανοίξει μια λίστα με όλες τις πιθανές μεταβάσεις. Είναι σημαντικό να θυμάστε ότι η επιλεγμένη μετάβαση επηρεάζει μόνο την επιλεγμένη σελίδα.
Για κάθε ένα θα πρέπει να το εγκαταστήσετε χειροκίνητα.

Τα ίδια εφέ μπορούν να προστεθούν σε στοιχεία σελίδας. Για να το κάνετε αυτό, στην αναφερόμενη καρτέλα υπάρχει ένα στοιχείο "Κινούμενη εικόνα".
Πρέπει να επιλέξετε το αντικείμενο, να κάνετε κλικ σε αυτό και να επιλέξετε "Ρυθμίσεις κίνησης".

Θα εμφανιστεί μια λίστα με πιθανές επιλογές, επιτρέποντάς σας να δημιουργήσετε κινούμενα σχέδια στην παρουσίασή σας.

Δείτε και προσαρμόστε την ολοκληρωμένη παρουσίασή σας
Για να ξεκινήσετε την προβολή διαφανειών, απλώς πατήστε το πλήκτρο F5 ή επιλέξτε το κατάλληλο στοιχείο στην επάνω γραμμή μενού.

Πριν την αποθήκευση, είναι προτιμότερο να αντιστοιχίσετε τις απαραίτητες ρυθμίσεις επίδειξης στο κατάλληλο παράθυρο.

Πώς να δημιουργήσετε μια παρουσίαση σε φορητό υπολογιστή ή υπολογιστή
Πώς να κάνετε μια παρουσίαση σε υπολογιστή - λεπτομερείς οδηγίες
Σε αυτό το άρθρο θα μιλήσουμε για το πώς να κάνετε μια παρουσίαση στο PowerPoint, τις αποχρώσεις του σχεδιασμού και της εργασίας με την παρουσίαση, καθώς συχνά οι παρουσιάσεις χρησιμοποιούνται για την παρουσίαση οποιασδήποτε πληροφορίας (είτε είναι μια αναφορά μαθητή είτε μια περιγραφή ενός επιχειρηματικού σχεδίου) σε ένα πιο οπτική μορφή, καθώς αυτό δεν χρησιμεύει μόνο ως ενδιαφέρουσα παρουσίαση, αλλά συμβάλλει και στην καλύτερη αντίληψη.
Δημιουργία παρουσίασης
Έτσι, το πρώτο πράγμα που βλέπετε όταν ανοίγετε το PowerPoint είναι το πρότυπο της διαφάνειας τίτλου. Για ευκολία, στην καρτέλα "Αρχική σελίδα" στο μενού "Δημιουργία διαφάνειας", έχουν επιλεγεί πολλά πρότυπα για διάφορους σκοπούς, ωστόσο, μπορείτε επίσης να δημιουργήσετε τους δικούς σας τύπους, όπως λένε σε ένα κενό φύλλο χαρτιού - μπορείτε είτε να διαγράψετε μπλοκ για κείμενο ή προσθήκη νέων.
Προσθήκη διαφανειών σε παρουσίαση
Αφού δημιουργήσετε τη διαφάνεια του τίτλου σας, θα πρέπει να προσθέσετε διαφάνειες για τις κύριες πληροφορίες σας. Αυτό μπορεί να γίνει είτε στο παραπάνω μενού, είτε κάνοντας δεξί κλικ στο πεδίο στα αριστερά και επιλέγοντας «Δημιουργία Διαφάνειας».

Το πρόγραμμα θα τραβήξει αυτόματα μια γενική διαφάνεια με ένα πεδίο τίτλου στην κορυφή και ένα πεδίο για την προσθήκη κειμένου/εικόνας/βίντεο/γραφημάτων/σχημάτων/πίνακες SmartArt κ.λπ. Επιπλέον, δεν χρειάζεται να αναζητήσετε μια καρτέλα μέσω της οποίας πρέπει να προσθέσετε αυτό ή εκείνο το στοιχείο (αν και μπορεί να μπερδευτείτε ούτως ή άλλως), απλώς κάντε κλικ στο αντίστοιχο εικονίδιο σε αυτήν τη διαφάνεια, μετά το οποίο θα ανοίξει το αντίστοιχο μενού μπροστά από εσάς. Γενικά, ολόκληρος ο πίνακας ελέγχου είναι εντελώς παρόμοιος με τον πίνακα ελέγχου του Word.

Σχεδιασμός παρουσίασης
Όσο για το σχέδιο, μπορείτε να το επιλέξετε στην καρτέλα "Σχεδίαση". Εάν κανένα από τα σχέδια δεν σας ταιριάζει και θέλετε να αναπτύξετε το σχέδιο μόνοι σας, τότε μπορείτε να χρησιμοποιήσετε οποιαδήποτε εικόνα ως φόντο. Για να το κάνετε αυτό, κάντε δεξί κλικ στην πρώτη διαφάνεια και στο μενού περιβάλλοντος επιλέξτε Μορφή φόντου-> Εικόνα ή Γέμισμα-> Εισαγωγή από: Αρχείο... και καθορίστε τη διαδρομή προς την επιθυμητή εικόνα. Σημαντικό: όταν κάνετε κλικ στο κουμπί Κλείσιμο, το φόντο της εικόνας θα εφαρμοστεί μόνο στην τρέχουσα διαφάνεια, κάνοντας κλικ στην επιλογή Εφαρμογή σε όλες, το φόντο θα εγκατασταθεί σε ολόκληρη την παρουσίαση, κάνοντας κλικ στο Επαναφορά φόντου, θα επιστρέψουμε στην αρχική εμφάνιση των διαφανειών.


Παρεμπιπτόντως, η πρώτη διαφάνεια έχει μια τρίτη μπλε διαβάθμιση που εφαρμόζεται σε αυτήν από το μενού Στυλ φόντου.

Αλλαγή της μορφής της διαφάνειας
Λοιπόν, νομίζω ότι δεν θα υπάρξουν περαιτέρω ερωτήσεις σχετικά με τη δημιουργία και το σχεδιασμό, επομένως θα σας πω λίγα λόγια για τη μορφή των διαφανειών, δηλαδή για την αλλαγή της μορφής από το προεπιλεγμένο 4x3 σε 16x9 για να δείτε την παρουσίαση σε πλήρη οθόνη Λειτουργία Full HD. Για να το κάνετε αυτό, μεταβείτε στην καρτέλα "Σχεδίαση", κάντε κλικ στο "Επιλογές σελίδας" και επιλέξτε τη μορφή που χρειαζόμαστε.

Μετά από αυτά τα βήματα (εάν επιλέξετε τη μορφή 16x9), οι διαφάνειες θα πρέπει να εκτείνονται οριζόντια, όπως φαίνεται στην εικόνα.

Ξεκινήστε την προβολή μιας παρουσίασης
Για να ξεκινήσετε την προβολή, μπορείτε να πατήσετε το πλήκτρο πρόσβασης F5 ή στην καρτέλα "Προβολή παρουσίασης" - το κουμπί "Από την αρχή". Για να μετακινηθείτε μεταξύ των διαφανειών, χρησιμοποιήστε τα βέλη Δεξιά/Αριστερά ή κάντε κλικ στο LMB.

Σχεδιασμός παρουσίασης διαφανειών
Για πιο βολική προβολή, μπορείτε να ρυθμίσετε την αυτόματη εναλλαγή διαφανειών με συγκεκριμένη χρονική καθυστέρηση. Η ρύθμιση του χρόνου αλλαγής καρέ (μπλοκ), η έναρξη της εκπομπής κ.λπ. μπορεί να επιλεγεί στην καρτέλα «Προβολή παρουσίασης».

Σε σχέση με μεμονωμένα στοιχεία του πλαισίου, αυτό είναι πολύ βολικό όταν χρειάζεται να εμφανίσετε τα περιεχόμενα της διαφάνειας διαδοχικά.

Μεταβάσεις στοιχείων και κινούμενα σχέδια
Στην καρτέλα "Μεταβάσεις", μπορείτε να επιλέξετε τον τύπο μετάβασης από τη μια διαφάνεια στην άλλη και στην καρτέλα "Κινούμενη εικόνα" - να επιλέξετε το αποτέλεσμα της εμφάνισης κάθε μεμονωμένου μπλοκ ή στοιχείου της διαφάνειας, καθώς και να ορίσετε τη σειρά στο οποίο εμφανίζονται ορισμένα στοιχεία - όλα εξαρτώνται από το στοιχείο που ξεκινάτε από την έναρξη εγκατάστασης αυτών των εφέ. Δηλαδή, για να ρυθμίσετε τις μεταβάσεις διαφανειών, χρησιμοποιήστε την καρτέλα "Μεταβάσεις",

και για να διαμορφώσετε τα εφέ της εμφάνισης μεμονωμένων στοιχείων και μπλοκ, χρησιμοποιήστε την καρτέλα "Κινούμενη εικόνα".

Αποθήκευση παρουσίασης ως PDF
Ένα άλλο χρήσιμο χαρακτηριστικό είναι ότι η παρουσίαση μπορεί να αποθηκευτεί σε μορφή PDF. Για να το κάνετε αυτό, στην καρτέλα "Αρχείο", επιλέξτε "Αποθήκευση ως" και στο αναδυόμενο παράθυρο, στη γραμμή τύπου αρχείου, επιλέξτε PDF.