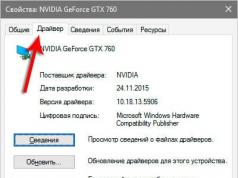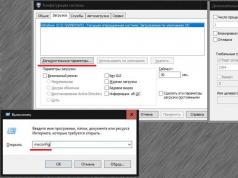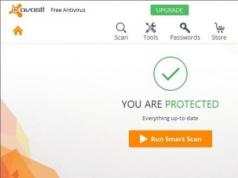Any tech expert will tell you how important it is to regularly back up your files on your Android smartphone. After all, accidentally clicking on the “Delete” button will lead to the user losing important documents, photos and other data. The same thing happens if the smartphone is reset to factory settings.
But if this happens, how can I recover data on Android after a reset or accidental deletion? First, it is important to find out where the deleted files were stored: on the SD card or in the phone memory. Secondly, you need to choose a recovery method:
- Via mobile application
- Via program on PC
The first method is quite common, given the huge number of special utilities on Google Play designed for data recovery. However, they all have one significant drawback. For such applications to work, you need to root your smartphone.
It should be remembered that this procedure automatically removes the gadget from warranty service. Moreover, the slightest mistake when obtaining root rights or manipulating deep system settings can turn the phone into a faulty piece of hardware.
Therefore, the safest way is to restore data to a PC.
Preparing your smartphone
Depending on the media on which the deleted files were stored, you can select the appropriate program. In any case, it is worth considering that PC utilities are available for free download only in the “trial version” format. On the other hand, a sample will be quite enough if you carry out the recovery procedure only once, and then train yourself to constantly copy important files.
Before launching a particular program, you need to prepare your smartphone for recovery:
- In the settings, select the “About phone” section and tap on the build number 7 times.
- After this, in the main menu, go to “For Developers”
- Enable USB Debugging mode
- Connect your smartphone to your computer using a USB cable
- Select the connection mode “Media device”
PC recovery programs
The most convenient programs for recovering data on a memory card are:
- Recuva
- 7-Data Android Recovery
- TestDisk
- PhotoRec
The easiest way to get back erased data is through the Recuva utility. Download the trial version, install it on your computer, launch the program, connect your phone and follow the detailed instructions. The recovery procedure itself is simple. Just select the desired disk in the selector, click the Scan button and, after scanning is complete, click Recovery.

There shouldn't be any difficulties with restoring data in the phone's memory either. The only thing we recommend doing before restoring data to Android is to put your phone in airplane mode and disable all third-party applications so that they do not interfere with the recovery process.
Among the available programs that can be used to recover erased data, the most popular are:
- GT Recovery
- iCare Recovery
- iMobie PhoneRescue
- Jihosoft Android Phone Recovery
While testing the utility, we came to the conclusion that iSkySoft Android Data Recovery is the most convenient and reliable. Using the Fly Cirrus 12 smartphone as an example, we will show you how to carry out the data recovery procedure step by step.
How to recover data on Android using iSkySoft Android Data Recovery
Install and run the program on your PC




IMPORTANT! Pay attention to points 2 and 3 of the instructions. The program will inform you that to restore files, it will TEMPORARILY install root rights on the phone, and after completing the process, it will return the gadget to a non-rooted state. It is separately stated that this procedure does not in any way affect the warranty service of the device. In fact, the recovery program simply gains access to system folders during the scan, without in any way touching the fine system settings.

After scanning, click the Restore button and copy the recovered files to your hard drive or to the cloud.
Now you know how to recover data on Android after a factory reset or accidental deletion. Once again, we draw your attention to the fact that it is safest to carry out this process using computer programs, without the risk of causing the phone to completely break down. And if you know even more reliable methods and convenient utilities, share your opinion in the comments to this article.
Starting with Android 5.0, Google is systematically working on implementing a recovery feature for Android devices. If previously it was possible to restore data and applications only using special utilities available only to users with root access, now the system itself restores almost all data. The only important condition is the use of Google services by default: contacts, calendar, Google Drive cloud storage and others.
In order not to lose your data, you need to enable backup in the Android settings. For this:
1) Go to Settings > Data Backup.
2) Make sure that the Data Backup feature is enabled.
3) Select the Google account to which the data backup will be linked.
4) Make sure that the application auto-recovery feature is enabled.


If the settings are enabled, applications and settings will be automatically saved to the Google Drive cloud storage. In this case, each application is allocated storage of 25 MB in size. This is not much, but it is enough to save most settings. The applications themselves, of course, are not saved in Google Drive; the system will pull them up automatically from the Google Play application directory.
Note: The ability to save app settings to Google Drive is up to the app developer. If a specific developer has not implemented this function, then when restoring the application, its data will not be restored.
Backups don't take up most of your Google Drive space. You can see which apps the system saves by opening the Google Drive app > side menu > Settings > Manage Backups.


When resetting or activating a new device, after entering your Google account, Android will offer to restore the device from a backup copy.

It is important to remember a few more nuances related to data recovery on Android:
Use the Google Start launcher
Google's proprietary launcher can be installed by anyone from the Google Play application catalog. Its advantage is that it will not only give the operating system the “clean” look Google intended, but it will also completely preserve your desktop settings. When data is restored, all folders, widgets and icon locations will be in place. When using a standard launcher from manufacturers, this will not happen. Third-party launchers most often also know how to make a backup copy, but there it must be done manually.
Don't forget to use cloud synchronization
Don't give up the main convenience of Android - data synchronization via the cloud. When saving a new contact in your address book, you should not save it locally on your device; it is better to immediately use your Google account. This way, it will never be lost unless you manually delete it from the cloud, but even then, it can be recovered. The same goes for calendar, mail, notes and other types of data.
Tools from device manufacturers
If you are an adherent of a specific brand of devices, for example, Samsung, Meizu or LG, then it is useful to remember about the tools built-in by manufacturers that help create data backups. Most often, they provide the ability to create a full backup of the device, which can be stored for as long as desired. The advantage of this approach is that absolutely all data is saved in one file (as on iOS), but the main disadvantage is that such backups will not work between devices from different manufacturers. A backup from an LG smartphone will not work for a Samsung smartphone and vice versa. This can be implemented using third-party software, but this requires Root access.
If an app or game on your Android device has been deleted (either on purpose or unintentionally), you may want to get it back. You can restore a deleted application on Android using a few simple steps.
But let's look first possible reasons for deletion:
- Accidental deletion of a program or game.
- The application was deleted on purpose, and you eventually decided to restore it, but you don’t remember its name.
- The smartphone or tablet was restored to factory settings, which resulted in the removal of all installed programs.
- Virus exposure is one of the leading causes of application file corruption.
- Antivirus software, which has permission to modify other applications and their data, can remove any files or program components if it deems them suspicious.
How to return a deleted application on an Android smartphone or tablet
1. First of all, you need to open the Google Play application on your device and go to the home page.
2. In the upper left corner, click the button in the form of three lines.

4. Click on the "All" tab.

Here you will see a list of applications that have ever been installed on your device. Opposite the installed applications will be the words “Installed” or “Update”. Uninstalled apps will be marked as "Free" or offer a purchase option if the app is paid.
The apps associated with your Google Play account will be sorted by their download time. Those. the most recent apps and games you've installed will be at the top, and your first programs will be at the bottom of the list.
5. Select the required application or game and install it.
If you cannot find the application you need in the list, make sure that you are using the same account that was the main account when installing the program in the past.
Also, the reason for the absence of an application in the installation history may be its removal from Google Play for all users. In this case, you can restore the program only by downloading the apk file from a third-party resource.
The essence of this method for recovering deleted Android applications comes down to searching and reinstalling programs. For more advanced backup and recovery, you can use special programs, such as App Backup & Restore.
How can you recover data and files that were lost from your phone after implementation.
There is also often a need to recover data that was not intentionally deleted from an Android device.
And fortunately for careless users, there is a method that allows you to return lost information.
To recover lost photos, music and other files lost accidentally, you can use a special program.
This program is called 7-Data Android Recovery.
At the moment, this program is distributed completely free of charge. It is exactly what those who want to recover lost data from the internal memory of their smartphone will need. This program may not return your data in full, but it will definitely return a significant part of it. You can find the program on the official website 7datarecovery.com.
Then you should install the program on your computer. It installs very simply, like a regular small program. After installation, the main window should open, where all the steps for starting successful work will be listed. That is:
“Development”, it all depends on the modification of the OP on your device. To enable debugging, check the box next to it.
2. Using a USB cable, you need to connect your phone to your computer.
3. Then on the main program window you need to click the “Next” icon. A list of memory cards should open, select the one you need and click the “Next” icon again.

4. When the auto search for lost data starts, you need to wait a little. If successful, most of what was lost will be restored.

5. When the process is finished, a list of found files will be displayed.

6. Now you can safely select the files you need and easily save them on your hard drive.
But remember , that you cannot save the recovered data directly to the memory card of your smartphone!
Resetting to factory settings is a solution to many problems related to the device. The process is not labor-intensive, and it won’t take much time. How to perform a hard reset on an Android phone and format it - read our article.
What is Hard Reset, what is it for?
Hard Reset is a hard reboot that returns factory settings and deletes all user data. All user-installed programs, media files, contacts, and correspondence histories are subject to deletion. In other words, the phone returns to the condition in which it was originally purchased.
A factory reset is needed if:
- you need to delete all user data, for example, before selling the device.
- you forgot your password.
- There was a failure in the system configuration and not a single attempt to resolve the error was successful.
- system performance needs to be improved.
How to do a Hard Reset and save data on an Android smartphone
Before performing a factory reset, take care of the safety of your data.
Backup
You can create a backup of files in the settings. Depending on the firmware, different options are provided.
For example, a backup option might look like this:
If you click on a copy, you can see a list that shows what exactly can be restored.
If your firmware doesn’t have this, or not all items needed for saving need to be copied, it doesn’t matter. Google Play has the Google Drive application for backing up Google entries, contacts, email and calendar, etc.
Memory card
All media files can be easily and conveniently transferred to a memory card. It is found in almost every smartphone or tablet. But even if you don’t have a flash card, use a USB cable to transfer files to your computer or laptop. The files will always be in your sight and recovery will be as easy as copying.
Cloud storage
It is convenient to save all photos in cloud storage, especially if they take up space. You can enable the auto-upload feature on Google Drive or other storage you use. Basically they all have this function.
Almost all Android device users have a Google account. Many of them use synchronization to make browsing easier on different devices. But this function can also be used for backup. Then you can restore the data if you log into your account.
To enable synchronization, you need to go to “Settings” - “Accounts and synchronization” and select “Add account”. Next, go to an existing one or create a new one. Select your Google account and enter your username and password.
After which synchronization will occur automatically.
How to do a full factory reset
Resetting to factory settings is carried out in different ways
Through device settings
This is the easiest way to reset settings. To perform a reset, go to “Settings”, in the “Personal data” section, click “Backup and reset”.
After which a window will appear containing a list of objects to be deleted. Confirm the deletion by clicking “Reset Tablet PC”.
Finally, click “Erase everything.” Hard Reset has been performed.
How to reset via Recovery Mode: keyboard shortcut for different phone models
Recovery is a mode of Android OS in which it is reset to factory settings, flashing the device and it is possible to obtain superuser rights.
The mode is entered by pressing keys on a smartphone or tablet. Which keys are responsible for entering Recovery Mode is determined by the manufacturer. Therefore there are several ways. Before starting the procedure, remove the charge cord or USB from the phone. Don't forget to make sure your phone is charged. Some models block the ability to enter the mode if the battery charge is low.
| Manufacturer | How to get into Recovery Mode |
| Samsung |
|
| HTC | Volume down + power |
| Nexus | Turn off and hold Volume DOWN + ON/OFF |
| Lenovo |
|
| Sony | Turn it off, on, and when the Sony logo appears on the screen or the indicator lights up, press:
|
| Fly |
|
Note! This mode may not be available on your phone.
Control is carried out using the volume rocker. The selection is made by the “Power” button.
When you enter this mode, select “wipe data/factory reset”.
We confirm the deletion of data. And we wait for the process to complete.
other methods
The method is incredibly simple, but is not suitable for all models. In the dialing line, enter one of the service codes.
- *2767*3855#
- *#*#7780#*#*
- *#*#7378423#*#*
Video: 4 ways to factory reset Chinese phones and tablets on MTK
Recovering unsaved data after a Hard Reset
If it does happen that you saved your data, you can restore it. To do this you will need the 7-Data Android Recovery program. Download and install the program on your PC.
We connect the mobile device to the computer and enable USB debugging. In the program window, click “Next”.
Once this process is complete, a folder tree appears.
Select the files that need to be restored and click “Save”.
Every problem has a solution, but it is better when no problems arise at all. Be careful when managing the device and do not be afraid to return it to its original state. This is recommended even to prevent stable operation of the system.