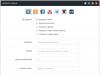Today, new laptop models that are being released already have a keyboard backlight function, this is a very convenient and useful feature in a laptop. Those who have to or like to work at night or in not very good lighting will feel especially comfortable with this function. If there is a backlight, you do not need to strain your eyes to see this or that symbol on the keyboard. There are several ways to turn on the keyboard backlight on a laptop; the only differences are in the models or manufacturers. You can also create your own keyboard backlight.
By the way, I have repeatedly seen this device in online stores and what’s nice is that it is not expensive. I also want to note that backlighting is rare in budget laptops, but it’s worth checking all of them.
Turn on the backlight
First of all, you need to determine whether your laptop has a keyboard backlight function. If there is such a function, then turning on the backlight is not difficult. Each manufacturer puts special symbols on the keys, additional keys with symbols F1 - F12.
In order to turn on the backlight on the keyboard, you need to press the Fn key and hold down another additional key, which may be different for different models - you can experiment with this by pressing F1 – F12. You can try these combinations: Fn – F5/ Fn – F6/ Fn – space (space) / Fn – right arrow.

The only thing to keep in mind when pressing additional keys is that pressing them may also activate various other functions. For example, sleep mode, turning off Wi-Fi or turning off the monitor. To disable/enable these functions, you need to press the same key combination again.
In the image below, you can see how to turn on the keyboard backlight on an HP laptop:

There is another way to turn on the keyboard backlight on a laptop if your laptop does not have such a function. You can design the lighting yourself - this is external lighting.
How to make external lighting
I found the instructions below on the Internet, if anyone wants to do handicrafts, then this is for you.
To do this, you will need +5V power from the USB connector and a white LED. We insert it into the USB power connector. However, given that the LED has a voltage of 3.5V, and the LED current has 0.02A, a 1.5V suppression resistor is required, the additional resistor has a resistance of 1.5V/0.02A - this is 75 Ohm. Since the USB connector supplies up to 0.5A, 25 LEDs can be powered from it, but it is imperative to control the current consumed by the LEDs, since the difference of 18 - 20 MA shortens the life of the LED.
After checking the external backlight you have made and the brightness of its glow, if you need to increase the brightness of the keyboard backlight, you can connect in parallel another LED with the same resistor. The required current must be set by selecting a resistor. The backlight made by yourself is ready, you can install it and start working on a backlit laptop.
In my opinion, of course, it is better to order ready-made lighting, since it is cheap.
Often, users of touch phones resort to the idea that they cannot see the keys at all, either in sunny weather or at night, which is why use becomes less convenient. Fortunately, modern smartphones allow you to avoid such situations by having a feature such as backlit keys on the internal keyboard, i.e., the “Menu”, “Home” and “Back” buttons.
Xiaomi manufacturers also took care of their consumers and began adding the key backlight function to new models of their smartphones.
If this option is very important for the buyer, you should immediately inquire about its availability, since it is not available on all phones. Manufacturers do not consider it necessary to indicate this point on the packaging and in the main characteristics, so you should contact a consultant directly or check it yourself in the store by visiting the settings.
What is an indicator light
A light indicator (LED) is an LED built into a smartphone, which, depending on the settings for any “event” (notifications, calls, SMS) or standard functions, blinks in a certain color, even when the screen is off, notifying the user about something.
The most commonly used indicator light colors are:
- Yellow color - indicates the operation of the energy saving mode, which occurs during synchronization, background application processes, connection to Wi-Fi, automatic updates and GPS. Also notifies you of the average battery level when the phone is charging.
- Green color - indicates that the battery charge is almost at the maximum level, and you can already use the phone;
- Red color - notifies that the battery charge is at a minimum level or, when the phone is turned off, it is completely absent. When the smartphone passes this minimum threshold while charging, the indicator changes color from red to yellow.
How to visually recognize whether the keys are backlit or not
Visually, phones with backlit keys are no different from phones without it, so it is impossible to determine its presence just by looking at the gadget.
You can immediately understand whether this function is present or not only if it is automatic or already enabled.
No backlit keys
In the list of models below, backlit keys are missing, most likely due to the fact that the brand simply decided not to add this option.
Phones that definitely do not have backlit keys:
- Xiaomi Redmi 3S– an inexpensive smartphone with a powerful battery, which is no longer in the highest position among the top models presented;
- Xiaomi Redmi 4 Pro– a more popular model of Xiaomi phones, in which features such as Touch ID on the front panel and an AMOLED display are beginning to appear, but nevertheless, the manufacturer decided to omit the key backlight function;
- Xiaomi Redmi 4A– a convenient gadget from a number of budget smartphones, but endowed with quite a few useful Xiaomi functions, with the exception of the backlight we need;
- Xiaomi Redmi 4– a “balanced” phone showing a good price-quality ratio;
- Xiaomi Redmi 4x– an inexpensive but interesting model, also not equipped with a backlight function;
- Xiaomi Redmi 5a– again, a good price-quality ratio, but the status of “state employees” makes it clear that you shouldn’t expect much;
- Models of Xiaomi smartphones released even earlier.
Availability of backlight function
And the models presented in this list are convenient and comfortable to use in any lighting.
Phones with backlit keys:
- Xiaomi Redmi Note 3 Pro– a smartphone at an affordable price, with a beautiful design and, in addition, excellent content;
- Mi A1– a model from the line, the main feature of which is the absence of MIUI firmware, which indicates some updates and the presence of new functions;
- Mi 5– convenient shape, good performance and, of course, the presence of a key backlight function.
The list does not include all Xiaomi phones equipped with a backlight function, so you should check in the store or directly with the seller for more details.
From the above we can conclude that the price category does not in any way affect the presence or absence of this detail.
How to turn on key backlighting on Xiaomi smartphones
Having dealt with the lists and making sure that your model is endowed with the ability to highlight keys, let’s figure out how to do this.
To turn on the key backlight, you need to do the following steps:
- Go to “Settings”;
- Scroll down the page and select the “Advanced” or “Advanced Settings” section;
- In this section we find the line “Keys” or “Indicator light” and go;

- Move the slider next to the word “Backlight”;
- If necessary, select the time for the keys to glow after the last press, which varies from 1 to 20 seconds, or click “Always” and let the keys glow constantly.

Unfortunately, the manufacturer did not provide the “Night Only” or “Day Only” options, which could have been more practical.
In the key illumination section you can also find the “Turn on while charging” option, which, when turned on, will show whether the phone is charging and how much it has already been charged, which can be recognized by the color of the indicator: red – low charge, yellow – medium, green – almost charged and ready to use.
Depending on the phone model, the indicator light settings can be standard or advanced, which allows you to more precisely adjust this function.
How to enable/disable the indicator light for a specific application
To do this, go to “Settings”, go to “All applications”, select the desired application and click “Notifications”. At the bottom of the page is the “Light Signal” option, which you can turn on or off as desired.

Changing the color in the light signal settings for a specific application is not possible.
Cons of using backlit keys
Despite all the convenience of using a phone with backlit keys, it wastes a lot of energy and the smartphone quickly runs out of power, which may be inappropriate. Therefore, it is not recommended to use the “Always” option, but rather turn on the glow only when necessary, and then turn it off.
Setting up key backlighting on Xiaomi smartphones – frequently asked questions
Is it possible to change the color of the glow, and how to do it? For example, replace white with green, etc.The standard color of the indicator lights is white, but in some Xiaomi smartphone models you can choose a different color. Options such as “Notification Color” (social networks, applications), “Call Color” (calls) and “Message Color” are available.

To do this, you also need to go to the “Keys” or “Indicator Light” section, select one of the three fields above, and then select the desired color. Available colors: blue, red, yellow, green, cyan, white, purple.

Some users are not satisfied with the colors presented by the brand. In this case, the Play Market offers several applications (For example, Light Flow Legacy) that allow you to diversify this palette with new shades.

The intensity of the indicator light can be changed in the advanced key backlight settings, but most models do not have this option.
Does backlit keys affect Internet speed or the performance of the phone in general?Key backlighting does not in any way affect the speed of the Internet or the operation of the device, with the exception of a faster decrease in battery level, as mentioned above.
Is it possible for the key backlight to break or not work correctly and why?The operation of the light indicator may be disrupted due to a defect in the screen matrix or damage to the light sensor; this may be affected by sudden temperature changes or shocks - the backlight may not work well or not turn on at all. You should contact the service center with this question.
Besides the internal keyboard, are the external control keys backlit?No, only the internal keyboard is backlit.
What to do if the backlight does not turn on?
When the indicator light function is enabled in the settings, but does not actually work, try to “revive” it by turning it off in the settings and restarting the phone. If this does not help, you need to either update the firmware or contact service.
Video instruction
One of the indicators of a laptop’s ergonomics is the backlighting of its keyboard. This function greatly simplifies working with the device both at night and during the day in low light levels. But some users forget about the presence of such a useful option or simply do not know how to use it.
How to turn on the keyboard backlight on laptops from different manufacturers? In search of an answer, we will consider all possible options.
Turn on the keyboard backlight
Before you try to activate the keyboard backlight, you need to know for sure that this function is present on your laptop model. And if you don’t want to look for technical specifications and re-read the user manual, then you should take a closer look at the special symbols printed on the function keys F1 - F12. Typically, the keyboard backlight icon looks like this and is located on the F4 button.
After finding the symbol you are looking for, you must simultaneously press the Fn+F4 combination. At the same moment, all the keys on the keyboard will begin to light up. If pressing Fn+F4 did not give a positive result, then you can search for the backlight by alternately pressing Fn and other function buttons. It is worth keeping in mind that during a random search for the desired combination, other functions will be activated, the operation of which can be disabled by pressing the previous combination again.
In some models, the keyboard backlight option is assigned to the Fn + “space” key combination, for example, in the Lenovo Z500 model. Or it is placed in the form of a separate button located above the keyboard (MSI GE60, MSI GE70).  In addition, in many modern laptops you can not only turn the backlight on and off, but also control the brightness of the LEDs. For example, the Asus FX series gives the user the opportunity to independently select one of three brightness modes. Here, the brightness is increased by pressing the Fn+F4 keys, and the brightness is decreased by pressing the Fn+F3 keys. At the same time, a sign appears on the screen indicating the current brightness level.
In addition, in many modern laptops you can not only turn the backlight on and off, but also control the brightness of the LEDs. For example, the Asus FX series gives the user the opportunity to independently select one of three brightness modes. Here, the brightness is increased by pressing the Fn+F4 keys, and the brightness is decreased by pressing the Fn+F3 keys. At the same time, a sign appears on the screen indicating the current brightness level.  Unfortunately, users are not always able to turn on the button backlight in the standard way. This problem especially often occurs after reinstalling the OS, as a result of which the laptop lacks the appropriate driver. To solve the problem, you need to find the backlight driver on the manufacturer’s official website, download it and install it on your laptop.
Unfortunately, users are not always able to turn on the button backlight in the standard way. This problem especially often occurs after reinstalling the OS, as a result of which the laptop lacks the appropriate driver. To solve the problem, you need to find the backlight driver on the manufacturer’s official website, download it and install it on your laptop.
Shutdown
When the need for backlighting disappears, it can be turned off. But, just like with turning on, there is no single standard shutdown button. All models implement this function differently, for example:
- disabling is done using the same combination of buttons as turning on (Fn+F4, Fn+Space);
- to turn it off, use the function button located next to the power button;
- The backlight turns off in several stages by repeatedly pressing Fn and the function key with the keyboard icon.
How to change the keyboard backlight color?
Today, most laptop manufacturers assemble keyboard backlighting using single-color LEDs, as a result of which the user cannot change its color. However, there are also models in which the backlight is based on RGB LEDs. For example, Asus uses multicolor LEDs in its new laptops, the operation of which can be controlled using the patented Asus Aura software. Owners of such devices can change the color and brightness of LED indicators at their discretion, choosing a background that is pleasing to the eye.
In addition to Asus Aura, there is a universal Steel Series Engine program that is compatible with all laptop models. With its help, you can set the color of the LEDs, as well as use other features of the multifunctional menu.
If the computer keyboard has a single-color backlight, which does not help, but rather irritates the eyes, then you can modify it yourself in one of two ways. In the first case, you need to disassemble the keyboard, remove the backlight board and determine the type of LEDs installed on it. After this, they can be replaced with LEDs of the same size, but of a different color.
The second option involves disassembling the keyboard and sticking stickers made of translucent paper (yellow, green, blue) onto the backlight board. After assembly, the keys will glow with orange, azure and violet light, which will have to pass through a paper filter.
For a laptop that has never had a backlight, you can make an external miniature USB lamp with bright LEDs with your own hands. Or buy a ready-made USB LED backlight for your keyboard via the Internet.
Read also
09.04.2018
Turn on the keyboard backlight
Some Samsung laptop models are equipped with automatic backlighting (for example, the popular Samsung 880z5e).
That is, at some point special sensors are triggered and you do not need to turn on the backlight yourself. As soon as the room becomes lighter, the glow will immediately stop. If your laptop has an automatic backlight feature but it is not working, contact Samsung laptop repair experts.
Unlike many features of a modern computer, a backlit keyboard is controlled by the hardware manufacturer, not the operating system. The method of backlit keyboard on one computer did not necessarily work on another. Most backlit keyboards can be turned on and off using the keyboard itself, by pressing a dedicated backlight button or a combination of function keys.
Using the backlight controls
Pressing any key often lights up the backlit keyboard. Press any key when using a backlit keyboard in dark environments. Some keyboards have a light sensor that detects the light level in the room, automatically lighting the keyboard when it is in use.
If you are sure that your laptop is equipped with a key backlight function, but it does not turn on automatically, then you can activate it in the following ways.
Instructions for turning on the backlight
Different Samsung models have their own way to turn on the backlight. In most cases, you need to press "F4" in combination with the "Fn" key.
Look at the function keys at the top of the keyboard. This is a common place to look for keyboard backlight controls. The icon on the key often looks like a series of horizontal dots. If you don't have a likely icon, look at other keys.
Press the appropriate key to turn the keyboard backlight on or off, or increase or decrease its brightness. Launch the manufacturer's management software on your computer. Select Mouse and Keyboard or Keyboard from the available controls.
True, it is not a fact that this option will suit everyone, and besides, you will not be able to change the backlight settings using this combination. If this method does not help you, then you should look for a schematic drawing of a flashlight on one of the keys on the keyboard. As soon as you find it, press the found key simultaneously with “F4” or the “Fn” key. This will activate the backlight.
How to turn on the keyboard backlight on Asus from the outside?
When you're traveling at night or attending a presentation in a dark room, you may find it difficult to see your laptop's keyboard. Typically these models show a lighted keyboard icon on the left side of the space bar. With this feature, you benefit from not having to turn on the light in your room to type a letter, compose an email, or work on a project. Depending on your laptop model, you can activate the backlight in several ways.
Press the dedicated backlight button if your model has one. The dedicated backlight key is marked with three dots in a horizontal line. Turn off the backlight as soon as you no longer need it. . Melissa King started writing. The King holds an assistant to the arts in messages from Tarrant County College. Not everyone can handle a laptop keyboard and can easily write for hours. For such cases, wireless keyboards are used, which are simply designed to provide a little comfort in operation.
After you complete the work, and the backlight is no longer needed, repeat the key combination with which you activated the glow.
Samsung Control Center
Another way to turn on the key backlight is to use special software from Samsung. Such a program is Samsung Control Center. Download it, if it is not installed on your laptop, from the official Samsung website. After launching the program, go to the Keyboard Backlit menu and turn on the backlight. It turns off in the same menu.
In addition to the image of the keyboard itself, some properties are also mentioned. This includes 5GHz radio transmission, as well as backlit buttons and touch gesture. The right side of the front is made of transparent plastic and offers a straight view of the keyboard. On the back of the packaging are again the most important points to find - this time just in a little more detail.
The individual buttons are made of black plastic and marked with white paint. Additionally, to generate extra grip when writing, the keys were slightly roughened. Unlike many other wireless keyboards, the keys are usually large and have plenty of room in the spaces.
Many older laptop models do not have backlit keyboards. This is perhaps one of the most significant disadvantages of this technique. Without backlighting, you will not be able to fully work on your laptop in the dark. Many modern models already have keyboard backlighting.
However, not all users were able to figure out how it turns on. It is this issue that our review today is devoted to.
How to turn on the keyboard backlight: detailed instructions
How to turn on the keyboard backlight on an Asus laptop
However, there aren't enough extra feet, so you can't create a tilt, which negatively impacts the ergonomics of the keyboard. The quality of materials and workmanship can consistently convince, and the particularly high stability of the keyboard knows how to please.
How to backlight a laptop keyboard in alternative ways?
Once you turn on the keyboard using the switch on the back, everything works fine. These buttons can be used, for example, to control volume, play or stop music and select the next or last song, call email and much more. Clear symbols make it obvious what each function does. Only the optional digital keypad has been cancelled. The keyboard has a touchpad that works the same way as laptop touchpads.
There is no doubt that a backlit keyboard is a very convenient option. Thanks to it, you can comfortably use your laptop even at night. If you use an Asus laptop and can’t figure out how to turn on the keyboard backlight on it, this article is for you.
Many users know that the laptop has a special “Fn” key.
It consists of a large area and can be easily operated by wiping your fingers. However, there are no additional mouse buttons, instead you press your finger on the left or right side to use the mouse button function. When the backlight is active, it glows a nice white color and illuminates every button. If you don't use the keyboard for a few seconds, it turns off automatically to save power. Then you can't activate the touchpad first, which prevents you from accidentally patting it and thereby activating the keyboard.
However, not everyone knows about its purpose. This key is an additional type. It is by using it that you can turn on or off the backlight on the keyboard. This method allows you to activate the backlight on most models of modern laptops. However, if you are having difficulty turning on the keyboard backlight on your Asus laptop, then perhaps you should look into other ways to solve this problem. They will be discussed further.
To activate it, just press one button. Additionally, the keys are relatively quiet, which suits your tastes or not. The fact that the keys are of normal size can be typed very comfortably and even after several hours without problems. Exclusively the already mentioned right shift key is negative, as it is very small compared to other keyboards. The battery lasts up to 40 hours, after which it simply needs to be charged via an induction charger.
The program is not included, but you can download it for free from the manufacturer's website. When you open the program, there are three tabs where you can set different functions for the touchpad. The final category of navigation gestures offers zoom options, but also maximizes the number of windows and quick back and forth controls. It works very intuitively and simply, so you don't need much introduction to using the software. This works over a distance of more than a few meters.
Keyboard shortcuts
To turn on the keyboard backlight on a laptop, if pressing the “Fn” button does not bring results, you will have to select a special key combination. Try pressing all the function buttons located in the top row, from “F1” to “F12”. Sometimes additional keys may have special symbols. So, for example, using some switches you can adjust the brightness, and using others the sound.
How to turn on the keyboard backlight on an Asus laptop?
Easy installation makes it easy to use. Even when gambling on a laptop for a long time, a wireless keyboard leaves a positive impression and in many cases is superior to a laptop keyboard. Negative points are the shift key is too small on the right side and the lack of extra feet makes the keyboard very flat. The lighting looks really good and the touchpad works great.
If you have a keyboard case, unplug it and plug it back in
Some products may not be available in your country or region. Restart the surface. When finished, make sure the pins are dry and there are no cotton fibers in the connector. Attach the housing and make sure all magnets are touching the bottom edge of the surface.
Reinstall the surface driver
- Unplug the surface and remove the cover.
- Wipe the six circular housing connector magnets using the keyboard with a cotton swab.
Additional keyboard lighting is most likely located somewhere in the same row. To find out how the keyboard backlight turns on on Asus laptops, you will have to experiment a little. To do this, hold down the “Fn” button and use all the additional keys in order. Before starting this process, you can try to look for a special keyboard icon on an additional layout. If you have not noticed such a designation, then the experimental method is suitable for you.
Additional features
You'll find them in your accessibility settings. For more information please consult. The fingerprint reader does not work if you use this case with another device. If you are still having problems with your keyboard or keyboard case.
Solution 5: Resurface
When the device reboots, the following occurs.
Solution 5: With two buttons
- All custom configuration settings are removed.
- All applications you installed are removed.
- You are prompted to keep or delete personal files.
If you are dealing with the issue of turning on the keyboard backlight on an Asus laptop, then perhaps you should consider using other additional options, for example, try setting up the sleep mode or automatic screen shutdown function. To disable the options you've selected, simply press the combination you're using again.
Solution 7: Resurface
Reinstall your apps and updates after the update is complete. If these keys do not appear on the cover, it is not backlit. In Getting to Know the Surface Keyboard. The keys and keyboard housing control the brightness of the keyboard backlight. Surface touch screen.
Solution 2: Make sure you have the latest updates
- Solution 1.
- Adjust the keyboard backlight.
- Adjust the keyboard backlight using the brightness keys on the case.
- To dim the backlight, use the key.
- To increase the backlight brightness, use the key.
No signs
If you don’t find a special button with an icon on your laptop’s keyboard, and the experimental method failed to achieve success, then perhaps your laptop simply does not support this function. But if you are still sure that your laptop has a keyboard backlight feature, then there are a few more options that you can try. One such option is the combination of the “Fn” and “space” keys. You can also try testing the first button together with “F5” or the left/right switch keys.
But not only its functionality is aesthetic. In the case of working in low-light areas, they also help so that we can write more comfortably. In the following lines, we will try to give a possible solution to the most common problems that cause this type of failure. This may cause the light indicator and controls to become blocked. The idea is that when there is enough light, the keyboard will not light up and will help reduce battery consumption. Checking this is very simple. Turn off the flashlight and the keyboard will light up again.
If you find out that your laptop does not have a backlit keyboard, do not get upset ahead of time. Anyone can create the necessary lighting with their own hands. Of course, this will be an external device, but this will not affect the level of illumination of the keyboard in any way. To create external lighting, you will need several LEDs. You must also use the USB output.
Controlling the keyboard backlight manually
Sometimes the ambient light sensor may not work as well as it should. In these cases, it may be a good idea to disable it and adjust the keyboard backlight manually. To disable the automatic setting and adjust it manually, we must follow the following steps.
Turn on the keyboard backlight
Open System Preferences from the menu and enter Keyboard mode. Uncheck "Light up the keyboard automatically when there is little light." With them we can reduce or increase the light intensity. This may seem a little annoying, but it gives us the opportunity to adjust the intensity of the keyboard backlight to levels that best match what we need at any time.
When creating a lighting system, you can limit yourself to one LED, but in this case you will not be able to see the entire keyboard. Since the USB connector provides power at 5 volts, you will need to select an LED of the appropriate power. You can also use a resistor. So, for example, if you have an LED whose power supply is 3.5 V, then you will need to use a 1.5 V resistor with it.
How to make your own keyboard backlight on a laptop
In these cases, resetting it may solve some problems. This is not a common occurrence, but if all possible previous solutions have failed, it is possible that this final option is the one your team requires. In this lesson, be it a model. If you've tried the previous three options and still the keys are still not backlit correctly, there may be some real hardware problem.
Select the tab below that matches your keyboard type. Follow the steps to connect your keyboard to your computer. Select the tab below that matches the operating system installed on your computer. Follow the steps to make sure the settings are correct so that the cursor doesn't move unevenly as you type.
It's important to keep one thing in mind. One LED may not be enough to illuminate the keyboard. Then you will have to use several at once. This can be done using a parallel connection. In practice, experts have established the maximum number of LEDs that can be connected to one USB connector. There can be no more than 25. However, if you want, you can use only 5 LEDs. If you doubt your own abilities, you can turn to professionals for help. Service center specialists can even add internal lighting to your laptop, but this will be quite expensive.
Keyboard backlighting is one of the necessary functions that allows you to work with a laptop in rooms with low lighting levels or in night Times of Day. This option has long moved from the category of “whims” and is increasingly taken into account when choosing device
How to turn on the backlight
Not all laptop owners know about the presence/absence of backlit keys on their laptops. To check, you must first note on the top panel of the keyboard. Many manufacturers in the optional range " F1- F12 » add special functions, indicating them with the corresponding pictograms.
If there are no icons, then you can try the button combination “ Fn+ F1- F12 " It is worth considering the fact that in addition to backlighting, row “F” can also cause sleep mode or, for example, turn off the screen. If you mistakenly called the wrong action, it’s quite simple repeat the last combination and everything will return to its place again.
This option can also be called by the keyboard shortcut “ Fn+ space(space)" or " Fn+right arrow».

Turning the feature on or off depending on your model
Different brands and models of laptops differ in how they turn on the backlight, if any.




DIY lighting
If the manufacturer of your device does not provide backlighting, then there are two options to solve the problem - order ready or do with your own hands.
If for a desktop computer keyboard you can get creative and design both external and internal backlighting, then for a laptop you don’t have to choose. To illuminate the working panel of a laptop PC will be needed.