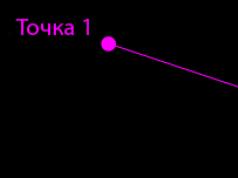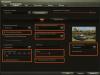Hi all! Imagine you are leaving. It doesn’t matter: to the office on the next street for a few hours, on a business trip or on vacation. But you know for sure: you may need the data that is stored on your home computer. For some reason, you can't take them with you: for example, you don't know exactly which books from your huge library you'll need, or which samples you'll want to insert into a song you write on the islands. But you will need access to your home computer.
Good news for you: humanity has long figured out how to remotely connect to a computer via the Internet. True, you need to prepare for this case in advance. In the article below we will tell you how.
2 methods will be used. The first is using standard Windows applications, and the second is using third-party programs.

Remote access to a computer via the Internet using Windows
Remember the jokey lines from old Nokia instructions? Well, yes, “the phone must be turned on to use this function”? You will laugh, but we will also play Captain Obvious: in order for you to connect remotely to your computer, it must remain turned on and connected to the Internet.
But this is an obvious consideration. There are also some that are not so clear: for example, the interaction between two computers - your home one and the one through which you will connect - is based on the “client-server” scheme, and your home computer will be the server, and the client will be the one you have with you. yourself. Before you connect to another computer via the Internet, you need to prepare both.
Let's start with the home computer. Let's assume on it. It must be said that the Home version is not suitable for this function to work: you must have at least Windows 10 Pro.
The first step is to allow remote connection to your computer. This is done using system tools: go to Control Panel/System/System Protection/Remote Access, find the line “Allow remote connection” and check the box there.

The second thing you will need is a static IP address. In the same Control Panel, you need to go to the “Network and Internet / Network Connections” section, find the adapter that is currently in use, and right-click its menu.


Click on “Properties”, select the line “IP version 4” and click “Properties” in the same tab. Here you need, available locally, but not used by the router (the occupied range can be found in the menu of the router itself). In the “Subnet Mask” line, you usually enter “255.255.255.0.”, and in the “Default Gateway” line - the IP of your router. It can also be entered as a DNS server, but there are options here. For example, Google public DNS addresses are also valid: 8.8.4.4 and 8.8.8.8.
For example it could be like this:


You will also need to configure port 3389 on the router (how to do this, read the instructions for the router or in thematic discussions).
However, all manipulations from this point can be avoided if, when leaving, you completely turn off the router and leave the computer connected directly to the provider’s network. Then all you need to do is know yours and check with your provider that it will remain unchanged.
How to prepare a terminal using Windows
By “terminal” we mean the computer from which you will connect to your remote one. All you need for this is an application called “Remote Desktop”. Your version of Windows may already have it. If not, you can download it from the Microsoft app store.

The application is made in Modern style, with touch screens in mind, but it is convenient to work with it in the traditional way. To add your home computer, you need to click the plus button in the upper right corner of the window. In the drop-down menu, select Desktop and enter access data - a local IP address if the computer is on the same network as you, or an external one if you are connecting via the Internet.
To access your computer you will need your account credentials. If you are using a Microsoft account, enter your account information. If local, enter your username and password. Click "Save" to avoid entering data every time you connect. Of course, if you are using the Remote Desktop application on someone else's computer, you do not need to save your login information on it.
If configured correctly, after connecting, you will be able to see the desktop of your computer in the program window and run any programs or open files from it.
We only considered the option when Windows 10 Pro is installed on the remote computer. Other versions of Windows do not have this functionality or require more advanced settings. However, remote control of a computer via the Internet is also possible through universal solutions, which we will consider below.
Third party remote access tools
Although Windows has its own remote access organization, there are third-party programs that do it better. Let's look at a few of the most famous of them.
TeamViewer
One of the first programs that more or less initiated people thought of when they saw the title was TeamViewer. Naturally, we will start with it.
The advantages of this program are not only well-known and popular (and, as a result, commercial success, demanding users and attentive developers, plus support). TeamViewer is a fairly simple, flexible and multifunctional solution. By and large, you don't even need a second computer to connect to your home one: an iPhone, iPad or Android device is enough. Clients exist for most mobile platforms, plus Windows, OS X and Linux.

In addition to remote desktop, the application supports voice and video calls. So, for example, if one of your family or colleagues maintains access to your computer and needs your help, you can communicate as you work directly in TeamViewer, without leaving the session or using other programs.
Your connection will be protected by 256-bit AES encryption, making it virtually useless to be intercepted.
The most valuable feature of the program, which cannot be overestimated, is the ability to turn on your home computer using a signal via the Internet. If there were hours-long power outages in your absence, no UPS will help. But TeamViewer will allow your computer to turn on when requested from outside.
And one more plus - the program is not divided into client and server parts. It is enough to install a single version on both computers. And then everything is configured in a few clicks.
By and large, the program has only one drawback: cost. A license for one copy for a private user costs about $200. But if timely access to a computer is worth it, why not?
Radmin
The name of this product means “Remote Administrator”, which immediately conveys its purpose. In terms of functionality, it roughly corresponds to Team Viewer: you can remotely access your computer, turn it on and off using network commands, launch programs, open files and move data between the remote PC and the terminal.

Radmin is inferior to TeamViewer only in some aspects: it does not offer applications for mobile devices, does not provide simultaneous access to a computer from several terminals, and is not so widespread.
One of the main advantages of Radmin is the price. A single license for the program to access one computer will cost only 1,250 rubles - that’s a little more than $20: ten times cheaper than Team Viewer! At the same time, you will receive all the benefits of commercial programs: constant support,
However, if you need a completely free solution, it is there too.
UltraVNC
Yes, it exists! A free application that works on the same principle as the above. But it provides remote access to a computer via the Internet very well.
Yes, in some aspects UltraVNC is inferior to commercial solutions. So, to provide 256-bit encryption, you will need to install a special plugin. The desktop client is only for Windows, and mobile clients exist only for Android and iOS. There is no built-in voice communication, so remote support will have to be done using Skype or a regular phone, or built-in text chat.
But, on the other hand, a remote access tool for free is not such a frequent pleasure. Therefore, we recommend using UltraVNC first, and then, if some important functions are sorely lacking, turn to commercial products.
How to set up remote desktop? This question is asked by those who need to connect from their computer to another or give access to their computer to others, for example, for help or advice.
What is it - this is an excellent opportunity to work on another computer (see its desktop, open files, run programs) while being at your own computer. Or vice versa, you make access to your home computer (desktop), so that later you can access it via the Internet from anywhere in the world and work. 🙂 Use options are limited by imagination.
Let’s be clear right away – there are two options for organizing such access:
- enabling a standard function in the system (by default it is disabled in Windows). It's called RDP.
- installation of additional programs that organize a remote desktop (, TeamViwer, VNC, and so on)
Let's consider organizing remote access using the first option, when using the standard function in Windows - RDP. To do this, both computers must be on the network and accessible to each other directly. That is, to be on the same local network. For example, you have not one computer at home, but several, and you want to connect from one computer to another. Let’s figuratively number the computers: the computer from which we will connect to another computer is numbered №1 , the computer to which we connect is numbered №2 .
Let's sit down at the computer №2 and enable remote access for him. The user under whom you log into this computer must have a password. If there is no password, you must provide one. Otherwise, remote access will not work!
To enable remote access:
if you have an operating system on computer No. 2 Windows XP:
click on the “ icon My computerproperties“, select the tab “ Remote sessions“, put a tick “ Allow remote access to this computer“. If necessary, you can allow remote access for specific users by clicking on “ select remote users“. Don't forget to click OK after the change. We do not touch the sending for “remote assistant”. This is a setting for a different case.
if you have Windows 7..8..10 operating system on computer No. 2:
click on the “ icon My computer” on the desktop with the RIGHT mouse button, select “ from the menu properties“, then in the panel that opens on the left we look for “ Setting up remote access”  There is more choice here. If your operating system on computer No. 1 is Windows XP, then select the item indicated in the picture “Allow connections from computers with any version of Remote Desktop”. Why more dangerous? Well, because the world is changing. Something becomes outdated, contains errors, changes to others. The point below allows connecting to computer No. 2 only from “fresh” operating systems.
There is more choice here. If your operating system on computer No. 1 is Windows XP, then select the item indicated in the picture “Allow connections from computers with any version of Remote Desktop”. Why more dangerous? Well, because the world is changing. Something becomes outdated, contains errors, changes to others. The point below allows connecting to computer No. 2 only from “fresh” operating systems.
Click OK.
Finding out the IP address of computer No. 2
Your computer No. 2 to which the connection will be made is configured. Now it is important to find out its network IP address. If you know how to do this, then skip this paragraph. Open the command line - press the “START” button, then “Run” so that the command line appears or simply press the [ key  ] and hold down the letter R. The command input panel opens. We enter there: cmd and press Enter. A black panel will appear in which you need to type the command ipconfig and press Enter.
] and hold down the letter R. The command input panel opens. We enter there: cmd and press Enter. A black panel will appear in which you need to type the command ipconfig and press Enter.

Running this command gives the IP address in the IPv4 address line. Here's an example: 192.168.5.250 We remember\write down the value that came out to you and transfer to the computer №1 . On it we need to open the standard remote access program. This can be done in different ways, for example:
on computer No. 1 the operating system is Windows XP:
You need to run the remote desktop program on your computer. It comes standard with windows. Click "START" and move through the system menu and finally click “Connect to a remote desktop.” See picture below: 
The Remote Desktop program window appears. Enter in the field " Computer» IP address computer No. 2 you should have memorized it or written it down earlier. This is the computer's network name or its IP address.
Afterwards the port can be specified (separated by a colon). Examples below:
 Example with an IP address.
Example with an IP address.

Next, press the button "To plug" №2 №2
on computer No. 1 the operating system is WINDOWS 7 and higher:
Similar to Windows XP - you need to run the remote desktop program on your computer. It comes standard with windows. Click “START”, “All programs”, “Standard” and finally click" Remote Desktop Connection". The remote connection program panel appears. Example:
 An example with the computer's network name and port (after the colon).
An example with the computer's network name and port (after the colon).
 Example with IP address and port (after the colon).
Example with IP address and port (after the colon).
Next, press the button "To plug", a connection to a remote computer occurs, a password and user request to enter the computer appears №2 . After entering them you will see the desktop of the remote computer №2 . To switch to your desktop you need to move the mouse to the very top of the screen, then a panel with buttons for minimizing and closing will appear.
General solution for all Windows systems:
Click "START" and enter in the line: mstsc and press enter. The remote connection program panel will appear, in which you need to enter the name of the remote computer or its IP address and click connect. Further actions - enter your login and password.
All. You can apply new knowledge in practice. This connection will only work within a local network - computers are connected, for example, to one router (it doesn’t matter by cable or via WiFi). In order to use such a connection via the Internet you need (options):
- changing the settings of your router (“port forwarding”) is a rather complicated setting for the uninitiated user, it very much depends on the router model and the characteristics of the connection to your Internet provider. Maybe because of the provider it will not be possible to connect via RDP at all.
- use third-party programs to work with remote desktop.
The use of third-party remote access programs will be discussed in another article.
This entry was posted in , . Bookmark the .
This review contains a list of the best free programs for remote access and control of a computer via the Internet (also known as remote desktop programs). First of all, we are talking about remote administration tools for Windows 10, 8 and Windows 7, although many of these programs also allow you to connect to a remote desktop on other OSes, including from Android and iOS tablets and smartphones.
Why might such programs be needed? In most cases, they are used for remote desktop access and actions for computer maintenance by system administrators and for service purposes. However, from the point of view of the average user, remote control of a computer via the Internet or over a local network can also be useful: for example, instead of installing a virtual machine with Windows on a Linux or Mac laptop, you can connect to an existing PC running this OS (and this is just one possible scenario ).
TeamViewer is probably the most famous remote desktop program for Windows and other operating systems. It is in Russian, easy to use, very functional, works great over the Internet and is considered free for private use. In addition, it can work without installation on a computer, which is useful if you only need a one-time connection.

TeamViewer is available as a “large” program for Windows 7, 8 and Windows 10, Mac and Linux, combining server and client functions and allowing you to set up permanent remote access to your computer, in the form of the TeamViewer QuickSupport module, which does not require installation, which immediately after launcher provides an ID and password that must be entered on the computer from which the connection will be made. Additionally, there is a TeamViewer Host option to provide the ability to connect to a specific computer at any time. TeamViewer has also recently appeared as an application for Chrome, and there are official applications for iOS and Android.
Among the functions available during a remote computer control session in TeamViewer
- Starting a VPN connection with a remote computer
- Remote printing
- Taking screenshots and recording remote desktop
- File sharing or simply transferring files
- Voice and text chat, correspondence, switching sides
- TeamViewer also supports Wake-on-LAN, reboot and automatic reconnection in safe mode.

To sum it up, TeamViewer is the option that I would recommend to almost anyone who needs a free program for remote desktop and computer control for domestic purposes - there is almost no need to understand it, as everything is intuitive and easy to use . For commercial purposes you will have to buy a license (otherwise you will experience sessions being terminated automatically).
Chrome Remote Desktop
Google has its own implementation of remote desktop, which works as an application for Google Chrome (in this case, access will not only be to Chrome on the remote computer, but to the entire desktop). All desktop operating systems on which the Google Chrome browser can be installed are supported. There are also official clients for Android and iOS in the app stores.

To use Chrome Remote Desktop, you will need to download a browser extension from the official store, set access data (pin code), and connect on another computer using the same extension and the specified pin code. However, to use Chrome Remote Desktop, you must be signed in to your Google account (not necessarily the same account on different computers).
Remote access to a computer in AnyDesk
AnyDesk is another free program for remote computer access, and it was created by former TeamViewer developers. Among the advantages that the creators claim is high speed of operation (transfer of desktop graphics) compared to other similar utilities.

AnyDesk supports the Russian language and all the necessary functions, including file transfer, connection encryption, and the ability to work without installation on a computer. However, there are somewhat fewer functions than in some other remote administration solutions, but it has everything for using a remote desktop connection “for work”. There are versions of AnyDesk for Windows and for all popular Linux distributions, for Mac OS, Android and iOS.

Remote Access RMS or Remote Utilities
Remote Utilities, presented on the Russian market as Remote Access RMS (in Russian), is one of the most powerful programs for remote access to a computer that I have ever seen. Moreover, it is free to manage up to 10 computers, even for commercial purposes.

The list of features includes everything you may or may not need, including but not limited to:
- Several connection modes, including support for RDP connections over the Internet.
- Remote installation and deployment of software.
- Access to the video camera, remote registry and command line, Wake-On-Lan support, chat functions (video, audio, text), remote screen recording.
- Drag-n-Drop support for file transfer.
- Multiple monitor support.
UltraVNC, TightVNC and similar
VNC (Virtual Network Computing) is a type of remote connection to a computer desktop, similar to RDP, but multi-platform and open source. To organize a connection, just like in other similar options, a client (viewer) and a server (on the computer to which the connection is being made) are used.
Popular programs (for Windows) for remote access to a computer that use VNC include UltraVNC and TightVNC. Different implementations support different functions, but as a rule, they all include file transfer, clipboard synchronization, transfer of keyboard shortcuts, and text chat.

Using UltraVNC and other solutions may not be easy or intuitive for novice users (in fact, it's not for them), but it is one of the most popular solutions for accessing your or your organization's computers. Within the framework of this article, it will not be possible to give instructions on how to use and configure it, but if you have an interest and desire to understand, there are plenty of materials on using VNC on the network.
AeroAdmin
The AeroAdmin remote desktop program is one of the simplest free solutions of its kind that I have ever come across, in Russian, and is ideal for beginner users who do not require any significant functionality beyond just viewing and managing their computer over the Internet.

In this case, the program does not require installation on a computer, and the executable file itself is miniature. About use, features and where to download:
Additional Information
There are many more different implementations of remote access to the computer desktop for different operating systems, paid and free. Among them are Ammy Admin, RemotePC, Comodo Unite and more.
I tried to highlight those that are free, functional, support the Russian language and that antiviruses do not swear at (or do so to a lesser extent) (most remote administration programs are RiskWare, i.e. they pose a potential threat in case of unauthorized access, so be prepared that, for example, there are detections in them).
Remote computer control programs allow you to remotely control another computer over the Internet or on a local network. This is convenient when you need to help a less experienced user, for example, a relative or friend who is not well versed with a computer, do something on it without leaving your comfortable chair and without wasting your nerves and time on telephone conversations. Such programs are also convenient to use for remote work, for example, from home to connect to the office and vice versa - to access your home PC, for system administration of an entire fleet of computers and servers.
Let's conduct a comparative analysis of remote control programs and highlight their advantages and disadvantages.
TeamViewer
One of the most popular programs for remote access, it can be quickly downloaded and installed or launched immediately, without installation, even a not very experienced user can handle it. When launched, the program displays a window with an ID and password to access this computer, and TeamViewer also allows you to connect to another computer by specifying its ID and password.Advantages:
The program has several main modes of operation: remote control, file transfer, chat, demonstration of your desktop. The program allows you to set up round-the-clock access to your computer, which will be convenient for system administration. The speed of operation is quite decent, there are versions for all mobile platforms, for various operating systems, which is very pleasing. A simple and completely understandable interface plus a number of additional utilities to expand the functionality of the program will be useful for remote support services.
Flaws:
Although the program is free, it is only for non-commercial use, and when working with it for more than 5 minutes, a number of difficulties arise, for example, TV can block a remote connection session, recognizing it as commercial use. For round-the-clock remote access or administration of several computers or a computer network, you will have to pay for additional program modules. The cost of the program is high.
Result:
This program is ideal for a one-time remote connection or for using it for short periods of time. Convenient to use from mobile platforms, but not to administer a large number of computers. You will have to pay extra for additional modules.
LiteManager
A simple, but quite powerful program in terms of capabilities, consists of two parts, the first is Server, which needs to be installed or launched on a remote computer, and Viewer, which allows you to control another computer. To operate, the program requires a little more skills and experience from the manager, although working with the server is even simpler than in TeamViewer, the server can be installed once and no further actions are required from the user, the ID will always be constant, you can even set it yourself manually, which very convenient for memorization. The LiteManager Free version is free for personal and commercial use.
Advantages:
In addition to the main remote access modes: remote control, file transfer, chat, task manager, registry editor, the program also has unique functions, for example: inventory, screen recording, remote installation. The program is free for use on up to 30 computers, it can be used for round-the-clock access without any additional modules. There are no restrictions on operating time. It is possible to configure your own server ID to set up a corporate help desk. The program does not have any restrictions on operating time or blocking.
Flaws:
There is not enough client for mobile platforms or other systems, there is a limit of 30 computers in the free version, to administer more you need to purchase a license. Some specific operating modes are only available in the Pro version.
Result:
The Litemanager program is suitable for providing remote support, for administering several dozen computers absolutely free, for setting up your own remote support service. The cost of the program is the lowest in its segment and the license is not limited in time.
Ammy admin
The program is basically similar to TeamViewer, but a simpler option. There are only basic operating modes - viewing and control, file transfer, chat. The program can run without installation and is free for non-commercial use.
Advantages:
A simple and lightweight program, you can work both on the Internet and on a local network, has minimal settings and does not require any special skills. Compared to TeamViewer, the licensing policy is more lenient.
Flaws:
Minimum functions for remote management, it will be difficult to administer a large fleet of computers, with long-term use, more than 15 hours per month, the work session may be limited or blocked, paid for commercial use,
Result:
This program is more suitable for a one-time connection to a computer and not very complex manipulations, for example, to assist an inexperienced user in setting up a computer.
RAdmin
One of the first remote control programs and well-known in its circle, I could not help but mention it, more intended for system administration, the main emphasis is on security. The program consists of two: server and client components. Requires installation, it will not be easy for an inexperienced user to figure it out, the program is designed mainly to work using an IP address, which is not entirely convenient for providing technical support. Internet support. The program is paid, but has a free trial period.
Advantages:
The program has high operating speed, especially in a good network, thanks to the video driver for capturing the desktop, increased reliability and security. Intel AMT technology is built-in, which allows you to connect to the BIOS of a remote computer and configure it. Only the basic operating modes are implemented: remote control, file transfer, chat, etc.
Flaws:
There is almost no way to work without an IP address, i.e. connect by ID. There is no client for mobile systems. There is no free version, only a 30-day trial period. To work with the program, you need the skills of an experienced user. When connecting a video, the driver may disable the Aero graphical shell, sometimes the screen flickers.
Result:
The program is more suitable for system administrators for administering computers and servers on a local network. To work over the Internet, you may have to set up a VPN tunnel.
Conclusion
There are many more similar programs for remote access, these are newer (Airoadmin, Supremo), slightly outdated (VNC, Dameware, PCAnywhere) and others that are more expensive, beautiful, but perform the same basic functions. If you decide to purchase a license, please note that some programs are licensed for temporary use for a year, after which you need to pay more and more.I think you can choose the right program for yourself, or it’s best to use several solutions in combination.
Remote desktop is an operating system functionality that allows you to administer a remote computer in real time, using a local network or the Internet as a data transmission medium. There are a great variety of remote desktop implementations depending on the protocol or operating system. The most common solution in the Windows operating system is Remote Desktop Protocol (RDP), and in systems based on the Linux kernel - VNC and X11.
How to enable remote desktop functionality
By default, the ability to become an RDP session server is disabled on a Windows workstation.
Right-click on the “My Computer” icon and select “Properties” from the context menu.
Select the item “Setting up remote access” in the left menu. This will require administrator privileges.
The “System Properties” window will open, in which, on the “Remote Access” tab, you need to set the access permission to this computer as done in the screenshot below.

If necessary, you can select users under whom you can log in to the system.
In addition, if you have a network filter (Firewall) installed, you will need to create an allowing rule for connecting to this computer in the properties of the network adapter or in the Windows Firewall applet in the Control Panel.
How to connect to remote desktop
There are several ways to connect to a remote desktop. Go to the main menu of the system “Start – All Programs – Accessories – Remote Desktop Connection”

Or run the command in the Windows command prompt (or window Execute»)

Both of these methods are equivalent and launch the same program - the Remote Desktop Connection Wizard.

In the wizard window, you can specify the name or IP address of the computer to which you want to connect, as well as specify special parameters, such as screen resolution, transfer of local (clipboard, local disks) or remote (sounds) resources.
Enter the IP address of the remote node and press the button “ To plug».
Most likely we will see a warning about problems authenticating the remote computer. If we are sure that we have not made a mistake in spelling the address or name, then we can click “Yes”, after which the connection to the node will be initialized.

You will also need to enter the remote user's credentials.

If we haven’t made a mistake anywhere, then after some time we will see the desktop of the remote computer, where we can perform certain actions. Control the mouse pointer, enter characters from the keyboard, and so on.

As mentioned earlier, for the convenience of system administration, we can transfer local resources such as printers, logical drives or the clipboard to a remote machine.

To do this, in the Remote Desktop Connection Wizard window, go to the “Local Resources” tab, click on the “More details...” button.
And in the window that opens, select, for example, Local disk (C:).

Now, when connecting a remote desktop, we will see our local drive (C:) of the computer from which the connection is made.

How to Increase Remote Desktop Security
It's no secret that leaving a computer with Remote Desktop activated and connected to the Internet is unsafe. The fact is that various types of attackers are constantly scanning network address ranges in search of running network services (including remote desktop) with the aim of further hacking them.
One of the ways that can make it more difficult for an attacker to find a running Terminal Services (RDP) service is to change the standard port number to a different value. By default, the RDP service listens on network port 3389/TCP waiting for an incoming connection. It is this port that attackers try to connect to first. We can say with almost 100% certainty that if a port with this number is open on a computer, then it is running a Windows system with allowed remote access.
Attention! Further actions with the system registry must be performed very carefully. Changing certain settings may make the operating system inoperable.
In order to change the port number of the remote desktop, you need to open the registry editor and open the section:
HKEY_LOCAL_MACHINE\SYSTEM\CurrentControlSet\Control\Terminal Server\WinStations\RDP-Tcp
Then find REG_DWORD the PortNumber parameter and change its value in the decimal system to an arbitrary number (from 1024 to 65535).

After the value is changed, the computer should be restarted. Now, to access the remote desktop, you need to additionally specify our port via a colon. In this situation, you need to specify as the computer name 10.0.0.119:33321
Well, attackers, having tried the standard port, will probably conclude that remote access via the RDP protocol is not allowed on this computer. Of course, this method will not save you from targeted attacks, when every network port is carefully checked in search of a loophole, but it will protect you from massive template attacks.
In addition, you need to use a fairly complex and long password for those accounts that are allowed access via remote desktop.