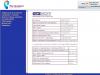Over time, Windows OS becomes less fast and many people ask the question “why does my Windows 7 computer freeze?”
This is primarily due to the accumulation of various files in the system, including unnecessary ones. But sometimes the cause of freezing can be something more serious.
System problems
Let's consider the reasons that are associated with the incorrect operation of the system or its individual elements. It is worth noting that the solution and screenshots are presented using Windows 10 as an example, but are also suitable for other versions of the OS.
Autoload overloaded
The problem is especially acute for older PCs that have poor performance. When Windows starts, programs from startup automatically start almost simultaneously and place a heavy load on the computer. Further troubleshooting is shown using Windows 10 as an example, but it is also suitable for other versions of the OS.
To solve the problem:
System clogged
This happens if the system has not been reinstalled on your computer or laptop for a long time. Residual files and garbage accumulate and clog the OS.
You can solve this problem using CCleaner.

After these steps, the system will work faster.
Viruses and firewall
Everyone knows that viruses harm the system and can slow it down or damage important files.
To check the system:

But the problem may not only be with the virus itself, but also with the firewall. This is a technology that prevents malicious actions coming from the network against the PC.
The standard Windows firewall can greatly slow down the system, working simultaneously with the installed antivirus.
To disable it:

Important! Only disable the firewall if you have an antivirus installed.
Driver incompatibility
This primarily applies to laptops. After updating the system, drivers often become irrelevant. This leads to unstable operation of individual components, for example, a video card or chipset. Accordingly, the operation of the entire system slows down.
To update drivers:

Attention! Driver problems often result in high CPU load. (You can check it in the task manager)
System files error
When OS failures occur, system files suffer. This leads to errors in the system, registry and disk. To fix the problem:
- Download CCleaner from the website and install.
- Launch the program.
- Open the Registry tab and run a search for problems.

- Once complete, click “Fix Selected.”

- Close the program and go to Explorer.

- Select the system disk by clicking on it and open “Properties”.

- “Tools” → “Check”, and when finished, click “Optimize”.

- Restart your computer or laptop.
In case of a large number of errors, it is better to completely reinstall the OS.
Hardware problems
If fixing system problems did not help, then this indicates a more serious problem.
Important! Only a specialist can perform a complete check of your computer components; you do all actions at your own peril and risk.
Let's look at what problems there are with components.
HDD
The main cause of freezes is almost always the HDD. This is a very fragile element that can be damaged even from a small fall. You can determine the primary signs yourself.
- If you hear a crackling sound, intermittent beats, or knocking, this indicates a malfunction of the disk device.
- The problem disk reveals itself by the fact that when it freezes, the indicator light on the system unit indicating the HDD is constantly on.
In such cases, it is necessary to replace the device or send it to a specialist for repair. 
Almost no one pays attention to it, but it is also one of the most popular freezing problems. This is due to the fact that over time the power supply depletes its resource. As a result, it is not able to support the declared power, and the voltage on the power lines does not meet the standards.
The processor and other components do not receive enough power, which leads to unstable operation. Replacing the old unit in such cases can fix the problem with system freezes. 
Random access memory (RAM)
Braking may be due to a lack of RAM, or in cases of its malfunction.
The problem can be identified by the following signs:
- Freezes during copy and paste operations.
- Freezes when moving files, especially large ones.
In such cases, you can try to test the system by inserting RAM from another PC or laptop. 
Processor (CPU)
This problem is primarily associated with overheating of the processor or insufficient power. During heavy overloads, the temperature rises and causes the PC to slow down or shut down.
Important! Every six months you need to clean the components from dust and replace the thermal paste - this prevents overheating. The article contains detailed instructions.

Advice! Check the instructions for your processor to determine what temperature is considered optimal.

Windows is frozen - what to do?
Have you been working on your computer and suddenly Windows freezes?
First of all, take your time and wait a little: your computer may be processing some complex process.
If he does not respond for a long time, then the reasons may be as follows:
- There are a lot of programs running at the same time, or one “freezes”;
- Damage due to virus attack;
- The drive (HDD/SSD media) is worn out;
- Overheating of the personal computer;
- Problems with RAM;
- Incorrect BIOS/UEFI firmware settings;
- Windows Explorer malfunctions;
- Windows applications are frozen and unresponsive;
Let's look at all the problems in more detail.
No. 1 The program froze
Read also: [Instructions] Testing computer performance: using popular programs + Reviews
If you are sure that it is not the computer itself that has frozen, but only the running program, then you need to go to the Task Manager (press the Ctrl + Alt + Del keys simultaneously).

Select the frozen program and click “end task”.
Thus, we forcefully terminate the process, allowing the system to continue working.

There are times when this method does not work. Look, you don’t have two programs installed at once.
Sometimes special utilities are needed to remove an antivirus program.
When your computer freezes when using daily programs, for example, check whether the service is loading advertising messages or developer news.
This is quite easy to do: go to settings and click on the section as shown in the figure below.
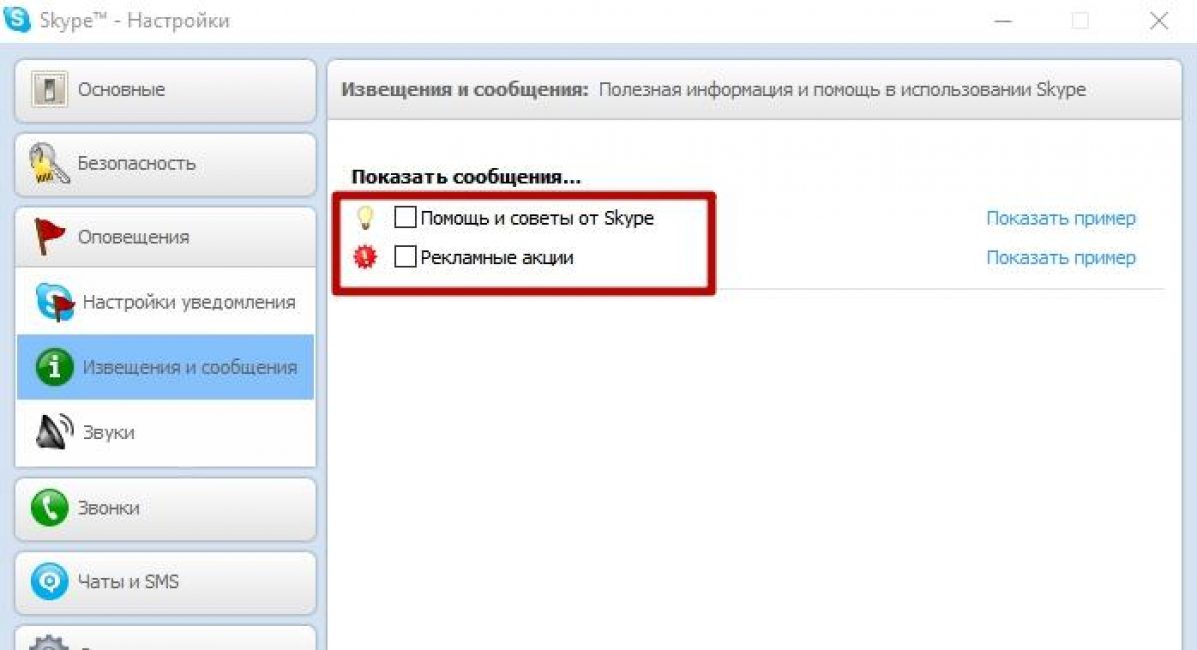
We uncheck all the boxes (when they are checked), since the program can load tips on using Skype and offer various favorable rates.
Now let's look at a situation where a malicious virus attacked some program.
In this option, you can use ours.
#3 Disk problem
Read also: TOP 15 Programs for checking your hard drive for errors and bad sectors | Windows (7/8/10)
Now let's consider a situation where some kind of malicious program attacked.
It can trigger formatting, deletion processes, damage important data, reduce Internet bandwidth, and much more.
In this scenario, you need to contact specialists.
What is HDD/drive instability?
And like all mechanisms, it has its own service life, the more we write on it and the more we remove, the faster it wears out and the slower it starts to work.
You can see that the device is being written to, but you won’t be able to read or open it.
How to fix such a “breakdown”? There are several ways to do this:
- Software repair.
- Replacing the drive.
- "Cutting" the disk.
If you don't understand what to do about it, contact a specialist.
In order to check the drives, use the HDDScan/Regenerator, Victoria and their analogues.
These utilities very accurately show the “bad” places on the drive.
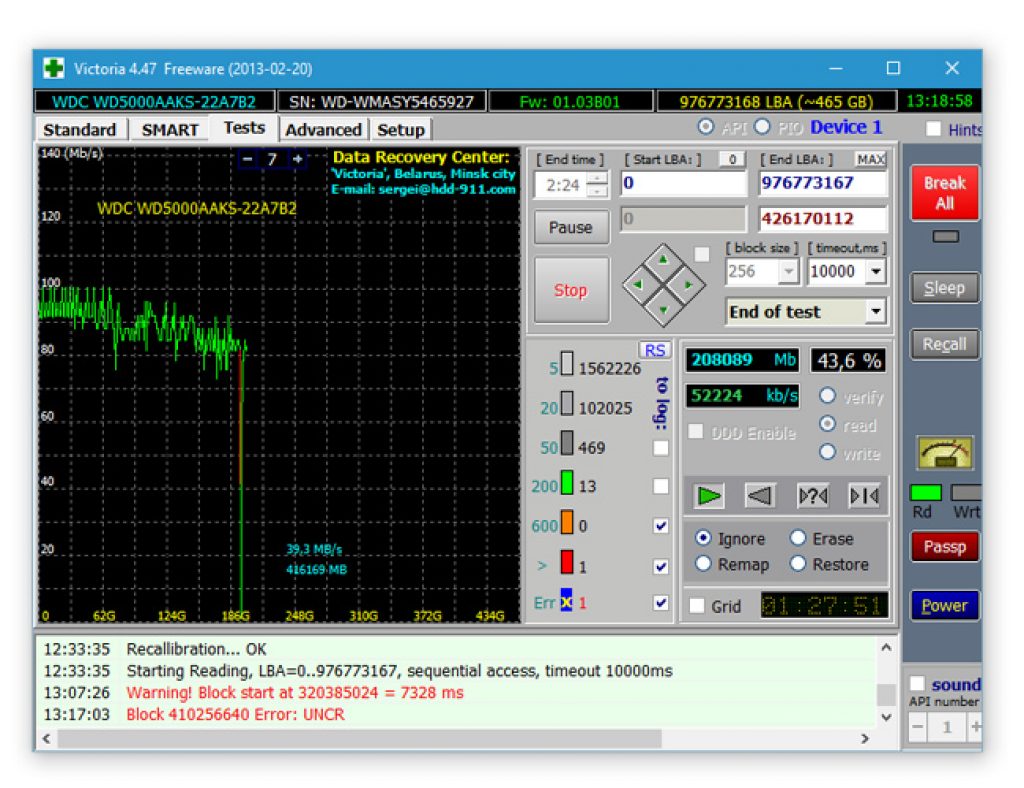
You can also watch a video on how to use this program:
VIDEO: Working with Victoria HDD x64 for Windows 7, 8, 10
We work with Victoria HDD x64 for Windows 7, 8, 10
No. 4 Computer overheating
Read also: TOP 15 Programs for measuring computer temperature
The manufacturer has provided a cooling system in every computer and laptop, which cannot be said about tablets. But overheating happens.
We very often clean our homes, take care of our cleanliness, but for some reason in most cases we forget to clean our equipment with which we work.
As a result, dust accumulates inside, thermal regulation is disrupted (fans start working more powerful) and the PC turns off by itself.
In this way, the thermal protection system is activated; without it, our devices would be a fire hazard.

You can unscrew it yourself, remove the lid and carefully vacuum it.
Another reason for overheating is insufficient power from the power supply and battery.
In the case when it works at the limit, it will often freeze and turn off, and one day the computer’s protection itself may not work and your power supply will burn out.
#5 Problems with RAM
Read also: Checking RAM: Basic methods for all operating systems | 2019
They occur both from overheating and from OS failure.
Or when an uncharacteristic screen appears during the computer startup or operation.
We check this using Memtest86+, while remembering that it has a continuous testing cycle that you can stop at any time.

Its interface is quite easy to use.
In order to launch it, perform the following steps:
1 Download it to a disk or flash drive;
2 Shut down the system and set the boot priority from the media in the BIOS;
3 Turn off the computer, remove all RAM sticks, leave only one;
4 Turn on the PC and wait until the Memtest check completes;
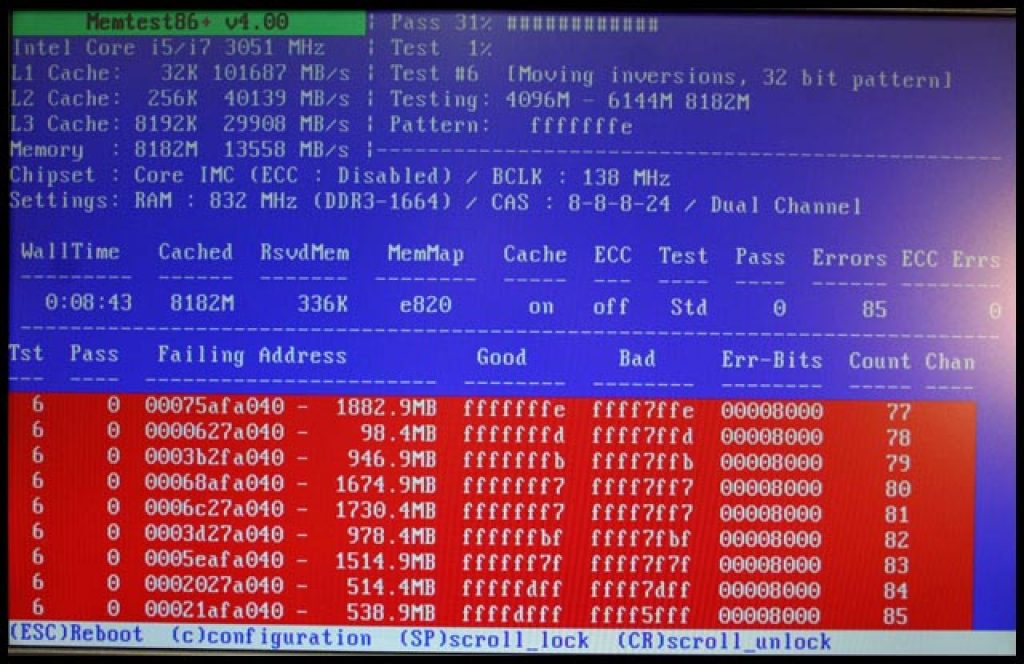
One of the common problems that a user may experience is that the computer freezes while working, playing games, while loading or installing Windows. However, determining the reason for this behavior is not always easy.
This article provides details about why a computer or laptop freezes (the most common options) in relation to Windows 10, 8 and Windows 7 and what to do if you have such a problem. The site also contains a separate article on one aspect of the problem: (also suitable for Windows 10, 8 on relatively old PCs and laptops).
Most users know (because it is often said) that you cannot install more than one antivirus on Windows (the pre-installed Windows Defender does not count). However, there are still cases when two (or even more) antivirus products appear on one system at once. If this is the case for you, then it is very possible that this is why your computer is freezing.
Lack of space on the system disk partition
The next common situation when a computer starts to freeze is lack of space on drive C (or a small amount of it). If your system disk has 1-2 GB of free space, then very often this can lead to exactly this kind of computer operation, with freezes at various moments.

The computer or laptop freezes some time after turning it on (and no longer responds)
If your computer always, some time after turning it on, freezes for no reason and needs to be turned off or restarted to continue working (after which, after a short time, the problem recurs again), then the following possible causes of the problem are possible.
First of all, it is overheating of computer components. Whether this is the reason can be checked using special programs for determining the temperature of the processor and video card, see for example:. One of the signs that this is the problem is that the computer freezes while playing (and in different games, not just one) or running “heavy” programs.
If necessary, you should make sure that the ventilation holes of the computer are not blocked by anything, clean it from dust, and possibly replace the thermal paste.
The second possible cause is problematic programs in startup (for example, incompatible with the current OS) or device drivers that cause freezes, which also happens. In this scenario, Windows safe mode and subsequent removal of unnecessary (or recently appeared) programs from startup, checking device drivers, preferably installing chipset, network and video card drivers from the manufacturer’s official websites, and not from a driver pack, can help.
One of the common cases related to the option just described is when the computer freezes when connected to the Internet. If this is exactly what is happening to you, then I recommend starting by updating your network card or Wi-Fi adapter drivers (by updating I mean installing the official driver from the manufacturer, and not updating through Windows Device Manager, where you will almost always see that the driver does not need update), and continue to search for malware on the computer, which can also cause freezing at the moment when Internet access appears.
Computer freezes due to hard drive problems
And the last common cause of the problem is the hard drive of a computer or laptop.
Typically, the symptoms are as follows:
- During operation, the computer may freeze completely, and the mouse pointer usually continues to move, but nothing (programs, folders) opens. Sometimes it goes away after a certain period of time.
- When the hard drive freezes, it begins to make strange sounds (in this case, see).
- After some time of inactivity (or working in one undemanding program, like Word) and when starting another program, the computer freezes for a while, but after a few seconds it “dies” and everything works fine.
I’ll start with the last of the listed points - as a rule, this happens on laptops and does not indicate any problems with the computer or disk: you just have the power settings set to “turn off disks” after a certain amount of idle time to save energy (and idle time can be considered and operating time without accessing the HDD). Then, when the disk is needed (launching a program, opening something), it takes time for it to “spin up”, for the user this may look like a freeze. This option is configured in the power plan settings if you want to change the behavior and disable sleep for the HDD.
But the first of the listed options is usually more difficult to diagnose and can be caused by a variety of factors:
- Damage to data on the hard drive or its physical malfunction - you can use more powerful utilities such as Victoria, and also look at the S.M.A.R.T. information. disk.
- Problems with the power supply of the hard drive - freezes are possible due to a lack of power to the HDD due to a faulty computer power supply, a large number of consumers (you can try to disconnect some of the optional devices to check).
- Poor hard drive connection - check the connections of all cables (data and power) both on the motherboard and HDD sides, reconnect them.
Additional Information
If previously there were no problems with your computer, but now it has started to freeze, try to restore the sequence of your actions: perhaps you installed some new devices, programs, performed some actions to “clean up” the computer, or something else . It may be useful to roll back to a previously created Windows restore point, if any are saved.
If the problem is not solved, try to describe in detail in the comments how exactly the freeze occurs, what preceded it, what device it happens on, and perhaps I can help you.
Deadly, Windows 7 stops responding to any commands, it’s even impossible to open the task manager? Such problems appear quite rarely. It must be said that a computer is a rather complex system, and its performance depends on a huge number of factors. The article will discuss the main ones. After reading, you will learn to deal with most of the problems that lead to “freezes” on your own.
Viruses
The first answer to the question of why the computer freezes is the simplest and most common. It is quite possible that uninvited guests have settled on your computer and are well camouflaged. Typically, viruses not only threaten the security of the system, but also significantly load computer resources. Sometimes this load leads to
Everyone knows how to deal with such a scourge. It’s enough just to install any anti-virus program, update its databases to the latest ones and run the full one. It didn’t help - call and check the processes to see if there are any suspicious ones. It would also be a good idea to look into startup by entering the name of the utility “msconfig” in the “Run” window.
However, if the computer freezes tightly after turning on, it will not be possible to install new software, much less check the PC. In this case, use any antivirus distribution that can create a bootable USB flash drive or CD.

Overheat
When releasing each new device model, manufacturers try to make it more sophisticated than the previous one. And this requires more power. The latter, in turn. increases heat generation. For some time, the standard cooling system copes with its job, but after a while its effectiveness decreases - as a result, the computer freezes completely. What to do if such a disaster happens?
Dust, which cannot be removed, clogs into radiators and interferes with air circulation. As dust settles on the cooler, it slows down the rotation speed of the propeller. Previously, such problems led to device failure. Today, fortunately, computers have become smarter; there will be no endless or video card. Modern devices have the ability to communicate with the motherboard, entrusting it with temperature control responsibilities. As soon as the values reach a critical point, the controller first tries to unscrew the cooler screw, but if this does not help, the system slows down the device, reducing the voltage. Soon the computer freezes completely.
To prevent such troubles from happening, remember a few simple rules:

Very often, because of this problem, the computer freezes in games or other graphic applications. To check how hot your computer components are, you can download a program. Fortunately, there are a huge number of similar ones on the Internet.
RAM problems
RAM is the most important element of a computer, which has a very large impact on its performance. Normal operation of RAM depends on compatibility with the motherboard, BIOS, and other installed memory sticks. A minor glitch, the smallest manufacturing defect - and the computer freezes tightly when turned on, not wanting to work even at low performance.
If you are going to increase or change the RAM, fully study its characteristics, go to the website of its manufacturer and the motherboard manufacturer in advance, study what speeds are supported, what tests have been carried out and whether it is recommended to use the devices together.

If the computer freezes until the configuration is changed, you can check whether the RAM is faulty using Windows 7. Just click on the “Start” button and type “memory checker” in the search column. During the procedure, the program will display all errors if any were found. There is only one recommendation: if there are errors, change the memory.
HDD instability
A hard drive is a device on which absolutely all data (both user and system) is stored. Accordingly, Windows accesses it all the time, reading and writing does not stop for a minute. This means that system performance directly depends on the speed of this component. Over time, “broken” clusters and unreadable areas may appear on it, which will lead to system failures. Often, because of this problem, the computer freezes on the Internet, because while surfing the browser constantly records and deletes many small files.
Repairing a broken HDD
If the HDD is worn out, you need to check it with special software tools that will find all damaged sectors and mark them as non-working. The OS will stop using “bads” and stop freezing. To check, launch the command line by entering the name of the program in the “Run” window - “cmd”. In it, run the command “chkdsk [drive letter]: /f /r” for each partition.

Experienced users can determine the status of the HDD by the sound of its operation. If it starts clicking or whistling, the equipment is most likely faulty and needs to be replaced. Be careful, often, if a hard drive begins to “crumble”, it will soon fail, and it is very difficult to recover data from such a device. Also, if the computer freezes after turning on, there is a high probability of wear on the hard drive.
Incorrect BIOS setting
If the computer freezes after turning on, very often the reason for this behavior of the system is incorrect BIOS settings. Someone may think that an ordinary user should not even try to fix something, he should contact a professional. But still the computer freezes tightly - what to do if there is no way to call a specialist?
If you approach BIOS configuration with care, even a beginner can handle this procedure. Learn complete information about your computer, and especially about the motherboard. Usually such data is easily found on the manufacturer’s official website. Find out which parameters are most important and what they are responsible for. When using the BIOS setup utility, never change many settings at once. First change a few, reboot, check the computer. Only then continue editing. A special mention should be made of the item that is in every BIOS - “Load Fail-Safe Defaults”. It brings all parameters to optimal - in the opinion of the developer.

Sometimes you can download and install a new BIOS version on the motherboard manufacturer's website. Never refuse such a procedure. Updates often fix critical bugs and improve stability. It is likely that after installing the new version, the freezes will disappear. The main thing is to read the instructions in advance.
Windows Services
The operating system runs a large number of services all the time, either enabled by default or added during operation. The system can work fine without most of them. If some service does not respond or takes up too much processor time, the computer freezes.
To see which of them are in the system and which are running, open the administration window ("Start" - "Control Panel" - "Administrative Tools") and double-click the "Services" shortcut. To get comprehensive information about a particular service, double-click on its name.
First of all, pay attention to those that start automatically. The loading method is indicated in the “Startup type” column. There is only one editing rule - if you do not understand the description, do not disable the component, but find out more about its operation from the Internet. Try to check the stability of the system after each individual manipulation.
Processes and programs
Each program starts its own process (sometimes even more than one), if it enters an endless loop or malfunctions, and the computer does not always freeze completely; Windows 7 still tries to independently cut off oxygen to non-responsive components. It is very easy to identify a frozen element - it usually takes up the lion's share of RAM and almost all the processor time.
Solving the problem using the task manager

You can view the list of running processes in the task manager window. Press the combination “CTRL+ALT+DEL” on your keyboard. If you are sure that some program does not carry a payload, but at the same time takes 90-100% of the processor time, feel free to terminate it (by pressing “DEL” on the keyboard or by calling the context menu). You can also go to the location where the program is stored from here. This will be useful if you do not understand exactly what you are interrupting.
Checking processes is not always the best solution, but this procedure can often help if the computer periodically freezes. Remember that some programs can load the processor one hundred percent during the most active phases of their work. However, a frozen utility will not stop using maximum resources, and one that performs its functions without failures will again go into passive mode after some time. Also, do not try to end the process called System Idleness. It is used to poll other programs and system resources, and the variable in it does not display the processor load, but just the remaining free power.
There can be many reasons why the Windows operating system freezes during boot, so I want to talk about those that I have encountered personally and often. These reasons are mainly related to incorrect BIOS settings or operation of input/output devices.
We are talking about this kind of freezing of Windows startup, when we see this picture:
Starting Windows
Many possible malfunctions can be eliminated by trying to boot Windows PE from a flash drive. If it doesn’t boot, then the problem is 100% in the hardware and first of all you need to check the motherboard and connected devices.
If you don’t know where to start checking, then start with the BIOS. Because it is not difficult and does not take as much time as other checks.
BIOS Settings
Resetting BIOS settings
When the computer boots, click “Delete” and get into the BIOS settings. Any BIOS version has an option to reset the BIOS to optimal settings. This option may be called differently depending on the BIOS version: Load Optimized Defaults, Restore Defaults or Load Setup Defaults.

Disable booting via LAN and CD/DVD drive
If the optical drive or network interface malfunctions, Windows startup may also freeze. To check this option, disable the ability to boot the OS from these devices in the BIOS

The disk drive can be disconnected from the motherboard or in the BIOS settings.
Disable AHCI mode
You can try switching the SATA operating mode from AHCI to IDE mode.
In my experience, it happened that Windows refused to boot after recording an image created by Acronis to the HDD. Windows booted without problems only after switching the SATA to IDE operating mode in the BIOS.

Updating the BIOS
If resetting the settings doesn't help, you can also try update BIOS.
Carefully! You may end up with a dead motherboard. It is better to use this option as a last resort when nothing else has helped.
The update process itself does not take much time.
You can read about it.
Windows integrity violation
Windows malfunction may occur as a result of a virus attack or inept user actions, as a result of which the system will not be able to find and load the necessary files.
You can try to fix the problem by using the Windows Startup and Recovery Tool, or you can reinstall Windows completely. But before that, it is better to check the hard drive for bad sectors, because the system may lose access to files due to hard drive errors.
Hard drive errors
You should check your hard drive for bad sectors using MHDD, Victoria or HDD Regenerator. I described how to use the MHDD program. The Victoria program is very similar to MHDD, and the interface of HDD Regenerator is very simple and should not cause difficulties even for a beginner.

If the program did not find bad sectors or found and fixed the problem, then reboot and check.
If there are bad sectors, but the program was unable to fix them, then install Windows on another disk
Incorrect HDD controller driver
Windows may freeze at startup if the motherboard is replaced without first preparing the operating system.
If you replace the motherboard, you need to prepare the operating system for transfer to the new hardware using SYSPREP. Or you can simply update the IDE ATA/ATAPI controller driver to the standard Windows driver. Then turn off the computer and replace the motherboard.

RAM errors
Since the Windows boot process, and any other computer processes, are loaded into RAM, its failure can cause the entire system to freeze. To check the RAM we will use the Memtest86 program.
Memtest86 runs an infinite number of memory test cycles. The Pass value shows how many cycles have passed. Two check cycles are quite enough and if the value of Errors = 0, then everything is fine with the RAM.
 RAM errors in Memtest86
RAM errors in Memtest86
Perhaps you know some other reasons why Windows freezes at boot that I haven’t mentioned? Write comments.