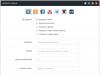Winchesters Seagate series Barracuda ES.2 were very popular in 2008-2009. Unfortunately, all these hard drives cannot boast of high reliability. The reason is the low quality of drives, due to poor quality assembly and cheap materials (the manufacturer saved on everything during the global crisis). Failure cannot be predicted, since the cause of failure is usually a firmware error.
Symptoms of defective hard drives can be very different, usually the computer may suddenly begin to “slow down”, freeze, and after a reboot the hard drive is no longer detected by the system, sometimes the disk very quickly begins to become covered with bad sectors and S.M.A.R.T. The hard drive marks them as Reallocated sectors. The last situation is shown in the screenshot after this paragraph. This is a consequence of self-destruction of the hard drive microcode. The fact that the hard drive is blocked is only a consequence. But it is better to have a locked disk with working heads, information from which can still be recovered, than an unblocked one, but with cuts, and cannot be restored at any cost. The firmware will only cause additional difficulties if the drive gets damaged again.
So, what do we have today? Firmwares that are affected by this problem: SN04, SN05 and earlier. SEAGATE hard drives made in Thailand or China. NS series hard drives: ST31000340NS, ST3750330NS, ST3500320NS, ST3250310NS. Symptoms: not detected in Bios or thousands of Realloceted Sectors (reassigned sectors) instantly appearing.
If, when turned on, the screw makes a quiet “strangling sound” or “twitches” rhythmically, then further instructions will not help you. This malfunction is nothing more than a jammed spindle motor shaft. Occurs spontaneously or after the HDD falls (a very small impact is enough). A poorly designed hydraulic bearing and low-quality cheap materials are to blame for this.
First, we need to get an RS232-to-TTL adapter. You can assemble an adapter based on the MAX232 chip as shown in the diagram:
Note on the diagram:If it is possible to connect to a stabilized voltage of +5V, then the circuit can be simplified by removing the 7805 stabilizer with two capacitors from it.
Alternative RS232-to-TTL adapter circuit:
After this I would also do (erase) the entire hard drive through Victoria, SeaTools or MHDD. Then I would do a Scan + Remap (check with Remap enabled) for reliability.
Source material taken from:
Details on how to flash a Seagate HDD without the help of a service center
Today's topic in our virtual school is a purely technical issue. Let's figure out how to flash a Seagate HDD. For those new to these issues, we note that we are talking about reinstalling the firmware for Seagate hard drives, the so-called firmware.
What is "firmware"?
Many technical and service centers often talk and write about the possibility of new firmware or flashing of devices. In most cases, this concerns personal embedded devices with a built-in operating system, in other words, mobile phones, smartphones and tablets. But techies are in no hurry to tell you how to flash a Seagate HDD for free.
To explain what firmware is to beginners, let's look at history. The proto-version of computer architecture appeared 100 years earlier than we think. This happened between 1820 and 1840 during the period when the first logarithmic and trigonometric tables were compiled by the method of interpolation or so-called “finite differences”. Despite the fact that previously the first automatic calculations were made by primitive machines of Leibniz, Pascal, Schiccard, Charles Babbage's machine can be considered a full-fledged mechanical device for automatic calculation.
In the 1930s, Babbage's architecture attracted the interest of the American scientist Howard Aiken, who, together with IBM, created one of the first electromechanical computers, the Harvard Mark 1. This machine became the prototype of modern computing devices, as well as the basis for the so-called high-performance Harvard architecture. In the 1940s, due to its high complexity and high cost, a slightly modified and more economical von Neumann architecture was adopted as the mainstream.
During this period, computers and peripheral devices from different companies were completely incompatible. The programs were also characterized by incompatibility. In other words, until the 1960s, all programs, components and devices were not cross-platform. The situation changed radically with the development of the IBM System/360 architecture in 1964. The “360” marking indicated the full compatibility of the new computer, both software and hardware. This was solved by introducing the concept of an “interface”, which, in turn, could be either software or hardware. Hardware interfaces include the well-known PCI bus or the more modern PCI Express. The following standards were used as a hardware interface for a hard drive: early IDE or ATA, then SATA, SATA I, SATA II and SATA III, and so on, up to Firmware, USB and Thunderbolt. For software compatibility, a special micro application was used, which can be designed for different hard drive connection interfaces and functional features. It is this microprogram that is called “firmware” and refers to hardware-level software. And if you want your drive to work as quickly and correctly as possible, you should constantly update the low-level software provided by the manufacturer. The firmware is usually available for free. You can find out about updates and new versions of firmware for Seagate drives using the Download Finder application.
Drivers, “firmware”: impact on performance Let’s figure out what the differences are between firmware and a driver. The driver represents kernel modules, that is, it provides the functionality of the device. “Firmware” is a broader concept that includes the kernel, kernel modules (driver), the daemon process with which the program runs on the computer in the background, as well as initialization scripts.
The firmware is improved over time, shortcomings are eliminated, and more modern technological solutions are introduced. During the life cycle, several firmware versions are released, the installation of which guarantees improved performance and reliability of the hard drive. If a company has released a new firmware, then it certainly contains improvements and new, more modern functionality. Unsupported drives have final firmware that is no longer being developed.
Let's move directly to the question of how to flash a Seagate HDD. To do this, you need to go to the website with updates http://knowledge.seagate.com/ and use the search to find your disk. To find out which firmware is suitable for your HDD. To obtain information about the installed drive, you can use Drive Detect software.
The updates page will list the models and firmware versions. On the right side of the table, in the “Firmware files for download” column, there are links to installation files and documentation for installing the firmware. As an example, here is the update page for Barracuda (1TB/disk platform): http://knowledge.seagate.com/articles/ru/FAQ/223651ru.
Please note that you must carefully follow the instructions; errors can lead to data corruption and hard drive failure. The Seagate warranty does not cover your files, only the product for the duration of the warranty. For more accurate information, you should refer to the warranty documentation received at the time of purchase. We also recommend backing up using Seagate's free DiscWizard software or simply saving the files to a separate hard drive before updating the firmware. We also note that purchased Seagate HDDs have a limited right to update the firmware; detailed information about this can be found by following the link on the instructions page.
How to update Seagate hard drive firmware step by step:
- After starting the initialization program, you will need to select the installation language: in our case, Russian.
- The Welcome screen will display supported products and the firmware version number to be installed.
- At the next stage, the program warns about the risk of data loss and offers backup options.
- In the fourth step, the user must agree to the license agreement.
- At the fifth step, the initialization file gives important warnings, for example: - the program is not designed for RAID system updates; — during installation, you cannot turn off the computer (emergency shutdown should be excluded).
- And also: - interrupt the program if you have not saved important data; — save all open files; — close all applications; - disconnect all external storage. The program also informs you that you cannot turn off the computer and interfere with the firmware installation process. To continue, you will need to check the box next to “Start the firmware update process.”
- If you click Continue, the Windows OS system will reboot and you will see a “Seagate Booting” message on the screen. This procedure cannot be interrupted.
- In Dos format on the command line, the application will display information about the currently running process. In the eighth step, the SeaTools Express utility will scan all drives and display the model number, its serial number, and the installed firmware version for each HDD.
- In the next step, the update utility will download the new firmware and install it automatically. The download and installation process takes a few minutes. Once finished, the program will reboot the system. If for some reason this does not happen, this must be done manually. Please also note. If the utility determines that the update cannot be installed for any of the existing drives, it will terminate the program and reboot into Windows. In this case, it will display one of the following error messages; when installing in English, it may look like this: - “Firmware already updated” - the program is already updated; — “Model matched, no firmware matched” — the model matches, but the firmware version is incompatible; — “No model matched” — the model does not match. As you can see, during a normal boot, the program should correctly check the disk and firmware information and return to the system without damaging the data. In some cases, there may be unforeseen situations in which the health of the disk and/or the preservation of personal files cannot be guaranteed. This is why backup is recommended.
http://knowledge.seagate.com/articles/ru/FAQ/223651ru; - Barracuda 7200.12: http://knowledge.seagate.com/articles/ru/FAQ/223651ru; — Barracuda LP: http://knowledge.seagate.com/articles/ru/FAQ/213915ru; — Barracuda Green: http://knowledge.seagate.com/articles/ru/FAQ/218171ru; - Barracuda 7200.11: http://knowledge.seagate.com/articles/ru/FAQ/207951ru; - Barracuda ES.2 (SATA): http://knowledge.seagate.com/articles/ru/FAQ/207963ru; — DiamondMax 22: http://knowledge.seagate.com/articles/ru/FAQ/207969ru.
As a recommendation. If a problem occurs with the system, you should first resolve it using the standard procedure. It is also recommended to check the file system for errors and clean the disks from viruses. Installing the firmware after all procedures will be as fast as possible. It follows from this that system problems are not always related to the hard drive and the correct operation of the firmware. Before running the update application, there are a number of standard steps you should take to administer your system.
What is a hard drive called?
Most PC users have probably heard the concept of “hard drive” (aka hard drive, hard drive or disk drive). Sometimes, together with this concept there is the phrase “hard drive firmware”. Let's take a closer look at what it is.
This device (hard drive) is intended for long-term storage of information and has an extraordinary amount of memory. That is, absolutely all files and data that you enter into your computer are automatically written to the hard drive.
The operating principle of a hard drive is similar to that of a vinyl record player. But, unlike a player, the reading head does not touch the disk with information, but receives data while located at a distance of several nanometers from the media. And in appearance, a hard drive is similar to an ordinary CD or record, being round plates coated with a layer of ferromagnetic material.
A hard drive is a device for storing and storing information used in computers and laptops. Outwardly, it looks like several CDs located on top of each other that rotate on the same axis.
Main technical characteristics of HDD
Sometimes choosing a hard drive turns out to be a problem for professionals, let alone the average user.
We can highlight several basic characteristics that will help form a general idea of the parameters of hard drives.

First characteristic - size. Most often these are 2.5 and 3.5 inches wide. At the same time, a larger amount of information can be recorded on a 3.5-inch hard drive. Mostly stationary computers are equipped with these, and smaller hard drives are installed on laptops - they are lighter and consume less energy.
Second- thickness of the hard drive. This figure varies from 7 to 12.5 mm.
Naturally, the thicker the hard drive, the more information it can accommodate. At the same time, the standard thickness of a laptop hard drive is 9.5 mm.
Third factor - rotational speed. Everything is simple here: the higher the rotation speed, the higher the computer performance.
Powerful models have a disk speed of 7200 rpm, but are noisy. They are used on devices with a good cooling system.

Slower disk models rotate at a speed of 5200 - 5900 rpm. Their advantage is quiet operation and low heating.
Amount of hard drive memory - this is the fourth characteristic that you should pay special attention to when choosing a product. In a standard laptop, a 2.5-inch hard drive with a thickness of 9.5 mm has a memory of 1 terabyte. For most tasks this is quite enough. As for desktop computers, up to 3.5-inch wide and 12.5 mm thick drives can store up to 4 TB of information.
When choosing a hard drive, you should pay attention to the ratio of the device's power and the degree of noise it produces.
Reasons for malfunctioning hard drives

Even the highest quality and most expensive hard drive can break. Let's look at the reasons that can shorten the life of hard drives.
- Overheat. The most common and banal reason. Sooner or later, a laptop or computer accumulates dust, air access to the hard drive decreases, the temperature inside the device rises... The result is a laptop in repair. For the same reason, computers should not be placed near heating devices or in hot and humid areas.
- Poor quality power supply. Sudden power surges negatively affect the operation of the hard drive, since they can damage the surface of the hard drive and are one of the main reasons for its premature failure. At the same time, the computer power supply does not always prevent such situations. The only way out of this situation is to purchase an uninterruptible power supply.
- Mechanical damage. If a computer, like a smart and intelligent machine, is able to cope with the problem of overheating or power surges and prevent breakdowns, then it cannot protect itself from impacts and careless operation of the user.
- Incorrect operation of the hard drive. The problem of data loss can occur if the user restarts the computer while the hard drive has not yet completed the space partitioning steps. Of course, modern programs allow you to recover data, but the process is very lengthy, labor-intensive and, moreover, financially expensive.
- Defect in production. Unfortunately, no one is immune from this, and defective products are found, even despite the manufacturer’s complex product control system. So, if when buying a laptop or computer you are confused by extraneous noises, clicks and crackles, contact the warranty department.
To extend the life of your hard drive, and therefore save all your data, take care of the correct operation of the device. If there are problems with voltage, connect an uninterruptible power supply, and when transporting, use special bags for laptops in order to protect the machine from shocks and damage.
Step-by-step guide for flashing hard drive firmware
If your computer begins to slow down, freezes, extraneous noise appears, or the computer begins to get very hot, do not panic. If reinstalling the operating system did not bring positive results, the reason is most likely in the hard drive. It needs proper flashing. There are many programs on the Internet that can handle this. To search for them, enter the phrase in the browser search window "hard drive firmware", and click the “Search” button.
There is absolutely no difficulty in installing the programs - they are completely automatic. Therefore, even a novice user can cope with them.
However, there are some points to consider.
Step 1. Find the serial number of your hard drive and use the serial number checker located on the main page of the website. To do this, enter the number in the dialog box that opens and run the scan.

Step 2. Wait for the scan to complete. The phrase Drive is not affected means that your hard drive is fine and does not need flashing; if this is not the case, then perform step 3.
Step 3. Save all your data from the device you intend to work with to an independent medium. This could be an external hard drive.
Step 4. Create an image of the program for flashing on external media such as a flash drive and boot through it. The program will offer to flash the hard drive in options A/B/C. Select the letter that matches your device.
Step 5. Once in the main menu of the program, select the number of your hard drive. We wait. The firmware process has started.
Before flashing, you should disconnect all connected drives to avoid failures or interference during flashing.
Step 6. While the disk is being flashed, the computer cannot be restarted or disconnected from the network. The end signal will be the computer rebooting itself, or the message “Press any key” will appear.
Step 7. Finish the utility and enjoy the updated hard drive.
By the way, flashing a disk requires at least basic knowledge about the structure and operation of computers, so if you are not confident in your abilities, turn to professionals for help. After all, losing data or replacing a hard drive is not part of your plans. Yes, and incorrect operation of the device may not be related to the hard drive, but may have other reasons.
Problems that may arise after flashing the hard drive yourself
Let's say you did the HDD firmware yourself. Let's look at what problems may arise:
- the drive does not boot or is not recognized;
- the BIOS displays the wrong media model;
- The hard drive capacity is displayed incorrectly.
In such cases, you should immediately contact a specialist. Such errors can be eliminated, but this should be done by an experienced professional. Using special software, he can not only bypass damaged areas of the hard drive, but also restore lost information.
Probably radio amateurs and novice electronics repairmen who do this for their own pleasure, not all of them have a specialized education in electronics - radio mechanics, traffic controllers, or electronics engineers. But most of them still have something to do with electrical engineering in one way or another.
In my circle, there are even electric welders engaged in minor electronic repairs, most often consisting of replacing banal swollen capacitors on motherboards and power supplies, without having either the necessary equipment or theoretical training. Anything more serious than this could confuse them. Seeing this and remembering yourself at this stage, years after the moment when you made the decision to purposefully study electronics, you see that this decision was correct and knowledge in this area - theory, closely linked to practice, will always be in demand by society. And here is a vivid example of this.
Some time ago, an electronics engineer I knew gave me a hard drive that was not detected in the BIOS and the computer froze for a minute at the stage of identifying hard drives when the computer started. After googling on the Internet, and the hard drive was Maxtor 500 Gb SATA 2, I found that this problem was relevant for hard drives of the Maxtor and Seagate brands released several years ago.
HDD Maxtor-Seagate
It was associated with a glitch in the BIOS firmware of the hard drive and most of the disks of this problematic series, there were several lines, required mandatory flashing, otherwise at one point they refused to be detected in the motherboard BIOS when the computer started. The problem was that the hard drive can only be flashed when it is visible in the BIOS. Like any person who has a programmer, he first started looking for a firmware dump, deciding to remove the hard drive board and, using a special clip for flashing connected to the programmer, simply download the firmware.

Clip for flashing with a programmer
But here everything was much more complicated: it was impossible to take a firmware dump leaked by another user from some other hard drive, even a similar model, and stupidly rewrite the binary firmware file. This method works with any other equipment, such as motherboards, routers (conditionally, I won’t say anything about the same MAC address), monitors, video cards, but is not suitable for flashing hard drives. The fact is that the firmware stores, let's call them conventionally, calibration data - this is data about the surface of the hard drive, Smart, BAD blocks, mechanics, etc.

PC3000 Hard Drive Recovery Suite
Therefore, it was unrealistic to reflash a hard drive that was not detected in the BIOS without very expensive special equipment for diagnosing and resuscitating hard drives. This means that at the initial stage we need our hard drive to be at least visible in the BIOS. To do this, we need to remove the problem that among specialists and IT professionals is called “Fly CC” (CC). Where did this name come from?

Error message Mukha CC
The fact is that when connecting to the hard drive terminal using a USB-UART adapter, with which we, using the Putty or HyperTerminal program, preinstalled in Windows XP but not included in the Windows 7 distribution, we see a boot interruption and a diagnostic message in which there are letters "SS". The text of the message itself is the same as in the screenshot above.

Putty Interface
This means that you are the happy owner of a hard drive from this problematic series. I will briefly describe (the process was described in detail in the previous article) how to connect such a USB-UART converter, which is also called USB-TTL. We must definitely connect the common ground coming from the USB-UART adapter and “cross” the RX and TX pins, connecting RX to TX, and TX to RX. These pins are located on the back of the hard drive case next to the SATA and power connectors.

USB-TTL adapter CH340G
As I already wrote in the previous article devoted to the use of this USB-UART adapter, for flashing, or rather managing the process of flashing the router, we will need to correctly experimentally select the speed of the COM port, usually these are speeds of 33600, 57600, and 115200 Baud (I have not seen other speeds) in consoles. Otherwise, if the speed is selected incorrectly, we will see, as in the case of flashing a router, crappy text instead of the usual English text.

Console errors
So, we have configured the console correctly. Correctly selected the required COM port in the terminal.
Let me remind you that this USB-UART adapter costs only about 40 rubles on Aliexpress and can contain various microcircuits, all of which are listed in the previous article. For those who do not have the opportunity to purchase this adapter, there are connection options in the console using a Data cable for flashing old phones.
Theoretically (after all, we are electronics engineers, not IT specialists, at least most of us) we will be able to reflash the hard drive without having any adapter at all, by using resistors to match the logical levels RX and TX coming from the COM port (power supply from the COM port I don’t recommend taking it because of the risk of overloading the port), which are found on every ancient system unit. But there is one nuance why I do not recommend this method for beginners.

USB-TTL 3.3 Volt
- The fact is that we need strictly 3.3 volts from the adapter - no more and no less, and although for safety reasons it is not recommended to take power from the adapter at all, but to use native power from the PC power supply, an upward deviation in the nominal value is fraught with danger failure of our hard drive.
- The second important point is that the logical levels on the COM port of system units and laptops of different years of manufacture have different voltages - from 7 to 12 volts, if I’m not mistaken, and we will have to select the value of the current-limiting resistor that provides the required voltage drop using measurements with a multimeter, the obtained RX and TX levels, so this method is only suitable for people who can confidently hold a soldering iron in their hands; for everyone else, this turns out to be rather harmful advice.

Gromov programmer
This is the reason that everyone’s favorite (including me) Gromov’s programmer for the AVR MK, assembled several years ago, refuses to work with some relatively modern motherboards and laptops, because by using standard value resistors for this circuit we get Logical levels are too low in voltage, no longer corresponding to logical one in voltage, when programming AVR microcontrollers, and accordingly, our programmer produces either a logical zero instead of one, or even garbage, which is not always correctly identified when flashing the microcontroller.

Firmware code programmer shell
We can get the same garbage when writing firmware into the microcontroller memory using long unshielded cables or wires, for example COM or LPT for homemade programmers, or from the programmer to the microcontroller being flashed. For the same reason, when I see on a video, for example on Youtube, wires 30-40 cm long or longer, from a similar USB-UART adapter or a homemade MK AVR programmer or Flash or EEPROM memory, I am surprised at the technical illiteracy of people who do not understand the consequences of their actions.

Flash memory BIOS DIP-8 housing
It’s good if we need to flash a homemade AVR microcontroller one-time, and if we need to reflash the motherboard with a homemade programmer, the BIOS for which is very difficult to find on the Internet, even on specialized sites - we may lose the chance to restore our motherboard with native firmware if The found dump will not work for some reason.

Error during MK verification
In this case, it is necessary to verify the saved dump with the firmware located in the memory of the chip, although if garbage is written/read, then most likely there may be errors during verification, even with a correctly saved dump. In general, it is better to avoid this. In the case of , if strange symbols pop up in our terminal, this is just a reason to think about making the connecting wires shorter.

Long wires from USB-TTL adapter
Anyone who has previously dealt with microcontrollers or has previously flashed the BIOS on any equipment using any Chinese programmer will say: 30 cm is approximately the standard length of the cable going from the programmer to the microcontroller. The fact is that in such factory cables, if you have noticed, there are always more wires than Pins on the programmer block. This is due to the fact that each signal core has a “ground” wire running parallel to it.

Differences between IDE cables
This is a professional solution used in computer technology (just remember IDE cables, 40 and 80 cores, ATA 33, and ATA 66-100 and having the same number of 40 contacts) and any other where interference is unacceptable, and allows the use of longer cables and wires , without shielding. So, now that we have deviated from the topic of the article and have examined all these nuances, let us return again to our topic - the process of removing the CC Fly.

USB-UART connection
Just seeing how schoolchildren and even older people teach the masses in YouTube videos and articles how to work incorrectly with flashing digital microcircuits - I allowed myself this deviation from the topic. So, you have a hard drive with a problem determining in the BIOS: Maxtor or Seagate; hard drives from other manufacturers do not seem to have such problems.

Hard drive - work in the console
You need to first search for a list of models of problematic hard drives, and there are not many of them. If your hard drive is one of them, you need to go to the manufacturer’s official website and use the serial number of the hard drive to finally make sure that this is your case. and the problem is not related to any other hardware or software failure. The second step should be confirmation in the terminal after connecting the USB-UART adapter and supplying power to the hard drive, the appearance of an inscription containing the letters “CC”.

Connecting the adapter when flashing
Then you will need to google, depending on your hard drive model and manufacturer, what manipulations need to be done with the hard drive in order to be able to type text in the console. As far as I remember, there are only three or four options. To do this, first we will need to stop the hard drive motor. How can I do that?

We close the points on the hard drive board
For each subtype of problematic hard drives, there are different methods; in my case, it was necessary to short-circuit two small coins, the contact pads on the board; in another case, you may need to slip a piece of office paper under the contacts going from the control board to the motor (not glossy (!), in order to avoid closures).

Winchester model susceptible to CC fly
After this, it was necessary to type certain text in the console. Having tried to short-circuit these nickels, in my case with platypuses, I realized that this was a dead number and I would still have to solder the nickels to the nickels with a thin MGTF wire. This wire was tied in a knot and glued to the hard drive board in a place free from contacts with a drop of hot glue. Because restoring these small nickels is still a problem, and they could be torn off very easily by making one awkward movement in a hurry. I connected jumpers - “male” and “female” jumpers, used in designing on Arduino, to the MGTF wires soldered to the nickels. Then all that remained was to wait for the right moment after switching on and closing our jumpers to stop the engine.

Arduino jumpers for adapter
That's it, typing text in the console has become possible, half the job is done. Then I found a certain sequence of commands on a specialized website, which had to be entered one after another in the terminal. There was nothing complicated about it - the only thing was that for each subtype of problem hard drive boards this sequence was slightly different. At the end of the article I will provide in the archive the full text from the article on which the teams were recruited, limiting myself here to a brief description of the recovery process in general terms.

List of hard drives susceptible to cc fly
So, we typed a certain sequence of commands and finally received a message that the hard drive had returned to normal, then we turn off the power, open our jumper, which can be replaced in principle with anything - any switch, toggle switch or button with a lock, or at worst, just quickly twist MGTF wire ends. That's it, now we have removed the CC Fly.

Fly tsts on the screw
By now our hard drive should already be visible in the motherboard BIOS. This is what we are convinced of, with a sinking heart) - were our labors in vain? We turn on the PC, the hard drive is detected in the BIOS, in my case the boot did not go beyond the BOOTa request, this is understandable - there are differences in the PC hardware, this is how it should be. Just for fun, I booted from my hard drive, there didn’t even seem to be a password for Windows and all the files were visible, although when there is a desire, even this does not become a problem, connecting the reanimated hard drive as a second one and crawling through other people’s files, nothing valuable for myself, however. Have not found.

Flashing hard drive firmware from disk image
But this is only half the battle, the hard drive is still on the verge of risk, since it has old firmware, problematic, and at any moment everything can happen again. But now it is visible in the BIOS and it will not be difficult to change it, we are looking for a disk image with firmware that will no longer have such problems, released specifically by the manufacturer. You can get it on the official website or specialized forums.

Victoria - choosing a remap
We enable booting from CD-ROM in the BIOS and, having selected the desired model from the list, and, in order to avoid errors, it is better to disable all other hard drives by disconnecting the cable, click: flash our hard drive. And here another possible problem awaits us - after flashing the SMART hard drive will be clean, which means that we do not write files to unmarked sectors with possible BAD blocks, bad sectors while the hard drive is running, we need to boot from a disk image with the Victoria program or similar, and select scanning and advanced Remap in it.

Bad blocks when scanning a disk by Victoria
This way we will get an idea of the surface and the state of the mechanics of our hard drive; in my case, I was very lucky, there was not a single bad sector, there wasn’t even a single very slow sector - the surface was almost ideal. Here, as they wrote on the forums in topics dedicated to hard drive recovery, sometimes a very unpleasant surprise awaits us; after flashing, in a small percentage of cases a lot of BAD blocks and bad sectors appear, but in my case I was lucky.

Refurbished Maxtor 500 GB
Now I have a second 500 GB hard drive, on which I took a chance and installed the system, quite a long time has passed and no problems have been noticed. This hard drive is much faster in writing/reading speed than the 250 GB hard drive I bought new in 2011 with my computer, also Seagate, but fortunately not from the problematic line. The cost of this hard drive, refurbished used, on the forum in our city is approximately 1000-1200 rubles, depending on the condition of the surface and the brand, and there were even people who wanted to buy it from me, but remembering the classics, I want to say: you need such a cow yourself :)
Let's summarize the work done
This case proves that electronics repairs are by no means boring and difficult, or accessible only to professionals in the field of repair or information recovery, but, on the contrary, it is possible for every beginner, neat radio amateur or home repairman who knows how to combine business with pleasure to do it himself. You can download the archive with the source of the article from which you restored your hard drive here. Happy repairs everyone! Especially for the portal - AKV.
Discuss the article REFLASHING THE BIOS OF A HARDWIND CHESTER HDD
Details on how to flash a Seagate HDD without the help of a service center
Today's topic in our virtual school is a purely technical issue. Let's figure out how to flash a Seagate HDD. For those new to these issues, we note that we are talking about reinstalling the firmware for Seagate hard drives, the so-called firmware.
What is "firmware"?
Many technical and service centers often talk and write about the possibility of new firmware or flashing of devices. In most cases, this concerns personal embedded devices with a built-in operating system, in other words, mobile phones, smartphones and tablets. But techies are in no hurry to tell you how to flash a Seagate HDD for free.
To explain what firmware is to beginners, let's look at history. The proto-version of computer architecture appeared 100 years earlier than we think. This happened between 1820 and 1840 during the period when the first logarithmic and trigonometric tables were compiled by the method of interpolation or so-called “finite differences”. Despite the fact that previously the first automatic calculations were made by primitive machines of Leibniz, Pascal, Schiccard, Charles Babbage's machine can be considered a full-fledged mechanical device for automatic calculation.
In the 1930s, Babbage's architecture attracted the interest of the American scientist Howard Aiken, who, together with IBM, created one of the first electromechanical computers, the Harvard Mark 1. This machine became the prototype of modern computing devices, as well as the basis for the so-called high-performance Harvard architecture. In the 1940s, due to its high complexity and high cost, a slightly modified and more economical von Neumann architecture was adopted as the mainstream.
During this period, computers and peripheral devices from different companies were completely incompatible. The programs were also characterized by incompatibility. In other words, until the 1960s, all programs, components and devices were not cross-platform. The situation changed radically with the development of the IBM System/360 architecture in 1964. The “360” marking indicated the full compatibility of the new computer, both software and hardware. This was solved by introducing the concept of an “interface”, which, in turn, could be either software or hardware. Hardware interfaces include the well-known PCI bus or the more modern PCI Express. The following standards were used as a hardware interface for a hard drive: early IDE or ATA, then SATA, SATA I, SATA II and SATA III, and so on, up to Firmware, USB and Thunderbolt. For software compatibility, a special micro application was used, which can be designed for different hard drive connection interfaces and functional features. It is this microprogram that is called “firmware” and refers to hardware-level software. And if you want your drive to work as quickly and correctly as possible, you should constantly update the low-level software provided by the manufacturer. The firmware is usually available for free. You can find out about updates and new versions of firmware for Seagate drives using the Download Finder application.
Drivers, “firmware”: impact on performance Let’s figure out what the differences are between firmware and a driver. The driver represents kernel modules, that is, it provides the functionality of the device. “Firmware” is a broader concept that includes the kernel, kernel modules (driver), the daemon process with which the program runs on the computer in the background, as well as initialization scripts.
The firmware is improved over time, shortcomings are eliminated, and more modern technological solutions are introduced. During the life cycle, several firmware versions are released, the installation of which guarantees improved performance and reliability of the hard drive. If a company has released a new firmware, then it certainly contains improvements and new, more modern functionality. Unsupported drives have final firmware that is no longer being developed.
Firmware: follow the instructions
Let's move directly to the question of how to flash a Seagate HDD. To do this, you need to go to the website with updates http://knowledge.seagate.com/ and use the search to find your disk. To find out which firmware is suitable for your HDD. To obtain information about the installed drive, you can use Drive Detect software.
The updates page will list the models and firmware versions. On the right side of the table, in the “Firmware files for download” column, there are links to installation files and documentation for installing the firmware. As an example, here is the update page for Barracuda (1TB/disk platform): http://knowledge.seagate.com/articles/ru/FAQ/223651ru.
Please note that you must carefully follow the instructions; errors can lead to data corruption and hard drive failure. The Seagate warranty does not cover your files, only the product for the duration of the warranty. For more accurate information, you should refer to the warranty documentation received at the time of purchase. We also recommend backing up using Seagate's free DiscWizard software or simply saving the files to a separate hard drive before updating the firmware. We also note that purchased Seagate HDDs have a limited right to update the firmware; detailed information about this can be found by following the link on the instructions page.
How to update Seagate hard drive firmware step by step:
- After starting the initialization program, you will need to select the installation language: in our case, Russian.
- The Welcome screen will display supported products and the firmware version number to be installed.
- At the next stage, the program warns about the risk of data loss and offers backup options.
- In the fourth step, the user must agree to the license agreement.
- At the fifth step, the initialization file gives important warnings, for example: - the program is not designed for RAID system updates; — during installation, you cannot turn off the computer (emergency shutdown should be excluded).
- And also: - interrupt the program if you have not saved important data; — save all open files; — close all applications; - disconnect all external storage. The program also informs you that you cannot turn off the computer and interfere with the firmware installation process. To continue, you will need to check the box next to “Start the firmware update process.”
- If you click Continue, the Windows OS system will reboot and you will see a “Seagate Booting” message on the screen. This procedure cannot be interrupted.
- In Dos format on the command line, the application will display information about the currently running process. In the eighth step, the SeaTools Express utility will scan all drives and display the model number, its serial number, and the installed firmware version for each HDD.
- In the next step, the update utility will download the new firmware and install it automatically. The download and installation process takes a few minutes. Once finished, the program will reboot the system. If for some reason this does not happen, this must be done manually. Please also note. If the utility determines that the update cannot be installed for any of the existing drives, it will terminate the program and reboot into Windows. In this case, it will display one of the following error messages; when installing in English, it may look like this: - “Firmware already updated” - the program is already updated; — “Model matched, no firmware matched” — the model matches, but the firmware version is incompatible; — “No model matched” — the model does not match. As you can see, during a normal boot, the program should correctly check the disk and firmware information and return to the system without damaging the data. In some cases, there may be unforeseen situations in which the health of the disk and/or the preservation of personal files cannot be guaranteed. This is why backup is recommended.
Conclusion
http://knowledge.seagate.com/articles/ru/FAQ/223651ru; - Barracuda 7200.12: http://knowledge.seagate.com/articles/ru/FAQ/223651ru; — Barracuda LP: http://knowledge.seagate.com/articles/ru/FAQ/213915ru; — Barracuda Green: http://knowledge.seagate.com/articles/ru/FAQ/218171ru; - Barracuda 7200.11: http://knowledge.seagate.com/articles/ru/FAQ/207951ru; - Barracuda ES.2 (SATA): http://knowledge.seagate.com/articles/ru/FAQ/207963ru; — DiamondMax 22: http://knowledge.seagate.com/articles/ru/FAQ/207969ru.
As a recommendation. If a problem occurs with the system, you should first resolve it using the standard procedure. It is also recommended to check the file system for errors and clean the disks from viruses. Installing the firmware after all procedures will be as fast as possible. It follows from this that system problems are not always related to the hard drive and the correct operation of the firmware. Before running the update application, there are a number of standard steps you should take to administer your system.