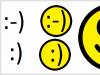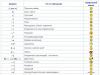What to do if the mouse cursor is glitchy? Below are 10 tips to solve this problem, which is annoying, but not fatal.
1. The right surface for the mouse
The mouse cursor may glitch if the mouse itself is optical, and the surface for it is too transparent/mirror-like. Use a rug, or at least a newspaper or book.
2. Low battery level
This advice applies to wireless mice. Make sure the battery is not low.
3. Special buttons
The keyboard has special buttons for changing the speed of cursor movement, check if they are jammed.
4. Plug into another USB port
Take this into account: this way you can test almost any device that works via USB. What if the problem is not with him at all, but with the computer? Try using it on another PC
5. Test your computer with a different mouse
Similar to the previous advice, the only difference is that here Mohammed is already going to the mountain. Instead of the buggy mouse, insert another, 100% working one. The cursor has stopped slowing down, huh?
6. Eliminate exposure to viruses.
Some malicious programs can hit such seemingly unobvious places as the cursor. Check your computer
7. High temperature, etc.
You know, it's like a person. If your hand hurts, there may be a heart problem. Obviously? Not at all! Same here: problems with the mouse cursor? It’s not that it’s buggy at all, it’s just that the temperature of the video card/other devices is too high. Test her with Everest or Aida.
8. Add speed, change settings
Sometimes increasing the speed of cursor movement helps. Go to the Control Panel - Mouse, in the “Pointer Options” tab, play with the settings.
 9. Update your drivers
9. Update your drivers
You should update/reinstall the drivers for both the video card and the mouse itself; there is a high probability that problems with the cursor will disappear. Please note that I don’t mention reinstalling Windows - it’s clumsy.
10. Get rid of dust
Both on the device itself and inside it. If it is not possible to disassemble the mouse, limit yourself to thoroughly cleaning the hole where the red LED lights up. After all, even a small hair can cause cursor glitches.
aswin.ru
Why does the mouse cursor slow down? Main causes and options for their elimination
Hello dear readers.
Often on the Internet you can find users who complain that their mouse cursor is slow. At the same time, problems appear both when working with simple and voluminous applications. It’s worth saying right away that there are many reasons for such symptoms. I will try to present all possible solutions in the article, and of course I will indicate different solutions.
Problems with the mouse (to contents)
As mentioned above, there are many reasons why the pointer on the screen slows down. The first thing to do is check the connected device itself. Or rather, find another device to connect it to the system. If the problems go away, they are in the manipulator himself. If not, in the main equipment or operating system.
If the mouse is wired, you should make sure that the cable has not been kinked. In addition, it is advisable to check the area where it is connected to the board - sometimes it is in this place that a small separation can be observed. This leads to malfunctions.

For wireless mice, it is important to monitor the charge level. Often problems arise precisely because of dead batteries.

There are also often situations when the optical element simply gets filled with dirt or hair from pets. Try to remove everything carefully. It is advisable, of course, in this case to unscrew the device itself and clean it inside. If this does not help, we move on.

Driver(to contents)
A mouse, like any other device connected to a computer, needs a driver. In most cases, the required program is located in the operating system itself. But in some situations it may not be present. Due to the lack of the required driver, the cursor moves jerkily.

The solution is simple - go to the official website of the manipulator manufacturer, download the required file and install it. You just need to choose the right operating system, be it Windows 7 or XP. This rarely happens in new versions.
Operating system(to contents)
When your cursor starts to freeze and get lost, go to the “Task Manager” by pressing “Ctrl+Alt+Del” and look at the “Performance” tab, which is definitely there in Windows 8 and Windows 10. We are interested in the tabs: “CPU” , “Memory”, “Disk”. If suddenly one of them shows close to 100%, this may well be the cause of the problem.

The solution is to unload the operating system. To do this, check “Startup”. Detailed information can be found in this article.
Also, review the apps you are using. Perhaps some of them are not needed for work - turn them off.
Additionally, review the Acceleration and Optimization section. In it you will find a lot of useful information that affects cleaning the system as a whole.
If nothing helps you, it may be time to reinstall the OS.
Video card driver (to contents)
The corresponding element is responsible for the picture on the computer, which also communicates with the system using its own program. And if the necessary drivers are not present, noticeable pauses in the cursor appear when the mouse moves sharply.
Installing suitable software will help, which can be downloaded from the official website. If you don’t know the manufacturer or model, use a program that allows you to find and update all the drivers yourself.
Sometimes the reason why the cursor slows down is poor heat dissipation as a result of contamination of the system unit or laptop. This is especially noticeable in games, for example, tanks and similar online projects. True, most often such problems are accompanied by graphics slowdown. The same thing is often observed in the browser.

Clean and lubricate the active elements.
Wi-Fi module(to contents)
Sometimes the problem may be the Wi-Fi module installed on the computer. It affects the wireless mouse, causing slight interference. Try turning it off. Or replace the mouse.
I hope here you will find the reason and its solution due to which you are having problems with the manipulator. Subscribe and tell your friends about us.
windwix.ru
Why does my wireless mouse slow down?
Wireless mice use a radio communication channel to connect to a computer. To do this, the mouse is equipped with a transmitter and battery, and a small receiving device is connected to the computer’s USB port. Most problems with wireless mice are related to the quality of the wireless communication channel.

A poor-quality communication channel leads to unexpected failures (the cursor freezes and does not respond to mouse button presses), the mouse cursor may twitch or unexpectedly jump across the screen, and temporary freezing of the cursor is also possible.
External radiation sources can affect the quality of the communication channel. These can be electromagnetic radiation devices: microwave ovens, Wi-Fi devices (routers), Wi-Fi modules built into a computer and other wireless devices, a CRT monitor or TV.
Sources of electromagnetic radiation have the greatest impact on cheap wireless mice; they use only one communication channel. More expensive models use several channels, that is, when interference occurs, the device automatically switches to another communication channel, where interference does not affect the quality of communication.
It is worth noting that the influence of other radiation sources largely depends on their location to the computer. The closer to the workplace, for example, a Wi-Fi router is located, the greater the impact it can have on the quality of communication. In this case, care must be taken to ensure that sources of possible radiation are located as far away as possible.
Another important feature of wireless mice is the presence of a rechargeable battery to ensure the operation of the device. Many users very often forget about this, so when the battery charge decreases, you can see the mouse cursor slowing down on the monitor screen. The same applies to using the mouse over long distances. Wireless devices work reliably at distances of up to 15 meters, but in this case, power consumption will most likely increase and the battery will drain faster.
It should also be remembered that regular alkaline batteries provide a 1.5V power supply, while rechargeable batteries only provide a 1.2V power supply. In this case, although the wireless mouse will work longer, its range will be reduced. There can only be one solution to power problems - replacing the battery. In some models, the battery may be built into the mouse and will require disassembly to replace it.

Low power issues can be encountered if you use a USB extension cable to connect the wireless receiver. The longer the cable is used, the less power can be transmitted through it. As a result, this negatively affects the work of the manipulator. Therefore, if it was discovered that the wireless mouse began to slow down, you should install the receiver directly into the USB port of the computer. Read about types of computers.
If the computer is located on a conductive surface, then you may encounter the problem of “shielding” the receiver and computer mouse. In this case, the signal from the mouse simply will not be perceived by the receiver. The way out of this situation is to use insulating pads made of rubber, wood and other dielectric materials; perhaps it’s even time to think about purchasing a mouse pad. Problems with the mouse can also arise due to incorrect drivers. When connecting a mouse to a computer, the system may not find a suitable driver for a given mouse model and will automatically install a driver for a compatible computer mouse. In this case, the functionality and quality of the manipulator may decrease.
You need to download from the official website the appropriate driver for a specific mouse model for the version of the operating system installed on your computer and install it yourself to eliminate possible problems with the software. Also included with the device is a disk with drivers and software, which you should definitely use.
The material describes the main reasons for the slowdown of a wireless mouse, but do not forget about cleaning it regularly. It, like a wired one, can simply become dirty, which is also the reason for its not working properly.
ProComputer.su
5 proven reasons why the mouse freezes on a computer or laptop

The mouse is an integral part of any computer system and since 1981, it has become the main tool for interacting with the operating system.
Therefore, it is not surprising when the mouse on a computer or laptop freezes and does not respond to anything, no matter for how long: it freezes for a second, for a few seconds, periodically or constantly, it is infuriating.
Unfortunately, such a problem exists and practically does not depend on the OS, be it windows xp, windows 7 or windows 10, especially if it is a wireless mouse.
Most often, the mouse cursor slows down and freezes due to its own fault. Why? Because consumers, as a rule, are guided by two criteria - price and wired or wireless.
It is not right. Choosing a mouse is even more important than choosing a keyboard and choosing one is not easy as a huge number of different types, shapes and models have flooded the market.
In this post I will partially touch on the choice, since you may need to buy a new one after reading this guide.
The main part will relate to the topic of the article - why a wireless mouse often or sometimes freezes on a computer or laptop.
What are the differences between computer mice?

There are two main types - optical and laser. Both technologies are very similar. Both use a beam of light that bounces off a surface and informs the computer of the mouse's position.
Laser technology allows for much more precise interaction, making it a popular choice for gamers and other users who need precise cursor targeting.
Laser also allows you to get a higher DPI, which is especially important for gamers.
For the average user, dots per inch above 1000 are more than enough, and there are practically only such models on the market.
The advantage of optical technology is that they are simply cheaper. Even in the case of gaming ones, the models are very similar to each other, differing only in the sensor and greatly in price.
If you want to use your mouse on almost any surface, you should look at one with a laser sensor.
It will also not work on just a sheet of glass or other transparent surfaces, although there are exceptions, for example, the Logitech Performance Mouse MX is equipped with Laser Tracking technology, which allows it to be used on glass (with a thickness of 4 mm above), since the laser is so precise, which can reflect the beam from microscopic imperfections in the glass.
An alternative to optical and laser sensors is provided by Microsoft with BlueTrack technology, using a wide beam of blue light.
It can work on any surface (except glass and mirror surfaces) while ensuring precision. Although it is not the best solution for hardcore gamers, office users will feel the difference in technology.
How I fixed the problem with my wireless mouse constantly freezing
It annoyed me to the point of fury that my mouse constantly began to freeze for several seconds - in the center of the monitor, in the upper left corner, in a word, this happened everywhere - it froze and did not move.
I repeat, it started to freeze, it worked fine before, only I used it on a laptop.
I analyzed the situation, the only thing I noticed a difference in was that when I was connected to the laptop I was next to it, but in the computer the distance increased to at least 1 meter and there were 2 obstacles in the way in the form of the wall of a bedside table and a computer desk.
Then I bought a USB extension cable, as in the picture below, connected the dongle to it and placed it near the mouse.

A miracle happened, the freezes stopped, the nerves calmed down, the work returned to normal, in a word, the mouse froze due to a bad pairing.
The first reason why a computer mouse freezes is a weak sensor.

If you have problems with your computer mouse freezing - it does not always respond to pressing a key, or changing its position, then the first thing you should check is the sensor.
The optical sensor reacts to objects that are sent by a beam of light - that is why the cursor moves and responds, which changes position on the screen.
Keep in mind that it should not be placed directly on glass or slippery surfaces.
In addition, it is worth cleaning the sensor, wheels and keys (you will need to disassemble them) - a can of compressed air and a toothpick are ideal for this.
The second reason why a computer mouse freezes is drivers.

Problems associated with the operation of a computer mouse can also be caused by the driver installed on your computer or laptop.
To remove and reinstall the pointing device driver, open Device Manager and look for the Mouse and Other Pointing Devices section.
Then select the HID-compatible mouse, and RMB select the "Uninstall" option. After this procedure, restart your computer - the system will automatically install the default driver.
The third reason why a computer mouse freezes is USB ports.
USB ports connected to the motherboard can also cause the problem. If you have not yet been able to solve the problem of your computer mouse freezing, you should check whether the device is damaged.
The easiest thing would be to connect the mouse to another computer. This way you can be sure that the problem is not with the device, but the cause should be looked for in the computer.
In addition, you can test your computer mouse in Safe Mode - to do this, at startup, press the F8 key and select the Safe Mode menu item.
If it turns out that the mouse works properly in Safe Mode, then the reason is likely to lie in the system settings.
If the mouse is connected to the front USB port of your computer, try connecting it to the rear USB port. That's all. Good luck.
vsesam.org
Why does the mouse cursor freeze?
While working on your computer, you may experience problems such as the mouse cursor freezing, shaking, or disappearing. This can be explained by the fact that the device itself is faulty or there are software failures.
 If the mouse cursor freezes, the first thing that comes to mind is to check whether the device wire is properly inserted into the computer connector. It is possible that the USB port to which the mouse is connected is faulty, so you need to try inserting the plug into a different connector. To make sure that the device itself is faulty, you need to take another mouse and check how the cursor moves when working with it.
If the mouse cursor freezes, the first thing that comes to mind is to check whether the device wire is properly inserted into the computer connector. It is possible that the USB port to which the mouse is connected is faulty, so you need to try inserting the plug into a different connector. To make sure that the device itself is faulty, you need to take another mouse and check how the cursor moves when working with it.
It often happens that the mouse cursor disappears when foreign objects, pet hair, or dust get into the optical connector. If they cannot be removed completely, the mouse must be disassembled and cleaned. To do this, you need to unscrew just one screw and remove the top cover. All dirt inside should be removed, especially in the area where the beam hits.
If the mouse is wireless, you need to make sure that its batteries are not dead and check the signal strength. Signals from other devices connected via USB ports may interfere with the pointer's operation. In this case, the mouse cursor either freezes, not reacting to movements, or periodically disappears and appears. In this case, you should connect devices, such as a USB modem and a mouse, from different sides of the computer. It is recommended to keep mobile phones away from a running PC.
 If the mouse cursor slows down, this does not mean that the device itself is faulty. Perhaps you just need to increase the pointer speed. To do this, you need to go to “Control Panel” through “Start” and open the settings tab in the mouse settings. Here you can change the cursor speed to your liking, but be sure to save the settings.
If the mouse cursor slows down, this does not mean that the device itself is faulty. Perhaps you just need to increase the pointer speed. To do this, you need to go to “Control Panel” through “Start” and open the settings tab in the mouse settings. Here you can change the cursor speed to your liking, but be sure to save the settings.
The mouse cursor may freeze due to viruses damaging system files. In this case, you need to remove the USB driver through the “Control Panel” in the “Add or Remove Programs” section and install it again. You can find a USB driver on the Internet or download it from the disk that is sold with the mouse. After reinstallation, you need to restart your computer and check the operation of the device.
The mouse cursor may disappear or become unresponsive while using the browser. If this only happens in the browser, then first you need to try reinstalling it.  If nothing has changed, then most likely the problem is with the Adobe Flash Player plugin, so it is suggested to replace the old version with a more recent one. In addition, you can disable plugins in your browser settings, but then you won’t be able to see flash images on websites.
If nothing has changed, then most likely the problem is with the Adobe Flash Player plugin, so it is suggested to replace the old version with a more recent one. In addition, you can disable plugins in your browser settings, but then you won’t be able to see flash images on websites.
It happens that the mouse cursor freezes when there are a lot of processes running on the computer, which greatly loads the memory and processor. In this case, it is recommended to disable unnecessary processes and remove them from automatic startup.
Sometimes the problem of cursor drawing can be solved by reinstalling the video card drivers, replacing them with newer versions.
In some cases, cursor freezing may be due to the use of animated pointers. To get rid of the problem, you need to select the standard cursor view.
Problems with the manipulator freezing can be of various types. To eliminate the problem, it is necessary to identify its cause as accurately as possible. This is sometimes very difficult to do. That is why, whenever possible, all the nuances should be taken into account. This is especially true for laptops - problems of this type arise most often with compact portable computers.
Causes of freezes
All reasons for a manipulator freezing on a computer can be divided into two main types:
- hardware;
- software.
Software malfunctions are most often associated with drivers, as well as some errors within the system, or a conflict between installed equipment. With hardware errors, everything is usually much more complicated; their number is also significantly greater.
Hardware reasons for a personal computer freezing include:

The list of software faults is somewhat shorter:
- inappropriate drivers installed (old version);
- there is a conflict between different devices;
- The mouse is configured incorrectly.
Video: Setting up a mouse - the beginning
Hardware errors: solutions
The mouse freezes on the computer - what to do? First of all, you need to check whether it is intact. If the mouse has mechanical damage, then there is a high probability that the contact on the board inside has come loose as a result of a strong impact. In the absence of a special soldering station, as well as skills, it is unlikely that it will be possible to eliminate this type of problem.

It often happens that the cause is a broken cable connecting the mouse and the USB/PS2 port. In this case, the easiest way is to purchase a new manipulator, since repairing such a breakdown will cost approximately the same as purchasing a new device.

It often happens that the computer itself (this often happens with a laptop) turns off the power to the USB root hub. This renders the mouse inoperative.
To check this, you should do the following:

If there is a tick there, then you need to remove it. Perhaps the PC is simply turning off the mouse in order to save electrical energy. In addition, you should inspect the USB connector itself as carefully as possible. It often happens that on not very high-quality boards it is poorly soldered. And if handled carelessly, the contact legs simply break.
Software errors: solutions
Hardware problems occur much less frequently. In most cases, the software is to blame. Most modern USB mice are usually detected and installed by the Windows operating system. But this is not always good, since some gadgets have their own specifics. And the standard universal driver does not suit them.
If your mouse freezes, you should use the software provided by the manufacturer with the mouse. Or download official drivers from a reputable resource. In many cases this helps resolve problems of this type.

If after installing new drivers the freezes do not disappear, then you should check the “device manager”. If there are icons next to which there is a question/exclamation mark, you need to reinstall them.
Setting up and calibrating the mouse is carried out as follows:

The driving speed may be set too low. You can check this parameter in “Pointer Options”.
There are a very large number of problems that can make it impossible for a manipulator to operate normally. You should definitely check them all - this is the only way to get rid of freezes. First of all, you should pay attention to the drivers.
Good day, readers.
Some users encounter a situation where the mouse cursor gets stuck on a personal computer or laptop. To fix the problem, you need to find out the reasons why this is happening. And there are a lot of them. In this case, it is necessary to take into account all the nuances, including the device to which the manipulator is connected.
The first ones are usually associated with accompanying software - drivers. In addition, internal system errors and rare conflicts between connected devices affect correct operation. Or it was simply set up incorrectly.
While all of the above can be fixed relatively easily, hardware errors will be more difficult to “cure”. These include the following ailments:
wire damage;
poor or missing power at the connection port;
problems inside the manipulator.
Hardware errors - elimination()
Regardless of the version of the operating system installed on the computer, be it Windows 7 or Windows 10, the first thing you need to pay attention to is the integrity of the device itself. If suddenly external damage is clearly visible on the component being connected, there is a considerable probability that a chip or other contact failure could have occurred inside the board. Unfortunately, in the absence of the appropriate knowledge and necessary equipment, solving the problem will be extremely difficult.
Sometimes the manipulator turns off as a result of failure of the connected cable. If you know exactly where the break is, there is a chance to fix the problem on your own, although it will not be the most aesthetically pleasing. So, you need to disconnect the component and cut out the problematic section of the wire. Then expose the contacts on the two parts of the cord and connect the corresponding cores to each other. After this, it is imperative to cover each individual “twist” with insulating material - usually adhesive tape is used. And after that everything is hidden under shrink film. Although it would, of course, be more convenient to use the same electrical tape.
Personally, I have restored mice from different manufacturers in this way several times. Of course, this cannot guarantee a long “life” of the component in the future. So after such operations it is better to look for a new element. Well, until then you can get by with “ resurrected» manipulator.
In some cases, the computer automatically turns off the power to the USB port to which the mouse is connected. And this situation occurs more often on laptops than on desktop machines. As a result, the element we need does not perform all the prescribed functions. To check the situation in Windows 8 and other operating systems of upcoming versions, you need to perform a number of actions:

It is worth noting that the same method is also suitable for Windows XP.
Software errors - elimination()
It must be said right away that problems of this kind appear more often. The fact is that most modern manipulators are detected by the operating system automatically, which is not always an excellent option, since some gadgets have their own characteristics. Therefore, the standard drivers provided in the system are simply not suitable.

What to do in this case? You need to use the solution that is offered complete with the element. Or look for the necessary software on the official website. This usually helps solve the problem.
If you notice that the cursor on the screen continues to behave strangely, check your system for viruses. In some situations, malware is the problem. After removing it, everything should work normally.
Well, as you can see, there are many reasons why a cursor might not behave the way it used to. To restore full functionality, you must first find out the cause.
I hope you can solve the problems you are having with your mouse.
The mouse is an integral part of almost any modern computer system. Without it, it is impossible to perform many actions. And it becomes even more unpleasant if The mouse cursor does not move, but the mouse works. That is, the power indicator is on, the device is connected to the computer, but no response to the user’s actions is observed.
And there may be several reasons for this, as well as solutions. All of them can be divided into:
- software problems;
- hardware problems.
Software problems
First of all, to answer the question, what to do if the mouse does not work, we can advise you to wait a little. It is quite possible that the computer simply froze and stopped responding to commands not only from the mouse, but also from other devices.
If this is not the problem, then you can try the following solutions:
- just restart your computer. You might be surprised how many problems can be solved by simply rebooting your PC;
- It is possible that the mouse drivers have crashed. The natural solution is to reinstall them;
- You also need to see if the mouse is detected by the system itself. To do this, by calling the context menu of the “My Computer” icon, select “Properties”. Then go to the “Device Manager” tab and in the window that opens, find “Mice and other pointing devices.” The user's mouse should be visible here. If it is not there, then you can try to reconnect it and, if necessary, reinstall the driver;
- If the problem occurs in a specific program, it makes sense to see if the mouse is set in the settings of that program.
Hardware problems
If all these problems have been tried by method of elimination, but have not brought any results, then the question: what to do if the mouse freezes on the computer remains open.

And in this case, you need to move on to the so-called “hardware” or hardware problems:
- The connecting cable is damaged. You can try to find and repair the gap;
- there is no contact in the computer port. The corresponding connection socket may have become loose. You can try connecting the mouse to another;
- if the mouse is wireless, then the reason may also be due to the accompanying electromagnetic interference. For example, if there is another wireless mouse nearby, or if a powerful source of electromagnetic radiation is operating nearby. It also makes sense to check if the batteries are dead;
- The reason for the non-working state of both a ball and an optical mouse may be contamination of the working surface of the device itself or the mouse pad (or other working surface). Accordingly, you need to clean the mouse, pad, etc.
Advice: if all else fails, the cause of the breakdown is much more serious, you need to take the device to a service center.
However, it can be much easier to just buy a new mouse than to repair an old one.
Hi all! The mouse freezes on the computer, what should I do? I will discuss this question below. The mouse is one of the main components in a computer. Without this device, working on it will be quite problematic. It often happens that a computer mouse stops functioning properly.
The most common “glitch” of a mouse is its freezing. If this happens, there is no need to be nervous and freak out. First you need to find out the cause of the malfunction of the manipulator. This is a rather complicated operation, but in this article I will tell you about everything that needs to be taken into account when repairing your favorite computer mouse.
Before you start repairing your mouse, you need to find out the reason why it is not functioning properly. There are two main types of freezes:
- Hardware;
- Software.
So, if the reason is software errors, then you need to look for problems in the drivers or within the operating system itself. In addition, do not forget about the equipment installed on the computer. Some devices may simply conflict with each other.
As for hardware errors, there are much more of them. Accordingly, fixing them will be a little more difficult than software “lags”.

Now let's look at what hardware errors can lead to slow and freezing operation of your computer:
- First of all, this is a damaged or non-working USB cable;
- If the connection port is not connected;
- Faulty computer mouse;

- Next, you need to remember about the full operation of the USB input. It’s just that some contacts may move away, and accordingly the mouse will work every other time. Until you move the cable or USB jack;
These are the main hardware reasons for the manipulator freezing. If after a step-by-step check the mouse still continues to work incorrectly, then most likely the problem is due to software errors. There may be several of them:
- First you need to check the availability of the necessary drivers. It often happens that the wrong version is installed, or even an old one;
- Next, check your mouse settings. It simply may not be configured correctly;
- Due to the presence of some connected devices, the functionality of the manipulator may be impaired.
VIDEO: MOUSE SETTING - BEGINNING
HARDWARE ERRORS: SOLUTIONS
We have reached the most basic thing - troubleshooting. Before you start accessing the system, make sure that your computer mouse is intact. If it was dropped or hit, it is possible that a contact on a special circuit board inside the device may have come loose. If you don’t have a special soldering machine and the ability to solder, it would be best to leave this mouse or give it to someone who can fix this problem.

One of the common reasons is the breakdown of the cable itself that connects the mouse to the computer. Repairing such a wire will cost you approximately the same price as a new manipulator. Therefore, it’s up to you to decide whether to repair or purchase a new working mouse.

It is also a common error where the computer automatically disconnects from the main USB hub. This is what can render the device inoperative. You can check this by following these instructions:
- You need to open the “Control Panel”. For those who don't know, it's located in the Start menu;
- In the shortcut called “System” you will need to find the “Hardware” tab. Enter this tab;
- Here click on “Device Manager”;
- Visually look for an item called “Universal USB Bus Controller”;

- In this tab, click on “USB hub”;
- Find "Power Management". Click on this item;
- In this tab, you will be able to see the option “Allow turning off the device to save money.” If there is a checkmark next to this item, remove it. The fact is that the computer system can often switch to power saving mode and, accordingly, turn off some devices.

SOFTWARE ERRORS: SOLUTIONS
Although hardware errors do occur, software is much more likely to be to blame for a sluggish computer mouse. Today, a huge number of mice are being created, and almost all of them are automatically detected by the Windows system. However, not all modern gadgets are equipped with the necessary driver and are ready to accept the conditions of a connected mouse. We shouldn’t forget about this either.
It is worth noting that when purchasing expensive manipulators, the kit includes a special disk with the necessary drivers. In addition, they can be downloaded from the official website of the mouse manufacturer. Usually such programs are distributed completely free of charge. After installing these utilities, the mouse can begin to function properly.

If this does not bring you positive results, you need to go to the “Device Manager” menu. If there are errors, some icons may have a question mark or an exclamation mark next to them. You will need to reinstall those drivers that have similar signs next to them.
Now let's talk about customizing the mouse. Many of the users have never encountered this operation before. Now I will tell you in detail and step by step how this is done.
Nowadays almost everyone has a computer or laptop. Agree, it’s quite difficult to imagine your life without this device. And if at home it is primarily a means of entertainment, then at work it is an extremely important tool. To make using desktop PCs and laptops more convenient, a keyboard and mouse were invented. The latter, for some reason, sometimes malfunctions or, to put it simply, freezes. Let's try to figure out what is the cause of this malfunction and how to fix it.
- Breaking.
The first and most obvious thing that comes to mind is a breakdown. Well, this is quite possible. The mouse itself could be broken, the cable (wireless adapter) could be damaged, and you need to understand whether this is really the case. Carefully inspect the manipulator and wire for integrity. If you have another mouse at home, try connecting it.

- Connection port.
It is quite possible that the cause of the malfunction is not in the mouse, but in the connector into which you connect it. If this is a standard (PS/2) port, that is, the only one of its kind on the back panel of your PC, the only solution to the problem is to buy a USB or
The mouse can freeze for various reasons, but in general they can be divided into hardware and software errors. And for every problem there is a solution that will not help in another situation. That is why you first need to find out why the mouse freezes on the computer; what to do depends on the type of problem.
Most often, problems with the mouse occur on laptops, but personal computers are not immune to this problem. So let's figure out how to revive the mouse.
Before you start looking for reasons, try to wait a little, as the computer may simply freeze. Then try to reboot the device, because it may simply be a temporary glitch that can be resolved by restarting the system. A lot of problems can be solved by a simple reboot - the system itself can correct minor errors that can cause the mouse to freeze.
But if the problem does not lie in the little things, then you need to analyze all the possible reasons for the malfunction of the PC mouse. They can be divided into two groups:
1. Hardware. The reasons for this type of mouse malfunction may be the following:
- malfunction of the USB port (contact is broken);
- the port does not receive power;
- a malfunction in the mouse itself;
- The USB cable is damaged.
2. Software. Malfunctions of this type can occur for the following reasons:
- incorrect settings of the manipulator;
- drivers are outdated or not suitable for the equipment;
- different PC devices conflict with each other.
As you can see, the list of hardware reasons is somewhat wider than software ones, and even with the former, things are comparatively worse, since solving such problems is quite difficult than finding a suitable driver, a conflicting device, or a configuration error.
Hardware errors and their elimination
So, what to do if the mouse on your computer freezes? If a problem arises with the mouse, first check its integrity: there is no mechanical damage on it. If there are any, it is quite possible that a contact failure on the board has occurred, for example due to an impact.
If you do not have the skills to fix such a problem or, for example, a special-purpose soldering station, then the problem cannot be solved for you, so you should contact a specialist or simply buy a new mouse.
Don't forget to check if the mouse or the working surface of the table, rug, etc. is dirty. This could very well be interfering with the mouse.
It is also quite common for the wire that connects the USB/PS2 port and the paddle to break. Then you will have to buy a new mouse, because repairs in this case will cost exactly the cost of a new one. It's much easier to throw away your old broken mouse and buy a new one.
A fairly common case is when a computer (in particular a laptop) itself stops powering the USB root hub, which causes the mouse to stop functioning.
To check the mouse for power, go to the “Control Panel” via “Start” and open “System”, and then select “Hardware”. Next you need “Device Manager”.
In it, find “Universal USB Bus Controller” and open it. Double-click on “USB hub”, and then select “Power management” and uncheck “Allow the device to be turned off to save money” (if the option is checked). The PC can thus disable the mouse to save on electricity.
We also advise you to carefully inspect the USB connector itself, since there are often cases of poor soldering due to poor-quality assembly of the board, and the contact legs can break due to careless handling. Or the connector is simply loose, then connect the mouse to another socket.
The wireless mouse may be interfered with by a strong source of electromagnetic radiation nearby. There is also a possibility that the batteries are dead.
Software errors and their elimination
Despite the fact that hardware problems are more difficult to solve than software ones, the latter are still more common, since the culprit of the problem is often some kind of software.
Most often, the system detects a USB mouse and installs it automatically. But sometimes, due to the specifics of some gadgets, problems with the driver may arise, since a universal standard driver may not be suitable for such a gadget.
When purchasing a mouse, they usually also provide special software from the manufacturer. Use it if you have problems with the mouse or download suitable drivers from official sources. Quite often this eliminates the problem.
Did the above not help? Then check the “Device Manager” for question marks or exclamation marks next to the device icons. If there are any, reinstall these drivers, since they are either outdated or, so to speak, have disappeared.
The problem may also be caused by incorrect mouse settings. Then configure it properly. Go to the “Control Panel” and double-click on “Mouse”. Examine all the tabs there and try to find incorrectly set parameters, for example, the mouse speed is set to the minimum or it is not high enough (“Pointer Options”).
Conclusion
As you may have noticed, there are many reasons why the mouse freezes on the computer. You now know what to do in each specific case. You can solve some problems yourself, even if you don’t understand computers at all, but if the problem turns out to be serious, then it would be wiser to just buy a new mouse. After all, repairs can be more expensive and take longer. And time = money.
The mouse is an integral part of almost any modern computer system. Without it, it is impossible to perform many actions. And it becomes even more unpleasant ifThe mouse cursor does not move, but the mouse works. That is, the power indicator is on, the device is connected to the computer, but no response to the user’s actions is observed.
And there may be several reasons for this, as well as solutions. All of them can be divided into:
- software problems;
- hardware problems.
Software problems
First of all, to answer the question,what to do if the mouse does not work, we can advise you to wait a little. It is quite possible that the computer simply froze and stopped responding to commands not only from the mouse, but also from other devices.
If this is not the problem, then you can try the following solutions:
- just restart your computer. You might be surprised how many problems can be solved by simply rebooting your PC;
- It is possible that the mouse drivers have crashed. The natural solution is to reinstall them;
- You also need to see if the mouse is detected by the system itself. To do this, by calling the context menu of the “My Computer” icon, select “Properties”. Then go to the “Device Manager” tab and in the window that opens, find “Mice and other pointing devices.” The user's mouse should be visible here. If it is not there, then you can try to reconnect it and, if necessary, reinstall the driver;
- If the problem occurs in a specific program, it makes sense to see if the mouse is set in the settings of that program.
Hardware problems
If all these problems by process of elimination have been tried, but have not yielded results, then the question is: if The mouse freezes on the computer, what should I do? It remains open.

And in this case, you need to move on to the so-called “hardware” or hardware problems:
- The connecting cable is damaged. You can try to find and repair the gap;
- there is no contact in the computer port. The corresponding connection socket may have become loose. You can try connecting the mouse to another;
- if the mouse is wireless, then the reason may also be due to the accompanying electromagnetic interference. For example, if there is another wireless mouse nearby, or if a powerful source of electromagnetic radiation is operating nearby. It also makes sense to check if the batteries are dead;
- The reason for the non-working state of both a ball and an optical mouse may be contamination of the working surface of the device itself or the mouse pad (or other working surface). Accordingly, you need to clean the mouse, pad, etc.
Advice: if all else fails, the cause of the breakdown is much more serious, you need to take the device to a service center.
However, it can be much easier to simply buy a new mouse than to repair an old one.