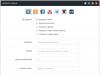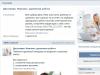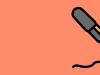Good day, blog visitors.
Today, many computer users cannot imagine their life without the Internet. Moreover, it is now available not only on computers, but also on smartphones, tablets, and TVs. Wireless technologies are becoming increasingly popular, and this mainly concerns the ability to access the World Wide Web anywhere in the room. Special devices cope with this task perfectly. But what to do if such equipment is not provided? Later in the article I will tell you how to organize a Windows 7 wifi access point on a laptop in various ways.
general information
Wi-Fi technology allows all users to combine multiple computers and additional peripheral devices into home groups. This allows you to increase the speed of information transfer, speed up communication, and improve the workflow.
Basically, such a system is organized using special equipment - a router. But this device is not always at hand. But what if you urgently need to establish a connection with a new component or open access to the Internet? Fortunately, all modern laptops have a built-in Wi-Fi adapter. It is this element that can be configured as a wireless communication module.
There are many programs for this. In addition, the operating system itself provides some tools that allow you to accomplish your plans.
Built-in capabilities
It’s worth saying right away that this method does not require users to install any additional software.
This method will help you get a wireless access point without a router - it will be configured on your laptop. In this case, the device both distributes and receives a signal.
And the first thing we need to check for this is the drivers for the module we need. They must be the latest version. If this is not the case, the functionality we need may not be supported at the software level.
Internet distribution can be organized via the command line or using the “comp-comp” connection. In any case, the result will be the same.
The main thing is to do everything step by step so as not to miss anything.
Command line
To achieve the desired result, you need to perform a number of actions:

In some cases, users may need to share information. To do this we do the following:

If you suddenly receive a limited connection, and you need to set up the Internet for all participants, you need to do a few steps:

Now the access point is designed not only for computers or laptops, but also for phones and tablets.
Comp-comp connection
The procedure itself is simple. To do this we do the following:

If after this the device does not distribute the Internet, rebooting the equipment may help. Otherwise, check your settings.
Programs
This method can be called one of the simplest. There are many applications for this that are downloaded for free. In general, work in such programs comes down to four main actions:
- Entering a name.
- Security selection.
- Entering the key.
- Selecting a connection to access the “world wide web”.
It is worth noting that if you are planning to do this using a desktop computer, it must have the appropriate components. For example, a regular network card will not work. This can be accomplished via a USB modem connected to an external port.
I hope you can easily achieve your goal. Subscribe and you will always know what to do with your computer in any situation.
Let's start connecting
So, double-click on the Wireless Networks shortcut. Following this, a connection wizard will open to help you. Click on the Next button, then click on it again. After this, you will see a window in which you will need to check the box next to Ignore disabled network equipment. Click Next. Another window will open in which you need to put a dot opposite the item. Click Next again.
Create an access point through the setup wizard
In the window that appears, click on your Internet connection type and click Next. The two windows that appear next can be ignored. They require you to enter a name and workgroup, so you can leave this for later. To create an access point, click Next. All the settings you just configured will appear on your computer monitor. Check them carefully and click Next again.
The Setup Wizard will now begin applying your settings. As soon as he finishes, you will see a special menu in which you need to select the Simply Wizard option. Click Next, then Finish. After that, reboot.
Make an access point using the TCP/IP Internet protocol
After the reboot, open the Network Connections folder and right-click on Wireless Network Connection. Following this, a menu will open in which you need to select Properties. In the newly opened window, select Internet Protocol TCP/IP and click on Properties. In the next window, enter your IP address and subnet mask.
To make an access point, install the Wi-Fi adapter drivers. After this, you will see a special shortcut in the system tray. Double-click on it, then the Access Point settings window will open. Type the name of your network into it - SSID. There, click on the Security setting button. It opens a window in which you must enter the password for your new point.
After that, click on the OK button and close the window. The installation of the access point is completely completed!
If you have a laptop or netbook, most likely you will want to connect it to your home network wirelessly - via Wifi. But for this you need to have a router at home. Many users who have only 1 home computer do not use routers and connect directly to the provider. How to connect the laptop to the network in this case?
The simplest and fastest solution is a virtual Wifi access point on a PC or laptop:
- firstly, the Windows 7 operating system provides a standard tool for these purposes;
- secondly, you can create such a point using special programs.
What kind of computer is needed
Unfortunately, not every personal computer and laptop allows you to create a wireless access point. Firstly, there is a requirement for the operating system distribution. Your version of Windows must be at least Home.
The fact is that Windows Starter does not support routing. You can't do anything on such an OS. You need to update your laptop to a more advanced version, or you will need to reinstall the system.
Secondly, you need to install a Wifi adapter on your computer. Most PCs come without them, so you need to purchase an external device.
This is a small antenna that connects to the USB port of a computer and allows you to send and receive Wifi signals. If you work on a laptop, there is nothing to worry about. Every modern laptop has a built-in Wi-Fi module.
First, let's look at creating a wireless Wifi access point using the built-in tools of the operating system. The advantage of this method is, firstly, reliability, secondly, simplicity, and thirdly, the absence of the need to install additional software on the laptop.
The downside for many users is the need to work with the Windows command line and the lack of a graphical interface. However, this is a very convenient way. It is recommended to know how to set up a Wifi access point using basic tools.
Creation using standard Windows tools
To make a new access point using basic Windows tools, follow the instructions provided:

Now you can connect your other laptop, smartphone, or even a personal computer with an adapter to the created network. If you reboot the Wi-Fi distributing laptop, you will have to start the connection again. If you want the computer to stop sharing the wireless network, use the command "netsh wlan stop hostednetwork».
MyPublicWiFi program
If you don’t want to turn on the computer, open the command line and enter commands into it, there is an alternative method. There are a huge number of special utilities that allow you to create an access point on your laptop.
Installing and configuring a wireless access point that will connect to your existing wireless network can be a little complicated. In the following article, the various steps required for an access point setup are divided into broad categories and listed. For broadcasting or extending the range of a wireless network or allowing a wired network to wirelessly broadcast, one piece of network equipment is used and a wireless access point (WAP). Below is a detailed description of setting up a wireless access point for your home network.
How to install a wireless access point
Instructions - how to set up a wireless access point:
Network information
Your WAP acts as an intermediary between the device, between the router and the computer, and tries to connect to your home network. Therefore, your WAP must be entered into the wireless settings of your router, so that the wireless access point will pick up and transmit the correct signal. Before you do anything with an access point, you will need the following information from the router:
Router IP address
DHCP address range
Wireless connection:
Wireless network name SSID
What wireless channel is being used?
Security mode (WEP, WPA, etc.)
Password or security key (copy all parameters such as number of keys, encryption, etc. to be safe)
Please write down the above information correctly. Minor changes to the settings and nothing will work. To get this information, you will need to go to the router's settings page. If you are familiar with the process or know the settings, skip the following steps:
I. Using any computer, get hard wired access to the router. Do not connect to your wireless router page.
II.Open Command Prompt and in a black screen, enter the ipconfig command.
III. Look in the Default Gateway field. An example of what this might look like is: “192.168.1.1”. Write down this is the IP address of your router.
IV. Close the command prompt window, and open any web browser. Delete any URL in the address bar and enter your router's IP address. Press Enter.
V. A dialog box will appear asking for your router's login and password (not associated with a wireless network). If you have any opportunity, please enter it now. The default login for most routers is an empty username and administrator password. Click on Ok.
VI. In the main screen of the setup program, look for DHCP-Range and DHCP start and end addresses. Write it down.
VII. Now look for the tab at the top of the screen that says Wireless or Wireless Network Settings. Click on the tab, there may be sub-tabs such as basic setup, security and advanced. Look for the wireless network data and information above (SSID, security, etc.) and write it down.
VIII. Check if you have network name broadcasting enabled, i.e. your network name has been seen and connected, select it. This parameter is usually called SSID broadcast and is located in the wireless settings page.
WAP connection
1.Now it's time to deal with this access point. Connect the Ethernet cable to the port on the WAP, and the other end of the wire to the Ethernet port of your computer, so that the WAP and the computer are connected together. Turn on the access point.
2.Open Command Prompt and enter ipconfig /renew. Then enter ipconfig. Look for the Default Gateway address, currently the WAP address that needs to be changed.
3.Open a web browser and enter this address in the address bar. Login to the page (username is blank, password: admin) and you are now taken to the WAP installation page.
4.The default mode for the operation of the Access Point in most routers. If such a specification is on the WAP settings pages, make sure that only the Access Point mode is set.
5.The first IP address of the router must be assigned. Look at the IP address term and there should be four filled boxes next to it.
6.To better understand what an access point address is, the address should be like this - an example:
Let's assume that your router IP address is 192.168.1.1 and the DHCP start address and end address are 192.168.1.10 - 192.168.1.15
7. Since the DHCP range is 10-15, the access point address should not be any of these numbers, it should be something else. The ideal address for the access point is 192.168.1.2. That is, within the router's subnet range, but not within the DHCP range. Enter this type into the IP address field. Do not enter the Default Gateway field.
8.Look at any option that says DHCP enabled and possibly a checkbox or “yes/no”. Disable DHCP. With this change in address, the web browser may attempt to refresh or a message may be shown. Close all windows.
Setting up a wireless network
10.Creating a WAP address, now the physical connection must be changed. Connect the router or LAN Ethernet port to the port on the WAP. Connect another cable between the computer and the port router. Apply power to the access point. Now your computer and WAP are connected, but not to each other, instead the router is working.
11.Now on your computer, open a web browser and enter the WAP IP address that was just assigned (in this case, 192.168.1.2) and enter the settings page. Look on the main tab to see what it says Wireless.

12.In this tab, enter the SSID and wireless channel. Look for the sub-tabs that say Wireless Security and click on it. As part of this, select the correct security settings and enter the password or key that is used for your network. This step is to enter the wireless router settings on your access point. After that, close your browser.

13.The LEDs on the access point should be working. Check the WAP manually to see if they are lit correctly - WAP. If you are connecting to a wired router, leave the connections as they are for now. If you have a wireless router, then you can unplug the WAP from the router and install it in a location, such as where it picks up the router's signal and transmits it Right. This process has a bit of "trial and error" in nature, as you must test the signal strength to place the wireless access point at the optimal location.
The above WAP installation procedures may seem very tedious, but you just have to be patient and read the instructions carefully before doing anything. Keep in mind that the access point is now configured with your router's wireless setup software, so if you don't change them to the router, you must change them to the access point.
Smartphones can not only receive a high-speed connection, but also distribute a signal. Considering that mobile Internet services are now inexpensive, this is a good option to use it on a laptop or other equipment through a mobile device.
Modern mobile Internet is no worse than a home network
Depending on the operating system, there are different ways to turn your smartphone into a hotspot. Let's look at how to do this on models running Android, iOS, Windows, and find out what application is needed for Nokia brand equipment.
Not all Android-based equipment can distribute the Internet, so make sure that your phone has GSM/3G and, of course, a Wi-Fi module. Turning such a device into a modem that will distribute the connection is quite simple.
This is done in the following way:
- Go to the settings menu, select the “Wireless Networks” section.
- Open the “More…” tab and click on the “Modem mode” line.
- Select the “Access Point” section and open the settings for this parameter in the window that appears.
- A window will appear to create a new connection, where you enter a name for the network under which it will be displayed in the list, set a password and indicate its encryption type.
- Save your changes and return to the “Access Point” menu to activate this method of operation.

Now you can use your phone as a router, to which you can connect from various equipment. Subsequently, you do not need to reconfigure the settings; you just need to enable the “Access Point” line.
You can also track who is using your Wi-Fi - the list will appear in the “Modem Mode” window. Additionally, the Android platform provides a speed limiting function, which is activated as follows:
- Open the Bandwidth Usage window.
- Enable the bandwidth throttling line.
Applications
There are special programs that turn your smartphone into an access point, for example, FoxFi or Wi-Fi Tethering. There is also a Tethering Widget utility that works as a widget. What are they needed for? If you often use a mobile device to distribute a signal, it is not very convenient to activate this method of operation every time through the settings, but the presence of a special icon in the menu greatly simplifies the process.

Modem mode on the iOS platform
To share an Internet connection on a device running iOS, do the following:
- In the settings, go to the “Cellular” section.
- Turn on the “Modem mode” line.
- Enter the required connection information and create a password.
- In the future, the Wi-Fi point will be displayed on other equipment under the name iPhone.
Creating a hotspot on Windows Phone
On equipment running Windows 8, you can configure connection distribution as follows:
- In the smartphone settings, open the “Internet Sharing” section.
- Turn on sharing mode, after which, if necessary, you can change the network parameters - its name or password.

This is all! As you can see, enabling modem mode in this operating system is very simple and easy. It is worth clarifying that the maximum amount of equipment that can simultaneously connect to the phone is no more than 8 units.
JoikuSPot app for Nokia phones
To create an access point on models from this manufacturer, you will need the JoikuSPot program, which is available in free and paid versions. Download it and do the following:
- Launch the application and confirm the request to allow external devices to connect to the Internet.
- In the list that appears, select an access point, wait until the program creates a connection called JoikuSPot based on it.

- After turning on the network, in the main menu of the application you will see its name, the “Stop” button if you want to stop the connection, and the “Buy full version...” option when using the free version.
- The second tab of the menu shows information about the connected equipment, the third - general data about the operation of the program.
Note!
- When using the utility, the smartphone consumes a large amount of energy, which means the battery drains faster.
- The more equipment connected to the network at the same time, the lower the Internet speed.

As you can see, setting up your phone to work in modem mode is quite simple, no matter what operating system is installed on it. The ability to use mobile Internet on other equipment via Wi-Fi is practical and useful to every user, especially if there are no other ways to connect to the network.