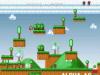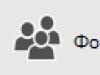¡Buen día! ¿Si tienes cientos de megabytes en una pequeña carpeta con fotos? ¿O las fotografías tardan más de 10 minutos en enviarse por correo, incluso con una velocidad de Internet decente? ¿O es así, se necesita media hora para enviar un archivo de fotos a una unidad flash? Bienvenido al lugar indicado, en el artículo te contaré en qué programa y cómo reducir el tamaño de un archivo JPG sin perder calidad.
Comprimir una imagen es una ciencia sencilla. Puede reducir todas las imágenes en una carpeta en masa, al mismo tiempo, esto se llama procesamiento por lotes. O procese cada imagen por separado. Hablemos de estos métodos.
Cómo reducir el tamaño del archivo Jpg: una pequeña teoría necesaria
Respecto al formato JPG (y su variante JPEG), existen 3 formas de cambiar el tamaño de los archivos. El tamaño de PNG, BMP, GIF y otros formatos gráficos sólo se puede ajustar mediante el primer método.
- Reducir la resolución de la imagen (número de píxeles) sin perder calidad;
- Calidad reducida sin reducir la resolución;
- Reducción simultánea tanto de resolución como de calidad.
Cualquier fotografía es una colección de píxeles. En las cámaras modernas, su número supera los 2.000-4.000 en horizontal y vertical. Esto es mucho y los megabytes "crecen" a partir de tal resolución. ¿Esto mejora la calidad de la imagen? Casi ninguno, especialmente para fotógrafos no profesionales durante el rodaje diario. Dado que cambiar la resolución de una foto puede ser casi sencillo para la calidad, muchas personas utilizan este método para reducir el tamaño de la imagen.
Definitivamente te contaré los métodos más convenientes en una nota; todo lo que tienes que hacer es elegir el que más te convenga;

Al comprimir la imagen 2 veces (un 50%, en términos de editores gráficos), reduciremos su área (¡y volumen!) 4 veces, geometría escolar en la práctica.
Es lógico reducir el número de puntos para reducir el tamaño de la foto y no notar ningún cambio en la calidad.
Una opción alternativa para los archivos JPG es dejar la resolución de la imagen en su tamaño original, pero permitir que la computadora reduzca la calidad. Es aceptable algo de borrosidad, suavidad o borrosidad. Podemos suponer que la calidad de compresión en los editores gráficos es algo como esto:
- 100% — no hay compresión de la imagen;
- 90% — la configuración predeterminada en muchos programas es la compresión mínima;
- 80% — grado más profundo: los archivos se comprimen con bastante fuerza;
- 70% — sigue siendo una pérdida de calidad aceptable, pero dentro de lo razonable;
- 50% y menos– una reducción radical del aspecto del patrón, perceptible a simple vista.
Cómo comprimir una imagen: taller en editores gráficos
Experimentaremos con esta “naturaleza muerta”: una fotografía telefónica corriente que no pretende ser artística, más bien de la clase “terrible de mostrar”, pero adecuada para un archivo familiar.
Detalles técnicos: Formato JPG, resolución de 2560 por 1920 píxeles, el peso del archivo fuente es inaceptable: 2,44 MB. Antes de comprimir una foto, recomendamos copiarla en una carpeta separada para no perder la imagen durante el proceso de compresión.

Archivo fuente: 2,44 MB, con una extensión de 2560x1920 píxeles
Comprimir una imagen en Paint
Es en vano que este editor gráfico estándar incluido en Windows se considere una herramienta frívola. En primer lugar, es muy interesante y útil enseñar a los "tontos" los conceptos básicos de la informática y, en segundo lugar, está disponible en todas partes y siempre, y cuando no se instala en la computadora un programa más potente para trabajar con gráficos, sus capacidades desaparecerán. útil más de una vez.

Abriendo la fuente en Paint: la cantidad de puntos es asombrosa, pero su cantidad no significa belleza ni calidad. Escala: 100%.
Para abrir una imagen en Paint, debe hacer clic derecho en el archivo y seleccione "Editar".
Este editor no le permite ajustar manualmente el nivel de compresión de JPG, pero parece que lo establece en alrededor del 80%. Basta con volver a guardar el archivo para obtener 1,83 MB en lugar de los 2,44 MB originales. A simple vista, el nivel de calidad sigue siendo casi el mismo.
La imagen se comprimió a 1,83 MB después de volver a guardarla en Paint en 2-3 clics y 10 segundos.
Paint tiene una forma de reducir el tamaño de píxeles de una imagen. Este es un botón "Cambiar tamaño". Al hacer clic en él, aparece un cuadro de diálogo que le solicita que ingrese nuevas dimensiones horizontales/verticales como un porcentaje del número original de puntos.
Elijamos 50 a 50: 2 veces menos largo y ancho significa un área 4 veces menor. Por cierto, la resolución debe cambiarse por igual en ambas dimensiones, de lo contrario la imagen se deformará.

Función “Cambiar resolución de imagen” estándar en la mayoría de los editores gráficos, desde el primitivo Paint hasta el monstruoso Photoshop.
El resultado es 616 kilobytes. No es suficiente para un archivo familiar, pero es excelente para publicar en sitios web. Sin lupa, la diferencia con la fuente apenas se nota.
616 kilobytes con una resolución de 1290×960 px.
Tenga en cuenta que se obtuvieron 0,6 megabytes no solo como resultado de cambiar la resolución, sino también utilizando el método "combinado": el tamaño de la imagen en Paint también se ajusta reduciendo la calidad JPG en aproximadamente un 85%. Es imposible cambiar el valor del parámetro de compresión en la dirección deseada. Paint hace esto automáticamente.
Reducir el tamaño de la imagen en Photoshop
Este potente editor se puede utilizar para las tareas descritas. Pero es como transportar una bolsa de la compra no en el coche, sino llamando a un Kamaz. Photoshop es una aplicación demasiado potente para algo tan sencillo como reducir el peso de una fotografía.
Abrir este programa y guardar el archivo en él llevará mucho más tiempo que la compresión misma. Sin embargo, para completar nuestras instrucciones, también describiremos cómo comprimir una imagen en Photoshop.
Después de abrir el archivo en Photoshop, deberías seleccione la sección “Imagen”, Haz click en eso al elemento "Tamaño de imagen". Como se muestra en la imagen de abajo.

Se abrirá un cuadro de diálogo donde podrá configurar manualmente la altura y el ancho de la imagen. Botón Aceptar: guarda el archivo. El mismo diálogo se llama teclas de acceso rápido “Ctrl+Alt+I”, guardado rápido del resultado, método abreviado de teclado: “Ctrl+S”.

Segunda forma de reducir el tamaño del archivo imágenes o fotografías, esto es para aplicar calidad al guardar. Lo que creas que es adecuado para ti. Déjame mostrarte con un ejemplo cómo hacer esto.

Debería abrirse una ventana con la configuración para guardar la imagen en la calidad y el formato deseados. Seguiré torturando mi foto con los perritos. Permítanme recordarles que el tamaño del archivo es exactamente 2,44 MB, veamos qué podemos sacarle.
Elija entre arriba: 4 opciones. Observe los cambios de calidad durante la compresión, puede mover la imagen obteniendo una vista previa de ella.
Tenga en cuenta que en la parte superior izquierda está la Fuente, luego vienen con compresión.
Si nos fijamos en la segunda opción, la calidad no ha cambiado, y el peso de la imagen ha disminuido hasta los 1,6 MB, al elegir la calidad 72. Una imagen totalmente apta para almacenar o enviar por correo.
También puede configurar el tamaño de la imagen antes de guardarla. Que necesitas. Y haga clic en guardar, seleccione la ruta de grabación y listo.

Los mejores programas de compresión. Procesamiento por lotes
La pintura siempre está a mano, pero es demasiado primitiva. Photoshop es excesivamente voluminoso y torpe. ¿Qué programas son mejores para comprimir JPG? ¡Los buenos espectadores también son administradores de imágenes! Su ventaja es la compatibilidad con la compresión por lotes: procesamiento simultáneo de todos o varios archivos seleccionados en cualquier carpeta en lugar de cambiar manualmente las imágenes una por una.
ACDSee, XnView e IrfanView: sólo tres de los muchos programas para comprimir imágenes en masa. Incluso el ABC, completamente comercial, tiene una versión gratuita pero completamente funcional. Si el programa no está rusificado, debes recordar la palabra Comprimir - "Compresión". Veamos la tecnología de compresión por lotes usando el navegador gráfico XnView como ejemplo.
Habiendo abierto uno de los archivos en la carpeta de destino, haga doble clic en él. Se abrirá una ventana del archivador con vistas previas de todas las imágenes.

El visor y editor XnView dice que 9 archivos ocupan casi 20 MB. ¡Trastorno!

Los espectadores también cuentan con la función “Compresión JPEG” sin reducir la resolución.
Compresión de imágenes en servicios online.
Aunque es cómodo y correcto tener a mano un programa para cambiar el tamaño de un archivo gráfico, puedes utilizar numerosos servicios online para esta tarea.
El principio de funcionamiento es completamente similar al de las aplicaciones clásicas para PC: comprimir, cambiar el tamaño o ambas acciones a la vez. Todos los parámetros son personalizables.
La desventaja del método en línea es la necesidad de enviar un archivo inicialmente grande: este proceso lleva algún tiempo. Los servicios web de compresión suelen ser gratuitos, pero también es necesario descargar el resultado a su PC.
La pérdida de tiempo se justifica si el número de expedientes que se reducen no supera varios ejemplares por mes. ¿Alguna recomendación específica? Por favor, esos servicios online que yo mismo uso.
TinyJPG.com - Servicio exterior
No es un mal servicio exterior, sin configuraciones innecesarias. El servicio hará todo por usted, simplemente especifique la ubicación en su PC para descargar las imágenes, después de lo cual el proceso de compresión comenzará automáticamente.

Le advertiré de inmediato que el sitio tiene restricciones de compresión para usuarios no registrados: 20 imágenes con un tamaño máximo de 5 MB.
Al finalizar el proceso, es posible descargar todos los archivos en un archivo o uno a la vez, según le convenga.
IMGonline.com.ua: conveniente y comprensible
Si utiliza este servicio, puede cambiar el tamaño de la imagen, así como comprimir el archivo y establecer la calidad deseada. Escribí sobre qué calidad es aceptable al principio del artículo.

Uno de los servicios gratuitos en línea.
Ambos servicios te permiten no sólo jugar con tamaños y calidad, sino también editar imágenes. Hay un sistema de ayuda detallado. Que te aconsejo leer antes de usar.
En otros sistemas operativos, incluidos los móviles, los principios y configuraciones de las tecnologías de compresión son los mismos.
Procesamiento de dibujos en Mac OS
Veamos el proceso de trabajar con imágenes en una Mac. Por ejemplo, las imágenes se pueden comprimir perfectamente con la aplicación de Vista previa estándar: no es necesario instalar software adicional, ni siquiera para el procesamiento por lotes. Vista previa en Mac Sabe cómo cambiar el tamaño de varias fotos a la vez.
Seleccione una o varias imágenes, ábralas en vista previa y luego seleccione Herramientas > Ajustar tamaño y complete los valores requeridos. Y guarda.

Conclusión
Recomendamos experimentar usted mismo con la compresión de imágenes, copiándolas primero en una carpeta de prueba para no perder fotos importantes. Después de 3 o 4 intentos, comprenderá en la práctica cómo reducir el tamaño de una imagen de forma óptima, con los parámetros de compresión, ancho y alto más adecuados.
- Instale y utilice todos los días cualquier administrador de archivos de imágenes de calidad.
- Olvídate de Photoshop: es un editor demasiado potente y torpe para tareas tan sencillas.
- Utilice los servicios en línea sólo cuando no haya otros métodos disponibles y utilice Paint para archivos individuales.
Descargo de responsabilidad: ningún perro resultó herido durante los experimentos artísticos o de programación. :)
Método número 1. Reducir el tamaño de una imagen en Paint.NET
Paint es el programa estándar más simple para editar imágenes rasterizadas y vectoriales. Disponible para todos los usuarios de sistemas operativos Windows.
Principales herramientas disponibles en la aplicación:
- agregar inscripciones;
- elementos de relleno;
- recortar, pegar;
- copiar fragmentos, etc.
Después de cambiar el ancho y el alto de la foto, el tamaño cambia.
Siga las instrucciones para reducir el tamaño de la imagen de Paint:
- Haga clic derecho en la imagen deseada y seleccione Editar. La foto se abrirá automáticamente en Paint en modo de edición;
- En la barra de herramientas principal, busque el botón de cambio de tamaño y haga clic en él. Se abrirá un cuadro de diálogo. Para reducir el tamaño del archivo final, debe cambiar el tamaño a uno más pequeño.
Puedes editar usando porcentajes o píxeles. Al guardar, reducirás el tamaño de la imagen.
¡Recordar! Después de cambiar el parámetro de ancho, debe cambiar la altura proporcionalmente. De lo contrario, el panorama podría volverse demasiado estirado y desproporcionado.

Método número 2. Cambiar el tamaño en Photoshop
El tamaño del archivo de fotografía también se puede reducir con un programa profesional de edición de imágenes rasterizadas: Photoshop. Sigue las instrucciones:
- Abra la aplicación e importe el archivo gráfico requerido para seguir trabajando;
- Busque la pestaña Imagen en la barra de herramientas principal, haga clic en ella. Seleccione Tamaño de imagen de la lista desplegable, como se muestra en la siguiente figura;

- Cambie los parámetros de dimensión de la imagen (ancho y alto) y también asegúrese de que la casilla de verificación junto a Mantener las proporciones de la foto esté marcada;

- Intente reducir la foto entre un 10 y un 15 por ciento. Así, su peso final también disminuirá.
Método número 3. Usando programas de MS Office
El procesador de textos de prueba versión 2010 y versiones anteriores tienen una función de compresión de imágenes. Esta función se ha eliminado en las últimas versiones del programa.
Agregue una imagen a la página del documento, luego, en la pestaña que aparece, seleccione "Abrir con" y luego la aplicación MS Picture Manager.
En la ventana que se abre, haga clic en la pestaña "Imagen" y seleccione "Comprimir imagen". Cuanto mayor sea la relación de compresión, menor será el tamaño del archivo final.
Guarde los cambios resultantes.

¡Importante! Después de la compresión, la calidad de la ilustración puede deteriorarse.
Método número 4. Usando servicios en línea
Un excelente servicio web para trabajar con fotografías es el recurso Irfanview o el programa del mismo nombre. Le permite trabajar con una gran cantidad de formatos de imagen diferentes.
Para reducir el tamaño, puede abrir el menú de la imagen y editar su alto y ancho.

También en la ventana de cambio de tamaño, puede seleccionar parámetros adicionales para una mejor compresión: nitidez, filtro de nitidez, teclas especiales para reducir/aumentar el tamaño y cambiar la resolución de la imagen.
La opción de guardar también puede reducir el tamaño. La mejor opción para configurarlos se muestra en la siguiente figura.
Esta ventana aparece mientras se guarda la imagen final.

Método número 5. Reducir el tamaño en dispositivos Mac
Una aplicación gratuita para trabajar con imágenes y fotografías llamada iPhoto está disponible para usuarios de Mac OS.
Si el programa no está instalado en su dispositivo, descárguelo de la tienda oficial. Es completamente gratis.
La utilidad le permite trabajar fácilmente con imágenes de todos los formatos comunes actualmente.
Cambiar tamaño de imagen es un programa gratuito en ruso muy valioso y útil para trabajar con imágenes en Windows. Está diseñado para permitirle cambiar rápida y fácilmente la resolución de la imagen o convertirla a cualquier otro formato. Image Resizer tiene un diseño agradable, facilidad de uso y velocidad.
Cualquiera puede descargar Image Resizer de forma gratuita mediante un enlace directo en nuestro sitio web. Esta es la herramienta más accesible y funcional para trabajar con imágenes en una computadora.
Cada computadora debería tener un programa de este tipo, ya que a menudo un usuario inexperto simplemente no puede prescindir de él. Es por eso que este programa se presenta en nuestro sitio web.
Peculiaridades
- Convertir archivos entre diferentes formatos gráficos;
- Insertar marcas de agua en una imagen;
- Reducir el tamaño de las fotografías para publicarlas en Internet o enviarlas por correo electrónico;
- Cambiar la intensidad y resolución de la compresión de la imagen;
- Admite archivos JPEG, GIF, BMP, TIFF y otros;
- Soporte para formatos RAW de cámaras digitales: Canon, Nikon, Minolta;
- Opciones y configuraciones modificables para usuarios avanzados.
Si trabajas con fotografías o imágenes de diferentes formatos, con Image Resizer para Windows podrás comprimirlas o cambiar su tamaño fácilmente, por ejemplo, para enviárselas a tus seres queridos por correo electrónico. Las personas que trabajan con el diseño de sitios web, por regla general, a menudo necesitan comprimir las imágenes tanto como sea posible sin pérdida visual de calidad. Image Resizer es un programa que te permite hacer esto.
También contiene "ajustes preestablecidos" (configuraciones listas para usar) para convertir imágenes optimizadas para iPod, NTSC, Sony PSP, HDTV, DVD FULL HD.
1. Instale el editor de fotos Movavi
Descargue y ejecute el archivo de instalación siguiendo las instrucciones en pantalla. Después de la instalación, el programa ocupará solo 180 megabytes en su disco duro y, durante el funcionamiento, no cargará ni siquiera una computadora portátil débil.
2. Sube la imagen al programa.
Abra la carpeta y arrastre la imagen al área de trabajo de la aplicación, o agregue archivos a través del menú Archivo > Abrir. Las fotos de alta resolución pueden tardar un poco más en cargarse.
3. Haz tu foto más pequeña
 Para cambiar el tamaño de la imagen, haga clic en la pestaña Tamaño en la barra de herramientas principal. Esta pestaña está oculta de forma predeterminada, así que haga clic en Más para acceder a él. El panel de la derecha contiene perfiles de reducción de tamaño ya preparados. También puedes establecer tu propio ancho y alto de la imagen en el bloque. Ajustar a la talla. Utilice el icono Mantener proporciones para escalar las relaciones de aspecto de forma independiente. Para cambiar las unidades de ancho y alto de píxeles a porcentajes, centímetros o pulgadas, seleccione una opción de la lista. Clic en el botón Aplicar para aceptar los cambios.
Para cambiar el tamaño de la imagen, haga clic en la pestaña Tamaño en la barra de herramientas principal. Esta pestaña está oculta de forma predeterminada, así que haga clic en Más para acceder a él. El panel de la derecha contiene perfiles de reducción de tamaño ya preparados. También puedes establecer tu propio ancho y alto de la imagen en el bloque. Ajustar a la talla. Utilice el icono Mantener proporciones para escalar las relaciones de aspecto de forma independiente. Para cambiar las unidades de ancho y alto de píxeles a porcentajes, centímetros o pulgadas, seleccione una opción de la lista. Clic en el botón Aplicar para aceptar los cambios.
4. Guarda la imagen

Los archivos grandes se pueden reducir guardándolos en formato JPEG y ajustando la calidad de la imagen. Clic en el botón Ahorrar en la esquina inferior derecha, luego en la lista Tipo de archivo seleccionar JPEG y haz clic en el enlace Calidad. Arrastre el control deslizante hacia la izquierda para reducir el tamaño de la foto. Una compresión fuerte afectará la calidad de las fotos, por lo que recomendamos configurar la calidad al menos en un 90%. Luego haga clic en el botón Ahorrar.
Los archivos de menos de 1000 KB (aproximadamente 1 MB) son adecuados para enviarlos por correo o subirlos a las redes sociales.
Como probablemente sepas, en los últimos días he estado ocupado optimizando el sitio. Durante este tiempo aprendí muchas cosas nuevas y útiles.
Hablaremos de un servicio que comprimirá tus imágenes o fotografías en cuestión de segundos sin pérdida de calidad y más fuerte que el famoso estándar en esta materia: Photoshop.
Por extraño que parezca, esto es realmente posible. El hecho es que los creadores y propietarios de este servicio han desarrollado y aplican su propio algoritmo loco de compresión de imágenes... Repito, ¡sin pérdida de calidad!
No hablaré de por qué es posible que necesites comprimir imágenes o fotografías. Cada uno tiene sus propias razones: algunos querrán incluir un millón de fotos en su correo electrónico, otros querrán publicarlas en una red social... Solo describiré la secuencia de acciones para obtener el resultado esperado.
Comprimir imágenes con este servicio es un placer. Todo es tan sencillo que no sé ni cómo describiros este proceso. Y lo principal es si es necesario describirlo, ya que todo ya está intuitivamente claro.
Servicio de compresión de imágenes
Y vemos la siguiente imagen...
Como saben, uso un navegador moderno y conveniente, por lo que traduce todos los sitios extranjeros automáticamente. Esta página puede estar completamente en inglés. No da miedo ni es nada importante.
A la derecha, arriba, seleccionamos el formato con el que trabajaremos...
![]()
Ahora bajemos a los tres botones...
![]()
...y presiona el botón izquierdo...
![]()
¡Con cuidado! Información adicional útil en el sitio web:
Seleccionamos, o mejor dicho, indicamos imágenes para comprimir en nuestro ordenador (pero no más de 20 a la vez)…
![]()
Estos cuadrados vacíos deberían aparecer; no les prestamos atención y hacemos clic en el botón central...
![]()
![]()
Ahora haz clic izquierdo en el cuadrado con tu imagen...
![]()
Todo lo que tienes que hacer aquí es mover el control deslizante que se encuentra a la derecha, seleccionar el grado de compresión (observando los cambios en tiempo real) y guardar el resultado haciendo clic en el botón “COMPRIMIR”. La imagen comprimida se descargará automáticamente a la carpeta de descarga especificada en su navegador.
Puedes mover imágenes usando los botones verticales en los lados...