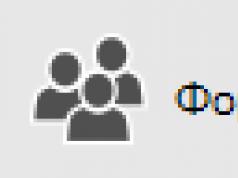Si inicia sesión en Windows 10 con una cuenta de Microsoft con una dirección de Outlook.com, Live, Hotmail o MSN, se agrega a las aplicaciones Correo y Calendario. También puede agregarles muchas otras cuentas de correo electrónico para enviar y recibir mensajes, crear y administrar eventos.
Notas:
Agregar una nueva cuenta de correo electrónico
Agregar una cuenta usando la configuración avanzada
Hay dos formas de acceder a opciones de configuración avanzadas para su cuenta de correo electrónico:
Ingrese la siguiente información en la ventana Configuración avanzada:
Su proveedor de servicios de correo electrónico podrá proporcionarle los parámetros que necesita ingresar para una configuración avanzada. Pero tenga en cuenta que la configuración requerida para los proveedores de servicios de correo electrónico más populares se proporciona en nuestro artículo Enlaces a nombres de servidores POP o IMAP.
Cuando haya ingresado toda la información requerida, haga clic en los botones Entrar > Listo.
Solución de problemas
Si tiene problemas para configurar su cuenta, intente lo siguiente:
Instrucciones especiales para otras cuentas
Si tiene habilitada la autenticación de dos factores para su cuenta de iCloud, deberá crear una contraseña de aplicación para agregarla a la aplicación de Correo.
Sigue las instrucciones en la pantalla.
Hemos agregado soporte OAuth para Yahoo! en la Actualización de creadores de Windows 10. Para instalar Creators Update, vaya al sitio de descarga de software y haga clic en Actualizar. Para obtener más información, consulte el artículo Actualización de creadores de Windows 10.
Pasos adicionales que puedes seguir si Yahoo! No se puede sincronizar la cuenta con Mail para Windows 10. No se puede sincronizar Yahoo! con correo para Windows 10.
Si tiene una empresa japonesa Yahoo! Cuenta de correo electrónico, debe seguir los pasos a continuación.
Para sincronizar su buzón de correo QQ con las aplicaciones Correo y Calendario, debe habilitar la compatibilidad con IMAP en QQ.
Inicie sesión en su cuenta QQ.
Seleccionar Opciones _gt_ Cuenta _gt_ POP3/IMAP/SMTP/Exchange/TarjetaDAV/CalDAV _gt_ encontrar servicio IMAP/SMTP _gt_ Abierto.
Es posible que deba enviar un mensaje de texto para habilitar este servicio. Después de presionar el botón Abierto En el paso 2, puede aparecer un cuadro de diálogo pidiéndole que use su teléfono para enviar un mensaje al número de teléfono que se muestra.
Después de enviar el mensaje de texto QQ, se abrirá un nuevo cuadro de diálogo con un código de autorización. Copie el código de autorización según sea necesario para agregar su cuenta de correo QQ en las aplicaciones Correo y Calendario.
En las aplicaciones Correo y Calendario, elimine su cuenta QQ y agréguela nuevamente usando el código de autorización.
Su cuenta QQ ahora debería sincronizarse automáticamente.
GMX.de o WEB.de
Cuando intente conectar su cuenta de GMX.de o WEB.de a las aplicaciones Correo y Calendario, recibirá un correo electrónico en su buzón de GMX.de o WEB.de con instrucciones sobre cómo otorgar acceso.
En un navegador web, inicie sesión en su cuenta de GMX.de o WEB.de.
Busque el correo electrónico con instrucciones sobre cómo conectar su cuenta a las aplicaciones Correo y Calendario y sígalos.
Luego, su cuenta debería sincronizarse automáticamente con las aplicaciones Correo y Calendario.
¿Aún tienes preguntas?
![]()
La aplicación Correo de Windows 10 es uno de los mejores clientes de correo electrónico para el sistema operativo Windows. La aplicación, que apareció por primera vez en Windows 8, ha sufrido bastantes cambios.
Aplicación de correo en Windows 10
La aplicación Correo es muy conveniente, pero muchos usuarios experimentan una serie de problemas al usarla. Si tiene problemas con una aplicación en Windows 10 y no puede resolver el problema, puede resolverlo reinstalando la aplicación.
Reinstalar la aplicación Correo es bastante sencillo. Mediante el uso Potencia Shell ya sea o utilizando utilidades de terceros. Una vez desinstalada la aplicación, se puede instalar una copia nueva de la aplicación Mail desde la tienda oficial de Windows 10.
Reinstalar la aplicación de correo
En esta guía, veremos cómo reinstalar la aplicación Correo en Windows 10.
- ATENCIÓN 1: Reinstalar la aplicación Mail puede eliminar todos los correos electrónicos y credenciales guardados en la propia aplicación. Deberá volver a agregar su cuenta de correo electrónico.
- ATENCIÓN 2: Al desinstalar la aplicación Correo se desinstalará la aplicación Calendario. Asimismo, cuando instales la aplicación Correo, también se instalará la aplicación Calendario.
La aplicación de correo no se puede desinstalar usando la Configuración del Panel de control. debemos usar Potencia Shell o herramientas de terceros para eliminarlo. En este ejemplo usaremos PowerShell.
Paso 1: Ejecute PowerShell como administrador. Para hacer esto, haga clic derecho en el menú Inicio y seleccione Windows PowerShell (Administrador).
Paso 2: En PowerShell ejecutándose como administrador, escriba el siguiente comando y presione Entrar.
Get-AppxPackage -Todos los usuariosEsta es una lista de todas las aplicaciones instaladas en su computadora con Windows 10.

Paso 3: Desplácese hacia abajo en la lista y busque la entrada denominada microsoft.windowscommunicationapps (ver imagen a continuación). Copiar de la línea Nombre completo del paquete contenido como se muestra en la imagen.

Etapa 4: Finalmente, ejecute este comando para desinstalar la aplicación de correo.
Eliminar-AppxPackage XXXXXXXdonde en cambio XXXXXXX, pega la línea que copiaste Paso 3.
Presione la tecla Enter para ejecutar el comando. La aplicación se eliminará en unos segundos.

Toda la aplicación de Correo ha sido eliminada por completo.
Paso 5: Después de desinstalar la aplicación de correo, debe reiniciar su computadora.
Instalación de la aplicación Correo y Calendario
Paso 6: Inicie la Tienda en Windows 10.
Paso 7: Una vez que se inicie la tienda, escriba Correo en el cuadro de búsqueda y seleccione Correo y calendario para abrir la página.

Paso 8: Clic en el botón Instalar para instalar la aplicación de correo. ¡Eso es todo!

Una vez instalada la aplicación, agregue su cuenta de correo electrónico a la aplicación. Esto puede ayudarle con una serie de problemas.
Microsoft Outlook (no confundir con Outlook Express) es un programa de correo electrónico del desarrollador de Windows 10 y sus predecesores. Además de las funciones propias de un cliente de correo electrónico, la aplicación también cuenta con herramientas adicionales:
- se puede utilizar como organizador con todas las funciones;
- proporciona funcionalidad de calendario;
- puede funcionar como programador de tareas;
- hace frente a las tareas básicas de un cuaderno;
- reemplaza la libreta de direcciones.
Además, Outlook para Windows 10 ofrece la posibilidad de realizar un seguimiento del procesamiento de documentos de Office con el objetivo de crear automáticamente un diario para mejorar la eficiencia del trabajo.
Hoy aprenderemos cómo configurar la parte de correo de Outlook para que funcione con el correo entrante y saliente en Windows 10 de manera más eficiente que a través del navegador, especialmente cuando se trata de múltiples cuentas de correo electrónico.
Empecemos a configurar
La configuración de Outlook en Windows 10 comienza con verificar la actividad de la conexión de red. Mueva el cursor a la bandeja y haga clic en el icono de red.
Comprobamos que el estado de la conexión a Internet en Windows 10 es “Conectado”.
Lo primero después de la descarga es que el cliente de correo electrónico te pedirá que crees una nueva cuenta. Debes omitir este paso y pasar a la tercera iteración.
Llame al primer elemento del menú principal y seleccione el comando "Agregar cuenta".
Luego de esto, aparecerá un formulario que deberá ser llenado correctamente.
En los campos correspondientes, ingrese los datos que se nos solicitan: su propio nombre, bajo el cual lo verán otros usuarios, el tipo de dirección especificada durante el registro del buzón e ingrese la contraseña dos veces, protegiendo el buzón del acceso no autorizado.
Si por alguna razón la conexión no se establece después de verificar los datos ingresados y realizar varios intentos para establecerla, configure Outlook manualmente.
Ver también: Después de instalar Windows 10, la tarjeta de video no funciona
Usamos el protocolo POP3
- Independientemente del protocolo, la configuración comienza indicando al programa para Windows 10 que el usuario ingresará todos los parámetros manualmente seleccionando la última opción en la ventana Agregar un nuevo usuario.
- Mueva la casilla de verificación a la segunda posición, seleccionando protocolos POP/IMAP.
- En la ventana "Configuración de correo de Internet" que se abre, complete los siguientes campos:
- Nombre de usuario;
- Dirección de envio;
- seleccione el tipo de cuenta como POP3;
- contraseña de la cuenta;
- por servidor de correo entrante indicamos el recibido del certificado ubicado en el sitio donde se registró el buzón (para Rambler es pop.rambler.ru y para Yandex, pop.yandex.ru);
- También encontramos el servidor de correo entrante en el sitio web del servidor de correo (por ejemplo, para Rambler es rambler.ru).
- Luego configure "Otros parámetros" haciendo clic en el botón del mismo nombre.
- En la pestaña “Servidor de correo saliente”, marque la casilla que activa la necesidad de autenticación por parte del servidor SMPT.
- En la última pestaña “Avanzado” especificamos los siguientes valores:
- para utilizar una conexión segura, marque "Se requiere cifrado de conexión...";
- en la lista desplegable "Usar el siguiente tipo de conexión cifrada", seleccione SSL;
- active la opción “Guardar copias de mensajes en el servidor” si desea almacenar mensajes duplicados en un servidor remoto.
- Cierre todas las ventanas usando los botones "Aceptar", "Siguiente" y "Finalizar".
Usamos el protocolo IMAP
Configurar Outlook en Windows 10 para que funcione con correo que funciona a través del protocolo IMAP es casi idéntico a configurar el programa para POP3.
- Indicamos el método de configuración manual.
- También configuramos el nombre, dirección postal y datos de autorización.
En la lista desplegable, seleccione la opción "IMAP" y busque los servidores de correo entrante/saliente en la ayuda ubicada en la página del servidor de correo probado.
- Vaya a "Otras configuraciones".
- Haz clic en la pestaña donde configuras el servidor de mensajes salientes y activa la opción “El servidor SMTP requiere…”.
- Vayamos a "Avanzado".
- Si es necesario, cifre la correspondencia, seleccione SSL en la lista de algoritmos de cifrado.
Ver también: Al instalar Windows 10, ¿se eliminarán los archivos del sistema?
- Guardamos todos los parámetros y esperamos a que se establezca la conexión con el servidor de correo.
Esto completa la configuración de Outlook en Windows 10. Deja tus preguntas en los comentarios.
(Visitado 6.085 veces, 25 visitas hoy)
windowsprofi.ru
Cómo configurar el correo en Windows 10
En el sistema operativo Windows 10, puede utilizar tanto software integrado como servicios de terceros como aplicación de correo. Por lo tanto, consideraremos varias opciones para configurar y utilizar el correo.
Lea también: Cómo configurar correctamente el calendario de Google en Windows 10
Cliente de correo electrónico estándar de Windows 10 y su configuración
El cliente de correo electrónico integrado en la interfaz Metro de Windows 10 llamado "Correo" se puede configurar de la siguiente manera.
- Haga clic en "Inicio" y seleccione la aplicación "Correo" de los mosaicos de Metro (se encuentra al lado de la aplicación "Calendario").

- Se abrirá una ventana de bienvenida. Haga clic en el botón "Comenzar".

- Aparecerá una ventana pidiéndole que agregue una cuenta. Haga clic en "Agregar".

- Seleccione un servicio de correo de la lista.

- Veamos un ejemplo de cómo configurar el correo en una cuenta de Google. Ingrese su dirección de correo electrónico y haga clic en "Siguiente".

- Ingrese la contraseña de su buzón y haga clic en "Iniciar sesión".

- Para que el correo de Gmail esté disponible para verlo desde los mosaicos de Metro, en la siguiente ventana, haga clic en el botón "Permitir".

- Después de esto, la aplicación comenzará a sincronizarse con el correo de Google. También puedes configurar el correo desde Mail, Yahoo! Nube.
Si se dio cuenta, no hay una cuenta Yandex en la lista de acceso rápido al correo. Debe agregarse por separado. Para hacer esto, realice los siguientes pasos:
- Haga clic en el engranaje, que es responsable de abrir la configuración y seleccione la sección "Cuentas".

- Haga clic en "Agregar cuenta". Seleccione "Configuración avanzada" de la lista.

- Una nueva ventana se abrirá. Seleccione "Correo de Internet".

- Para conectar Yandex en Windows 10, debe ir a su buzón y configurar los siguientes parámetros en la configuración. El inicio de sesión se realiza a través de un navegador.

- A continuación, debe decidir entre el protocolo de correo POP o IMAP. El primero funciona según el principio de descargar y eliminar letras. El segundo es más seguro y las cartas no se eliminan inmediatamente después de cargarse en el programa de correo. Para determinar el protocolo, ingrese la consulta "Yandex.Mail IMAP" en la barra de búsqueda. Abra el primer enlace.

- Copie las direcciones del servidor de correo.

- Volvamos a la configuración del correo. Ingrese el nombre del buzón, su propio apodo, pegue la dirección copiada del servidor de correo entrante, seleccione el protocolo IMAP. Haga clic en Siguiente".

- En una nueva ventana, ingrese la dirección del buzón, la contraseña e inserte el protocolo de correo saliente. Haga clic en "Finalizar".

- Comenzará la sincronización de letras.
Además, la aplicación integrada de Windows 10 le permite configurar ajustes temporales para recibir correo. Puede especificar el período durante el cual se debe descargar el correo, establecer el tiempo para descargar cartas y deshabilitar completamente la sincronización.

¿Cómo configurar el correo de Outlook en Windows 10?
El sistema operativo Windows 10 funciona con las siguientes versiones del programa de correo electrónico Outlook:
- Perspectivas 2013
- Oficina 365
- Perspectivas 2010
- Perspectivas 2007
Para configurar este programa, haga lo siguiente:
- Haga clic en "Inicio", "Panel de control", seleccione "Correo".

- Se abrirá la ventana de configuración. Seleccione "Cuentas". En la nueva ventana, haga clic en "Crear".

- Para configurar Outlook en Windows 10, haga clic en "Sí" en la siguiente ventana.
- En la ventana de detalles, haga clic en "Agregar cuenta".

- Marca la casilla “Cuenta de correo electrónico” y completa toda la información.

- Después de que el sistema verifique el programa, Outlook se configurará utilizando el protocolo POP3.

- Si desea configurar vía IMAP, seleccione “Configuración manual”.


- Especificamos los protocolos para el correo entrante y saliente, como en Yandex.

- En la misma ventana, haga clic en "Otras configuraciones". Vaya a la pestaña "Servidor de correo saliente". Marcamos la casilla de verificación de autenticidad del servidor.

- En la pestaña “Avanzado” comprobamos los protocolos.

- Después de eso, haga clic en "Siguiente" y "Finalizar". El servicio está configurado.
SoftikBox.com
Configurar el correo de Outlook en Windows 10 Mobile
En este manual, analizaremos en detalle el proceso de configuración y adición de cuentas de servicios de correo electrónico en teléfonos inteligentes basados en Windows 10 Mobile.
Cómo configurar Gmail en Outlook
Usando este ejemplo, agreguemos una cuenta de Gmail.com al cliente de correo electrónico. Entonces, inicie Outlook y haga clic en "Agregar cuenta" → "Google".



Como puede ver, el cliente de correo le permite agregar buzones de los servicios populares Mail.ru, Rambler Mail y Yandex.Mail.



La configuración de Gmail en su dispositivo Windows 10 Mobile está completa. Ahora, después de iniciar Outlook, verá los mensajes entrantes que puede eliminar, reenviar, marcar como spam, etc.
Para escribir y enviar una carta, debe hacer clic en el signo más en la esquina inferior izquierda de la aplicación. El cliente de correo electrónico tiene un diseño lacónico, una interfaz fácil de usar, funciona rápidamente y envía mensajes.
Configurar Outlook Windows 10 Móvil
Para personalizar su aplicación de correo electrónico, vaya a Configuración. Contiene elementos, cada uno de los cuales es responsable de determinadas configuraciones. Puedes cambiar o agregar algo, o puedes dejar todo como está y usar el correo.






win10m.ru
Cliente de correo para Windows 10: una guía completa para configurar la funcionalidad estándar
 Hoy en día es difícil prescindir del correo electrónico como tal. Los servicios de Internet y los sitios acreditados requieren autorización, lo que a su vez implica el uso de un buzón de correo electrónico válido. Si ustedes, queridos lectores, tienen varias direcciones de correo electrónico activas, no es difícil imaginar lo inconveniente que resulta gestionarlas todas. Al mismo tiempo, el cliente de correo electrónico estándar para Windows 10 se creó específicamente para simplificar el proceso general de trabajo con correspondencia electrónica. Para saber cómo configurarlo correctamente, lee este artículo.
Hoy en día es difícil prescindir del correo electrónico como tal. Los servicios de Internet y los sitios acreditados requieren autorización, lo que a su vez implica el uso de un buzón de correo electrónico válido. Si ustedes, queridos lectores, tienen varias direcciones de correo electrónico activas, no es difícil imaginar lo inconveniente que resulta gestionarlas todas. Al mismo tiempo, el cliente de correo electrónico estándar para Windows 10 se creó específicamente para simplificar el proceso general de trabajo con correspondencia electrónica. Para saber cómo configurarlo correctamente, lee este artículo.
En lugar de una introducción: dificultades del usuario: "No puedo encontrar la aplicación de correo en el sistema operativo"
Dependiendo de la versión del SO utilizada, y como sabes, hay varias, la edición de Windows 10 puede tener una de las herramientas de correo electrónico tradicionales: Outlook o Mail. Debido al lanzamiento de un gran paquete de actualización en Windows 10 (versión 1607), la aplicación de correo estándar ha sido reemplazada por el programa Outlook.

Sin embargo, en nuestra guía práctica abordaremos ambos clientes de correo electrónico: le diremos y le mostraremos, querido lector, cómo configurar y posteriormente administrar sus casillas de correo electrónico.
Trabajar con la aplicación de correo
No importa qué interfaz se utilice en su PC: busque un acceso directo en forma de sobre blanco sobre fondo azul con el nombre inherente "Correo".
- Vaya al menú Inicio - Todos los programas, o use la opción Pantalla de inicio y busque el acceso directo a la aplicación de correo mencionado anteriormente en la interfaz en mosaico.

- Cuando inicie la aplicación por primera vez, se le solicitará "Comenzar": haga clic en este botón.
- En la segunda pantalla de configuración, debe ingresar paso a paso las credenciales asignadas a cada dirección de correo electrónico individual.

Por ejemplo, si desea utilizar el correo de Google, debe seleccionar el elemento del mismo nombre de la lista que contiene los principales servicios de correo de Internet. El proceso de cumplimentación del formulario de registro es un procedimiento estándar, cuya implementación consta de sencillos pasos: ingresar el login y contraseña que se le asignó al momento de crear el buzón.

- A continuación, acepta los términos de procesamiento de sus datos.

- Después de unos segundos de sincronización, toda su correspondencia por correo electrónico se descargará a su computadora.

Como comprenderá, para que un cliente de correo electrónico funcione con varios servicios de correo electrónico, es necesario registrar las credenciales adecuadas una por una (paso a paso).
Cómo configurar Outlook
En pocas palabras, vincular varias cuentas de correo electrónico a este cliente de correo electrónico es tan fácil como en el caso de la aplicación descrita anteriormente (la versión para dispositivos móviles se puede encontrar aquí). Sin embargo, todo será aún más fácil si ya tiene una cuenta de Microsoft, no: siga el breve proceso de registro aquí.
- Entonces, abra el programa Outlook.
- A continuación, active la pestaña "Archivo".
- Seleccione "Agregar cuenta" en la primera casilla de verificación.
- Luego, completamos paso a paso los formularios presentados indicando una dirección de correo electrónico válida, así como la contraseña de inicio de sesión adjunta.
Si algo no le funciona, debe iniciar sesión en su cuenta de correo electrónico y marcar las casillas junto a los elementos de "permiso". También debe especificar los parámetros de enrutamiento de correo electrónico apropiados en su cliente de correo electrónico. En general, este material te ayudará (haz clic en el enlace). ¡Buenas cartas para ustedes, queridos amigos, y solo buenas noticias!
chopen.net
Instalación y configuración de Outlook: buzón de inicio
Tener una dirección de correo electrónico es una condición crítica para el funcionamiento normal de la mayoría de los recursos y servicios de Internet. Monitorear la correspondencia entrante mediante un navegador puede resultar tedioso, especialmente si hay varios buzones de correo.
Para optimizar el trabajo con correos electrónicos, se han desarrollado programas especiales: administradores de correspondencia por correo electrónico. El más común entre ellos es Outlook.

El mencionado administrador se generalizó gracias a los componentes que forman parte del paquete ofimático Microsoft Office.
Es un administrador de cuentas de correo electrónico eficaz y fácil de usar. Su uso mejora significativamente la comodidad de trabajar con correos electrónicos.
El uso de Outlook aumenta significativamente la eficiencia de trabajar con correspondencia por correo electrónico:
- Todos los buzones de correo se pueden ver y editar en un solo programa;
- La actualización dinámica le permite no perderse ningún correo electrónico importante;
- La clasificación por prioridad y otros parámetros organiza un gran volumen de mensajes entrantes;
- La capacidad de enviar mensajes utilizando el cliente del programa hace que la correspondencia sea más eficiente;
- Hacer una copia de seguridad de los mensajes recibidos y enviados elimina las consecuencias de fuerza mayor.
Y esto es sólo una pequeña parte de las funciones útiles del programa. Si necesita gestionar eficazmente grandes volúmenes de correo electrónico, instalar Outlook es inevitable.
Compatibilidad del sistema operativo
Desde 1997, se han lanzado muchas versiones del programa. La siguiente tabla le ayudará a determinar correctamente la compatibilidad de la versión del programa y el sistema operativo:
| Versión del cliente de correo | versión de Windows |
||||||
| 95 | 98 | A mí | XP | Vista | 7 | 8 | |
| perspectiva 97 | + | + | + | - | - | - | - |
| perspectiva 98 | + | + | + | + | - | - | - |
| Perspectiva 2000 (9) | - | + | + | + | + | - | - |
| Outlook 2002 (10, XP) | - | - | + | + | + | + | - |
| Outlook de oficina 2003 | - | - | + | + | + | + | - |
| Outlook de oficina 2007 | - | - | - | + | + | + | + |
| Outlook de oficina 2010 | - | - | - | - | + | + | + |
| Outlook de oficina 2013 | - | - | - | - | - | + | + |
También existen varias versiones del programa para Mac OS. Versiones del 2000 al 2010 en MS Office: mac es reemplazado por el programa Entourage. Outlook volvió a la undécima versión de Office para Mac OS.
El proceso de agregar nuevas cuentas en Outlook, como en Microsoft, no es complicado. El primer inicio del programa después de la instalación le pedirá que continúe con la configuración inicial.
El programa de correo electrónico de Windows 10 tiene varias configuraciones. Algunos de ellos se refieren al programa en sí y otros a cuentas, es decir, casillas de correo electrónico que conectamos al programa.
En esta publicación veremos en detalle algunas configuraciones de correo.
Muchas cosas en el programa ya están configuradas de manera óptima y en la mayoría de los casos no es necesario realizar cambios.
Para ir a los parámetros del programa, haga clic en el ícono de ajustes en la parte inferior izquierda de su ventana.
El primer elemento de parámetro se relaciona con las cuentas y también se puede acceder haciendo clic en el elemento "Cuentas" en la columna de la izquierda.

Aquí podremos crear una nueva cuenta, es decir, añadir otra casilla de correo electrónico al programa, o cambiar las entradas existentes.

Aquí también se eliminan buzones de correo del programa. Para hacer esto, vaya a la cuenta de correo que necesitamos y busque un elemento especial: "Eliminar cuenta".

Aquí podemos configurar cuentas. Al conectar un buzón, el programa de correo no siempre determina correctamente su configuración y, por lo tanto, es muy posible que tengas que cambiar algo manualmente. Esto se hace en la sección "Cambiar la configuración de sincronización del buzón", luego debe seleccionar "Configuración avanzada del buzón".

Aquí es donde se prescriben los protocolos y puertos a través de los cuales el programa se conectará a su servicio de correo para recibir y enviar correo. La configuración para cada buzón puede ser individual, y si algo sale mal y el programa no puede recibir ni enviar correo, entonces debes contactar con el sistema de ayuda del servicio donde tienes el buzón abierto y buscar allí una sección dedicada a configurar el correo. programas. Debe existir una sección de este tipo que indique cómo se deben registrar los servidores de correo entrante y saliente.

La siguiente sección de "Opciones" se llama "Personalización". Aquí podemos personalizar la apariencia del propio programa de correo electrónico configurando su color o imagen de fondo.

Según tengo entendido, en la sección “Acciones rápidas” puedes asignar ciertas operaciones en el programa a tus movimientos.

Aquí hablamos de pantallas táctiles, donde podrás mover el mensaje con los dedos y, dependiendo de la dirección del movimiento, se realizará la operación que especifiques. Para pantallas no táctiles este apartado no es de interés.
Si sus casillas de correo electrónico admiten respuesta automática, puede configurarlas en la siguiente sección: "Respuesta automática". En mi caso no existe tal posibilidad.
En la sección “Lectura” se cambian las opciones para ver mensajes y la configuración predeterminada está bastante justificada y aquí no cambio nada. Y en la siguiente sección puedes editar algunas cosas. Es posible que hayas notado que en los mensajes nuevos ya hay una línea que indica que este mensaje fue enviado desde el programa de correo de Windows 10. Esta firma se puede cambiar y esto se hace aquí mismo.

Puede crear su propia firma para cada cuenta y se agregará automáticamente cuando cree una nueva carta.
En la sección Notificaciones, puede habilitar una opción que muestra el título del mensaje en el centro de notificaciones, que se encuentra en la barra de tareas. Si lo deseas, puedes habilitar un mensaje sonoro cuando recibas correo nuevo.

La siguiente sección permite agrupar mensajes por conversación. Esto significa que si recibió una carta, luego la respondió y nuevamente recibió una respuesta, toda esta correspondencia en el programa se agrupará en una cadena de mensajes y podrá ver fácilmente la cronología de su correspondencia.

Si su cuenta admite la capacidad de configurar ajustes de seguridad, se establecen en la siguiente sección. Normalmente, la configuración del buzón se realiza directamente en el servidor, por lo que lo más probable es que esta sección esté vacía en su caso.

En la sección de ayuda podrás acceder a información sobre el programa, así como habilitar o deshabilitar el módulo que lo diagnostica.

Este módulo enviará la información que recopila a Microsoft para mejorar el programa y solucionar cualquier problema que encuentre. Si no desea enviar datos, desactive el módulo.
En la siguiente sección, también puede desactivar el acceso a los servicios en línea de Microsoft.

Realmente no entiendo qué tiene que ver la oficina con esto, especialmente porque es posible que no esté en su computadora. Anteriormente, una configuración similar en la suite ofimática permitía que los programas de oficina se conectaran a servicios web y sitios proporcionados por Microsoft, como Bing Maps, Bing Weather, etc. Sospecho que la situación es la misma ahora, pero el propósito de esta configuración aún no está claro, así que creo que se puede desactivar.
Bueno, aquí es donde podemos terminar con la configuración y la revisión del programa de Correo.
pc-azbuka.ru
Configurar un buzón en Windows 10
Para configurar el correo en Windows 10, abra el menú Inicio y seleccione el programa Correo. Puede encontrarlo mediante el ícono del sobre o ingresando "correo" en la barra de búsqueda.

Se abrirá la ventana del programa de correo.
Haga clic en el ícono de ajustes en la esquina inferior izquierda. En el menú de configuración que se abre, seleccione Cuentas.
Luego haga clic en Agregar cuenta. En la ventana que se abre, seleccione "Configuración avanzada".
En la ventana que se abre, seleccione "Correo de Internet".
Ingrese a la configuración de correo e ingrese los siguientes parámetros:
- El nombre de la cuenta es su buzón de correo, por ejemplo.
- Su nombre es el nombre que verá el destinatario, por ejemplo Ivan Ivanov.
- Servidor de correo entrante - mx.mesto.biz
- Tipo de cuenta: IMAP4
- Nombre de usuario: su buzón de correo, por ejemplo
- Contraseña - contraseña para su correo electrónico
- Servidor de correo saliente: smtp.mesto.biz
También marque todas las casillas junto a los elementos, como se muestra en la imagen a continuación.
En la ventana que se abre, haga clic en "Listo".
¡Listo! Ahora su buzón está en la lista, haga clic en él y para recibir correo del servidor, haga clic en el icono de actualización en el panel (marcado con un marco rojo en la imagen).
La configuración está completa y el buzón está listo para usar.
www.profintel.ru
Cómo configurar Yandex Mail en Windows 10
¡Hola a todos! Quiero hablarles de una función muy conveniente que ofrece la nueva versión del sistema operativo de Microsoft. Este software será especialmente útil para empresarios y usuarios cuyas vidas están estrechamente relacionadas con la correspondencia por correo electrónico. Yandex Mail es una aplicación para Windows 10 que le permite conectar una cantidad arbitraria de buzones de correo de diferentes proveedores (no solo Yandex). Estoy seguro de que este artículo será útil para la mayoría de mis lectores.

Inicialmente, el "diez" tiene un programa "Correo" incorporado, que contiene muchas configuraciones y le permite mostrar información sobre nuevas letras en el área de notificación. Pero en noviembre de 2015, se firmó un acuerdo entre las corporaciones Yandex y Microsoft, según el cual se desarrolló una versión especial de Windows para residentes de los países de la CEI, con búsqueda Yandex incorporada. Además, el cliente de correo electrónico estándar se transformó en correo Yandex.
Esta aplicación tiene una configuración sencilla (como verá al leer este artículo) y se adapta perfectamente a pantallas táctiles.
Agregar una cuenta
Inmediatamente después de iniciar la aplicación, aparecerá una ventana de bienvenida frente a usted, que lo atraerá con la frase: "Esto facilitará su trabajo". Todo lo que necesitas hacer en esta etapa es hacer clic en el botón "Inicio":

Permítame señalar de inmediato que si utiliza varios buzones de correo, no es necesario visitar diferentes sitios para verificar los mensajes entrantes. Basta con agregar varias cuentas a esta aplicación:

La elección de servicios puede no parecer tan grande. Disponible: Outlook.com, Yahoo, Exchange, Gmail.
Pero, ¿dónde está el Yandex prometido? - usted pregunta.
Vale la pena prestar atención al último elemento de la lista: "Otra cuenta":

Al seleccionar este elemento sólo necesitarás indicar tu correo electrónico y contraseña. El sistema determinará de forma independiente la configuración del proveedor de servicios y creará un cuadro. Pero, como siempre, hay un pequeño “pero”. La sintonización automática no siempre funciona normalmente. Como resultado, es posible que la aplicación no se sincronice con el servidor.
Por lo tanto, te aconsejo que selecciones “Configuración avanzada”:

Se abrirá una ventana con dos opciones. Nos interesa el segundo: "Correo de Internet". Haga clic en él y proceda a ingresar parámetros:

Pero primero debe ir a la configuración de su cuenta de correo Yandex existente e indicar allí que permite que clientes de terceros accedan al "cuadro". He aquí un ejemplo:

Ahora volvemos a la aplicación e ingresamos nuestros datos:
- El nombre de la cuenta puede ser cualquier cosa (a su discreción, esto no afecta el rendimiento).
- El nombre de usuario se mostrará al enviar mensajes.
- Indicamos la dirección del servidor como en la captura de pantalla (para correo Yandex).
- Seleccione el protocolo IMAP4.

El resto del formulario se completa de la siguiente manera:
- Especifique el correo electrónico y la contraseña;
- Servidor saliente (como en la captura de pantalla siguiente);
- Dejamos las casillas de verificación sin cambios (este es un punto importante, ¡cuidado!)

Cuando hayas introducido todos los datos, solo tendrás que pulsar en “Iniciar sesión” para establecer la conexión.

Todo resultó sumamente sencillo, ¿no te parece? Si tienes alguna pregunta, puedes dejar un comentario en este artículo y definitivamente te responderé.
Ahora veamos la situación opuesta de agregar una cuenta. Por ejemplo, dejó de utilizar tal o cual “casilla” y desea eliminarla de la aplicación. ¿Cómo hacerlo? Ahora lo descubrirás.
Si por alguna razón no funcionó, Elena sugirió esta opción en los comentarios. Vamos a intentarlo.
En la configuración debe especificar en su totalidad: entrante - imap.yandex.ru:993; saliente - smtp.yandex.ru:465.
Eliminar una cuenta
Como dicen, “romper no es construir”. Puede eliminar una cuenta innecesaria de la siguiente manera. Vaya a la configuración de la aplicación Correo haciendo clic en el ícono de ajustes. Luego, en el lado derecho de la ventana, haga clic en el elemento superior (como en la captura de pantalla):

Se abrirá una lista de todas las cuentas. Seleccionamos el que queremos eliminar y pulsamos en el botón con el nombre correspondiente:

Estoy seguro de que nunca ha visto instrucciones tan sencillas para configurar la aplicación de correo estándar. Observo que antes de que apareciera esta opción, utilizaba software de terceros de Mozilla Corporation: Thunderbird. Ahora estoy completamente satisfecho con las herramientas integradas de Windows 10. ¿O tal vez conoces formas más interesantes de combinar varias cajas en un solo lugar?
Sinceramente, Víctor.
it-tehnik.ru
Cómo agregar y configurar cuentas de correo electrónico en Windows 10
Con la aplicación de correo predeterminada en Windows 10, tiene la posibilidad de consolidar todos sus buzones en un solo lugar. Y ya no tienes que abrir varios sitios para ver tu correo, solo abre la aplicación Correo y todo estará ahí :)
Agregar y configurar cuentas
La aplicación Mail es compatible con todos los servicios de correo electrónico populares: Outlook, Exchange, Gmail, Yahoo! Mail, iCloud y otras cuentas que admitan IMAP o POP.
Vaya a "Inicio" => "Todas las aplicaciones" => Correo

Si ha iniciado sesión en el sistema con una cuenta de Microsoft, su cuenta de Outlook se abrirá en la aplicación de correo; si ha iniciado sesión en la computadora con una cuenta local, haga clic en "Iniciar". Vaya a "Configuración" (engranaje en la parte inferior de la pantalla) y haga clic en "Cuentas"

Se abrirá una lista con todas sus cuentas de correo electrónico frente a usted. Para agregar una nueva cuenta, haga clic en "Agregar cuenta";

En la ventana que aparece, se le pedirá que "Seleccione una cuenta", seleccione entre las opciones propuestas Outlook, Exchange, Gmail, Yahoo! Mail, iCloud o agregue una cuenta para cualquier otro servicio de correo usando POP o IMAP => en la siguiente ventana, ingrese el nombre de usuario y contraseña de su cuenta y haga clic en "Iniciar sesión"

Después de estos pasos, recibirás correo de todas las cuentas vinculadas, se muestran en el panel del lado izquierdo.

Personalizando la apariencia de la aplicación Correo
Si vas a "Configuración" y seleccionas "Personalización" podrás: cambiar el color de fondo de la aplicación; oscurecer o aclarar el fondo; reemplace la imagen de fondo de las existentes, o haciendo clic en "Ver" seleccione una imagen para el fondo en su computadora
Configuración de lectura de correo
Si va a "Opciones" y selecciona "Lectura", podrá:
Abra automáticamente el siguiente elemento (habilite o deshabilite esta función), si la función está habilitada, cuando elimine una letra, la siguiente letra se abrirá automáticamente frente a usted, si la función está deshabilitada, cuando elimine una letra, ver la imagen de fondo de la aplicación;
También puedes elegir cuándo marcar el correo como leído:
- Al seleccionar otro mensaje;
- No marque automáticamente el elemento como leído (si se selecciona la opción, deberá marcar manualmente los mensajes leídos);
- Cuando se ve en el área de lectura (una letra se marca como leída si la lee durante una cierta cantidad de segundos, puede configurar cuántos segundos a continuación).

Configurar ajustes para cada cuenta
Si va a "Opciones" y selecciona otra "Opciones" de la lista, puede configurar cada cuenta individualmente. Primero, en la parte superior, selecciona la cuenta cuya configuración desea cambiar y luego selecciona lo que desea cambiar:
- Acciones rápidas (realizar acciones frecuentes con movimientos simples), si el parámetro está habilitado, puede configurar qué hacer durante ciertos movimientos de los dedos: marque o desmarque la casilla; marcar como leído o no leído; borrar; mover;


- Firma: el texto ingresado en este campo se agregará automáticamente cuando se envíe a cada carta de esta cuenta;
- Opciones de presentación (la función está habilitada de forma predeterminada, pero se puede deshabilitar): agrupa automáticamente los mensajes en cuadros de diálogo;

- Notificaciones: puede configurar cómo se le notifican los mensajes entrantes para cada cuenta. De forma predeterminada, esta función está habilitada, puede elegir qué tipo de notificación desea recibir: mostrar el título de la notificación; hacer sonar un pitido;
- Contenido externo: descarga automáticamente las imágenes enviadas en los mensajes, si esta función está deshabilitada; luego, al leer un mensaje, se le pedirá que descargue la imagen manualmente (si el mensaje contenía imágenes adjuntas);

También puede anclar cualquier cuenta o carpeta al menú Inicio haciendo clic derecho sobre ella y seleccionando Anclar al inicio.
Configurar los ajustes de sincronización
Puede configurar los ajustes de sincronización para cada cuenta, para hacer esto, vaya a “Configuración” => Cuentas => seleccione la cuenta cuya sincronización desea cambiar => cambie la configuración de sincronización del buzón;

Puedes elegir cuándo descargar mensajes nuevos:
- según el nivel de uso: cambia automáticamente la frecuencia de las descargas según la cantidad de correos electrónicos que reciba y la frecuencia con la que inicie sesión en su cuenta;
- cada 15, 30 minutos, hora, 2 horas: usted elige con qué frecuencia sincronizar;
- manualmente: la sincronización se realiza solo manualmente.
Si tiene un tráfico de Internet limitado, puede desmarcar la casilla "Descargar siempre mensajes completos e imágenes de Internet", después de lo cual llegarán mensajes truncados y, si es necesario, descargará las cartas que necesita en su totalidad.
También puedes elegir cuánto tiempo deseas descargar y almacenar las cartas: últimos 7 días; últimas 2 semanas; el mes pasado; últimos 3 meses; en cualquier momento.

Parece que nunca lo olvidé, pero la aplicación Mail aún está en desarrollo y prometen añadir otras funciones en el futuro. No olvides que puedes sincronizar tus contactos y calendario desde estas cuentas. Si tienes alguna adición, ¡escribe comentarios! Buena suerte para ti :)
Microsoft Outlook está incluido en el conjunto de herramientas de Office de Microsoft Office y está disponible con una suscripción a Office 365 (desde RUB 339,00 por mes), pero se puede comprar como una aplicación independiente de Office 2019 (RUB 6699).
Para trabajar con el programa, no es necesario utilizar una dirección en el dominio Outlook.com: Microsoft Outlook admite casi todos los servicios de correo electrónico. El usuario puede agregar todas sus cuentas a la aplicación y administrarlas cómodamente desde un solo espacio de trabajo. Outlook tiene integración de calendario y programación de tareas y ofrece un amplio conjunto de reglas personalizables para manejar el flujo de correo entrante. Configure alertas sonoras cuando una persona específica le envíe un mensaje que contenga determinadas palabras clave, o mueva automáticamente un correo electrónico a la carpeta adecuada si proviene de un destinatario específico, ideal para separar los flujos laborales y personales.
Outlook ofrece una increíble cantidad de herramientas diferentes que pueden resultar confusas para los usuarios nuevos. Afortunadamente, el producto ha recibido una interfaz actualizada en los últimos años, lo que ha permitido organizar varias funciones de forma muy cómoda. A medida que se familiarice con el programa, también podrá comenzar a utilizar el entorno de desarrollo Visual Basic para Aplicaciones (VBA), que le permite crear macros para su aplicación. Hay una gran cantidad de scripts disponibles en Internet que están diseñados para automatizar el flujo de trabajo.
pájaro de correo

Esta aplicación recibió el nombre muy acertado de Mailbird, que la caracteriza perfectamente: el programa es liviano, requiere pocos recursos, es fácil de usar y visualmente atractivo. Mailbird proporciona una configuración flexible de una gran cantidad de parámetros de interfaz, desde íconos de cuentas hasta combinaciones de colores de texto. Cada vez que inicies la aplicación, agradará la vista.
Los desarrolladores de Mailbird han hecho un gran trabajo eliminando pasos intermedios innecesarios al realizar diversas acciones, lo que en última instancia conduce a una mayor productividad. Cree plantillas de respuesta rápida, agregue archivos adjuntos arrastrando y soltando y busque mensajes con un simple toque en su foto de perfil.
¿Recibiste un correo electrónico de un contacto desconocido? En dos clics puedes ver el perfil de una persona en la red social LinkedIn. También se admite la integración con otras aplicaciones: Dropbox, Facebook, Google Docs, Twitter y WhatsApp.
Importe buzones de correo de servicios de correo electrónico a Mailbird para verlos y administrarlos fácilmente. La versión gratuita tiene una funcionalidad limitada, mientras que la versión de pago cuesta 12 euros al año, o 39 euros por una licencia de por vida.
Cliente EM

Este cliente de correo electrónico cuenta con todas las funciones básicas necesarias: calendario, contactos y administrador de tareas, además de chat en vivo entre usuarios. El programa te permite importar configuraciones y contenido de muchos otros clientes de correo electrónico, por lo que el proceso de transición es sencillo. Tenga en cuenta que la versión gratuita solo le permite importar 2 perfiles, mientras que la versión Pro cuesta 1795 RUB. no tiene restricciones de importación.
En cuanto a las herramientas integradas, eM Client seguramente le ofrecerá funciones útiles: revisión ortográfica, traducción a otros idiomas utilizando el traductor de Bing, compartir fácilmente eventos y tareas del calendario con otros usuarios, configuración flexible de la lista de contactos para una mejor organización cuando se utilizan múltiples perfiles de correo electrónico. El chat en vivo integrado incluso le permite compartir archivos rápidamente.
Correo de garras

Los usuarios veteranos de Windows probablemente sentirán nostalgia cuando vean por primera vez la interfaz de Claws Mail. Es cierto que la aplicación está destinada a usuarios experimentados que no temen configurar todo manualmente. La aplicación le permite importar un número ilimitado de cuentas, pero debe hacerlo usted mismo; no existe una función de importación automática ni siquiera un asistente paso a paso.
Claws Mail tiene una herramienta activa de seguimiento de problemas que monitorea las actualizaciones de la aplicación y posibles problemas. Esta es una aplicación ideal para computadoras más antiguas: consume una cantidad mínima de memoria y no carga el procesador. Lo que paga por esto es la falta de soporte HTML y funciones avanzadas de conectividad de aplicaciones. Sin embargo, Claws Mail viene con varios complementos integrados, incluido SpamAssassin, que ayuda a combatir el spam.
Si no le importa tener que configurar manualmente los ajustes y está buscando una solución liviana y poco exigente para una máquina más antigua, entonces el cliente gratuito de estilo retro Claws Mail es una buena opción.
Escritorio Zimbra

Zimbra Desktop es un cliente de correo electrónico gratuito y de código abierto que ha pasado por varios cambios importantes. El trabajo en el programa nunca se detuvo y ahora tenemos una de las mejores aplicaciones de correo electrónico para Windows 10.
Un calendario, contactos y organizador integrados lo ayudan a mantenerse productivo durante todo el día, mientras que un sistema de mensajería basado en pestañas mantiene su espacio de trabajo ordenado.
¿Quieres trabajar sin conexión? ¡Ningún problema! Zimbra te permite trabajar en cualquier lugar y los resultados de tu trabajo se guardarán en tu disco local. Cuando esté conectado a la red, podrá importar Gmail, Yahoo! y Outlook para organizar cómodamente las cartas en un solo lugar.
Zimbra es una solución multiplataforma para Windows, Linux y Mac OS y se distribuye de forma gratuita.
Correo táctil

TouchMail es un cliente de correo electrónico conveniente para propietarios de tabletas o portátiles convertibles. Importe cuentas de correo electrónico que no sean cuentas POP3 y disfrute de una interfaz táctil optimizada.
La interfaz es colorida, lo que hace que TouchMail se destaque de otras aplicaciones similares. El usuario tiene a su disposición un rico conjunto de herramientas útiles. La aplicación le permite organizar varios mensajes de diferentes cuentas en una carpeta para un acceso rápido, y un potente sistema de filtrado puede manejar eficazmente grandes flujos de mensajes.
TouchMail será especialmente útil para dispositivos con pantalla táctil. La solicitud se distribuye por 1.949 rublos. y también contiene varias compras dentro de la aplicación, lo que parece extraño en comparación con sus análogos gratuitos.
pájaro trueno

Thunderbird de Mozilla es único porque tiene un sistema de extensión incorporado que le permite ampliar la funcionalidad del cliente utilizando numerosas herramientas creadas por la comunidad Thunderbird. El producto ofrece extensiones para casi cualquier tarea y para cualquier escenario de automatización.
El asistente de configuración del cliente le ayudará a importar cuentas de correo electrónico y un potente motor de búsqueda le permitirá encontrar rápidamente la información necesaria. Si trabaja con grandes volúmenes de correos electrónicos, el administrador de actividad integrado que rastrea toda la actividad en Thunderbird será una herramienta útil. ¿No recuerdas a qué carpeta enviaste el mensaje? Consulte el registro y encuentre la acción que necesita.
Para evitar confusiones al escribir varios mensajes, Thunderbird utiliza un sistema de pestañas para mostrar todos los mensajes en una ventana. Naturalmente, el producto contiene herramientas de correo electrónico estándar: una libreta de direcciones, un controlador de archivos adjuntos, un filtro de spam y otras características que hacen de Thunderbird uno de los mejores clientes de correo electrónico para Windows 10.
¡El murciélago!

Creemos que muchos usuarios estarán de acuerdo con nosotros, The Bat! También es uno de los mejores clientes de correo electrónico. Destaca no sólo por su funcionalidad, sino también por su actitud hacia la seguridad de los datos transmitidos por correo electrónico. Después de todo, la tarea principal del programa es proteger la correspondencia del seguimiento por parte de terceros.
Cliente de correo electrónico The Bat! Puede proteger su información de varias maneras. Además de cifrar el tráfico mediante protocolos SSL/TLS (lo que la mayoría de los clientes y servicios de correo electrónico pueden hacer hoy en día), el programa le permite cifrar los datos del usuario en su disco duro. El precio de una licencia comienza a partir de 2000 rublos.
¿Qué cliente de correo electrónico estás usando?¿Encontraste un error tipográfico? Resalte y presione Ctrl + Enter