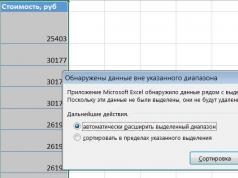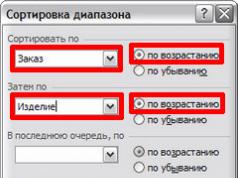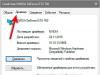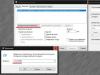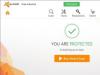می توانید لیست را بر اساس حروف الفبا، عددی یا زمانی بر اساس حداکثر سه فیلد مرتب کنید. برای هر ستون می توانید ترتیب مرتب سازی صعودی و نزولی را مشخص کنید.
ترتیب مرتب سازی صعودی:
اعداد به ترتیب از کوچکترین عدد منفی به بزرگترین عدد مثبت مرتب می شوند.
مقادیر تاریخ و زمان از اولین تا آخرین مقدار مرتب خواهند شد.
متن بر اساس حروف الفبا مرتب خواهد شد. در این حالت ابتدا مقادیر عددی مشخص شده به عنوان متن قرار می گیرند.
هنگام مرتب سازی مقادیر بولی به ترتیب صعودی، ابتدا مقدار FALSE و سپس مقدار TRUE نمایش داده می شود.
مقادیر خطا به ترتیبی که با آنها مواجه می شوند مرتب می شوند (از منظر مرتب سازی، همه آنها برابر هستند).
سلول های خالی در انتهای لیست مرتب شده ظاهر می شوند.
ترتیب مرتب سازی نزولی:
در مورد ترتیب مرتب سازی نزولی، اکسل رکوردها را به ترتیب معکوس که در بالا توضیح داده شد مرتب می کند. فقط سلول های خالی همچنان در انتهای لیست نشان داده می شوند.
ترتیب مرتب سازی سفارشی:
به جای ترتیب مرتب سازی صعودی و نزولی، می توانید از ترتیب مرتب سازی سفارشی که توسط یک لیست سفارشی مشخص تعیین می شود نیز استفاده کنید.
مرتب کردن یک لیست
برای مرتب کردن یک لیست، نشانگر سلول را در داخل لیست قرار دهید و دستور Data – Sort را اجرا کنید.
اکسل به طور خودکار لیست را انتخاب می کند و کادر محاوره ای Sort Range را نمایش می دهد، جایی که می توانید گزینه های مرتب سازی را مشخص کنید.
میتوانید مرتبسازی را بر اساس حداکثر سه فیلد فهرست تنظیم کنید و ترتیب مرتبسازی متفاوتی را برای هر فیلد مشخص کنید.
اگر قالب سلولهای حاوی نامها با قالب سلولهای حاوی داده متفاوت باشد، اکسل بهطور خودکار نام فیلدها را تشخیص میدهد.
کادر محاوره ای مرتب سازی محدوده.
اگر انتخاب محدوده انجامشده توسط برنامه کاملاً درست نیست، سوئیچ را در پایین کادر محاورهای در موقعیت دلخواه قرار دهید (فیلدها را با «برچسبها (ردیف اول محدوده)» یا «تشخیص ستونهای برگه» شناسایی کنید).
محدوده و گزینههای مرتبسازی که در کادر محاورهای Sort مشخص میکنید، دفعه بعد که آن را باز میکنید، ذخیره شده و در کادر محاورهای نمایش داده میشود.
همچنین میتوانید به جای ردیفها، ستونهای محدوده را مرتب کنید. برای انجام این کار، روی دکمه «گزینهها» در کادر محاورهای «محدوده مرتبسازی» و در کادر محاورهای «گزینههای مرتبسازی»، در گروه «مرتبسازی»، سوئیچ را در موقعیت «ستونهای محدوده» قرار دهید.
26. فیلتر کردن داده ها در اکسل.
فیلتر کردن داده ها در لیست به شما امکان می دهد فقط آن دسته از رکوردهایی را نشان دهید که شرایط مشخص شده را برآورده می کنند.
فیلتر خودکار
هنگام اعمال یک فیلتر خودکار، نام فیلدها با لیستهای کشویی تکمیل میشوند که میتوانید مقدار فیلد مورد نظر را انتخاب کنید یا یک معیار سفارشی تنظیم کنید.
درج یک فیلتر خودکار
1. نشانگر سلول را در داخل لیست قرار دهید.
2. در زیر منوی Data – Filter، دستور “Autofilter” را انتخاب کنید. دکمه های جهت دار در کنار نام فیلدها ظاهر می شوند که می توانید برای باز کردن لیست روی آنها کلیک کنید.
3. لیست فیلدی را که می خواهید از مقدار آن به عنوان فیلتر استفاده کنید باز کنید (معیار انتخاب). لیست مقادیر سلول های فیلد انتخاب شده را نشان می دهد.
4. مورد مورد نظر را از لیست انتخاب کنید. فقط آن دسته از رکوردهایی که با فیلتر مشخص شده مطابقت دارند روی صفحه نمایش داده می شوند.
5. در صورت لزوم، عنصر مورد نیاز را از لیست یک فیلد دیگر انتخاب کنید. فقط آن دسته از رکوردهایی که با تمام شرایط فیلتر مشخص شده مطابقت دارند روی صفحه نمایش داده می شوند (شرایط فیلدهای جداگانه با استفاده از عملیات منطقی "AND" ترکیب می شوند).
دکمه های باز کردن فیلترهای خودکار برای فیلدهایی که شرایط فیلتر برای آنها مشخص شده است به رنگ آبی است.
اگر قبل از اجرای دستور AutoFilter یک یا چند ستون را انتخاب کرده باشید، لیست های کشویی فقط به فیلدهای مربوطه اضافه خواهند شد.
برای نمایش مجدد همه ورودی های لیست روی صفحه، دستور «نمایش همه» را از زیر منوی Data – Filter اجرا کنید.
میتوانید با انتخاب مورد «همه» در لیست فیلتر خودکار برای این فیلد، معیار فیلتر کردن یک فیلد را حذف کنید.
برای غیرفعال کردن عملکرد فیلتر خودکار (حذف لیست های کشویی)، دوباره دستور Data – Filter – Autofilter را انتخاب کنید.
اعمال یک فیلتر خودکار سفارشی
با استفاده از یک فیلتر خودکار سفارشی، می توانید شرایط انتخاب رکورد فردی را با استفاده از عملگرهای منطقی متصل کنید.
با انتخاب دستور Data – Filter – Autofilter یک فیلتر خودکار را در لیست قرار دهید.
لیست فیلتر خودکار فیلد مورد نظر را باز کرده و عنصر (Condition) را در آن انتخاب کنید.
در کادر محاوره ای «فیلتر خودکار سفارشی» که باز می شود (شکل 6.3.27.)، اولین معیار را مشخص کنید.
یک عملگر منطقی را انتخاب کنید که معیارهای اول و دوم را ترکیب کند.
کادر محاوره ای «فیلتر خودکار سفارشی».
می توانید یک یا دو معیار برای یک فیلد جداگانه در یک فیلتر خودکار سفارشی تنظیم کنید. در مورد دوم، آنها را می توان با عملگر منطقی "AND" یا "OR" ترکیب کرد.
معیار دوم را تعیین کنید.
روی دکمه "OK" کلیک کنید. اکسل رکوردها را بر اساس معیارهایی که شما مشخص می کنید فیلتر می کند.
فیلتر پیشرفته
برای تنظیم شرایط پیچیده برای فیلتر کردن داده های لیست، اکسل یک فیلتر به اصطلاح پیشرفته را برای کمک به کاربر ارائه می دهد.
محدوده معیارها
معیارها را می توان در هر فضای خالی روی کاربرگ تنظیم کرد. در محدوده معیار می توانید دو نوع معیار را وارد کرده و ترکیب کنید:
معیارهای ساده: برنامه محتویات فیلدها را با معیار مشخص شده مقایسه می کند (مشابه استفاده از فیلتر خودکار).
معیارهای محاسبه شده: در این حالت میتوانید مقادیر برگردانده شده توسط فرمول را که لیست نشدهاند نیز مشخص کنید.
هنگام تعیین معیارهای ساده، ابتدا باید نام فیلدها را در محدوده معیارها مشخص کنید و فقط می توانید نام فیلدهایی را که برای آنها معیار تعیین می کنید، وارد کنید.
خط(های) بلافاصله زیر خط نام فیلدها جایی است که معیارها را مشخص می کنید. اکسل هنگام تعیین معیارها به حروف بزرگ و کوچک حساس نیست. آیا می توانید هنگام تعیین معیارها از حروف عام استفاده کنید؟ و *.
تمام معیارهای مشخص شده در یک خط باید به طور همزمان اجرا شوند (مطابق با عملگر منطقی "AND"). برای تعیین اتصال معیارها با استفاده از عملگر "OR"، معیارها را در خطوط مختلف مشخص کنید.
اعمال فیلتر پیشرفته
هنگامی که یک محدوده معیار ایجاد کردید، می توانید فیلتر پیشرفته را اجرا کرده و داده های لیست را فیلتر کنید.
1. نشانگر سلول را در داخل لیست قرار دهید. در این حالت، اکسل به طور خودکار محدوده لیست را تشخیص می دهد و پیوندی به محدوده در کادر محاوره ای ارائه می دهد.
2. دستور Data – Filter – Advanced filter را اجرا کنید. مکان نما ورودی را در قسمت "محدوده شرایط" قرار دهید و محدوده مربوطه را در کاربرگ برجسته کنید.
3. با کلیک بر روی دکمه "OK" کادر محاوره ای را ببندید. اکنون صفحه نمایش رکوردهایی را نشان می دهد که با معیارهای مشخص شده مطابقت دارند.
شما فقط می توانید یک فیلتر پیشرفته در هر برگه اعمال کنید.
اگر نمیخواهید رکوردهای تکراری در نتیجه اعمال فیلتر پیشرفته نمایش داده شوند، در کادر گفتگوی Advanced Filter تیک گزینه Unique records only را انتخاب کنید.
برای تنظیم نمایش تمام ورودی های لیست در کاربرگ پس از فیلتر کردن، دستور Data – Filter – Display All را اجرا کنید.
کار با جداول در بسیاری از موارد مستلزم تجزیه و تحلیل داده های موجود در آنها است. اکسل ابزارهای قدرتمندی برای پردازش اطلاعات، توانایی ساخت گزارش های آماری و انتخاب داده ها بر اساس شرایط فراهم می کند. اما گاهی اوقات فقط مرتب کردن عناصر برای حل مشکل کافی است.
شماره های سفارش
مرتب سازی اعداد به ترتیب صعودی یا نزولی یک کار رایج است. این به ساخت پارامترهای عددی کمک می کند - تعداد کالاها و مشتریان، میزان فروش و درآمد، و ارائه اطلاعات به شکل بصری تر. بیایید این داده ها را در اکسل مرتب کنیم.
به عنوان مثال، جدول فایل شرکت مسافرتی اطلاعات مربوط به هزینه اقامت در هتل را ذخیره می کند. قیمت بستگی به نوع اتاق و وعده های غذایی ارائه شده دارد. گردشگر علاقه مند به یافتن مقرون به صرفه ترین محل اقامت است، بنابراین باید داده ها را بر اساس قیمت صعودی مرتب کند.
برای انجام این کار، ستون جدول "هزینه، مالش" را انتخاب کنید. و به تب "Home" بروید. در بلوک "ویرایش" گروهی از ابزارهای "مرتب سازی و فیلتر" وجود دارد. مورد "مرتب سازی به ترتیب صعودی" را از منو انتخاب کنید.
این برنامه با تشخیص وجود ستون های مرتبط، روشن می کند که آیا لازم است در اکسل فقط بر اساس فیلد انتخاب شده مرتب شود یا محدوده را گسترش دهید.

از آنجایی که ما علاقه مندیم رکوردهای کامل جدول را سفارش دهیم، "Expand" را انتخاب می کنیم و روی "Sort" کلیک می کنیم. ورودی ها به ترتیب صعودی هزینه زندگی مرتب می شوند.
اگر جدول بر اساس سبک قالب بندی شده باشد، این عملیات حتی ساده تر است. در این حالت، باید منوی زمینه ستون را با کلیک بر روی لیست کشویی در سربرگ ستون فراخوانی کنید. منو حاوی دستورات مشابهی است که می توانید از آنها برای مرتب سازی در اکسل استفاده کنید.

برای اطمینان از مرتب سازی صحیح اعداد، به فرمت صحیح داده ها در ستون توجه کنید. اگر مقادیر به جای اعداد به عنوان متن در جدول وارد شوند، تراز به ترتیب مورد انتظار رخ نخواهد داد. جدول نمونه ای از مرتب سازی اعداد 10، 11، 100، 15، 110، 132 را بسته به فرمت داده نشان می دهد.
تنظیم متن
در اکسل مرتب سازی ستون هایی که حاوی متن هستند مانند مرتب سازی اعداد است. بیایید این دستور را در ستون جدول قیمت اتاق های هتل "غذا" که قبلاً می شناسیم اجرا کنیم. یک ستون را با کلیک کردن روی هدر آن انتخاب کنید و نوار ابزار "ویرایش" تب "Home" را باز کنید. اکنون در منوی کشویی به جای مرتب سازی دستورات به ترتیب صعودی و نزولی، دستورات مرتب سازی از A به Z و بالعکس وجود دارد.

ما سلول ها را از A تا Z می سازیم، که باز هم نشان دهنده گسترش دامنه عملیات است.
هنگام سفارش دادههای رشتهای، مطمئن شوید که مقادیر حاوی فاصلههای اصلی نباشند، زیرا این امر نظم مورد نظر سلولها را مختل میکند. این مشکل زمانی رخ می دهد که اطلاعات از منبع دیگری بر روی یک فایل آپلود می شود: پایگاه داده، برنامه شخص ثالث یا فایل دیگری.
برای جداول فرمت شده، مرتب سازی در اکسل حتی ساده تر است. هنگامی که به منوی زمینه سربرگ ستون می روید، دستورات ساخت سلول ها را به ترتیب از A تا Z و بالعکس نیز خواهید دید.
تاریخ های سفارش
تمام عملیات فوق که برای اعداد و اطلاعات رشته ها اعمال می شود برای ساخت تاریخ و زمان نیز استفاده می شود. تنها تفاوت در نام دستور است؛ برای این نوع داده ها "مرتب سازی از قدیمی به جدید" و بالعکس نامیده می شود. یک مثال در زیر نشان داده شده است.

قانون مشابهی برای تاریخ ها اعمال می شود که برای اعداد: برای اطمینان از صحت ترتیب، اطمینان حاصل کنید که اطلاعاتی که مرتب می کنید در قالب تاریخ ارائه شده است، نه در قالب متن.
لیست های سفارشی
اما همیشه نمیتوان فهرست مورد نیاز را با استفاده از ابزارهای استاندارد ایجاد کرد؛ ممکن است نیاز به مرتبسازی در اکسل بر اساس فیلدهایی باشد که برای هیچ یک از روشهای توضیح داده شده در بالا مناسب نیستند. به عنوان مثال، در یک لیست کارهای هفتگی، می خواهیم وظایف را بر اساس روزهای هفته سازماندهی کنیم.
برای انجام این مرتب سازی، برنامه امکان استفاده از لیست های سفارشی را فراهم می کند. MS Excel دارای تعدادی لیست از پیش تعیین شده است که یکی از آنها لیست روزهای هفته است. برای مشاهده آنها، به تب Data رفته و نوار ابزار Excel sort and filter را پیدا کنید. دکمه "مرتب سازی" پنجره ای را برای انجام عملیات روی چندین ستون باز می کند.
در قسمت "Order" عنصر "Custom List" را انتخاب کنید. روزهای هفته را از لیست انتخاب کنید و روی OK کلیک کنید.

سازماندهی بر اساس رنگ و نمادها
یکی دیگر از گزینه های مناسب برای ترتیب عناصر سلولی، امکان مرتب سازی آنها بر اساس رنگ است. در این حالت هم از رنگ پر و هم از رنگ فونت متن می توان استفاده کرد. در جدول کارها، وظایف کاری را با رنگ نارنجی، مسائل خانوادگی را با رنگ آبی و تعطیلات را با رنگ زرد بژ نشان می دهیم. و آنها را بر اساس نوع مرتب کنیم.
برای این کار به مرتب سازی سفارشی بروید. علاوه بر روشی که در بالا توضیح داده شد، می توانید از منوی پنل "ویرایش" تب "Home" استفاده کنید. عنصر "مرتب سازی سفارشی" را از لیست دستورات "مرتب سازی و فیلتر" انتخاب کنید.
قسمت "Task"، نوع "Cell Color" را انتخاب کنید و رنگ بالایی را روی نارنجی تنظیم کنید. برای اطمینان از اینکه کارهای خانه در انتهای لیست قرار دارند، سطح دیگری را اضافه می کنیم و برای همان پارامترها رنگ آبی را در پایین قرار می دهیم.

این روش به شما امکان می دهد عناصر جدول را بر اساس آیکون ها سازماندهی کنید. به عنوان مثال، می توانیم تک تک وظایف را با علامت تعجب به عنوان مهم علامت گذاری کنیم و در بالای لیست نمایش دهیم.
در بالا نحوه مرتبسازی دادهها از انواع مختلف در اکسل را با استفاده از رنگ سلولها و فونت متن و علامتها در ردیفها شرح دادیم. امیدواریم این اطلاعات به شما در کار با برنامه کمک کند.
عصر بخیر
اکنون می خواهم در مورد یکی از ویژگی های پرکاربرد اکسل صحبت کنم که مرتب سازی داده ها در اکسل است. هر کاربر بارها و بارها با نیاز به قرار دادن اطلاعات خود در نظم مناسب مواجه شده است؛ تمام اطلاعات باید به وضوح ساختار یافته، قابل درک و راحت باشد. پیمایش در هرج و مرج داده ها بسیار دشوار است، که می تواند منجر به خطا و نادرستی شود، و این اغلب با عواقب بدی همراه است.
برای جلوگیری از این مشکلات، اکسل دارای یک ویژگی بسیار جالب به نام "مرتب سازی" است و این روش را می توان به 4 روش انجام داد:
- مرتب سازی از A به Z;
- مرتب سازی از Z به A.
- مرتب سازی بر اساس رنگ؛
- مرتب سازی به حروف بزرگ و کوچک حساس است.
امکان سازماندهی متن و داده های عددی بر اساس این معیارها، هم به ترتیب افزایشی و هم به ترتیب نزولی وجود دارد.  اما اگر میخواهید دادههای درستی به دست آورید، باید چندین نکته مهم را در مورد مرتبسازی صحیح بدانید:
اما اگر میخواهید دادههای درستی به دست آورید، باید چندین نکته مهم را در مورد مرتبسازی صحیح بدانید:
- هنگام مرتب سازی داده ها، مطمئن شوید که فیلتر روی تمام ستون های جدول اعمال می شود. در این صورت مرتب سازی پویا اتفاق می افتد که تمام مقادیر جدول را بر اساس معیار مرتب می کند و به درستی نمایش می دهد. اگر مرتب سازی فقط برای یک ستون اعمال شود، جدول پاره می شود و داده ها از بین می روند.
- ارزشش را دارد، بسیار خوب است که به یاد داشته باشید! لغو مرتب سازی غیرممکن است! اگر در حین مرتب سازی تولید کردید، 2 گزینه دارید. ابتدا فایل را بدون ذخیره ببندید، اما احتمال از دست دادن سایر تغییرات انجام شده یا داده های وارد شده وجود دارد. در مرحله دوم، بلافاصله دستور «Undo last action» را در نوار ابزار دسترسی سریع اجرا کنید یا از CTRL+Z استفاده کنید. من توصیه می کنم!اگر فقط نیاز دارید قبل از مرتب سازی مقدار را به مقادیر اصلی برگردانید، یک ستون اضافی ایجاد کنید و در آن نشان دهید (می توانید با مرتب سازی مجدد بر اساس این ستون گزینه مرتب سازی قدیمی را برگردانید).
- ردیف هایی که پنهان شده اند در حین مرتب سازی جابه جا نمی شوند. بنابراین، قبل از انجام مرتب سازی مناسب، باید ;
می توانید با کلیک بر روی تب "داده"، دکمه "مرتب سازی"، داده ها را در اکسل با استفاده از کنترل پنل مرتب کنید، یک کادر محاوره ای در دسترس خواهد بود که در آن می توانید مرتب سازی را پیکربندی کنید.  اگرچه این پنجره تقریباً تمام عملکردهای مرتب سازی داخلی را تکرار می کند، تفاوت جزئی وجود دارد؛ شما فرصت دیگری خواهید داشت تا داده های خود را به روشی حساس به حروف بزرگ مرتب کنید.
اگرچه این پنجره تقریباً تمام عملکردهای مرتب سازی داخلی را تکرار می کند، تفاوت جزئی وجود دارد؛ شما فرصت دیگری خواهید داشت تا داده های خود را به روشی حساس به حروف بزرگ مرتب کنید.  در مواردی که تغییرات در جدول رخ داده است، داده ها حذف شده، موارد جدید اضافه شده یا با موارد دیگر جایگزین شده است، یعنی امکان مرتب سازی مجدد یا اعمال فیلتر روی داده های شما وجود دارد. در تب "داده ها" در بلوک "مرتب سازی و فیلتر"، باید روی دکمه "تکرار" کلیک کنید و تمام داده های جدید شما به درستی مرتب می شوند.
در مواردی که تغییرات در جدول رخ داده است، داده ها حذف شده، موارد جدید اضافه شده یا با موارد دیگر جایگزین شده است، یعنی امکان مرتب سازی مجدد یا اعمال فیلتر روی داده های شما وجود دارد. در تب "داده ها" در بلوک "مرتب سازی و فیلتر"، باید روی دکمه "تکرار" کلیک کنید و تمام داده های جدید شما به درستی مرتب می شوند.  این تمام چیزی است که من دارم، گفتم و نشان دادم که چگونه به درستی مرتبسازی کنم و برای دقت مرتبسازی به چه چیزهایی توجه کنم. اگر چیزی برای اضافه کردن دارید، منتظر نظرات یا تذکرات شما هستم.
این تمام چیزی است که من دارم، گفتم و نشان دادم که چگونه به درستی مرتبسازی کنم و برای دقت مرتبسازی به چه چیزهایی توجه کنم. اگر چیزی برای اضافه کردن دارید، منتظر نظرات یا تذکرات شما هستم.
لطفا اگر مقاله برای شما مفید و جالب بود، لایک کنید!
دوباره می بینمت!
یک زن می تواند هر مرد میلیاردی را میلیونر کند.
چارلی چاپلین
مرتبسازی در اکسل یک تابع داخلی است که با آن کاربر میتواند دادهها را در ستونهایی روی یک برگه به ترتیب مناسب برای تجزیه و تحلیل بعدی مرتب کند.
می توانید اطلاعات را بر اساس حروف الفبا، با مقادیر صعودی یا نزولی، بر اساس تاریخ یا نماد، متن یا رنگ سلول مرتب کنید. این دقیقاً همان چیزی است که این مقاله در مورد آن صحبت خواهد کرد.
شماره
همه چیز در اینجا کاملاً ساده است. بیایید جدول زیر را به عنوان مثال در نظر بگیریم. بیایید داده ها را بر اساس ستون C مرتب کنیم. برای انجام این کار، آن را انتخاب کنید و در تب "Home" روی دکمه کلیک کنید "مرتب سازی و فیلتر کردن". در منوی بعدی یا را انتخاب کنید "...از حداقل تا حداکثر"، یا "...از حداکثر به حداقل". بیایید گزینه دوم را انتخاب کنیم.
اکنون داده ها را در C داریم که به ترتیب نزولی مرتب شده اند.

من ستون C را بین دو ستون دیگر دارم که با داده ها پر شده اند. در این حالت، اکسل ستون انتخاب شده را بخشی از جدول در نظر می گیرد (و به درستی شمارش می کند). در نتیجه پیام زیر ظاهر شد. از آنجایی که من باید به طور خاص برای کلاس مرتب کنم، مورد را با یک نشانگر برجسته می کنم "... در تخصیص مشخص شده"و روی "مرتب سازی" کلیک کنید.

بر اساس حروف الفبا
طبق همان اصل که در بالا توضیح داده شد انجام می شود. محدوده مورد نظر را انتخاب کرده و دکمه را فشار دهید "مرتب سازی و فیلتر کردن". موارد موجود در منوی کشویی تغییر کرده اند. از "A به Z" یا از "Z به A" انتخاب کنید.

فهرست اسامی در مثال بر اساس حروف الفبا مرتب شده است.

بر اساس تاریخ
برای مرتبسازی تاریخها در اکسل، ابتدا توجه کنید که برای سلولهایی که در آن نوشته شدهاند چه فرمتی تنظیم شده است. آنها را انتخاب کنید و در تب "Home" به گروه "Number" نگاه کنید. بهترین قالب "تاریخ"، کوتاه یا طولانی، یا "(همه قالب ها)" است - تاریخ را می توان به روش های مختلفی نوشت: DD.MM.YYYY، DD.MMM، MMM.YY.

این نکته بسیار مهم است، زیرا در غیر این صورت ممکن است تاریخ ها به سادگی با افزایش دو عدد اول یا بر اساس ماه به ترتیب حروف الفبا مرتب شوند.
پس از آن، محدوده مورد نظر سلول ها را انتخاب کرده و روی دکمه کلیک کنید "مرتب سازی و فیلتر کردن". از منو می توانید یا را انتخاب کنید "از قدیم تا جدید"، یا "از جدید به قدیم".

بر اساس رنگ سلول یا متن
این روش زمانی قابل استفاده است که در سلول های جدول اکسل متنی وجود داشته باشد یا خود سلول ها به رنگ های مختلف رنگ آمیزی شده باشند. به عنوان مثال، بیایید ستونی از اعداد را در رنگ های مختلف در نظر بگیریم. بیایید آن را طوری مرتب کنیم که ابتدا اعدادی که به رنگ قرمز هستند، سپس سبز و سیاه بیایند.
کل محدوده را انتخاب کرده و روی دکمه کلیک کنید "مرتب سازی و فیلتر کردن"و از منو انتخاب کنید "قابل تنظیم...".

در پنجره بعدی، اگر آنها را بدون خط بالایی که سرفصل جدول است، تیک آن را بردارید. سپس ستونی را که بر اساس آن مرتب می کنیم انتخاب می کنیم، در مثال "I" است. در بخش "مرتب سازی"، "Font Color" را از لیست کشویی انتخاب کنید. در بخش سفارش، "رنگ قرمز" - "بالا" را انتخاب کنید. اعداد را با رنگ قرمز مرتب کردیم.

حالا باید ستون حاوی اعداد سبز باشد. روی دکمه کلیک کنید "افزودن سطح". همه تنظیمات یکسان هستند، فقط "رنگ سبز" را انتخاب کنید. روی OK کلیک کنید.

ستون ما به صورت زیر مرتب شده است.
همانطور که می بینید، اعداد به ترتیب نیستند. بیایید اعداد را به ترتیب صعودی مرتب کنیم. ستون را انتخاب کرده و کلیک کنید "مرتب سازی و فیلتر کردن" – "قابل تنظیم...". در پنجره باز شده بر روی دکمه کلیک کنید "افزودن سطح". ستون "I" باقی می ماند، در فیلد بعدی با "Value"، ترتیب را انتخاب می کنیم "صعودی". روی OK کلیک کنید.

اکنون ستون ما هم بر اساس رنگ متن و هم به ترتیب صعودی داده ها مرتب شده است.
داده ها به همین ترتیب بر اساس رنگ سلول مرتب می شوند، فقط در بخش "مرتب سازی"، "Cell Color" را از لیست انتخاب کنید.
جداول
اگر جدولی دارید که در آن نیاز به مرتب سازی بر اساس چندین ستون در آن واحد دارید، موارد زیر را انجام دهید. کل محدوده سلول های جدول را به همراه هدر انتخاب کنید. روی دکمه کلیک کنید "مرتب سازی و فیلتر کردن"و انتخاب کنید "قابل تنظیم...".

بیایید کلاس را به ترتیب صعودی و به همین ترتیب میانگین امتیاز را مرتب کنیم.
در پنجره مرتب سازی، کادر را علامت بزنید "داده های من حاوی سرصفحه هستند". در بخش "ستون"، "کلاس" را از لیست انتخاب کنید، بر اساس "مقدار" مرتب کنید و ترتیب دهید "صعودی".
برای انجام همین کار برای میانگین نمره، روی دکمه کلیک کنید "افزودن سطح". در بخش "ستون"، "متوسط امتیاز" را انتخاب کنید. روی OK کلیک کنید.

داده های جدول مرتب شده اند.

اکنون در ستون "Name" سلول ها را با پسران آبی و سلول ها را با دختران صورتی رنگ کنید. برای جلوگیری از انجام این کار برای هر سلول به طور جداگانه، مقاله نحوه انتخاب سلول ها در اکسل را بخوانید - به شما می گوید چگونه سلول های غیر مجاور را انتخاب کنید.
بیایید این ستون را بر اساس رنگ سلول مرتب کنیم: ابتدا دختران و سپس پسران وجود خواهند داشت. دوباره کل جدول را انتخاب کنید، روی "مرتب سازی" کلیک کنید - "قابل تنظیم...".

در پنجره ای که باز می شود دو سطح وجود دارد که قبلاً ساخته ایم. این سطوح دارای اولویت هستند - اولی بزرگترین است، دومی کوچکتر است و غیره. یعنی اگر بخواهیم ابتدا داده های جدول دختران/پسران مرتب شوند، سپس بر اساس کلاس و سپس میانگین نمره، باید سطوح را به ترتیب مرتب کنیم.
روی دکمه کلیک کنید "افزودن سطح". در بخش "ستون"، "نام"، مرتب سازی - "رنگ سلول"، ترتیب - "صورتی"، "بالا" را انتخاب کنید.

اکنون با استفاده از فلش ها، این خط را به بالای لیست منتقل کنید. روی OK کلیک کنید.

جدول با داده های مرتب شده به این شکل است.

قبل از سازماندهی (مرتب سازی) اعداد در اکسل، باید مطمئن شوید که همه آنها در قالب مورد نیاز نوشته شده اند. در غیر این صورت، نتیجه ممکن است نادرست باشد یا دستوری که به شما اجازه انجام سفارش را می دهد در دسترس نباشد.
قالب هایی که به شما امکان می دهد به ترتیب صعودی و نزولی مرتب کنید: کلی، عددی، مالی، پولی.
میتوانید فرمت سلول را به این صورت بررسی کنید: روی محدوده مورد نظر کلیک راست کرده و در منوی زمینه ظاهر شده، دستور «Format Cells» را انتخاب کنید.
اولین راه برای مرتب کردن اعداد به ترتیب صعودی در اکسل
جدول منبع شامل: نام کامل کارمند، موقعیت و مدت خدمت وی است.
لازم است داده ها را بر اساس طول خدمت مرتب کنید - از حداقل تا بیشتر.
برای انجام این کار، باید طیفی از اعدادی را انتخاب کنید که باید مرتب شوند. در مورد ما، این محدوده D3:D8 خواهد بود.


در صورت وجود داده در نزدیکی محدوده مشخص شده ممکن است هشدار صادر شود. در میان اقدامات پیشنهادی، باید "مرتب سازی در انتخاب مشخص شده" را انتخاب کنید و روی دکمه "مرتب سازی" کلیک کنید.

در نتیجه، داده ها سفارش داده می شوند و کارمندی که کمترین سابقه کار را داشته باشد در وهله اول نمایش داده می شود.

روش دوم ترتیب اعداد به ترتیب صعودی در اکسل
مرحله اول مانند روش اول خواهد بود - باید محدوده اعدادی را که می خواهید مرتب کنید انتخاب کنید.
سپس در نوار ابزار در بخش "صفحه اصلی"، روی دکمه "مرتب سازی و فیلتر" کلیک کنید. یک زیر منو ظاهر می شود که در آن باید دستور "مرتب سازی از حداقل به حداکثر" را انتخاب کنید.

این دستور به شما امکان می دهد اعداد را به ترتیب صعودی مرتب کنید.