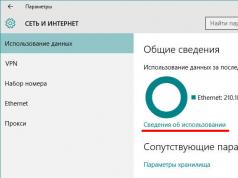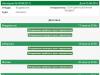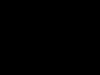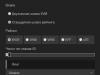با سلام، خوانندگان عزیز! به احتمال زیاد مدتی در ویندوز 10 روی کامپیوتر، تبلت یا لپ تاپ کار کرده اید، کمی با محصول جدید مایکروسافت خو گرفته اید و برنامه های مهم و مفید زیادی را از اینترنت دانلود کرده اید. یا زیاد مفید نیست. و یک روز ممکن است این فکر به ذهنتان خطور کند: این ماه چقدر ترافیک دانلود کردم؟ جالب هست؟ بنابراین من علاقه مند شدم. و اکنون به شما نشان خواهم داد که در 30 روز گذشته اطلاعات مربوط به استفاده از اینترنت را از کجا بیابید.
بیا بریم تو شروع کنید -> گزینه ها -> شبکه و اینترنت. با استفاده از Win + I می توانید به سرعت تنظیمات را باز کنید.
در فصل شبکه و اینترنتروی زبانه استفاده از دادهشما می توانید اطلاعات کلی در مورد تمام رابط های شبکه خود را که سیستم برای آنها آمار جمع آوری کرده است، مشاهده کنید. در این مورد، من فقط اترنت (کابل اختصاصی معمولی) را می بینم. در تبلت ها و لپ تاپ ها، این بخش آمار وای فای را نمایش می دهد.
بنابراین، تعداد گیگابایت های دانلود شده را دیدید، چشمانتان گشاد شد و خواستید فوراً جزئیات را دریابید. چه برنامههایی در دستگاه شما مصرف کردهاند که با کلیک بر روی پیوند، میتوانید متوجه شوید که چه میزان ترافیکی دارد اطلاعات استفاده.

پس از کلیک بر روی لینک، اطلاعات دقیق تری به شما نمایش داده می شود. شما به وضوح می توانید ببینید که کدام برنامه ها چقدر اینترنت مصرف کرده اند. در این مرحله، جزئیات دادهها به پایان میرسد، یعنی نمیتوانید آدرسهای خاص سایتهایی را که کدام فایلها دانلود شدهاند، پیدا کنید.

اما این همه ماجرا نیست! اطلاعات مربوط به گیگابایت های دانلود شده از ترافیک ارزشمند را می توان به صورت یک کاشی زنده در صفحه شروع ویندوز 10 نمایش داد. برای انجام این کار، روی نام بخش کلیک راست کنید استفاده از دادهو بر روی مورد کلیک کنید پین کردن به صفحه شروع.

یک پیام تأیید ظاهر می شود، روی Yes کلیک کنید.

کاشی در صفحه شروع ظاهر می شود. اگر اندازه آن به اندازه کافی بزرگ به نظر نمی رسد، روی کاشی کلیک راست کرده و Resize -> Wide را انتخاب کنید، همانطور که در تصویر نشان داده شده است.

خوب، به طور قابل توجهی راحت تر شده است، اینطور نیست؟ اکنون می توانید به سادگی با باز کردن منوی Start و نگاه کردن به کاشی، به سرعت مقدار داده های دانلود شده را تخمین بزنید.

ترافیک به کجا می رود؟ چگونه با استفاده از ساده ترین ابزار یک "نشت" پیدا کنیم.
آنها می گویند در طبیعت دو راز وجود دارد: گرد و غبار از کجا می آید و پول کجا می رود؟ به همین ترتیب، اینترنت رمز و راز خاص خود را دارد: ترافیک به کجا می رود؟ البته، در شرایط ثابت، با خطوط مدرن پرسرعت، این مشکل اهمیت خود را از دست داده است - اما به محض اینکه به تعطیلات می رویم، به طبیعت، به حومه شهر می رویم، جایی که تنها راه اتصال به اینترنت، ارتباطات سلولی است. این مشکل به شدت به وجود می آید. یک بسته 1-2-4-8 گیگ از اپراتور می خریم، به نظر می رسد کاری نکرده ایم، اما تمام شده است ((. کجا رفت؟ و آیا می توان به نوعی منبع "منبع" را پیدا کرد. از نشت» با استفاده از «وسایل بداهه»؟
به طور کلی، اگر "در طبیعت" می روید و از اینترنت با ترافیک محدود استفاده می کنید، بسیار توصیه می شود از پیشیک برنامه کنترل ترافیک نصب کنید به عنوان مثال، NetLimiter Monitor کاملا رایگان. سپس با نگاهی به آمار آن خواهیم دید که مثلاً ترافیک ورودی و خروجی توسط مرورگر فایرفاکس مصرف می شود (در مثال اول) ... یا فقط ترافیک ورودی توسط برنامه پیام فوری میراندا مصرف می شود. همه چیز ساده و شفاف است.
 |
آماتورهای رادیویی، زمانی که امکان استفاده از یک متر دقیق و "کیفی" وجود ندارد، اغلب از یک متر "کمی" استفاده می کنند - که معمولاً تستر نامیده می شود. در سیستم نظارت بر ترافیک ما، تستر نشانگر شبکه محلی / شبکه بی سیم / مودم خواهد بود - به طور کلی، رابط، که از طریق آن کامپیوتر به رابط متصل می شود. همچنین، چنین تستری می تواند به عنوان نشانگر میزان ترافیک ورودی/خروجی داشبورد یک مودم سلولی (برنامه کنترل مودم سلولی) باشد.
چگونه تعیین کنیم که روی کدام شاخص تمرکز کنیم؟ ممکن است چندین نشانگر شبکه / بی سیم / مودم در سینی وجود داشته باشد. خیلی ساده است اگر شما دقیقااگر نمیدانید به چه شاخصی نگاه کنید، میتوانیم با تغییر فعالیت، شاخص مورد نیاز خود را ردیابی کنیم. برای مثال سعی کنید هر وب سایتی را در مرورگر خود بارگیری کنید و ببینید کدام نشانگر فعال شده است - به سرعت روشن می شود یا چشمک می زند. اگر یک صلیب قرمز در کنار نشانگر وجود دارد، می توانید بلافاصله آن را نادیده بگیرید. در اسکرین شات مثال، رابط فعال با یک نقطه سبز و رابط غیرکار با یک نقطه قرمز مشخص شده است.
پس از یافتن نشانگر اتصال خود به اینترنت، اکنون می توانیم حسابرسی را شروع کنیم. ابتدا، بیایید تقریباً تخمین بزنیم که آیا اصلاً "نشت" وجود دارد یا خیر. بیایید دسترسی به اینترنت را متوقف کنیم، منتظر باشیم تا همه سایت ها بارگیری شوند و غیره - و به نشانگر خود نگاه کنیم. نباید بسوزد اگر برای مدت طولانی، حتی برای مدت کوتاهی مشتعل نشود، به احتمال زیاد «نشتی غیرمولد» وجود ندارد. اما، به احتمال زیاد، متوجه خواهید شد که به طور دوره ای "شعله ور می شود". این بدان معنی است که برخی از برنامه ها به اینترنت دسترسی دارند. بیایید سعی کنیم پیدا کنیم کدام برنامه (یا تب مرورگر) این کار را انجام می دهد.
چگونه می توانیم تشخیص دهیم که کدام یک از انبوه برنامه هایی که در حال حاضر در رایانه فعال هستند به اینترنت دسترسی دارند؟ بیایید از "روش گرگ" از "خب، یک دقیقه صبر کنید!" به یاد دارید زمانی که او در حین تعقیب خرگوش به یک فروشگاه تلویزیونی برخورد کرد؟ برای تعیین محل پنهان شدن خرگوش، او شروع به خاموش کردن تلویزیون کرد - و در نهایت او را پیدا کرد. بنابراین ما سعی خواهیم کرد "خرگوش" یا "خرگوش" را پیدا کنیم.
برای این کار از TaskManager استفاده می کنیم. با سیستم «معمولی» TaskManager ما برنامهها را هنگامی که «یخ میزنند» بارگیری میکنیم. برعکس، آیا ممکن است آنها برنامه ها را به یک "انجماد" کنترل شده وارد کنند؟ متأسفانه خیر - سیستم استاندارد TaskManager نمی تواند این کار را انجام دهد. اما تعداد زیادی TaskManager جایگزین وجود دارد که می توانند این کار را انجام دهند. ما همه چنین برنامه هایی را در نظر نخواهیم گرفت - فقط به دو مورد محدود می شویم.
اولین و کاملا قدرتمند است. با وجود چنین نام پر سر و صدایی، برای سیستم کاملاً ایمن و از نظر تحقیق و مدیریت برنامه ها و فرآیندهای در حال اجرا بسیار قدرتمند است. آن را دانلود و نصب کنید - نه تنها در این مورد به شما کمک می کند - بسیاری از مسائل مربوط به عملکرد سیستم را می توان با کمک آن روشن کرد. اگر نمی توانید یا فرصت نصب برنامه ای را ندارید (مثلاً اگر نصب برنامه ها ممنوع است یا نمی خواهید آن را به گروه برنامه اضافه کنید)، نسخه قابل حمل را دانلود کنید. این به شما این امکان را می دهد که بدون نصب غیر ضروری، در حال حرکت، کاوش سیستم را شروع کنید. علاوه بر این، می توانید نسخه قابل حمل را روی فلش درایو ضبط کرده و از آن در هر مکانی استفاده کنید.
آن را اجرا کنید و اجازه دهید به پنجره اصلی، تب Processes نگاه کنیم. برنامه ها و فرآیندهای زیادی را در حال اجرا بر روی سیستم خود خواهید دید. هر چه برنامه در پنجره پایین تر باشد، دیرتر راه اندازی می شود. پایین ترین برنامه در پنجره آخرین برنامه راه اندازی شده است.
 ضمناً این برنامه به طور غیرمستقیم نیز نشان می دهد که کدام برنامه به اینترنت دسترسی دارد (البته نه تنها). به ستون I/O Total نگاه کنید. اگر برنامه دارای اعداد غیر صفر در این ستون باشد، برنامه درگیر تبادل داده با "جهان بیرون" است - البته در رابطه با حافظه برنامه. اگر برنامه های مربوط به اینترنت (لیست در انتهای مقاله خواهد بود) رقم غیر صفر دارند، با خیال راحت آن را در لیست مظنونان قرار دهید.
ضمناً این برنامه به طور غیرمستقیم نیز نشان می دهد که کدام برنامه به اینترنت دسترسی دارد (البته نه تنها). به ستون I/O Total نگاه کنید. اگر برنامه دارای اعداد غیر صفر در این ستون باشد، برنامه درگیر تبادل داده با "جهان بیرون" است - البته در رابطه با حافظه برنامه. اگر برنامه های مربوط به اینترنت (لیست در انتهای مقاله خواهد بود) رقم غیر صفر دارند، با خیال راحت آن را در لیست مظنونان قرار دهید. حال چگونه میخواهیم از این برنامه برای جستجوی برنامههایی که «فعال» هستند استفاده کنیم؟ بسیار ساده. با شروع از پایین (از جدیدترین) ما شروع به "تجمیع" برنامه های اینترنتی خواهیم کرد. برای این کار روی نام برنامه کلیک راست کرده و از منو انتخاب کنید فرآیند تعلیق. پس از این، به نشانگر خود نگاه می کنیم - آیا دسترسی به اینترنت متوقف شده است؟ اگر بله، پس ما آن را پیدا کردیم همهبرنامه هایی که ترافیک را "شیر" می کنند (به احتمال زیاد بیش از یکی از آنها وجود دارد). اگر تماس ها متوقف نشده اند - اما "تمپو" چشمک زدن تغییر کرده است - برنامه "یخ زده" تقریباً یکی از آن "آنها" است. اگر چیزی تغییر نکرده است، برنامه را با کلیک راست بر روی نام برنامه و انتخاب آن، "انجماد" کنید فرآیند رزومه.
 هنگامی که "فهرست متهمان" آماده شد، ارزیابی خواهیم کرد که با آن چه کنیم. اگر لیست فقط شامل برنامههای پیامرسانی فوری و ارتباطی است - به عنوان مثال، Skype (skype.exe)، ICQ (icq.exe)، Qip (qip.exe)، Miranda (miranda32.exe) - پس باید فکر کنید که آیا این ارزش دارد که آنها را دائماً فعال نگه دارید. واقعیت این است که این برنامه ها دائماً داده ها را از طریق اینترنت تبادل می کنند - و نمی توان از این امر اجتناب کرد. برخی ترافیک کمی مصرف می کنند (به عنوان مثال - ICQ، Qip، Miranda)، برخی دیگر - تا حدودی بیشتر (به عنوان مثال Skype) - اما در هر صورت تبادل وجود خواهد داشت. بنابراین اگر می خواهید در هزینه این برنامه ها صرفه جویی کنید، زمانی که از آنها استفاده نمی کنید آنها را ببندید. یا با TaskManager، آن را برای مدت زمان خرابی «انجماد» کنید. اما، اتفاقا، هر یک از این برنامه ها ترافیک بسیار کمی مصرف می کند - بنابراین اگر بسته ترافیکی کاملاً محدودی ندارید، می توانید این برنامه ها را دائماً در حال اجرا بگذارید.
هنگامی که "فهرست متهمان" آماده شد، ارزیابی خواهیم کرد که با آن چه کنیم. اگر لیست فقط شامل برنامههای پیامرسانی فوری و ارتباطی است - به عنوان مثال، Skype (skype.exe)، ICQ (icq.exe)، Qip (qip.exe)، Miranda (miranda32.exe) - پس باید فکر کنید که آیا این ارزش دارد که آنها را دائماً فعال نگه دارید. واقعیت این است که این برنامه ها دائماً داده ها را از طریق اینترنت تبادل می کنند - و نمی توان از این امر اجتناب کرد. برخی ترافیک کمی مصرف می کنند (به عنوان مثال - ICQ، Qip، Miranda)، برخی دیگر - تا حدودی بیشتر (به عنوان مثال Skype) - اما در هر صورت تبادل وجود خواهد داشت. بنابراین اگر می خواهید در هزینه این برنامه ها صرفه جویی کنید، زمانی که از آنها استفاده نمی کنید آنها را ببندید. یا با TaskManager، آن را برای مدت زمان خرابی «انجماد» کنید. اما، اتفاقا، هر یک از این برنامه ها ترافیک بسیار کمی مصرف می کند - بنابراین اگر بسته ترافیکی کاملاً محدودی ندارید، می توانید این برنامه ها را دائماً در حال اجرا بگذارید. گروه دیگری از برنامه هایی که می توانند ترافیک را حتی در حالت استراحت مصرف کنند، مرورگرها هستند. مانند Internet Explorer (iexplorer.exe)، Mozilla FireFox (firefox.exe)، Mozilla SeaMonkey (seamonkey.exe)، Opera (opera.exe)، Google Chrome (chrome.exe)، Safari (safari.exe) - و شاید دیگران. برخی از صفحات وبسایتی که بازدید میکنید ممکن است برای بارگیری دورهای اطلاعات برای بهروزرسانی وضعیت صفحه طراحی شده باشند. حجم آن گاهی اوقات می تواند قابل توجه باشد. متأسفانه، هیچ راه آسانی برای «تجمع کردن» نشانک مرورگر وجود ندارد. بنابراین، در "اولین پاس" باید همه نشانک ها را دور بزنید و همه موارد مشکوک را ببندید. برای آینده، با شناسایی چنین صفحاتی، پس از مشاهده آنها را ترک نکنید - بلکه آنها را ببندید. خود سایت ها می توانند بسیار متفاوت باشند - به عنوان مثال، امسال دیدم که صفحات سایت GisMeteo به طور دوره ای (و اغلب) به روز می شوند - اگرچه آب و هوا به این سرعت تغییر نمی کند).
همچنین ممکن است برنامه های "فراموش شده" وجود داشته باشند که هنگام بوت شدن سیستم به طور خودکار بارگیری می شوند - اغلب اینها برنامه هایی برای کار با تورنت ها (ردیاب ها) هستند - به عنوان مثال muTorrent (uTorrent.exe). فقط از شروع خودکار چنین برنامه هایی جلوگیری کنید - در حالی که در شرایط ترافیکی محدود هستید.
اگر برنامه به موارد فوق تعلق ندارد و سیستمی نیست (لیست زیر را ببینید)، پس دلیلی برای احتیاط وجود دارد. بسیار محتمل است که سیستم شما به ویروس/تروجان آلوده شده باشد - و بی سر و صدا "کار کثیف" خود را بدون اطلاع شما انجام می دهد. چنین فرآیندهایی را "تجمیع" کنید و آنها را "باز کردن" نکنید - و در اینترنت نگاه کنید که چه نوع برنامه ای است. اگر این یک برنامه بی ضرر است، به سادگی آن را برای مدت زمان "مبادله محدود" غیرفعال کنید. اگر طبق اطلاعات موجود در اینترنت، یک برنامه تروجان/ویروس است، کامپیوتر خود را درمان کنید.
اگر ترافیک توسط یک برنامه سیستم مصرف می شود، بهتر است فایروال در سیستم - سیستم یک یا یک برنامه خارجی - را فعال کنید و تماس های غیر ضروری را ممنوع کنید. راهاندازی دیوار دیواری موضوعی برای یک مقاله جداگانه است، اما اینترنت مملو از انواع توضیحات در مورد تنظیمات است. از آنچه می فهمید استفاده کنید. یک فایروال به شما امکان می دهد ترافیک را با دقت بیشتری کنترل کنید و به شما امکان می دهد دسترسی به اینترنت را به برنامه هایی که نمی خواهید در جهان منتشر شوند مسدود کنید.
اما، شما می گویید، این یکی برای مبتدیان بسیار پیچیده است. آیا چیزی وجود دارد که از نظر عملکرد یکسان باشد - اما تا حد امکان ساده باشد؟ معلوم است وجود دارد! این یک Task Manager بسیار ساده و در عین حال کاملاً قدرتمند است که توانایی "انجماد"/"انجماد کردن" برنامه ها را دارد - و نیازی به نصب ندارد. اندازه آن به طور کلی ناچیز است - خود برنامه 38.4k است و همه فایل ها حدود 100k هستند. این اندازه بسته ترافیکی شما را زیاد "خراب نمی کند".
پس از راه اندازی آن (بهتر است آن را به طور کلی در راه اندازی قرار دهید - به حافظه بسیار کمی نیاز دارد) می توانید با استفاده از میانبر صفحه کلید آن را فراخوانی کنید. Ctr+Shift+~. ما یک پنجره با لیستی از برنامه های در حال اجرا خواهیم دید - هر چه برنامه بالاتر باشد، دیرتر راه اندازی می شود. جدیدترین مورد در بالای لیست قرار دارد.
 |
 |
اکنون، با استفاده از یکی از این برنامه ها، می توانید "منبع نشت" را پیدا کنید و تصمیم بگیرید که با این برنامه/برنامه ها چه کاری انجام دهید.
برنامه - نام برنامه ها و فایل های اجرایی آنها که در لیست TaskManagers ظاهر می شوند:
مرورگرها:
اینترنت اکسپلورر - iexplorer.exe
موزیلا فایرفاکس - firefox.exe
Mozilla SeaMonkey - seamonkey.exe
Opera - opera.exe
گوگل کروم - chrome.exe
سافاری - safari.exe
مرورگر Maxthon - maxthon.exe
برنامه های پیام رسانی و ارتباط فوری:
اسکایپ - skype.exe
ICQ - icq.exe
Qip - qip.exe
Miranda - miranda32.exe
R&Q - rnq.exe
برنامه های P2P (برای کار با تورنت و تبادل مستقیم فایل):
muTorrent - uTorrent.exe
Edonkey - edonkey.exe
Emule - emule.exe
برنامه های سیستم - آنها را "انجماد" نکنید مگر در موارد ضروری - "انجماد" کامل سیستم امکان پذیر است!:
فرآیند بیکاری سیستم
سیستم
smss.exe
winlogon.exe
services.exe
lsass.exe
svchost.exe
این لیست بیشتر به عنوان مثال آورده شده است. اگر برنامه ای را دیدید که از این لیست نیست، در اینترنت نگاه کنید که چه نوع فایل اجرایی است.
این مقاله در انجمن عمومی در این بالا مورد بحث قرار گرفته است.
یک نسخه از مقاله ارسال شده است
علاوه بر این، می توانید یکی از بسیاری از برنامه هایی که سوابق را نگه می دارند را روی رایانه خود نصب کنید ترافیکو آمار دقیقی ارائه کنید. چنین برنامه هایی فضای یا رم زیادی را در رایانه شما اشغال نمی کنند، اما در هر زمان به شما نشان می دهند که چقدر دانلود یا انتقال داده اید. می توانید برنامه های رایگان زیر را امتحان کنید: NetWorx، AccountXP، IO Traf و غیره. می توانید آنها را در یکی از پورتال های نرم افزاری محبوب در اینترنت دانلود کنید ( www.softodrom.ru، www. Softportal.com و غیره).
آنها پول شما را می گیرند، وعده سرعت بالا می دهند، تحویل نمی دهند و با ایجاد شلوغی اینترنت هیچ کاری برای بهبود وضعیت انجام نمی دهند. هرچه اینترنت رشد کند، مشکلات بدتر و بدتر خواهند شد. این به کاربران راه دور اجازه می دهد تا با امنیت از طریق اینترنت عمومی به شبکه محلی متصل شوند.
چه نوع ترافیک اینترنتی در حال کاهش است؟
یکی از این مزایا، توانایی جلوگیری از شکل دادن به ترافیک است. به اندازه کافی عجیب، این محبوب ترین محتوا و سایت هایی است که فروخته می شوند و خفه می شوند. این وبسایتها و برنامهها بیشترین و گستردهترین استفاده را دارند و میتوان تصور کرد که برای ارتقای استفاده و کیفیت ادامهدار آنها رفتار ترجیحی دریافت میکنند.
اگر از سیستم عامل ویندوز 7 استفاده می کنید، می توانید از یک راه حل مناسب برای تعیین هزینه استفاده کنید ترافیک. ابزار Network Meter RU را دانلود و بر روی رایانه خود نصب کنید. شما می توانید این کار را به صورت رایگان در وب سایت انجام دهید www.sevengadgets.ruدر بخش "گجت های شبکه" پس از نصب، ابزاری بر روی دسکتاپ شما ظاهر می شود که نه تنها میزان داده های ارسالی و دریافتی، بلکه سرعت فعلی اتصال به اینترنت و همچنین اطلاعات مفید دیگر را نشان می دهد.
لزوم اجتناب از شکل گیری ترافیک
ناگفته نماند که این حجم زیادی از ترافیک اینترنت است و همه چیز مربوط به ترافیک و کاهش گاز است. تخمین زده می شود که برنامه های همتا به همتا بیش از 50 درصد از کل ترافیک اینترنت را تشکیل می دهند. . علت؟ گفتند به نفع مشتریان است. از یک سو، محافظت از مصرفکنندگان در برابر سهمیههای ناخواسته و جریمههای مازاد داده یک حرکت نجیبانه است، اما از سوی دیگر، انتخاب بهترین راه برای استفاده از اینترنت و مدیریت هزینههای خود به عهده خود فرد است. انطباق ترافیک، مدیریت ترافیک اینترنت و کاهش سرعت، واقعیت زندگی روزمره ما است.
اغلب شما نیاز دارید که آمار شبکه خود را بدانید ترافیک: چند مگابایت دریافت و چند مگابایت ارسال می شود. برای انجام این کار، به تلاش زیادی نیاز ندارید، زیرا تمام اطلاعات لازم دقیقاً در رایانه شما ذخیره می شود.
دستورالعمل ها
روی "شروع" -> "کنترل پنل" -> "شبکه" کلیک کنید. شما باید فقط به دو نماد علاقه مند باشید: "اتصال منطقه ای" و "اتصال اصلی شما (بسته به اپراتور، خدمات اینترنت نصب شده و تنظیمات برگزیده کاربر هنگام ثبت اتصال، برای همه به طور متفاوت نامیده می شود).
آمار مصرف فعلی، میانگین و پیش بینی شده
این عمل در بهترین حالت آزاردهنده است، اما زمانی که به خدماتی کمتر از آنچه شما برای آن پرداخت کرده اید تبدیل شود، کاهش خدمات یا ممانعت از جریان آزاد ترافیک اینترنت جرم محسوب می شود. می توانید بر روی گوشه های پنجره نمودار کلیک کنید و اندازه نما را به اندازه ای که برای شما مناسب تر است تغییر دهید. با کلیک راست روی نماد System Tray و انتخاب گزینه Statistics، یک مانیتور بلادرنگ پیدا خواهید کرد که میانگین مصرف پهنای باند را بر اساس ساعت، روز، ماه و سال به روز می کند.
برای شروع، Local Area Connection را باز کنید. در پایین پنجره ای که ظاهر می شود، فعالیت اینترنتی شما به وضوح نمایش داده می شود. ترافیک، چه تعداد بسته ارسال شده و چه تعداد دریافت شده است. اما این تنها یک روی سکه است که نشان دهنده مقدار است ترافیکدر داخل شبکه (یعنی وقتی از منابع محلی استفاده می کنید، تمام اطلاعات دانلود شده در اینجا اعتبار داده می شود). روی دیگر سکه ترافیک خارجی است. برای اینکه تمام اطلاعات مربوط به آن را پیدا کنید، نمادی را با اتصال اصلی خود که در بالا توضیح داده شده است باز کنید. همه چیز با اتصال محلی یکسان است، اما فقط فعالیت خارجی شما نمایش داده می شود ترافیک، که به راحتی می توانید آن را پیگیری کنید.
بله، شما می توانید کل استفاده خود را در سال گذشته از برنامه نظارت کنید. آمار اطلاعات دقیقی در مورد میزان ارسال و دریافت داده، زمان استفاده، میانگین سرعت ارسال و دریافت ارائه می دهد و بر اساس داده های فعلی پیش بینی می کند که چه مقدار در بازه های زمانی معین مصرف می شود.
برنامه انتقال ذخیره شد
در این گزینه می توانید تاریخ شروع و پایان اندازه گیری کنفرانس را انتخاب کنید و همچنین نموداری را نمایش دهید که می توان آن را به میزان مصرف ساعتی دوره تقریبی کرد.
اطلاعات خود را در فایل ذخیره کنید
این ابزار همچنین به شما امکان می دهد اطلاعات را از چندین رایانه در یک شبکه ترکیب کنید تا بتوانید به طور کلی اتصال اینترنت را در دفتر یا خانه خود نظارت کنید.همچنین، در صورت لزوم، می توانید ترافیک سایر اتصالات ثبت شده در رایانه خود را مشاهده کنید، زیرا به همین ترتیب نظارت می شود. اکنون شما به تمام اطلاعات لازم مجهز هستید که به شما امکان نظارت بر میزان اطلاعات دریافتی و ارسالی را می دهد. این بسیار راحت است، به عنوان مثال، زمانی که اتصال اینترنت با محدودیت های ترافیکی دارید.
آیا تا به حال این تصور را داشته اید که بعد از یک روز خاص از ماه سرعت اینترنت شما کندتر می شود؟
- با کلیک بر روی "برای دانلود اینجا کلیک کنید" به صفحه جدیدی هدایت خواهید شد.
- چند ثانیه صبر کنید تا دانلود شروع شود.
روشی که از رنگ ها برای برجسته کردن هر نوع اطلاعات استفاده می کند به تنهایی به این معنا کمک می کند و کمی "زندگی" به پنجره ها می دهد. این برنامه همچنین دقت داده های ارائه شده را برجسته می کند. علاوه بر اینکه یک برنامه کاربردی سبک وزن است، تمام نمودارهای نرم افزار هر ثانیه به روز می شوند و به شما این امکان را می دهند که در هر زمان اطلاعات مورد نیاز خود را داشته باشید. و از آنجایی که پنجره شما با سایر برنامه ها همپوشانی دارد، می توانید برنامه را در آنجا رها کنید، در حالی که کارهای دیگر را انجام می دهید، اما همیشه می دانید که چه زمانی اتفاق دیگری در اتصال شما می افتد.

اگر هزینه برای خدمات اینترنتیبر اساس هزینه برای شما محاسبه می شود ترافیکهم هنگام استفاده از تلفن همراه و هم هنگام استفاده از رایانه، می توانید از برنامه های ویژه ای استفاده کنید که ترافیک را فشرده می کند، یا رایانه خود را پیکربندی کنید تا در موارد اضافی که برای دانلود در اولویت نیستند، صرفه جویی را به حداکثر برسانید.
همانطور که می خواهید گزارش دهید
اگر فقط به دنبال اطلاعات سطحی در مورد مصرف اینترنت خود هستید، فقط روی نماد نشان داده شده در سینی سیستم کلیک کنید. اگر به دنبال داده های سخت هستید، قسمت Statistics باید آنچه را که نیاز دارید نمایش دهد. اگر شما فردی هستید که می خواهید بدانید چگونه می توانید در هر زمان ممکن در اینترنت خود حرکت کنید و مایلید حداقل اصطلاحات و کلمات اختصاری مورد استفاده در زمینه هایی مانند مصرف پهنای باند را "یاد بگیرید"، این نرم افزار قطعا شما را ناامید نخواهد کرد.
نرم افزار شخص ثالث
و حتی برای کسانی که تمایل کمتری دارند، ممکن است اطلاعات سطحی داشته باشند که باید هدف خود را برآورده کنند. ابزاری برای استفاده خودکار روی چندین رایانه ندارد. این بدان معنی است که تمام ترافیک اینترنت شما از طریق سرورهای شما می رود و می تواند توسط آنها نظارت شود.

دستورالعمل ها
اگر از طریق کامپیوتر روی اینترنت کار می کنید، یکی از راه ها غیرفعال کردن تصاویر و همچنین اجرای اسکریپت های جاوا و فلش در تنظیمات مرورگر اینترنت است. با غیرفعال کردن موارد بالا، حداقل سی تا چهل درصد از ترافیک خود کاسته می شود.
شایان ذکر است که حتی اگر ISP شما موافقت کند که سوابق خود را حفظ نکند، آنها همچنان می توانند در صورت لزوم و همچنین به دلایل فنی مانند عیب یابی، فعالیت آنلاین شما را در زمان واقعی پیگیری کنند. با این حال، احتمالاً هیچ دلیلی برای نگرانی ندارید، مگر اینکه به دلیل فعالیت غیرقانونی آنلاین از دست مقامات فراری باشید.
این کار را برای هر شخص ثالثی دشوارتر می کند تا رفتار آنلاین شما را با شما مرتبط کند. بنابراین اگر قصد سفر به امارات را در آینده نزدیک دارید، توصیه می کنیم هوشیار بوده و بدون محدودیت وارد سایت ها شوید.
اگر غیرفعال کردن عناصر ذکر شده در بالا امکان پذیر نیست، می توانید از یک ناشناس استفاده کنید. این سرویسی است که اساساً برای دور زدن یک سرور پراکسی طراحی شده است، اما با چند کلیک می توانید بارگذاری تصویر و اجرای اسکریپت غیر php را غیرفعال کنید، با نتیجه ای مشابه با استفاده از تنظیمات مرورگر.
متأسفانه، داشتن گزینه های زیاد نیز می تواند بسیار گیج کننده و ترسناک باشد. مانند هر فرآیند تصمیم گیری، اولین قدم شما باید تحقیق باشد. از صفحه ما دیدن کنید، نظرات و توصیه ها را به صورت آنلاین بخوانید و گزینه های خود را قبل از تصمیم گیری نهایی بررسی کنید.
در نهایت 10 سوال زیر را بپرسید. البته مگر اینکه به سرویس خود وصل شوید. اگر سیستم شما 32 بیتی است از دستور زیر برای دانلود برنامه استفاده کنید. اگر سیستم شما 64 بیتی است از دستور زیر برای دانلود برنامه استفاده کنید.
اگر می خواهید تا حد امکان ترافیک گوشی و رایانه خود را کاهش دهید، می توانید از مرورگر ویژه Opera mini استفاده کنید. برای استفاده از تلفن همراه فقط باید آن را نصب کنید اما در مورد کامپیوتر به شبیه ساز جاوا نیاز دارید که پس از نصب می توانید از این مرورگر استفاده کنید. برای افزایش پس انداز ترافیک، تصاویر را در تنظیمات Opera mini غیرفعال کنید.
با استفاده از این دستور یک فایل اجرایی ایجاد کنید. با وارد کردن دستور زیر برنامه را اجرا کنید. اگر بخواهید، با این تنظیمات می توانید مثلاً اتصال بی سیم خود را کنترل کرده و هر ثانیه آنها را به روز کنید. برای این کار کافیست از این دستور استفاده کنید.
آنچه هست
پس از یک سطح مصرف، سرعت اینترنت موبایل شما کاهش می یابد. این آستانه بسته به پیشنهاد شما متغیر است. هر زمان که بخواهید می توانید مصرف اینترنت تلفن همراه خود را ردیابی کنید، میزان مصرف خود را از قبل تخمین بزنید یا با مشاوره ما بر میزان مصرف خود نظارت کنید.
کار در اینترنت، کاربر می تواند به صورت بصری اتصال شبکه را توسط نماد اتصال در سینی سیستم نظارت کند. اما اگر آیکون اتصال حتی زمانی که رایانه بیکار است فعال باشد، نیاز به کنترل کامل تری وجود دارد ترافیک.

به روز رسانی برنامه های کاربردی شما
در یک گوشی هوشمند، چندین کاربرد می تواند اتصالات اینترنتی ایجاد کند. تلفن شما مرتباً بهروزرسانی برنامههایی را که نصب کردهاید بررسی میکند. بسته به نحوه پیکربندی برنامههای شما، ممکن است تلفن شما بهطور خودکار این بهروزرسانیها را دانلود و نصب کند. حتی اگر بهروزرسانیها را برای نصب خودکار تنظیم نکنید، بررسی بهروزرسانیهای موجود باعث ایجاد اتصالات اینترنتی میشود. هنگامی که یک برنامه یا قطعه موسیقی را در یکی از دستگاه های خود دانلود می کنید. در این صورت، زمانی که کانالهایی را مشاهده میکنید که در بسته شما قرار ندارند، بر اساس قیمت پیشنهادی شما برای بسته شما صورتحساب دریافت میشود. استفاده شما محدود به ارسال و دریافت ایمیل و مرور صفحات وب کلاسیک است.
دستورالعمل ها
فعالیت کنترل نشده شبکه در رایانه ممکن است نشان دهد که سیستم به بدافزار آلوده شده است یا اینکه به درستی پیکربندی نشده است. بنابراین ابتدا Control Panel را باز کنید و به روز رسانی خودکار ویندوز را خاموش کنید. سپس، پس از بررسی رایانه خود، آن را دوباره روشن می کنید.
پوشه راه اندازی را باز کنید: "Start" - "Run"، دستور msconfig، تب "Startup"، علامت تمام برنامه هایی را که نیاز ندارید بردارید. بسیاری از برنامه های نصب شده خود را در autorun ثبت می کنند که بارگذاری و عملکرد رایانه را کند می کند.
دانلود برنامه ها و تماشای آنلاین فیلم ها نیاز به یک جریان بزرگ دارد، شما نمی توانید در شرایط خوب از این خدمات استفاده کنید. در تاریخ تمدید بسته ماهانه خود، متوجه خواهید شد که حجم اینترنت با جریان بهینه در پیشنهاد شما گنجانده شده است.
برای بسته هایی که پرداخت آنها برای استفاده از اینترنت است
ما روزانه شما را همراهی می کنیم تا به شما در کنترل حساب خود کمک کنیم. اگر بسته آنلاکی دارید که استفاده از اینترنت آن به موقع پرداخت می شود، ممکن است موارد زیر برای شما جالب باشد. در طول این مدت و برای راحتی شما، استفاده و صورتحساب شما به حالت تعلیق در میآید تا از پرداخت هزینه اضافی جلوگیری شود. می توانید با عضویت در گزینه اینترنت از 1 یورو در منطقه مشتری خود یا با تماس با خدمات مشتری به گشت و گذار ادامه دهید. اگر بخواهید در اینترنت بگردید، یک صفحه اطلاعات نمایش داده می شود.
تمام خدماتی را که نیاز ندارید غیرفعال کنید: "شروع" - "کنترل پنل" - "ابزارهای مدیریتی" - "سرویس ها". برای فهرستی از خدماتی که میتوان غیرفعال کرد و توضیحی درباره فرآیند غیرفعال کردن، رجوع کنید اینترنت.
پس از انجام مراحل قبلی، عملکرد رایانه خود را بررسی کنید. اگر ترافیک به طور غیرقابل کنترلی استفاده می شود، خط فرمان را باز کنید: "شروع" - "همه برنامه ها" - "لوازم جانبی" - "خط فرمان". دستور netstat –aon را تایپ کنید و به لیست اتصالات فعلی نگاه کنید - آنها به عنوان Established علامت گذاری می شوند. در سمت راست پنجره لیستی از شناسه های فرآیند - PID ها را مشاهده خواهید کرد.
برای بسته های دارای اعتبار اینترنتی قابل شارژ
به محض به روز رسانی بسته شما، کیس های شما دوباره در دسترس خواهند بود. توجه داشته باشید. اگر پیشنهادی را بین دو حساب تغییر دهید و پیشنهاد جدید شما شامل اعتبار اینترنتی باشد، اعتبار اینترنتی شما بازنشانی میشود. وقتی سعی میکنید به صورت آنلاین جستجو کنید، صفحهای نمایش داده میشود: به شما میگوید اعتبار ماهانه اینترنت شما تمام شده است و از شما میخواهد آن را از طریق گذر اینترنتی شارژ کنید. اگر پیشنهادی را بین دو حساب تغییر دهید و پیشنهاد جدید شما شامل اعتبار اینترنتی باشد، اعتبار اینترنتی شما بازنشانی میشود.
دستور tasklist را در همان پنجره وارد کنید. لیستی از فرآیندهای در حال اجرا را مشاهده خواهید کرد. با تطبیق PID های لیست اتصال با شناسه های لیست فرآیند، می توانید بفهمید که کدام فرآیندها از اتصال اینترنت استفاده می کنند.
اگر نمی توانید با نام فرآیند تعیین کنید که به کدام برنامه تعلق دارد، از ابزار AnVir Task Manager استفاده کنید. آن را راه اندازی کنید، موردی را که به شما علاقه مند است را در لیست فرآیندها پیدا کنید. اطلاعات روی آن هم فایلی که باید راه اندازی شود و هم کلید اتوران در رجیستری را نشان می دهد. ابزار AnVir Task Manager همچنین اتصالات فعلی را نشان می دهد که استفاده از آن برای تشخیص سیستم بسیار راحت است.
برای بسته های دارای اعتبار اینترنتی همراه با بدهی
علاوه بر اعتبار شما، بدهی بسته شما کاهش می یابد. می توانید بدون پرداخت هزینه اضافی به گشت و گذار و استفاده از همه برنامه های خود ادامه دهید، اما با سرعت کمتری نسبت به ابتدا. وقتی بسته خود را ارتقا می دهید، بدهی اصلی خود را پیدا خواهید کرد. اگر پیشنهادی را بین دو حساب تغییر دهید و پیشنهاد جدید شما شامل اعتبار اینترنتی باشد، اعتبار اینترنتی شما بازنشانی میشود.
برای باز کردن فروشگاه روی "به روز رسانی" کلیک کنید. از فروشگاه، میتوانید کارتهای عبور یا پر کردن مجدد خریداری کنید که به شما امکان میدهد بدهی اولیه ماه را بدون نیاز به صبر کردن برای تمدید بسته خود پیدا کنید. همچنین می توانید جزئیات آخرین ارتباطات خود را در صفحه توافق نامه پیگیری خود مشاهده کنید. با این حال، اگر می خواهید شماره های گرفته شده را به طور کامل در طول دوره مشاهده کنید، ابتدا باید 10 رقم داشته باشید.
اگر به کنترل کامل نیاز دارید ترافیک، برنامه BWMeter را نصب و اجرا کنید. تب Details را باز کنید و در کنترل پنل روی Start کلیک کنید. پنجره برنامه تمام اتصالات با آدرس IP را لیست می کند. پنجره های برنامه اضافی اطلاعات کاملی در مورد ترافیک به شما می دهد. شما می توانید ورود به سیستم را فعال کنید. تمام اطلاعات مربوط به ترافیک مورد استفاده در یک فایل متنی ذخیره می شود.
نظارت بر مصرف و تغییر عرضه
برای پیگیری مصرف آنلاین خود، ابتدا باید خود را در مرکز مشتری خود شناسایی کنید. روی قسمت نظارت بر مصرف قراردادی که مصرف آن را می خواهید دنبال کنید کلیک کنید. اگر پیشنهادی را بین دو حساب تغییر دهید، قرارداد بعدی پیامی از پیشنهاد قدیمی و جدید را به شما برمیگرداند.
نظارت بر بخش های کنترل شما
در روز تغییر پیشنهاد، از همه پیامهای موجود در بسته جدید مشترک بهره مند میشوید. بخش خارج از بسته تعداد پیام های شما را که در بسته شما از فرانسه و خارج یا خارج از کشور گنجانده نشده است، به شما اطلاع می دهد. درباره تفاوتهای بین پیامهای خارج از جعبه و پیامهای ارسالی بیشتر بدانید.
توجه داشته باشید
این مقاله به ویژه برای آن دسته از کاربرانی که از طرحهای تعرفه اتصال به اینترنت استفاده میکنند مفید خواهد بود که شامل محدودیتهایی در ترافیک اینترنت میشود. بیایید ابتدا بفهمیم ترافیک اینترنت چیست. ترافیک اینترنتی اطلاعاتی است که هنگام گشت و گذار در اینترنت (ترافیک ورودی و خروجی) دریافت و ارسال می کنید.
وام گرفتن این اصطلاح از زبان انگلیسی نسبتاً اخیراً اتفاق افتاده است ، بنابراین ، در نوشتار روسی ، هنوز یک نوع واحد در رابطه با کلمه "ترافیک" ایجاد نشده است: به ویژه ، در گفتار نوشتاری می توانید املای آن را با یکی بیابید. حرف "f" یا با دو، مشابه انگلیسی اصلی.
معنی اصطلاح
اصطلاح کلی «ترافیک» برای اشاره به کل اطلاعاتی که از کاربر به و از شبکه جریان می یابد استفاده می شود. در عین حال، در بین متخصصان مرسوم است که بین دو نوع اصلی آن تمایز قائل شوند. اولین آنها ترافیک ورودی است، یعنی محتوای دانلود شده توسط کاربر از اینترنت. به عنوان مثال، اگر موسیقی یا فیلم را از شبکه دانلود کنید، میزان اطلاعات دریافتی برابر با میزان ترافیک ورودی خواهد بود. نوع دوم ترافیک خروجی است، یعنی محتوایی که کاربر به اینترنت ارسال می کند. به عنوان مثال، شما عکس های خود را در یک شبکه اجتماعی ارسال می کنید: در این حالت، جریانی از ترافیک خروجی ایجاد می کنید.در اینترنت شاخص های خاصی برای اندازه گیری این حجم طراحی شده است. بنابراین، مقدار اطلاعات معمولاً بر اساس استفاده از یک واحد ویژه - بایت اندازه گیری می شود. با این حال، یک بایت مقدار بسیار کمی است، بنابراین در عمل از مشتقات آن بیشتر استفاده می شود - کیلوبایت، که 1024 بایت است، مگابایت، که اندازه آن 1024 کیلوبایت است، گیگابایت، که 1024 مگابایت است، و غیره.
با این حال، برای اندازه گیری ترافیک، نه تنها حجم مطلق آن مهم است، بلکه سرعت آن، یعنی میزان اطلاعات ارسال شده در واحد زمان نیز مهم است. با این حال سرعت انتقال داده در اینترنت معمولاً بسیار بالاست، بنابراین از زمان های بسیار کوتاهی مثلاً ثانیه ای برای ارزیابی آن استفاده می شود. در نتیجه واحدهای اندازه گیری ترافیک اینترنت معمولا کیلوبایت بر ثانیه یا مگابایت بر ثانیه است. این شاخص ها برای اندازه گیری سرعت ترافیک ورودی و خروجی استفاده می شوند.
ویدیو در مورد موضوع
منابع:
- ترافیک اینترنت در سال 2017 چیست؟
با سلام، خوانندگان عزیز! به احتمال زیاد مدتی در ویندوز 10 روی کامپیوتر، تبلت یا لپ تاپ کار کرده اید، کمی با محصول جدید مایکروسافت خو گرفته اید و برنامه های مهم و مفید زیادی را از اینترنت دانلود کرده اید. یا زیاد مفید نیست. و یک روز ممکن است این فکر به ذهنتان خطور کند: این ماه چقدر ترافیک دانلود کردم؟ جالب هست؟ بنابراین من علاقه مند شدم. و اکنون به شما نشان خواهم داد که در 30 روز گذشته اطلاعات مربوط به استفاده از اینترنت را از کجا بیابید.
بیا بریم تو شروع کنید -> گزینه ها -> شبکه و اینترنت. با استفاده از Win + I می توانید به سرعت تنظیمات را باز کنید.
در فصل شبکه و اینترنتروی زبانه استفاده از دادهشما می توانید اطلاعات کلی در مورد تمام رابط های شبکه خود را که سیستم برای آنها آمار جمع آوری کرده است، مشاهده کنید. در این مورد، من فقط اترنت (کابل اختصاصی معمولی) را می بینم. در تبلت ها و لپ تاپ ها، این بخش آمار وای فای را نمایش می دهد.
بنابراین، تعداد گیگابایت های دانلود شده را دیدید، چشمانتان گشاد شد و خواستید فوراً جزئیات را دریابید. چه برنامههایی در دستگاه شما مصرف کردهاند که با کلیک بر روی پیوند، میتوانید متوجه شوید که چه میزان ترافیکی دارد اطلاعات استفاده.

پس از کلیک بر روی لینک، اطلاعات دقیق تری به شما نمایش داده می شود. شما به وضوح می توانید ببینید که کدام برنامه ها چقدر اینترنت مصرف کرده اند. در این مرحله، جزئیات دادهها به پایان میرسد، یعنی نمیتوانید آدرسهای خاص سایتهایی را که کدام فایلها دانلود شدهاند، پیدا کنید.

اما این همه ماجرا نیست! اطلاعات مربوط به گیگابایت های دانلود شده از ترافیک ارزشمند را می توان به صورت یک کاشی زنده در صفحه شروع ویندوز 10 نمایش داد. برای انجام این کار، روی نام بخش کلیک راست کنید استفاده از دادهو بر روی مورد کلیک کنید پین کردن به صفحه شروع.

یک پیام تأیید ظاهر می شود، روی Yes کلیک کنید.

کاشی در صفحه شروع ظاهر می شود. اگر اندازه آن به اندازه کافی بزرگ به نظر نمی رسد، روی کاشی کلیک راست کرده و Resize -> Wide را انتخاب کنید، همانطور که در تصویر نشان داده شده است.

خوب، به طور قابل توجهی راحت تر شده است، اینطور نیست؟ اکنون می توانید به سادگی با باز کردن منوی Start و نگاه کردن به کاشی، به سرعت مقدار داده های دانلود شده را تخمین بزنید.
اکنون اینترنت موبایل نسبتاً ارزان است، اما این دلیلی برای دور انداختن آن به چپ و راست نیست. خدمات کامل نامحدود هنوز هم یک پنی تقریباً هزینه دارد و اتفاقاً بسیاری از اپراتورها در حال حاضر چنین تجملی را کنار گذاشته اند.
بیشتر تعرفه های موجود به صورت مشروط نامحدود هستند، یعنی میزان ترافیک معین و نسبتاً محدودی را در روز یا ماه ارائه می دهند. اگر از حد مجاز تجاوز کنید، سرعت در حد یک مودم Dial-up کاهش می یابد و استفاده از اینترنت غیرممکن می شود.
شاید شما در حجم ارائه شده تحت تعرفه مناسب نباشید یا به طور خطرناکی به حد مجاز نزدیک شده باشید. شاید بخواهید مقداری ذخیره ترافیک ذخیره کنید تا بتوانید در صورت نیاز فوری از آن استفاده کنید. در هر صورت، ذخیره مگابایت مفید است و اکنون به شما خواهیم گفت که چگونه این کار را انجام دهید.
از شر برنامه های آفت خلاص شوید
افزایش مصرف ترافیک همیشه به اشتهای شما مربوط نمی شود. غالباً پرخوری غیرقابل توجیه برنامه های کاربردی فردی مقصر است. این گونه رذل ها در پس زمینه می نشینند و مدام چیزی را مخابره و ارسال می کنند. می توانید آنها را با استفاده از یک ابزار استاندارد که در هر نسخه فعلی اندروید تعبیه شده است، پیدا کنید.
- به تنظیمات اندروید بروید.
- انتقال داده را انتخاب کنید.
- Mobile Data Transfer را انتخاب کنید.

در اینجا یک نمودار کلی از مصرف ترافیک تلفن همراه و در زیر آن - رتبه بندی از پرشورترین ساکنان سیستم را مشاهده خواهید کرد.


برای محدود کردن شور و شوق یک برنامه جداگانه، روی آن ضربه بزنید و حالت پسزمینه را خاموش کنید. پس از این، حیله گر نمی تواند داده ها را در پس زمینه دریافت و ارسال کند.
مشکل این است که برای شناسایی افراد بدجنس باید بفهمید که مصرف عادی اینترنت برای یک برنامه خاص چقدر است. بدیهی است که مرورگر، سرویسهای پخش موسیقی و ویدئو و همچنین نقشهها قادر به خوردن صدها مگابایت هستند، اما آفلاینگرا بودن و کار با حجم کمی از دادهها چیزی در این لیست ندارد.
یک هشدار و محدودیت ترافیکی تنظیم کنید
- به تنظیمات اندروید بروید.
- انتقال داده را انتخاب کنید.
- "چرخه پرداخت" را انتخاب کنید.
چرخه صورتحساب، تاریخی است که هزینه اشتراک دریافت می شود. معمولا یک بسته اینترنت جدید در همان روز داده می شود. آن را مشخص کنید تا سیستم تاریخ تنظیم مجدد ترافیک شمارنده را بداند.
- "تنظیمات هشدار" را فعال کنید.
- Alerts را انتخاب کنید.
- میزان ترافیکی که پس از رسیدن به آن سیستم به شما اطلاع می دهد را مشخص کنید.


اگر میخواهید مصرف ترافیک را به شدت محدود کنید، «تنظیم محدودیت ترافیک» را فعال کنید و مقداری را مشخص کنید که با رسیدن به آن سیستم اینترنت تلفن همراه را خاموش میکند.


به روز رسانی برنامه ها را از طریق شبکه تلفن همراه غیرفعال کنید
- به تنظیمات فروشگاه برنامه Google Play بروید.
- آپدیت خودکار برنامه ها را انتخاب کنید.
- گزینه «فقط Wi-Fi» را انتخاب کنید.


فعال کردن ذخیره داده در اندروید
- به تنظیمات اندروید بروید.
- انتقال داده را انتخاب کنید.
- Data Saver را انتخاب کنید.
پس از فعال کردن حالت ذخیره ترافیک، سیستم ترافیک داده پسزمینه را برای اکثر برنامهها ممنوع میکند، که به طور قابل توجهی مصرف کلی ترافیک را کاهش میدهد. برای اجازه دادن به اشتراک گذاری داده در پس زمینه برای برنامه های جداگانه در حالت اقتصادی، روی مورد مناسب ضربه بزنید.


ذخیره اطلاعات با Opera Max
در واقع، اپلیکیشن Opera Max همان کاری را انجام می دهد که حالت ذخیره ترافیک تعبیه شده در اندروید را انجام می دهد، یعنی داده های پس زمینه را مسدود می کند، اما کمی زیباتر و بصری تر به نظر می رسد.
فعال کردن ذخیره داده در برنامه های جداگانه
هر توسعهدهنده معمولی، اگر برنامهاش با مقادیر بالقوه زیادی داده کار کند، میتواند مصرف ترافیک را با استفاده از تنظیمات بهینه کند. به عنوان مثال، تقریباً تمام ابزارهای گوگل می توانند مگابایت گرانبهای اینترنت موبایل را ذخیره کنند.
گوگل کروم
- به تنظیمات گوگل کروم بروید.
- Data Saver را انتخاب کنید.


علاوه بر گوگل کروم، حالت صرفه جویی در ترافیک در مرورگر اپرا نیز ارائه شده است.
یوتیوب
- به تنظیمات YouTube بروید.
- General را انتخاب کنید.
- حالت «صرفه جویی در ترافیک» را روشن کنید.


نقشه های گوگل
- به تنظیمات Google Maps بروید.
- «فقط Wi-Fi» را روشن کنید و پیوند «نقشههای آفلاین شما» را دنبال کنید.


نقشه های آفلاین به شما این امکان را می دهند که صدها مگابایت ترافیک را ذخیره کنید. حتماً منطقه ای را که در آن زندگی می کنید دانلود کنید و فراموش نکنید که مناطقی را که قصد دارید در آینده نزدیک از آن بازدید کنید را اضافه کنید.
- روی Other Area کلیک کنید.
- از حرکات حرکتی و بزرگنمایی برای انتخاب ناحیه دانلود استفاده کنید و روی دانلود کلیک کنید.
- روی نماد چرخ دنده در گوشه سمت راست بالای منوی مناطق دانلود شده کلیک کنید.
- «تنظیمات دانلود» را انتخاب کنید و «فقط Wi-Fi» را انتخاب کنید.


گوگل پرس
- به تنظیمات Google Press بروید.
- Data Saver Mode را انتخاب کرده و On را انتخاب کنید.
- در بخش «دانلود»، حالت «فقط Wi-Fi» را روشن کنید.


Google Photos
- به تنظیمات Google Photos بروید.
- بخش «استفاده از اینترنت موبایل» را پیدا کنید و گزینه عکس و ویدیو را غیرفعال کنید.


Google Music
- به تنظیمات Google Music خود بروید.
- در بخش پخش، هنگام پخش جریانی از طریق شبکه تلفن همراه، کیفیت را کاهش دهید.
- در بخش «دانلودها»، دانلود موسیقی را فقط از طریق Wi-Fi مجاز کنید.


در صورت لزوم، پخش موسیقی را فقط از طریق Wi-Fi مجاز کنید.
Google Music میتواند آلبومها را برای گوش دادن آفلاین ذخیره کند. در صورت داشتن Wi-Fi می توانید موسیقی را در دستگاه خود دانلود کنید و بدون اتصال به اینترنت پخش کنید.
- به لیست آلبوم هنرمند بروید.
- روی نماد بیضی عمودی در گوشه سمت راست پایین آلبوم کلیک کنید و از منوی ظاهر شده گزینه «دانلود» را انتخاب کنید.


Google Movies
- به تنظیمات Google Movies بروید.
- در بخش پخش شبکه تلفن همراه، نمایش هشدار و محدودیت کیفیت را روشن کنید.
- در قسمت Downloads، Network را انتخاب کرده و Wi-Fi only را انتخاب کنید.


بر نرخ ها و گزینه های شرکت مخابراتی خود نظارت کنید
غالباً شخصی صرفاً به این دلیل که از تعرفه قدیمی استفاده می کند ، بیش از حد برای ارتباطات پرداخت می کند. ببینید چه چیزی در اپراتور شما جدید است. این امکان وجود دارد که بتوانید با پول کمتر اینترنت بیشتری دریافت کنید.
صاحبان جدید یک شبکه فردی یا منطقه ای ممکن است در ابتدا اهمیت زیادی برای شمارش ترافیکی که از شبکه جهانی مصرف می کنند قائل نباشند. اما پس از دریافت اولین رسید خدمات اینترنتی، کاربر به اهمیت چنین مفهوم انتزاعی، در نگاه اول، به عنوان مگابایت ورودی پی می برد.
آنچه هست
به عبارت ساده تر، ترافیک مقدار اطلاعاتی است که کاربر هنگام گشت و گذار در اینترنت ارسال و دریافت می کند. بر این اساس، بین ترافیک خروجی و ورودی تفاوت قائل می شود.
چندین راه برای هدر دادن داده های دریافتی وجود دارد:
چگونه ترافیک مصرف شده را بفهمیم
کاربر کامپیوتر می تواند به سرعت با استفاده از منوی Start استاندارد میزان و آمار مصرف ترافیک را دریابد. با رفتن به "کنترل پنل". سپس با انتخاب گزینه “Network Connections” می توانید دو آیکون با اطلاعات لازم را مشاهده کنید:

"اتصال اصلی": پنجره حاوی داده های مربوط به ترافیک خارجی "اتصال شبکه محلی" است که پنجره باز داده های مربوط به فعالیت داده های ورودی و خروجی و همچنین آمار حرکت بسته های ترافیک ثابت را نشان می دهد. این اطلاعات فقط برای جریان شبکه داخلی در هنگام استفاده از منابع محلی اعمال می شود.
اما ابزارهای استاندارد اغلب اطلاعات نادرست را نمایش می دهند و معنای برخی از شاخص ها می تواند برای کاربران بی تجربه کاملاً نامشخص باشد. استفاده از برنامه هایی که برای اندازه گیری دقیق ترافیک ایجاد می شوند (مانند NetWorx) بسیار آسان است. اکثر آنها برای دانلود رایگان در دسترس هستند.
در برنامه های شمارنده ویژه، یک تنظیم گام به گام الگوریتم عملیاتی وجود دارد که به شما امکان می دهد دینامیک داده های دریافتی را در هر زمان مشاهده کنید (با دقت کمی)، یک تابع هشدار برای فراتر از حد تعیین کنید و آمار را برای یک هفته، ماه، سال پیگیری کنید.

اندازهگیری ضایعات ترافیکی برای اندروید که کاربران آن تقریباً 24 ساعته آنلاین هستند، کم اهمیت نیست. سریعترین راه برای ایجاد کنترل، پیکربندی گزینه "کنترل ترافیک" در منوی استاندارد است. امکان تعیین محدودیت های فردی برای دریافت داده ها از طریق Wi-Fi یا شبکه تلفن همراه وجود دارد و می توان انتقال آنها را به طور کلی غیرفعال کرد.
برنامه های ویژه (مانند استفاده از داده یا اینترنت Speed Meter Lite) نه تنها برای حسابداری، بلکه برای ذخیره مقدار محدودی از اطلاعات نیز طراحی شده اند. کاربر اندروید به طور مستقل یک قالب برای نمایش مصرف، تنظیم بازه زمانی مورد نظر و هشدار در مورد فراتر از حد معمول ایجاد می کند.

به عنوان مثال، Data Usage واحدهای اطلاعاتی منتقل شده را هم از طریق تلفن همراه و هم از طریق شبکه Wi-Fi (که برای کاربران مکرر اینترنت عمومی که محدودیت دسترسی رایگان وجود دارد مهم است) نظارت می کند. محدودیت ها را می توان برای هر شبکه به طور جداگانه فعال کرد.
ویدئو: راه هایی برای صرفه جویی در ترافیک تلفن همراه
راه های پس انداز
کاربران اندروید می توانند به تنهایی مانع از برقراری ارتباط برنامه های دستگاه با اینترنت شوند. نصب به روز رسانی ها فقط باید با رضایت کاربر انجام شود. اما لغو همگام سازی خودکار ممکن است بر عملکرد برخی از برنامه های استاندارد (پیش بینی آب و هوا یا عامل پست) تأثیر منفی بگذارد.
همانطور که در بالا ذکر شد، هر کاربر در یک خط جداگانه باید یا یک برنامه شمارنده نصب کند، یا حداقل بداند که این اطلاعات در کجای منوی استاندارد یافت می شود.
بهتر است با پاکسازی برنامه های بیش از حد فعال، استفاده اقتصادی از اینترنت را در رایانه خود شروع کنید. برنامه Process Hacker کامپیوتر را در حالت عملیاتی اسکن می کند و به کاربر کمک می کند تا به تنهایی از بین برود.

عکس: اسکن برنامه های فایروال
برنامه های سیستمی با تماس های خودکار به ترافیک آسیب می رسانند. شما می توانید فعالیت آنها را با استفاده از فایروال رایگان کنترل کنید که جریان اطلاعات را کنترل می کند و برنامه ها را از دسترسی ناخواسته به شبکه مسدود می کند.
تعیین اینکه مگابایت های گرانبها کجا می روند نیمی از کار است. استفاده منطقی از تمام خدمات شبکه جهانی باید به یک عادت تبدیل شود. برنامه هایی مانند uTorrent.exe نباید در حالت روشن و بیکار اجرا شوند.
ترافیک اینترنت چگونه اندازه گیری می شود؟
کوچکترین واحد اندازه گیری اطلاعات دریافتی بیت است.بسته به موقعیت و حجم مصرفی، داده های مصرف شده را می توان بر حسب بایت، کیلوبایت، مگابایت شمارش کرد. رایج ترین واحد مگابایت (MB) است.
اندازه متوسط محبوب ترین فایل ها:
- سه دوجین صفحه در اینترنت یا 400 صفحه متنی: 1 مگابایت.
- 5 عکس با کیفیت بالا: 1 مگابایت;
- یک فایل صوتی: 3-12 مگابایت;
- یک کلیپ ویدیویی: 30-200 مگابایت، فیلم: 600-1400 مگابایت.
در خاتمه ، شایان ذکر است که نظارت و شمارش ترافیک اینترنت به شما امکان می دهد نه تنها از نیاز به پرداخت قبض های متورم جلوگیری کنید، بلکه به میزان قابل توجهی صرفه جویی کنید، بدون اینکه خود را در استفاده از قابلیت های اینترنت محدود کنید.