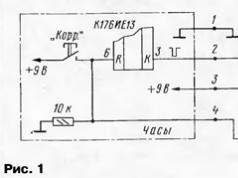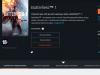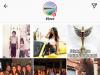هارد ریست، بازنشانی کارخانه، قالب بندی، بازنشانی کارخانه ای. انواع مختلفی از این کلمه وجود دارد. معنی همه آنها یکسان است - فرآیند بازنشانی سخت تنظیمات، پس از تلاش های ناموفق برای انجام این کار به روش های ملایم تر. این روش با دستگاه در شرایط فنی مختلف انجام می شود. به عنوان مثال، اگر گجت کمی عجیب شروع به کار کرد، در برخی جاها دچار اشکال شد یا خطاها و نقص های آن گسترده شد. همچنین زمانی که وارد کردن رمز عبور یا کلید الگو در سامسونگ کار نمی کند، قالب بندی کمک می کند. اغلب اوقات، اگر کاربر دسته ای از اسباب بازی ها، برنامه ها و برنامه ها را در گجت Galaxy A 7 خود بارگذاری کرده باشد که در یک گوشی جا نمی شود، چنین مشکلاتی به وجود می آید.
پس از تکمیل فرمت، تمام تنظیمات و برنامه های نصب شده حذف خواهند شد. هارد ریست محتویات داخلی گوشی را به حالت اولیه کارخانه باز می گرداند. بنابراین، برای از بین نرفتن عکس ها، فیلم ها و سایر فایل ها، باید از قبل ذخیره شوند.
البته همچنان میتوانید قفل دستگاه خود را باز کنید، اما احتمالاً گیگابایت اطلاعات از بین میرود. بنابراین، باز کردن قفل و هارد ریست در Samsung galaxy a7 A700H/DS بدون پشتیبان امکان پذیر نیست. توجه به این واقعیت مهم است که تمام اطلاعات از حافظه داخلی ناپدید می شوند. داده های کارت SD و سیم کارت ذخیره خواهند شد. با این حال، فایل های از دست رفته از حافظه داخلی همچنان می تواند روحیه کاربر تلفن را خراب کند. به همین دلیل است که تمام فایلهای مورد نیاز باید از قبل به دیسکها، درایوهای فلش، کارتهای SD یا مکان دیگری منتقل شوند. این عملیات رایگان، بزرگ و مهمتر از همه قابل اعتماد است. پس از ایجاد یک نسخه پشتیبان از نرم افزار، جایی که برنامه ها، بازی ها، برنامه ها و سایر فایل ها ذخیره می شوند، می توانید به روش قالب بندی نرم اقدام کنید. روش نرم تنها با قابلیت های منوی اصلی انجام می شود.
دو روش مختلف برای فرمت وجود دارد، تنظیم مجدد Samsung Galaxy A7.
روش اول هارد ریست سامسونگ گلکسی A7
در منوی Samsung galaxy a7 دایرکتوری به نام "settings" وجود دارد. با رفتن به آنجا می توانید عمل "پشتیبان گیری، تنظیم مجدد" را مشاهده کنید. نام ممکن است متفاوت باشد، اما مترادف باقی خواهد ماند. سپس موردی به نام "تنظیم مجدد همه تنظیمات" را پیدا می کنیم. سپس به دکمه "تنظیم مجدد دستگاه" منتقل می شود. این عمل پس از کلیک کاربر بر روی مورد "حذف همه" فعال می شود. در نتیجه گوشی هوشمند به طور کامل به روز می شود.این روش کاملاً ساده و ملایم است. به عنوان یک استاندارد، همه کاربران در عمل از آن استفاده می کنند. با این حال، همیشه کافی نیست. در این مورد، قالب بندی سفت و سخت تر، بازنشانی سخت، مورد نیاز است. این موضوع در روش دوم مورد بحث قرار خواهد گرفت. بهتر است این کار روی یک دستگاه شارژ کامل انجام شود.
روش دوم هارد ریست سامسونگ گلکسی A7
شایان ذکر است که این روش اغلب کمک می کند. این مشکل در میان کاربران Sansung Galaxy A7 کاملاً مرتبط است. این روش در چند مرحله انجام می شود.1. شما باید دستگاه را خاموش کنید، آن را به طور کامل خاموش کنید.
2. در مرحله بعد، باید ترکیبی از سه کلید را برای مدتی فشار داده و نگه دارید - افزایش صدا، خانه و روشن شدن.
3. سپس یک آیکون شاد اندروید روی صفحه ظاهر می شود. باز هم باید صبر کنید تا ظاهر شود.
4. در اینجا ما شروع به جستجوی عمل می کنیم.
بررسی های مصرف کننده به شما کمک می کند تا در انتخاب یک ابزار جدید پیمایش کنید. "Samsung A7" مدل ارشد در خط تلفن های هوشمند فلزی این سازنده کره ای است. دارای طراحی دلپذیر، لاکونیک، پردازنده قدرتمند و بسیاری ویژگی های مثبت دیگر است.
کمی در مورد سریال "الف"
دستگاه ارشد در خط خود گوشی سامسونگ گلکسی A7 است. بررسی ها خاطرنشان می کنند که موقعیت این مجموعه را نمی توان واضح نامید. اگر به ویژگی های دستگاه ها نگاهی بیندازید، متوجه می شوید که آنها ادعایی در سطح بالایی ندارند. بنابراین، A7 با S5 محبوب سازگار نیست، حتی اگر کمی قدیمی است. خط "A" بسیار ساده تر است، علاوه بر این، دستگاه های آن تولید کمتری دارند. بنابراین، این دیگر یک "کارمند دولتی" نیست، اما هنوز یک "گل سرسبد" نیست.
در سری "A" تاکید اصلی بر مولفه تصویر است. به جای پلاستیک معمولی، از آلومینیوم مرغوب در ساخت کیس استفاده شده است. اگر در مورد سامسونگ A7 صحبت کنیم، بررسی ها و عکس ها گواه این است که این گوشی مانند یک برادر دوقلو برای دستگاه های کوچکتر این سری است. تفاوت خارجی فقط در اندازه است. با این حال، از نظر عملکرد به طور قابل توجهی از آنها جلوتر است.
مشخصات
ویژگی های گوشی هوشمند سامسونگ A7 به شما کمک می کند تا آن را درک کنید. بررسی ها، البته، یک ارزیابی عینی ارائه می دهند، اما داده های "خشک" می توانند مفید باشند. در مورد این دستگاه باید موارد زیر را بدانید:
- 2 سیم کارت با فرمت «نانو»؛
- سیستم عامل - اندروید؛
- 2 گیگابایت رم؛
- 16 گیگابایت حافظه داخلی؛
- امکان افزایش حافظه تا 64 گیگابایت؛
- وزن - 141 گرم؛
- باتری غیر قابل جابجایی با ظرفیت 2600 میلی آمپر ساعت؛
- مورب صفحه نمایش - 5.5 اینچ؛
- پانل لمسی خازنی؛
- پردازنده Qualcomm MSM8939;
- 8 هسته؛
- دوربین اصلی 13 مگاپیکسلی;
- دوربین جلو 5 مگاپیکسلی;
- جعبه فلزی غیرقابل جداسازی؛
- سنسور نور، حسگر مجاورت، شتاب سنج.

ظاهر
بررسی ها حاوی اطلاعات جالب زیادی در مورد این گوشی هوشمند هستند. «Samsung A7» شبیه به دو مدل جوان تر این خط است. استثنا مورب صفحه نمایش است که به 5.5 اینچ می رسد. در زیر نمایشگر یک کلید مکانیکی Home و همچنین یک جفت دکمه لمسی وجود دارد. در بالای صفحه نمایش یک لوگوی شرکت، یک بلندگو، یک چشم دوربین و همچنین حسگرهای مجاورت و نور وجود دارد. مانند اکثر گوشی های هوشمند سامسونگ، این دستگاه نیز فاقد نشانگر رویداد است که بدون شک یک ایراد است.
پانل جلویی با یک الگوی نقطه کوچک تزئین شده است. شما فقط با بررسی دقیق تر می توانید متوجه آن شوید، اما این ایده تا حد زیادی طراحی را تازه می کند. مانند سایر گوشی های هوشمند گلکسی، کلید تنظیم صدا در سمت چپ و دکمه پاور در سمت راست قرار دارد. همچنین دو شیار با سوراخ برای کلید وجود دارد. پایین برای سیم کارت اصلی است. اسلات بالایی را می توان برای سیم کارت دوم یا برای افزایش حافظه استفاده کرد.
طراحی متفکرانه دستگاه توسط بررسی ها مورد توجه قرار گرفته است. Samsung A7 دارای لبه بالایی بدون دکمه و کانکتور است. فقط یک سوراخ میکروفون دارد. جک هدفون و شارژر در لبه پایینی قرار دارد. همچنین یک سوراخ اضافی برای میکروفون وجود دارد. پنل پشتی، به طور سنتی، مجهز به دوربین (چشم کمی بالاتر از سطح درب بیرون زده)، فلاش و بلندگوی خارجی است. یک لوگوی شرکتی نیز وجود دارد.
این مدل گوشی هوشمند در سه رنگ موجود است. سفید درخشش مرواریدی دلپذیری دارد. رنگ سیاه را نمی توان روشن و خالص نامید. با نت های خاکستری آبی مشخص می شود. نسخه طلایی بیشتر یادآور برنز است. کیس با کیفیت بالا مونتاژ شده است.
ویژگی های مواد
علیرغم این واقعیت که سامسونگ A7 کاملاً فلزی است، بررسی های صاحبان نشان می دهد که دستان آنها خنکی دلپذیر ذاتی آلومینیوم را احساس نمی کنند. واقعیت این است که تمام لبه ها با یک پوشش پلاستیکی ویژه پوشیده شده اند. بنابراین، صرفاً از نظر خارجی، دستگاه مانند گوشی های سری ارزان تر به نظر می رسد. اما، به لطف روکش مات، این گجت به راحتی در دست قرار می گیرد و بیرون نمی لغزد. اما پخ های لبه های جانبی رنگ آمیزی نشده اند و بنابراین درخشندگی فلزی و خنکی مشخصه دلپذیری وجود دارد.
ویژگی های صفحه نمایش
بررسی ها حاوی اطلاعات مفید زیادی در مورد گوشی هوشمند هستند. سامسونگ A7 مجهز به صفحه نمایشی است که با استفاده از سیستم Super AMOLED ساخته شده است. قطر آن 5.5 اینچ است که برای علاقه مندان به بازی، ویدئو و تماشای تصاویر زیبا جذاب خواهد بود. کاربران از چسباندن فیلم یا شیشه روی صفحه در امان هستند، زیرا توسط Corning Gorilla Glass 4 که یکی از پیشرفته ترین پوشش ها است محافظت می شود.
محدوده تنظیم روشنایی از 14 تا 237 cd/sq. m ممکن است ناکافی به نظر برسد. با این وجود، برای صفحه نمایش هایی از این نوع، این یک شاخص کاملا مناسب است. با توجه به وجود سنسور نور، امکان استفاده از حالت خودکار برای تنظیم شدت نور پس زمینه وجود دارد. علاوه بر این، روشنایی صفحه ممکن است بسته به اینکه چه تصویری روی صفحه نمایش داده می شود، متفاوت باشد.
Samsung Galaxy A7 با تنظیمات کارخانه ای عالی مشخص می شود. بررسی ها خاطرنشان می کنند که صفحه نمایش کاملاً کالیبره شده است و نیازی به تنظیمات اضافی ندارد. با این حال، همیشه می توانید رندر رنگ را مطابق با خود تنظیم کنید. هم سایه های بسیار روشن و هم یک تصویر طبیعی تر که با استفاده از سیستم PenTile شکل می گیرد، قابل نصب است. چیدمان خاص پیکسل ها باعث از بین رفتن دانه بندی و شل بودن تصویر می شود.
به عنوان یکی از مهمترین مزایای سامسونگ گلکسی A7، بررسی ها به پوشش اولئوفوبیک با کیفیت بالا اشاره می کنند. از صفحه نمایش در برابر اثر انگشت ناخوشایند محافظت می کند. اما اشکال اصلی این است که صفحه نمایش در نور شدید خورشید بسیار کور می شود. صفحه نمایش لمسی تا 10 لمس همزمان را پشتیبانی می کند که مطمئنا برای دوستداران بازی جذاب خواهد بود. یک ویژگی خوب وجود گزینه ای است که گنجاندن آن به شما امکان می دهد تلفن هوشمند را با دستکش کار کنید.
بدون شک مزیت صفحه نمایش این دستگاه زوایای دید عالی آن است. تصویر حتی با انحراف شدید "کور" یا تحریف نمی شود. با این حال، رنگ سفید رنگ مایل به سبز به خود می گیرد. اما این تنها با بررسی دقیق قابل توجه خواهد بود.

صدا
یکی از محبوب ترین دستگاه های امروزی سامسونگ گلکسی A7 است. بررسی ها به کیفیت صدای عالی اشاره می کنند. صدای گوشی هوشمند بسیار بلند است و بنابراین صدای آن را در خیابان، حمل و نقل و حتی از کیف خود خواهید شنید. این بلندگو دارای طیف گسترده ای از فرکانس ها است. در عین حال، حتی در حداکثر حجم صدا نیز تحریف نمی شود. این نه تنها برای گوینده خارجی، بلکه برای گوینده مکالمه نیز صدق می کند. صدای مخاطب همیشه واضح و قابل تشخیص خواهد بود.
باید توجه ویژه ای به پخش فایل های صوتی از طریق هدفون داشت. کیفیت صدا در بالاترین سطح قرار دارد و از مدل های پرچمدار عقب نمانده است. یک مزیت اضافی را می توان پخش کننده اختصاصی در نظر گرفت که تنظیمات زیادی برای بهبود کیفیت صدا دارد. جلوه های SoundAlive ملودی را واقعی تر و برای گوش دلنشین تر می کند. یک افزوده خوب وجود تعداد زیادی از تصاویر بصری است که با پخش همراه است.
جزء سخت افزاری
بسیاری از کاربران قبلا سامسونگ A7-2016 را آزمایش کرده اند. بررسی ها به عملکرد خوب اشاره می کنند. دستگاه بر روی سیستم عامل اندروید کار می کند. استفاده راحت توسط پوسته اختصاصی TouchWiz تضمین شده است. این گوشی هوشمند به پلتفرم کوالکام مجهز شده است. پردازنده 8 هسته ای به 2 بلوک تقسیم می شود که در فرکانس های مختلف کار می کنند. تمامی این ویژگی ها عملکرد سریع و بدون وقفه سیستم را تضمین می کند.

دوربین ها
چنین دستگاهی مانند Samsung A7-2016 توانست محبوبیت خود را در بین کاربران به دست آورد. بررسی ها به کیفیت خوب دوربین ها اشاره می کنند. اصلی (13 مگاپیکسل) عکس های خوبی می گیرد، برای دستگاهی در رده قیمت متوسط. در طول روز، فوکوس خودکار به آرامی کار می کند، اما در هنگام غروب ممکن است با تعدادی مشکلات مواجه شوید.
منوی تنظیمات بسیار گسترده است. در عین حال راحت و قابل درک است. منو به چندین سلول مختلف تقسیم می شود که هر کدام وظیفه تنظیم عملکرد خاصی را بر عهده دارند. اگر مجبور هستید برخی از موارد تنظیمات را اغلب تغییر دهید، می توانید یک میانبر برای آن ایجاد کنید که در منطقه عکسبرداری قرار دارد. بی جهت نیست که اپلیکیشن دوربین در دستگاه های سامسونگ یکی از بهترین ها در میان اپلیکیشن های موجود در حال حاضر در بازار محسوب می شود.
متاسفانه دوربین این دستگاه با وجود تمامی مزیت ها به میزان قابل توجهی از مدل های پرچمدار عقب است. فقدان تثبیت کننده نوری، فوکوس انتخابی و افزایش سرعت یا کاهش سرعت فیلم به طور قابل توجهی بر نتیجه نهایی تأثیر می گذارد. علاوه بر این، در اینجا نیز هیچ نوآوری از نظر حالت ها وجود ندارد.
بر اساس تجزیه و تحلیل کاربران از تصاویر گرفته شده در گوشی هوشمند Samsung Galaxy A7 2016، بررسی ها به موارد زیر توجه می کنند:
- در گوشه های بالایی قاب، وضوح به طور قابل توجهی کاهش می یابد.
- تیراندازی واضح از نقشه های دور؛
- عدم وجود سر و صدا؛
- سایه های روشن؛
- قطعات کوچک پردازش ضعیفی دارند.
- کیفیت ماکرو عالی؛
- پاک کردن ضبط متن
در مورد دوربین جلویی 5 مگاپیکسلی، سلفی های مناسبی می گیرد. اما، با توجه به عدم وجود فلاش LED، فقط می توانید روی کیفیت سلفی خوب در روز حساب کنید. دوستداران سلفی از این واقعیت که می توان با استفاده از حرکات یا دستورات صوتی عکس گرفت، قدردانی خواهند کرد. یکی دیگر از جنبه های مثبت، توانایی گرفتن عکس های سلفی با زاویه باز است که به لطف آن می توانید دوستان بیشتری را در یک عکس قرار دهید.

قسمت تلفن
هنگام در نظر گرفتن قابلیت های گسترده یک تلفن هوشمند، قسمت تلفن دستگاه سامسونگ گلکسی A7 را فراموش نکنید. بررسی های مالک توانایی کار در شبکه LTE Cat4 را مثبت ارزیابی می کند. در مورد برنامه تلفن، باید به تصویر واضح حروف و اعداد اشاره کرد. صفحه کلید بسیار بزرگ است و بنابراین شماره گیری شماره با هر دو انگشت زنانه و مردانه مینیاتوری راحت است. در صورت لزوم، صفحه شماره را می توان کاهش داد تا امکان کار با یک دست فراهم شود. امکان جابجایی کیبورد از یک طرف به سمت دیگر یک مزیت اضافی برای چپ دست ها خواهد بود.
مانند سایر دستگاه های سامسونگ، این گوشی هوشمند نیز اپلیکیشن Smart Dial را اجرا می کند. سودمندی آن در این است که وقتی شماره ای را می گیرید، لیست مخاطبین شما به طور خودکار جستجو می شود. در مورد صفحه کلید متنی، عملکرد تایپ مداوم مفید خواهد بود.
کار با دو سیم کارت به راحتی سازماندهی شده است. آنها را می توان از طریق سایه اعلان کنترل کرد. هر سیم کارتی را می توان به عنوان سیم کارت اصلی تعیین کرد. هر یک از آنها می توانند با شبکه های 3G (LTE) کار کنند، اما نه به طور همزمان. این به این دلیل است که تنها یک ماژول رادیویی در گوشی هوشمند نصب شده است.
خودمختاری
ظرفیت باتری بزرگترین نیست - 2600 میلی آمپر ساعت. با توجه به مورب صفحه نمایش، این برای عمر باتری طولانی مدت کافی نیست. با این حال، در واقعیت، باتری عملکرد خوبی داشت. با توجه به اینکه پردازنده گوشی هوشمند پربازده ترین نیست، شارژ آن کاملاً مقرون به صرفه است. بنابراین، در حالت مکالمه مداوم، دستگاه باید 17 ساعت کار کند و در حالت اینترنت بی سیم - 13 ساعت. خواندن مداوم در برنامه FBReader در سطح روشنایی راحت می تواند تا 22 ساعت طول بکشد. علاقه مندان به تماشای ویدیو می توانند به مدت 12 ساعت از گوشی هوشمند لذت ببرند. اما در حالت بازی سه بعدی باتری به سرعت تخلیه می شود - در کمتر از 4 ساعت.
برای افزایش عمر باتری، می توانید حالت صرفه جویی در مصرف انرژی را که تقریباً به تمام گوشی های هوشمند سامسونگ مجهز شده است، روشن کنید. این شامل انتقال صفحه به حالت تک رنگ (سیاه و سفید) است. علاوه بر این، همه برنامه ها و عملکردها به جز موارد حیاتی غیرفعال خواهند شد.
نسخه 2016
بر اساس تجربه استفاده از گوشی هوشمند، کار برای تصحیح خطاها انجام شد که منجر به عرضه نسخه جدید گوشی هوشمند سامسونگ A7 2016 شد. بررسی های مالک پیشرفت های قابل توجهی را نشان می دهد. نکات زیر را می توان مهمترین آنها دانست:
- طراحی به روز شده که دستگاه را شبیه به دستگاه های پرچمدار می کند.
- فقط فریم های جانبی از آلومینیوم ساخته شده اند و پانل های جلو و پشت با شیشه محافظ بادوام پوشانده شده اند.
- یک اسکنر اثر انگشت در دکمه مکانیکی تعبیه شده است.
- کلیدهای لمسی دارای نور پس زمینه دلپذیر هستند.
- فریم های اطراف صفحه نمایش به میزان قابل توجهی کاهش یافته است که به گوشی هوشمند اجازه می دهد جمع و جورتر باشد.
- ظرفیت رم به 3 گیگابایت افزایش یافت.
- حافظه داخلی تا 128 گیگابایت قابل افزایش است.
- سیستم عامل - اندروید 5.1.1;
- ظرفیت باتری به 3300 میلی آمپر ساعت افزایش یافت.
- پشتیبانی از شارژ سریع؛
- نشانگر رویدادهای از دست رفته ظاهر شد.

بررسی های مثبت
طرفداران زیادی برای چنین دستگاهی مانند گوشی هوشمند سامسونگ A7 وجود دارد. بررسی ها حاوی اطلاعات مثبت زیادی هستند. از مزایای اصلی دستگاه می توان به موارد زیر اشاره کرد:
- کیفیت تصویر خوب (رنگ های غنی، بدون دانه، زاویه دید عالی)؛
- هدفون راحت گنجانده شده است.
- دکمه های کناری دارای یک کلیک نسبتا صاف و طراحی زیبا هستند.
- بسته به سطح نور تنظیم خودکار روشنایی وجود دارد.
- تعداد زیادی تنظیمات دوربین که به شما امکان می دهد عکس هایی با کیفیت عالی بگیرید.
- کیفیت صدای عالی (هم از طریق اسپیکر خارجی و هم از طریق هدفون)
- گروه بندی راحت مخاطبین در دفترچه تلفن.

بررسی های منفی
چنین دستگاه بی عیب و نقصی در نگاه اول مانند Samsung A7 خالی از کاستی نیست. نظرات مشتریان حاوی نظرات منفی زیر است:
- تلفن نسبت به سقوط و ضربه بسیار حساس است (تقریباً بلافاصله خراب می شود).
- هیچ محافظتی در برابر آب وجود ندارد، با وجود این واقعیت که بدن تمام فلزی است.
- هنگامی که چندین برنامه به طور همزمان راه اندازی می شوند، دستگاه شروع به گرم شدن می کند.
- شما باید بین قابلیت نصب سیم کارت دوم و کارت حافظه یکی را انتخاب کنید.
- حافظه داخلی ناکافی؛
- دوربین اصلی به شدت بالای قاب پشتی بیرون زده است و بنابراین لبه های آن به سرعت خراشیده می شود.
- این ناخوشایند است که خروجی صدا و رابط کابل USB خیلی نزدیک قرار گرفته باشند.
- نشانگر رویدادهای گمشده وجود ندارد.
- باتری غیر قابل جابجایی ضعیف؛
- اگر از دستگاه بدون قاب استفاده کنید، قاب به سرعت خراشیده می شود.
- هزینه غیر منطقی بالا (یک مورد فلزی پوشیده شده با پوشش پلاستیکی ارزش پرداخت بیش از حد برای آن را ندارد).
هنگامی که از دستگاه های تلفن همراه سامسونگ نام می بریم، بسیاری از مردم بلافاصله به یاد گوشی های هوشمند از سری گلکسی اس و گلکسی نوت می افتند. با این حال، غول کره ای هنوز دستگاه های بسیار جالبی دارد. به عنوان مثال، گوشی های هوشمند گلکسی A3، گلکسی A5 و گلکسی A7.
شایان ذکر است که اولین گلکسی A3، A5 و A7 در پایان سال 2014 معرفی شدند. امروز در قفسههای فروشگاهها میتوانید نسل سوم این دستگاهها را که اوایل سال جاری معرفی شد، پیدا کنید. گلکسی های جدید گلکسی A3، A5 و A7 سخت افزار بسیار خوبی دارند و نسبتاً ارزان هستند. به خصوص اکنون که زمان زیادی از اعلام این خبر می گذرد.
با این حال، علاوه بر پر کردن فنی خوب، سامسونگ A3، A5 و A7 (2017) همچنین دارای تعداد نسبتا زیادی از عملکردهای مفید هستند. علاوه بر این، بسیاری از دارندگان این دستگاه ها از تمام قابلیت های گوشی های هوشمند خود اطلاعی ندارند.
در این مقاله سعی خواهیم کرد در مورد چندین ویژگی مفید که گلکسی A3، A5 و A7 (2017) دارند صحبت کنیم.
لانچر بازی و ابزارهای بازی
سامسونگ در کنار گلکسی اس 7 دو ویژگی جدید به نام های Game Launcher و Game Tools را معرفی کرد. آنها قرار بود قابلیت های بازی دستگاه های تلفن همراه غول کره ای را بهبود بخشند. بعدها این توابع به سایر گوشی های هوشمند این شرکت رسید.با Game Launcher و Game Tools، کاربران می توانند به سرعت بازی های نصب شده بر روی دستگاه تلفن همراه خود را جستجو کنند، اعلان ها را مسدود کنند، کلیدهای لمسی را غیرفعال کنند، فیلم های بازی را ضبط کنند و موارد دیگر. تمامی این ویژگی ها برای دارندگان گوشی های سامسونگ گلکسی A3، A5 و A7 2017 در دسترس است.
برای فعال کردن Game Launcher و Game Tools، کاربران نیاز دارند: 
دکمه دوربین شناور
دوربینهای گوشیهای هوشمند مدرن مدتهاست که میتوانند عکسهایی با کیفیت خوب بگیرند که بسیاری از افراد از آن استفاده میکنند. به خصوص برای دوستداران عکاسی با موبایل، توسعه دهندگان سامسونگ یک دکمه دوربین شناور را به گوشی های هوشمند خود اضافه کرده اند.پس از فعال شدن این ویژگی، کاربران می توانند مکان دکمه شاتر را به موقعیت استاندارد دوربین تغییر دهند. این ویژگی زمانی مفید خواهد بود که گوشی هوشمند در موقعیت غیراستاندارد قرار گیرد. به عنوان مثال، تیراندازی "وارونه" انجام می شود. 
یادآوری اطلاع رسانی
گزینه یادآوری اعلان می تواند برای بسیاری از کاربران مفید باشد. با کمک آن، کاربران کمتر احتمال دارد که پیام های جدید را در پیام رسان های فوری، کارهای برنامه ریزی شده، ایمیل ها و غیره از دست بدهند. پس از فعال سازی این ویژگی، گوشی هوشمند پس از مدتی اعلان های خوانده نشده را به کاربران یادآوری می کند.
برای فعال کردن یادآورهای اضافی به موارد زیر نیاز دارید:
- "تنظیمات" را باز کنید.
- بخش «دسترسی» را انتخاب کنید.
- به Notification Reminders بروید.
- نوار لغزنده را به موقعیت فعال ببرید.
فایل های محافظت شده
امروزه در گوگل پلی می توانید ده ها اپلیکیشن مختلف را پیدا کنید که به کاربران پیشنهاد می کنند نوعی گاوصندوق مجازی برای ذخیره داده های شخصی، عکس ها و غیره ایجاد کنند. با این حال، سامسونگ تصمیم گرفت بلافاصله عملکرد مشابهی را در گوشی های هوشمند خود ایجاد کند. "پوشه محافظت شده" ابتدا در گلکسی نوت 7 سامسونگ ظاهر شد و سپس در سایر دستگاه های تلفن همراه این شرکت در دسترس قرار گرفت.
کاربران می توانند فایل ها، تصاویر و یادداشت ها و حتی برنامه های کاربردی را در "پوشه امن" قرار دهند. همه اینها از چشمان کنجکاو پنهان می شود. کاربران برای دسترسی به پوشه باید از Samsung Pass استفاده کنند.
صفحه اصلی با آیکون های بزرگ
به لطف حالت "ساده" ویژه، دارندگان گوشی های هوشمند سامسونگ می توانند رابط کاربری را تغییر دهند و آن را بسیار ساده تر کنند. پس از فعال کردن حالت، اندازه فونت افزایش می یابد، آیکون های برنامه تغییر می کند، اعلان ها و تعدادی از پنجره های دیگر تغییر می کنند.
برای فعال کردن حالت ساده در سامسونگ A3، A5 و A7 به موارد زیر نیاز دارید:
- "تنظیمات" را باز کنید.
- به "حالت ساده" بروید.
- گزینه “Simple mode” را علامت بزنید.
- انتخاب خود را تایید کنید
مجموعه آیکون ها و تم های ویژه رابط
به خصوص برای آن دسته از کاربرانی که واقعاً رابط کاربری TouchWiz را دوست ندارند، توسعه دهندگان سامسونگ امکان تغییر طراحی را فراهم کرده اند. دارندگان گوشی های هوشمند غول کره ای می توانند ظاهر سیستم را با استفاده از مجموعه ای از تصاویر پس زمینه و نمادها تغییر دهند. درست است، چنین مجموعه هایی همیشه برای دانلود رایگان در دسترس نیستند. قیمت برخی از آنها از 0.5 تا 2 یورو است.
برای دسترسی به کاتالوگ آیکون ها و کاغذدیواری ها، کاربران باید به بخش "تصاویر پس زمینه و تم" در تنظیمات دستگاه مراجعه کنند.
گزینه های مفید دیگر
پین کردن برنامه هادر صورت لزوم، کاربران می توانند یکی از برنامه های نصب شده را روی صفحه گوشی هوشمند پین کنند. در این صورت، تغییر به برنامه های دیگر یا خواندن اعلان ها غیرممکن خواهد بود.

برای پین کردن یکی از برنامه های در حال اجرا، کاربران باید پنل چندوظیفه ای را باز کنند و سپس روی نماد پین که در گوشه سمت راست پایین تصویر کوچک برنامه باز قرار دارد، کلیک کنند.
به روز
یکی از ویژگی های گوشی های هوشمند سامسونگ پنل اطلاعاتی به نام Upday است. معمولاً در سمت چپ صفحه اصلی قرار دارد. با این حال، همه کاربران Upday را دوست ندارند. غیرفعال کردن این پنل بسیار آسان است.
برای انجام این کار شما نیاز دارید:
- انگشت خود را برای چند ثانیه روی صفحه فشار دهید و نگه دارید.
- صبر کنید تا یک پانل اضافی با سه کلید روی صفحه نمایش ظاهر شود - تصویر زمینه، ابزارک ها و مکان.
- صفحه ها را تا آنجا که ممکن است به سمت چپ اسکرول کنید.
- در صفحه Upday، سوئیچ را در گوشه بالا سمت راست غیرفعال کنید.
ارسال سیگنال SOS
در صورت خطر یا موقعیت غیرمنتظره دیگر، کاربران می توانند یک سیگنال SOS ارسال کنند. برای انجام این کار شما نیاز دارید:
- "تنظیمات" را باز کنید.
- بخش "پیشرفته" را انتخاب کنید.
- "SOS Signal" را انتخاب کنید.
تقسیم صفحه
متأسفانه، ویژگی تقسیم صفحه برای دارندگان گلکسی A3 (2017) در دسترس نیست. به احتمال زیاد، این به دلیل قطر نسبتا کوچک نمایشگر این گوشی هوشمند است. از طرف دیگر، کاربران گلکسی A5 و A7 می توانند نمایشگر دستگاه تلفن همراه خود را بین دو برنامه تقسیم کنند. برای این کار کافیست روی دکمه مالتی تسکینگ کلیک کنید.
با این حال، شایان ذکر است که همه برنامه ها نمی توانند در این حالت کار کنند. در حال حاضر می توان گفت که این لیست قطعا شامل برنامه هایی از گوگل می شود. در مورد برنامه های دیگر توسعه دهندگان، تنها کاری که باید انجام دهید این است که امتحان کنید.
سوالات متداول - مجموعه ای از سوالات متداول در مورد هر موضوع و پاسخ آنها. در پرسشهای متداول سامسونگ، سعی کردیم محبوبترین پرسشها و پاسخهای موجود در وبسایت خود را جمعآوری کنیم. برای پیدا کردن موارد مورد علاقه خود، فقط مدل سامسونگ خود را از لیست انتخاب کنید یا از جستجو استفاده کنید.
مشخصات فنی گلکسی A7 سامسونگ را کجا می توانم ببینم؟
چگونه رم را آزاد کنیم؟
آیا در صورت خاموش بودن گوشی آلارم به صدا در می آید؟
آیا می توانم هنگام شارژ از گوشی خود استفاده کنم؟ آیا استفاده از آن بر روی خود فرآیند شارژ تأثیر می گذارد؟
نماد اینترنت در تلفن هوشمند به طور دوره ای شروع به ناپدید شدن کرد و شبکه کاملاً از بین رفت. چه باید کرد، چگونه درمان کرد؟
مشکل احتمالی سیم کارت شما با چیز ساده شروع کنید: کارت را تحریف کنید، مخاطبین را تمیز کنید. سیم کارت را از سینی نگهدارنده خارج کنید، کنتاکت های آن را با یک پاک کن تمیز کنید (حتما آلودگی های پاک کن را کاملا تمیز کنید) یا بهتر است با الکل پاک کنید. سیم کارت را دوباره داخل سینی قرار دهید. %
اگر مشکل حل نشد، با اپراتور تلفن همراه خود تماس بگیرید تا کارت قدیمی را با یک کارت جدید جایگزین کنید. تعویض رایگان و با حفظ شماره انجام می شود.
چگونه شماره گیری خودکار را در گوشی خود فعال کنم؟
برای فعال کردن قابلیت شماره گیری مجدد خودکار، برنامه تلفن را باز کرده و کلید منو را فشار دهید. تنظیمات تماس - گزینه های تماس اضافی را انتخاب کنید و کادر شماره گیری مجدد خودکار را علامت بزنید.
ناگهان باتری شروع به تخلیه سریع کرد، چگونه می توانید بفهمید که چه چیزی باتری را می خورد؟
از ویژگی داخلی استفاده از باتری برای اطلاع از مدت زمان روشن بودن صفحه نمایش، مدت زمان شارژ شدن گوشی، نحوه استفاده از تلفن در حالت فعال، کیفیت اتصال تلفن همراه خود و همچنین مشاهده نموداری از این ویژگی استفاده کنید. استفاده از باتری توسط برنامه های مختلف %
منو -> تنظیمات -> باتری (یا صرفه جویی در انرژی) -> مصرف باتری.
چگونه می توانم تلفن خود را در حین تماس ورودی به حالت بی صدا تغییر دهم تا تماس را نشنوم؟
وقتی گوشیمو شارژ میکنم خیلی داغ میشه آیا این طبیعی است، آیا به دستگاه آسیب می رساند؟
به دلایلی، لرزش هنگام فشار دادن کلیدها ناپدید شد، اگرچه عملکرد بازخورد قطعاً روشن بود. قابل اصلاح است؟
چرا هنگام دریافت تماس گاهی اوقات دکمههای پاسخ و گاهی اوقات لغزندههای باز کردن قفل را میبینم؟
اگر صفحه گوشی هوشمند در زمان تماس قفل باشد، نوار لغزنده قفل برای تماس ورودی ظاهر می شود و اگر صفحه نمایش روشن بود، دکمه های معمول را مشاهده خواهید کرد.
آیا می توانم رمز عبور یک حساب کاربری سامسونگ موجود را تغییر دهم؟ اگر می توانم، پس چگونه؟
می توانید رمز عبور حساب سامسونگ خود را تغییر دهید. برای انجام این کار، منو -> تنظیمات را انتخاب کنید -> حساب ها -> حساب سامسونگ را انتخاب کنید -> نمایه -> اکنون رمز عبور حساب فعلی را وارد کنید تا وارد آن شوید -> برگه داده های من، روی دکمه تغییر در کنار رمز عبور کلیک کنید -> وارد شوید رمز عبور فعلی دوباره -> رمز عبور جدید را وارد کنید -> رمز عبور جدید را تایید کنید -> روی دکمه تایید کلیک کنید.
اعداد در دفترچه تلفن باید در قالب بین المللی اضافه شوند. %
یعنی شماره باید به این صورت باشد: +(کد کشور)(کد اپراتور)(شماره تلفن)، به عنوان مثال، روسیه MegaFon: +7921хххххххх، اوکراین Kyivstar: +38098хххххххх.
چگونه اسکرین شات بگیریم؟
چگونه هنگام تعویض کارت حافظه اطلاعات خود را از دست ندهیم؟
هیچ ویژگی خاصی برای تعویض کارت حافظه وجود ندارد، نیازی به فلش کردن دستگاه نیست. لازم است کارت حافظه جدید را فرمت کنید و تمام محتویات کارت حافظه قدیمی را روی کارت جدید کپی کنید (بهتر است این کار در رایانه انجام شود) و نمایش فایل های مخفی و محافظت شده باید در رایانه فعال باشد. سپس گوشی را خاموش کرده و کارت حافظه را تعویض کنید. این تلفن مانند قبل کار خواهد کرد، اما با ظرفیت کارت حافظه متفاوت.
چگونه تغییر خودکار گوشی را به زمان زمستان/تابستان غیرفعال کنیم؟
برو تنظیمات -> تاریخ و زمان. علامت کادرهای کنار موارد را بردارید تشخیص خودکار تاریخ و زمانو "تشخیص خودکار منطقه زمانی"، سپس به صورت دستی منطقه زمانی خود را از منطقه زمانی انتخاب کنید.
چگونه آدرس MAC یک تلفن WI-FI را بفهمیم؟
1 راه. منو -> تنظیمات -> اطلاعات دستگاه (درباره دستگاه) -> وضعیت -> آدرس مک Wi-Fi. %
2 راه. منو -> تنظیمات -> WI-FI، روی منو -> پیشرفته -> آدرس MAC کلیک کنید.
چگونه کارت حافظه را در گوشی خود فرمت کنیم؟
روش 1:منو - تنظیمات - حافظه دستگاه - کارت حافظه را بردارید.
پس از این، گزینه Clear memory card در دسترس خواهد بود. این در حال قالب بندی است.
روش 2:اگر کارت را نمی توان در تلفن شما فرمت کرد، با استفاده از کارتخوان متصل به رایانه یا داخلی، به عنوان مثال، با استفاده از MiniTool Partition Wizard Home Edition، آن را به FAT32 فرمت کنید.
هنگام فرمت کردن در رایانه، همیشه فرمت کامل را انجام دهید، نه سریع.
وقتی گوشی در حال شارژ شدن است و من سعی می کنم با آن کار کنم، سنسور صفحه نمایش قطع می شود و به لمس پاسخ نمی دهد. آیا این ازدواج است؟
اگر منبع تغذیه در هنگام شارژ ناپایدار باشد، سنسور ممکن است به لمس پاسخ ندهد. شارژ را قطع کنید و عملکرد سنسور را بدون آن بررسی کنید. از منابع تغذیه پایدار استفاده کنید.
من یک نسخه پشتیبان از مخاطبین در قالب تعداد زیادی فایل vcf دارم (هر مخاطب کارت vcf خود را دارد). چگونه می توانم آنها را در یک فایل ترکیب کنم تا وارد کردن آن به تلفنم آسان تر شود؟
اگر فایل ها در رایانه شخصی شما ذخیره نمی شوند، آنها را به یک پوشه جداگانه منتقل کنید. دستور copy /B *.* contacts.vcf را در آن اجرا کنید و فایل contacts.vcf ادغام شده را دریافت کنید. %
اگر نمیدانید چگونه دستور را اجرا کنید، کارهای زیر را انجام دهید: در پوشه دارای کارتهای vcf، یک سند متنی ایجاد کنید (برگه فایل -> ایجاد -> سند متن). آن را باز کنید، دستور "copy /B *.* contacts.vcf" (بدون نقل قول) را در آنجا کپی کنید، فایل را ذخیره کنید. پسوند فایل را از txt به bat تغییر نام دهید. فایل را با دوبار کلیک کردن روی ماوس اجرا کنید. فایل contacts.vcf در پوشه کنار آن ظاهر می شود.
آیا می توان هنگام اتصال به رایانه از طریق USB، شارژ را خاموش کرد؟
چرا وقتی در اینترنت هستم گاهی با من تماس نمی گیرند؟
اگر اپراتور شما فقط از نوع شبکه 2G پشتیبانی می کند و بر این اساس شما در شبکه 2G هستید، در این صورت این وضعیت عادی در نظر گرفته می شود. شبکه های 3G در حال حاضر به کاربر امکان استفاده از اینترنت و دریافت تماس را به طور همزمان می دهند، اما بسیاری از موارد به تجهیزات اپراتور و بار فعلی شبکه نیز بستگی دارد.
چگونه شیشه محافظ را به طور یکنواخت بچسبانیم؟
یکی از ساده ترین راه ها چسباندن شیشه با استفاده از "حلقه" است. لیوان را روی گوشی بگذارید، آن را صاف کنید، نوارهای نوار چسب را روی شیشه و گوشی مانند درب بچسبانید. شیشه را مانند در باز کنید، صفحه را از چربی پاک کنید و خوب پاک کنید. پوشش محافظ روی شیشه را بردارید و شیشه را روی صفحه قرار دهید (در را ببندید). خود شیشه به تدریج به صفحه نمایش می چسبد. شما می توانید ویدئوهای نمونه زیادی را در یوتیوب پیدا کنید.
من هنوز یک فایل با فرمت vcf از گوشی قدیمی خود دارم که همه مشترکین دفترچه تلفن در آن ذخیره شده اند. چگونه می توانم از آن برای انتقال مخاطبین به تلفن جدیدم استفاده کنم؟
چندین گزینه وجود دارد، یکی از ساده ترین راه حل ها این است: نامه ای به صندوق پستی خود بفرستید (به خودتان) که این فایل را به آن پیوست کنید. نامه را از طریق تلفن دریافت کنید، پیوست را در آن باز کنید، سیستم برای وارد کردن مخاطبین پیشنهاد می کند. %
یکی دیگر از گزینه های ساده این است که فایل را با استفاده از کابل و رایانه شخصی روی گوشی خود آپلود کنید، سپس از مدیر فایل داخلی استفاده کنید تا به فایل بروید و آن را باز کنید، سیستم پیشنهاد می کند مخاطبین را وارد کنید (در اینجا باید درایورها را نصب کنید. برای اینکه کامپیوتر از طریق کابل با دستگاه کار کند). %
همچنین می توانید مخاطبین را مستقیماً از طریق رابط وب، به عنوان مثال در رایانه شخصی، به حساب Google خود وارد کنید و از آنجا با دستگاه خود همگام سازی کنید.
برنامه ها و سیستم عامل ها
از کجا می توانم برنامه های سامسونگ گلکسی A7 را به صورت رایگان دانلود کنم؟
چگونه چینش صفحه کلید (زبان تایپ) را تغییر دهیم؟
پس از انتخاب صفحه کلید مورد نظر، در تنظیمات صفحه کلید هدف باید زبان هایی را انتخاب کنید که طرح بندی بین آنها تغییر می کند. برای انجام این کار، به تنظیمات -> زبان و صفحه کلیدو در بخش تنظیمات صفحه کلیدمورد را با تنظیمات صفحه کلید هدف پیدا کنید. در آنجا آیتمی را خواهید یافت که مسئول جابجایی بین طرحبندیها است (معمولاً به آن میگویند زبان های ورودییا کلید انتخاب زبان) و زبان های مورد نظر را انتخاب کنید. پس از تنظیم تنظیمات صفحه کلید مشخص شده، هنگام تایپ، بسته به صفحه کلید خاص، یا کلید انتخاب زبان نمایش داده می شود، در این حالت با فشار دادن آن، جابجایی بین پوسته ها انجام می شود و یا نام طرح فعلی روی صفحه نمایش نمایش داده می شود. دکمه "فضا"، در حالی که جابجایی به یک طرح دیگر با لغزش یک حرکت در امتداد فضا به سمت چپ یا راست انجام می شود.
اگر در تنظیمات صفحه کلید فقط یک زبان ورودی انتخاب شده باشد، روش تغییر طرح صفحه کلید نمایش داده نمی شود.
چگونه روش ورودی را به صفحه کلید دیگری تغییر دهیم؟
1. صفحه کلید مورد نظر را نصب کنید.
2. بریم به "منو -> تنظیمات -> زبان و ورودی".
3. در تنظیمات صفحه کلید، کادر کنار صفحه کلید نصب شده را علامت بزنید.
4. در هر فیلد ورودی متن، فشار دهید و نگه دارید تا یک منو ظاهر شود "روش ورودی"، که در آن صفحه کلید مناسب را انتخاب می کنیم.
شایان ذکر است که صفحه کلید استاندارد را نمی توان غیرفعال کرد.
چگونه شماره IMEI گوشی را بفهمیم؟
چگونه می توانم از دانلود خودکار به روز رسانی سیستم عامل گوشی اندرویدی خود جلوگیری کنم؟
دانلود خودکار بهروزرسانیهای نرمافزار فقط از طریق Wi-Fi و تنها در صورتی انجام میشود که تنظیمات مربوطه روی تلفن نصب شده باشد. اگر یک بهروزرسانی نرمافزاری در تلفن شما دانلود شود، دیگر نمیتوانید آن را نصب کنید، فقط میتوانید نصب را به تعویق بیندازید، پس از آن، تلفن دوباره از شما میخواهد که بهروزرسانی دانلود شده را نصب کنید.
برای غیرفعال کردن: بخش تنظیمات را باز کنید، به تب گزینه ها بروید. درباره دستگاه، سپس Software update را انتخاب کنید. برای جلوگیری از شروع دانلود خودکار بهروزرسانی از طریق Wi-Fi، علامت گزینه Wi-Fi only را بردارید.
علاوه بر این می توانید گزینه Auto Update را غیرفعال کنید تا گوشی به روز رسانی را بررسی نکند و پیامی مبنی بر در دسترس بودن نسخه جدید نرم افزار نمایش داده نشود. با انتخاب Update می توانید به صورت دستی به روز رسانی نرم افزار را بررسی کنید.
پایگاه داده مخاطبین در چه فایلی ذخیره می شود و چگونه می توان آن را پیدا کرد؟
چگونه مخاطبین را از سیم کارت وارد کنیم؟
چگونه می توانم به روز رسانی خودکار برنامه ها را از Google Play غیرفعال کنم؟
Play Store را راه اندازی کنید، منو را باز کنید (از لبه سمت چپ صفحه بکشید) و وارد تنظیمات شوید. در بخش عمومی، در قسمت Auto-update apps، هرگز گزینه Never را انتخاب کنید. اگر گزینه Notifications تیک خورده باشد، پیام هایی مبنی بر انتشار نسخه های جدید اپلیکیشن دریافت می کنید، اما به صورت خودکار دانلود یا نصب نمی شوند. در عین حال، همیشه می توانید هر یک از برنامه ها را به صورت دستی به روز کنید.
چگونه نام بلوتوث گوشی هوشمند خود را تغییر دهیم؟
برای تغییر نام بلوتوث، باید:
1. برو به "منو -> تنظیمات -> بلوتوث".
2. ماژول بلوتوث (اهرم در بالا) را فعال کرده و کلید گزینه های اضافی (کلید نرم افزار سمت چپ) را فشار دهید.
3. انتخاب کنید "تغییر نام دستگاه"و نام مورد نظر را بنویسید.
چگونه می توانم تشخیص دهم که کدام مخاطبین در حافظه گوشی من ذخیره شده اند و کدام مخاطب در سیم کارت است؟
در نزدیکی هر مخاطب می توانید نمادی را پیدا کنید که مکان ذخیره را نشان می دهد. به مخاطبین بروید، ورودی های مشترکین را در دفترچه تلفن مشاهده کنید. اگر نماد سیم کارت را در کنار ورودی مشاهده کردید، به این معنی است که مخاطب در سیم کارت ذخیره شده است. اگر هیچ نمادی در کنار مخاطب وجود نداشته باشد، به این معنی است که در حافظه گوشی ذخیره شده است. %
همچنین در مخاطبین، می توانید نمادهایی را در کنار نام مشترک ببینید که نشان می دهد مخاطب در یک حساب Google و/یا حساب سامسونگ ذخیره شده است.
چگونه یک ویجت را به دسکتاپ خود اضافه کنیم؟
رفتن به منوی برنامه، برگه بالا را انتخاب کنید ابزارک ها، ویجت مورد نظر را فشار داده و نگه دارید و سپس آن را در محل مورد نظر دسکتاپ قرار دهید.
حقوق ریشه چیست و برای چیست؟
Root حقوق ابرکاربر است که به شما امکان می دهد به سیستم عامل دسترسی کامل داشته باشید: تغییر فایل های سیستم، راه اندازی برخی از برنامه های شخص ثالث، تهیه نسخه پشتیبان از سیستم و غیره٪
اولین و تنها دلیل روت شدن کاربر این است که بتواند پارتیشن سیستم را تغییر دهد، بقیه نتیجه به دست آوردن حقوق ریشه است.
بله، امکان پذیر است، اما همه مدل ها از آن پشتیبانی نمی کنند. برای شروع ورودی صوتی، باید نماد میکروفون را روی صفحه کلید خود (در سمت چپ در کنار نوار فاصله) مشاهده کنید. اگر وجود ندارد و نماد چرخ دنده (یا نماد دیگری) را می بینید، آن را لمس کرده و نگه دارید (این دکمه تنظیمات است)، یک منوی اضافی ظاهر می شود که در آن می توانید نماد میکروفون (ورودی صوتی) را انتخاب کنید. توسط دستگاه پشتیبانی می شود. حالا دکمه میکروفون را فشار دهید و شروع به صحبت کنید، شماره گیری صوتی فعال می شود. %
لطفاً توجه داشته باشید که ورودی صوتی برای کار کردن به اتصال اینترنت نیاز دارد، اما برای کار آفلاین میتوانید یک بسته زبان ویژه دانلود کنید.
چگونه از طریق بلوتوث فایل ها را انتقال دهیم؟
با استفاده از یک فایل منیجر به فایلی که میخواهید انتقال دهید بروید (یک داخلی امکان پذیر است). از منو، Send (Transfer) را انتخاب کنید. یک منوی پاپ آپ با روش های موجود برای ارسال فایل ظاهر می شود. بلوتوث را از لیست انتخاب کنید (اگر غیرفعال باشد، سیستم از شما می خواهد آن را روشن کنید). لیستی از دستگاه های موجود از طریق بلوتوث ظاهر می شود که از بین آن ها گوشی مورد نظر را برای ارسال انتخاب می کنیم.
چگونه می توانم یک عکس را به مشترکی که قبلاً در دفترچه تلفن موجود است اضافه یا تغییر دهم؟
فقط می توانید یک عکس به مخاطبی که در حافظه تلفن ذخیره شده است اضافه کنید. مشترکینی که تلفن آنها در سیم کارت ذخیره شده است نمی توانند تصویری اضافه کنند. %
1. برو به مخاطبرا انتخاب کنید، نام او را لمس کرده و نگه دارید، سپس انتخاب کنید تغییر دادن. %
2. در کارت تماس روی عکس کنار نام کلیک کنید، در منوی ظاهر شده منبع عکس (یک عکس موجود یا یک عکس از دوربین) را انتخاب کنید، یک تصویر را انتخاب کنید یا یک عکس بگیرید، روی Done کلیک کنید، سپس صرفه جویی.
چگونه می توانم هنگام رفتن به حالت خواب (خاموش کردن صفحه نمایش) از خاموش شدن Wi-Fi جلوگیری کنم؟
در دسکتاپ خود، کلیک کنید منوو برو به تنظیمات -> شبکه -> تنظیمات Wi-Fi، منو را فشار داده و از منوی کشویی انتخاب کنید پیشرفته -> سیاست خواب -> هرگز.
ممکن است مسیرها و آیتم های منو در دستگاه های مختلف کمی متفاوت باشد.
چگونه به حالت امن بوت شویم؟
گوشی را خاموش کنید. حالا با دکمه پاور آن را روشن کنید، وقتی سامسونگ روی صفحه ظاهر شد، کلید افزایش صدا را فشار داده و نگه دارید.
پس از نصب برنامه، آیکون آن به طور خودکار به دسکتاپ اضافه می شود و سپس باید آن را از آنجا حذف کنم. آیا می توان این را به نوعی غیرفعال کرد؟
آیا می توان با استفاده از هدست آهنگ های موجود در لیست پخش را پیمایش کرد؟
در تلفن قدیمی من، مخاطبین روی سیم کارت ذخیره می شدند. اکنون چگونه می توانم آنها را از سیم کارت به دفترچه تلفن گوشی هوشمند اندرویدی خود منتقل کنم؟
به مخاطبین بروید -> کلید منو را فشار دهید -> (در برخی مدلها، به موارد اضافی -> تنظیمات -> مخاطبین بروید) -> وارد کردن/صادر کردن -> وارد کردن از سیم کارت -> مکان را برای ذخیره مخاطبین علامت بزنید (در این مورد دستگاه) - > مخاطبین را برای انتقال انتخاب کنید (یا انتخاب همه) -> در گوشه سمت راست بالای Done کلیک کنید.
چگونه می توانم یک بسته ویژه زبان روسی برای تایپ صوتی دانلود کنم تا مجبور نباشم هنگام تایپ از اتصال به اینترنت استفاده کنم؟
منو -> تنظیمات -> زبان و ورودی -> صفحه کلید و روشهای ورودی -> روی نماد چرخدنده در کنار ورودی Google Voice -> تشخیص گفتار آفلاین کلیک کنید را فشار دهید. %
به برگه همه بروید -> روسی را از لیست انتخاب کنید -> روی دانلود کلیک کنید. %
صبر کنید تا دانلود کامل شود، پس از آن می توانید از عملکرد شماره گیری صوتی در حالت آفلاین استفاده کنید.
چگونه یک حساب گوگل (بدون از دست دادن اطلاعات) را حذف کنیم؟
1. بی دردسرترین روش برای حذف اکانت، نصب برنامه ErazzerFree است. این به شما امکان می دهد حساب های Google را مدیریت کنید، از جمله آنها را حذف کنید. برنامه نیاز به روت دارد(حقوق ابرکاربر)، اخذ این حقوق به صورت جداگانه برای هر دستگاه. حذف یک حساب کاربری بدون از دست دادن اطلاعات دیگر انجام می شود.
2. همچنین می توانید سیستم عامل را به تنظیمات کارخانه بازنشانی کنید (پاک کردن داده ها / تنظیم مجدد کارخانه)، اما در همان زمان تمام داده های دستگاه حذف خواهد شد، و نرم افزار به حالت خارج از جعبه خود باز خواهد گشت.
به من کمک کنید تنظیمات شماره گیری سریع را پیدا کنم تا با فشار طولانی یک رقم، شماره تلفن مشترک مشخص شده به طور خودکار شماره گیری شود.
روی تلفن -> تب صفحه کلید -> دکمه منو -> شماره گیری سریع کلیک کنید. اکنون می توانید شماره ای را که می خواهید شماره تلفن مخاطب را به آن پیوند دهید، مشخص کنید، سپس خود مخاطب را از دفترچه تلفن مشخص کنید.
چگونه می توانم برنامه پیش فرض را برای اقدامات خاص تغییر دهم؟
اگر برنامه پیش فرض را برای اقدامات خاصی انتخاب کرده اید (انتخاب دسکتاپ هنگام فشار دادن دکمه هوم، فراخوانی دوربین، پخش کننده و غیره) و اکنون باید آن را با برنامه دیگری جایگزین کنید، پس انجام دهید:
در دسکتاپ خود، کلیک کنید منوو برو تنظیمات -> برنامه ها -> مدیریت برنامه ها. اپلیکیشن مورد نظر را انتخاب کرده و کلیک کنید تنظیمات پیش فرض را حذف کنید.
اکنون، هنگامی که یک عمل را فراخوانی می کنید، سیستم از شما می پرسد که از کدام برنامه به عنوان پیش فرض استفاده کنید.
چگونه فونت را تغییر دهیم؟
اگر دستگاه شما دارای یک تابع سبک فونت استاندارد است، از آن برای تغییر فونت استفاده کنید. به منو -> تنظیمات -> نمایش -> قلم -> سبک قلم بروید.
اگر این عملکرد در دسترس نباشد، برای نصب دستی فونت ها و جایگزینی فونت های سیستم با فونت های شخص ثالث، به حقوق ریشه نیاز دارید. با استفاده از روشهای جایگزینی فونت شخص ثالث، خطر آسیب رساندن به سیستمعامل دستگاه را دارید.
به نظر من گوشی گلیچی شده، چطوری هارد ریست کنم و گوشی رو به حالت کارخانه برگردونم؟
اگر دستگاه به طور معمول کار می کند، تنظیم مجدد را می توان مستقیماً از طریق منو انجام داد. منو - تنظیمات - پشتیبان گیری و تنظیم مجدد(گاهی اوقات آرشیو و بازنشانی یا محرمانگی یافت می شود) - بازنشانی داده ها(بازنشانی دستگاه)، انتخاب کنید دستگاه را ریست کنیدیا همه را حذف کنید
برای کاغذ دیواری چه سایزی از عکس باید استفاده کرد تا سیستم اجازه کشیده شدن آن را ندهد؟
چگونه می توانم ببینم کدام برنامه ها در پس زمینه اجرا می شوند؟
چرا وضعیت اسکایپ من همیشه آنلاین است، چگونه می توانم آن را برطرف کنم؟ تلفن را خاموش کردم و دوباره راه اندازی کردم - فایده ای نداشت.
1. برای نمایش صحیح وضعیت، باید با استفاده از منوی برنامه اسکایپ، فقط با دکمه نرم افزار Exit از برنامه خارج شوید. این عملیات است که دستوری را به سرور Skype ارسال می کند تا از آن جدا شود و بر این اساس وضعیت را تغییر دهد. %
%
2. اگر به دلایلی هنوز مشکلی در وضعیت وجود دارد، از هر دستگاه دیگری (مثلاً رایانه شخصی) استفاده کنید، وارد اسکایپ شوید، در هر حالتی به جز «آفلاین» به سرور متصل شوید و در پنجره چت با هر مشترکی از لیست مخاطبین (ممکن است مشترک آفلاین باشد) دستورات متنی زیر را انتخاب کنید و روی ارسال کلیک کنید: %
/showplaces %
*نشان می دهد که در حال حاضر از چه دستگاه هایی وارد اسکایپ شده اید (در ابتدا 2 یا بیشتر وجود خواهد داشت). %
/Remotelogout %
*از اسکایپ از همه دستگاهها به جز دستگاه فعلی خارج شوید (این همان چیزی است که ما به آن نیاز داریم، زیرا اتصال شما را روی تلفن بسته میکند و متعاقباً از رایانه به درستی از وضعیت خارج میشوید). %
دستورات در پس زمینه اجرا می شوند و نتیجه را به شما اطلاع می دهند. %
%
اکنون می توانید با قطع ارتباط از سرور و رایانه شخصی خود از اسکایپ خارج شوید. وضعیت شما آفلاین شده است.
چرا گاهی اوقات پخش کننده داخلی نمی خواهد برخی از آهنگ ها را پخش کند؟
راه حل های امکان پذیر: ٪
- ابتدا بررسی کنید که آیا پخش کننده داخلی از این فرمت فایل پشتیبانی می کند یا خیر. %
- سپس سعی کنید آهنگ را در رایانه خود پخش کنید و مطمئن شوید که فایل کار می کند. %
- نام فایل موسیقی را بررسی کنید، ممکن است خیلی طولانی باشد. %
- به پوشه ای که دارای ترک است بروید و سایر فایل های موجود در آن را بررسی کنید تا ببینید فایلی به نام nomedia وجود دارد یا خیر. %
- به عنوان آخرین راه حل، نصب یک پخش کننده شخص ثالث را امتحان کنید.
من یک برنامه/بازی نصب کردم، آن را دوست نداشتم، چگونه می توانم آن را از گوشی خود حذف کنم؟
وارد تنظیمات شوید، به Application Manager (یا Settings - Applications - Application Management) بروید، تب All را انتخاب کنید، برنامه ای را که نصب کرده اید در لیست پیدا کنید، آن را علامت بزنید و روی Uninstall کلیک کنید. %
اگر برنامه از فروشگاه نصب شده است، راه دیگری وجود دارد: وارد Google Play شوید، به تب Downloads بروید، برنامه ای را که نصب کرده اید در لیست پیدا کنید، آن را علامت گذاری کنید و روی Remove کلیک کنید.
من باید به صورت دستی یک آدرس IP ثابت برای اتصال Wi-Fi خود تنظیم کنم، کجا می توانم این اطلاعات را وارد کنم؟
وارد تنظیمات شوید -> به Wi-Fi بروید (برای دستکاری های بیشتر، Wi-Fi باید روشن باشد) -> نقطه دسترسی را برای اتصال از لیست انتخاب کنید -> نمایش پارامترهای اضافی را علامت بزنید -> Static را در آیتم تنظیمات IP انتخاب کنید و آن را پر کنید داده های فیلدهای مورد نیاز (آدرس IP، دروازه، DNS).
چرا عکس های تماس با کیفیت پایین هستند؟
این مشکل پس از همگام سازی مخاطبین با یک حساب Google رخ می دهد، زیرا گوگل عکس ها را فشرده می کند.
1. همگام سازی با گوگل را غیرفعال کنید و همه عکس ها را دوباره آپلود کنید. این کار را میتوان با ایجاد یا انتقال همه مخاطبین از نمایه Google به نمایه تلفن شما انجام داد، اما دیگر با حساب Google موجود شما همگامسازی نمیشود.
2) اگر عکسها را از طریق کامپیوتر، از gmail.com آپلود کنید، میتوانید کیفیت عکس را کمی افزایش دهید.
3) برای مثال می توانید از برنامه Full Screen Caller ID - که عکس تماس گیرنده را با کیفیت بالا به صورت تمام صفحه نمایش می دهد، استفاده کنید.
چگونه یک برنامه در حال اجرا را به اجبار ببندیم؟
افتتاح تنظیمات -> برنامه های کاربردی -> مدیریت برنامه نرم افزاری، نماد سوم را در پایین سمت چپ پیدا کنید و به برگه ای که برنامه های در حال اجرا نمایش داده می شوند بروید. برنامه ما را پیدا کنید، روی آن کلیک کنید، در پنجره Application Information روی دکمه Stop کلیک کنید.
قبل از نصب برنامه، پنجره ای با لیستی از مجوزها به من نشان داده می شود. آن چیست؟
مجوزها لیستی از اقداماتی هستند که با رضایت شما، این برنامه می تواند پس از نصب روی گوشی شما انجام دهد. لطفاً قبل از کلیک بر روی دکمه پذیرش، آن را با دقت بخوانید. از یک طرف، این یک نگرانی برای امنیت، از سوی دیگر، مصرف انرژی و عملکرد دستگاه است.
من برخی تنظیمات را در برنامه تغییر دادم و شروع به ایراد کرد، چگونه می توانم بدون نصب مجدد برنامه تنظیمات را به حالت اولیه برگردانم؟
وارد تنظیمات شوید، به Application Manager (یا Settings - Applications - Application Management) بروید، سپس به تب All، برنامه ای که با آن مشکل دارید را پیدا کنید، روی آن ضربه بزنید، در پنجره باز می بینید که دکمه هایی وجود دارد. که به شما امکان می دهد: داده های برنامه را پاک کنید (تنظیمات نیز بازنشانی خواهند شد)، حافظه پنهان را پاک کنید (در هنگام نصب مجدد موثر است، اگر نمی خواهید داده ها را از دست بدهید و برنامه کار نمی کند)، تنظیمات پیش فرض را حذف کنید (اگر اختصاص داده باشید موثر است. این برنامه به طور پیش فرض به یک عمل خاص).
آیا امکان پشتیبان گیری از مخاطبین در کارت حافظه وجود دارد؟
من برنامه رو نصب کردم و الان گوشی نمیتونه سیستم رو بوت کنه. چه باید کرد، چگونه آن را حذف کرد؟
ابتدا باید سعی کنید گوشی را در حالت ایمن بوت کنید، این حالت تمام برنامه های نصب شده پس از خرید دستگاه را در هنگام راه اندازی غیرفعال می کند، اما در همان زمان همه آنها را در تنظیمات نمایش می دهد. وقتی گوشی بوت شد (محافظ صفحه اندروید)، دکمه کاهش صدا را فشار داده و نگه دارید تا حالت ایمن ظاهر شود (در پایین سمت چپ صفحه) و لرزش کند، دکمه را رها کنید، به حالت ایمن بوت می شود. اکنون می توانید از طریق Application Manager با استفاده از روش استاندارد برنامه مشکل ساز را حذف کنید و سپس در حالت عادی بوت می شود. %
اگر گوشی به حالت ایمن بوت نشد، باید تنظیمات کارخانه را تنظیم کنید.
چگونه تصاویر جلد آلبوم را از گالری حذف کنیم؟
در مورد کاورهای آلبوم، همه جلدها باید به Folder.jpg یا Albumart.jpg یا cover.jpg تغییر نام دهند. در نتیجه، جلدها در گالری نمایش داده نمی شوند، اما بازیکنان جلد آلبوم را به خوبی می خوانند.
چگونه صدای هر دقیقه را در حین تماس خاموش کنیم؟
بسته به نسخه سیستم عامل و دستگاه تلفن همراه، گزینه های ممکن ممکن است متفاوت باشد: %
1. تلفن (شماره گیر) -تنظیمات - تنظیمات دیگر - یادآوری دقیقه - علامت (روشن) / علامت (خاموش) را بردارید. %
2. تنظیمات - برنامه ها - تماس - همه تماس ها - سیگنال های وضعیت - سیگنال در دقیقه. %
3. تلفن - تنظیمات - حسابها/تنظیمات تماس - سیگنالهای وضعیت تماس - فعال/غیرفعال کردن.
چگونه برای یک برنامه در مارکت اندروید نظر بگذاریم؟
برای اینکه بتوانید نظر بدهید، ابتدا باید اپلیکیشن را نصب کنید و به آن رای دهید و تعداد ستاره ها را از 1 (وحشتناک) تا 5 (عالی) انتخاب کنید. برای رای دادن باید در شبکه اجتماعی +Google ثبت نام کنید.
چگونه از اطلاعات خود از گوشی خود نسخه پشتیبان تهیه کنیم؟
از این برنامه برای پشتیبان گیری از مخاطبین، عکس ها، موسیقی، برنامه ها، گزارش تماس ها، پیام ها، گذرواژه ها، سابقه مرورگر و غیره استفاده کنید. داده ها در رایانه شخصی ذخیره می شوند و بعداً می توانند در همان تلفن یا هر دستگاه سامسونگ دیگری بازیابی شوند. %
برنامه Smart Switch را روی رایانه شخصی خود راه اندازی کنید، تلفن خود را از طریق کابل USB وصل کنید.] روی More در بالا سمت راست کلیک کنید، تنظیمات را انتخاب کنید. در پنجره تنظیمات، تب Backup Items را باز کنید و داده های مورد نظر را برای پشتیبان گیری انتخاب کنید و روی OK کلیک کنید. در پنجره اصلی برنامه، روی Backup کلیک کنید و منتظر بمانید تا آرشیو کامل شود.
مولتی تسکینگ در اندروید چگونه سازماندهی می شود؟
برنامه های اندروید از چندین جزء تشکیل شده اند. چهار نوع جزء وجود دارد: فعالیت ها، خدمات، گیرنده های پخشو ارائه دهندگان محتوا.
فعالیت هایک رابط کاربری گرافیکی برای یک کار خاص را نشان می دهد. به عنوان مثال، یک برنامه SMS ممکن است یک فعالیت برای نمایش لیست مخاطبین، یکی برای ایجاد پیام و غیره داشته باشد. یک Activity می تواند در یکی از سه حالت باشد:
1. فعال یا در حال اجرا – در این حالت در پیش زمینه است و با کاربر تعامل دارد.
2. Paused – در پسزمینه است، اما برای کاربر قابل مشاهده است، به عنوان مثال، تا حدی توسط یک فعالیت جدید مسدود شده است.
3. متوقف شد - به طور کامل توسط یک فعالیت دیگر مسدود شده است. اما همچنان وضعیت خود را حفظ کرده است، اگرچه کاملاً از دید کاربر پنهان است.
در حالت های Paused و Stop، فعالیت را می توان از حافظه خالی کرد. ممکن است موقعیتی پیش بیاید که کاربر با بازگشت به فعالیت بارگیری نشده، بخواهد آن را در حالتی که آن را ترک کرده است ببیند. اگر قبل از بارگیری اکتیویتی، متد onSaveInstanceState() را فراخوانی کنید و هنگام بازیابی یا ایجاد اکتیویتی، متد onRestoreInstanceState() را فراخوانی کنید. در این صورت امکان ذخیره وضعیت فعالیت فعلی (در زمان تخلیه) وجود دارد. در اینجا می توانیم قیاسی با حالت خواب زمستانی در سیستم عامل PC ترسیم کنیم.
1. اگر حقوق ریشه ندارید، تنها راه حل نصب حالت بی صدا است. من برنامه را نصب کردم، اما به نظرم می رسد که نوعی فعالیت مشکوک از خود نشان می دهد. چگونه می توانم مجوزهای یک برنامه از قبل نصب شده را مشاهده کنم؟ به Settings -> Application Manager (Applications) -> رفتن به تب Downloaded -> برنامه را در لیست پیدا کنید، روی آن ضربه بزنید، Application Details باز می شود، به پایین بروید (به Permissions). چگونه یک حساب Dropbox ایجاد کنم؟ تنظیمات -> حساب ها -> دراپ باکس. اکنون Sign up for Dropbox را انتخاب کنید (اگر نیاز به ایجاد یک حساب کاربری جدید دارید). نام، نام خانوادگی، آدرس ایمیل خود را وارد کنید، رمز عبور تعیین کنید و روی ایجاد حساب کلیک کنید. % وقتی میخواهم وارد برنامه دوربین شوم، ارور Camera dështim ظاهر میشود. چگونه از دست آن خلاص شویم؟ 1. داده های برنامه دوربین را پاک کنید. تنظیمات -> مدیر برنامه -> همه دوربین -> پاک کردن داده ها را انتخاب کنید.. در بیشتر موارد مشکل حل خواهد شد. من نمی خواهم از یکی از سایت ها اعلان دریافت کنم، چگونه می توانم آنها را در کروم غیرفعال کنم؟ به منوی کروم (سه نقطه در گوشه بالا سمت راست) بروید، تنظیمات را انتخاب کنید. به تنظیمات سایت - هشدارها بروید. در قسمت Allowed سایت مورد نیاز را انتخاب کنید. در پنجره تنظیمات اعلان این سایت در قسمت مجوزها Notifications و در پنجره ظاهر شده Block را انتخاب کنید. % در دسترس. منو -> تنظیمات -> امنیت -> اعلان تغییر سیم کارت. در اینجا باید رمز عبور حساب سامسونگ خود را وارد کنید. آن را وارد کرده و روی تایید کلیک کنید. در پنجره Notifications متنی که هنگام تعویض سیم کارت در پیام ارسال می شود را وارد کرده و Yes را بزنید. شماره تلفنی را تنظیم کنید که پیامی با شماره سیم کارت جدید و IMEI به طور خودکار به آن ارسال شود، روی Finish کلیک کنید. ذخیره را انتخاب کنید. من عکس هایی با نماد Picasa در گالری خود دارم، چگونه می توانم آنها را از آنجا حذف کنم؟ به برنامه Google+ وارد شوید، روی نماد پانل کنترل در گوشه سمت راست بالای صفحه کلیک کنید و عکسها را از پانل کشویی انتخاب کنید. عکس مورد نظر خود را پیدا کنید و روی آن کلیک کنید، حالا گزینه های اضافی را باز کرده و Delete photo را انتخاب کنید. چگونه از قطع شدن اینترنت دریافتی از طریق وای فای جلوگیری کنیم؟ پس از قفل کردن صفحه گوشی، اتصال Wi-Fi قطع می شود. تنظیمات -> Wi-Fi. در گوشه سمت راست بالای صفحه، روی سه نقطه کلیک کنید، در منوی زمینه، توابع اضافی -> Wi-Fi در حالت خواب را انتخاب کنید. Keep on را انتخاب کنید. چگونه مخاطبین را از پشتیبان تهیه شده به کارت حافظه با استفاده از تلفن خود بازیابی کنیم؟ افتتاح مخاطب، به علاوه منو > وارد کردن/صادر کردن > وارد کردن به کارت SD> بسته به نوع مخاطب خود Google یا Phone > وارد کردن یک، چند یا همه فایل ها > علامت گذاری مورد نیاز > اقدام را تأیید کنید. چرا وقتی گوشی خود را به رایانه وصل کردم، برخی از نمادهای برنامه در My Downloads شفاف می شوند؟ گزینه 1: تلفن متصل به رایانه شخصی با این برنامه ها سازگار نیست. %
2. اگر حقوق ریشه دارید، پسوند را حذف یا تغییر دهید و با استفاده از مدیر فایل، همه حقوق را از فایل های shutter.ogg و shutter_multiple.ogg در پوشه /system/media/ui/ حذف کنید.
اگر قبلاً یک حساب کاربری ایجاد شده بود و اکنون فقط باید آن را اضافه کنید، سپس تنظیمات -> حساب ها -> دراپ باکس. حالا Login را انتخاب کنید و اطلاعات حساب خود را وارد کنید.
2. اگر تمیز کردن کمکی نکرد، در حالت ایمن بوت کنید. اگر دوربین در اینجا به درستی کار می کند، برنامه های شخص ثالث را که اخیراً قبل از رفع مشکل نصب شده اند، یکی یکی حذف کنید.
3. اگر مرحله 2 کمکی نکرد، در صورت وجود، نرم افزار دستگاه را به روز کنید.
4. می توانید با بازنشانی تنظیمات دستگاه مشکل را به طور اساسی حل کنید.
شما دیگر پیامی از این سایت دریافت نخواهید کرد، اما در صورت تمایل می توانید همیشه آنها را دوباره فعال کنید.
گزینه 2. این همان تلفنی نیست که داده های برنامه قبلاً روی آن نصب شده بود، i.e. دستگاه دیگری متصل است %
گزینه 3: اتصال را بررسی کنید، ممکن است گوشی به رایانه شخصی متصل نباشد.
سخت افزار و سیستم عامل
چرا هیچ دکمه PDA، BOOTLOADER، MODEM... در Odin وجود ندارد؟
در صورت داغ شدن گوشی چه کنیم؟
تمام محصولات الکتریکی در حین کار گرم می شوند. قطعات الکتریکی برای کار از جریان استفاده می کنند و بنابراین داغ می شوند. هرچه جریان بیشتری برای عملکرد برخی از عملکردهای تلفن مورد نیاز باشد، گرمای بیشتری وجود خواهد داشت.
ممکن است گوشی به دلایل مختلفی گرم شود:
1. از ویژگی هایی استفاده می شود که جریان زیادی مصرف می کنند.
2. گوشی موبایل خراب است.
3. گرم شدن گوشی طبیعی است زیرا وسایل برقی هنگام کار تولید گرما می کنند، بنابراین سامسونگ همیشه دمای محصول را در حین کار تست و بررسی می کند.
با این حال، اگر از هیچ عملکردی استفاده نمی شود و تلفن گرم می شود، باید برای تعمیر با مرکز خدمات تماس بگیرید.
کجا می توانم نسخه سیستم عامل نصب شده روی دستگاه را ببینم؟
راهنمای کاربر SM-A700F SM-A700FD SM-A700H انگلیسی. 06/2015. Rev.1.0 www.samsung.com مطالب قبل از استفاده بخوانید اتصال به شبکه 40 داده تلفن همراه 40Wi-Fi 41 مودم و نقطه اتصال شروع به کار 7 8 10 18 21 21 موارد شامل حرکت و ویژگی های ارگونومیک ظاهر دستگاه با استفاده از سیم کارت یا USIM کارت و باتری استفاده از کارت حافظه روشن و خاموش کردن دستگاه قفل کردن و باز کردن قفل صفحه 43 46 52 53 اصول اولیه دستگاه 22 25 29 32 32 34 37 37 38 39 حرکات و حرکات پنجره های چندگانه عملکرد با یک دست افزایش حساسیت صفحه نمایش لمسی صفحه اصلی 5 صفحه نمایش شخصی لمسی رابط اعلانها و پانلهای تنظیمات سریع راهاندازی برنامهها نصب و حذف برنامهها متن را وارد کنید عکس صفحه فایلهای من ذخیره انرژی مشاهده راهنما 56 57 58 59 60 61 2 مدیریت صفحه اصلی و صفحه برنامه تنظیم کاغذدیواری و آهنگهای زنگ تغییر روش قفل صفحه حالت خصوصی حالت ساده انتقال دادهها از دستگاه قدیمی راه اندازی حساب ها محتویات دستیار امنیتی تلفن 62 64 65 81 82 برقراری تماس تماس های ورودی گزینه های تماس حالت اضطراری درخواست کمک مخاطبین برنامه ها و ویژگی های مفید 66 66 67 83 83 85 افزودن مخاطبین وارد کردن و صادر کردن مخاطبین جستجوی مخاطبین اینترنت 8 صدای 7 8 Music 89Video 91Clock 93 Calculator 93Notes 94Voice Recorder 95Dropbox 96Flipboard 96Radio 98 Google Apps Messages and Email 68Messages 70Email Camera 72Shooting 74 Shooting Modes 77 Sexy Camera 77 0Bluetooth 102 Wi-Fi Direct 104NFC (در مدل های با پشتیبانی NFC) 106 S Beam (در مدلهای دارای NFC) 107 اتصال سریع 108 انعکاس صفحه 110 چاپ موبایل مشاهده محتوای دستگاه شما مشاهده محتوای دستگاههای دیگر 3 محتوا مدیریت دستگاه و دادهها 111 دستگاه خود را بهروزرسانی کنید 112 فایلها را بین دستگاه و رایانه به اشتراک بگذارید 113 پشتیبان گیری و بازیابی داده ها 113 بازنشانی دستگاه تنظیمات 114 درباره منوی تنظیمات 114 تنظیمات سریع 114 اتصالات 119 دستگاه 123 تنظیمات من 126 سیستم 132 برنامه ها عیب یابی 4 قبل از استفاده بخوانید لطفا قبل از استفاده صحیح و ایمن از دستگاه خود دفترچه راهنما را بخوانید. توضیحات زیر بر اساس تنظیمات پیش فرض دستگاه است. عملکردهای دستگاه ممکن است با موارد توضیح داده شده متفاوت باشد. این ممکن است بسته به منطقه، ارائه دهنده خدمات، نرم افزار و مشخصات مدل متفاوت باشد. محتوای (محتوای با کیفیت بالا) با مصرف بالای CPU و RAM بر عملکرد کلی دستگاه تأثیر می گذارد. برنامه هایی که از چنین محتوایی استفاده می کنند ممکن است بسته به ویژگی های دستگاه و محیط عملیاتی مورد استفاده به درستی کار نکنند. سامسونگ مسئولیتی در قبال خرابی های دستگاه ناشی از برنامه های غیرسامسونگ ندارد. سامسونگ مسئول مشکلات عملکرد یا سازگاری ناشی از ویرایش تنظیمات رجیستری یا تغییرات در سیستم عامل نیست. تلاش برای تغییر تنظیمات سیستم عامل ممکن است باعث اختلال در عملکرد دستگاه یا برنامه ها شود. نرم افزار، صداها، تصاویر پس زمینه، تصاویر و سایر محتوایی که از قبل بر روی دستگاه شما نصب شده اند دارای مجوز برای استفاده محدود هستند. کپی یا استفاده از این مطالب برای مقاصد تجاری نقض حق چاپ است. مسئولیت هرگونه استفاده غیرقانونی از محتوای چندرسانه ای بر عهده کاربران است. سرویسهای داده مانند پیامرسانی، آپلود فایل، همگامسازی خودکار یا خدمات مکان ممکن است بسته به طرح داده شما هزینههای بیشتری را متحمل شوند. برای انتقال داده های بزرگ، توصیه می شود از عملکرد Wi-Fi استفاده کنید. برنامه های از پیش نصب شده روی دستگاه شما در معرض به روز رسانی هستند و ممکن است دیگر بدون اطلاع قبلی پشتیبانی نشوند. اگر در مورد برنامه های از پیش نصب شده سؤالی دارید، لطفاً با مرکز خدمات سامسونگ خود تماس بگیرید. برای سؤالات در مورد برنامه هایی که نصب کرده اید، با ارائه دهنده خدمات خود تماس بگیرید. 5 قبل از استفاده بخوانید تغییر سیستم عامل دستگاه یا نصب نرم افزار از منابع غیر رسمی ممکن است باعث اختلال در عملکرد دستگاه شما و خراب شدن یا از دست رفتن داده ها شود. انجام این کار نقض قرارداد مجوز سامسونگ است و گارانتی شما را باطل می کند. بسته به مدل یا منطقه، برخی از دستگاه ها نیاز به تایید آژانس ارتباطات فدرال (FCC) دارند. اگر دستگاه شما توسط FCC تأیید شده است، می توانید شناسه FCC را برای دستگاه خود مشاهده کنید. برای پیدا کردن شناسه FCC، روی منو → تنظیمات → درباره دستگاه ضربه بزنید. نمادهای استفاده شده در این راهنما احتیاط - موقعیت هایی که می تواند منجر به آسیب به شما یا دیگران شود احتیاط - موقعیت هایی که می تواند منجر به آسیب به محصول یا سایر تجهیزات شود توجه - یادداشت ها، نکات یا اطلاعات اضافی 6 شروع به کار محتویات بسته B بسته حاوی موارد زیر: راهنمای شروع سریع محصول چه چیزی شامل و لوازم جانبی موجود ممکن است بسته به منطقه متفاوت باشد و توسط ارائه دهنده خدمات شما تعیین می شود. لوازم جانبی ارائه شده صرفاً برای استفاده با این دستگاه در نظر گرفته شده است و ممکن است با دستگاه های دیگر سازگار نباشد. ظاهر و مشخصات محصول بدون اطلاع قبلی ممکن است تغییر کند. لوازم جانبی اضافی را می توان از نمایندگی های سامسونگ محلی خود خریداری کرد. لطفاً قبل از خرید از سازگاری آنها با دستگاه شما اطمینان حاصل کنید. فقط از لوازم جانبی توصیه شده توسط سامسونگ استفاده کنید. استفاده از لوازم جانبی غیر توصیه شده ممکن است منجر به مشکلات عملکرد و نقص هایی شود که تحت پوشش گارانتی نیستند. در دسترس بودن هر گونه لوازم جانبی کاملاً به سازنده بستگی دارد. برای اطلاعات بیشتر در مورد لوازم جانبی موجود، به وب سایت سامسونگ مراجعه کنید. 7 شروع به کار چیدمان دستگاه میکروفون حسگر مجاورت و نور بلندگو دوربین جلو دکمه روشن/خاموش جای سیم/کارت حافظه (مدل های دو سیم کارت) جای کارت حافظه (مدل های تک سیم کارت) جای سیم کارت صفحه لمسی دکمه صفحه اصلی دکمه برنامه های اخیر دکمه برگشت میکروفون جک هدست جک جهانی آنتن GPS آنتن فلش NFC (در مدلهای دارای NFC) دکمه میزان صدا دوربین اصلی بلندگوی خارجی آنتن اصلی 8 شروع به کار آنتن را با دستها یا اشیا نپوشانید. این ممکن است باعث خراب شدن سیگنال اتصال یا تخلیه باتری شود. توصیه می کنیم از محافظ صفحه نمایش تایید شده سامسونگ استفاده کنید. استفاده از فیلم های محافظ غیر توصیه شده ممکن است باعث اختلال در عملکرد سنسور شود. اجازه ندهید مایع با صفحه لمسی تماس پیدا کند. رطوبت زیاد و ورود مایعات ممکن است باعث اختلال در عملکرد صفحه نمایش لمسی شود. دکمه ها دکمه عملکرد روشن/خاموش برنامه های اخیرا استفاده شده صفحه اصلی فشار دهید و نگه دارید تا دستگاه روشن یا خاموش شود. صفحه را روشن یا قفل کنید. برای باز کردن لیستی از برنامه های اخیراً استفاده شده، ضربه بزنید. برای نمایش گزینه های اضافی در صفحه فعلی فشار دهید و نگه دارید. وقتی صفحه نمایش قفل است، آن را روشن کنید. برای بازگشت به صفحه اصلی لمس کنید. برای راه اندازی برنامه S Voice دو ضربه سریع بزنید. فشار دهید و نگه دارید تا برنامه Google راه اندازی شود. برگشت برای بازگشت به صفحه قبلی لمس کنید. میزان صدا را برای تنظیم میزان صدای دستگاه فشار دهید. 9 شروع به کار استفاده از سیم کارت یا USIM کارت و باتری نصب سیم کارت یا USIM کارت سیم کارت یا USIM کارت دریافت شده از اپراتور تلفن همراه خود را وارد کنید. فقط نانو سیم کارت ها با دستگاه کار می کنند. در دسترس بودن برخی از خدمات LTE بسته به ارائه دهنده خدمات متفاوت است. لطفاً برای اطلاعات بیشتر در مورد در دسترس بودن سرویس با ارائه دهنده خدمات خود تماس بگیرید. 1 پین را در سوراخ نگهدارنده سیم کارت قرار دهید تا شل شود. مدل های دو سیم کارت: مدل های تک سیم کارت: مطمئن شوید که پین عمود بر سوراخ باشد. در غیر این صورت ممکن است دستگاه آسیب ببیند. 10 شروع به کار 2 جای سیم کارت را با احتیاط از شیار سیم کارت بیرون بکشید. مدلهای دو سیمکارت: مدلهای تک سیمکارت: ۱۱ شروع به کار ۳ مدل دو سیمکارت: سیمکارت یا USIM کارت را طوری در جای سیمکارت قرار دهید که کنتاکتهای طلایی رو به پایین باشند. سیم کارت اصلی یا USIM کارت را در جای سیم کارت 1 (1) و سیم کارت ثانویه را در جای سیم کارت 2 (2) قرار دهید. 2 1 جای سیم کارت دوم نیز به عنوان نگهدارنده کارت حافظه عمل می کند. سیم کارت یا USIM کارت و کارت حافظه را همزمان در نگهدارنده قرار ندهید. مدلهای تک سیمکارت: سیمکارت یا USIM کارت را طوری در جای سیمکارت قرار دهید که کنتاکتهای طلایی رو به پایین باشند. از دست دادن یا اجازه استفاده دیگران از سیم کارت یا USIM کارت شما را ندهید. سامسونگ مسئولیتی در قبال آسیب یا ناراحتی ناشی از گم شدن یا دزدیده شدن کارت ندارد. 12 شروع به کار 4 نگهدارنده سیم کارت را دوباره در شکاف خود قرار دهید. مدلهای دو سیمکارت: مدلهای تک سیمکارت: 13 شروع به کار برداشتن سیمکارت یا USIM کارت 1 پین را در سوراخ نگهدارنده سیمکارت قرار دهید تا باز شود. 2 نگهدارنده سیم کارت را با احتیاط از شیار بیرون بکشید. 3 سیم کارت یا USIM کارت را بردارید. مدلهای دو سیمکارت: مدلهای تک سیمکارت: ۴ نگهدارنده سیمکارت را دوباره در شیار خود قرار دهید. 14 شروع به کار استفاده از دو سیم کارت یا یک کارت USIM (مدل های دو سیم کارت) اگر دو سیم کارت یا USIM کارت در دستگاه خود قرار داده اید، می توانید از دو شماره یا خدمات دو اپراتور استفاده کنید. فعال کردن سیم کارت یا USIM کارت از صفحه اصلی، منو ← تنظیمات ← مدیر سیم کارت را انتخاب کنید. سیم کارت یا USIM کارت را انتخاب کنید و کلید را فشار دهید تا فعال شود. تغییر نام و نماد سیم کارت یا USIM کارت از صفحه اصلی، منو ← تنظیمات ← مدیر سیم کارت را انتخاب کنید. یک سیم کارت یا USIM کارت را انتخاب کنید و روی ثبت نام یا نماد انتخاب ضربه بزنید. برای هر کارت یک نام و نماد نمایشی انتخاب کنید. جابجایی بین کارت ها وقتی دو سیم کارت یا USIM کارت فعال می شوند، نمادهای انتخاب کارت در پانل اعلان نمایش داده می شوند. پانل اعلان را باز کنید و یک نقشه را انتخاب کنید. 15 شروع به شارژ کردن باتری قبل از استفاده از دستگاه برای اولین بار، باید باتری را با استفاده از شارژر شارژ کنید. همچنین می توانید با استفاده از کابل USB دستگاه را به رایانه خود وصل کنید تا باتری را شارژ کنید. فقط از باتری ها، شارژرها و کابل های مورد تایید سامسونگ استفاده کنید. استفاده از شارژرها و کابل های ناسازگار ممکن است باعث انفجار باتری یا آسیب به دستگاه شود. وقتی باتری رو به اتمام است، نماد باتری خالی ظاهر می شود. اگر باتری به طور کامل تخلیه شود، روشن کردن دستگاه غیرممکن است، حتی اگر آن را به شارژر متصل کنید. برای روشن کردن دستگاه باید چند دقیقه صبر کنید تا باتری کمی شارژ شود. استفاده همزمان از چندین برنامه یا برنامههایی که نیاز به اتصال به دستگاههای دیگر دارند، باتری شما را سریعتر خالی میکند. برای جلوگیری از قطع شدن اتصال از شبکه یا تخلیه باتری در حین انتقال داده ها، این برنامه ها باید همیشه با یک باتری کاملا شارژ شده اجرا شوند. کابل USB را به آداپتور برق وصل کنید و سر دیگر کابل USB را به کانکتور چندگانه وصل کنید. اتصال نادرست شارژر می تواند آسیب جدی به دستگاه شما وارد کند. گارانتی هیچ گونه آسیب ناشی از استفاده نادرست از دستگاه و لوازم جانبی را پوشش نمی دهد. 16 شروع به کار در حالی که باتری در حال شارژ شدن است، می توانید از دستگاه استفاده کنید، اما این روند شارژ را کند می کند. اگر دستگاه شما هنگام شارژ شدن برق ناپایدار دریافت کند، ممکن است صفحه لمسی به لمس پاسخ ندهد. در این صورت شارژر را از دستگاه خود جدا کنید. ممکن است دستگاه هنگام شارژ گرم شود. این طبیعی است و بر عملکرد یا عمر دستگاه تأثیر نمی گذارد. اگر باتری بیش از حد معمول داغ شود، شارژر ممکن است از کار بیفتد. اگر دستگاه یا شارژر شما به درستی کار نمی کند، با مرکز خدمات سامسونگ تماس بگیرید. پس از اتمام شارژ، دستگاه خود را از شارژر جدا کنید. ابتدا شارژر را از دستگاه خود و سپس از پریز برق جدا کنید. برای صرفه جویی در مصرف انرژی، شارژر را در صورت عدم استفاده از برق بکشید. شارژر کلید برق ندارد، بنابراین باید آن را خاموش کرد تا فرآیند شارژ قطع شود و در مصرف برق صرفه جویی شود. هنگام استفاده، شارژر باید به خوبی در پریز قرار گیرد و به راحتی در دسترس باشد. کاهش مصرف برق در اینجا چند نکته برای صرفه جویی در مصرف باتری دستگاه شما آورده شده است. با استفاده از این نکات و خاموش کردن ویژگیهایی که در پسزمینه اجرا میشوند، میتوانید عمر باتری دستگاه خود را در بین شارژها افزایش دهید: وقتی از دستگاه خود استفاده نمیکنید، با فشار دادن دکمه روشن/خاموش، آن را به حالت Sleep قرار دهید. برنامه های غیر ضروری را با استفاده از Task Manager ببندید. اتصال بلوتوث را خاموش کنید. عملکرد Wi-Fi را خاموش کنید. همگام سازی خودکار برنامه ها را غیرفعال کنید. زمان کار نور پس زمینه را کاهش دهید. کاهش روشنایی صفحه نمایش 17 شروع به کار استفاده از کارت حافظه قرار دادن کارت حافظه دستگاه از کارت های حافظه با حداکثر ظرفیت 64 گیگابایت پشتیبانی می کند. سازگاری کارت حافظه با دستگاه شما بستگی به نوع کارت و سازنده آن دارد. برخی از کارت های حافظه ممکن است با دستگاه شما سازگار نباشند. استفاده از کارت حافظه ناسازگار ممکن است به دستگاه شما، خود کارت یا داده های ذخیره شده روی آن آسیب برساند. کارت حافظه را با سمت درست به سمت بالا وارد کنید. این دستگاه از کارت های حافظه با سیستم فایل FAT و exFAT پشتیبانی می کند. اگر کارت حافظه را با سیستم فایلی غیر از FAT وارد کنید، دستگاه از شما می خواهد که کارت را فرمت کنید. حذف و نوشتن مکرر داده ها عمر کارت های حافظه را کوتاه می کند. هنگامی که کارت حافظه را در دستگاه خود قرار می دهید، لیستی از فایل های ذخیره شده روی کارت در پوشه کارت حافظه ← فایل های من نمایش داده می شود. 1 پین را در سوراخ نگهدارنده کارت حافظه قرار دهید تا شل شود. 2 نگهدارنده کارت حافظه را به آرامی از شیار بیرون بکشید. 3 کارت حافظه را طوری در جای کارت قرار دهید که کنتاکت های طلایی رو به پایین باشد. 18 شروع به کار 4 نگهدارنده کارت حافظه را دوباره در اسلات خود قرار دهید. مدل های دو سیم کارت: مدل های تک سیم کارت: 19 شروع به کار برداشتن کارت حافظه برای جلوگیری از از دست رفتن داده ها، قبل از برداشتن کارت حافظه آن را خاموش کنید. در صفحه اصلی، منو ← تنظیمات ← ذخیره سازی ← برداشتن کارت حافظه را انتخاب کنید. 1 پین را در سوراخ نگهدارنده کارت حافظه قرار دهید تا شل شود. 2 نگهدارنده کارت حافظه را به آرامی از شیار بیرون بکشید. 3 کارت حافظه را بردارید. 4 نگهدارنده کارت حافظه را دوباره در اسلات خود قرار دهید. هنگام انتقال یا دریافت اطلاعات، کارت حافظه را خارج نکنید. این ممکن است منجر به خرابی یا از بین رفتن داده ها یا آسیب رساندن به دستگاه یا کارت حافظه شود. سامسونگ مسئولیتی در قبال خسارات ناشی از استفاده از کارت های حافظه آسیب دیده، از جمله از دست دادن اطلاعات، ندارد. فرمت کردن کارت حافظه پس از فرمت کردن بر روی رایانه شخصی، کارت های حافظه ممکن است هنگام قرار دادن در دستگاه به درستی کار نکنند. کارت های حافظه را فقط با استفاده از دستگاه فرمت کنید. از صفحه اصلی، منو → تنظیمات → ذخیره سازی → قالب را انتخاب کنید. کارت حافظه SD → FORMAT. کارت حافظه SD → DELETE ALL. قبل از فرمت کردن کارت حافظه، توصیه می شود از تمام اطلاعات مهم ذخیره شده در دستگاه نسخه پشتیبان تهیه کنید. ضمانت سازنده از دست دادن اطلاعات ناشی از اقدامات کاربر را پوشش نمی دهد. 20 شروع به کار روشن و خاموش کردن دستگاه برای روشن کردن دستگاه، دکمه روشن/خاموش را برای چند ثانیه فشار دهید و نگه دارید. هنگامی که برای اولین بار دستگاه خود را روشن می کنید یا پس از بازنشانی تنظیمات، دستورالعمل های روی صفحه را برای راه اندازی دستگاه خود دنبال کنید. برای خاموش کردن دستگاه، دکمه روشن/خاموش را فشار داده و نگه دارید، سپس خاموش کردن را انتخاب کنید. در مکان های عمومی، هنگامی که استفاده از دستگاه های بی سیم ممنوع است، مانند هواپیما یا بیمارستان، علائم هشدار دهنده و دستورالعمل های کارکنان را دنبال کنید. قفل کردن و باز کردن قفل صفحه با فشار دادن دکمه روشن/خاموش صفحه نمایش خاموش و قفل می شود. همچنین در صورت عدم استفاده از دستگاه برای مدت معینی، صفحه نمایش خاموش می شود و به طور خودکار قفل می شود. برای باز کردن قفل صفحه، دکمه روشن/خاموش یا صفحه اصلی را فشار دهید، سپس انگشت خود را روی صفحه قفل در هر جهت بکشید. در صورت لزوم، می توانید کد قفل صفحه را تغییر دهید. برای اطلاعات بیشتر، به تغییر نحوه قفل کردن صفحه خود مراجعه کنید. 21 مبانی محصول صفحه نمایش لمسی مراقب باشید که صفحه لمسی با دستگاه های الکترونیکی تماس پیدا نکند. تخلیه الکترواستاتیک حاصل ممکن است باعث اختلال در عملکرد یا آسیب دیدن صفحه نمایش لمسی شود. برای جلوگیری از آسیب رساندن به صفحه نمایش لمسی، آن را با اشیاء نوک تیز لمس نکنید یا با انگشتان خود فشار زیادی وارد نکنید. دستگاه ممکن است لمسهای نزدیک لبههای صفحه را تشخیص ندهد زیرا خارج از ناحیه ورودی لمسی هستند. اگر صفحه لمسی برای مدت طولانی در حالت آماده به کار باقی بماند، ممکن است دنباله تصویر (سوختن صفحه) و آثار باستانی روی صفحه لمسی ظاهر شوند. اگر قصد ندارید در آینده نزدیک از دستگاه استفاده کنید، صفحه لمسی را خاموش کنید. توصیه می شود صفحه نمایش لمسی را با انگشتان خود کار کنید. برای باز کردن یک برنامه، انتخاب یک مورد منو، فشار دادن یک کلید روی صفحه یا وارد کردن یک نویسه با استفاده از صفحه کلید روی صفحه، با انگشت خود روی صفحه ضربه بزنید. 22 اصول اولیه را لمس کنید و نگه دارید برای دسترسی به گزینه های موجود، یک مورد یا صفحه نمایش را حداقل 2 ثانیه لمس کنید و نگه دارید. کشیدن برای جابجایی یک مورد، آن را لمس کرده و نگه دارید و به محل مورد نظر بکشید. دوبار ضربه بزنید برای بزرگنمایی روی یک صفحه وب یا تصویر دوبار ضربه بزنید. برای بازگشت به بزرگنمایی اصلی، دوباره روی صفحه دو ضربه بزنید. 23 مقدمات پیمایش انگشت خود را در صفحه اصلی یا صفحه برنامه ها به چپ یا راست پیمایش کنید تا به پانل دیگری بروید. با انگشت خود به بالا یا پایین بروید تا در یک صفحه وب یا لیستی از موارد مانند فهرست مخاطبین حرکت کنید. بزرگنمایی و کوچک نمایی انگشتان خود را روی صفحه یک صفحه وب، نقشه یا تصویر باز کنید تا روی یک منطقه بزرگنمایی کنید. آنها را به هم نزدیک کنید تا کوچک کنید. 24 مبانی دستگاه رابط صفحه اصلی صفحه اصلی صفحه اصلی نقطه شروع برای دسترسی به همه ویژگی های دستگاه شما است. این شامل ویجت ها، کلیدهای میانبر برای برنامه ها و موارد دیگر است. ویجت ها برنامه های کوچکی در صفحه اصلی هستند که عملکردهای خاصی از برنامه را برای نمایش اطلاعات روی صفحه اجرا می کنند و دسترسی به آن را آسان تر می کنند. برای رفتن به پانل های دیگر، صفحه را به چپ یا راست پیمایش کنید یا روی یکی از نشانگرهای صفحه در پایین ضربه بزنید. برای سفارشی کردن صفحه اصلی، به کنترل صفحه اصلی خود مراجعه کنید. پوشه برنامه ویجت نشانگرهای صفحه برنامه های مورد علاقه 25 اصول اولیه دستگاه گزینه های صفحه اصلی برای دسترسی به گزینه های صفحه اصلی، یک ناحیه خالی را لمس کرده و نگه دارید یا انگشتان خود را به هم نزدیک کنید. Flipboard Briefing این ویژگی به شما امکان می دهد آخرین مقالات را در دسته های مختلف مشاهده کنید. با استفاده از آن می توانید از آخرین اخبار مورد علاقه خود مطلع شوید. 1 از صفحه اصلی، لمس کنید یا به سمت راست بکشید. پنجره Flipboard Briefing باز می شود. 2 اگر این اولین بار است که از این ویژگی استفاده می کنید، روی START READING کلیک کنید. 3 برای مشاهده مقالات بر اساس دسته اخبار، انگشت خود را روی صفحه به بالا بکشید. برای خاموش کردن Flipboard Briefing، در صفحه اصلی، یک ناحیه خالی را لمس کنید و نگه دارید. سپس Screen Settings را انتخاب کنید و تیک Flipboard Briefing را بردارید. 26 اصول اولیه صفحه برنامه ها صفحه برنامه ها نمادهای همه برنامه ها، از جمله برنامه هایی که اخیراً نصب شده اند را نشان می دهد. از صفحه اصلی، منو را انتخاب کنید تا صفحه برنامه ها باز شود. برای رفتن به پانل های دیگر، صفحه را به چپ یا راست پیمایش کنید یا روی نشانگر صفحه در پایین ضربه بزنید. برای سفارشی کردن صفحه برنامه ها، به مدیریت صفحه برنامه ها مراجعه کنید. دسترسی به گزینه های اضافی ضمیمه نشانگرهای صفحه 27 اصول اولیه درباره نمادهای وضعیت دستگاه شما نمادهای وضعیت در نوار وضعیت در بالای صفحه ظاهر می شوند. آیکون های نشان داده شده در جدول زیر رایج ترین نمادها هستند. ممکن است در برخی از برنامه ها نوار وضعیت در بالای صفحه نمایش داده نشود. برای نمایش نوار وضعیت، از بالای صفحه به پایین بکشید. نماد توضیحات بدون سیگنال / قدرت سیگنال / دسترسی به سیم کارت یا USIM کارت (مدل های دو سیم کارت) رومینگ (پوشش شبکه خارج از خانه) متصل به شبکه GPRS متصل به شبکه EDGE متصل به شبکه UMTS متصل به شبکه HSDPA متصل به شبکه HSDPA متصل به شبکه +HSPA / متصل به LTE شبکه (در مدلهای LTE) متصل به شبکه Wi-Fi فعال بلوتوث GPS فعال تماس در حال انجام تماس بیپاسخ فعال است سرور همگامسازی وب، قطع هوشمند فعال است پیام SMS یا MMS جدید زنگ هشدار روشن است حالت بیصدا روشن است 28 اطلاعات اولیه درباره دستگاه نماد توضیحات حالت لرزش است در حالت آفلاین روشن است خطایی رخ داده است یا نیاز به توجه کاربر دارد سطح باتری اعلانها و پانلهای تنظیمات سریع پانل اعلانها وقتی پیامهای جدید اعلانهایی دریافت میشوند، مانند پیامها یا تماسهای از دست رفته، نمادهای وضعیت در نوار وضعیت ظاهر میشوند. اطلاعات بیشتر در مورد نمادهای وضعیت را می توانید در پانل اعلان پیدا کنید. برای باز کردن پانل اعلان، نوار وضعیت را پایین بکشید. برای بستن پانل اعلان، نوار وضعیت را از لبه پایین صفحه به بالا بکشید. 29 اصول اولیه دستگاه می توانید از ویژگی های زیر در پانل اعلان استفاده کنید. برنامه تنظیمات را اجرا کنید. گزینه ها را روشن یا خاموش کنید. برای مشاهده گزینه های بیشتر، دکمه را فشار داده و نگه دارید. مشاهده تمام دکمه های تنظیمات سریع تنظیم روشنایی S Finder را راه اندازی کنید. راه اندازی عملکرد اتصال سریع. سیم کارت یا USIM کارت را انتخاب کنید. (مدل های دو سیم کارت) برای انجام عملیات های مختلف روی اعلان ضربه بزنید. تمام اعلان ها را حذف کنید. تغییر ترتیب دکمههای تنظیمات سریع برای تغییر ترتیب دکمههای تنظیمات سریع در پانل اعلان، دکمه → را فشار دهید، سپس روی موردی که میخواهید ضربه بزنید و نگه دارید و آن را به مکان دیگری بکشید. 30 اصول اولیه پانل تنظیمات سریع در پانل اعلان، می توانید برخی از ویژگی ها را فعال یا غیرفعال کنید. برای فعال یا غیرفعال کردن ویژگیهای بیشتر، پانل تنظیمات سریع را باز کنید. برای باز کردن پانل تنظیمات سریع، نوار وضعیت را با دو انگشت به پایین بکشید. همچنین می توانید روی پانل اعلان ضربه بزنید. برای بستن پانل تنظیمات سریع، نوار وضعیت را از لبه پایین صفحه به بالا بکشید. گزینه های زیر را برای فعال یا غیرفعال کردن ویژگی های مربوطه انتخاب کنید. برای مشاهده گزینه های بیشتر، دکمه را فشار داده و نگه دارید. Wi-Fi: برای اطلاعات بیشتر به Wi-Fi مراجعه کنید. Geodata: برای اطلاعات بیشتر، Geodata را ببینید. صدا / لرزش / بی صدا: یک حالت صدا را انتخاب کنید. چرخش صفحه: تغییر خودکار جهت رابط را در هنگام چرخاندن دستگاه مجاز یا غیرفعال کنید. برخی از برنامه ها از ویژگی چرخش خودکار پشتیبانی نمی کنند. بلوتوث: برای اطلاعات بیشتر به بلوتوث مراجعه کنید. سیار داده: برای اطلاعات بیشتر، استفاده از داده یا شبکه های تلفن همراه را ببینید. حداکثر صرفه جویی: برای اطلاعات بیشتر به صرفه جویی در مصرف انرژی رجوع کنید. چند پنجره: برای اطلاعات بیشتر به پنجره های متعدد مراجعه کنید. خود مختار حالت: برای اطلاعات بیشتر به حالت آفلاین مراجعه کنید. سیار دقیق دسترسی: برای اطلاعات بیشتر به مودم و نقطه دسترسی مراجعه کنید. Screen Mirroring: برای اطلاعات بیشتر به Screen Mirroring مراجعه کنید. NFC (در مدلهای دارای NFC): برای اطلاعات بیشتر به NFC (در مدلهای دارای NFC فعال) مراجعه کنید. نوار کناری: برای اطلاعات بیشتر، کلیدهای نوار کناری را ببینید. همگام سازی: وقتی این ویژگی را فعال می کنید، دستگاه شما به طور خودکار برنامه هایی مانند تقویم یا ایمیل شما را همگام می کند. 31 اطلاعات اولیه در مورد دستگاه Intellect. Standby: وقتی از این ویژگی استفاده می کنید، تا زمانی که به آن نگاه می کنید، صفحه نمایش روشن می ماند. صرفه جویی در انرژی: برای اطلاعات بیشتر، به ویژگی ذخیره انرژی مراجعه کنید. حالت خصوصی: برای اطلاعات بیشتر به حالت خصوصی مراجعه کنید. احساس می کند. صفحه نمایش: برای اطلاعات بیشتر، به بهبود حساسیت صفحه لمسی مراجعه کنید. راه اندازی برنامه ها برای راه اندازی یک برنامه، روی نماد آن در صفحه اصلی یا صفحه برنامه ها ضربه بزنید. برای باز کردن لیستی از برنامه هایی که اخیراً راه اندازی شده اند، روی دکمه Application کلیک کنید. و بستن برنامه ← و سپس END را در کنار برنامه ای که می خواهید ببندید انتخاب کنید. برای بستن همه برنامه های فعال، END ALL را انتخاب کنید. → همچنین می توانید روی نصب یا حذف برنامه ها کلیک کنید Galaxy Apps از این برنامه برای خرید و دانلود برنامه ها استفاده کنید. Galaxy Apps را از صفحه برنامه ها انتخاب کنید. در دسترس بودن این برنامه ممکن است بسته به منطقه یا ارائه دهنده خدمات متفاوت باشد. نصب برنامه ها یک برنامه را بر اساس دسته بندی جستجو کنید، یا برای جستجو بر اساس کلمه کلیدی، روی دکمه SEARCH کلیک کنید. یک برنامه کاربردی را برای مشاهده توضیحات آن انتخاب کنید. برای دانلود، INSTALL را انتخاب کنید. برای خرید و دانلود برنامه های پولی، روی دکمه ای که هزینه برنامه را نشان می دهد ضربه بزنید. ← برای تغییر تنظیمات به روز رسانی خودکار، روی تنظیمات ← به روز رسانی خودکار برنامه ها ضربه بزنید و گزینه مورد نظر خود را انتخاب کنید. 32 مبانی دستگاه Play Store از این برنامه برای خرید و دانلود برنامه ها استفاده کنید. Play Store را از صفحه برنامه ها انتخاب کنید. نصب برنامه ها یک برنامه را بر اساس دسته بندی جستجو کنید یا روی دکمه کلمه کلیک کنید. برای جستجو بر اساس کلمه کلیدی یک برنامه را برای مشاهده توضیحات آن انتخاب کنید. برای دانلود، INSTALL را انتخاب کنید. برای خرید و دانلود برنامه های پولی، روی دکمه ای که هزینه برنامه را نشان می دهد ضربه بزنید و دستورالعمل های روی صفحه را دنبال کنید. ← برای تغییر تنظیمات به روز رسانی خودکار، روی تنظیمات ← به روز رسانی خودکار برنامه ها ضربه بزنید و گزینه مورد نظر خود را انتخاب کنید. مدیریت برنامه ها حذف نصب یا غیرفعال کردن برنامه ها برای غیرفعال کردن برنامه های پیش فرض، صفحه برنامه ها را باز کنید و روی ← حذف/غیرفعال کردن ضربه بزنید. در برنامه هایی که می توانند غیرفعال شوند ظاهر می شود. یک برنامه را انتخاب کنید و DISABLE را انتخاب کنید. برای حذف برنامه های دانلود شده، صفحه برنامه ها را باز کرده و ← دانلودها را انتخاب کنید. appl. → → حذف. یا در صفحه برنامه ها، روی تنظیمات ← مدیر برنامه ضربه بزنید، یک برنامه را انتخاب کنید و روی حذف نصب ضربه بزنید. برای روشن کردن برنامه ها در صفحه برنامه ها، روی نمایش همه برنامه ها ← ضربه بزنید، برنامه ها را انتخاب کنید و سپس روی انجام شد ضربه بزنید. یا در صفحه برنامه ها، روی تنظیمات ← مدیر برنامه ضربه بزنید، به DISABLED بروید، یک برنامه را انتخاب کنید و روی ENABLE ضربه بزنید. پنهان کردن برنامه ها: فقط می توانید برنامه ها را از صفحه برنامه ها پنهان کنید. از برنامه های مخفی می توان استفاده کرد. غیرفعال کردن برنامهها: برنامههای پیشفرضی را که نمیتوان از دستگاهتان حذف کرد، غیرفعال کنید. برنامه های غیرفعال قابل استفاده نیستند. حذف برنامه ها: برنامه های دانلود شده را حذف کنید. 33 مقدمات وارد کردن متن طرح بندی صفحه کلید هنگامی که پیامی را وارد می کنید، یادداشت می نویسید و بسیاری از کارهای دیگر را انجام می دهید، صفحه کلید به طور خودکار روی صفحه ظاهر می شود. ورودی متن برای برخی از زبان ها پشتیبانی نمی شود. برای وارد کردن متن، باید زبان ورودی را به یکی از زبان های پشتیبانی شده تغییر دهید. وارد کردن حروف بزرگ. برای اطمینان از اینکه تمام نویسه هایی که وارد می کنید با حروف بزرگ هستند، دو بار روی آن ضربه بزنید. کاراکتر قبلی را حذف کنید. وارد کردن علائم نگارشی به خط بعدی بروید تنظیمات صفحه کلید را تغییر دهید یک فاصله وارد کنید تغییر زبان ورودی روی دکمه → انتخاب زبان های ورودی کلیک کنید و زبان های کاری را مشخص کنید. هنگامی که دو یا چند زبان را انتخاب میکنید، میتوانید با کشیدن انگشت به چپ یا راست روی فاصله صفحهکلید بین آنها جابهجا شوید. تغییر اندازه صفحه کلید روی دکمه کلیک کنید، یک زبان را از منوی زبان های ورودی انتخاب کنید و طرح بندی صفحه کلید مورد نظر را انتخاب کنید. هر کلید از طرح صفحه کلید 3x4 شامل سه یا چهار کاراکتر است. برای وارد کردن کاراکتر مورد نظر، کلید را چند بار لمس کنید تا کاراکتر مورد نظر ظاهر شود. 34 اصول بیشتر درباره صفحه کلید خود را فشار دهید و نگه دارید تا به ویژگی های مختلف دسترسی پیدا کنید. بسته به آخرین عملکرد استفاده شده، ممکن است نمادهای دیگری به جای نماد ظاهر شوند. : ورودی صوتی متن. تغییر زبان. باز کردن صفحه کلید حالت ورودی صوتی را فعال کنید یا آن را متوقف کنید. : وارد حالت دست خط شوید. به صفحه کلید استاندارد بروید. تغییر از حالت عددی به الفبایی. این ویژگی ممکن است بسته به منطقه یا ارائه دهنده خدمات شما در دسترس نباشد. : یک مورد را از کلیپ بورد جایگذاری کنید. : تنظیمات صفحه کلید را تغییر دهید. 35 اطلاعات اولیه در مورد دستگاه: درج شکلک. : صفحه کلید شناور را فعال کنید. با کشیدن برگه می توانید صفحه کلید را به مکان دیگری منتقل کنید. به صفحه کلید استاندارد بروید. کپی و جایگذاری متن 1 متن را لمس کرده و نگه دارید. 2 را بکشید یا متن مورد نظر خود را انتخاب کنید، یا برای انتخاب همه متن، همه را انتخاب کنید. 3 کپی یا برش را انتخاب کنید. متن انتخاب شده به کلیپ بورد چسبانده می شود. 4 مکان نما را در جایی که می خواهید متن را درج کنید قرار دهید، سپس روی ← Insert کلیک کنید. برای چسباندن متن کپی شده قبلی، روی دکمه Text کلیک کنید. 36 ← کلیپ بورد ← و انتخاب کنید. دکمه Home و دکمه پاور را همزمان فشار داده و نگه دارید. → آلبوم → تصاویر صفحه. پس از ایجاد اسکرین شات، اسکرین شات در پوشه گالری → صفحه نمایش ذخیره می شود، می توانید تصویر را ویرایش کرده و با سایر کاربران به اشتراک بگذارید. همچنین می توانید به روش های دیگر اسکرین شات بگیرید. برای اطلاعات بیشتر، به تصویربرداری از صفحه کف دست مراجعه کنید. ممکن است برخی از برنامه ها به شما اجازه اسکرین شات گرفتن را ندهند. فایل های من از این برنامه برای دسترسی به فایل های مختلف ذخیره شده در دستگاه خود یا در مکان های دیگر مانند سرویس ذخیره سازی ابری استفاده کنید. فایل های من را در صفحه برنامه ها انتخاب کنید. جستجو در فایل ها یا پوشه ها دسترسی به گزینه های اضافی مرور فایل ها بر اساس دسته بندی سابقه دانلود خود را مشاهده کنید. فایل های ذخیره شده در دستگاه خود را مشاهده کنید. مشاهده فایل های ذخیره شده توسط یک سرویس ذخیره سازی ابری 37 اصول اولیه در مورد دستگاه عملکرد ذخیره انرژی صرفه جویی در مصرف انرژی برای صرفه جویی در مصرف باتری، می توانید استفاده از عملکردهای دستگاه را محدود کنید. در صفحه برنامه ها، روی تنظیمات ← صرفه جویی در انرژی ← صرفه جویی در انرژی ضربه بزنید و کلید ذخیره انرژی را بلغزانید تا این ویژگی روشن شود. همچنین می توانید پانل تنظیمات سریع را باز کرده و برای روشن کردن آن گزینه Energy Saver را انتخاب کنید. ویژگی های موجود در این حالت: محدود کردن داده های پس زمینه: از استفاده از داده های تلفن همراه توسط برنامه هایی که در پس زمینه اجرا می شوند جلوگیری می کند. محدود کردن عملکرد: تنظیمات مختلف را محدود کنید، مانند خاموش کردن نور پسزمینه برای برنامههای اخیراً استفاده شده و دکمههای برگشت. Grayscale: تمام رنگ های صفحه نمایش را در مقیاس خاکستری نمایش می دهد. صرفه جویی در مصرف انرژی در این حالت می توانید عمر باتری دستگاه را افزایش دهید. در حالت حداکثر صرفه جویی در مصرف انرژی، موارد زیر رخ می دهد: همه رنگ های صفحه نمایش در یک پالت خاکستری نمایش داده می شوند. دسترسی به برنامه ها را به لیست برنامه های اصلی و انتخابی محدود می کند. هنگامی که صفحه نمایش خاموش است، داده های تلفن همراه را غیرفعال می کند. عملکردهای Wi-Fi و بلوتوث غیرفعال هستند. در صفحه برنامه ها، روی تنظیمات ← صرفه جویی در انرژی ← صرفه جویی در مصرف انرژی ضربه بزنید و سپس کلید صرفه جویی در انرژی را تغییر دهید تا این ویژگی روشن شود. همچنین می توانید پانل تنظیمات سریع را باز کرده و Max را انتخاب کنید. صرفه جویی برای گنجاندن آن. برای افزودن یک برنامه به صفحه اصلی، برنامه را لمس کرده و انتخاب کنید. برای حذف یک برنامه از صفحه اصلی، روی ← حذف ضربه بزنید، برنامه را با نماد انتخاب کنید و تأیید را انتخاب کنید. ← تنظیمات برای تغییر تنظیمات حالت حداکثر صرفه جویی انرژی، مانند اتصال به شبکه یا صدا، را انتخاب کنید. برای خاموش کردن حالت حداکثر صرفه جویی در مصرف برق، را انتخاب کنید. حداکثر زمان آماده به کار، مدت زمان باقیمانده قبل از تمام شدن باتری است (در صورت عدم استفاده از دستگاه). زمان انتظار بستگی به تنظیمات دستگاه و شرایط استفاده از آن دارد. 38 مبانی دستگاه خود مشاهده راهنما برای دسترسی به اطلاعات راهنما و یادگیری نحوه استفاده از دستگاه و برنامه های خود، صفحه برنامه ها را باز کنید و روی تنظیمات ← راهنما ضربه بزنید. راهنما ← برای مشاهده راهنمایی برای یک برنامه باز، را انتخاب کنید. برخی از برنامه ها ممکن است حاوی اطلاعات راهنما نباشند. 39 اتصال به شبکه داده های تلفن همراه برای مرور اینترنت یا اشتراک گذاری رسانه با دستگاه های دیگر، باید به یک شبکه تلفن همراه متصل باشید. برای اطلاعات در مورد گزینه های موجود، به استفاده از داده مراجعه کنید. مدلهای دو سیمکارت: در صفحه برنامهها، روی تنظیمات ← استفاده ضربه بزنید. داده ← سیم کارت یا USIM کارت را انتخاب کنید، سپس کادر کنار داده تلفن همراه را علامت بزنید. مدلهای تک سیمکارت: در صفحه برنامهها، روی تنظیمات ← استفاده ضربه بزنید. داده، و سپس کادر کنار داده موبایل را علامت بزنید. همچنین می توانید پانل تنظیمات سریع را باز کرده و Mobile را انتخاب کنید. داده برای فعال کردن آن Wi-Fi برای مرور اینترنت یا اشتراک گذاری رسانه با دستگاه های دیگر، باید به یک شبکه Wi-Fi متصل باشید. برای اطلاعات در مورد گزینه های موجود، به Wi-Fi مراجعه کنید. این دستگاه از فرکانس غیر هماهنگ استفاده می کند و برای کار در تمام کشورهای اروپایی در نظر گرفته شده است. استفاده از شبکه های محلی بی سیم در داخل خانه در تمام کشورهای اتحادیه اروپا بدون هیچ گونه محدودیتی مجاز است. برای صرفه جویی در مصرف باتری، توصیه می کنیم وای فای را در صورت عدم استفاده خاموش کنید. 1 در صفحه برنامه ها، روی تنظیمات ← Wi-Fi ضربه بزنید و کلید Wi-Fi را بلغزانید تا روشن شود. 2 شبکه ای را از لیست شبکه های Wi-Fi انتخاب کنید. شبکه های محافظت شده با رمز عبور با نماد قفل نشان داده می شوند. 3 اتصال را انتخاب کنید. پس از اتصال به یک شبکه Wi-Fi، دستگاه شما هر زمان که شبکه در دسترس باشد بدون درخواست رمز عبور به آن متصل می شود. اگر نمی خواهید دستگاه شما به طور خودکار به یک شبکه متصل شود، شبکه را از لیست شبکه ها انتخاب کنید و روی FORGET کلیک کنید. 40 اتصال به شبکه اتصال به اینترنت و نقطه اتصال درباره ویژگیهای اتصال اینترنت تلفن همراه و نقطه اتصال تلفن همراه از این ویژگیها برای دسترسی به اتصال تلفن همراه دستگاه خود از رایانه یا دستگاه دیگری هنگامی که اتصال اینترنت ندارید استفاده کنید. اتصال را می توان از طریق Wi-Fi، USB یا بلوتوث انجام داد. ممکن است برای استفاده از این ویژگی هزینه های اضافی اعمال شود. نقطه اتصال تلفن همراه از دستگاه خود به عنوان نقطه اتصال تلفن همراه استفاده کنید تا به سایر دستگاه ها اجازه دهید به اتصال تلفن همراه دستگاه شما دسترسی داشته باشند. 1 در صفحه برنامه ها، روی تنظیمات ← اتصال به اینترنت و نقطه اتصال ← نقطه اتصال تلفن همراه ضربه بزنید. 2 روی کلید Hotspot Mobile ضربه بزنید تا این ویژگی روشن شود. در نوار وضعیت ظاهر می شود. دستگاه شما می تواند توسط دستگاه های دیگر موجود در لیست شبکه های Wi-Fi کشف شود. برای تنظیم رمز عبور برای اتصال به نقطه اتصال تلفن همراه، روی پیکربندی نقطه اتصال ← ضربه بزنید و یک سطح امنیتی را انتخاب کنید. سپس رمز عبور خود را وارد کرده و SAVE را انتخاب کنید. 3 دستگاه خود را در لیست شبکه های Wi-Fi دستگاه دیگر خود بیابید و فهرست کنید. 4 از داده های تلفن همراه برای دسترسی به اینترنت در دستگاه متصل خود استفاده کنید. 41 اتصال به شبکه اتصال USB به اینترنت داده های تلفن همراه دستگاه خود را از طریق کابل USB با دستگاه های دیگر به اشتراک بگذارید. 1 در صفحه برنامه ها، روی تنظیمات ← اتصال به اینترنت و نقطه اتصال ضربه بزنید. 2 دستگاه خود را با استفاده از کابل USB به رایانه خود وصل کنید. 3 روی نماد اتصال USB به اینترنت ضربه بزنید. . هنگامی که دستگاه ها به یکدیگر متصل هستند، نمادی در نوار وضعیت ظاهر می شود. اتصال به اینترنت با بلوتوث داده های تلفن همراه دستگاه خود را از طریق بلوتوث با دستگاه های دیگر به اشتراک بگذارید. مطمئن شوید رایانه ای که به آن متصل می کنید از عملکرد بلوتوث پشتیبانی می کند. 1 دستگاه خود را از طریق بلوتوث با دستگاه دیگری جفت کنید. برای اطلاعات بیشتر، اتصال به سایر دستگاه های بلوتوث را ببینید. 2 در صفحه برنامه های دستگاه، روی تنظیمات ← اتصال به اینترنت و نقطه اتصال ضربه بزنید. 3 کادر بررسی اتصال به اینترنت با بلوتوث را انتخاب کنید. 4 در دستگاه متصل، صفحه تنظیمات بلوتوث را باز کنید، روی ← دسترسی به اینترنت ضربه بزنید. هنگامی که دستگاه ها به یکدیگر متصل می شوند، یک نماد در نوار وضعیت ظاهر می شود. 5 از داده های تلفن همراه برای دسترسی به اینترنت در دستگاه متصل خود استفاده کنید. روش های اتصال به نوع دستگاه های متصل بستگی دارد. 42 حرکات و ویژگی های ارگونومیک حرکات و ژست ها لرزش تصادفی یا ضربه فیزیکی روی دستگاه ممکن است باعث ورودی ناخواسته یا اجرای فرمان شود. حرکات را به درستی انجام دهید. اعلانهای هوشمند در صفحه برنامهها، روی تنظیمات ← حرکات و حرکات ← اعلانهای هوشمند ضربه بزنید و سپس اعلانهای هوشمند را تغییر دهید تا این ویژگی روشن شود. هنگامی که دستگاه را برمی دارید می لرزد و شما را از تماس های از دست رفته یا پیام های جدید مطلع می کند. اگر صفحه نمایش روشن باشد یا دستگاه روی سطح صافی قرار نگیرد، ممکن است این ویژگی کار نکند. 43 حرکات و ویژگی های قابلیت استفاده بی صدا کردن صدا در صفحه برنامه ها، روی تنظیمات ← حرکات و حرکات ← قطع صدا ضربه بزنید و سپس برای روشن کردن این ویژگی، نادیده گرفتن را تغییر دهید. پوشاندن صفحه با کف دست خود صفحه را با کف دست خود بپوشانید تا تماس یا زنگ ورودی را بی صدا کنید. دستگاه خود را برگردانید دستگاه خود را برگردانید تا تماس ورودی یا زنگ هشدار را بی صدا کنید. 44 حرکات و ویژگیهای ارگونومیک عکس صفحه نمایش انگشت کشیدن با کف دست در صفحه برنامهها، روی تنظیمات ← حرکات و حرکات ← عکس صفحه نمایش با انگشت کف دست ضربه بزنید و سپس کلید اسکرین شات کشیدن کف دست را تغییر دهید تا روشن شود. برای گرفتن اسکرین شات، کف دست خود را در لبه های صفحه نمایش قرار دهید و آن را از سمت راست ← آلبوم ← چپ یا برعکس بکشید. عکس صفحه در پوشه Gallery → Screenshots ذخیره می شود. پس از گرفتن اسکرین شات، می توانید تصویر را ویرایش کرده و با سایر کاربران به اشتراک بگذارید. ممکن است برخی از برنامه ها به شما اجازه اسکرین شات گرفتن را ندهند. 45 حرکات و ویژگی های ارگونومیک چند پنجره درباره حالت چند پنجره ای در حالت چند پنجره ای، می توانید با دو برنامه به طور همزمان روی یک صفحه تقسیم شده کار کنید. علاوه بر این، می توانید چندین برنامه را همزمان در پنجره های پاپ آپ اجرا کنید. فقط می توانید برنامه هایی را که در پانل چند صفحه ای قرار دارند نمایش دهید. تقسیم صفحه در حالت چند صفحه ای برخی از برنامه ها مانند ماشین حساب و مخاطبین را می توان تنها با کشیدن آنها روی صفحه از پانل حالت چند پنجره ای در پنجره های بازشو راه اندازی کرد. 1 در صفحه برنامه ها، روی تنظیمات ← چند پنجره ضربه بزنید و کلید چند پنجره را بلغزانید تا این ویژگی روشن شود. همچنین میتوانید پانل تنظیمات سریع را باز کنید و چند ویندوز را برای روشن کردن آن انتخاب کنید. 2 برای باز کردن پانل چند پنجره ای، را فشار داده و نگه دارید. 3 یک نماد برنامه را لمس کرده و نگه دارید و آن را از پانل به صفحه بکشید. سپس نماد برنامه بعدی را به مکان دیگری روی صفحه بکشید. نمادهای برنامه با علامت در همان زمان. می توان در پنجره های جداگانه روی صفحه راه اندازی کرد 46 حرکات و ویژگی های استفاده راه اندازی برنامه ها از لیست برنامه های اخیراً استفاده شده در حالت چند پنجره ای 1 روی نماد ضربه بزنید. 2 ضربه بزنید تا برنامه در حالت چند پنجره ای راه اندازی شود. 3 برنامه دیگری را انتخاب کنید و آن را در حالت چند پنجره ای اجرا کنید. ایجاد ترکیبی از پنجره ها در حالت چند پنجره ای این ویژگی به شما امکان می دهد ترکیبی از برنامه های فعال را در حالت چند پنجره ای ذخیره کنید. 1 دو برنامه را در یک صفحه تقسیم شده در حالت چند پنجره ای راه اندازی کنید. 2 پانل چند صفحه را باز کنید و روی ← ایجاد ضربه بزنید. ترکیبی از پنجره ها به بالای پانل چند پنجره اضافه می شود. برای حذف ترکیب های پنجره، پانل چند پنجره ای را باز کنید، ← ویرایش را انتخاب کنید، یک ترکیب چند پنجره ای را انتخاب کنید و DELETE را انتخاب کنید. 47 حرکات و ویژگی های قابلیت استفاده تغییر اندازه پنجره دایره بین پنجره های برنامه را به بالا یا پایین بکشید تا اندازه پنجره ها را تنظیم کنید. ویژگی های چند پنجره ای در حالت چند پنجره ای، یک پنجره برنامه را انتخاب کنید و یک قاب آبی در اطراف آن ظاهر می شود. برای دسترسی به گزینه های زیر روی دایره بین پنجره های برنامه ضربه بزنید. : مکان برنامه ها را در حالت چند پنجره ای تغییر دهید. 48 حرکات و ویژگی های ارگونومیک: متن یا تصاویر کپی شده را از یک پنجره به پنجره دیگر بکشید. یک مورد را در پنجره انتخاب شده لمس کرده و نگه دارید، سپس آن را به مکان مورد نظر در پنجره دیگری بکشید. برخی از برنامه ها از این ویژگی پشتیبانی نمی کنند. : به حالت نماد شناور بروید. : به حالت تمام صفحه بروید. : برنامه را ببندید. پنجره های بازشو در حالت چند صفحه ای 1 در صفحه برنامه ها، روی تنظیمات ← چند پنجره ضربه بزنید و کلید چند پنجره ای را بلغزانید تا این ویژگی فعال شود. همچنین میتوانید پانل تنظیمات سریع را باز کنید و چند ویندوز را برای روشن کردن آن انتخاب کنید. 2 برای باز کردن پانل چند پنجره ای، 49 را فشار داده و نگه دارید. حرکات و ویژگی های قابلیت استفاده 3 برای راه اندازی یک برنامه در یک پنجره بازشو، روی نماد آن در پنجره چند پنجره ضربه بزنید. می تواند به طور همزمان در چندین پنجره پاپ آپ مشخص شده برنامه راه اندازی شود. روی نماد برنامه علامتگذاری شده ضربه بزنید، سپس ضربه بزنید. به حالت نماد شناور بروید. به حالت تمام صفحه بروید. محتوای متحرک بستن پنجره. برخی از برنامه ها از محتوای متحرک پشتیبانی نمی کنند. انتقال پنجره های بازشو برای جابجایی یک پنجره بازشو، روی دایره روی پنجره ضربه بزنید و آن را به مکان دیگری بکشید. 50 حرکات و ویژگی های ارگونومیک کلید میانبر برای ورود به حالت پنجره بازشو 1 برنامه ای را که می خواهید در پنجره بازشو استفاده کنید از صفحه برنامه ها انتخاب کنید و آن را اجرا کنید. 2 از هر گوشه صفحه به صورت مورب به پایین بکشید. برنامه در یک پنجره پاپ آپ ظاهر می شود. برای فعال کردن این ویژگی، صفحه برنامه ها را باز کنید، روی تنظیمات ← چند پنجره ضربه بزنید و کادر انتخاب حالت پنجره بازشو را علامت بزنید. برخی از برنامه ها از این ویژگی پشتیبانی نمی کنند. برای راهاندازی پنجرههای بازشو در یک صفحه تقسیمشده در حالت چند پنجرهای 1 در یک صفحه تقسیمشده در حالت چند پنجرهای، روی یک پنجره برنامه ضربه بزنید تا در یک پنجره بازشو راهاندازی شود. 2 دایره بین پنجره های برنامه را لمس کرده و نگه دارید. برنامه انتخاب شده در یک پنجره پاپ آپ ظاهر می شود. 51 حرکات و ویژگی های ارگونومیک عملکرد با یک دست می توانید برای کار راحت دستگاه با یک دست به حالت عملکرد یک دست بروید. کاهش اندازه صفحه نمایش در صفحه برنامه ها، روی تنظیمات ← نمایش و کاغذ دیواری ← عملکرد با یک دست ← کوچکتر ضربه بزنید. اندازه صفحه نمایش، و سپس روی کلید Zoom out ضربه بزنید. اندازه صفحه برای فعال کردن آن برای تغییر حالت کنترل با یک دست، دستگاه را در یک دست نگه دارید. سپس انگشت شست خود را به سرعت از لبه صفحه به سمت مرکز و عقب بکشید. اندازه صفحه نمایش را افزایش یا کاهش دهید. به حالت مشاهده تمام صفحه بازگردید. به صفحه قبلی بروید. تنظیم صدا. به صفحه اصلی برگردید. لیستی از برنامه های کاربردی اخیراً استفاده شده را باز کنید. 52 حرکات و ویژگی های ارگونومیک تایپ با یک دست از صفحه برنامه ها، روی تنظیمات ← نمایش و کاغذ دیواری ← کنترل های یک دست ← تایپ با یک دست ضربه بزنید و سپس روی کلید تایپ با یک دست ضربه بزنید تا فعال شود. برای سفارشی کردن طرحبندی صفحهکلید، دکمههای تماس و سایر پانلهای ورودی برای کارکرد آسان با یک دست، روی یا ضربه بزنید. صفحه کلید کناری در صفحه برنامه ها، روی تنظیمات ← نمایش و کاغذ دیواری ← کنترل با یک دست ← صفحه کلید کناری ضربه بزنید و سپس روی کلید نوار صفحه کلید کناری ضربه بزنید تا فعال شود. همچنین، تنظیمات سریع را باز کنید و نوار کناری را انتخاب کنید تا روشن شود. کلیدهای Recent Apps، Home و Back در کنار صفحه نمایش، کارکردن با یک دست را آسانتر میکنند. افزایش حساسیت صفحه نمایش لمسی این ویژگی به شما امکان می دهد با استفاده از دستکش از صفحه لمسی استفاده کنید. در صفحه برنامه ها، روی تنظیمات ← نمایش و تصویر زمینه ضربه بزنید و سپس روی افزایش حساسیت ضربه بزنید. همچنین می توانید پنل تنظیمات سریع را باز کرده و Sensitive را انتخاب کنید. صفحه نمایش برای روشن کردن آن برای تشخیص بهتر لمس، از دستکش چرمی استفاده کنید. لمس های ساخته شده از دستکش های ساخته شده از مواد دیگر ممکن است تشخیص داده نشود. برای بهترین نتیجه، هنگام استفاده از دستگاه با دستکش، کمی بیشتر روی صفحه فشار دهید. این عملکرد ممکن است هنگام استفاده از نمای S به درستی کار نکند. 53 شخصی سازی مدیریت صفحه اصلی و صفحه برنامه ها مدیریت صفحه اصلی افزودن موارد نماد برنامه یا پوشه ای را در صفحه برنامه ها لمس کرده و نگه دارید، سپس آن را به صفحه اصلی بکشید. برای افزودن ویجت ها، صفحه اصلی را باز کنید، یک ناحیه خالی را لمس کرده و نگه دارید، ابزارک ها را انتخاب کنید، نماد ویجت را لمس کرده و نگه دارید و سپس آن را به صفحه اصلی بکشید. انتقال یا حذف یک مورد، نماد برنامه را در صفحه اصلی لمس کرده و نگه دارید و سپس آن را به مکان جدید بکشید. برای انتقال یک مورد به پانل دیگر، آن را به لبه صفحه بکشید. همچنین میتوانید برنامههای پرکاربرد را به قسمت میانبرها در پایین صفحه اصلی منتقل کنید. برای حذف یک مورد، آن را لمس کنید و نگه دارید. سپس آن را به گزینه Delete که در بالای صفحه ظاهر می شود بکشید. ایجاد یک پوشه 1 یک برنامه را در صفحه اصلی لمس کرده و نگه دارید، سپس آن را به پوشه ایجاد کنید، که در بالای صفحه ظاهر می شود. 2 نام پوشه را وارد کنید. 3 روی نماد ضربه بزنید، برنامه هایی را که می خواهید به پوشه منتقل کنید انتخاب کنید و سپس روی انجام شد ضربه بزنید. 54 شخصی سازی مدیریت پانل ها برای افزودن، حذف یا جابجایی یک پانل، در صفحه اصلی، یک ناحیه خالی را لمس کرده و نگه دارید. برای افزودن پنل، به صفحه آخر بروید و روی دکمه کلیک کنید. برای جابجایی پانل، تصویر کوچک پانل را لمس کرده و نگه دارید، سپس آن را به مکان جدید بکشید. برای حذف یک پانل، تصویر کوچک پانل را لمس کرده و نگه دارید، سپس آن را به سمت حذف در بالای صفحه بکشید. برای تعیین پنل به عنوان پنل اصلی، روی دکمه کلیک کنید. مدیریت صفحه برنامه ها تغییر روش مرتب سازی ← در صفحه برنامه ها، روی مرتب سازی بر اساس ضربه بزنید و یک روش مرتب سازی را انتخاب کنید. پنهان کردن برنامه ها برنامه هایی را که نمی خواهید در صفحه برنامه ها ببینید پنهان کنید. در صفحه برنامه ها، روی ← پنهان کردن برنامه ها، برنامه ها را انتخاب کنید و سپس روی انجام شد ضربه بزنید. برای نمایش برنامه های مخفی، روی نمایش برنامه های مخفی ← ضربه بزنید، برنامه ها را انتخاب کنید و سپس روی انجام شد ضربه بزنید. انتقال موارد در صفحه برنامه ها، روی ← ویرایش ضربه بزنید. یک مورد را لمس کرده و نگه دارید، سپس آن را به مکان مورد نظر روی صفحه بکشید. برای انتقال یک مورد به پانل دیگر، آن را به لبه صفحه بکشید. برای انتقال یک مورد به یک پانل جدید، آن را به گزینه New Page که در بالای صفحه ظاهر می شود بکشید. ایجاد پوشه 1 در صفحه برنامه ها، روی ← ایجاد پوشه ضربه بزنید. یا روی ← ویرایش ضربه بزنید، یک برنامه را لمس کرده و نگه دارید و سپس آن را به پوشه جدید که در بالای صفحه نمایش داده می شود، بکشید. 2 نام پوشه را وارد کنید. 3 روی نماد ضربه بزنید، برنامه هایی را که می خواهید به پوشه منتقل کنید انتخاب کنید و سپس روی انجام شد ضربه بزنید. 55 شخصی سازی تنظیم کاغذ دیواری و آهنگ های زنگ تنظیم کاغذ دیواری می توانید یک تصویر یا عکس ذخیره شده در دستگاه خود را به عنوان تصویر زمینه صفحه اصلی یا صفحه قفل خود تنظیم کنید. 1 در صفحه اصلی، یک ناحیه خالی را لمس کرده و نگه دارید، سپس روی تصویر زمینه ضربه بزنید. همچنین، صفحه برنامه ها را باز کنید، روی تنظیمات ← نمایش و کاغذ دیواری ← تصویر زمینه ضربه بزنید. 2 صفحه ای را که می خواهید کاغذ دیواری را برای آن تنظیم یا تغییر دهید انتخاب کنید. 3 در پایین صفحه، تصاویر را به چپ یا راست پیمایش کنید تا تصویری را برای کاغذدیواری خود انتخاب کنید. برای انتخاب عکس های گرفته شده با دوربین دستگاه یا سایر تصاویر، از گالری را انتخاب کنید. 4 SET AS Wallpaper یا Done را انتخاب کنید. تغییر آهنگ های زنگ آهنگ های زنگ تماس های ورودی و صداهای اعلان را تغییر دهید. در صفحه برنامه ها، روی تنظیمات ← صداها و اعلان ها ضربه بزنید. مدل های دو سیم کارت: برای تنظیم آهنگ زنگ برای تماس های ورودی، آهنگ زنگ ← سیم کارت یا USIM کارت ← آهنگ های زنگ را لمس کنید، یک آهنگ زنگ را انتخاب کنید و تأیید را لمس کنید. برای تنظیم آهنگ زنگ روی آهنگ زنگ ذخیره شده در دستگاه یا حساب خود، افزودن آهنگ زنگ را انتخاب کنید. برای تنظیم آهنگ اعلان، روی زنگ ← سیم کارت یا USIM کارت ← اعلان ها ضربه بزنید، یک آهنگ زنگ را انتخاب کنید و روی تأیید ضربه بزنید. مدلهای تک سیمکارت: برای تنظیم آهنگ زنگ برای تماسهای ورودی، آهنگهای زنگ را انتخاب کنید، آهنگ زنگ را وارد کنید و تأیید را فشار دهید. برای تنظیم آهنگ زنگ روی آهنگ زنگ ذخیره شده در دستگاه یا حساب خود، افزودن آهنگ زنگ را انتخاب کنید. برای تنظیم آهنگ زنگ اعلان، اعلان ها را انتخاب کنید، آهنگ زنگ را مشخص کنید و OK را فشار دهید. 56 شخصی سازی تغییر روش قفل صفحه برای جلوگیری از دسترسی غیرمجاز به اطلاعات شخصی خود، می توانید روش قفل صفحه را تغییر دهید. در صفحه برنامه ها، روی تنظیمات ← قفل صفحه ← قفل صفحه ضربه بزنید و سپس یک روش قفل را انتخاب کنید. برای باز کردن قفل دستگاه شما یک کد باز کردن قفل مورد نیاز است. اگر کد باز کردن قفل خود را فراموش کرده اید، لطفاً با مرکز خدمات سامسونگ تماس بگیرید تا کد را بازنشانی کنید. طراحی با اتصال چهار یا چند نقطه با یک خط، یک نقاشی ایجاد کنید، سپس برای تایید آن را تکرار کنید. یک پین پشتیبان برای باز کردن قفل صفحه در صورت فراموش کردن الگو تنظیم کنید. PIN کد پین فقط از اعداد تشکیل شده است. حداقل چهار رقم را وارد کنید، سپس برای تایید، پین را تکرار کنید. رمز عبور رمز عبور از حروف و اعداد تشکیل شده است. حداقل چهار کاراکتر از جمله اعداد و حروف وارد کنید، سپس رمز عبور خود را برای تایید تکرار کنید. 57 شخصی سازی حالت خصوصی درباره حالت خصوصی می توانید از این حالت برای جلوگیری از دسترسی غیرمجاز به محتوای دستگاه خود مانند تصاویر و اسناد استفاده کنید. می توانید محتوا را در یک مکان خاص ذخیره کنید و سپس حالت خصوصی را خاموش کنید و محتوا را به طور ایمن مخفی نگه دارید. محافظت از محتوا 1 در صفحه برنامه ها، روی تنظیمات ← حالت خصوصی ضربه بزنید و کلید حالت خصوصی را بلغزانید تا روشن شود. همچنین، پانل تنظیمات سریع را باز کنید و حالت خصوصی را انتخاب کنید تا این حالت فعال شود. وقتی برای اولین بار حالت خصوصی را فعال می کنید، یک کد باز کردن قفل تنظیم کنید و از پین خود نسخه پشتیبان تهیه کنید. 2 کد باز کردن قفل حالت خصوصی را وارد کنید. هنگامی که این حالت را فعال می کنید، یک نماد در بالای صفحه ظاهر می شود. 3 برای انتخاب مواردی که می خواهید پنهان کنید، یک مورد را در لیست لمس کرده و نگه دارید، کادرهای کنار موارد را انتخاب کنید و سپس روی ← افزودن به خصوصی ضربه بزنید یا روی انتقال ← خصوصی ← MOVE HERE ضربه بزنید. یک نماد روی مواردی که به حالت خصوصی منتقل شده اند ظاهر می شود. 4 هنگامی که مواردی را که می خواهید پنهان کنید انتخاب کردید، صفحه برنامه ها را باز کنید، روی تنظیمات ← حالت خصوصی ضربه بزنید و کلید حالت خصوصی را بلغزانید تا خاموش شود. یا می توانید پانل تنظیمات سریع را باز کرده و حالت خصوصی را برای خاموش کردن آن انتخاب کنید. موارد انتخاب شده از صفحه نمایش محو می شوند. قبل از خاموش کردن حالت خصوصی، مطمئن شوید که همه فایلها ذخیره شده و به مکان انتخابی منتقل شدهاند. 58 شخصی سازی مشاهده محتوای پنهان شما می توانید محتوای مخفی را فقط زمانی مشاهده کنید که حالت خصوصی روشن باشد. 1 در صفحه برنامه ها، روی تنظیمات ← حالت خصوصی ضربه بزنید و کلید حالت خصوصی را بلغزانید تا روشن شود. همچنین، پانل تنظیمات سریع را باز کنید و حالت خصوصی را انتخاب کنید تا این حالت فعال شود. 2 کد باز کردن قفل حالت خصوصی را وارد کنید. 3 در صفحه برنامه ها، روی فایل های من ← شخصی ضربه بزنید. همه مواردی که به حالت خصوصی منتقل شده اند روی صفحه ظاهر می شوند. حالت ساده حالت ساده قابلیت استفاده را با یک رابط ساده و نمادهای بزرگتر در صفحه اصلی بهبود می بخشد. می توانید برنامه ها و تنظیمات پرکاربرد را باز کنید و میانبرهایی را به مخاطبین دلخواه خود اضافه کنید. در صفحه برنامهها، روی تنظیمات ← حالت ساده ← حالت ساده ضربه بزنید، برنامههایی را که میخواهید حالت ساده را اعمال کنید انتخاب کنید و روی انجام شد ضربه بزنید. برای بازگشت به حالت استاندارد، صفحه اصلی را باز کنید و روی تنظیمات آسان → حالت آسان → حالت استاندارد → انجام شد ضربه بزنید. مدیریت میانبرها برای افزودن میانبر برنامه به صفحه اصلی، به چپ بروید، دکمه را فشار داده و یک برنامه را انتخاب کنید. برای افزودن میانبر مخاطب به صفحه اصلی خود، به سمت راست بروید و روی دکمه ضربه بزنید. برای حذف یک میانبر از صفحه اصلی، روی ← ویرایش ضربه بزنید و برنامه یا مخاطب را با نماد انتخاب کنید. 59 شخصی سازی انتقال داده ها از دستگاه قدیمی با استفاده از حساب های پشتیبان می توانید با استفاده از حساب Google یا Samsung داده های پشتیبان را از یک دستگاه قدیمی به دستگاه جدید منتقل کنید. برای اطلاعات بیشتر، به پشتیبان گیری و بازیابی اطلاعات مراجعه کنید. استفاده از سوئیچ هوشمند سامسونگ برنامه Smart Switch به شما امکان می دهد داده ها را از دستگاه قدیمی خود به دستگاه جدید منتقل کنید. لطفاً برای جزئیات بیشتر به www.samsung.com/smartswitch مراجعه کنید. سوئیچ هوشمند سامسونگ ممکن است توسط همه دستگاه ها یا رایانه ها پشتیبانی نشود. Smart Switch Mobile App از این برنامه برای انتقال داده ها از دستگاه قدیمی خود به دستگاه جدید خود استفاده کنید. این برنامه را می توان از فروشگاه گلکسی اپ یا پلی استور دانلود کرد. 1 در دستگاه خود، Smart Switch را انتخاب کنید. 2 در دستگاه خود، یک گزینه را بر اساس نوع دستگاه قبلی خود انتخاب کنید و دستورالعمل های روی صفحه را دنبال کنید. اگر دستگاه قبلی شما اندروید بود، مطمئن شوید که برنامه Smart Switch Mobile را نصب کرده است. برای اطلاعات بیشتر، به راهنما مراجعه کنید. 60 شخصی سازی برنامه رایانه شخصی سوئیچ هوشمند از این ویژگی برای وارد کردن داده های پشتیبان (از مارک های خاص دستگاه های تلفن همراه) از رایانه خود به دستگاه خود استفاده کنید. این برنامه را می توان از www.samsung.com/smartswitch دانلود کرد. 1 از داده های دستگاه تلفن همراه قدیمی خود در رایانه خود نسخه پشتیبان تهیه کنید. برای اطلاعات بیشتر، با سازنده دستگاه خود تماس بگیرید. 2 برنامه Smart Switch را در رایانه خود راه اندازی کنید. 3 دستگاه فعلی خود را با استفاده از کابل USB به رایانه خود وصل کنید. 4 برای انتقال داده به دستگاه تلفن همراه خود، سازنده دستگاه تلفن همراه قدیمی خود را در رایانه خود انتخاب کنید و دستورالعمل ها را دنبال کنید. استفاده از Samsung Kies با استفاده از Samsung Kies برای بازیابی داده ها به دستگاه خود، داده های پشتیبان را از رایانه خود وارد کنید. همچنین می توانید با استفاده از برنامه Samsung Kies از اطلاعات خود در رایانه خود نسخه پشتیبان تهیه کنید. برای اطلاعات بیشتر، اتصال با استفاده از Samsung Kies را ببینید. راه اندازی حساب ها افزودن حساب ها برخی از برنامه های دستگاه شما به یک حساب ثبت شده نیاز دارند. برای استفاده حداکثری از دستگاه خود حساب ایجاد کنید. در صفحه برنامه ها، روی تنظیمات ← حساب ها ← افزودن حساب ضربه بزنید و سرویس حساب را مشخص کنید. دستورالعمل های روی صفحه را برای ایجاد یک حساب دنبال کنید. برای همگامسازی محتوا در حسابهایتان، یک حساب را انتخاب کنید و کادرهای کنار مواردی را که میخواهید همگامسازی کنید علامت بزنید. حذف حساب ها در صفحه برنامه ها، روی تنظیمات ← حساب ها ضربه بزنید، یک حساب را انتخاب کنید و روی ← حذف حساب ضربه بزنید. رکورد. 61 تلفن برقراری تماس تلفن را از صفحه برنامه ها انتخاب کنید. مدل های دو سیم کارت: صفحه کلید را انتخاب کنید، یک شماره تلفن وارد کنید و سپس دکمه یا را فشار دهید تا تماس صوتی شروع شود یا دکمه تماس ویدیویی را فشار دهید. مشاهده گزارش تماس و پیام مخاطبین مورد علاقه خود را مشاهده کنید وارد کردن شماره تلفن با استفاده از صفحه کلید. لیست مخاطبین خود را مشاهده کنید. اضافه کردن شماره به لیست مخاطبین دسترسی به گزینه های اضافی پیش نمایش شماره تلفن کاراکتر قبلی را حذف کنید. 62 مدل های تک سیم کارت تلفن: صفحه کلید را انتخاب کنید، یک شماره تلفن وارد کنید و سپس دکمه را برای برقراری تماس صوتی یا دکمه را برای برقراری تماس ویدیویی فشار دهید. مشاهده گزارش تماس و پیام مخاطبین مورد علاقه خود را مشاهده کنید وارد کردن شماره تلفن با استفاده از صفحه کلید لیست مخاطبین خود را مشاهده کنید. دسترسی به گزینه های اضافی اضافه کردن شماره به لیست مخاطبین پیش نمایش شماره تلفن کاراکتر قبلی را حذف کنید. همچنین میتوانید شمارههای تلفن را از فهرست موجود در بخش مجلات، موارد دلخواه و مخاطبین شمارهگیری کنید. شماره گیری شماره ها از تاریخچه تماس یا لیست مخاطبین خود برای شماره گیری یک شماره، گزارش ها یا مخاطبین را انتخاب کنید و مخاطب یا شماره تلفن را به سمت راست بکشید. برای غیرفعال کردن ویژگی شماره گیری با کشیدن نماد به سمت راست، روی ← تنظیمات ← مخاطبین ضربه بزنید و حرکات برای تماس ها و پیام های متنی را لغو انتخاب کنید. 63 تلفن تماس های بین المللی صفحه کلید را انتخاب کنید. مدل های دو سیم کارته: دکمه 0 را فشار داده و نگه دارید تا علامت + ظاهر شود. کد کشور، کد منطقه و شماره تلفن خود را وارد کنید و سپس روی نماد یا ضربه بزنید. برای مسدود کردن تماس های بین المللی خروجی، روی ← تنظیمات ← تماس ← بیشتر ← ضربه بزنید، یک سیم کارت یا USIM کارت را انتخاب کنید و روی ← مسدود کردن تماس ضربه بزنید. پس از آن، نوع تماس را انتخاب کنید و کادر تماس های بین المللی را علامت بزنید. مدل های تک سیم کارت: دکمه 0 را فشار داده و نگه دارید تا علامت + ظاهر شود. کد کشور، کد منطقه و شماره تلفن خود را وارد کنید، سپس روی نماد ضربه بزنید. برای مسدود کردن تماس های بین المللی خروجی، روی ← تنظیمات ← تماس ← بیشتر ← مسدودسازی تماس ضربه بزنید. پس از آن، نوع تماس را انتخاب کنید و کادر تماس های بین المللی را علامت بزنید. تماس های ورودی پاسخ به تماس هنگامی که تماس ورودی وجود دارد، نماد را به خارج از دایره بزرگ بکشید. رد کردن تماس هنگامی که تماس ورودی وجود دارد، نماد را به خارج از دایره بزرگ بکشید. برای رد تماس ورودی و ارسال پیام به تماسگیرنده، نوار پیام رد را به بالا بکشید. برای ایجاد پیام برای تماسهای رد شده، در صفحه برنامهها، روی تلفن ← تنظیمات ← تماس ← رد تماس ← رد پیام ← ضربه بزنید. تماس های بی پاسخ هنگامی که تماس های بی پاسخ دارید، نمادی در نوار وضعیت ظاهر می شود. برای مشاهده لیست تماس های از دست رفته، پانل اعلان را باز کنید. یا در صفحه برنامه ها، برای مشاهده تماس های بی پاسخ ← تلفن ضربه بزنید. 64 گزینه های تلفن در حین تماس در حین تماس صوتی اقدامات زیر در دسترس هستند: : صدا را افزایش دهید. خارج تماس: تماس دیگری برقرار کنید. تایپ: به صفحه کلید دسترسی پیدا کنید. پایان: به تماس فعلی پایان دهید. بلندگو: بلندگو را روشن یا خاموش می کند. هنگام استفاده از بلندگو، با میکروفون بالای دستگاه صحبت کنید و دستگاه را نزدیک گوش خود نگیرید. خاموش میکروفون: میکروفون را خاموش کنید (فرد دیگر نمی تواند صدای شما را بشنود). بلوتوث: به هدست بلوتوث بروید (اگر دستگاه شما با آن جفت شده است). برای مشاهده گزینه های بیشتر، روی نماد کلیک کنید. هنگامی که برنامه ها را در حین تماس راه اندازی می کنید، پنجره بازشو صفحه تماس () ظاهر می شود. هنگام استفاده از برنامهها میتوانید به مکالمه تلفنی خود ادامه دهید. برای انتقال پنجره، آن را به محل مورد نظر بکشید. برای بازگشت به صفحه تماس، روی پنجره پاپ آپ ضربه بزنید. در حین تماس ویدیویی برای استفاده از گزینه های زیر روی صفحه ضربه بزنید: سوئیچ: بین دوربین های جلو و عقب جابه جا شوید. خاموش میکروفون: میکروفون را خاموش کنید (فرد دیگر نمی تواند صدای شما را بشنود). پایان: به تماس فعلی پایان دهید. برای مشاهده گزینه های بیشتر، روی نماد کلیک کنید. 65 مخاطبین افزودن مخاطبین انتقال مخاطبین از دستگاه های دیگر می توانید مخاطبین را از دستگاه های دیگر به دستگاه خود منتقل کنید. برای اطلاعات بیشتر، به انتقال داده از دستگاه قدیمی خود مراجعه کنید. افزودن مخاطبین به صورت دستی 1 در صفحه برنامه ها، روی مخاطبین ← مخاطبین ضربه بزنید. 2 روی ضربه بزنید و اطلاعات تماس را وارد کنید . : یک تصویر اضافه کنید. / : فیلد اطلاعات تماس را اضافه یا حذف کنید. 3 SAVE را انتخاب کنید. برای افزودن شماره تلفن به مخاطبین خود با استفاده از صفحه کلید، صفحه کلید را انتخاب کنید، شماره را وارد کرده و افزودن به مخاطبین را انتخاب کنید. وارد کردن و صادر کردن مخاطبین با استفاده از این ویژگی، می توانید مخاطبین را از دستگاه های ذخیره سازی دیگر به دستگاه خود وارد کنید یا آنها را به دستگاه های ذخیره سازی دیگر صادر کنید. در صفحه برنامه ها، روی مخاطبین ← مخاطبین ضربه بزنید. روی دکمه → تنظیمات → مخاطبین → واردات/صادرات مخاطبین ضربه بزنید و گزینه واردات یا صادرات را انتخاب کنید. 66 مخاطبین مخاطبین را پیدا کنید در صفحه برنامه ها، روی مخاطبین ← مخاطبین ضربه بزنید. در اینجا راه هایی برای یافتن مخاطبین وجود دارد: در لیست مخاطبین خود به بالا یا پایین بروید. مکان نما را به سمت راست لیست مخاطبین خود بکشید تا سریع پیمایش کنید. روی قسمت جستجو در بالای لیست مخاطبین خود ضربه بزنید و معیارهای جستجوی خود را وارد کنید. پس از انتخاب یک مخاطب، می توانید یکی از موارد زیر را انجام دهید: : مخاطب را به لیست علاقه مندی های خود اضافه کنید. / : تماس صوتی یا تصویری برقرار کنید. : ارسال یک پیام. 2 روی نماد ضربه بزنید. 3 گیرندگان را اضافه کنید و متن پیام را وارد کنید. مدل های دو سیم کارت: به گزینه های اضافی دسترسی داشته باشید. وارد کردن گیرندگان مخاطبین را از لیست مخاطبین انتخاب کنید. وارد کردن پیام در حال پیوست کردن فایل ها ارسال پیام. درج شکلک. 68 پیام ها و ایمیل مدل های تک سیم کارت: به تنظیمات اضافی دسترسی پیدا کنید. وارد کردن گیرندگان مخاطبین را از لیست مخاطبین انتخاب کنید. وارد کردن پیام در حال پیوست کردن فایل ها ارسال پیام. درج شکلک. 4 مدل دو سیم کارت: لمس یا مدل های تک سیم کارت: برای ارسال پیام، نماد را لمس کنید. برای ارسال پیام مشاهده پیام های دریافتی پیام های دریافتی بر اساس مخاطب به رشته هایی گروه بندی می شوند. یک مخاطب را انتخاب کنید تا پیامهای آنها را مشاهده کنید. هزینههای اضافی ممکن است برای ارسال و دریافت پیام در رومینگ اعمال شود. هنگام خواندن یک پیام، برای مشاهده گزینههای بیشتر، روی نماد ضربه بزنید. 69 پیام ها و ایمیل ایمیل تنظیم حساب های ایمیل ایمیل را در صفحه برنامه ها انتخاب کنید. اولین باری که برنامه ایمیل را باز می کنید، از شما خواسته می شود یک حساب کاربری ایجاد کنید. آدرس ایمیل و رمز عبور خود را وارد کنید. برای راه اندازی یک حساب شخصی، NEXT یا برای راه اندازی یک حساب ایمیل شرکتی، راه اندازی دستی را انتخاب کنید. پست الکترونیکی سپس دستورالعمل های روی صفحه را برای تکمیل تنظیمات دنبال کنید. برای تنظیم یک حساب ایمیل دیگر، روی نماد حسابها کلیک کنید → . → مدیریت اگر چندین حساب ایمیل دارید، می توانید یکی از آنها را در → مدیریت حساب ها → به عنوان حساب پیش فرض خود تعیین کنید. ← تنظیم حساب پیش فرض را انتخاب کنید. ارسال پیام های ایمیل، ایمیل را از صفحه برنامه ها انتخاب کنید. برای نوشتن پیام، در پایین صفحه ضربه بزنید. حذف یک پیام پیام را برای ارسال بعدی ذخیره کنید. ارسال پیام. پیوست کردن تصاویر، فیلم ها و سایر مطالب. دسترسی به گزینه های اضافی افزودن گیرندگان یک کپی کربن یا کپی کربن کور اضافه کنید. وارد کردن یک موضوع فایل ها را در یک پیام قرار دهید یا از گزینه های ویرایش استفاده کنید. وارد کردن پیام افزودن گیرندگان از لیست مخاطبین 70 پیام ها و ایمیل خواندن پیام های ایمیل، ایمیل را از صفحه برنامه ها انتخاب کنید. روی نماد ضربه بزنید، حساب ایمیل مورد نظر خود را انتخاب کنید و پیام های جدید دانلود می شوند. برای دانلود دستی پیام های جدید، روی نماد ضربه بزنید. برای مشاهده پیام، روی آن ضربه بزنید. حذف یک پیام دسترسی به گزینه های اضافی یک آدرس ایمیل به لیست مخاطبین خود اضافه کنید یا گزینه های دیگر را مشاهده کنید. باز کردن پیوست ها پیام را به عنوان یادآور علامت بزنید. فوروارد کردن پیام به همه گیرندگان پاسخ دهید. به پیام بعدی یا قبلی بروید. پاسخ پیام. 71 دوربین عکاسی گرفتن عکس و فیلم 1 دوربین را در صفحه برنامه ها انتخاب کنید. 2 در صفحه پیشنمایش، روی ناحیهای از تصویری که میخواهید دوربین روی آن فوکوس کند، ضربه بزنید. 3 برای گرفتن عکس یا فیلم برداری لمس کنید. با دو انگشت صفحه را لمس کنید و آنها را از هم جدا کنید تا بزرگنمایی کنید (انگشتان را به هم نزدیک کنید تا کوچک کنید). برای گرفتن یک فریم در حین ضبط ویدیو، روی نماد ضربه بزنید. برای تغییر فوکوس در حین ضبط ویدیو، روی ناحیه ای که می خواهید روی آن فوکوس کنید ضربه بزنید. برای فوکوس کردن، روی نماد در مرکز صفحه ضربه بزنید. حالت فعلی را نشان می دهد. شروع به ضبط ویدیو کنید. بین دوربین های جلو و عقب سوئیچ کنید. عکاسی. حالت عکس را تغییر دهید. تنظیمات دوربین را تغییر دهید عکس ها و فیلم های گرفته شده را مشاهده کنید. 72 دوربین هنگامی که از دوربین استفاده نمی شود به طور خودکار خاموش می شود. از تمیز بودن لنز مطمئن شوید. در غیر این صورت، ممکن است دستگاه در حالت های تصویربرداری با وضوح بالا به درستی کار نکند. با استفاده از لنز دوربین جلوی دستگاه میتوانید عکسهایی با زاویه دید عریض بگیرید. هنگام گرفتن عکس های زاویه باز، ممکن است اعوجاج جزئی رخ دهد، اما این نشان دهنده وجود مشکل در دستگاه نیست. هنگامی که صفحه قفل است دوربین را روشن کنید برای ثبت سریع لحظات خاص زمانی که صفحه قفل است، نماد دوربین همیشه روی صفحه در دسترس است. نماد را به بیرون دایره بزرگ روی صفحه قفل بکشید. اگر نمایش داده نشد، پنجره برنامه ها را باز کنید، روی صفحه قفل ← تنظیمات ضربه بزنید و کادر میانبر دوربین را انتخاب کنید. این ویژگی ممکن است بسته به منطقه یا ارائه دهنده خدمات شما در دسترس نباشد. آداب عکاسی از افراد بدون رضایت آنها عکس یا فیلم نگیرید. در مناطق ممنوعه عکس و فیلم نگیرید. در مکان هایی که ممکن است به حریم خصوصی دیگران تجاوز کنید، عکس یا فیلم نگیرید. 73 حالت های عکاسی دوربین خودکار دوربین به طور خودکار سطح نور را ارزیابی می کند و مناسب ترین حالت عکس را انتخاب می کند. در صفحه برنامه ها، روی دوربین ← حالت ← خودکار ضربه بزنید. سلف پرتره در این حالت می توانید با استفاده از دوربین جلوی خود پرتره بگیرید. 1 در صفحه برنامه ها، دوربین را انتخاب کنید. 2 برای استفاده از دوربین جلو ضربه بزنید. 3 روی حالت ← Self Portrait ضربه بزنید. 4 برای گرفتن عکس از خود، کف دست خود را روی صفحه قرار دهید یا ضربه بزنید. خود پرتره عریض این حالت به شما امکان می دهد با استفاده از دوربین جلوی خود پرتره های زاویه باز بگیرید. دستگاه با استفاده از برنامه گالری عکس را شناسایی می کند. 1 در صفحه برنامه ها، دوربین را انتخاب کنید. 2 برای استفاده از دوربین جلو ضربه بزنید. 3 روی حالت ← خودنگاره گسترده ضربه بزنید. 74 دوربین 4 برای گرفتن یک عکس از خود، کف دست خود را به سمت صفحه ببرید یا ضربه بزنید. 5 برای گرفتن عکس پانوراما، دستگاه را به آرامی از چپ به راست بچرخانید. دستگاه عکس های دریافتی را در یک تصویر پانوراما ترکیب می کند. مطمئن شوید که قاب آبی درون پنجره منظره یاب باشد. هنگام گرفتن یک سلف پرتره با زاویه باز، سوژه باید بی حرکت بماند. وضوح عکس ممکن است بسته به شرایط نور متفاوت باشد. بسته به شرایط عکسبرداری، بالا و پایین تصویر در صفحه پیش نمایش ممکن است در کادر قرار نگیرد. برای بهترین نتیجه، بازوی نگهدارنده دستگاه را تا جایی که ممکن است دراز کنید. سلفی خودکار این حالت برای جستجوی خودکار چهره و تمرکز دوربین روی آن هنگام گرفتن عکس از خود با استفاده از دوربین عقب استفاده می شود. 1 در صفحه برنامه ها، روی دوربین ← حالت ← سلفی خودکار ضربه بزنید. 2 کادر را به جایی که صورت شما ظاهر می شود حرکت دهید و اندازه را تنظیم کنید. 3 دستگاه را طوری قرار دهید که دوربین دنده عقب رو به صورت شما باشد. هنگامی که یک چهره شناسایی می شود، دستگاه بوق می دهد. پس از 2 ثانیه، دستگاه به طور خودکار عکس می گیرد. پانوراما از این حالت برای گرفتن عکس از چندین تصویر ترکیبی استفاده کنید. دستگاه با استفاده از برنامه گالری عکس را شناسایی می کند. در صفحه برنامه ها، روی دوربین ← حالت ← پانوراما ضربه بزنید. برای گرفتن عکس های بهینه، نکات زیر را دنبال کنید: دوربین را به آرامی در یک جهت حرکت دهید. تصویر باید در منظره یاب دوربین باقی بماند. از عکاسی از سوژه ها در پس زمینه نامشخص، مانند یک آسمان خالی یا یک دیوار خالی اجتناب کنید. 75 Camera Night این حالت برای عکاسی در شرایط کم نور بدون فلاش مناسب است. در صفحه برنامه ها، روی دوربین ← حالت ← شب ضربه بزنید. انیمیشن GIF از این حالت برای ایجاد یک عکس متحرک از یک سری عکس استفاده کنید. در صفحه برنامه ها، روی دوربین → حالت → انیمیشن GIF ضربه بزنید. کنترل حالت های عکسبرداری انتخاب کنید که کدام حالت های تصویربرداری در صفحه انتخاب حالت ظاهر می شود. 1 در صفحه برنامه ها، روی دوربین ← حالت ← کنترل ضربه بزنید. حالت.. 2 چک باکس های حالت هایی را که می خواهید به لیست حالت ها اضافه کنید، انتخاب کنید. روتوش: عکسی با چهره های بیرون زده بگیرید تا ظاهری ملایم تر داشته باشید. عکاسی مداوم: یک سری عکس از یک سوژه متحرک می گیرد. رنگ غنی (HDR): عکس های دقیق با رنگ های غنی، حتی در نور کم یا روشن بگیرید. Post Effect: یک سری عکس بگیرید و آنها را با افکت های مختلف در حالت های عکاسی تقویت کنید. دانلود حالت های عکسبرداری حالت های عکسبرداری اضافی را از Galaxy Apps دانلود کنید. در صفحه برنامه ها، روی دوربین ← حالت ← دانلود ضربه بزنید. 76 دوربین تنظیمات دوربین در صفحه برنامه ها، روی حالت های عکس و فیلم دوربین ← دوربین ضربه بزنید. . همه گزینه ها در هر دو موجود نیست: فلاش را روشن یا خاموش کنید. : دستگاه خود را با استفاده از دوربین جلو در یک بازه زمانی مشخص روی حالت انفجاری تنظیم کنید. : تایمر برای عکسبرداری با تاخیر است. : یک جلوه فیلتر را برای استفاده در هنگام عکسبرداری یا فیلمبرداری انتخاب کنید. / : وضوح تصویربرداری را انتخاب کنید. هرچه رزولوشن بالاتر باشد، کیفیت تصویر بالاتر است. با این حال، فضای حافظه آزاد بیشتری مصرف می شود. برای دسترسی به گزینه های اضافی، دکمه را فشار دهید. سلفی کف دست: دستگاه خود را تنظیم کنید تا کف دست شما را برای گرفتن عکس از خود تشخیص دهد. روتوش: دستگاه چهره ها را در عکس برجسته می کند و تصاویر ملایم تری ایجاد می کند. مقدار نوردهی: مقدار نوردهی را تغییر دهید. این تنظیم میزان نور دریافتی سنسور دوربین را تعیین می کند. برای عکاسی در شرایط کم نور، نوردهی را روی زیاد تنظیم کنید. ISO: حساسیت ISO را انتخاب کنید. این تنظیم حساسیت نور دوربین را کنترل می کند. در واحدهایی معادل واحدهای دوربین فیلم اندازه گیری می شود. مقادیر کم برای اشیاء ثابت و با نور روشن است. مقادیر بالا برای اشیاء با حرکت سریع یا کم نور استفاده می شود. تراز سفیدی: یک تراز سفیدی مناسب برای ایجاد طیف رنگ طبیعی تری در تصویر خود انتخاب کنید. تنظیمات برای شرایط نوری خاص طراحی شده اند. این تنظیمات مشابه ویژگی های نوردهی تراز سفیدی حرارتی دوربین های حرفه ای است. حالت های اندازه گیری: نوع نورسنج را انتخاب کنید. این تنظیم نحوه اندازه گیری شدت نور را تعیین می کند. مرکز وزن - شدت نور پس زمینه در مرکز کادر اندازه گیری می شود. نقطه - اندازه گیری مقدار روشنایی در یک مکان خاص. ماتریس - مقدار متوسط برای کل قاب اندازه گیری می شود. برای گرفتن عکس ضربه بزنید: برای گرفتن عکس روی یک تصویر در صفحه پیش نمایش ضربه بزنید. اندازه ویدیو: وضوح ضبط را انتخاب کنید. هر چه رزولوشن بالاتر باشد، کیفیت تصویر بالاتر است. با این حال، فضای حافظه آزاد بیشتری مصرف می شود. حالت ضبط: حالت ضبط را تغییر دهید. 77 برچسب گذاری جغرافیایی دوربین: برچسب موقعیت مکانی را به عکس وصل کنید. در شرایط آب و هوایی نامناسب و همچنین در مکان هایی که ممکن است در مسیر سیگنال GPS موانعی وجود داشته باشد (فضاهای بین ساختمان ها، مناطق پست) ممکن است کیفیت ارتباط کاهش یابد. هنگامی که عکسی را با برچسب موقعیت مکانی متصل به آن ارسال می کنید، داده های موقعیت مکانی شما برای سایر کاربران قابل مشاهده خواهد بود. برای جلوگیری از این امر، هنگام مشاهده یک عکس، ← جزئیات بیشتر ← را انتخاب کنید و سپس برای پاک کردن اطلاعات موقعیت مکانی خود، در زیر مکان ضربه بزنید. مکان ذخیره: یک مکان حافظه را برای ذخیره عکس ها و فیلم ها انتخاب کنید. صرفه جویی وارونه تصویر: هنگام استفاده از دوربین جلو، تصویر را برگردانید تا یک عکس آینه ای ایجاد کنید. Grid: راهنماهایی را در منظره یاب نمایش می دهد تا در هنگام انتخاب سوژه ها به شما کمک کند ترکیب بندی خود را بنویسید. کنترل صوتی: حالت عکس با استفاده از دستورات صوتی. کلید میزان صدا: از کلید میزان صدا برای کنترل شاتر یا زوم استفاده کنید. تصاویر را مرور کنید: بلافاصله پس از عکسبرداری، عکسها را روی دستگاه خود مشاهده کنید. بازنشانی تنظیمات: تنظیمات دوربین را بازنشانی کنید. گزینه های موجود به حالتی که استفاده می کنید بستگی دارد. 78 گالری محتوای دستگاه خود را مشاهده کنید در صفحه برنامه ها، روی گالری ضربه بزنید و یک تصویر یا ویدیو را انتخاب کنید. فایلهای ویدیویی با یک نماد در تصویر کوچک پیشنمایش علامتگذاری میشوند. برای پنهان کردن یا نمایش نوار منو و پیش نمایش تصاویر کوچک، روی صفحه ضربه بزنید. ارسال تصویر برای سایر کاربران تغییر تصویر. به صفحه قبلی بروید. دسترسی به گزینه های اضافی برای مشاهده تصویر، دستگاه های دیگر را جستجو کنید. حذف یک تصویر تصاویر کوچک پیشنمایش تصویر و ویدیو 79 گالری محتوای دستگاههای دیگر را مشاهده کنید محتوا را در دستگاههای دیگر جستجو کنید و آن را در دستگاه خود مشاهده کنید. گالری را از صفحه برنامه ها انتخاب کنید. دسترسی به محتوا در دستگاه های نزدیک برای استفاده از این ویژگی، صفحه برنامه ها را باز کنید، روی تنظیمات ← NFC و اشتراک گذاری ← دستگاه های نزدیک ضربه بزنید و سپس روی کلید دستگاه های نزدیک ضربه بزنید تا فعال شود. برای اطلاعات در مورد گزینه های موجود، به دستگاه های نزدیک مراجعه کنید. از صفحه گالری اصلی، روی نماد ضربه بزنید و برای دسترسی به محتوا، دستگاهی را در زیر دستگاههای نزدیک انتخاب کنید. میتوانید محتوا را از دستگاههایی که اشتراکگذاری محتوا را فعال کردهاند، مشاهده کنید. 80 حالت اضطراری دستیار ایمنی درباره حالت اضطراری از این حالت برای افزایش عمر باتری دستگاه خود در مواقع اضطراری استفاده کنید. در صورت فعال بودن، این حالت با غیرفعال کردن برخی از ویژگی ها، روشنایی صفحه را کاهش می دهد و مصرف باتری را کاهش می دهد. همچنین میتوانید فلاش، سیگنالهای صوتی را روشن کنید و در مورد موقعیت مکانی خود پیام ارسال کنید. روشن کردن حالت اضطراری دکمه روشن/خاموش را فشار داده و نگه دارید، سپس حالت اضطراری را انتخاب کنید. یا در صفحه برنامه ها، روی تنظیمات ← دستیار امنیتی ← حالت اضطراری ضربه بزنید و سپس روی کلید حالت اضطراری ضربه بزنید. دسترسی به گزینه های اضافی آلارم صوتی. فلاش را روشن کنید. مکان فعلی خود را در یک پیام ارسال کنید. تماس بگیر. افزودن برنامه های کاربردی مشاهده محتوای اینترنتی شارژ باقیمانده باتری و زمان تخمینی آماده به کار تماس اضطراری برقرار کنید. حداکثر زمان آماده به کار، مدت زمان باقیمانده قبل از تمام شدن باتری است (در صورت عدم استفاده از دستگاه). زمان انتظار بستگی به تنظیمات دستگاه و شرایط استفاده از آن دارد. 81 دستیار امنیتی خاموش کردن حالت اضطراری برای خاموش کردن حالت اضطراری، دکمه روشن/خاموش را فشار داده و نگه دارید و سپس حالت اضطراری را انتخاب کنید. همچنین می توانید روی نماد ← غیرفعال کردن حالت اضطراری ضربه بزنید. حالت اضطراری غیرفعال است. درخواست کمک درباره پیامها درخواست کمک میتوانید مخاطبینی را که میخواهید در مواقع اضطراری به آنها پیام ارسال کنید، مشخص کنید. برای ارسال پیام به مخاطب اصلی خود، به سرعت دکمه روشن/خاموش را سه بار فشار دهید. در صفحه برنامه ها، روی تنظیمات ← دستیار امنیتی ضربه بزنید. افزودن مخاطبین اصلی 1 در صفحه برنامه ها، روی تنظیمات ← دستیار امنیتی ضربه بزنید. 2 ایجاد مخاطب اصلی ← مدیریت مخاطبین اصلی را انتخاب کنید. 3 مخاطب جدید را انتخاب کنید و جزئیات مخاطب را وارد کنید، یا انتخاب از مخاطبین را انتخاب کنید تا یک مخاطب موجود را به عنوان مخاطب اصلی خود اضافه کنید. تنظیم پیام های راهنما در صفحه برنامه ها، روی تنظیمات ← دستیار امنیتی ← پیام SOS ضربه بزنید و سپس کلید پیام SOS را برای روشن کردن آن تغییر دهید. محتوای درخواست کمک را انتخاب کنید. ارسال پیام های کمکی در مواقع اضطراری، دکمه روشن/خاموش را به سرعت سه بار فشار دهید. دستگاه پیام هایی را به مخاطبین اصلی شما ارسال می کند. پیامها شامل اطلاعاتی درباره موقعیت مکانی شما میشوند. 82 برنامه ها و ویژگی های مفید S Finder از این برنامه برای جستجوی محتوای دستگاه خود استفاده کنید. هنگام جستجو، می توانید فیلترهای مختلفی را اعمال کنید و همچنین سابقه جستجوی خود را مشاهده کنید. پنل اعلان را باز کرده و S Finder را انتخاب کنید. جستجوی محتوا روی فیلد جستجو ضربه بزنید و یک کلمه کلیدی وارد کنید یا روی نماد کلمه کلیدی ضربه بزنید. و بگویید برای دریافت نتایج دقیق تر، روی فیلترهای زیر فیلد جستجو ضربه بزنید. برای انتخاب دسته برای جستجو، روی ← تنظیمات ← انتخاب دسته جستجو ضربه بزنید. S Planner ایجاد رویدادها یا وظایف 1 S Planner را از صفحه برنامه ها انتخاب کنید. 2 روی نماد ضربه بزنید. یا، تاریخی را انتخاب کنید که هیچ رویداد یا وظیفه ای برای آن ذخیره نشده باشد و دوباره روی آن ضربه بزنید. اگر قبلاً رویدادها یا کارهایی را برای آن تاریخ ذخیره کرده اید، روی تاریخ ضربه بزنید و دکمه را فشار دهید. 3 یک رویداد یا کار را انتخاب کنید و جزئیات را وارد کنید. افزودن رویداد: تاریخ شروع و پایان رویداد را تنظیم کنید. همچنین می توانید تنظیمات تکرار را تنظیم کنید. افزودن وظیفه: یک کار را برای اجرا در یک روز خاص تنظیم کنید. همچنین می توانید تنظیمات اولویت را تنظیم کنید. 83 برنامه ها و ویژگی های مفید یک مورد را انتخاب کنید. انتخاب یک تقویم برای همگام سازی وارد کردن نام. یک نقشه که مکان رویداد را نشان می دهد، اضافه کنید. تنظیم تاریخ شروع و پایان رویداد. افزودن جزئیات 4 ذخیره را برای ذخیره رویداد یا کار انتخاب کنید. رویدادها و وظایف را با حساب های خود همگام سازی کنید S Planner را از صفحه برنامه ها انتخاب کنید. برای همگام سازی رویدادها و وظایف با حساب های خود، روی ← همگام سازی ضربه بزنید. برای افزودن حساب ها به همگام سازی، روی ← تقویم ← افزودن حساب ضربه بزنید. سپس حساب های مورد نظر را برای همگام سازی و ورود به سیستم انتخاب کنید. هنگامی که یک حساب اضافه می شود، یک دایره سبز رنگ در کنار نام آن ظاهر می شود. برای تغییر تنظیمات همگام سازی حساب، در صفحه برنامه ها، روی تنظیمات ← حساب ها ضربه بزنید و سرویس حساب را انتخاب کنید. 84 برنامه ها و ویژگی های مفید S Voice درباره S Voice این برنامه به شما امکان می دهد با استفاده از دستورات صوتی، ویژگی های مختلف دستگاه خود را کنترل کنید. S Voice را در صفحه برنامه ها انتخاب کنید. همچنین می توانید دکمه Home را دو بار فشار دهید. برای غیرفعال کردن دسترسی به این ویژگی با فشار دادن دکمه Home، دکمه ← Settings را فشار دهید و گزینه Open را بردارید. کلید "خانه". در دسترس بودن این برنامه ممکن است بسته به منطقه یا ارائه دهنده خدمات متفاوت باشد. تنظیم زبان روی ← تنظیمات ← زبان ضربه بزنید و یک زبان را انتخاب کنید. زبان مشخص شده فقط برای برنامه S Voice اعمال می شود و زبان رابط دستگاه را تغییر نمی دهد. برنامه S Voice وقتی برنامه S Voice را راه اندازی می کنید، دستگاه شما تشخیص صدا را فعال می کند و نماد میکروفون آبی می شود. یک فرمان صوتی بگویید. وقتی دستگاه شما فرمان گفتاری شما را تشخیص داد، نماد میکروفون در پایین صفحه به رنگ سبز چشمک می زند. سپس دستگاه دستور را اجرا می کند. نکاتی برای تشخیص بهتر صدا: کلمات را واضح تلفظ کنید. کلمات را در مکانی ساکت بگویید. از کلمات توهین آمیز یا عامیانه استفاده نکنید. با لهجه محلی صحبت نکنید و از کلمات گویش استفاده نکنید. بسته به محیط شما و نحوه صحبت کردن شما، ممکن است دستگاه شما دستورات را تشخیص ندهد یا آنها را به درستی تشخیص ندهد. 85 برنامه ها و ویژگی های مفید تماس با S Voice در حالت آماده به کار اگر برای مدتی از S Voice استفاده نکنید، به طور خودکار وارد حالت آماده به کار می شود. برای ادامه تشخیص صدا، روی نماد میکروفون ضربه بزنید یا به دستگاه خود بگویید «Hey Galaxy». تغییر دستور wake میتوانید دستور wake را به چیزی غیر از «Hello Galaxy» تغییر دهید. هنگامی که دستگاه در حالت آماده به کار است، از دستور wake برای راه اندازی برنامه S Voice استفاده می شود. روی نماد ← تنظیمات ← بیداری صوتی ← پیکربندی فرمان بیداری ضربه بزنید. اینترنت 1 اینترنت را از صفحه برنامه ها انتخاب کنید. 2 روی فیلد آدرس ضربه بزنید. 3 آدرس وب یا کلمه کلیدی را وارد کرده و سپس Go را انتخاب کنید. برای مشاهده نوار ابزار، انگشت خود را به آرامی روی صفحه به سمت پایین بکشید. صفحه وب فعلی را نشانه گذاری کنید. صفحه وب فعلی را به روز کنید. خواندن مقاله در حالت خواندن. دسترسی به گزینه های اضافی مدیر پنجره صفحه وب را راه اندازی کنید. باز کردن صفحه اصلی مشاهده صفحات ذخیره شده بازگشت به صفحه قبلی بازدید شده. صفحات وب را با نشانک ها مرور کنید. 86 برنامه ها و ویژگی های مفید موسیقی گوش دادن به موسیقی موسیقی را از صفحه برنامه ها انتخاب کنید. یک دسته موسیقی و آهنگ مورد نظر را انتخاب کنید. دستگاه های دیگر را برای پخش فایل جستجو کنید. دسترسی به گزینه های اضافی تنظیم صدا. فایل فعلی را به عنوان آهنگ مورد علاقه تنظیم کنید. حالت پخش تصادفی را فعال کنید. تغییر حالت تکرار یک لیست پخش باز کنید. یک آهنگ را به لیست پخش اضافه کنید. به آهنگ قبلی بروید لمس کنید و نگه دارید تا سریع به عقب برگردید. به آهنگ بعدی بروید برای جلو بردن سریع، لمس کنید و نگه دارید. توقف و از سرگیری پخش. برای گوش دادن به آهنگ ها در همان سطح صدا، روی ← تنظیمات ضربه بزنید و کادر کنار صدای هوشمند را انتخاب کنید. وقتی Smart Volume روشن است، صدای پخش ممکن است بلندتر از صدای دستگاه باشد. از گوش دادن به موسیقی با حداکثر صدا برای مدت طولانی خودداری کنید، زیرا ممکن است باعث آسیب شنوایی شود. Smart Volume ممکن است با برخی از انواع فایل کار نکند. 87 برنامه ها و ویژگی های مفید برای شخصی سازی موسیقی که از طریق هدست خود به آن گوش می دهید، روی ← تنظیمات ← تطبیق صدا ← روشن ضربه بزنید. اولین باری که این تنظیم را فعال می کنید، START را برای تنظیم صدا انتخاب کنید. دستگاه یک سری بررسی های صوتی را برای تنظیم سطح و شروع به صدا زدن انجام می دهد. اگر این بوق ها را می شنوید YES را انتخاب کنید یا اگر بوق ها را نمی شنوید NO را انتخاب کنید. این مرحله را برای هر تست تکرار کنید تا تنظیم صدا کامل شود. سپس گزینه Music Sound را انتخاب کرده و OK را انتخاب کنید تا این تنظیم هنگام گوش دادن به موسیقی اعمال شود. هنگامی که سطح صدا روی 14 یا بالاتر تنظیم شده است، تنظیم Adapt Sound بر صدای موسیقی تأثیر نمی گذارد. اگر سطح صدا 13 یا کمتر شود، گزینه Adapt Sound دوباره روشن می شود. پخش موسیقی از دستگاه های دیگر موسیقی را در دستگاه های دیگر جستجو کنید و آن را در دستگاه خود پخش کنید. موسیقی را از صفحه برنامه ها انتخاب کنید. دسترسی به فایلهای موسیقی در دستگاه ثبتشده برای استفاده از این ویژگی، باید به حساب Samsung خود وارد شوید. از صفحه اصلی موسیقی، روی DEVICES ضربه بزنید و برای دسترسی و پخش موسیقی، دستگاهی را در قسمت دستگاه های ثبت شده انتخاب کنید. می توانید آهنگ ها را از دستگاه هایی که در برنامه Samsung Link ثبت شده اند پخش کنید. برای اطلاعات بیشتر به link.samsung.com مراجعه کنید. مطمئن شوید که دستگاههای ثبتشده شما روشن و به شبکه Wi-Fi یا تلفن همراه متصل هستند. هنگام دسترسی به محتوا از دستگاههای دیگر از طریق شبکه تلفن همراه، ممکن است هزینههای اضافی اعمال شود. دسترسی به فایلهای موسیقی در دستگاههای نزدیک برای استفاده از این ویژگی، صفحه برنامهها را باز کنید، روی تنظیمات ← NFC و اشتراکگذاری ← دستگاههای نزدیک ضربه بزنید و سپس روی کلید دستگاههای نزدیک ضربه بزنید تا فعال شود. برای اطلاعات در مورد گزینه های موجود، به دستگاه های نزدیک مراجعه کنید. از صفحه اصلی موسیقی، روی DEVICES ضربه بزنید و دستگاهی را در زیر دستگاههای نزدیک برای دسترسی و پخش موسیقی انتخاب کنید. میتوانید فایلهای موسیقی را از دستگاههایی پخش کنید که اشتراکگذاری محتوا را فعال کردهاند. 88 برنامه ها و ویژگی های مفید فیلم ها مشاهده فیلم ها فیلم ها را از صفحه برنامه ها انتخاب کنید. یک ویدیو را برای تماشا انتخاب کنید. دستگاه های دیگر را برای پخش فایل جستجو کنید. تنظیم صدا. دسترسی به گزینه های اضافی با کشیدن نوار لغزنده درون یک فایل به جلو یا عقب حرکت کنید. توقف و از سرگیری پخش. تغییر نسبت تصویر به پخش کننده ویدیوی پاپ آپ بروید. به ویدیو قبلی بروید. لمس کنید و نگه دارید تا سریع به عقب برگردید. به ویدیوی بعدی بروید. برای جلو بردن سریع، لمس کنید و نگه دارید. برای تغییر طرح پانل کنترل در حین مشاهده، روی ← تنظیمات ضربه بزنید، کادر کنار Mini Controller را انتخاب کنید و سپس روی CLOSE ضربه بزنید. سپس روی یا ضربه بزنید تا کنترل پنل را به یک طرف صفحه منتقل کنید. این ویژگی فقط در جهت افقی موجود است. 89 برنامه ها و ویژگی های مفید پخش ویدیو از دستگاه های دیگر ویدیوها را در دستگاه های دیگر جستجو کنید و آنها را در دستگاه خود پخش کنید. ویدیو را از صفحه برنامه ها انتخاب کنید. دسترسی به فایلهای ویدیویی در دستگاههای ثبتشده برای استفاده از این ویژگی، باید به حساب Samsung خود وارد شوید. در صفحه اصلی بخش ویدیو، روی DEVICES ضربه بزنید و یک دستگاه را در بخش ثبت شده انتخاب کنید. دستگاه هایی برای دسترسی و پخش ویدیو. میتوانید ویدیوها را از دستگاههایی پخش کنید که با برنامه Samsung Link ثبت شدهاند. برای اطلاعات بیشتر به link.samsung.com مراجعه کنید. مطمئن شوید که دستگاههای ثبتشده شما روشن و به شبکه Wi-Fi یا تلفن همراه متصل هستند. هنگام دسترسی به محتوا از دستگاههای دیگر از طریق شبکه تلفن همراه، ممکن است هزینههای اضافی اعمال شود. دسترسی به فایلهای ویدیویی در دستگاههای نزدیک برای استفاده از این ویژگی، صفحه برنامهها را باز کنید، روی تنظیمات ← NFC و اشتراکگذاری ← دستگاههای نزدیک ضربه بزنید و سپس روی کلید دستگاههای نزدیک ضربه بزنید تا فعال شود. برای اطلاعات در مورد گزینه های موجود، به دستگاه های نزدیک مراجعه کنید. از صفحه اصلی فیلمها، روی دستگاهها ضربه بزنید و دستگاهی را از زیر دستگاههای نزدیک برای دسترسی و پخش ویدیو انتخاب کنید. میتوانید فایلهای ویدیویی را از دستگاههایی پخش کنید که اشتراکگذاری محتوا را فعال کردهاند. 90 برنامه ها و ویژگی های مفید ساعت زنگ دار ساعت در صفحه برنامه ها، روی ساعت ← ساعت زنگ دار ضربه بزنید. تنظیم هشدارها روی نماد در لیست زنگ هشدار کلیک کنید، زمان زنگ ساعت را تنظیم کنید، روزهای فعال را مشخص کنید، سایر پارامترهای زنگ هشدار را پیکربندی کنید و انجام شد را انتخاب کنید. برای روشن یا خاموش کردن زنگ هشدار، روی نماد کنار زنگ مورد نظر در لیست کلیک کنید. مکث: فاصله زمانی و تعداد دفعاتی که زنگ هشدار پس از یک زمان مشخص تکرار شود را تنظیم کنید. زنگ هوشمند: زمان و آهنگ زنگ هوشمند را تنظیم کنید. زنگ هوشمند چند دقیقه قبل از اینکه زنگ تنظیم شده به صدا درآید، با صدای کم به صدا در می آید. صدای زنگ هوشمند به تدریج افزایش می یابد تا زمانی که آن را خاموش کنید یا زنگ هشداری که تنظیم کرده اید خاموش شود. خاموش کردن زنگ هشدار برای خاموش کردن زنگ هشدار، نماد را به خارج از دایره بزرگ بکشید. اگر هشدار قبلاً به تعویق افتاده بود، نماد را به خارج از دایره بزرگ بکشید تا پس از مدت زمان مشخصی به تعویق بیفتد. برای حذف یک زنگ هشدار کلید ← انتخاب را فشار دهید، زنگ هشدارها را علامت بزنید و 91 را فشار دهید. برنامه ها و ویژگی های مفید ساعت جهانی در صفحه برنامه ها، روی ساعت ← ساعت جهانی ضربه بزنید. تنظیم ساعت نام شهر را وارد کنید یا شهری را از جهان یا فهرست انتخاب کنید، سپس روی ضربه بزنید برای روشن کردن ساعت تابستانی، روی ضربه بزنید. . یک ساعت را لمس کرده و نگه دارید، سپس حذف یک ساعت ضربه بزنید ← انتخاب، ساعت مورد نظر خود را انتخاب کنید و یک گزینه را انتخاب کنید. کرونومتر در صفحه برنامه ها، روی ساعت ← کرونومتر ضربه بزنید. برای شروع زمان بندی، START را انتخاب کنید. برای ذخیره یک نتیجه متوسط، INTERVAL را انتخاب کنید. برای توقف کرونومتر، STOP را انتخاب کنید. برای تنظیم مجدد زمان، RESET را انتخاب کنید. تایمر در صفحه برنامه ها، روی ساعت ← تایمر ضربه بزنید. مدت زمان را تنظیم کرده و START را انتخاب کنید. وقتی زمان تمام شد، نماد را به بیرون از دایره بزرگ بکشید. 92 برنامه ها و ویژگی های مفید ماشین حساب می توانید از ماشین حساب برای انجام محاسبات ساده و پیچیده استفاده کنید. حساب دیفرانسیل و انتگرال را انتخاب کنید. در صفحه برنامه ها دستگاه را در جهت عقربه های ساعت بچرخانید تا وارد حالت افقی شوید و از ماشین حساب مهندسی استفاده کنید. اگر چرخش صفحه غیرفعال است، روی ← ماشین حساب مهندسی ضربه بزنید. برای مشاهده تاریخچه محاسبات، روی نماد ضربه بزنید تا تاریخچه را پاک کنید، روی دکمه برای پنهان کردن صفحه کلید ضربه بزنید. → پاک کردن گزارش. یادداشت ها از این برنامه کاربردی می توان برای ایجاد یادداشت ها و سازماندهی آنها در دسته ها استفاده کرد. یادداشت ها را از صفحه برنامه ها انتخاب کنید. ایجاد یادداشت ها روی لیست یادداشت ها ضربه بزنید و یک یادداشت ایجاد کنید. هنگام ایجاد یادداشت، گزینه های زیر را دارید: : ایجاد یا اختصاص یک دسته. : یک تصویر درج کنید. : یک صدای ضبط شده در یادداشت ایجاد کنید. برای ذخیره یادداشت، ذخیره را انتخاب کنید. برای ویرایش یک یادداشت، روی یادداشت ضربه بزنید و سپس روی محتوای یادداشت ضربه بزنید. جستجوی یادداشت ها روی لیست یادداشت ها ضربه بزنید و یک کلمه کلیدی را برای جستجوی یادداشت هایی که حاوی آن کلمه کلیدی هستند وارد کنید. 93 برنامه ها و ویژگی های مفید ضبط صوت ضبط یادداشت های صوتی ضبط صوت را از صفحه برنامه ها انتخاب کنید. برای شروع ضبط، روی نماد ضربه بزنید. با میکروفون صحبت کنید برای مکث ضبط، روی نماد ضربه بزنید. برای لغو ضبط روی نماد کلیک کنید. برای توقف ضبط، روی نماد ضربه بزنید. برای درج نشانک، هنگام ضبط یادداشت صوتی، روی نماد ضربه بزنید. دسترسی به گزینه های اضافی زمان ضبط فهرستی از یادداشت های صوتی را نمایش می دهد. تغییر حالت ضبط شروع به ضبط کنید. برای حذف نویز پس زمینه، روی ← تنظیمات کلیک کنید و کادر حذف نویز را انتخاب کنید. 94 برنامه ها و ویژگی های مفید گوش دادن به یادداشت های صوتی، یادداشت صوتی را از صفحه برنامه ها انتخاب کنید. روی دکمه کلیک کنید و یک یادداشت صوتی را برای گوش دادن انتخاب کنید. : طول یادداشت صوتی را تنظیم کنید. : بخشی از یادداشت صوتی را برای پخش حلقه انتخاب کنید: سرعت پخش را تنظیم کنید. : از مکث در یادداشت صوتی رد شوید. : درج یک نشانک در یادداشت صوتی / / : پخش را متوقف یا ادامه دهید. : به یادداشت صوتی بعدی یا قبلی بروید. Dropbox این سرویس به شما امکان می دهد فایل ها را ذخیره کرده و با استفاده از سرویس ذخیره سازی ابری Dropbox با سایر کاربران به اشتراک بگذارید. هنگامی که فایلها را در Dropbox ذخیره میکنید، دستگاه شما بهطور خودکار دادهها را با وب سرور و سایر دستگاههایی که Dropbox را نصب کردهاند همگامسازی میکند. در دسترس بودن این برنامه ممکن است بسته به منطقه یا ارائه دهنده خدمات متفاوت باشد. Dropbox را در صفحه برنامه ها انتخاب کنید. هنگامی که برنامه را برای اولین بار راه اندازی می کنید یا پس از بازنشانی دستگاه خود آن را راه اندازی مجدد می کنید، دستورالعمل های روی صفحه را دنبال کنید تا نصب کامل شود. از یکی از گزینه های زیر استفاده کنید: : فایل ها را دانلود یا باز کنید. برای آپلود فایل های خود روی دکمه → آپلود اینجا کلیک کنید. : عکس ها و فیلم های دانلود شده را مشاهده کنید. روی دکمه حذف یا برای ایجاد آلبوم کلیک کنید. : فایل ها را از لیست علاقه مندی های خود باز کنید. : مشاهده اعلان ها 95 برای به اشتراک گذاری فایل ها یا برنامه ها و ویژگی های مفید آنها در Flipboard از برنامه برای مشاهده به روز رسانی ها و اخبار رسانه های اجتماعی در زمان واقعی در قالب مجله شخصی شده استفاده کنید. Flipboard را در صفحه برنامه ها انتخاب کنید. در دسترس بودن این برنامه ممکن است بسته به منطقه یا ارائه دهنده خدمات متفاوت باشد. هنگامی که برنامه را برای اولین بار راه اندازی می کنید یا پس از بازنشانی دستگاه خود آن را راه اندازی مجدد می کنید، دستورالعمل های روی صفحه را دنبال کنید تا نصب کامل شود. از صفحه اصلی Flipboard، از میان انواع مقالات خبری و اشتراک ها انتخاب کنید. رادیو گوش دادن به رادیو FM رادیو را از صفحه برنامه ها انتخاب کنید. قبل از استفاده از این برنامه، هدستی را که به عنوان آنتن رادیو عمل می کند وصل کنید. هنگامی که رادیو FM را برای اولین بار راه اندازی می کنید، به طور خودکار ایستگاه های رادیویی موجود را جستجو و ذخیره می کند. برای روشن کردن رادیو FM روی دکمه فشار ضربه بزنید. ایستگاه رادیویی مورد نظر را از لیست انتخاب کنید و به صفحه رادیو FM بازگردید. 96 برنامه ها و ویژگی های مفید صدا را تنظیم کنید. آهنگ های پخش شده از رادیو FM را ضبط کنید. دسترسی به گزینه های اضافی ایستگاه رادیویی فعلی را به لیست علاقه مندی های خود اضافه کنید. فرکانس ایستگاه رادیویی را به صورت دستی وارد کنید. تنظیم دقیق فرکانس رادیو FM را روشن یا خاموش کنید. اطلاعات مربوط به ایستگاه رادیویی فعلی را مشاهده کنید. لیستی از ایستگاه های رادیویی مورد علاقه خود را مشاهده کنید. یک ایستگاه رادیویی موجود را جستجو کنید. جستجوی ایستگاه های رادیویی رادیو را در صفحه برنامه ها انتخاب کنید. روی دکمه → جستجو کلیک کنید و یک گزینه جستجو را انتخاب کنید. به طور خودکار ایستگاه های رادیویی موجود را جستجو و ذخیره می کند. ایستگاه رادیویی مورد نظر را از لیست انتخاب کنید و دکمه رادیو را فشار دهید. 97 برای بازگشت به صفحه FM برنامه ها و ویژگی های مفید برنامه های Google Google برنامه هایی را برای سرگرمی، ارتباط و کار ارائه می دهد. برخی از برنامه های Google ممکن است نیاز به یک حساب داشته باشند. برای اطلاعات بیشتر، به تنظیم حساب ها مراجعه کنید. برای مشاهده اطلاعات بیشتر در مورد یک برنامه، به راهنمای آن برنامه بروید. در دسترس بودن یا نام برخی از برنامه ها ممکن است بسته به منطقه یا ارائه دهنده خدمات متفاوت باشد. Chrome اطلاعات را جستجو کنید یا وب را مرور کنید. Gmail از طریق Google Mail پیام های ایمیل ارسال یا دریافت کنید. اخبار Google+ Exchange و امکان پیگیری بهروزرسانیها در زندگی عزیزان، دوستان و سایر کاربران شما. همچنین می توانید عکس ها، فیلم ها و سایر مطالب خود را ذخیره کنید. نقشه ها مکان ها را روی نقشه جستجو کنید و اطلاعات مکان های مختلف را مشاهده کنید. پخش موسیقی امکان جستجو، پخش و به اشتراک گذاری موسیقی در دستگاه شما. Play Movies ویدیوها را در دستگاه خود تماشا کنید یا ویدیوها را برای تماشا از فروشگاه Play دانلود کنید. 98 برنامه ها و عملکردهای مفید Play Books امکان دانلود و خواندن کتاب ها از فروشگاه Play. Play Press اخبار و مجلات جالب جمع آوری شده در یک مکان. بازی Play امکان دانلود بازی ها از پلی استور و بازی با سایر کاربران. دیسک ذخیره سازی مواد در فضای ابری، دسترسی به آنها از هر نقطه و امکان اشتراک گذاری فایل ها با سایر کاربران. YouTube ویدیوها را تماشا یا ایجاد کنید و ویدیوهای خود را با سایر کاربران به اشتراک بگذارید. عکسها عکسها، آلبومها و ویدیوهایی را که در دستگاه شما ذخیره شده و در +Google آپلود شدهاند را مدیریت کنید. Hangouts با دوستان به صورت فردی یا گروهی چت کنید. امکان استفاده از تصاویر، شکلک ها و تماس های ویدیویی. Google به سرعت آنچه را که نیاز دارید در وب یا دستگاه خود پیدا کنید. جستجوی صوتی جستجوی صوتی برای اشیاء بر اساس کلمه یا عبارت کلیدی. تنظیمات Google تنظیمات را برای ویژگیهای مختلف Google پیکربندی کنید. 99 اتصال به سایر دستگاه های بلوتوث درباره فناوری بلوتوث فناوری بلوتوث به شما امکان می دهد یک اتصال بی سیم مستقیم بین دو دستگاه در فاصله کوتاه ایجاد کنید. به لطف اتصال بلوتوث، می توانید داده ها و رسانه ها را با دستگاه های دیگر به اشتراک بگذارید. سامسونگ مسئولیتی در قبال از دست دادن، رهگیری یا استفاده غیرمجاز از داده های ارسال شده یا دریافت شده با استفاده از بلوتوث ندارد. اطمینان حاصل کنید که با دستگاه قابل اعتمادی که از سطح امنیتی مناسبی برخوردار است در ارتباط هستید. اگر موانعی بین دستگاه ها وجود داشته باشد، ممکن است برد کاهش یابد. برخی از دستگاه ها، به ویژه آنهایی که توسط بلوتوث SIG آزمایش یا تأیید نشده اند، ممکن است با دستگاه شما سازگار نباشند. از اتصال بلوتوث برای مقاصد غیرقانونی (مانند توزیع کپی های غیرقانونی از فایل ها یا رهگیری غیرقانونی مکالمات برای اهداف تجاری) استفاده نکنید. سامسونگ مسئولیتی در قبال عواقب چنین استفاده ای از ارتباطات بلوتوث ندارد. اتصال به سایر دستگاه های بلوتوث 1 در صفحه برنامه ها، روی تنظیمات ← بلوتوث ضربه بزنید، کلید بلوتوث را بلغزانید تا روشن شود و روی SEARCH ضربه بزنید. لیستی از دستگاه های شناسایی شده ظاهر می شود. برای قابل مشاهده کردن دستگاه برای دیگران، روی نام دستگاه ضربه بزنید. 100 اتصال به دستگاه های دیگر 2 دستگاه مورد نظر را برای جفت شدن انتخاب کنید. اگر دستگاه شما قبلاً با این دستگاه جفت شده است، بدون تأیید کلید تولید خودکار، روی نام دستگاه ضربه بزنید. اگر دستگاهی که به آن وصل میشوید در لیست نیست، باید تنظیمات دید را روی آن فعال کنید. 3 برای تأیید، درخواست مجوز بلوتوث را در هر دو دستگاه بپذیرید. ارسال و دریافت داده ها بسیاری از برنامه ها از انتقال داده بلوتوث پشتیبانی می کنند. می توانید داده هایی مانند اطلاعات تماس یا فایل های رسانه ای را با سایر دستگاه های بلوتوث به اشتراک بگذارید. در زیر نمونه ای از نحوه ارسال یک تصویر به دستگاه دیگر آورده شده است. اشتراک گذاری یک تصویر 1 در صفحه برنامه ها، گالری را انتخاب کنید. 2 یک تصویر را انتخاب کنید. 3 روی بلوتوث ← ضربه بزنید و دستگاهی را که می خواهید تصویر را به آن ارسال کنید انتخاب کنید. اگر دستگاهی که به آن متصل میشوید در لیست نیست، باید تنظیمات دید را روی آن فعال کنید. یا دستگاه خود را برای دیگران قابل مشاهده کنید. 4 درخواست مجوز بلوتوث را در دستگاه دیگر بپذیرید. دریافت تصویر هنگامی که دستگاه دیگری تصویری را برای شما ارسال می کند، باید درخواست مجوز بلوتوث را بپذیرید. تصویر به دست آمده در پوشه گالری → دانلود ذخیره می شود. 101 اتصال به دستگاه های دیگر لغو جفت کردن دستگاه های بلوتوث 1 در صفحه برنامه ها، روی تنظیمات ← بلوتوث ضربه بزنید. لیستی از دستگاه های جفت شده روی صفحه ظاهر می شود. 2 در کنار نام دستگاهی که میخواهید جفتسازی کنید ضربه بزنید. 3 پایان اتصال را انتخاب کنید. Wi-Fi Direct درباره Wi-Fi Direct با Wi-Fi Direct می توانید مستقیماً دو دستگاه را از طریق یک شبکه Wi-Fi بدون نقطه دسترسی به یکدیگر متصل کنید. اتصال به دستگاه های دیگر 1 در صفحه برنامه ها، روی تنظیمات ← Wi-Fi ضربه بزنید و کلید WiFi را بلغزانید تا روشن شود. 2 روی Wi-Fi Direct ← ضربه بزنید. لیستی از دستگاه های شناسایی شده ظاهر می شود. 3 دستگاه را برای اتصال انتخاب کنید. برای تغییر نام دستگاه، ← تغییر نام دستگاه را انتخاب کنید. 4 درخواست مجوز Wi-Fi Direct را در دستگاه دیگر بپذیرید. 102 اتصال به دستگاه های دیگر ارسال و دریافت داده ها می توانید داده هایی مانند اطلاعات تماس یا فایل های رسانه ای را با دستگاه های دیگر به اشتراک بگذارید. در زیر نمونه ای از نحوه ارسال یک تصویر به دستگاه دیگر آورده شده است. اشتراک گذاری یک تصویر 1 در صفحه برنامه ها، گالری را انتخاب کنید. 2 یک تصویر را انتخاب کنید. 3 روی Wi-Fi Direct ← ضربه بزنید و دستگاهی را که می خواهید تصویر را به آن ارسال کنید انتخاب کنید. 4 درخواست مجوز Wi-Fi Direct را در دستگاه دیگر بپذیرید. دریافت تصویر هنگامی که تصویری از دستگاه دیگری ارسال می شود، باید درخواست مجوز Wi-Fi Direct را بپذیرید. تصویر به دست آمده در پوشه گالری → دانلود ذخیره می شود. برای قطع ارتباط از دستگاه خود 1 در صفحه برنامه ها، روی تنظیمات ← Wi-Fi ضربه بزنید. 2 روی Wi-Fi Direct ← ضربه بزنید. لیستی از دستگاه های متصل روی صفحه ظاهر می شود. 3 DISCONNECTION ← YES را برای پایان دادن به اتصال انتخاب کنید. 103 اتصال به سایر دستگاه های NFC (مدل های دارای NFC) درباره فناوری NFC دستگاه شما می تواند برچسب های ارتباط میدان نزدیک (NFC) را که حاوی اطلاعات محصول هستند بخواند. پس از دانلود اپلیکیشن های لازم، می توان از این قابلیت برای پرداخت و خرید بلیط حمل و نقل و رویدادهای مختلف نیز استفاده کرد. یک آنتن NFC در اطراف لنز دوربین در پشت دستگاه تعبیه شده است. هنگام استفاده از دستگاه مراقب باشید تا به آنتن NFC آسیب نرسانید. ویژگی NFC از ویژگی NFC برای ارسال تصاویر یا اطلاعات تماس به دستگاه های دیگر یا خواندن اطلاعات از برچسب های NFC استفاده کنید. با قرار دادن سیم کارت یا USIM کارت با قابلیت پرداخت، می توانید به راحتی با استفاده از دستگاه خود خرید انجام دهید. در صفحه برنامه ها، روی تنظیمات ← NFC و اشتراک ← NFC ضربه بزنید و سپس کلید NFC را تغییر دهید تا روشن شود. همچنین، پانل تنظیمات سریع را باز کنید و NFC را انتخاب کنید تا روشن شود. قسمت آنتن NFC را در پشت دستگاه در مقابل تگ NFC قرار دهید. اطلاعات برچسب ظاهر می شود. مطمئن شوید که صفحه دستگاه شما باز است. در غیر این صورت، دستگاه قادر به خواندن برچسب های NFC یا دریافت داده نخواهد بود. 104 اتصال به دستگاه های دیگر خرید با NFC قبل از اینکه بتوانید از NFC برای پرداخت استفاده کنید، باید برای یک سرویس پرداخت تلفن همراه ثبت نام کنید. برای ثبت نام یا کسب اطلاعات بیشتر در مورد این سرویس، با ارائه دهنده خدمات تلفن همراه خود تماس بگیرید. در صفحه برنامهها، روی تنظیمات ← NFC و اشتراکگذاری ← NFC ضربه بزنید و سپس کلید NFC را تغییر دهید تا روشن شود. همچنین، پانل تنظیمات سریع را باز کنید و NFC را انتخاب کنید تا روشن شود. دستگاه را با قسمت آنتن NFC در پانل پشتی به سمت کارت خوان NFC قرار دهید. برای تنظیم برنامه پیشفرض برای پرداخت، روی پرداخت ضربه بزنید و یک برنامه را انتخاب کنید. فهرست خدمات پرداخت ممکن است شامل همه برنامههای پرداخت موجود نباشد. برای پرداخت با استفاده از سیم کارت یا USIM کارت، کارت مناسب دارای NFC را در شیار سیم کارت شماره 1 (1) قرار دهید. شیار سیم کارت شماره 2 (2) از NFC پشتیبانی نمی کند. 2 1 ارسال داده ها Android Beam به شما امکان می دهد داده هایی مانند صفحات وب و مخاطبین را به دستگاه هایی که از NFC پشتیبانی می کنند ارسال کنید. 1 در صفحه برنامه ها، روی تنظیمات ← NFC و اشتراک ← NFC ضربه بزنید و کلید NFC را بلغزانید تا روشن شود. همچنین، پانل تنظیمات سریع را باز کنید و NFC را انتخاب کنید تا روشن شود. 2 Android Beam را انتخاب کنید و روی کلید Android Beam ضربه بزنید تا این ویژگی روشن شود. 3 یک مورد را انتخاب کنید و آنتن NFC خود را به آنتن NFC دستگاه دیگر نزدیک کنید. 4 هنگامی که نماد لمس برای ارسال روی صفحه ظاهر می شود. برای ارسال مورد، روی صفحه ضربه بزنید. 105 اتصال به سایر دستگاه های S Beam (مدل های دارای NFC) این ویژگی به شما امکان می دهد داده هایی مانند فیلم ها، تصاویر و اسناد ارسال کنید. 1 S Beam را در دستگاه دریافت کننده فعال کنید 2 در صفحه برنامه ها، روی تنظیمات ← NFC و اشتراک ← NFC ضربه بزنید و کلید NFC را بلغزانید تا این ویژگی روشن شود. همچنین، پانل تنظیمات سریع را باز کنید و NFC را انتخاب کنید تا روشن شود. 3 S Beam را انتخاب کنید و کلید S Beam را فشار دهید تا این ویژگی روشن شود. 4 یک فایل را انتخاب کنید و آنتن NFC خود را به آنتن NFC دستگاه دیگر نزدیک کنید. 5 هنگامی که نماد لمس برای ارسال روی صفحه ظاهر می شود. برای ارسال فایل روی صفحه ضربه بزنید. داده های دارای حق نسخه برداری را با استفاده از عملکرد S Beam ارسال نکنید. این نقض قانون کپی رایت است. سامسونگ هیچ مسئولیتی در قبال هرگونه تخلف ناشی از استفاده غیرقانونی از داده های دارای حق چاپ ندارد. اگر هر دو دستگاه همزمان سعی در انتقال داده داشته باشند، ممکن است انتقال داده با شکست مواجه شود. 106 اتصال به دستگاه های دیگر اتصال سریع درباره اتصال سریع از این ویژگی برای پیدا کردن آسان و اتصال به دستگاه های اطراف استفاده کنید. همچنین می توانید به راحتی محتوا را از دستگاه خود به رایانه خود انتقال دهید. اگر دستگاهی که می خواهید به آن متصل شوید از Quick Connect پشتیبانی نمی کند، Wi-Fi Direct را روی آن فعال کنید و سپس Quick Connect را اجرا کنید. در دستگاه شما روش های اتصال به نوع دستگاه های متصل و محتوایی که منتقل می شوند بستگی دارد. بسته به اینکه به کدام دستگاه بلوتوث متصل می شود، نام دستگاه ممکن است تغییر کند. برای مثال، نام دستگاه ممکن است شبیه "BT MAC" باشد. اتصال به دستگاه های دیگر 1 پانل اعلان را باز کرده و اتصال سریع را انتخاب کنید. اولین بار که از این ویژگی استفاده می کنید، گزینه visibility را انتخاب کرده و ON را انتخاب کنید. اتصال سریع. پس از باز شدن پانل، عملکرد Wi-Fi به طور خودکار روشن می شود و شروع به جستجو برای دستگاه های اطراف می کند. 2 دستگاه را برای اتصال انتخاب کنید. مراحل زیر به نوع دستگاهی که به آن متصل می شوید بستگی دارد. دستورالعمل های روی صفحه را برای اتصال دستگاه ها به یکدیگر دنبال کنید. برای اینکه دستگاههای اطراف بتوانند دستگاه شما را شناسایی کرده و به آن متصل شوند، روی «بیشتر» ← تنظیم نمای دستگاه ← قابلیت مشاهده دستگاه ضربه بزنید و سپس یک گزینه را انتخاب کنید. جستجوی مجدد دستگاه ها اگر دستگاه مورد نیاز شما در لیست نیست، آن را به صورت دستی جستجو کنید. روی نماد UPDATE ضربه بزنید و دستگاه خود را از لیست دستگاه های شناسایی شده انتخاب کنید. 107 اتصال به دستگاه های دیگر اشتراک گذاری محتوا محتوا را با دستگاه های متصل به اشتراک بگذارید. 1 پانل اعلان را باز کرده و اتصال سریع را انتخاب کنید 2 یک دستگاه را از لیست کشف شده انتخاب کنید. 3 یک دسته رسانه را انتخاب کنید. 4 محتوای مورد نظر را برای انتقال انتخاب کرده و انجام شد را انتخاب کنید. دستگاه شما شروع به پخش محتوا به دستگاه متصل می کند. Screen Mirroring درباره Screen Mirroring این ویژگی به شما امکان می دهد دستگاه خود را با استفاده از AllShare Cast یا HomeSync به یک صفحه نمایش بزرگتر متصل کنید و سپس محتوا را به اشتراک بگذارید. دستگاه های دارای انعکاس صفحه (آداپتور AllShare Cast، HomeSync) 108 اتصال به دستگاه های دیگر این ویژگی ممکن است بسته به منطقه یا ارائه دهنده خدمات شما در دسترس نباشد. بسته به اتصال شبکه ممکن است برخی از فایل ها در حین پخش بافر شوند. برای صرفه جویی در مصرف انرژی، این ویژگی را در صورت عدم استفاده خاموش کنید. فرکانسهای Wi-Fi محدود ممکن است از شناسایی و اتصال آداپتورهای AllShare Cast یا HomeSync جلوگیری کند. هنگام پخش فیلم یا بازی در تلویزیون، حالت تلویزیون مناسب را انتخاب کنید تا از تمام ویژگی های موجود به طور کامل استفاده کنید. مشاهده محتوا در تلویزیون قبل از اتصال دستگاه به تلویزیون، دستگاهی را که از انعکاس صفحه پشتیبانی می کند به تلویزیون وصل کنید. برای دستورالعمل های اتصال، به دفترچه راهنمای کاربر دستگاه خود مراجعه کنید. در زیر مثالی از نحوه مشاهده محتوا در تلویزیون متصل شده از طریق آداپتور AllShare Cast آورده شده است. 1 آداپتور AllShare Cast را با استفاده از کابل HDMI به تلویزیون خود وصل کنید. 2 یک حالت اتصال مانند HDMI را برای اتصال یک دستگاه خارجی در تلویزیون خود انتخاب کنید. 3 در صفحه برنامه ها، روی تنظیمات ← NFC و اشتراک ← Screen Mirroring ضربه بزنید. لیستی از دستگاه های شناسایی شده ظاهر می شود. 4 دستگاه را برای اتصال انتخاب کنید. صفحه نمایش دستگاه شما روی صفحه تلویزیون شما نمایش داده می شود. اولین باری که دستگاهی را متصل می کنید، نام آداپتور را در لیست فشار داده و نگه دارید، سپس کد پین را از صفحه تلویزیون وارد کنید. 5 فایلی را باز یا پخش کنید و سپس تنظیمات پخش را با استفاده از دکمه های دستگاه خود تنظیم کنید. 109 اتصال به دستگاه های دیگر چاپ موبایل دستگاه خود را برای چاپ تصاویر و اسناد از طریق Wi-Fi یا Wi-Fi Direct به چاپگر متصل کنید. برخی از چاپگرها ممکن است با دستگاه شما سازگار نباشند. افزودن پلاگین های چاپگر افزونه های چاپگری را که می خواهید دستگاه را به آن متصل کنید اضافه کنید. در صفحه برنامه ها، روی تنظیمات ← NFC و اشتراک ← چاپ ← دانلود موارد اضافی ضربه بزنید. ماژول و افزونه چاپگر مورد نظر را در قسمت Play Store پیدا کنید. یک افزونه را انتخاب کنید و آن را نصب کنید. اتصال به چاپگر در صفحه برنامه ها، روی تنظیمات ← NFC و اشتراک ← چاپ ضربه بزنید، افزونه چاپگر را انتخاب کنید و سوئیچ را در سمت راست بالای صفحه تغییر دهید تا روشن شود. شروع به جستجو برای چاپگرهای متصل به همان شبکه Wi-Fi دستگاه شما می کند. چاپگر پیش فرض خود را انتخاب کنید. برای افزودن چاپگر به صورت دستی، افزونه مورد نظر را انتخاب کنید، روی → Add Printer → ADD PRINTER کلیک کنید، جزئیات را وارد کرده و OK کنید. برای تغییر تنظیمات چاپ، افزونه چاپگر را انتخاب کنید و روی ← تنظیمات کلیک کنید. چاپ محتوا هنگام مشاهده محتوا (تصاویر یا اسناد)، روی ← چاپ ← همه چاپگرها ضربه بزنید و یک چاپگر را انتخاب کنید. 110 مدیریت دستگاه و داده های خود به روز رسانی دستگاه شما می توانید نرم افزار دستگاه خود را به آخرین نسخه به روز کنید. به روز رسانی از طریق هوا می توانید با استفاده از سرویس FOTA (دانلود سیستم عامل از طریق هوا) به روز رسانی های نرم افزار را دانلود و نصب کنید. در صفحه برنامه ها، روی تنظیمات ← درباره دستگاه ← به روز رسانی نرم افزار ← به روز رسانی ضربه بزنید. به روز رسانی با استفاده از Samsung Kies می توانید آخرین نسخه Samsung Kies را از وب سایت سامسونگ دانلود کنید. Samsung Kies را راه اندازی کنید و دستگاه خود را به رایانه متصل کنید. Samsung Kies به طور خودکار دستگاه شما را تشخیص می دهد و به روز رسانی های موجود را در یک کادر محاوره ای (در صورت وجود) نشان می دهد. روی دکمه Update در کادر محاوره ای کلیک کنید تا فرآیند به روز رسانی آغاز شود. برای اطلاعات بیشتر درباره بهروزرسانی، به راهنمای Samsung Kies مراجعه کنید. کامپیوتر خود را خاموش نکنید یا کابل USB را در حین به روز رسانی دستگاه خود جدا نکنید. هنگامی که دستگاه در حال به روز رسانی است، رسانه های دیگر را به رایانه وصل نکنید. این ممکن است در روند به روز رسانی اختلال ایجاد کند. 111 مدیریت دستگاه و داده های خود انتقال فایل ها بین دستگاه و رایانه شما می توانید فایل های صوتی، تصویری، تصاویر و انواع دیگر فایل ها را بین دستگاه و رایانه خود به عقب و جلو منتقل کنید. هنگام انتقال فایل ها، کابل USB را از دستگاه جدا نکنید. این ممکن است منجر به از دست دادن اطلاعات یا آسیب به دستگاه شود. هنگام پخش فایل های ذخیره شده در دستگاه در رایانه متصل، دستگاه را از رایانه جدا نکنید. پس از اتمام پخش فایل، دستگاه را از رایانه جدا کنید. هنگام استفاده از هاب USB، ممکن است دستگاه ها به درستی متصل نشده باشند. دستگاه را مستقیماً به پورت USB کامپیوتر وصل کنید. اتصال به عنوان یک دستگاه رسانه 1 دستگاه خود را با استفاده از کابل USB به رایانه خود وصل کنید. 2 پانل اعلان را باز کرده و ← رسانه متصل به عنوان دستگاه رسانه را انتخاب کنید. دستگاه (MTP). اگر رایانه شما از MTP (پروتکل انتقال رسانه) پشتیبانی نمی کند یا درایور مناسب را نصب نکرده است، دوربین (PTP) را انتخاب کنید. 3 فایل ها را بین دستگاه و رایانه خود انتقال دهید. اتصال با Samsung Kies Samsung Kies یک برنامه رایانه ای است که به شما کمک می کند محتوای رسانه ای و اطلاعات شخصی خود را در دستگاه های سامسونگ مدیریت کنید. آخرین نسخه Samsung Kies را می توانید از وب سایت سامسونگ دانلود کنید. 1 دستگاه خود را با استفاده از کابل USB به رایانه خود وصل کنید. Samsung Kies به طور خودکار راه اندازی می شود. اگر Samsung Kies به طور خودکار راه اندازی نشد، روی نماد Samsung Kies در رایانه خود دوبار کلیک کنید. 2 فایل ها را بین دستگاه و رایانه خود انتقال دهید. برای اطلاعات بیشتر، به راهنمای Samsung Kies مراجعه کنید. 112 دستگاه و داده های خود را مدیریت کنید از داده های خود نسخه پشتیبان تهیه و بازیابی کنید اطلاعات شخصی، داده های برنامه و تنظیمات خود را ایمن نگه دارید. می توانید از اطلاعات مهم خود در یک حساب پشتیبان تهیه کنید و بعداً به آن دسترسی پیدا کنید. حساب Google 1 تنظیمات را از صفحه برنامه ها انتخاب کنید. 2 Backup and reset را انتخاب کنید و کادر بررسی Backup data را انتخاب کنید. 3 حساب پشتیبان را انتخاب کنید و حسابی را برای تهیه نسخه پشتیبان مشخص کنید. برای بازیابی دادههای خود، در برنامه راهاندازی به حساب Google خود وارد شوید. Setup Wizard را می توان با بازگرداندن دستگاه به تنظیمات کارخانه راه اندازی و باز کرد. اگر در جادوگر راه اندازی به حساب Google خود وارد نشوید، نمی توانید اطلاعات پشتیبان خود را بازیابی کنید. حساب Samsung در صفحه برنامه ها، روی تنظیمات ← حساب ها ← افزودن حساب ← حساب سامسونگ ضربه بزنید و به حساب Samsung خود وارد شوید. حساب Samsung ← بایگانی را انتخاب کنید، داده هایی را که می خواهید پشتیبان گیری کنید انتخاب کنید و Archive Now → Archive را انتخاب کنید. برای بازیابی داده های خود، صفحه برنامه ها را باز کنید، روی تنظیمات ← حساب ها ← حساب سامسونگ ← بازیابی ضربه بزنید، موارد را انتخاب کنید و سپس روی بازیابی ضربه بزنید. بازنشانی تنظیمات دستگاه این عملکرد تمام تنظیمات و داده های دستگاه را حذف می کند. قبل از بازنشانی دستگاه، توصیه می شود از تمام اطلاعات مهم ذخیره شده در دستگاه خود نسخه پشتیبان تهیه کنید. برای اطلاعات بیشتر، به پشتیبان گیری و بازیابی اطلاعات مراجعه کنید. در صفحه برنامهها، روی تنظیمات ← پشتیبانگیری و بازنشانی ← بازنشانی داده ← بازنشانی دستگاه ← پاک کردن همه چیز ضربه بزنید. دستگاه به طور خودکار راه اندازی مجدد خواهد شد. 113 تنظیمات درباره منوی تنظیمات در این برنامه، می توانید تنظیمات دستگاه و برنامه را پیکربندی کرده و حساب ها را اضافه کنید. تنظیمات را در صفحه برنامه ها انتخاب کنید. برای جستجوی تنظیمات بر اساس کلمه کلیدی، روی نماد ضربه بزنید. حالت نمایش را می توان به برگه های جداگانه یا لیست تغییر داد. روی ← نوع مشاهده ضربه بزنید و یک حالت مشاهده را انتخاب کنید. تنظیمات سریع فهرستی از تنظیمات مورد علاقه خود را مشاهده کنید. برای تغییر لیست تنظیمات دلخواه، روی ← ویرایش تنظیمات سریع ضربه بزنید، گزینه ای را در تنظیمات انتخاب کنید و سپس روی انجام شد ضربه بزنید. اتصالات Wi-Fi برای اتصال به شبکه Wi-Fi و دسترسی به اینترنت و سایر دستگاه های شبکه، ویژگی Wi-Fi را روشن کنید. در صفحه تنظیمات، Wi-Fi را انتخاب کنید و کلید Wi-Fi را بلغزانید تا این ویژگی روشن شود. برای اطمینان از اتصال شبکه پایدار، می توانید بسته به اینکه کدام یک سیگنال قوی تری دارد، شبکه را طوری تنظیم کنید که به طور خودکار تغییر کند (شبکه Wi-Fi یا تلفن همراه). برای جابهجایی خودکار بین شبکهها، کادر تأیید سوئیچ شبکه خودکار را انتخاب کنید. 114 تنظیمات برای دسترسی به گزینه ها، دکمه را فشار دهید. جستجو: شبکه های موجود را جستجو کنید. Wi-Fi Direct: Wi-Fi Direct را فعال کنید و دستگاه ها را مستقیماً به شبکه Wi-Fi خود متصل کنید تا فایل ها را به اشتراک بگذارید. پیشرفته: تنظیمات Wi-Fi را پیکربندی کنید. دکمه WPS: با استفاده از دکمه WPS به یک شبکه Wi-Fi ایمن متصل شوید. پین WPS را وارد کنید: با استفاده از پین WPS به یک شبکه Wi-Fi ایمن متصل شوید. راهنما: راهنمای استفاده از Wi-Fi را مشاهده کنید. تنظیم یک خط مشی خواب برای Wi-Fi روی ← بیشتر ← Wi-Fi در حالت خواب ضربه بزنید. خاموش کردن صفحه نمایش دستگاه، همه اتصالات Wi-Fi را غیرفعال می کند. در این حالت، در صورتی که استفاده از آن ها در تنظیمات مشخص شده باشد، دستگاه به طور خودکار به شبکه های تلفن همراه دسترسی پیدا می کند. این ممکن است منجر به هزینه داده شود. برای جلوگیری از هزینه های اضافی، گزینه همیشه را تنظیم کنید. بلوتوث اتصال بلوتوث را روشن کنید تا داده ها را با دستگاه های دیگر در فاصله کوتاهی به اشتراک بگذارید. در صفحه تنظیمات، بلوتوث را انتخاب کنید و کلید بلوتوث را بلغزانید تا این ویژگی روشن شود. برای دسترسی به گزینه های اضافی، دکمه را فشار دهید. زمان کشف: تعیین کنید که دستگاه چقدر باید نمایش داده شود. Received Files: فایل های دریافتی را از طریق بلوتوث مشاهده کنید. تغییر نام دستگاه: نام دستگاه را تغییر دهید. راهنما: اطلاعات راهنمای بلوتوث را مشاهده کنید. 115 تنظیمات اتصال به اینترنت و نقطه اتصال از دستگاه خود به عنوان یک نقطه اتصال تلفن همراه استفاده کنید تا به سایر دستگاه ها اجازه دهید به اتصال تلفن همراه دستگاه خود دسترسی داشته باشند. برای اطلاعات بیشتر، مودم و نقطه دسترسی را ببینید. در صفحه تنظیمات، Tethering & Hotspot را انتخاب کنید. نقطه اتصال تلفن همراه: از یک نقطه اتصال تلفن همراه برای به اشتراک گذاری داده های دستگاه خود با رایانه ها یا دستگاه های دیگر از طریق یک شبکه Wi-Fi استفاده کنید. وقتی اتصال شبکه در دسترس نیست می توانید از این ویژگی استفاده کنید. اتصال USB: از دستگاه خود به عنوان یک دستگاه اتصال USB بی سیم برای رایانه خود استفاده کنید (از طریق USB به اتصال داده تلفن همراه خود دسترسی پیدا کنید). هنگامی که به رایانه متصل می شود، دستگاه به عنوان یک مودم بی سیم عمل می کند. اتصال به اینترنت با بلوتوث: از دستگاه خود به عنوان مودم بلوتوث بی سیم برای رایانه خود استفاده کنید (از طریق بلوتوث به اتصال داده تلفن همراه خود دسترسی پیدا کنید). حالت مستقل این حالت تمام عملکردهای بی سیم دستگاه را غیرفعال می کند. فقط می توانید از عملکردهای غیر شبکه ای دستگاه استفاده کنید. در صفحه تنظیمات، حالت آفلاین را انتخاب کنید. استفاده از داده بر مصرف داده خود نظارت کنید و تنظیمات محدودیت مصرف داده را تنظیم کنید. در صفحه تنظیمات، استفاده را انتخاب کنید. داده ها. 117 S Beam Settings: S Beam را فعال کنید تا دادههایی مانند فیلمها، تصاویر و اسناد را به دستگاههایی که از NFC و Wi-Fi Direct پشتیبانی میکنند منتقل کند. پرداخت ضربه بزنید: برنامه پیشفرض پرداخت تلفن همراه را انتخاب کنید. فهرست خدمات پرداخت ممکن است شامل همه برنامههای پرداخت موجود نباشد. هنگامی که دستگاه خود را به دستگاه های نزدیک متصل می کنید، تنظیمات اشتراک گذاری محتوا را تغییر دهید. همه دستگاه ها باید از Wi-Fi پشتیبانی کنند یا باید به یک نقطه دسترسی متصل شوند. نام دستگاه: نام سرور رسانه دستگاه خود را مشاهده کنید. محتوا برای اشتراک گذاری: دستگاه خود را فعال کنید تا محتوا را با دستگاه های دیگر به اشتراک بگذارد. دستگاههای مجاز: فهرستی از دستگاههایی را که میتوانند به دستگاه شما دسترسی داشته باشند، مشاهده کنید. دستگاههای رد شده: فهرستی از دستگاههایی را که از دسترسی به دستگاه شما محروم هستند، مشاهده کنید. بارگیری در: یک مکان حافظه را برای ذخیره فایل های رسانه انتخاب کنید. پذیرش فایلها از دستگاههای دیگر: دستگاه خود را فعال کنید تا دانلودها را از دستگاههای دیگر بپذیرد. چاپ تنظیمات پلاگین چاپگر نصب شده در این دستگاه را پیکربندی کنید. برای چاپ فایل ها، می توانید چاپگرهای موجود را جستجو کنید یا چاپگر را به صورت دستی اضافه کنید. Screen Mirroring کپی صفحه را فعال کنید و محتوای صفحه را با دستگاه های دیگر به اشتراک بگذارید. 118 تنظیمات شبکه های دیگر تنظیمات مدیریت شبکه را پیکربندی کنید. در صفحه تنظیمات، شبکه های دیگر را انتخاب کنید. برنامه پیامرسانی پیشفرض برنامه پیامرسانی پیشفرض خود را انتخاب کنید. شبکه های تلفن همراه داده تلفن همراه: استفاده از داده دستگاه از طریق هر شبکه تلفن همراه. رومینگ داده: دستگاه هنگام رومینگ از داده های موجود در هر شبکه تلفن همراه استفاده می کند. نقاط دسترسی: نقطه دسترسی (APN) را تنظیم کنید. SIM 1 Network Mode / SIM 2 Network Mode (مدل های دو سیم کارت): نوع شبکه را انتخاب کنید. حالت شبکه (مدل های تک سیم کارت): نوع شبکه را انتخاب کنید. اپراتورهای شبکه: شبکه های موجود را جستجو کرده و شبکه را به صورت دستی ثبت کنید. VPN شبکه های خصوصی مجازی (VPN) را راه اندازی کرده و به آنها متصل شوید. صداها و اعلان های دستگاه تنظیمات صداهای دستگاه را تغییر دهید. در صفحه تنظیمات، صداها و اعلان ها را انتخاب کنید. حالت صدا: انتخاب کنید که صدا پخش شود یا حالت بی صدا. شدت ارتعاش: شدت ارتعاش را تنظیم کنید. لرزش هنگام تماس: انتخاب کنید که آیا برای تماس های ورودی همزمان لرزش و صدا ایجاد شود یا خیر. 119 تنظیمات آهنگ زنگ (مدل های دو سیم کارت): – – آهنگ های زنگ: برای تماس های دریافتی آهنگ زنگ اضافه کنید یا انتخاب کنید. – – اعلان ها: آهنگ زنگی را برای رویدادهایی مانند پیام های دریافتی و تماس های از دست رفته انتخاب کنید. آهنگ های زنگ (مدل های تک سیم کارت): برای تماس های دریافتی آهنگ زنگ اضافه کنید یا انتخاب کنید. لرزش: یک حالت لرزش را اضافه یا انتخاب کنید. اعلان ها (مدل های تک سیم کارت): یک آهنگ زنگ برای رویدادهایی مانند پیام های دریافتی و تماس های از دست رفته انتخاب کنید. صفحه و کاغذدیواری تنظیمات نمایش را تغییر دهید. در صفحه تنظیمات، Screen & Wallpaper را انتخاب کنید. روشنایی: روشنایی نمایشگر را تنظیم کنید. کاغذ دیواری: – – صفحه اصلی: یک تصویر پس زمینه برای صفحه اصلی انتخاب کنید. – – صفحه قفل: یک تصویر پس زمینه برای صفحه قفل انتخاب کنید. – – صفحه اصلی و صفحه قفل: یک تصویر پس زمینه برای صفحه اصلی و صفحه قفل انتخاب کنید. – – S View Window: تصویر زمینه را در صفحه پنجره S View تغییر دهید. فونت: – – سبک قلم: سبک فونت متن نمایش داده شده را تغییر دهید. – – اندازه قلم: اندازه فونت را تغییر دهید. عملکرد یک دست: حالت عملکرد یک دست را برای استفاده راحت از دستگاه با یک دست فعال کنید. برای اطلاعات بیشتر، به عملیات یک دست مراجعه کنید. چرخش صفحه: هنگام چرخاندن دستگاه خود جهت گیری را به صورت خودکار تغییر دهید. Smart Off: از خاموش شدن نور پس زمینه صفحه نمایش زمانی که کاربر به آن نگاه می کند جلوگیری می کند. Screen Timeout: مدت زمانی را تنظیم کنید که پس از آن نور پس زمینه نمایشگر خاموش شود. 120 تنظیمات حالت صفحه: – – صفحه نمایش تطبیقی: تصویر نمایش را با توجه به تنظیمات نمایش بهینه می کند. – – فیلم AMOLED: از دستگاه در شرایط کم نور، مانند اتاق تاریک استفاده کنید. – – Photo AMOLED: رنگ های نمایشگر در این حالت طبیعی تر به نظر می رسند. – – اساسی: از دستگاه در شرایط نوری معمولی استفاده کنید. تنظیم خودکار روشنایی صفحه: حالت صرفه جویی در مصرف انرژی را با تنظیم روشنایی صفحه فعال کنید. محافظ صفحه: تنظیم کنید تا محافظ صفحه هنگام شارژ شدن دستگاه شما روشن شود. نور پسزمینه کلید: مدت زمانی را تنظیم کنید که میخواهید نور پسزمینه دکمه برنامههای اخیراً استفاده شده و دکمه برگشت روشن بماند. افزایش حساسیت: هنگام پوشیدن دستکش از صفحه نمایش لمسی استفاده کنید. صفحه قفل تنظیمات صفحه قفل را تغییر دهید. در صفحه تنظیمات، صفحه قفل را انتخاب کنید. قفل صفحه: روش قفل صفحه را تغییر دهید. بسته به ویژگی قفل صفحه که انتخاب می کنید، گزینه های زیر ممکن است متفاوت باشد. نمایش جزئیات: – – نمایش ساعت و تاریخ: تاریخ را همراه با ساعت نمایش می دهد. – – Dual Clock: ساعت دوگانه را نمایش می دهد. – – اندازه ساعت: اندازه ساعت را تغییر دهید. – – آب و هوا: نمایش اطلاعات آب و هوا در صفحه قفل. – – اطلاعات مالک: اطلاعات کاربر را برای نمایش با ساعت وارد کنید. – – متن راهنما: نمایش راهنما در صفحه قفل شده. میانبر دوربین: تنظیم کنید تا میانبر دوربین در صفحه قفل نمایش داده شود. این ویژگی ممکن است بسته به منطقه یا ارائه دهنده خدمات شما در دسترس نباشد. جلوه باز کردن قفل: هنگام باز کردن قفل صفحه، یک جلوه بصری انتخاب کنید. 121 تنظیمات تم ها تم صفحه اصلی، صفحه برنامه و صفحه قفل را تغییر دهید. در صفحه تنظیمات، تم ها را انتخاب کنید. چند پنجره به حالت "چند پنجره" جابجا می شود. در صفحه تنظیمات، Multiple Windows را انتخاب کنید و سوئیچ Multiple Windows را تغییر دهید تا این ویژگی فعال شود. باز کن در پنجره تقسیم: هنگام باز کردن فایلها از برنامههای My Files یا Videos، ویژگی چند پنجره را در دستگاه خود فعال کنید. هنگامی که پیوستها را در پیامها مشاهده میکنید، دستگاه شما نیز این ویژگی را فعال میکند. حالت پاپ آپ: وقتی از هر گوشه ای از صفحه به صورت مورب به پایین بکشید، صفحه برنامه خود را روی حالت پاپ آپ تنظیم کنید. پانل اعلان موارد را برای پانل اعلان انتخاب کنید. در صفحه تنظیمات، پانل اعلان را انتخاب کنید. حرکات و حرکات تشخیص حرکت را روشن کنید و تنظیمات تشخیص حرکت را تغییر دهید. در صفحه تنظیمات، حرکات و حرکات را انتخاب کنید. اعلانهای هوشمند: دستگاه را تنظیم کنید تا هنگام تحویل گرفتن دستگاه، تماسهای بیپاسخ یا پیامهای جدید را به شما اطلاع دهد. بیصدا کردن: دستگاه را تنظیم کنید تا با چرخاندن دستگاه به سمت پایین یا با استفاده از حرکت کف دست، تماسها و زنگهای دریافتی را بیصدا کند. ضبط با کف صفحه: هنگامی که کف دست خود را به چپ یا راست روی نمایشگر میکشید، از صفحه عکس بگیرید. 122 تنظیمات تنظیمات من حسابها حسابهای ایمیل یا شبکههای اجتماعی را اضافه کنید. در صفحه تنظیمات، حساب ها را انتخاب کنید. ذخیره سازی ابری تنظیمات همگام سازی داده ها و فایل ها را برای حساب سامسونگ یا فضای ذخیره سازی ابری Dropbox خود تغییر دهید. در صفحه تنظیمات، Cloud storage را انتخاب کنید. پشتیبان گیری و بازنشانی تنظیمات را برای مدیریت تنظیمات و داده ها تغییر دهید. در صفحه تنظیمات، پشتیبان گیری و بازنشانی را انتخاب کنید. پشتیبانگیری از دادهها: پشتیبانگیری تنظیمات برنامه و دادهها را در سرور Google پیکربندی میکند. حساب پشتیبان: یک حساب پشتیبان Google ایجاد یا ویرایش کنید. بازیابی خودکار: بازیابی تنظیمات و داده های برنامه را هنگام نصب مجدد پیکربندی می کند. بازنشانی داده ها: همه تنظیمات را به تنظیمات کارخانه بازنشانی می کند و همه داده ها را حذف می کند. حالت ساده به حالت کار ساده بروید. در صفحه تنظیمات، حالت ساده را انتخاب کنید. حالت استاندارد: حالت استاندارد را فعال کنید. حالت ساده: وارد حالت عملیات ساده می شود. برنامه های کاربردی برای حالت ساده: برنامه هایی را که می خواهید رابط کاربری ساده شده را برای آنها اعمال کنید انتخاب کنید. 123 تنظیمات قابلیت دسترسی از این ویژگی برای بهبود قابلیت دسترسی در دستگاه خود استفاده کنید. در صفحه تنظیمات، قابلیت دسترسی را انتخاب کنید. بینایی: تنظیمات را به گونه ای تنظیم کنید که دستگاه برای کاربران دارای اختلالات بینایی در دسترس تر باشد. – – TalkBack: برنامه TalkBack را برای بازخورد صوتی فعال می کند. برای مشاهده اطلاعات راهنمای استفاده از این ویژگی، تنظیمات ← نحوه کارکرد کاوش با لمس را انتخاب کنید. – – صفحه تاریک: می توانید دستگاه خود را طوری تنظیم کنید که صفحه نمایش را خاموش نگه دارد تا از محتویات دستگاه خود محافظت کند. – – ورودی سریع صفحه کلید: می توانید دستگاه خود را طوری تنظیم کنید که بلافاصله پس از رها کردن کلید مورد نظر روی صفحه کلید، نویسه ها را تایپ کند. می توانید به جای رها کردن انگشت و دو بار ضربه زدن روی صفحه، از این ویژگی برای وارد کردن کاراکترها استفاده کنید. – – صحبت کردن گذرواژهها: دستگاه را تنظیم کنید تا وقتی TalkBack فعال است، هنگام تایپ گذرواژهها را با صدای بلند بخواند. – – اندازه قلم: اندازه فونت را تغییر دهید. – – حرکات زوم: به شما امکان می دهد صفحه دستگاه خود را بزرگنمایی کنید و قسمت های خاصی از آن را بزرگ کنید. – – Notification Reminder: در صورتی که اعلانها برای مدتی بررسی نشده باشند، به شما یادآوری میکند. – – منفی: معکوس کردن رنگ های نمایشگر برای بهبود خوانایی. – – تنظیمات رنگ: زمانی که دستگاه تشخیص داد کاربر کور رنگ است یا در خواندن محتوا مشکل دارد، طرح رنگ صفحه را تنظیم کنید. – – برچسب مخصوص ویژگی ها: Talkback را با فشار دادن و نگه داشتن کلید روشن/خاموش و سپس ضربه زدن و نگه داشتن روی صفحه با دو انگشت فعال کنید. – – تنظیمات TTS: تنظیمات ویژگی تبدیل متن به گفتار را تغییر دهید. شنوایی: تنظیمات را تنظیم کنید تا دستگاه خود را برای کاربران دارای اختلالات شنوایی در دسترس تر کنید. – – اعلان فلش: فلاش را تنظیم کنید تا هنگامی که تماس ورودی، پیام جدید یا اعلان وجود دارد، فلاش چشمک بزند. – – نادیده گرفتن همه صداها: همه صداهای دستگاه، از جمله صداهای رسانه و صدای تماس گیرنده را بی صدا کنید. 124 تنظیمات – – Samsung Subtitles: زیرنویس ها را فعال کنید تا در محتوای پشتیبانی شده سامسونگ ظاهر شوند و تنظیمات زیرنویس را تغییر دهید. – – Google Subtitles: تنظیم کنید که آیا زیرنویس در محتوای پشتیبانی شده توسط Google نمایش داده شود و تنظیمات زیرنویس را تغییر دهید. – – تعادل صدا: تعادل صدا را هنگام استفاده از هدست تنظیم کنید. – – صدای مونو: دستگاه را تنظیم کنید تا هنگام اتصال هدفون، خروجی صدا را از استریو به مونو تغییر دهد. – – لرزش خودکار: دستگاه خود را تنظیم کنید تا هنگام پخش صداها در برنامه های دانلود شده، مانند بازی ها، بلرزد. اختلال در هماهنگی و تعامل: تطبیق تنظیمات برای بهبود دسترسی به دستگاه برای کاربران با تحرک محدود. – – منوی ثانویه: یک نماد کلید میانبر اختصاصی را برای دسترسی به عملکردهایی که توسط دکمه ها یا عملکردهای خارجی در پانل اعلان پشتیبانی می شوند، نمایش می دهد. همچنین می توانید منوی نماد را ویرایش کنید. – – تأخیر لمس و نگه داشتن: مدت زمانی را که می خواهید لمس را نگه دارید تنظیم کنید. – – کنترل تعامل: حالت کنترل تعامل را برای محدود کردن پاسخ دستگاه به ورودی در حین اجرای برنامه ها فعال کنید. دسترسی مستقیم: منوهای دسترس پذیری انتخاب شده را فعال می کند تا با سه بار فشار دادن دکمه صفحه اصلی در دستگاه شما باز شوند. پاسخگویی و پایان دادن به تماسها: نحوه پاسخگویی و پایان دادن به تماسها را تغییر دهید حالت تک ضربه: دستگاه خود را طوری تنظیم کنید که تماسهای دریافتی یا اعلانها را با لمس یک دکمه کنترل کند. دسترسپذیری: تنظیمات دسترسپذیری را برای استفاده در دستگاههای دیگر صادر یا وارد کنید. خدمات: خدمات دسترس پذیری نصب شده در دستگاه خود را مشاهده کنید. حالت خصوصی با استفاده از این حالت، می توانید از دسترسی غیرمجاز به اطلاعات شخصی خود جلوگیری کنید. در صفحه تنظیمات، حالت خصوصی را انتخاب کنید و سوئیچ حالت خصوصی را تغییر دهید تا این ویژگی فعال شود. گزینه های دسترسی: روش باز کردن قفل را تنظیم یا تغییر دهید تا حالت خصوصی فعال شود. 125 تنظیمات زبان و ورودی سیستم گزینه های ورودی متن را تغییر دهید. گزینه های موجود به زبان انتخاب شده بستگی دارد. در صفحه تنظیمات، زبان و ورودی را انتخاب کنید. زبان زبان نمایش را برای همه منوها و برنامه ها انتخاب کنید. پیش فرض صفحه کلید پیش فرض را برای ورودی متن انتخاب کنید. صفحه کلید Samsung گزینه های موجود ممکن است بسته به منطقه یا ارائه دهنده خدمات شما متفاوت باشد. انگلیسی (ایالات متحده) / روسی: زبان صفحه کلید پیش فرض را انتخاب کنید. انتخاب زبان های ورودی: زبان ها را برای ورودی متن انتخاب کنید. حالت T9: حالت T9 را فعال کنید تا هنگام تایپ کردن و پیشنهاد پیشنهادات، پیشنهادات کلمه را نشان دهد. پیشنهادات کلمه را می توان سفارشی کرد. تصحیح خودکار: از دستگاه خود برای تصحیح اشتباهات تایپی و کلمات غلط املایی با فشار دادن کلید فاصله یا علامت نگارشی استفاده کنید. کلیدهای میانبر من: متون پرکاربرد را به کلیدهای عددی اختصاص دهید. برای چسباندن متن از قبل وارد شده می توانید یک کلید عددی را فشار داده و نگه دارید. حروف بزرگ خودکار: تنظیم کنید تا بعد از علامت های نقطه گذاری مانند نقطه و علامت سوال یا علامت تعجب، حرف به طور خودکار بزرگ شود. فاصله به طور خودکار: تنظیم کنید تا به طور خودکار فاصله بین کلمات وارد شود. علامت گذاری خودکار: با دو بار ضربه زدن روی کلید فاصله، نقطه را وارد کنید. 126 تنظیمات انجام. انگشت روی صفحه کلید: – – خیر: قابلیت کشیدن انگشت روی صفحه کلید را غیرفعال می کند. – – تایپ مداوم: متن را با کشیدن انگشتان خود روی صفحه کلید وارد کنید. – – کنترل مکان نما: ویژگی پیمایش صفحه کلید هوشمند را فعال کنید تا مکان نما را با کشیدن انگشت خود روی صفحه کلید حرکت دهید. صدا: تنظیم کنید که هنگام فشار دادن کلیدهای اینتر، صدا فعال شود یا خیر. لرزش: دستگاه را طوری تنظیم کنید که با فشار دادن کلیدهای اینتر، لرزش داشته باشد. پیش نمایش نماد: پیش نمایش نماد انتخاب شده را فعال کنید. بازنشانی تنظیمات: صفحه کلید سامسونگ خود را بازنشانی کنید. زبانهای ورودی صوتی Google: زبانها را برای ورودی متن انتخاب کنید. سانسور: کلمات توهین آمیز را از نتایج ورودی صوتی حذف کنید. تشخیص گفتار آفلاین: داده های زبان را برای تشخیص گفتار آفلاین دانلود و نصب کنید. گزینه های TTS ماژول ترجیحی TTS: ماژول سنتز صدا را انتخاب کنید. برای تغییر تنظیمات ماژول سنتز صدا، روی نماد ضربه بزنید. سرعت گفتار: سرعت خواندن متن را برای تبدیل متن به گفتار انتخاب کنید. گوش دادن به یک مثال: به یک قطعه متن به عنوان نمونه گوش دهید. زبان پیشفرض: زبان پیشفرض انتخاب شده را برای ویژگی تبدیل متن به گفتار مشاهده کنید. خواندن اعلانها در اینجا میتوانید اعلانهای گفتاری را برای تماسها، پیامها یا رویدادهای دریافتی تنظیم کنید. سرعت اشاره گر سرعت اشاره گر ماوس یا تاچ پد دستگاهتان را تنظیم کنید. 127 تنظیمات تاریخ و زمان گزینه های نمایش زمان و تاریخ را تغییر دهید. در صفحه تنظیمات، تاریخ و زمان را انتخاب کنید. اگر باتری به طور کامل تخلیه شود یا از دستگاه خارج شود، تنظیمات تاریخ و زمان بازنشانی می شود. زمان خودکار: همزمان با حرکت در مناطق زمانی، تاریخ و زمان را بهطور خودکار بهروزرسانی کنید. Set Date: تاریخ جاری را به صورت دستی تنظیم کنید. تنظیم زمان: به صورت دستی زمان فعلی را تنظیم کنید. تشخیص خودکار ساعت مناطق: تنظیمات زمان آنلاین را هنگام انتقال به منطقه زمانی دیگر بازیابی کنید. منطقه زمانی را انتخاب کنید: منطقه زمانی خانه خود را تنظیم کنید. فرمت 24 ساعته: زمان را در قالب 24 ساعته نمایش می دهد. فرمت تاریخ: فرمت تاریخ را انتخاب کنید. دستیار امنیتی حالت اضطراری را فعال کنید و مخاطبین و پیام های اصلی را تنظیم کنید. برای اطلاعات بیشتر، حالت اضطراری را ببینید. در صفحه تنظیمات، دستیار امنیتی را انتخاب کنید. حالت اضطراری: دستگاه شما را در حالت اضطراری قرار می دهد و تنها با استفاده از عملکردهای اولیه مانند تماس، تخلیه باتری را کاهش می دهد. پیام SOS: با سه بار فشار دادن سریع دکمه روشن/خاموش، پیامی را برای درخواست کمک ارسال کنید. مخاطبین اصلی خود را مدیریت کنید: گیرندگان پیام های راهنما را انتخاب و تغییر دهید. 128 تنظیمات لوازم جانبی تنظیمات لوازم جانبی را تغییر دهید. در صفحه تنظیمات، لوازم جانبی را انتخاب کنید. گزینه های موجود ممکن است بسته به منطقه یا مدل متفاوت باشد. صداهای پایه: دستگاه را تنظیم کنید تا وقتی دستگاه خود را داخل یا خارج از داک دسکتاپ قرار می دهید، صدا پخش کند. حالت خروجی صدا: حالت خروجی صدا را هنگام اتصال به دستگاه های خارجی انتخاب کنید. برخی از دستگاه ها ممکن است از حالت صدای فراگیر پشتیبانی نکنند. قفل خودکار: قفل دستگاه را با باز کردن قفل به صورت خودکار باز کنید. این ویژگی فقط با برخی روشهای قفل صفحه قابل استفاده است. تنظیم یک ساعت شیک: طراحی ساعت را برای صفحه پنجره S View خود انتخاب کنید. S View Window Wallpaper: تصویر زمینه را در صفحه پنجره S View تغییر دهید. انتخاب موارد: اطلاعات نمایش داده شده در صفحه پنجره نمای S را تنظیم می کند. صرفه جویی در انرژی حالت صرفه جویی در انرژی را روشن کنید و تنظیمات حالت صرفه جویی در انرژی را تغییر دهید. برای اطلاعات بیشتر، ویژگی صرفه جویی در انرژی را ببینید. در صفحه تنظیمات، Energy Saver را انتخاب کنید. صرفه جویی در مصرف انرژی: حالت صرفه جویی انرژی را فعال کنید و تنظیمات حالت صرفه جویی انرژی را تغییر دهید. صرفه جویی در مصرف انرژی: با یک رابط ساده و دسترسی محدود به برنامه های خاص، زمان آماده به کار را افزایش می دهد و تخلیه باتری را کاهش می دهد. حداکثر زمان آماده به کار، مدت زمان باقیمانده قبل از تمام شدن باتری است (در صورت عدم استفاده از دستگاه). زمان انتظار بستگی به تنظیمات دستگاه و شرایط استفاده از آن دارد. درصد باتری: قابلیتی را در دستگاه خود فعال کنید که اطلاعات مربوط به باتری باقیمانده را روی صفحه نمایش می دهد. 129 تنظیمات حافظه اطلاعات مربوط به حافظه دستگاه و کارت حافظه خارجی را مشاهده کنید و کارت حافظه را فرمت کنید. در صفحه تنظیمات، حافظه را انتخاب کنید. پس از فرمت کارت حافظه، داده ها حذف می شوند و قابل بازیابی نیستند. مقدار واقعی حافظه داخلی موجود کمتر از آن چیزی است که تبلیغ می شود زیرا بخشی از حافظه برای سیستم عامل و برنامه های از پیش نصب شده رزرو شده است. ظرفیت موجود ممکن است پس از بهروزرسانی دستگاه شما تغییر کند. امنیت تنظیمات امنیتی دستگاه و سیم کارت یا USIM کارت خود را تغییر دهید. در صفحه تنظیمات، امنیت را انتخاب کنید. مدیران دستگاه: برنامه های مدیریت نصب شده روی دستگاه خود را مشاهده کنید. میتوانید به مدیران دستگاه اجازه دهید خطمشیهای جدیدی را برای دستگاهها اعمال کنند. منابع ناشناخته: اجازه نصب برنامه های کاربردی از منابع ناشناخته را می دهد. رمزگذاری دستگاه: یک رمز عبور برای رمزگذاری داده های ذخیره شده در دستگاه تنظیم کنید. هر بار که دستگاه را روشن می کنید رمز عبور مورد نیاز خواهد بود. از آنجایی که رمزگذاری داده ها ممکن است بیش از یک ساعت طول بکشد، توصیه می شود قبل از راه اندازی باتری آن را به طور کامل شارژ کنید. رمزگذاری کارت SD: رمزگذاری فایل های روی کارت حافظه. اگر این ویژگی را فعال کنید و دستگاه خود را به تنظیمات کارخانه بازنشانی کنید، نمی توانید فایل های رمزگذاری شده را بخوانید. قبل از تنظیم مجدد دستگاه، این ویژگی را غیرفعال کنید. کنترل از راه دور: کنترل از راه دور روی اینترنت را برای دستگاه گم شده یا دزدیده شده فعال کنید. برای استفاده از این ویژگی، باید به حساب کاربری سامسونگ خود وارد شوید. هشدار درباره تغییر سیم کارت: ویژگی Find My Phone را فعال یا غیرفعال کنید که به شما امکان می دهد مکان دستگاه گم شده یا دزدیده شده را پیدا کنید. 130 تنظیمات رفتن به وب سایت: با وب سایت Find My Phone (findmymobile.samsung.com) تماس بگیرید. با مراجعه به وب سایت Find My Phone می توانید دستگاه دزدیده شده یا گم شده خود را پیدا کنید. قفل فعال سازی: به اطلاعات حساب سامسونگ پس از تنظیم مجدد دستگاه نیاز دارد تا از فعال کردن دستگاه توسط سایر کاربران جلوگیری شود. قفل سیم کارت: – – قفل سیم کارت: زمانی که دستگاه روشن است، کد پین مورد نیاز را فعال یا غیرفعال کنید. – – تغییر پین سیم کارت: پین مورد نیاز برای دسترسی به داده های سیم کارت یا USIM کارت خود را تغییر دهید. نمایش گذرواژهها: میتوانید دستگاه خود را طوری تنظیم کنید که رمز عبور شما را هنگام تایپ کردن نمایش دهد. به روز شد سیاست امنیتی: به روز رسانی های امنیتی را بررسی و دانلود کنید. ارسال گزارشهای امنیتی: به شما امکان میدهد گزارشهای امنیتی را بهطور خودکار به سامسونگ ارسال کنید. نوع ذخیره سازی: نوع ذخیره سازی را برای اطلاعات فایل حساب تنظیم کنید. اعتبارنامه های مورد اعتماد: از گواهی ها و هویت ها برای استفاده ایمن از برنامه های مختلف استفاده کنید. نصب از حافظه: گواهی های رمزگذاری شده را از یک دستگاه ذخیره سازی USB نصب کنید. Delete Credentials: محتویات اعتبارنامه را از دستگاه حذف کرده و رمز عبور را بازنشانی کنید. برای آشنایی با نحوه استفاده از دستگاه و برنامهها و پیکربندی تنظیمات مهم، به مشاهده راهنما کمک کنید. در صفحه تنظیمات، راهنما را انتخاب کنید. درباره دستگاه دسترسی به اطلاعات دستگاه، تغییر نام دستگاه و به روز رسانی نرم افزار دستگاه. در صفحه تنظیمات، درباره دستگاه را انتخاب کنید. 131 تنظیمات برنامه های کاربردی مدیر برنامه برنامه های نصب شده در دستگاه خود را مشاهده و مدیریت کنید. در صفحه تنظیمات، Application Manager را انتخاب کنید. برنامه های پیش فرض تنظیمات پیش فرض را برای برنامه ها انتخاب کنید. در صفحه تنظیمات، لوازم جانبی را انتخاب کنید. تنظیمات برنامه تنظیمات را برای هر برنامه سفارشی کنید. در صفحه تنظیمات، تنظیمات برنامه را انتخاب کنید. 132 عیب یابی قبل از تماس با مرکز خدمات سامسونگ، روش های عیب یابی زیر را امتحان کنید. برخی از مشکلات ممکن است در دستگاه شما رخ ندهد. هنگامی که دستگاه را روشن می کنید یا هنگام استفاده از آن، از شما خواسته می شود یکی از کدهای زیر را وارد کنید: رمز عبور: اگر ویژگی قفل دستگاه فعال است، باید رمز عبور دستگاه را وارد کنید. پین: هنگامی که دستگاه خود را برای اولین بار روشن می کنید، یا اگر پس از روشن کردن دستگاه، درخواست پین را روشن می کنید، باید پینی را که به همراه سیم کارت یا USIM کارت ارائه شده است وارد کنید. این ویژگی را می توان در منوی قفل سیم کارت غیرفعال کرد. کد PUK: معمولاً سیم کارت یا USIM کارت پس از چندین بار تلاش برای وارد کردن کد پین اشتباه مسدود می شود. در این صورت باید کد PUK ارائه شده توسط ارائه دهنده خدمات خود را وارد کنید. کد PIN2: هنگام دسترسی به منویی که به کد PIN2 نیاز دارد، کد PIN2 همراه سیم کارت یا USIM کارت خود را وارد کنید. برای اطلاعات بیشتر با ارائه دهنده خدمات خود تماس بگیرید. دستگاه شما پیام های خطای شبکه یا سرویس را نمایش می دهد. به مکانی بروید که سیگنال پایدارتر باشد. ممکن است پیام های خطا در حین جابجایی ظاهر شود. برخی از ویژگی ها برای استفاده نیاز به فعال سازی دارند. برای اطلاعات بیشتر با ارائه دهنده خدمات خود تماس بگیرید. دستگاه روشن نمی شود اگر باتری کاملاً خالی شود دستگاه روشن نمی شود. قبل از روشن کردن دستگاه، باتری را کاملا شارژ کنید. 133 عیب یابی صفحه لمسی به کندی یا اشتباه به لمس پاسخ می دهد اگر محافظ صفحه یا لوازم جانبی اختیاری را به صفحه لمسی خود وصل کنید، صفحه لمسی ممکن است به درستی کار نکند. صفحه لمسی ممکن است در شرایط زیر به درستی کار نکند: دستکش میپوشید یا با دستهای کثیف، اشیاء تیز یا نوک انگشتان صفحه را لمس میکنید. رطوبت زیاد و ورود مایعات ممکن است باعث اختلال در عملکرد صفحه نمایش لمسی شود. برای رفع مشکلات موقت نرم افزار، دستگاه را خاموش و دوباره روشن کنید. مطمئن شوید که دستگاه شما دارای آخرین نرم افزار است. اگر صفحه لمسی خراشیده یا آسیب دیده است، با مرکز خدمات سامسونگ تماس بگیرید. دستگاه یخ می زند یا خطاهای مهمی رخ می دهد اگر دستگاه یخ می زند، باید برنامه ها را ببندید یا دستگاه را راه اندازی مجدد کنید. اگر دستگاه شما یخ میزند و پاسخ نمیدهد، برای راهاندازی مجدد، دکمه روشن/خاموش را بیش از ۷ ثانیه فشار دهید و نگه دارید. اگر مشکل برطرف نشد، دستگاه خود را ریست کنید. در صفحه برنامهها، روی تنظیمات ← پشتیبانگیری و بازنشانی ← بازنشانی داده ← بازنشانی دستگاه ← پاک کردن همه چیز ضربه بزنید. قبل از بازنشانی دستگاه، توصیه می شود از تمام اطلاعات مهم ذخیره شده در دستگاه خود نسخه پشتیبان تهیه کنید. اگر مشکل برطرف نشد، با مرکز خدمات سامسونگ تماس بگیرید. امکان برقراری یا دریافت تماس وجود ندارد مطمئن شوید که از شبکه تلفن همراه صحیح استفاده می کنید. بررسی کنید که آیا مسدود کردن تماس برای شماره تلفنی که میگیرید فعال است یا خیر. بررسی کنید که آیا ویژگی مسدود کردن تماس برای شماره تلفن ورودی فعال است یا خیر. طرفین من در حین تماس نمی توانند صدای من را بشنوند. میکروفون را به دهان خود نزدیک کنید. اگر از هدست تلفن استفاده می کنید، مطمئن شوید که به درستی به دستگاه شما وصل شده است. 134 عیب یابی در حین مکالمه پژواک وجود دارد. صدای دستگاه را با استفاده از دکمه صدا تنظیم کنید یا به مکان دیگری بروید. سیگنال تلفن همراه یا اتصال به اینترنت اغلب کاهش می یابد یا کیفیت صدا ضعیف می شود مطمئن شوید که ناحیه آنتن داخلی دستگاه شما توسط اجسام خارجی مسدود نشده است. در برخی مکانها، سیگنال شبکه آنقدر ضعیف است که نمیتوانید از عملکردهای شبکه دستگاه استفاده کنید. مشکلات اتصال ممکن است ناشی از ایستگاه پایه ارائه دهنده خدمات شما باشد. به جایی بروید که سیگنال پایدارتر باشد. هنگامی که از دستگاه خود در حین رانندگی استفاده می کنید، ممکن است خدمات شبکه بی سیم به دلیل مشکلاتی در شبکه ارائه دهنده خدمات شما غیرفعال شود. نماد باتری خالی است باتری کم است. باطری را شارژکن. باتری شارژ نمی شود (با استفاده از شارژرهای مورد تایید سامسونگ) مطمئن شوید که شارژر به درستی وصل شده است. برای تعویض باتری با مرکز خدمات سامسونگ تماس بگیرید. باتری سریعتر از حد معمول تخلیه می شود شارژ موثر باتری ممکن است زمانی که دمای محیط خیلی سرد یا گرم باشد کاهش یابد. وقتی از پیامرسانی استفاده میکنید یا برنامههای خاصی را اجرا میکنید، مانند بازیها یا مرورگر وب، باتری سریعتر خالی میشود. باتری یک کالای مصرفی است و شارژ موثر آن به مرور زمان کاهش می یابد. 135 عیب یابی دستگاه شما گرم می شود هنگام استفاده از برنامه هایی که برای مدت زمان طولانی انرژی زیادی مصرف می کنند، ممکن است دستگاه شما گرم شود. این طبیعی است و بر عملکرد یا عمر دستگاه تأثیر نمی گذارد. هنگام روشن کردن دوربین، پیامهای خطا ظاهر میشوند. برای استفاده از دوربین، دستگاه شما باید فضای خالی کافی داشته باشد و باتری باید کاملاً شارژ شده باشد. اگر هنگام روشن کردن دوربین، پیامهای خطا ظاهر شد، این مراحل را دنبال کنید: باتری را شارژ کنید. با کپی کردن فایل ها در رایانه یا حذف آنها، فضای دستگاه خود را آزاد کنید. دستگاه خود را مجددا راه اندازی کنید. اگر با این کار مشکل برنامه دوربین حل نشد، با مرکز خدمات سامسونگ تماس بگیرید. کیفیت عکس پایین تر از پیش نمایش است. کیفیت عکس ها ممکن است بسته به محیط و روش های عکسبرداری متفاوت باشد. هنگام عکس گرفتن در مکان های تاریک، در شب یا داخل خانه، ممکن است تصویر تار شود یا نویز به نظر برسد. هنگامی که میخواهید یک فایل رسانهای را باز کنید، پیامهای خطا ظاهر میشوند اگر پیامهای خطا دریافت میکنید یا فایلهای رسانه در دستگاه شما پخش نمیشوند، موارد زیر را امتحان کنید: با کپی کردن فایلها در رایانه یا حذف آنها، فضای ذخیرهسازی دستگاه خود را آزاد کنید. مطمئن شوید که فایل موسیقی توسط DRM (مدیریت حقوق دیجیتال) محافظت نشده است. اگر فایل توسط DRM محافظت می شود، تنها در صورتی می توانید به آن گوش دهید که کلید یا مجوز مناسب برای پخش آن را داشته باشید. مطمئن شوید که فرمت های فایل توسط دستگاه شما پشتیبانی می شود. اگر فرمت های فایل مانند DivX یا AC3 پشتیبانی نمی شوند، یک برنامه اختصاصی که از آنها پشتیبانی می کند نصب کنید. برای بررسی فرمت های فایل سازگار با دستگاه خود، به www.samsung.com بروید. 136 عیب یابی دستگاه شما می تواند تمام عکس ها و فیلم هایی را که با آن می گیرید پخش کند. عکسها و فیلمهای گرفته شده با دستگاههای دیگر ممکن است پخش نشوند. دستگاه شما از فایل های رسانه ای تایید شده توسط ارائه دهنده خدمات شبکه یا ارائه دهنده خدمات تکمیلی پشتیبانی می کند. برخی از محتوای اینترنت، مانند آهنگ های زنگ، ویدیوها یا تصاویر پس زمینه ممکن است به درستی پخش نشوند. دستگاه بلوتوث را نمی توان تشخیص داد مطمئن شوید که فناوری بی سیم بلوتوث در دستگاه شما روشن است. اطمینان حاصل کنید که بلوتوث در دستگاهی که می خواهید به آن متصل شوید روشن است. مطمئن شوید که دستگاههای بلوتوث در محدوده بلوتوث (10 متر) هستند. اگر با این کار مشکل حل نشد، با مرکز خدمات سامسونگ تماس بگیرید. من نمی توانم دستگاه خود را به رایانه خود وصل کنم مطمئن شوید که کابل USB که استفاده می کنید با دستگاه شما سازگار است. مطمئن شوید که به روز رسانی درایور و درایور مورد نیاز روی رایانه شما نصب شده باشد. اگر از Windows XP استفاده می کنید، مطمئن شوید که Service Pack 3 یا جدیدتر روی رایانه شما نصب شده باشد. مطمئن شوید که Samsung Kies یا Windows Media Player نسخه 10 یا بالاتر را روی رایانه خود نصب کرده اید. دستگاه نمی تواند مکان فعلی من را پیدا کند در برخی مکان ها، مانند داخل خانه، سیگنال GPS ممکن است با تداخل مواجه شود. در چنین شرایطی، از Wi-Fi یا شبکه تلفن همراه برای تعیین موقعیت مکانی خود استفاده کنید. 137 عیب یابی داده های ذخیره شده در دستگاه از بین رفته است لطفاً از تمام داده های مهم ذخیره شده در دستگاه به طور منظم نسخه پشتیبان تهیه کنید. در غیر این صورت، بازیابی اطلاعات از دست رفته یا آسیب دیده غیرممکن خواهد بود. سامسونگ مسئولیتی در قبال از دست دادن اطلاعات ذخیره شده در دستگاه شما ندارد. در اطراف قاب بیرونی دستگاه بازی وجود دارد. با گذشت زمان، به دلیل اصطکاک بین قطعات، بازی ممکن است افزایش یابد. 138 طراحی، مشخصات و سایر داده ها بدون اطلاع قبلی قابل تغییر هستند. حق چاپ 2015 Samsung Electronics این کتابچه راهنمای کاربر توسط قوانین بین المللی حق چاپ محافظت می شود. هیچ بخشی از این کتابچه راهنمای کاربر را نمی توان به هر شکل یا به هر وسیله الکترونیکی یا مکانیکی، از جمله فتوکپی، ضبط یا ذخیره سازی در هر سیستم ذخیره سازی و بازیابی اطلاعات، بدون اجازه کتبی قبلی Samsung Electronics، تکثیر، توزیع، ترجمه یا انتقال داد. علائم تجاری SAMSUNG و آرم SAMSUNG علائم تجاری ثبت شده Samsung Electronics هستند. ® بلوتوث یک علامت تجاری ثبت شده بلوتوث SIG، Inc است. در سراسر جهان. ® ™ ™ ™ Wi-Fi، Wi-Fi Protected Setup، Wi-Fi CERTIFIED Passpoint، Wi-Fi Direct، Wi-Fi CERTIFIED و نشان Wi-Fi علائم تجاری ثبت شده Wi-Fi Alliance هستند. کلیه حقوق چاپی و علائم تجاری دیگر متعلق به صاحبان مربوطه می باشد.