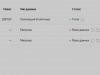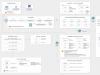مجموعه سنتی برنامه های کاربردی ادغام شده در سیستم همیشه نیازهای ما را برآورده نمی کند. علاوه بر این، ابزارهای استاندارد ویندوز از نظر عملکرد و سهولت استفاده بسیار پایین تر از نرم افزار کاملا رایگان برای اهداف مختلف هستند که امروزه به صورت رایگان در اینترنت توزیع می شود. اما سیاق جمله قبل راه حل درستی می طلبد و اگر سوال نحوه نصب برنامه بر روی کامپیوتر برای شما یک مشکل منحصر به فرد است باید به این مقاله توجه کنید.
"ناامیدی" فنی
هر برنامه ای را نمی توان روی کامپیوتر شما نصب کرد. ممکن است دلایلی مانند:
- پردازنده کم مصرف؛
- مقدار ناکافی RAM؛
- کارت گرافیک ضعیف؛
- کمبود فضای خالی روی هارد و غیره
به طور کلی، منابع رایانه شخصی شما ممکن است به سادگی کافی نباشد. دقیقاً به همین دلیل است که کاربران اغلب این سؤال را دارند: چگونه یک برنامه را روی رایانه نصب کنیم وقتی که نرم افزار از نصب روی هارد دیسک خودداری می کند؟ پاسخ واضح است و به طور متناقض، تقریباً همیشه در مقابل چشمان کاربر "سوسو می زند".
"وابستگی" سخت افزار
قبل از اینکه به سیستم مورد نیاز نرم افزار توجه کنید. به طور معمول، این نوع ویژگی ها (محدود کننده) در پشت جعبه همراه با دیسک خریداری شده نشان داده می شوند یا در وب سایت توسعه دهنده توضیح داده می شوند. به عنوان یک قاعده، موقعیتهای نصب نامطلوب در هنگام نصب بازیهای رایانهای و همچنین در مواقعی که اجزای حیاتی سیستم از دست رفته است، رخ میدهد. و اگر سخت افزار رایانه شخصی شما به شما اجازه نصب برنامه را می دهد، اما نتیجه فرآیند "اجرای" نرم افزار صفر است، باید با جزئیات بیشتری درک کنید که خطا در کجا قرار دارد و تجزیه و تحلیل کنید که آیا ترتیب صحیح اقدامات نقض شده است یا خیر.
نحوه نصب برنامه بر روی کامپیوتر: نکات اصلی و مراحل نصب

به عنوان یک قاعده، نرم افزار دانلود شده از شبکه نیاز به باز کردن فشرده دارد. ظرف دیجیتالی بدون بسته بندی معمولا حاوی یک فایل اجرایی به نام Setup یا Install با پسوند exe است. کاربر فقط باید روی یکی از این "نشانگرهای" نصب دوبار کلیک کند - و "جادوگر نصب" بلافاصله شروع می شود. تنها کاری که باید انجام دهید این است که بر صحت فرآیند نظارت داشته باشید، با پر کردن فرم ثبت نام، اصلاحات لازم را انجام دهید و در زمان مناسب، شرایط توافق نامه مجوز را تأیید کنید.
مقصد
برای کاربران تازه کار مفید خواهد بود که بدانند همیشه نصب برنامه در پوشه پیش فرض توصیه نمی شود. به طور معمول، سیستم عامل نرم افزار را به دایرکتوری "تجویز" می کند: C\: Programm files\. با این حال، نصب بازی های بزرگ روی درایو سیستم به شدت توصیه نمی شود و دلایل کافی برای این کار وجود دارد. استفاده از یک پارتیشن دیسک اختصاص داده شده ویژه برای چنین اهدافی یا ایجاد یک پوشه با نام مناسب بسیار عملی تر است.
بنابراین، در مرحله اول نصب باید به موارد زیر توجه کنید:
- جایی که برنامه نصب خواهد شد.
- آیا پارتیشن فضای خالی مناسبی دارد؟
"توشه" سرزده

اغلب، جادوگر نصب، علاوه بر کیت توزیع اصلی برنامه، به طور همزمان سعی می کند برنامه های مختلفی را نصب کند که شما به طور کلی به آنها نیاز ندارید. به منظور درک نحوه نصب یک برنامه بر روی رایانه به شکل خالص آن، باید به دقت زمینه پنجره های متوالی را زیر نظر داشته باشید و هدف واقعی یک عنصر گرافیکی خاص را شناسایی کنید: یک فلش، یک مثلث، یک ستاره یا نوع دیگری. نشانگر در بیشتر موارد، با کلیک بر روی چنین نمادی می توانید تعدادی از برنامه های هرزنامه را با برداشتن علامت آنها شناسایی کنید و خود را از "مهمانان ناخوانده" رها کنید.
در ترجمه گم شده است
"جادوگر نصب" همیشه یک رابط روسی زبان ندارد. با این حال، با درک ماهیت فرآیند نصب، می توانید با این پدیده کنار بیایید. یک سوال رایج: چگونه می توان یک برنامه را روی رایانه نصب کرد، اگر پشتیبانی متن کاملاً واضح نباشد، پاسخ ساده ای دارد. با توجه به کلیت الگوریتم نصب، فقط باید چند کلمه انگلیسی را به خاطر بسپارید:
- بعدی - مربوط به معمول "بعدی" است.
- قبول - قبول (یا موافقت).
- ادامه - ادامه دهید.
- برگشت - برگشت (یا بازگشت به پنجره قبلی).
- نصب کامل شد - نصب کامل شد.
دوبل و کلون

در رایانه ای با ویندوز 7 یا XP روی برد، عملاً هیچ تفاوتی وجود ندارد. همه چیز طبق یک الگوریتم اقدامات به خوبی تثبیت شده و پذیرفته شده اتفاق می افتد، اما سیستم عامل هنوز هم می تواند در مطلوب بودن فرآیند نصب اختلال ایجاد کند. و این به این دلیل است که رجیستری سیستم عامل قبلاً ورودی دارد که نشان می دهد سیستم دارای یک برنامه یکسان است. در نتیجه، باید برنامه نصب شده اصلی را حذف کنید و تنها پس از آن نسخه جدید یا کارآمد نرم افزاری به همین نام را نصب کنید. با این حال، در بیشتر موارد، با کشف کد مشابه، "جادوگر راه اندازی" فایل های موجود در سیستم عامل را جایگزین می کند، به اصطلاح، داده ها را روی فایل های موجود قرار می دهد. با این حال، اگر به پارامترها و تنظیمات نسخه "قدیمی" محصول نرم افزار متوسل نشوید، آنها بدون تغییر باقی می مانند و به طور خودکار در عملکرد نرم افزار نصب شده فعلی شرکت می کنند.
دستورالعمل های گام به گام یا نحوه انجام آن
بیایید از یک مثال استفاده کنیم تا بفهمیم چگونه یک برنامه جدید را به درستی بر روی رایانه نصب کنیم.
مرحله شماره 1. حذف نصب
اگر نسخه نصب شده قبلی نرم افزار کار نمی کند، توصیه می شود آن را حذف کنید. این عمل را می توان با استفاده از ابزارهای سیستم عامل داخلی یا با استفاده از برنامه های خاص "بازیافت" انجام داد. به هر حال، CCleaner محبوب در حل این نوع مشکل کاملاً صالح است، علاوه بر این، این نرم افزار ورودی های برنامه حذف شده را از رجیستری سیستم عامل نیز پاک می کند.
مرحله شماره 2. نصب دانلود منیجر

رایانه خود را مجدداً راه اندازی کنید و تبریک می گویم: اکنون می دانید که می توانید برنامه ها را نصب کنید!
اگر به تازگی شروع به تسلط بر کامپیوتر کرده اید و حتی هنوز نمی دانید، نحوه نصب برنامه، پس مطمئن هستم که پس از خواندن این مقاله دیگر سوالی در مورد این موضوع نخواهید داشت. نصب برنامه های مختلف ممکن است متفاوت باشد، اما تقریباً در همه جا یکسان است و در واقع، نصب یک برنامه بسیار ساده تر از آن چیزی است که برخی مبتدیان در ابتدای سفر خود فکر می کنند.
به طور کلی، شایان ذکر است که اگر هیچ کاری انجام نمی دهید، اما به سادگی دستورالعمل های معمول در ویندوز را هنگام نصب برنامه ها دنبال کنید، یعنی به سادگی روی دکمه های موجود کلیک کنید: "Next"، "Next" یا "OK"، سپس می توانید به راحتی برنامه را نصب کنید اما تصمیم گرفتیم یاد بگیریم، درست است؟ و باید بدانیم هنگام نصب برنامه ها چه اقداماتی منجر به چه چیزی می شود.
نصب برنامه ها. مثال!
حال، با استفاده از مثال نصب یک برنامه واقعی، بیایید ببینیم که چگونه این کار به درستی انجام می شود.
سپس از اینترنت یا از فلان دیسک، ما معمولاً فایلی مانند این را در رایانه خود داریم.

اول از همه، باید با دوبار کلیک کردن روی دکمه سمت چپ ماوس، آن را اجرا کنید. اولین پنجره باز می شود. در 99٪ موارد این پنجره " جادوگر نصب نرم افزار"، جایی که از ما استقبال می شود. در آنجا می توانیم نام برنامه را ببینیم و گاهی به ما یادآوری می شود که توصیه می شود قبل از نصب سایر برنامه ها را ببندیم. در این پنجره باید روی دکمه "Next" کلیک کنیم.

تقریباً همیشه هنگام نصب برنامه ها، باید کادر " را علامت بزنید. من شرایط قرارداد مجوز را می پذیرم"، خوب، این بدان معنی است که ما با قوانین استفاده از این برنامه موافقیم. در اینجا یک مثال است:

پنجره بعدی که همیشه در هنگام نصب وجود دارد، انتخاب پوشه است. در طول مراحل نصب برنامه، پنجره ای ظاهر می شود که نشان می دهد فایل ها برای عملکرد کامل آن کجا کپی می شوند.
معمولاً برنامه روی درایو سیستم "C" در پوشه "Program Files" نصب می شود. البته می توانید این مسیر را با کلیک بر روی دکمه "مرور" و انتخاب پوشه مورد نظر خود تغییر دهید برنامه را نصب کن. من معمولا همینطوری که هست میذارم یعنی به صورت پیش فرض! و تمام نرم افزارهای نصب شده در پوشه "Program Files" در درایو "C" قرار دارد.

خیلی وقت ها وقتی نصب برنامه های رایگان، آنها سعی می کنند چند برنامه اضافی را برای ما نصب کنند یا صفحه شروع را در مرورگر تغییر دهند. به این توجه کنید، و اگر به چنین اضافاتی نیاز ندارید، علامت کادرهای اضافی را بردارید، و تنها سپس روی "بعدی" کلیک کنید.

پنجره دیگری که همیشه و معمولا پس از نصب برنامه وجود دارد، پنجره ای است که در آن باید چک باکس هایی را در کنار موارد مورد علاقه خود بگذارید. به عنوان مثال، این می تواند ایجاد یک میانبر در دسکتاپ، یا یک پوشه برنامه در منوی شروع و غیره باشد. بخوانید و همه چیز مشخص خواهد شد.

مهمترین مرحله خود مرحله است که در طی آن فایل های لازم کپی می شوند.

در آخرین پنجره، پس از اینکه همه چیز کپی و نصب شد، از ما خواسته می شود که روی دکمه "پایان" کلیک کنیم و اگر تیک کادر مربوطه را برداریم، برنامه شروع می شود.

ما اکنون پنجره های اصلی که ظاهر می شوند را توضیح داده ایم نصب برنامه ها. در موارد مختلف ممکن است متفاوت باشند، اما ماهیت یکسان است. همچنین مشکلات دیگری وجود دارد: پنجره ها برای انتخاب زبان برنامه، نصب یک افزونه، جایی که باید علامت آن را بردارید و غیره.
پس از نصب 5 تا 10 برنامه مختلف، به طور متفکرانه و مستقل، دیگر سؤالی در مورد اینکه کدام پنجره را باید انجام دهید، نخواهید داشت و به طور کلی، مغز خود اقدامات لازم را انجام می دهد.
و یک میانبر برای راه اندازی برنامه نصب شده معمولاً روی دسکتاپ ظاهر می شود.
بسیاری از برنامه هایی که از اینترنت دانلود می کنیم به صورت فشرده (پکیج) می شوند تا حجم آنها کاهش یابد. آن ها برنامه ها در آرشیو هستند قبل از نصب یک برنامه از یک آرشیو، باید بسته بندی شود (این قانون استثناهایی دارد). در اینجا نمونه ای از نصب برنامه ای برای بررسی متون برای سرقت ادبی است که پس از دانلود در آرشیو قرار می گیرد.
گزینه 1. فقط بایگانی ZIP روی رایانه نصب شده است
بنابراین، پس از دانلود، یک آرشیو ZIP در پوشه دانلودها ظاهر می شود.

لطفاً توجه داشته باشید که یک فایل بایگانی شده متفاوت از یک پوشه معمولی ظاهر می شود. یک رعد و برق روی پوشه بایگانی شده وجود دارد. به راحتی می توانیم به پوشه آرشیو نگاه کنیم و فایل های لازم برای نصب برنامه را در آن ببینیم.

افسوس، اگر بخواهیم با کلیک بر روی آیکون setup نصب را شروع کنیم، نصب برنامه شروع نمی شود، اما یک پیام ظاهر می شود. این برنامه ممکن است از فایل های فشرده دیگری که در این پوشه ذخیره شده اند استفاده کند. برای اجرای صحیح برنامه، ابتدا باید همه فایل ها را استخراج کنید."

در یک مورد خاص، برای نصب برنامه، می توانید نه فایل setup (setup.exe)، بلکه فایل EtxtAntiplagiat را اجرا کنید. EtxtAntiplagiat.msi). با این حال، در برخی موارد لازم است همه فایل ها را از بایگانی استخراج کنید و تنها پس از آن اقدام به نصب برنامه کنید. برای استخراج فایل ها از دکمه استفاده کنید همه را بیرون بیاور(تصویر قبلی را ببینید).
فشار دادن دکمه مرور، می توانید مکانی را انتخاب کنید که بایگانی در آن باز می شود. به عنوان مثال، اجازه دهید آرشیو را در پوشه Program که در دسکتاپ ایجاد می کنیم، باز کنیم.


اکنون می توانید با خیال راحت شروع به نصب برنامه کنید. پس از دوبار کلیک بر روی آیکون برپاییمراحل نصب برنامه آغاز خواهد شد.

پس از دوبار کلیک بر روی آیکون setup، مراحل نصب برنامه آغاز می شود
اگر بایگانی WinRAR روی رایانه شما نصب شده باشد، مراحل کمی متفاوت خواهد بود.
گزینه 2. بایگانی WinRAR بر روی کامپیوتر نصب شده است
به عنوان یک قاعده، پس از نصب بایگانی WinRAR بر روی رایانه شما، به آرشیو پیش فرض تبدیل می شود، یعنی. تمام فایل های آرشیو با استفاده از WinRAR باز می شوند. اگر بایگانی WinRAR بر روی رایانه شما نصب شده باشد، فایل های بایگانی مانند دسته ای از کتاب ها به نظر می رسند که با یک کمربند بسته شده اند.

بایگانی WinRAR یک برنامه بسیار پیشرفته تر از بایگانی ZIP است که با ویندوز ارائه می شود. در یک مورد خاص، WinRAR به شما امکان می دهد برنامه را با اجرای فایل setup.exe، حتی بدون باز کردن آرشیو در یک پوشه جداگانه، نصب کنید. اگر هنوز نیاز به باز کردن بسته بندی بایگانی دارید، در منوی زمینه (که با دکمه سمت راست ماوس فراخوانی می شود) می توانید مکانی را برای باز کردن بایگانی انتخاب کنید.

به عنوان مثال، اگر گزینه Extract to etxt_antiplagiat\ را انتخاب کنید، پوشه ای مطابق با نام آرشیو در پوشه دانلودها ایجاد می شود که فایل های استخراج شده از آرشیو در آن قرار می گیرند.
اگر هنوز در مورد نصب برنامه ها از آرشیو سؤالی دارید، آنها را در نظرات بپرسید.
اوگنی موختدینوف
با به دست آوردن دانش جدید و گسترش افق علایق خود در هنگام کار با رایانه، دیگر نمی توانیم تنها به برنامه های اولیه از پیش نصب شده توسط خود تولیدکنندگان بسنده کنیم. بنابراین، هر کاربر، حتی بی تجربه ترین، با نیاز به نصب برنامه های جدید بر روی کامپیوتر خود مواجه است.
برای مبتدیان، نصب یک برنامه جدید اغلب چیزی پیچیده و غیرممکن به نظر می رسد، اما در واقع اینطور نیست - نصب اکثر برنامه هایی که برای کار بر روی رایانه استفاده می کنیم نیازی به دانش و مهارت خاصی ندارد و حتی برای کاربران نیز قابل دسترسی است. بیشترین "سبز" به کاربران.
اولین و قابل فهم ترین دستیار در نصب هر برنامه همیشه دستورالعمل هایی است که گام به گام کاربر را راهنمایی می کند. تنها کاری که باید انجام دهید این است که دکمه های "ok" و "next" را فشار دهید. اما ما می دانیم که یک بار دیدن بهتر از صد بار شنیدن است، بنابراین مثال واضحی از نصب یک برنامه جدید بر روی کامپیوتر خواهیم داد.
بنابراین، شما برنامه مورد نیاز خود را در رایانه خود دانلود کرده اید. فایل دانلود شده را پیدا کنید و روی آن دوبار کلیک کنید تا اجرا شود.

اولین پنجره ای که بلافاصله پس از راه اندازی باز می شود "جادوگر نصب" است که به شما خوش آمد می گوید و با کلیک بر روی دکمه "بعدی" به شما پیشنهاد می دهد که نصب را ادامه دهید. ضمناً در این مرحله توصیه می کنیم که عملکرد سایر برنامه ها را متوقف کنید، یعنی آنها را ببندید تا روند نصب یک برنامه جدید را کند نکنند.

متن قرارداد مجوز برای استفاده از برنامه در پنجره بعدی ظاهر می شود. متن را بخوانید و اگر از همه چیز راضی هستید، می توانید باکس "پذیرش شرایط موافقت نامه مجوز" را علامت بزنید و روی دکمه "بعدی" کلیک کنید.

در پنجره بعدی، Installation Wizard از شما می خواهد که پوشه ای را برای نصب برنامه انتخاب کنید. به طور معمول، خود Installation Wizard به طور خودکار مکانی را در درایو C در پوشه Program Files انتخاب می کند، اما در صورت تمایل، می توانید این تنظیمات را تغییر دهید و با کلیک بر روی دکمه Browse و انتخاب پوشه مورد نظر، پوشه دیگری را انتخاب کنید. پوشه در لیست ساده ترین راه این است که به Installation Wizard اعتماد کنید و پوشه پیش فرض را انتخاب کنید - به این ترتیب می دانید که همه برنامه ها در یک مکان هستند و بعداً نیازی به جستجوی آنها در رایانه خود نخواهید داشت.

هنگامی که ما برنامه های رایگان را از اینترنت دانلود می کنیم، اغلب سعی می کنند برنامه های اضافی، اغلب کاملا غیر ضروری را همراه با برنامه دانلود شده نصب کنند. متنی را که در پنجرههای Installation Wizard ظاهر میشود را با دقت بخوانید و هنگامی که از شما میخواهد چیز دیگری را نصب کنید، علامت تمام کادرهای غیرضروری را بردارید و روی دکمه «بعدی» کلیک کنید.

Installation Wizard همچنین از شما می خواهد که یک میانبر برای برنامه جدید روی دسکتاپ ایجاد کنید یا میانبر را به منوی Start پین کنید. اگر به چنین برچسبهایی نیاز دارید، کادرهای کنار این موقعیتها را علامت بزنید.

ویزارد نصب شرایط اولیه را از شما دریافت کرده است، بنابراین اکنون به شما پیشنهاد می دهد که مستقیماً به خود نصب بروید. روی دکمه "نصب" کلیک کنید.
آهنگ ها در پنجره جدید ظاهر می شوند و به تدریج با رنگ پر می شوند - این روند نصب برنامه است. فایل های لازم کپی شده و در پوشه های رایانه شما قرار می گیرند.

به محض اینکه همه چیزهایی که نیاز دارید بر روی رایانه شما نصب شد، یک پنجره جدید ظاهر می شود که به شما اطلاع می دهد که نصب کامل شده است. در این پنجره یک چک باکس "Run..." وجود دارد - اگر می خواهید برنامه جدیدی را فوراً راه اندازی کنید، آن را ترک کنید. بعد، روی دکمه «پایان» یا «انجام شد» کلیک کنید.

یک میانبر برای برنامه جدید شما روی دسکتاپ ظاهر می شود (اگر در یکی از مراحل قبلی تیک کادر "ایجاد میانبر روی دسکتاپ" را بردارید).

در اینجا مراحل اولیه نصب یک برنامه جدید را شرح داده ایم که در اکثر موارد این چنینی وجود دارد. اما مواقعی وجود دارد که جادوگر نصب ممکن است اطلاعات بیشتری مانند انتخاب زبان یا وارد کردن کلیدهای مجوز را درخواست کند. این پنجره های اضافی نباید شما را بترسانند، زیرا خواندن دقیق متن در پنجره های ظاهر شده به شما این امکان را می دهد که به طور مستقیم معنای این درخواست ها را درک کنید و تصمیم درستی بگیرید.
زمانی که کاربر صرف جستجو و نصب برنامه های لازم می کند، مثلاً هنگام تغییر سیستم عامل، می تواند بر حسب ساعت حساب شود. و اگر این یک شبکه محلی با ده ها کامپیوتر باشد، این مراحل می تواند تمام روز طول بکشد. خوشبختانه برنامه هایی در طبیعت وجود دارند که می توانند مدت زمان این فرآیند را به میزان قابل توجهی کاهش دهند.
چنین نرم افزاری به دو دسته تقسیم می شود: برنامه های نصب خودکار توزیع های آماده و کاتالوگ برنامه های کاربردی دانلود شده از اینترنت.
MultiSet در دسته اول قرار می گیرد. این برنامه یک اسکریپت نصب برنامه را با استفاده از ضبط گام به گام اقدامات کاربر ایجاد می کند. سپس در صورت تقاضا یا به صورت خودکار آن را روی رایانه نصب می کند.

زرادخانه این نرم افزار همچنین شامل عملکردهایی برای ایجاد رسانه های قابل بوت با مجموعه های ضبط شده روی آنها، از جمله سیستم عامل موجود است.
Maestro AutoInstaller
نرم افزار بسیار شبیه به نماینده قبلی است. Maestro AutoInstaller همچنین نصب را ضبط می کند و سپس آن را پخش می کند، اما رابط کاربری دوستانه و واضح تر و همچنین مجموعه کوچکتری از عملکردهای اضافی دارد. این برنامه می تواند توزیع هایی را با بسته های برنامه ایجاد کند، اما قادر به نوشتن آنها بر روی دیسک ها و درایوهای فلش نیست.

Npackd
Npackd یک برنامه کاتالوگ قدرتمند است. با کمک آن می توانید برنامه های ارائه شده در لیست را دانلود و نصب کنید، برنامه های نصب شده را به روز رسانی و حذف کنید و برنامه های خود را اضافه کنید. نرم افزاری که به مخزن Npackd اضافه شده است، از آنجایی که در یک دایرکتوری مشترک قرار می گیرد و همه کاربران می توانند از آن استفاده کنند، شانس محبوب شدن را دارند.

DDownloads
DDownloads نماینده دیگری از دایرکتوری های برنامه است، اما با عملکردهای کمی متفاوت. اصل عملیاتی این برنامه مبتنی بر استفاده از یک پایگاه داده حاوی لیست عظیمی از نرم افزار با شرح دقیق خواص و ویژگی های آن است.

در اصل، DDownloads یک پلت فرم اطلاعاتی با قابلیت دانلود نصب کننده ها از سایت های رسمی است. درست است، در اینجا نیز می توان برنامه های کاربردی خود را به پایگاه داده اضافه کرد، اما آنها در فهرست عمومی قرار نمی گیرند، بلکه فقط در یک فایل پایگاه داده محلی قرار می گیرند.
تعداد زیادی توابع و تنظیمات به شما این امکان را می دهد که از برنامه به عنوان مخزن اطلاعات و پیوندها و به عنوان یک فهرست عمومی برای کاربران شبکه محلی خود استفاده کنید.
ما چندین برنامه را بررسی کردیم که به شما امکان می دهد تعداد زیادی برنامه را پیدا، دانلود و به طور خودکار نصب کنید. شما نباید از این دانش غافل شوید، زیرا در هر زمان ممکن است نیاز به نصب مجدد سیستم و همراه با آن کلیه نرم افزارهای لازم داشته باشید. برای انجام این کار، جمع آوری مجموعه ای از نصب کننده ها اصلاً ضروری نیست: با استفاده از MultiSet، می توانید آنها را به همراه ویندوز روی یک دیسک بوت بنویسید یا یک پایگاه اطلاعاتی DDownloads در منطقه محلی ایجاد کنید تا به سرعت پیوندهای لازم را پیدا کنید.