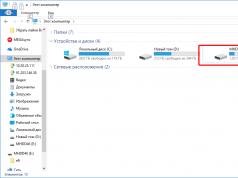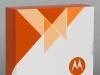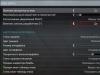دانستن اینکه چگونه کار خود را با شایستگی ارائه دهید یک هنر عالی است. به همین دلیل است که دانستن پیچیدگی های ایجاد یک ارائه در رایانه بسیار مهم است. اما اگر تا به حال با این "جانور" روبرو نشده اید، ما به شما با جزئیات می گوییم و نحوه ارائه در Word (و همچنین در پاورپوینت) را با دستورالعمل های گام به گام به شما نشان می دهیم.
چه نوع ارائه ای می توانید خودتان انجام دهید؟
در یک بسته اداری (یعنی مایکروسافت پاور پوینت)، که به احتمال زیاد اکثر دانش آموزان قبلاً به آن تسلط دارند، می توانید یک ارائه بسیار مناسب - از چندین برگه (اسلاید)، با جلوه های صوتی، با نمودارها و نمودارها ارائه دهید.
اما قبل از شروع، باید موارد ضروری را تهیه کنید - مواردی که بدون آنها هیچ ارائه ای کار نخواهد کرد:
- متن با کیفیت بالا - بهتر است آن را خودتان بنویسید، با در نظر گرفتن ویژگی های مخاطبانی که ارائه خود را به آنها ارائه می دهید. کمی طنز (نکته اصلی این است که زیاده روی نکنید) و طراحی زیبا - و ارائه با صدای بلند از بین می رود!
- تصاویر، نمودارها، نمودارها، نمودارها با کیفیت بالا - بهتر است از عکس ها یا نقاشی های شخصی استفاده کنید. اما اگر هیچ کدام وجود ندارد، از تصاویر استوک با وضوح خوب استفاده کنید. اگر نمی دانید کدام برنامه برای ساختن نقاشی ها برای ارائه در رایانه بهترین است، از نمودار استفاده کنید - این کار در ایجاد نمودارها بسیار عالی است. اگر همه اینها برای شما خیلی پیچیده است، خوب: یک تکه کاغذ و یک خودکار بردارید، خودتان آن را بکشید، یک عکس بگیرید و آن را در یک ارائه به عنوان نقاشی بچسبانید!
- ویدئو (در صورت لزوم). اگر نمی دانید چگونه فیلم های با کیفیت بالا بگیرید، بهتر است اصلا از آنها استفاده نکنید. علاوه بر فیلمبرداری، باید بتوانید فیلم را به خوبی پردازش کنید. با این حال، زنده باد یوتیوب، جایی که می توانید چیزهای مفید زیادی را پیدا کنید که قبلاً توسط شخصی فیلمبرداری شده است.
و البته، مهمترین چیزی که برای ایجاد یک ارائه پاورپوینت نیاز دارید، یک طرح است! صرف نظر از اینکه ارائه خودتان در افکارتان چقدر زیبا به نظر می رسد، بدون برنامه و دنباله منطقی افکار، فقط مجموعه ای از متن، تصاویر و نمودارها خواهد بود. به دقت مخاطبان هدف خود و همچنین زمانی را که برای ملاقات با آن خواهید داشت، در نظر بگیرید.
دستورالعمل های ارزشمند در مورد نحوه ارائه در پاورپوینت
راه اندازی برنامه و ایجاد اسلاید
Power Point را راه اندازی کنید، مورد "Home" را پیدا کنید و روی دکمه "Create Slide" کلیک کنید. در اینجا می توانید اسلایدها را ایجاد و حذف کنید، در صورت لزوم مکان آنها را تغییر دهید و به آنها عنوان بدهید. اگر از ظاهر پیش فرض ارائه راضی نیستید، با گزینه های طرح بندی اسلاید بازی کنید.
فقط روی اسلاید موجود در خود اسلاید کلیک راست کنید. یک عمل در سمت چپ ظاهر می شود که در آن تنظیمات "layout\..." را انتخاب می کنید. اکنون زمان آن است که روی ظاهر ارائه پاورپوینت خود کار کنید. میتوانید با باز کردن تمها یک موضوع را انتخاب کنید - دکمه «طراحی» را در نوار ابزار پیدا کنید و «موضوع» را در آنجا انتخاب کنید.
ویرایش اطلاعات متنی
همه چیز در اینجا به طرز شگفت آوری ساده است - روی بلوک مورد نظر کلیک کنید. یک مکان نما به طور خودکار در این مکان ظاهر می شود، که به شما امکان می دهد اطلاعات لازم را وارد کنید یا آن را از سند/فایل دیگری بچسبانید. دوباره، با استفاده از ماوس، می توانید این بلوک متن را به مکان مورد نظر بچرخانید یا منتقل کنید - فقط روی لبه کادری که متن در آن قرار دارد کلیک چپ کنید.
کار با نمودارها، نمودارها و جداول
استفاده از آنها در ارائه ها نه تنها ممکن است، بلکه ضروری است. ارائه خود یک کمک بصری عالی است که درک اطلاعات پیچیده را آسان تر می کند. و نمودارها، نمودارها و جداول در واقع همان هدف را دنبال می کنند. گناه است که همه این سازها را در یک مکان جمع نکنیم.
بنابراین، برای رسم نمودار، فقط "Insert/Charts" را در نوار ابزار انتخاب کنید. بعد، نوع نمودار مورد نیاز خود را انتخاب کنید - پای، پراکنده، خطی یا دیگری.
پس از انتخاب نوع نمودار مورد نظر، برنامه پنجره ای را برای شما باز می کند که در آن باید شاخص های اصلی را وارد کنید تا در ارائه نمایش داده شوند. این چیزی است که به نظر خواهد رسید:
همچنین کار با جداول آسان است - در ابزارها، "Insert/Tables" را انتخاب کنید، بلافاصله تعداد مورد نیاز سطر و ستون را انتخاب کنید (همه چیز مانند Word است) و آن را برای سلامتی خود پر کنید!


کار با تصاویر
این عنصر از ارائه محبوب ترین از همه (البته بعد از متن) است. بنابراین برای انتخاب صحیح تصاویر و درج آنها تنبلی نکنید. تصاویر باید با کیفیت بالا، بزرگ، یک عدد در هر اسلاید باشند. درج یک تصویر آسان است - نوار ابزار Insert/Images از شما می خواهد مکانی را در رایانه خود انتخاب کنید که تصویر در آن ذخیره می شود.

کار با ویدئو و صدا
هر دوی این عناصر اساساً به یک شکل اضافه می شوند. تنها چیزی که در صورت تصمیم به اضافه کردن این عناصر خاص باید در نظر بگیرید این است که آیا کدک های لازم برای پخش آنها در دستگاهی که در طول ارائه استفاده می کنید نصب می شود یا خیر. بنابراین، درج آنها آسان است - "Insert / Movie (Sound)" را در نوار ابزار انتخاب کنید، مکانی را که فایل حاوی ویدئو یا صدا در آن قرار دارد را مشخص کنید و کار شما تمام شده است.

ما با شرط برنامه موافقیم که در حین مشاهده اسلاید، ویدیو به طور خودکار پخش شود و تمام.
شما همچنین می توانید با انواع مختلفی از انیمیشن، کادربندی و سایر "ترفندها" بازی کنید، اما ما به دنبال ایجاد اولیه هستیم، بنابراین زمانی دیگر.
ارائه مستقیم
برای شروع به مشاهده ارائه خود، کافی است آن را اجرا کنید و F5 را فشار دهید. راه دیگر این است که ارائه را شروع کنید، روی "Slide Show" کلیک کنید و "Start Show Over" را انتخاب کنید.
بنابراین شما ساده ترین، اما کاملاً جذاب ترین ارائه را ایجاد کرده اید که به شما کمک می کند تا به اثر دلخواه برسید. اگر فرصت (خوب، فرض کنید، یک کامپیوتر) یا زمانی برای ایجاد یک ارائه در Power Point خودتان ندارید، همیشه می توانید به
هدف اصلی ارائه کامپیوتری، همراهی با سخنرانی گوینده است. اگر به درستی انجام شود، توجه گوینده را جلب می کند و به روشن تر و قانع کننده تر شدن سخنرانی او کمک می کند. نکات اصلی، عکس ها، نمودارها، جداول و فیلم ها در اسلایدها قرار داده شده است. برای ایجاد یک ارائه، فقط به برنامه پاورپوینت (PP) نیاز دارید که بخشی از بسته مایکروسافت آفیس است که بر روی اکثر رایانه ها نصب شده است.
این که ارائه ساده یا پیچیده با جلوه های ویژه مختلف باشد - همه اینها به تمایل نویسنده بستگی دارد. نکته اصلی این است که آن را به گونه ای اجرا کنیم که مخاطب آن را دوست داشته باشد. مواد لازم را برای اسلایدها آماده کنید. توصیه می شود متن را خودتان بر اساس تجربه خود بنویسید. این کار ارائه شما را منحصر به فرد می کند. عکس ها و تصاویر آرشیو شخصی شما یا یافت شده در اینترنت باید با کیفیت عالی و مطابق با موضوع گزارش باشد. رسم نمودارها در MS Excel یا دستی. ارائه هر چقدر هم که زیبا باشد، جای سخنران را نمی گیرد و نباید حواس او را از سخنرانی او منحرف کند. روی مخاطب تمرکز کنید، برنامه ریزی کنید، زمان را محاسبه کنید. برنامه PP را اجرا کنید. در مرحله بعد، از یکی از گزینه های ممکن استفاده کنید: یک اسلاید خالی ایجاد کنید یا یک الگوی ارائه آماده انتخاب کنید. قالب های آماده زیادی در اینترنت وجود دارد؛ آنها کار شما را تزئین می کنند؛ یکی را انتخاب کنید که مناسب موضوع گزارش شما باشد. بسیاری از افراد ترجیح می دهند با یک اسلاید خالی شروع کنند و آن را مطابق میل خود طراحی کنند. صفحات اسلاید را در حین کار اضافه کنید: «صفحه اصلی – ایجاد اسلاید». آنها را می توان با کشیدن با ماوس حذف کرد ("حذف") یا دوباره مرتب کرد. اسلاید اول اسلاید عنوان است، شامل یک عنوان و یک زیرنویس است. برای صفحات بعدی، با استفاده از منوی Layout، طرح (طرح) مورد نظر را اعمال کنید. این به شما امکان می دهد متن را در دو ستون قرار دهید، یک تصویر، یک نمودار اضافه کنید. در حالی که اسلایدها سفید هستند، اما چندان جالب به نظر نمی رسند. آنها را روشن تر کنید. برای انجام این کار، بخشی در منوی "طراحی - تم ها" وجود دارد. روی موضوع انتخاب شده کلیک کنید، ظاهر اسلاید تغییر می کند. می توانید موضوع انتخاب شده را برای کل ارائه یا فقط برای اسلایدهای منتخب اعمال کنید. در برگه «اسلایدها» سمت چپ، آنها را انتخاب کنید، روی موضوع انتخاب شده کلیک راست کرده و دستور «اعمال برای اسلایدهای انتخاب شده» را انتخاب کنید. با استفاده از دکمه "Colors" در منوی بالا، اگر از رنگ استاندارد راضی نیستید، طرح رنگی را انتخاب کنید. منوهای «افکتها»، «سبکهای پسزمینه» را آزمایش کنید و تم تمامشده را مطابق میل خود تغییر دهید. اگر تم های آماده را دوست ندارید، تم های خود را ایجاد کنید. در قسمت «سبکهای پسزمینه»، «فرمت پسزمینه» را باز کنید. یک تصویر زمینه را از یک فایل روی دیسک درج کنید. هنگام طراحی یک اسلاید از 3-4 رنگ بیشتر استفاده نکنید. رنگ های پس زمینه و فونت باید متضاد باشند و ادغام نشوند. برنامه PP شامل بسیاری از ابزارهای مختلف برای کار با فونت ها است: اندازه، رنگ، سبک - شبیه به MS Word. در گروه "Font" پارامترهای مورد نظر را انتخاب کنید. هنگام انتخاب، از این قانون پیروی کنید: متنی که بار معنایی اصلی را حمل می کند در اندازه بزرگ - 22-28، رنگ، سبک، جلوه های ویژه برجسته می شود. برای عناوین فرعی که بر ایده اصلی تاکید دارند، فونت کوچکتری توصیه می شود - 20-24. متن اصلی، شرحها برای نمودارها، شکلها – 18-22. هنگام طراحی اسلایدهای خود، از همان سبک استفاده کنید: اندازه و رنگ سرفصل ها یکسان است و طرح رنگ متن حداکثر 3-4 رنگ دارد. تعداد خطوط بیش از 6 نیست، تقریباً 6-7 کلمه در هر خط برای درک بصری بهتر. اگر به ترکیب رنگ های پس زمینه و متن شک دارید، فونت سیاه و پس زمینه سفید را انتخاب کنید. متن باید به راحتی قابل خواندن باشد حتی از راه دور. اگر تصاویر، کلاژها، عکس ها، نمودارها را روی اسلایدها قرار دهید، ارائه مخاطب را تحت تأثیر قرار می دهد. به منوی «درج» بروید، یک شی را برای درج انتخاب کنید: تصویری از دیسک یا تصویری از کتابخانه، نمودار، اشکال. از قرار دادن متن در اطراف تصویر خودداری کنید. ارائه با همراهی موسیقی حتی سودمندتر به نظر می رسد. از منوی Insert، Sound from File را از لیست انتخاب کنید.
درود به همه خوانندگان وبلاگ من که تصمیم گرفته اند یاد بگیرند که چگونه اسلایدهای ارائه را به درستی ایجاد کنند. پس از خواندن این مقاله، نحوه ایجاد یک ارائه رایگان در رایانه یا لپ تاپ، با اجرای سیستم عامل مایکروسافت ویندوز را خواهید آموخت.
شما یاد خواهید گرفت که چگونه در پاورپوینت کار کنید (دستورالعمل های گام به گام به شما ارائه خواهم داد)، درج عکس با موسیقی، الگوها، انتقال متحرک، درج متن، گرافیک، افکت و غیره. خوب، بیایید شروع کنیم!
پاورپوینت چیست و از کجا می توان آن را دانلود کرد
پس بیایید از ابتدا شروع کنیم. پاورپوینت (تلفظ "پوینت") توسط مایکروسافت به صورت رایگان در مجموعه ای به نام Microsoft Office در اختیار تمامی کاربران سیستم عامل ویندوز خود قرار می گیرد. همچنین شامل برنامه های مفید دیگری نیز می شود:
- Word – ویرایشگر متن چند منظوره؛
- اکسل یک برنامه کاربردی مناسب برای ایجاد جداول با محاسبات مختلف، نمودارها، پیش بینی و غیره است.
- OneNote - یک نوت بوک الکترونیکی راحت.
- Outlook یک برنامه حرفه ای برای کار با تقویم و نامه است.
- Publisher ابزار مفیدی برای ایجاد مطالب نشریه، یک سیستم انتشار الکترونیکی ساده است.
پاورپوینت، مانند سایر برنامه های استاندارد بسته نام برده، امروزه در چهار نسخه عرضه می شود که در سال انتشار متفاوت است.
می توانید آفیس 2007، 2010، 2013 و 2016 را دانلود کنید و توسعه دهندگان طیف گسترده ای از زبان های رابط را ارائه می دهند. بنابراین می توانید به راحتی بسته ابزار را به زبان روسی نصب کنید.
از لحاظ تاریخی، ویندوز 7 معمولاً از بسته نرم افزاری 2007 یا 2010 استفاده می کرد، در حالی که ویندوز 10 از آفیس 2016 استفاده می کرد. اگرچه هیچ کس کاربران را محدود نمی کند، آنها خودشان می توانند نسخه مورد نیاز خود را نصب کنند.
اگر لینک https://products.office.com/ru-ru/products?tab=O-Home را دنبال کنید، می توانید همه آنچه را که گفتم خودتان بخوانید و همچنین در صورت لزوم بلافاصله برنامه های لازم را دانلود کنید یا آنها را به صورت آنلاین امتحان کنید. .
لطفا توجه داشته باشید که نسخه های پیشرفته پولی هستند. با این حال، اگر شما یک دانش آموز یا معلم هستید، می توانید نسخه های تخصصی برنامه ها را به صورت رایگان در هنگام اشتراک دریافت کنید. عالیه، درسته؟
آغاز راه

حالا بیایید شروع به ساخت اسلاید در پاور پوینت کنیم. قبل از شروع کار، من می خواهم چند نکته را بیان کنم که به جلوگیری از اکثر مشکلات در آینده کمک می کند.
نکته 1.اگر نمی دانید که آیا نسخه برنامه شما با نسخه نصب شده روی دستگاهی که کار خود را در آن ارائه می دهید سازگار است یا نه، بهتر است همه چیز را در پاورپوینت 2007 ایجاد کنید. این نسخه هم در نسخه مشابه و هم جدیدتر عالی کار می کند. نسخه های محصول
نکته 2.اگر جهت ارائه آموزشی یا علمی است، با انیمیشن و انتقال زیاده روی نکنید. به طور کلی توصیه می شود که چنین اثراتی را به حداقل برسانید یا از بین ببرید. این به کار شما جدیت و دقت می بخشد.
نکته 3.حتماً مخاطبانی را که برای آنها گزارش تهیه می کنید در نظر بگیرید. بسته به این، تعداد اسلایدها، طراحی و محتوای آنها متفاوت خواهد بود.
نکته 4.فراموش نکنید که میانبرهای صفحه کلید یکسان در همه محصولات آفیس کار می کنند. بنابراین اگر می خواهید:
- برای لغو عمل انجام شده، کافی است کلید ترکیبی Ctrl+Z را نگه دارید.
- اگر می خواهید آن را برگردانید، سپس Ctrl+Y را انتخاب کنید.
- و اگر نیاز به حذف یک شی دارید، آن را انتخاب کنید و روی "حذف" کلیک کنید.
نکته 5.اگر در حال آماده کردن یک سخنرانی برای سخنرانی هستید، حتماً ابتدا به سخنرانی خود فکر کنید و بلافاصله آن را به اسلایدها تقسیم کنید. در نتیجه، در مرحله توسعه برای شما راحت تر خواهد بود.
حالا بیایید پاورپوینت را راه اندازی کنیم!
بیایید دست به کار شویم: طراحی ظاهر

صفحه اصلی در مقابل شما باز می شود، در سمت چپ که در آن لیستی از ارائه های قبلی نمایش داده می شود، و در سمت راست - انواع الگوها.
میتوانید «ارائه خالی» را انتخاب کنید، یا میتوانید با تمام الگوهایی که دوست دارید آشنا شوید و بلافاصله یک سند با طرح ایجاد کنید.
در حالت دوم، اقدامات شما به این صورت خواهد بود:
- روی الگوی مورد علاقه خود کلیک کنید؛
- رنگ مورد علاقه خود را از بین رنگ های پیشنهادی انتخاب کنید.
- روی نماد "ایجاد" کلیک کنید.
پنجره ای با اولین اسلاید عنوان در مقابل چشمان شما ظاهر می شود. نوار کناری سمت چپ تمام اسلایدهای ایجاد شده را نمایش می دهد.
اگر مورد اول را در نظر بگیریم، اقدامات گام به گام تا حدودی تغییر می کند:

تنظیم نشانه گذاری و متن
در ابتدا، تمام اسلایدها با طرح بندی استاندارد ایجاد می شوند. علاوه بر این، اسلاید اول همیشه دارای محل خاصی از فیلدهای متنی است.
برای تغییر نشانه گذاری اشیا باید:
- به تب "Home" در نوار ابزار بروید.
- بخش "اسلایدها" را در آن پیدا کنید.
- روی "Layout" کلیک کنید. پنجره ای با تمام نشانه گذاری های استاندارد ممکن ارائه شده توسط برنامه در مقابل شما ظاهر می شود. با کلیک بر روی آن با مکان نما یکی از آنها را انتخاب کنید. اگر هیچ یک از آنها را دوست ندارید، موقعیت فعلی اشیاء را به صورت دستی تغییر دهید. این امر با جابجایی پنجره ها، تغییر اندازه و شکل آنها و افزودن عناصر جدید امکان پذیر است.

بنابراین، چگونه میتوانید مثلاً یک ورودی جدید اضافه کنید؟ همه چیز به سادگی پوست انداختن گلابی است. به تب "Insert" در نوار ابزار بروید. هر چیزی که در اینجا پیشنهاد می شود را می توان به کار شما اضافه کرد. اینها شامل جداول، نمودارها، نقشه ها، عکس ها، نمودارها، شکل ها و غیره می باشد.
روی آخرین مورد کلیک کنید. در اشکال، اولین نماد کتیبه است. اگر آن را انتخاب کنید، می توانید یک فیلد متنی به اسلاید خود اضافه کنید.

برای تغییر متن، کافی است به جای کتیبه های استاندارد، متن خود را وارد کنید. میتوانید سبک را با استفاده از بخش «Font» در برگه اصلی تنظیم کنید.
افزودن یک اسلاید جدید با یک فایل گرافیکی
اکنون عنوان صفحه اول را طراحی کرده اید و زمان ایجاد یک اسلاید جدید فرا رسیده است. برای انجام این کار، در تب اصلی، روی نماد «ایجاد اسلاید» کلیک کنید تا بلافاصله صفحهای با طرحبندی پیشفرض اضافه شود، یا روی کلمات نامگذاری شده که در کنار آن یک فلش رو به پایین نمایش داده میشود، کلیک کنید. نمونه های مشابهی از نشانه گذاری ها در مقابل شما باز می شود که یکی از آنها صفحه جدیدی ایجاد می کند.

بلافاصله در شی دوم با عبارت "Slide text" از شما خواسته می شود یکی از اشیاء را وارد کنید: جدول، نمودار، SmartArt، طراحی، تصویر از اینترنت یا ویدئو.
در مورد ما، فقط باید روی نماد "تصویر" کلیک کنید، پس از آن یک کاوشگر در مقابل شما باز می شود تا تصویر مورد نظر را انتخاب کنید.
نکته جالب این است که در پاورپوینت 2016 این برنامه چندین ایده برای طراحی درج فایل های گرافیکی به شما ارائه می دهد. تنبل نباشید و به آنجا نگاه کنید، گاهی اوقات می توانید راه حل های واقعاً ارزشمندی پیدا کنید.
درج همراهی موسیقی

برای اینکه نمایش اسلاید خود را با یک فایل صوتی ادویه کنید، کافی است به بخش "چند رسانه ای" در تب "درج" بروید. در لبه سمت راست قرار دارد. در آنجا از شما خواسته می شود فیلم ضبط شده، صدا یا صفحه را وارد کنید.
به صدا نیاز داریم یعنی Sound -> Audio files را در کامپیوتر انتخاب می کنیم.../Record sound....
سپس تصمیم بگیرید که آهنگ صوتی چگونه پخش شود: به طور خودکار یا با کلیک بر روی اسلاید (دکمه ویژه). همچنین میتوانید تنظیمات صدا را در برگهای که «کار با صدا» ظاهر میشود انجام دهید.
درج فایل ویدیویی

بنابراین ما قبلاً یک اسلاید با عنوان و یک اسلاید با تصویر و موسیقی داریم. حالا یک اسلاید سوم ایجاد کنید که ویدیو را در آن قرار می دهیم.
برنامه توصیف شده (نسخه 2016) به کاربران خود اجازه می دهد تا یک آهنگ ویدیویی را از پنج منبع وارد کنند:
پس از انتخاب یکی از روش های درج یک شی، می توانید ظاهر، مکان، روش راه اندازی و غیره را تنظیم کنید. آخرین
انتقال متحرک بین اسلایدها
حالا به جالب ترین قسمت می رسیم. پاورپوینت بسیاری از انتقال اسلایدهای مختلف را ارائه می دهد. آنها می توانند ساده باشند (چرخش ساده) یا پیچیده تر (افکت کرک، اریگامی و غیره).
البته، ویندوز 7 با نسخه پاورپوینت 2007، جابجایی های جالب بسیار کمتری بین صفحات ارائه دارد. بنابراین، ممکن است در نسخههایی که زودتر از سال 2016 منتشر شدهاند، آخرین نوع افکتها را پیدا نکنید.

بنابراین، برای اینکه اسلاید برای کسانی که تماشا می کنند جالب به نظر برسد، باید:
- در نوار ابزار، به تب "Transitions" بروید.
- صفحه اول ارائه را انتخاب کنید؛
- بخش "انتقال به این اسلاید" شامل انواع جلوه ها است. با کلیک بر روی آن با دکمه ماوس یکی از آنها را انتخاب کنید و پیش نمایش انتقال بلافاصله کار می کند.
- در بخش "زمان نمایش اسلاید"، که در سمت راست قرار دارد، پارامترهای صدا، مدت زمان انتقال در ثانیه و غیره را پیکربندی کنید.
- اگر می خواهید انواع مختلف انتقال یا تنظیمات دیگر را تنظیم کنید، مراحل قبلی را برای همه اسلایدهای دیگر تکرار کنید. همچنین میتوانید در بخش نامگذاری شده در مرحله قبل، روی «اعمال همه» کلیک کنید و سپس همه اسلایدها به طور مساوی جانشین یکدیگر خواهند شد.
- برای مشاهده نتیجه کار انجام شده، به تب "نمایش اسلاید" بروید و روی نماد اول - "از ابتدا" کلیک کنید.
بیایید چندین منبع احتمالی را در نظر بگیریم:
- محتوای متن. کتاب ها، نشریات موضوعی یا معادل های الکترونیکی آنها برای ایجاد بلوک های متنی مناسب هستند. انواع چکیده ها و گزارش ها در مورد موضوع مورد نیاز نیز به کمک خواهد آمد.
نشریات مختلف در منابع اینترنتی یا حتی پستهای موجود در انجمنها نیز به عنوان مطلب مورد استفاده قرار خواهند گرفت. - تصاویر، نمودارها و نمودارها. بهتر است از مطالب نویسنده حداکثر استفاده را ببرید. عکس ها و تصاویر خود شما افزودنی عالی خواهند بود.
اگر ویرایشگرهای خاصی دارید، طرح ها و نمودارها را می توان با دستان خود ترسیم کرد. برای بهینه سازی سرعت ایجاد، می توانید از نمونه های آماده نیز استفاده کنید. - ویدئو و موسیقی. ایجاد ویدیو و صدا با کیفیت بالا یک فرآیند کار فشرده و پرهزینه است. بنابراین، در اینجا می توانید از مواد منابع شخص ثالث استفاده کنید.
مهم!ایجاد یک ارائه پاورپوینت برای همسویی با برنامه گفتار شما بسیار مهم است. تعادل مناسب بین ارائه و زمان صحبت، بهترین درک از موضوع تحت پوشش را تضمین می کند.
در نظر گرفتن زمان در نظر گرفته شده برای اجرا نیز مهم است. برای کوتاه، بهتر است یک ارائه دست و پا گیر با همراهی تصویری و صوتی ایجاد نکنید.
بهتر است به اختصار ماهیت را بیان کنیم و مطالب اضافی را در رسانه ها در اختیار مخاطبان قرار دهیم.
ایجاد صفحات اصلی
با یک برنامه سخنرانی آماده و مطالب جمع آوری شده، می توانید شروع به ایجاد یک ارائه کنید. کل ارائه شامل اسلایدهای جداگانه است.
ابتدا باید ویرایشگر پاورپوینت را راه اندازی کنید.
در منوی بالای برگه ها به "صفحه اصلی" نیاز دارید. این شامل بلوک "اسلایدها"، دکمه "ایجاد اسلاید" است که در آن صفحات را اضافه می کند.


توجه داشته باشید!در ستون سمت چپ ناوبر می توانید ترتیب اسلایدها را تغییر داده و آنها را حذف کنید. برای حذف، موردی را که می خواهید انتخاب کنید و روی «حذف» کلیک کنید.
در نتیجه این دستکاری ها یک اسلاید ساده داریم. با استفاده از منوی مربوطه می توانید چیدمان عناصر روی آن را تغییر دهید.
برای انجام این کار، در ناوبری باید بر روی اسلاید مورد نظر کلیک راست کرده و "Layout..." را در منو انتخاب کنید و در منوی کشویی مورد نظر را انتخاب کنید.

بیایید چند صفحه دیگر اضافه کنیم. ارائه نمونه اکنون از چهار اسلاید تشکیل شده است.
صفحات جدید فقط سفید هستند. برای اینکه آنها را حتی بیشتر تزئینی کنید، باید تزئین شوند. برای انجام این کار، صفحه مورد نظر را در ناوبری انتخاب کنید. در ردیف بالای برگه ها به "طراحی" نیاز دارید.
در بلوک "Themes" دکمه ای به همین نام وجود خواهد داشت که با کلیک بر روی آن لیستی از همه موارد موجود ظاهر می شود.


نتیجه واضح است، ارائه ظاهری پیدا کرده است.
اضافه کردن و کار با متن
بلوک های ویژه برای افزودن محتوای متنی استفاده می شود. متن موجود در آنها به سادگی قابل چاپ یا کپی است.
پیکربندی چیدمان بلوک را با کشیدن یک قاب خاص می توان با استفاده از ماوس تغییر داد.


اضافه کردن و ویرایش جداول و نمودارها
نمودارها و نمودارها فرآیندهای مختلف را به وضوح بیان می کنند. برای افزودن یکی به ارائه خود، به تب Insert در نوار منوی بالا نیاز دارید.
در بلوک "تصاویر" یک نماد نمودار وجود دارد که پنجره ایجاد را باز می کند.

در آنجا باید یک نوع نمودار را از کتابخانه ارائه شده انتخاب کنید.

پس از انتخاب مورد مورد نیاز، صفحه گسترده ای برای ویرایش پارامترها باز می شود. تغییراتی که در آن ایجاد می کنید در پیکربندی نمودار در ارائه منعکس می شود.


برای درج جدول، به همان برگه منوی بالای نمودار نیاز دارید. در سمت چپ یک بلوک "جدول" و یک دکمه به همین نام وجود دارد که پنجره پیکربندی را باز می کند.


پر کردن سلول های جدول مانند فیلدهای متنی انجام می شود.

افزودن و طراحی تصاویر
تصاویر با مضمون خوب ارائه شما را جذاب تر می کند. بهتر است از یک تصویر برای یک اسلاید استفاده کنید، اما با بالاترین کیفیت ممکن.
درج در همان برگه نمودار انجام می شود، فقط دکمه "Drawing" مسئولیت تصاویر را بر عهده دارد.



افزودن ویدئو و صدا
استفاده از مواد سمعی و بصری مختلف فقط در جایی که مناسب است مهم است. در سخنرانی های کوتاه.
آنها برای ارائه طولانی تر یا توضیح مفاهیم پیچیده مفید هستند.
صدا/تصویر را از تب "Insert" در نوار منوی بالا اضافه کنید. در سمت راست یک بلوک "کلیپ های چند رسانه ای" وجود دارد.
با کلیک بر روی آن، نوع فایلی که باید اضافه شود انتخاب می شود. سپس تنها چیزی که باقی می ماند این است که فایل مورد نظر را از فهرست مواد انتخاب کنید.

پس از این، یک هشدار ظاهر می شود مبنی بر اینکه با باز شدن صفحه، پخش ویدیو شروع می شود.


ایجاد یک انیمیشن انتقال اسلاید
انتقال زیبا بین اسلایدها، ارائه را برای مخاطب جذاب تر می کند.
چگونه آن را اضافه کنیم؟ فقط صفحه مورد نظر را در ناوبری انتخاب کنید و به تب "انیمیشن" در نوار منوی بالا بروید.
با کلیک بر روی دکمه "Transition Scheme"، لیستی از تمام انتقال های ممکن باز می شود. مهم است که به یاد داشته باشید که انتقال انتخاب شده فقط بر صفحه انتخاب شده تأثیر می گذارد.
برای هر یک باید آن را به صورت دستی نصب کنید.

همین افکت ها را می توان به عناصر صفحه اضافه کرد. برای انجام این کار، در تب ذکر شده یک مورد "انیمیشن" وجود دارد.
شما باید شی را انتخاب کنید، روی آن کلیک کنید و "تنظیمات انیمیشن" را انتخاب کنید.

لیستی از گزینه های ممکن ظاهر می شود که به شما امکان می دهد انیمیشن در ارائه خود ایجاد کنید.

نمایش تمام شده خود را مشاهده و سفارشی کنید
برای شروع مشاهده اسلایدها، کافیست کلید F5 را فشار دهید یا مورد مناسب را در نوار منوی بالا انتخاب کنید.

قبل از ذخیره، بهتر است تنظیمات دمو لازم را در پنجره مربوطه اختصاص دهید.

نحوه ایجاد یک ارائه در لپ تاپ یا کامپیوتر
نحوه ایجاد یک ارائه در رایانه - دستورالعمل های دقیق
در این مقاله در مورد نحوه ایجاد یک ارائه در پاورپوینت، تفاوت های ظریف طراحی و کار با ارائه صحبت خواهیم کرد، زیرا اغلب از ارائه برای ارائه هر گونه اطلاعات (چه گزارش دانشجو یا شرح یک طرح تجاری) در یک ارائه استفاده می شود. فرم بصری تر، زیرا این نه تنها به عنوان یک ارائه جالب عمل می کند، بلکه به درک بهتر نیز کمک می کند.
ایجاد یک ارائه
بنابراین، اولین چیزی که هنگام باز کردن پاورپوینت مشاهده می کنید، قالب اسلاید عنوان است. برای راحتی، در برگه "صفحه اصلی" در منوی "ایجاد اسلاید"، چندین الگو برای اهداف مختلف انتخاب شده است، با این حال، می توانید انواع خود را نیز ایجاد کنید، همانطور که می گویند در یک صفحه کاغذ خالی - می توانید هر دو را حذف کنید. بلوک برای متن یا اضافه کردن موارد جدید.
افزودن اسلاید به ارائه
هنگامی که اسلاید عنوان خود را ایجاد کردید، باید اسلایدهایی را برای اطلاعات اصلی خود اضافه کنید. این کار را می توان در منوی بالا یا با کلیک راست بر روی فیلد سمت چپ و انتخاب "ایجاد اسلاید" انجام داد.

این برنامه به طور خودکار یک اسلاید جهانی با یک فیلد عنوان در بالا و یک فیلد برای افزودن متن/تصویر/ویدئو/نمودار/اشکال/جدول SmartArt و غیره می کشد. علاوه بر این، لازم نیست به دنبال برگه ای باشید که از طریق آن باید این یا آن عنصر را اضافه کنید (اگرچه به هر حال ممکن است گیج شوید)، فقط روی نماد مربوطه در این اسلاید کلیک کنید، پس از آن منوی مربوطه در جلو باز می شود. از تو. به طور کلی کل کنترل پنل کاملا شبیه کنترل پنل در Word است.

طراحی ارائه
در مورد طرح، می توانید آن را در تب "طراحی" انتخاب کنید. اگر هیچ یک از طرح ها مناسب شما نیست و می خواهید خودتان طرح را توسعه دهید، می توانید از هر تصویری به عنوان پس زمینه استفاده کنید. برای این کار روی اسلاید اول کلیک راست کرده و در منوی زمینه Background Format-> Picture یا Fill-> Insert from: File... را انتخاب کنید و مسیر تصویر مورد نظر را مشخص کنید. نکته مهم: وقتی روی دکمه Close کلیک میکنید، پسزمینه تصویر فقط بر روی اسلاید فعلی اعمال میشود؛ با کلیک روی Apply to all، پسزمینه در کل ارائه نصب میشود؛ با کلیک بر روی Restore background، ظاهر اصلی را برمیگردانیم. از اسلایدها


به هر حال، اسلاید اول دارای یک گرادیان آبی سوم است که از منوی Background Styles روی آن اعمال شده است.

تغییر فرمت اسلاید
خوب، من فکر می کنم در مورد ایجاد و طراحی سوال دیگری وجود نخواهد داشت، بنابراین من کمی در مورد فرمت اسلایدها به شما می گویم، یعنی در مورد تغییر فرمت از 4x3 پیش فرض به 16x9 برای مشاهده ارائه به صورت تمام صفحه. حالت فول اچ دی. برای انجام این کار، به تب "طراحی" بروید، روی "گزینه های صفحه" کلیک کنید و قالب مورد نیاز خود را انتخاب کنید.

پس از این مراحل (در صورت انتخاب فرمت 16x9)، اسلایدها باید مانند تصویر به صورت افقی کشیده شوند.

شروع به نمایش یک ارائه کنید
برای شروع مشاهده، می توانید کلید میانبر F5 یا روی برگه "Slide Show" - دکمه "از ابتدا" را فشار دهید. برای حرکت بین اسلایدها، از فلش های راست/چپ استفاده کنید یا LMB را کلیک کنید.

طراحی اسلاید شو
برای مشاهده راحت تر، می توانید تعویض خودکار اسلاید را با تاخیر زمانی مشخص تنظیم کنید. تنظیم زمان تغییر فریم ها (بلوک ها)، شروع نمایش و غیره را می توان در تب “Slide Show” انتخاب کرد.

در رابطه با عناصر منفرد قاب، زمانی که باید محتویات اسلاید را به صورت متوالی نمایش دهید، این بسیار راحت است.

انتقال عناصر و انیمیشن ها
در برگه "Transitions" می توانید نوع انتقال از یک اسلاید به اسلاید دیگر را انتخاب کنید و در برگه "Animation" - جلوه ظاهر هر بلوک یا عنصر اسلاید را انتخاب کنید و همچنین ترتیب را تنظیم کنید. که در آن عناصر خاصی ظاهر می شوند - همه چیز به این بستگی دارد که از کدام عنصر شروع به نصب این جلوه ها می کنید. یعنی برای تنظیم انتقال اسلاید، از برگه "Transitions" استفاده کنید.

و برای پیکربندی جلوههای ظاهر عناصر و بلوکها، از تب «انیمیشن» استفاده کنید.

ذخیره یک ارائه به صورت PDF
یکی دیگر از ویژگی های مفید این است که ارائه را می توان در قالب PDF ذخیره کرد. برای انجام این کار، در برگه "File"، "Save As" را انتخاب کنید و در پنجره باز شده، در خط نوع فایل، PDF را انتخاب کنید.