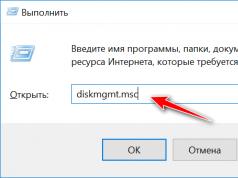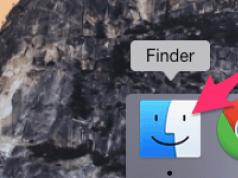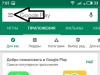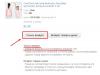کاربران فعال رایانه شخصی اغلب مشکلی دارند که کامپیوتر درایو فلش را نمی بیند،به پورت کامپیوتر متصل است. وضعیت کاملاً ناخوشایند است ... شما می خواستید داده ها را از یک درایو فلش به رایانه خود کپی کنید، درایو را وصل کنید و هیچ اتفاقی نمی افتد. باید چکار کنم؟ در مورد آن چه باید کرد؟ - این مقاله به شما کمک خواهد کرد. در آن، امیدوارم شما راه حلی برای مشکل خود بیابید و آن را برطرف کنید.
بیایید دست به کار شویم و دریابیم که چه مشکلاتی ممکن است برای فلش مموری شما بیفتد و چگونه می توانید به راحتی آنها را برطرف کنید.
دلایلی که کامپیوتر فلش مموری را نمی بیند
کمبود تغذیه
اگر رایانه به درگاه USB در جلوی واحد سیستم متصل باشد، ممکن است درایو فلش را نبیند. ممکن است دو دلیل برای این وجود داشته باشد:
- ممکن است درگاه های جلو به منبع تغذیه متصل نباشند.
- پورت های پانل جلویی انرژی کافی دریافت نمی کنند.
سعی کنید دستگاه فلش را به کانکتور USB در پشت رایانه متصل کنید.
اگر پس از انجام این کار، رایانه درایو فلش را نمی بیند، سعی کنید آن را به رایانه دیگری وصل کنید، ترجیحاً نه یک، بلکه چندین. اگر کمکی نکرد، زیر را بخوانید.
خرابی درایور
دومین مشکل بسیار رایج این است که کامپیوتر به دلیل خرابی درایور در ویندوز، فلش مموری را نمی بیند. در چنین شرایطی می توانید موارد زیر را امتحان کنید:
روی نماد «رایانه من» (1) راست کلیک کنید، «Properties» (2) را از منوی زمینه انتخاب کنید:
در پنجره ای که ظاهر می شود، برگه "Hardware" (3) => "Device Manager" (4) را انتخاب کنید:
در نزدیکی آیتم "USB Controllers"، روی علامت مثبت سیاه (5) کلیک کنید. لیستی از درایورهای دستگاه USB (6) که به رایانه شما متصل شده اند را مشاهده خواهید کرد:
درایو فلش را در رایانه قرار دهید و ببینید کدام درایور تغییر کرده است؛ باید آن را حذف کنید (روی آن راست کلیک کرده و "Delete" را انتخاب کنید). درایو فلش را از رایانه خارج کرده و آن را دوباره وارد کنید. درایور دستگاه فلش آپدیت خواهد شد.
اگر روش بالا به شما کمک نکرد، سعی کنید درایورهای چیپست را دوباره نصب کنید. آنها شامل درایورهای همه کنترلرها هستند. برنامه DriverPackSolution به شما در انجام این کار کمک می کند.
وجود ویروس در فلش مموری
سومین مشکل نسبتا رایج این است که کامپیوتر به دلیل آلوده شدن دستگاه به یکی از ویروس های Autorunner، فلش درایو را نمی بیند. وقتی میخواهید یک دستگاه فلش را باز کنید، یک هشدار ظاهر میشود: «دسترسی ممنوع است». برای ورود به دستگاه فلش باید موارد زیر را انجام دهید:
به «رایانه من» بروید، برای مثال در نوار آدرس (7) آدرس درایو فلش خود را وارد کنید گ:/
اگر موفق شدید به درایو فلش برسید، فایل های مخفی را قابل مشاهده کنید. برای انجام این کار، روی «ابزارها» (8) در نوار عنوان کلیک کنید و «گزینههای پوشه» (9) را از منوی کشویی انتخاب کنید:
روی برگه «مشاهده» (10) کلیک کنید، نوار لغزنده (11) را به پایین اسکرول کنید و در تنظیمات کادر کنار مورد فرعی «پنهان کردن فایلها و پوشههای محافظت شده سیستم» (12) را بردارید. در زیر، کادر «نمایش فایلها و پوشههای مخفی» (13) را علامت بزنید:
پل - کار انجام شده است، اکنون تنها چیزی که باقی مانده است یافتن و حذف فایل مخرب است autorun.inf (14):
انجام شده؟ اکنون با آنتی ویروس خود فلش درایو را از نظر ویروس اسکن کنید (توجه داشته باشید که پایگاه داده های آنتی ویروس باید به روز شوند).
مشکل با پارتیشن ها
کامپیوتر همچنین فلش مموری را به دلیل مشکلات پارتیشن های دستگاه نمی بیند. فرض کنید دستگاه فلش خود را وارد رایانه خود کرده اید. با موفقیت شناسایی شد، یک صدای مشخص به صدا درآمد و یک میانبر در نوار وظیفه نمایش داده شد (15). اما سیستم یک حرف پارتیشن به دستگاه شما اختصاص نداده است. درست کردنش اسونه:
به منوی "شروع" بروید (16) => "کنترل پنل" (17):
در پنجرهای که باز میشود، مطمئن شوید که در نوار کناری شما عبارت «Switch to category view» را نوشته باشد (18). اگر به جای آن می گوید "Switch to classic view" روی این کتیبه کلیک کنید و آنچه را که نیاز دارید خواهید داشت :). روی نماد «اداره» (19) کلیک کنید:
در پنجره ای که باز می شود، "Computer Management" (20) را انتخاب کنید:
در پنجره ای که ظاهر می شود، "Disk Management" (21) را انتخاب کنید. در آنجا تمام رسانه های اطلاعاتی موجود در سیستم را خواهید دید: درایوهای فلش، هارد دیسک ها، درایوهای دیسک و پارتیشن های آنها که با حروف مشخص شده اند. اگر دستگاه فلش خود را در آنجا پیدا کردید (می بینید که هیچ حرف پارتیشن (22) در کنار نام فلش درایو وجود ندارد):
این نیاز به تعمیر شدن دارد:
روی دستگاه ذخیره سازی خود کلیک راست کنید. از منوی زمینه، "تغییر حرف درایو یا مسیر درایو" (23) را انتخاب کنید:
یک پنجره کوچک ظاهر می شود که در آن روی دکمه "تغییر" کلیک کنید (24):
در پنجره جدید، حرف پارتیشن را از لیست کشویی (25) انتخاب کنید:
مشکلات مکانیکی
خوب، آخرین مورد شاید غم انگیزترین مورد باشد. اگر تمام مراحل بالا درایو فلش شما را ذخیره نکرد، به احتمال زیاد فلش مموری شما آسیب مکانیکی دارد.
امیدوارم این مقاله به شما بفهماند که در چه مواردی رایانه درایو فلش را نمی بیند و به شما کمک کرده است که از شر این مشکل خلاص شوید.
سلام!
درایو فلش در حال حاضر یکی از محبوب ترین انواع رسانه های ذخیره سازی است (به جز قابلیت اشتراک گذاری فایل ها از طریق شبکه).
در واقع، یک درایو فلش USB دارای مزایای زیادی است: تلفن همراه (قابلیت قرار دادن در هر جیب)، جهانی (به هر رایانه شخصی، لپ تاپ، گجت متصل می شود)، کپی / خواندن اطلاعات از آن بسیار سریع است و غیره.
اما یک اتفاق کوچک برای آنها می افتد" مسئله"- گاهی اوقات کامپیوتر از تشخیص و دیدن آن امتناع می کند. دلایل زیادی برای نامرئی فلش مموری وجود دارد، در این مقاله می خواهم ابتدایی ترین مواردی را که اغلب در کارم با آن مواجه می شوم، ارائه دهم.
همچنین از مقاله یاد خواهید گرفت که برای بازیابی عملکرد دستگاه خود چه کاری می توان انجام داد (همیشه نباید فوراً آن را دور بیندازید و برای خرید دستگاه جدید فرار کنید؟ 👣).
برای کمک به!
اگر می خواهید فلش مموری را با قیمت مقرون به صرفه بخرید، توصیه می کنم از فروشگاه های آنلاین چینی استفاده کنید:
دلایل نامرئی فلش مموری
10 دلیل اصلی و راه حل آنها ...
مشکل شماره 1: درایو فلش فرمت نشده است
این دلیل شایع ترین است! واقعیت این است که پس از خرید فلش مموری، باید آن را فرمت کنید (اغلب درایوهای فلش و دیسک های جدید اصلا فرمت نمی شوند و بنابراین در "رایانه من/این کامپیوتر" قابل مشاهده نیستند...).
راه حل
به احتمال زیاد رفتن به "رایانه من" بی معنی است، زیرا ... در برخی موارد فلش مموری را در آنجا نمی بینید.
بنابراین باید باز کنید "مدیریت دیسک" . برای انجام این کار، دکمه ترکیبی را فشار دهید Win+R (پنجره Run باید ظاهر شود) ، دستور را وارد کنید diskmgmt.mscو Enter را فشار دهید (عکس زیر).

تذکر!اگر درایو فلش شما در مدیریت دیسک قابل مشاهده نیست، به مشکل 3 بروید.
فلش مموری خود را در لیست پیدا کنید (با اندازه و نام آن، به عنوان مثال، "کینگستون... 8 گیگابایت" راهنمایی کنید) ، سپس روی آن کلیک کنید دکمه سمت راست ماوس و در منوی زمینه ظاهر شده، - را انتخاب کنید قالب... " (به عنوان مثال در تصویر زیر) .

در واقع، این همه است. به هر حال، من توصیه می کنم NTFS را به عنوان سیستم فایل انتخاب کنید (زیرا در FAT 32 که اغلب پیش فرض درایوهای فلش است، کپی و قرار دادن فایل هایی که حجم آنها بیش از 4 گیگابایت است غیرممکن است).
مشکل شماره 2: نصب خودکار اشتباه نامه درایو/فلش درایو
هنگامی که هر دیسک درایو، درایو فلش، فلاپی دیسک و غیره را متصل می کنید. به رایانه شما - به طور خودکار یک درایو منحصر به فرد را به درایو شما اختصاص می دهد، به عنوان مثال. "درایو سیستم C:\" یا "درایو محلی F:\"،و غیره.
همه چیز خوب خواهد بود، اما گاهی اوقات نصب خودکار نامه با مشکل مواجه می شود و یک حرف غیر منحصر به فرد به درایو متصل شما اختصاص می دهد. در نتیجه درایو قابل مشاهده نیست ...
برای حل این مشکل، فقط باید سعی کنید حرف را تغییر دهید (این کار به سرعت انجام می شود و اغلب بخش بزرگی از مشکلات را حل می کند).
راه حل
شما همچنین باید به "مدیریت دیسک" (نحوه انجام این کار در بالا توضیح داده شده است)، سپس درایو "نامرئی" خود را انتخاب کنید، روی آن کلیک کنید دکمه سمت راست ماوس و تابع " را انتخاب کنید حرف درایو یا مسیر درایو را تغییر دهید ".


برای کمک به!
ضمناً در برخی موارد ممکن است ویندوز اصلاً به همه درایوهای متصل حرف درایو اختصاص ندهد. برای رفع این مشکل، از توصیه های زیر استفاده کنید:
مشکل شماره 3: درایورهای قدیمی یا خراب
یک مشکل بسیار بسیار رایج درایورهای قدیمی است (همچنین گاهی اوقات رانندگان ممکن است با مشکل مواجه شوند و با یکدیگر درگیر شوند). شایان ذکر است که در رایانه های قدیمی مشکل دیگری امکان پذیر است - ناتوانی در مشاهده درایو فلش که اندازه آن بیش از 32 گیگابایت است.
این را می توان به روش زیر حل کرد: ابتدا درایورهای قدیمی را حذف کنید، سپس درایورهای جدید را نصب کنید.
راه حل
اول از همه، مدیر دستگاه را باز کنید، جایی که می توانید تمام دستگاه های متصل به رایانه را ببینید. برای انجام این کار، باز کنید، سپس نمای را به "نمادهای بزرگ" تغییر دهید و "از لیست" را انتخاب کنید. مدیریت دستگاه " (مثال در تصویر زیر).
برای کمک به!راه های جایگزین برای باز کردن Device Manager -


توجه داشته باشید!
دستگاه هایی که درایور ندارند یک علامت تعجب زرد نشان می دهند. به طور کلی، داشتن چنین وسایلی با علامت تعجب (یا صلیب قرمز) برای شما توصیه نمی شود.
پس از حذف، روی دکمه "" کلیک کنید - این دکمه در بالای پنجره مدیریت دستگاه قرار دارد. پس از آن پنجره مدیر شما چند بار چشمک می زند و درایورها دوباره نصب می شوند...

مشکل شماره 4: پانل جلویی واحد سیستم متصل نیست
اغلب اوقات، درگاه های USB در پانل جلویی واحد سیستم به مادربرد متصل نمی شوند (ظاهراً هنگام مونتاژ رایانه شخصی فراموش می کنند که این سوکت را وصل کنند). در این حالت، شما به سادگی درایو فلش را در یک پورت به هیچ جا وارد می کنید...

راه حل
- بسیار ساده: درایو فلش را به پشت واحد سیستم وصل کنید - همیشه دارای 2÷4 پورت USB است. حداقل، توصیه می شود این کار را به سادگی برای آزمایش انجام دهید - برای تأیید اینکه پورت های USB در پانل جلویی کار نمی کنند.
- سعی کنید پانل جلویی را به تشک وصل کنید. هیئت مدیره اگر قبلاً چنین تجربه ای نداشته اید، ورود به واحد سیستم را توصیه نمی کنم؛ بهتر است از خدمات مراکز خدمات استفاده کنید.
مشکل شماره 5: ویروس ها در رایانه شخصی یا درایو فلش
تنظیمات فعال کردن پورتهای USB معمولاً در برگه «پیشرفته» قرار دارند. در نقطه مقابل کنترلر USBنیاز به تبدیل مقدار به فعال شد(یعنی فعال است، تصویر زیر را ببینید). سپس تنظیمات را ذخیره کرده و خارج شوید (معمولاً کلید F10).

شما همچنین می توانید به سادگی تنظیمات بایوس را به تنظیمات بهینه بازگردانید (پورت های USB همیشه در آنها گنجانده شده است. حداقل من هرگز برعکس آن را ندیده ام...).
مشکل شماره 8: خطای سیستم فایل
در مواقع خرابی سیستم فایل - وقتی فلش را وصل می کنید به احتمال زیاد پیامی می بینید که فلش مموری فرمت نشده است، فایل سیستم RAW دارد و ویندوز از شما می خواهد که با آن کاری انجام دهید 😊.
در برخی موارد، فرمت کردن فلش مموری به دلیل برخی خطاها انجام نمی شود...
به طور کلی، مشکل سیستم فایل کاملاً "بزرگ" است و راه حل آن همیشه ساده و سریع نیست (به خصوص اگر درایو فلش داده های لازم را داشته باشد).
راه حل
اگر داده های موجود در درایو فلش مورد نیاز است- من فرمت کردن آن را توصیه نمی کنم. به طور کلی به شما توصیه می کنم با آن کاری نکنید بلکه آن را به مرکز خدمات ببرید. اگر می خواهید همه کارها را خودتان انجام دهید، ابتدا سعی کنید با استفاده از ابزارهای بازیابی اطلاعات خود را از آن حذف کنید: Recuva، R.Saver، Easy Recovery Professional و غیره.
برای کمک به!
نحوه بازیابی عکس ها از کارت حافظه MicroSD یا درایو فلش USB -
اگر اطلاعات موجود در درایو فلش مورد نیاز نیست (یا قبلاً آن را کپی کرده اید): توصیه می کنم سعی کنید درایو فلش را با استفاده از یک ویژه فرمت کنید. Utilities - HDD LLF Low Level Format Tool.
ابزار قالب بندی سطح پایین HDD LLF
یک ابزار ساده برای قالب بندی سطح پایین دیسک ها و درایوهای فلش. در تعدادی از موارد، به بازگرداندن درایوها به زندگی کمک می کند، که عملاً هیچ امیدی برای آنها باقی نمانده بود. ضمناً حتی دیسک هایی را که ویندوز نمی بیند فرمت می کند یا خطاهای خواندن/فرمت می دهد.
ابزار بسیار ساده کار می کند: پس از راه اندازی، لیستی از تمام درایوهای متصل به سیستم را به شما ارائه می دهد، شما درایو مورد نیاز خود را انتخاب کرده و آن را فرمت می کنید. پس از فرمت، دیسک (یا فلش درایو) همانطور که باید شروع به کار می کند!

فرمت کردن درایو فلش
برای کمک به!
نحوه فرمت کردن درایو فلش (FAT32، exFAT، NTFS) -
مشکل شماره 9: خرابی درگاه USB
همچنین اتفاق می افتد که پورت USB غیر قابل استفاده می شود. اغلب این به دلیل استفاده مکرر و بی دقت از آن اتفاق می افتد: به عنوان مثال، بسیاری از افراد به شدت درایو فلش (یا کابل USB) را می کشند، با گذشت زمان، پورت USB شروع به اتصال ضعیف به درایو فلش درج شده می کند. (یعنی هیچ تماسی بین درایو فلش و پورت وجود ندارد). در نتیجه، درایو فلش نامرئی است.
توجه داشته باشید. به هر حال، درگاه USB ممکن است به طور پایدار کار نکند: i.e. ابتدا درایو فلش را می بینید و پس از شروع به کپی کردن اطلاعات روی آن (یا خواندن آن) - ممکن است خطایی مشاهده کنید یا اتصال به سادگی ناپدید می شود ...
راه حل
- سعی کنید درایو فلش را به یک پورت USB دیگر یا به کامپیوتر/لپ تاپ دیگری متصل کنید. اگر مشکل مربوط به پورت USB باشد، بلافاصله متوجه تفاوت خواهید شد...
- همچنین توصیه می کنم به کثیفی در پورت USB توجه کنید. اغلب با گذشت زمان لایه ای از گرد و غبار، پلاک و غیره جمع می شود که منجر به تماس ضعیف می شود. اگر کثیفی زیادی وجود دارد، سعی کنید آن را با یک مسواک قدیمی آغشته به الکل پاک کنید. (این عملیات را با کامپیوتر خاموش انجام دهید!) و سپس درایو فلش را دوباره وارد کنید.
مشکل شماره 10: خرابی درایو فلش USB (به عنوان مثال، پس از افتادن)
این شاید بدترین چیزی است که می تواند برای درایو اتفاق بیفتد، به خصوص اگر حاوی داده های مهم باشد. اغلب، کاربر حدس میزند که فلش مموری غیرقابل استفاده شده است، زیرا... قبل از آن:
- درایو به زمین افتاد.
- در آب انداخته شد؛
- به طور تصادفی لمس یا برخورد با هر شی.
- درایو خراش های عمیق، تراشه ها یا ترک ها را نشان می دهد.
به طور کلی، هنگامی که فلش مموری را در یک پورت USB قرار می دهید، LED روی آن باید روشن شود (بیشتر فلش مموری ها دارای یکی هستند). صدای مشخصه اتصال دستگاه باید روی رایانه شخصی "زنگ" بزند. اگر همه اینها از دست رفته است، به خصوص هنگام اتصال یک درایو فلش به دستگاه های مختلف، پس این یک علامت بد است؛ به احتمال زیاد مشکلی در خود فلش درایو وجود دارد.

راه حل
- یک درایو فلش جدید بخرید (معمول و ساده 😉، به خصوص که قیمت آنها اکنون کاملاً مقرون به صرفه است (و معمولاً "پنی" هزینه دارند)).
- سعی کنید آن را به یک مرکز خدمات ببرید، شاید تکنسین بتواند مخاطبین را دوباره لحیم کند و دوباره کار کند (اما من فقط برای این روش توصیه می کنم). پس از تعمیر درایو: استفاده از آن برای داده های مهم توجیه ندارد!
(2
آرا، میانگین: 3,00
از 5)

امروزه شما عملا نمی توانید فردی را پیدا کنید که درایو فلش در زرادخانه خود نداشته باشد. این وسیله یک چیز جهانی است و در همه جا استفاده می شود. در تلویزیون ها، سیستم های استریو، اتومبیل ها و سایر دستگاه ها. هرچه بیشتر از فلش مموری استفاده کنیم، سریعتر خراب می شود و کامپیوتر دیگر آن را پیدا نمی کند. در این مقاله می خواهم چندین راه برای رفع مشکل فلش مموری "ناخوانا" به شما بگویم.
مورد یک
درایو فلش را در درگاه USB در پشت قرار دهید. اگر کمکی نکرد، متأسفانه درایو فلش شما مرده است.
مورد چهار
فلش درایو را وارد پورت USB میکنید و از شما میخواهد آن را فرمت کنید. من می ترسم که در این صورت مجبور شوید آن را فرمت کنید وگرنه کار نمی کند. اگر درایو فلش به درستی حذف نشده باشد یا در حین کپی برداری حذف شده باشد، ممکن است این اتفاق بیفتد و از تکمیل فرآیند جلوگیری شود.
مورد پنجم
دستگاه USB به رسمیت شناخته نشده. در این مورد نیازی به وحشت نیست، علت ممکن است گرد و غبار یا کثیفی باشد که به درگاه های تماس چسبیده است. سعی کنید درایو فلش را در پورت دیگری قرار دهید - نمی خواند؟ دو گزینه وجود دارد: یا ویندوز را دوباره نصب کنید یا درایور را، اما بهتر است گزینه دوم را امتحان کنید - نباید بلافاصله ویندوز را دوباره نصب کنید.
خوب، این همه است، من اساسی ترین مشکلاتی را که وقتی رایانه درایو فلش را نمی بیند رخ می دهد، فهرست کرده ام.
امروزه بسیاری از کاربران کامپیوتر با این واقعیت روبرو هستند که سیستم آنها شروع به عدم مشاهده دستگاه USB می کند. این مشکل تقریباً در همه سیستم عامل ها ظاهر می شود، صرف نظر از اینکه در حال حاضر چه سیستم عاملی روی آن نصب شده است. من می خواهم از قبل بحث کنم، اما اگر این واقعیت وجود دارد که درایو فلش شناسایی نشده است، پس باید به موارد زیر توجه کنید.
- خود دستگاه قبلاً به رایانه متصل بود، اما سیستم فقط نوشت: «درج دیسک».
- نماد معمولی مانند یک علامت مومی ظاهر می شود، اما خود دیسک باز نمی شود.
- سیستم به کاربر اطلاع می دهد که فلش مموری برای استفاده بیشتر باید فرمت شود.
- نماد معمولی یک درایو فلش متصل ظاهر می شود، اما خود درایو در Explorer ظاهر نمی شود.
- هنگام اتصال یک دستگاه، یک پیام خطا ظاهر می شود.
- کامپیوتر اغلب هنگام اتصال یک دستگاه منجمد می شود.
کامپیوتر USB را نمی بیند
در همین دستورالعمل، سعی می کنم تمام مشکلاتی را که هنگام اتصال یک درایو فلش USB برای هر کاربر پیش می آید، شرح دهم. در ابتدا ساده ترین راه های رفع این یا آن خطا را به شما می گویم و در پایان به بررسی دقیق تری از این مشکل خواهم پرداخت. تا جایی که سیستم می نویسد که دیسک نیاز به قالب بندی دارد. از جمله موارد دیگر، چنین خطایی اغلب زمانی رخ می دهد که در فرآیند فشار دادن فرمت، خطای دیگری ظاهر می شود، یعنی دیسک محافظت از نوشتن است، و در عین حال این دستگاه نمی تواند فرمت شود.
اگر در حین خواندن مقاله، برخی از روش ها به شما کمک نکرد، به نکات زیر ادامه دهید (البته اگر آسیب یا خط و خش دیگری بر روی دستگاه USB شما وجود نداشته باشد.) اگر این مقاله به شما کمکی نکرد، پس I I به شدت توصیه می شود از برنامه هایی مانند (Kingston، Sandisk، Silicon Power و غیره) استفاده کنید. که برای تعمیر فلش درایوهای خاص در نظر گرفته شده است.
اول از همه، باید به ساده ترین و ایمن ترین راه حل مشکلات اتصال به درایو فلش USB توجه کنید. برای انجام این کار، کافی است به منبع رسمی مایکروسافت بروید و از آنجا برنامه لازم را که در واقع برای اصلاح خطاهای اتصال به درایوهای USB ایجاد شده است، دانلود کنید. این ابزار کاملاً با تمام سیستم عامل های شناخته شده کار می کند.

پس از اتمام بارگیری برنامه، بلافاصله برنامه را باز کنید و روی دکمه Next کلیک کنید تا در آینده ببینید چه مشکلاتی با آن مرتبط است و آیا آنها برطرف خواهند شد.

در طول فرآیند و اصلاح خطاهای مختلف، ابتدا باید اساسی ترین مشکلات اتصال بررسی شود.
- اگر دستگاه به هیچ وجه قابل شناسایی نباشد.
- دستگاه USB کار نمی کند. چنین خطایی می تواند توسط عوامل زیادی ایجاد شود. از جمله خود نرم افزار که با دستگاه در تضاد است.
مواردی وجود داشته است که یک یا یک دستگاه USB دیگر باید فوراً از تجهیزات خارج شود؛ برای این کار، می توانید از یک روش ساده، یعنی جدا کردن ایمن دستگاه استفاده کنید. اما بسیاری از افرادی که با چنین خطایی مواجه می شوند می گویند که ویندوز به هیچ وجه نمی تواند دستگاه را متوقف کند، زیرا دستگاه در حال حاضر به برنامه های دیگر متصل است. برای از بین بردن این خطا، ابتدا همه برنامه های باز، آنهایی که در حال حاضر از خود تجهیزات استفاده می کنند را خاموش می کنیم و سپس روش قطع را تکرار می کنیم. و البته فراموش نکنید که خود درایورها را برای یک درایو خاص به روز کنید؛ برخی از خطاها به این دلیل است که درایور به سادگی قدیمی است.
اگر بعد از کار با برنامه خطاهایی مشاهده کردید، باید فورا آنها را برطرف کنید. یادآوری می کنیم که می توانید خود برنامه را در وب سایت سازنده دانلود کنید.
هنگامی که درایو فلش نمایش داده نمی شود، باید در مدیریت دیسک به آن نگاه کنید.
اول از همه برای راه اندازی خود برنامه روی Start - Run - کلیک کنید و نام دستور diskmgmt.msc را در پنجره وارد کنید - سپس روی Enter کلیک کنید.
همچنین می توانید این بخش را از کنترل پنل بیابید؛ برای این کار به Control Panel - Administrative Tools - Computer Management - Disk Management بروید.
هنگامی که این بخش "Disk Management" باز است، به درایو فلش خود نگاه می کنیم، آن را متصل می کنیم و بررسی می کنیم که آیا نمایش داده می شود یا خیر.

اگر هنگام مشاهده دیسک، متوجه شدید که سیستم یک درایو USB دیده است، این بسیار عالی است، زیرا در این حالت همه پارتیشن ها باید فعال باشند. در این حالت کافیست روی پارتیشن مربوطه کلیک کرده و گزینه را انتخاب کنید، پارتیشن را فعال کنید و فراموش نکنید که یک حرف به درایو خود اختصاص دهید، متعاقباً خود دستگاه USB باید به عنوان یک درایو نمایش داده شود. اگر در حین مشاهده متوجه شدید که پارتیشن معیوب است یا حذف شده است، سعی کنید یک حجم ساده ایجاد کنید و بعداً از شما خواسته می شود که دیسک را فرمت کنید و پس از آن تمام اطلاعات روی آن به طور کامل پاک می شود.
اگر در بخش مدیریت دیسک درایو فلش شما به صورت "ناشناخته" یا "غیر اولیه" نمایش داده می شود، در این صورت باید بازیابی اطلاعات را امتحان کنید؛ می توانید این اطلاعات را از این مقاله بیابید. همچنین، این خطا ممکن است به این معنی باشد که کاربر قبلاً برخی از اقدامات را روی این فلش مموری انجام داده است، اما در این سیستم عامل چنین پارتیشن هایی به سادگی پشتیبانی نمی شوند. در این صورت، باید همین پارتیشن ها را حذف کنید و متعاقباً پارتیشن های جدیدی ایجاد کنید که سیستم عامل شما از آنها پشتیبانی می کند.
چند قدم بعدی
برای شروع، ابتدا به مدیر دستگاه بروید و در آنجا باید متوجه شوید که دستگاه شما در حال حاضر چگونه تعیین شده است، با کدام حرف، معمولاً خود دستگاه به عنوان ناشناخته تعیین می شود یا در موارد نادر با حرف آن نامیده می شود.

اگر به دلایلی به روز رسانی کمک نکرد، به روش های تعمیر زیر بروید.
اول از همه، سعی کنید درایو USB خود را به همه پورت ها متصل کنید؛ اغلب مواردی وجود دارد که یک یا آن پورت به سادگی معیوب است، یا در موارد شدید، پشتیبانی نمی شود. اگر در حین اتصال از هاب USB یا کابل داخلی استفاده می کنید، برای اتصال مستقیم آن را به سادگی جدا کنید. همچنین ارزش جدا کردن تمام درایوهای USB فعال، راه اندازی مجدد رایانه و بررسی عملکرد دستگاه ناشناخته خود را دارد.
ویندوز 10 پس از تمام به روز رسانی ها یا نصب ها از دیدن دستگاه خودداری می کند
امروزه بسیاری از کاربران با مشکل دیگری روبرو هستند و آن عدم نمایش درایوهای آنهاست که اغلب این اتفاق در سیستم عامل ویندوز 10 و یا پس از به روز رسانی این سیستم عامل رخ می دهد. با تمام این اوصاف بسیاری از کاربرانی که با این مشکل مواجه می شوند با به روز رسانی درایورها آن را برطرف می کنند. اما در حقیقت، چنین مشکلاتی اغلب به دلیل ورودی های اضافی در رجیستری و سایر درایوهای USB ایجاد می شوند. در این مورد، می توانید به گزینه دیگری متوسل شوید، یعنی ابزار رایگان USBOblivion، که قادر به حذف ورودی های نادرست قبلی در رجیستری است. اما قبل از متوسل شدن به این ابزار، کاربر باید یک نقطه بازیابی سیستم ایجاد کند.

ابتدا باید مطمئن شوید که تمام دستگاههای متصل شده قبلی با موفقیت از همه پورتهای متصل قبلی جدا شدهاند، سپس خود برنامه را اجرا کنید، کادرهایی مانند پاک کردن و ذخیره فایل cancel reg را علامت بزنید، پس از همه این موارد میتوانید با خیال راحت روی آن کلیک کنید. دکمه پاکسازی

پس از پاکسازی موفقیت آمیز رجیستری، باید کامپیوتر را مجددا راه اندازی کنید و خود تجهیزات را متصل کنید؛ احتمال اینکه توسط سیستم شناسایی شود و متعاقباً در دسترس قرار گیرد، وجود دارد. اگر این روش کمکی نکرد، مراحل بالا را امتحان کنید، یعنی: مدیر دستگاه را باز کنید و تجهیزات خود را پیدا کنید و سپس پیکربندی را همانطور که در بالا توضیح داده شد به روز کنید. همیشه می توانید خود برنامه USBOblivion را از وب سایت رسمی توسعه دهنده دانلود کنید.
اما اغلب کاربران اینترنت شکایت دارند که ویندوز 10 با برخی از درایورها، یعنی USB 2.0 یا 3.0 ناسازگار است، چنین ناسازگاری باید با علامت تعجب در مدیر دستگاه نمایش داده شود. در این صورت، باید به وب سایت توسعه دهنده خود دستگاه مراجعه کنید، شاید تا بتوانید سؤالات و پاسخ های مورد علاقه خود را بیابید. با همه اینها، شما حتما باید از وب سایت توسعه دهنده بازدید کنید، نه برخی از سایت های تقلبی، و همچنین فراموش نکنید که پیکربندی بایوس خود را برای مادربرد به روز کنید.
اگر درایو فلش توسط ویندوز XP دیده نمی شود
اغلب، کاربران فعلی چنین موقعیتهای رایجی را تجربه میکنند که سیستم عامل Windows XP فلش درایو را نمیبیند، در حالی که سایر درایوهای فلش را به خوبی میبیند. این مشکل را می توان با به روز رسانی این یا آن تجهیزات، درایو USB حل کرد. موضوع این است که برخی از سازمان ها به سیستم عامل جدید تغییر نگذاشته اند. خوب، برخی از بهروزرسانیهای مربوطه بعداً نصب نشدند.
اگر ویندوز XP از دیدن درایو فلش امتناع کند
- اگر سیستم عامل شما برای مدت طولانی به روز نشده است، باید به روز رسانی مناسب را انجام دهید.
- با همه اینها، ابتدا باید نه تنها مهم ترین به روز رسانی ها را نصب کنید، بلکه باید تمام دستگاه ها را بدون توجه به اینکه در حال حاضر از چه سیستم عاملی استفاده می کنید، به روز کنید.
در اینجا لیست کوتاهی از بهروزرسانیها برای سیستم محبوب ویندوز XP وجود دارد:
KB925196 - بسیاری از کاربران هنگامی که سیستم به طور کامل از دیدن هر دستگاهی خودداری کرد با چنین خطاهایی روبرو شدند.
KB968132 - هنگامی که بسیاری از دستگاه های USB به رایانه متصل شدند، سیستم به طور معمول از کار افتاد.
KB817900 - هنگامی که پورت USB دوباره وارد شد، سیستم گاهی اوقات آن را تشخیص نمی داد.
KB895962 - هنگامی که چاپگر روشن شد، درایو فلش USB قطع شد.
KB314634 - سیستم فقط درایوهای فلش USB قدیمی را می بیند، اما موارد جدید را کاملا نادیده می گیرد.
KB88740 - هنگام جدا کردن و اتصال دستگاه ظاهر می شود.
KB871233 - رایانه بعد از خواب یا خواب زمستانی دستگاه را نمی بیند.
KB312370 (2007) - پشتیبانی از USB 2.0 اضافه شده است.
همچنین می خواهم توجه داشته باشم که سیستم عامل ویندوز ویستا امروزه تقریباً هرگز استفاده نمی شود، اما اگر همین سیستم عامل را دارید، ارزش نصب تمام به روز رسانی ها را نیز دارد.
نحوه حذف کامل درایورهای قدیمی و نصب درایورهای جدید:
این گزینه در درجه اول زمانی مناسب است که سیستم "Insert device" را می نویسد، در حالی که خود دستگاه USB قبلاً وارد شده است. برای خلاص شدن از شر این مشکل، ابتدا باید درایورهای قدیمی را حذف کرده و سپس درایورهای جدید را نصب کنید. همچنین، هنگامی که درایو فلش به دیسک دیگری اختصاص داده می شود، سیستم یخ می زند یا خود را راه اندازی مجدد می کند، همین خطا ممکن است رخ دهد.
نکته این است که سیستم به طور خودکار درایورهای لازم را برای یک دستگاه خاص در هنگام اتصال به پورت مناسب جستجو می کند. با همه اینها، خود فلش خاموش است، اما خود درایور نصب شده است. هنگامی که کاربر یک فلش مموری جدید را متصل می کند، سیستم دیگر درایورها را به روز نمی کند، بلکه به روز رسانی های نصب شده قبلی را روی درایو فلش قدیمی اعمال می کند. در اینجا ما سعی خواهیم کرد توصیه های لازم را در مورد نحوه حذف درایورهای قدیمی ارائه دهیم.
- برای انجام این کار، تمام درایوهای فلش و همه دستگاه هایی که به کانکتور USB متصل هستند را جدا کنید و سپس می توانید با خیال راحت خود سیستم را راه اندازی مجدد کنید.
- پس از روشن کردن رایانه، به وب سایت رسمی برنامه DriveCleanup بروید و ابزاری به نام DriveCleanup را دانلود کنید (که در حال حاضر کاملاً با همه سیستم ها سازگار است).
- هنگامی که دانلود کامل شد، drivecleanup.exe را در مسیر C:\\Windows - System32 در فهرست اصلی ویندوز کپی کنید.
- خوب، سپس خط فرمان را اجرا کنید و drivecleanup.exe را اجرا کنید.
- پس از همه اینها، باید روند حذف تمام درایورهای سیستم خود را مشاهده کنید.
- پس از همه اینها، هنگامی که حذف کامل شد، باید خود سیستم را مجددا راه اندازی کنید.

اگر همه موارد فوق به شما کمک نکرد و خود سیستم همچنان از دیدن سایر دستگاه های USB خودداری می کند، می توانید برای رفع مشکل به روش بعدی بروید.
راه حل های اضافی برای مشکل
- ابتدا به Device Manager رفته و دستور devmgmt.msc را در آنجا وارد کنید.
- سپس قسمت USB Controllers را باز کنید و تمام دستگاه هایی با نام Root USB Hub، USB Host Controller یا Generic USB Hub را حذف کنید.
- خب، پس بخش اکشن را انتخاب کنید و کل سیستم تجهیزات را به روز کنید.
پس از انجام تمام مراحل بالا، می توانید با خیال راحت عملکرد تمام دستگاه های USB خود را بررسی کنید.
همچنین، انواع ویروس ها و سایر برنامه های منفی را که می توانند با یک یا دستگاه USB دیگر درگیری ایجاد کنند، فراموش نکنید.
- ابتدا رجیستری ویندوز را بررسی کنید، در مسیر HKEY_CURRENT_USER - نرم افزار - مایکروسافت - ویندوز - CurrentVersion - Policies - Explorer قرار دارد.
- با رفتن به این بخش پارامتری به نام NoDrives را مشاهده می کنید که می توانید با خیال راحت آن را حذف کرده و سیستم را ریبوت کنید.
- سپس می توانید به قسمت مسیر HKEY_LOCAL_MACHINE - System - CurrentControlSet - Control بروید. پارامتر StorageDevicePolicies را پیدا کنید، می توانید با خیال راحت آن را نیز حذف کنید.
همچنین در برخی موارد، خاموش کردن سیستم به طور کامل کمک می کند. ابتدا تمام دستگاههای متصل قبلی، از جمله همان درایوهای فلش را جدا کنید و سپس به راحتی سیستم را راهاندازی مجدد کنید. وقتی کامپیوتر از برق جدا شد، دکمه پاور را فشار دهید و چند ثانیه نگه دارید. پس از انجام مراحل فوق، تمامی دستگاه ها را متصل کرده و سیستم را روشن کنید. همین روش به بسیاری از کاربران کمک کرده است.
بازیابی اطلاعات از درایو فلش که کامپیوتر قادر به دیدن آنها نیست
اگر هنگام اتصال دستگاه، در مدیریت دیسک به درستی نمایش داده می شود، اما می بینید که دستگاه شناسایی نمی شود، به احتمال زیاد باید از بازیابی اطلاعات برای استخراج اطلاعات داخل آن استفاده کنید.
همچنین ارزش در نظر گرفتن مواردی را دارد که به شما در بازیابی اطلاعات از درایو فلش کمک می کند:
- نیازی به بازیابی فایل ها در همان رسانه نیست.
- برای بازگردانی درایو فلش، ابتدا باید دستورالعمل های مربوطه را بخوانید.
خوب، در مورد دوم، اگر تمام نکات بالا به شما کمک نکرد، باید با یک شرکت متخصص در بازیابی درایوهای فلش تماس بگیرید.
اگر رایانه فلش درایو را نمی بیند چه باید کرد؟
امروزه فناوریهای مدرن ثابت نمیمانند؛ در گذشته هارد دیسک کامپیوتر از 40 گیگابایت فراتر نمیرفت و از نظر اندازه شگفتانگیز بود. اما امروزه هارد دیسک ها جای خود را به درایوهای فلش می دهند که حجم آنها به چندین ترابایت می رسد. اما متأسفانه هزینه چنین دستگاهی برای کاربر معمولی فوق العاده به نظر می رسد. اما با وجود این، کارت های فلش هرگز تقاضای خود را از دست نمی دهند (در نهایت، به لطف آنها، می توانید هر اطلاعاتی را حمل کنید، در حالی که درایوهای فلش از نظر اندازه کوچک هستند). اما همانطور که اغلب اتفاق می افتد، هر چیز کوچکی به زودی فرسوده می شود و نوعی نقص برای آن اتفاق می افتد. در این مقاله در مورد این صحبت خواهیم کرد، اگر فلش مموری از کار بیفتد، چه کاری باید انجام دهید و آن را برطرف کنید.
چرا کامپیوتر فلش مموری را نمی بیند؟
قبل از پرداختن به خود مشکل، لازم است بدانید که چه چیزی باعث چنین مشکلی می شود و اینکه این مشکل در خود فلش درایو نهفته است. مواردی وجود داشته است که کاربران بی تجربه، بدون درک کامل وضعیت، ناگهان متوجه شده اند که مشکل از خود فلش درایو نیست، بلکه از لپ تاپ یا رایانه است. البته موارد دیگری نیز وجود دارد که می توانید در همین مقاله با آنها آشنا شوید.
چگونه متوجه شویم که مشکل در خود فلش درایو است و نه در رایانه. برای اینکه بفهمیم فلش درایو خود را به کامپیوتر دیگری متصل می کنیم. اگر درایو فلش روی رایانه دوم کار کند، مشکل از درایو فلش نیست، بلکه از خود سیستم است. خوب، اگر هنگام اتصال نیز از نشان دادن علائم حیات خودداری کند، پس مشکل در خود فلش مموری است. البته، بهتر است یک فلش مموری جدید بخرید؛ امروزه هزینه آنها از حدود 200 روبل متغیر است. اما اگر هنوز اطلاعات ارزشمندی در مورد این فلش درایو دارید، باید سخت کار کنید، دستگاه خود را به یک مرکز خدمات ویژه ببرید یا به عنوان آخرین راه، سعی کنید خودتان مشکل را برطرف کنید.
- ابتدا، هنگامی که خود فلش درایو را متصل می کنید، باید مطمئن شوید که نقص از خود پورت USB نیست. اغلب مواردی وجود دارد که یک یا آن پورت به سادگی از کار می افتد. اول از همه، اگر پورت USB خریداری کرده اید، مطمئن شوید که اتصال آن به واحد سیستم درست بوده است. خوب، به طور کلی، واحدهای سیستم جدید از شرکت های کمتر شناخته شده اغلب در معرض این وضعیت هستند. این مشکل در لپ تاپ ها نیز شناخته شده است. برای لپ تاپ ها نیز چنین معیاری وجود دارد که به سادگی قدرت کافی برای اجرای درگاه USB فلش درایو متصل وجود ندارد، زیرا دستگاه های دیگر، ماوس ها، وب کم ها و غیره قبلاً به آن متصل هستند. اگر انجام این کار با لپ تاپ تقریباً غیرممکن است، مگر اینکه مطمئناً قصد دارید برخی از دستگاه ها را از درگاه USB جدا کنید، در رایانه شخصی می توان آن را با قرار دادن آن در یک درگاه رایگان دیگر اصلاح کرد، البته اگر کار می کند.
- همچنین، خود بایوس را فراموش نکنید. مسئله این است که در برخی از واحدهای سیستم و لپتاپها، برخی از پورتهای USB با افزایش برق خود به خود خاموش میشوند. این مشکل را می توان با مراجعه به بایوس و اتصال خود پورت ها برطرف کرد.
- سیستمعاملهای شناخته شده، صرفنظر از کاربر، میتوانند به یک دستگاه یک حرف از درایو دیگر اختصاص داده شده را اختصاص دهند. به عنوان مثال، زمانی که هارد دیسک و درایو فلش شما یک حرف اختصاص داده شده است. برای حل این مشکل، ابتدا روی دکمه "شروع" کلیک کنید و به کنترل پنل - "اداره" - "مدیریت رایانه" - "دستگاه های ذخیره سازی" - "مدیریت دیسک" بروید. در آنجا می توانید تمام دستگاه هایی را که در حال حاضر به رایانه شما متصل هستند، مشاهده کنید. برای تغییر نام درایو، کلیک راست کرده و روی “Change drive letter or drive...” کلیک کنید. شایان ذکر است که حرف درایوی که باید انتخاب کنید، حرفی است که در حال حاضر توسط خود سیستم استفاده نمی شود. پس از تمام دستکاری ها، دیسک - درایو فلش خود را خواهید دید. اگر این اتفاق نیفتاد، به سادگی آن را بردارید و دوباره در همان پورت قرار دهید.
- اگر رایانه شخصی قدیمی دارید، باید مطمئن شوید که مشکل به دلیل به روز رسانی درایور مادربرد نیست. برای به روز رسانی درایور مادربرد خود، مراحل زیر را انجام دهید: ابتدا مدل و نام مادربرد خود را پیدا کنید و سپس با خیال راحت به وب سایت سازنده بروید و در آنجا به آخرین نسخه آپدیت کنید. برای مادربردهای قدیمی، تقریبا همیشه به روز می شوند و درایورهای جدید منتشر می شوند.
- اگر رایانه از دیدن دستگاه امتناع کرد، مراحل زیر را انجام دهید: ابتدا به "Task Manager" بروید، در آنجا به دنبال کنترلرهای USB می گردیم. وقتی وارد شدیم، اگر با کنترلکنندههای دستگاه علامت تعجب دیدیم، به جای درستی آمدهاید، زیرا این دستگاهها باید برای درایورها بهروزرسانی شوند. هنگامی که به روز رسانی درایور با موفقیت کامل شد، سیستم را راه اندازی مجدد می کنیم. اما مراقب باشید، زیرا اگر هنوز کاربر با تجربه ای نیستید، نصب درایورها کار چندان خوشایندی نیست.
- همچنین انواع ویروس ها و سایر برنامه هایی که ممکن است در خود سیستم وجود داشته باشد را فراموش نکنید. برای شناسایی مشکل وجود برنامه های ویروسی، ارزش آن را دارد که سیستم خود را با یک برنامه آنتی ویروس اسکن کنید تا ویروس ها را شناسایی و از بین ببرید.
- خوب، فراموش نکنید که ممکن است درگیری سیستم فایل نیز وجود داشته باشد. مثلا هارد شما FAT32 است اما کارت شما NTFS است. برای حل این مشکل باید دستگاه را به FAT32 یا برعکس فرمت کنید.
که باعث می شود درایو USB شناسایی نشود. از آسیبدیدگی پورتهای USB گرفته تا مشکلات قالببندی USB، فهرست سناریوهای احتمالی متنوع است. همچنین لازم به ذکر است که قبل از اعمال هر یک از روش های زیر، کاربر باید مطمئن شود که علت آن تجزیه و تحلیل شده و مشکل به درستی شناسایی شده است.
فهرست دلایلی که منجر به ناخوانا بودن فلش مموری می شود و کاربران اغلب با آن مواجه می شوند شامل 5 سناریو زیر است:
- پورت های USB کار نمی کنند.
- باید درایورهای USB خود را به روز کنید.
- سیستم عامل (OS) به روز نمی شود.
- دستگاه ذخیره سازی USB معیوب است.
- سیستم عامل USB خراب است.
شما می توانید بیش از یک برنامه شناسایی USB را در اینترنت پیدا کنید که از بازیابی داده ها اطمینان حاصل کند، اما بهتر است از این برنامه ها استفاده نکنید زیرا می توانند خطرات امنیتی ایجاد کنند و احتمالاً داده ها را به خطر بیندازند.
در زیر برخی از عواملی که می تواند منجر به مشکلات تشخیص درایو فلش شود، آورده شده است. لازم به ذکر است که این مشکلات باید در اسرع وقت برطرف شود:
- مشکل در فرمت USB. این رایج ترین نوع مشکل است که در آن کاربر نمی تواند درایو را قبل از اولین استفاده فرمت کند. پیام خطا بیان می کند که قالب بندی کامل نشد.
- مشکل درایور درایورهای USB در دسترس نیستند یا باید به روز شوند.
- مشکلات هارد دیسک اگر هارد سیستم عامل و سیستم مربوط به آن به درستی کار نمی کند، به احتمال زیاد مشکل از هارد دیسک است.
- مشکلات مربوط به سیستم عامل: اگر سیستم عامل به موقع به روز نشود نیز منجر به این مشکلات می شود. تنها راه حل این است که قطعات را به روز کنید.
- مشکلات مربوط به بندر این می تواند سخت افزاری یا نرم افزاری باشد. اگر پورت ها USB را شناسایی نمی کنند، کمک حرفه ای توصیه می شود.

مشکل فرمت USB رایج ترین نوع مشکل است
4 راه برای رفع مشکل درایو فلش که توسط ویندوز شناسایی نشده است
روش 1: مشکلات USB را اسکن کنید
مرحله 1.درایو فلش را در پورت USB قرار دهید.

گام 2.اطمینان حاصل کنید که درایو فلش در بخش "رایانه من" ظاهر می شود. سپس برای باز کردن بخش "Properties" کلیک راست کنید.

مرحله 3.وارد بخش "سرویس" شوید.

مرحله 4.سپس باید روی دکمه «Check Now» کلیک کنید تا منوی جدیدی ظاهر شود. در اینجا، هر دو گزینه باید انتخاب شوند و دکمه اجرا باید برای اسکن دستگاه و رفع مشکل کلیک شود (برخی ممکن است فقط بگویند "بررسی"، سپس باید روی "بررسی" و سپس "بررسی و تعمیر دیسک" کلیک کنید).

روش 2: فرمت مجدد USB
این روند را دنبال کنید:
مرحله 1.روی فلش درایو زیر My Computer کلیک راست کنید تا گزینه Format را انتخاب کنید.

گام 2.حال برای حل مشکل باید فلش مموری را با استفاده از NTFS به جای FAT32 فرمت کنید یا برعکس:

در یک یادداشت!تمام اطلاعات درایو فلش پاک خواهد شد!
روش 3: درایورها را به روز کنید
روند به این صورت است:
مرحله 1.باید پنجره Run (Win+R) را باز کنید و سپس devmgmt.msc را مانند تصویر زیر وارد کنید:

گام 2.این شما را به Device Manager می برد (همچنین می توانید آن را از طریق جستجوی داخلی ویندوز باز کنید، فقط باید "Device Manager" را در کادر جستجو تایپ کنید و ویندوز نتیجه دلخواه را برمی گرداند).

مرحله 3.شما باید "کنترل کننده های گذرگاه سریال جهانی" را مانند تصویر زیر پیدا کنید:

مرحله 4.هنگامی که کنترلرهای مورد نیاز خود را پیدا کردید، باید روی آنها کلیک راست کرده و گزینه به روز رسانی درایورها را انتخاب کنید، سپس «جستجوی خودکار برای درایورهای به روز شده» را انتخاب کنید.

روش 4. به روز رسانی سیستم عامل
برای به روز رسانی سیستم عامل خود، این مراحل را دنبال کنید:
مرحله 1.به Control Panel > System and Security بروید.

گام 2.اکنون باید مطمئن شوید که گزینه “Check for updates” انتخاب شده است.

سیستم عامل به روز خواهد شد.

سپس باید سیستم را مجددا راه اندازی کنید تا مطمئن شوید که مشکل حل شده است.
نرم افزار بازیابی اطلاعات از دست رفته روی هارد
هنگامی که مشکل شناسایی USB حل شد، توصیه می شود تمام داده های مهم را ذخیره کنید تا مطمئن شوید که مشکل دیگر تکرار نمی شود. همچنین باید بررسی کنید که همه پوشهها ذخیره شده باشند و چیزی از دست نرود. ابزار Wondershare Data Recovery پیشرفته ترین و مدرن ترین ابزاری است که به طور خاص برای حل مشکل از دست دادن فایل طراحی شده است. بهتر است آن را از وب سایت رسمی دانلود کنید.

توجه داشته باشید!تنها 100 مگابایت داده از دست رفته رایگان است.
بازیابی فایل ها با Wondershare Data Recovery در 3 مرحله انجام می شود:
مرحله 1.ابتدا باید نوع فایل هایی را که می خواهید بازیابی کنید انتخاب کنید.

گام 2.سپس باید دستگاهی را که می خواهید همین فایل ها را از آن بازیابی کنید، انتخاب کنید.

مرحله 3. همچنین باید مکانی را انتخاب کنید که این فایل ها در آن بازیابی شوند.

دشوار نخواهد بود و رابط بصری و ساده فقط به این کمک می کند.
ویدئو - درایو فلش شناسایی نشد - راه حل مشکل