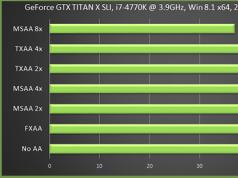Az útmutató ezen része két részből áll. Az első részben talál egy részletes listát, amely leírja a játékban jelen lévő összes grafikus paramétert. Számos paraméter interaktív összehasonlítást tartalmaz egy nagyon kényelmes formátumban az Ön számára, így egyértelműen felmérheti a kép minőségére gyakorolt hatás mértékét. Megjegyzem azonban, hogy nem minden paraméternél van ilyen összehasonlítás, mert képernyőképekkel nem lehet teljes mértékben megragadni az egyes beállítások grafikára gyakorolt hatását.
Ezenkívül minden paraméterhez tartozik egy leírás a teljesítményre gyakorolt hatás mértékéről, így azonnal megértheti, hogy a játék mely beállításait érdemes először módosítani, ha nem elégedett az aktuális teljesítménnyel. Ezenkívül megadjuk a paraméterek hatását az FPS-re digitális értékekben.
A második részben különféle módokat találhat bizonyos beállítások optimalizálására és a rendszer számára optimálisak kiválasztására az egyes paraméterek teljesítményére gyakorolt hatás alapján, valamint automatizálhatja a játék beállítási folyamatát is. speciális GeForce Experience program segítségével NVIDIA videokártyák tulajdonosai számára. Minden paraméter időrendi sorrendben fog menni
amelyben a GTA 5 orosz verziójának játékbeli beállítások menüjében jelennek meg, ami azt jelenti, hogy az egyes paraméterek neve pontosan ugyanaz lesz, mint a játékban.
Szakasz súgó
Ha gyorsan bele szeretne ugrani egy adott opció leírásába, használja az alábbi tartalomjegyzéket, de azt javasoljuk, hogy figyelmesen olvassa el az egyes opciók leírását, hogy teljes mértékben megszerezze az összes szükséges tudást a játék megfelelő optimalizálásához az Ön definíciója szerint. kielégítő teljesítményt.
Első rész: a grafikus beállítások részletes leírása
Általános beállítások
Videó memória
Valamint a felhasznált mennyiség a rendelkezésre állóból. Ez a paraméter megmutatja, hogy a játék jelenleg mennyi videomemóriát fogyaszt az igényeinek kielégítésére. Ne tévesszen meg, hogy a felhasznált memória mennyisége jelentősen meghaladhatja a rendelkezésre álló memória mennyiségét. Erről bővebben alább.
A javasolt korlátozások figyelmen kívül hagyása
A GTA 4 idején sok játékos csak azért nem tudta magas beállításokra állítani a játék grafikáját, mert maga a játék nem tette lehetővé számukra ezt, mert úgy gondolta, hogy ha a videokártya videomemóriája nem elég, akkor hiába próbál bármit is tenni, és javasolt Ebben az esetben elégedjen meg az alacsony beállításokkal, amíg a felhasznált videomemória mennyisége nem haladja meg a rendelkezésre álló mennyiséget. Miért? A teljesítményproblémák elkerülésére irányuló óvintézkedések ráadásul nagyon kérdésesek. Ezután a felhasználók eltávolították ezt a korlátozást egy speciális paranccsal a fájlhoz parancs sor, ma maga a Rockstar Games kínálja fel Önnek, ha feje a vállán van, hogy letiltja a memóriahasználati korlátot. Elméletileg ennek az opciónak a letiltása teljesítményproblémákat okozhat, hiszen olyan helyzetben, amikor a rendelkezésre álló videomemória elfogy, a játék elkezdi használni a bővíthető videomemóriát, pl. videomemória más forrásból - RAM. Mivel a RAM sokkal lassabb, mint a videomemória, komoly problémák adódhatnak a textúrák betöltésével vagy egyszerűen a lefagyással. A gyakorlatban különösebb problémát nem észleltek. A játék nagyszerű érzés, még akkor is, ha kétszer több memóriát fogyaszt, mint amennyi rendelkezésre áll. A rendelkezésre álló memória és a használt memória közötti túl nagy különbség azonban továbbra is lefagyáshoz és komoly késésekhez vezethet egy hosszú játék során (átlagosan több mint egy óra).
hiányzó
DirectX verzió
Ez az opció lehetővé teszi a DirectX verzió kiválasztását három lehetőség közül: 10, 10.1 és 11.
A különbség az, hogy egy alacsonyabb verzióval többé nem fog hozzáférni bizonyos grafikus effektusokhoz, például a , és a . Ez a paraméter
Valójában ez nem befolyásolja annyira a teljesítményt, és a különböző verziók FPS-ében minimális a különbség, és
bármennyire is furcsa, a legtöbben a legjobb stabilitást és teljesítményt mutatják
DirectX 11, bár a meglehetősen gyenge videokártyák tulajdonosai azt mondják, hogy a 10-es verzióra váltás segíthet megszabadulni néhány grafikus műterméktől és megereszkedéstől, valamint egy kicsit növelheti az FPS-t.
Mindenesetre próbálja meg megváltoztatni a verziót, ha nem elégedett a 11-essel. Talán ez segít.
Hatás a teljesítményre: átlagos
FPS különbség: 8-10 FPS a 10-es és 11-es verzió között elavult, gyenge videokártyákon.
Képernyő típusa
Meghatározza a játék megjelenítési módját: teljes képernyős, ablakos vagy szegély nélküli.
Az opció nem igényel különösebb magyarázatot. Csak azt jegyzem meg, hogy egyesek számára az ablakban való játék jobb teljesítményt nyújthat, és csökkentheti magának a játéknak a betöltési idejét. Ha a játék ablakos módban fut, teljes képernyőre válthat az Alt+Enter billentyűkombinációval.
Hatás a teljesítményre: hiányzó
Engedély
Képernyőfelbontás, amellyel a játék futni fog. Az alacsonyabb felbontás jelentősen javíthatja a teljesítményt, de jelentős képromlás árán. Javasoljuk, hogy a képernyő natív felbontását, vagy legalább a natív felbontás többszörösét állítsa be, hogy a kép élessége ne vesszen el.
Hatás a teljesítményre: átlagos
FPS különbség: a számítógép összetevőinek egyedi jellemzőitől függ.
Formátum
Hatás a teljesítményre: hiányzó
Frissítési gyakoriság
Az a sebesség, amellyel a monitor képes frissíteni a képernyőn megjelenő képet. Javasoljuk, hogy állítsa be a monitor natív frekvenciáját.
Hatás a teljesítményre: hiányzó
Kimeneti monitor
Erre az opcióra azoknak van szükségük, akiknek több monitor van telepítve. A paraméter kiválasztja azt a képernyőt, amelyen a játék képét meg kell jeleníteni. Tehát ha két monitorod van, akkor az egyiken lehet játék, a másikon például asztali számítógép.
Hatás a teljesítményre: hiányzó
Élsimítás (FXAA, MSAA, TXAA)
Úgy döntöttünk, hogy az összes élsimítási beállítást egy címszó alatt egyesítjük az útmutatóban, mivel ezek szorosan összefüggenek, és ez a legkényelmesebb az Ön számára, hogy értékelje a beállítás különböző módjai közötti különbséget. A játékban háromféle élsimítás érhető el, amelyek mindegyikének más-más működési elve van, és hatásuk a teljesítményre.
Először jön az időbeli simítás technológiája FXAA, amelyet az NVIDIA fejlesztett ki, amelyet számos játékban sikeresen használnak, és néha jó eredményeket adnak a lejátszóhoz közeli tárgyakon, de a távoli tervek általában nem nagyon dolgoznak fel, és ennek eredményeként nem néznek ki a legjobban. Ez nagyon észrevehető, ha ezt a fajta élsimítást használjuk a GTA 5-ben. Maga a megvalósítás sok kívánnivalót hagy maga után, mert ez az algoritmus nagyon rosszul működik. Engem személy szerint leginkább a mini-térkép irritált, amit mind „létrák” borítottak (objektumok vagy vonalak szélei mentén torzulások, gradáció), szó szerint bántotta a szemem, ezért egy másik megoldást találtam ezzel az élsimítással. , mivel ennek ellenére ez adja a legjobb teljesítményt.
Ezt az útmutató második részében részletezzük.
Ezután jön a simítás MSAA, ami kifejezettebb hatású, de lényegesen több videokártya erőforrást is igényel. Az FXAA-val ellentétben ez az élsimítás állandó, ami azt jelenti, hogy a teljes jelenetre vonatkozik, beleértve a közeli és távoli objektumokat is. Csak a DirectX 11-es verziójával érhető el.
Az alábbiakban bemutatjuk az NVIDIA exkluzív temporális élsimítási technológiáját TXAA, melynek célja, hogy jelentősen javítsa a háttérben a játékban látható kép minőségét. Érdemes megjegyezni, hogy az ilyen típusú élsimítás engedélyezése csak akkor érhető el, ha az MSAA engedélyezve van, pl. ezek az algoritmusok párban működnek. Az MSAA a TXAA-val párosítva elképesztően tiszta képeket tud produkálni, ehhez azonban szükség lesz egy felső szintű videokártyára.
A különböző élsimító algoritmusok teljesítményében mutatkozó különbségek megtekintéséhez használja interaktív összehasonlításunkat (ajánlott a teljes képernyős megjelenítés):
Hatás a teljesítményre:
- FXAA- alacsony
- MSAA- magas(fogy sok videó memória)
- TXAA- átlagos
FPS különbség:

Vertikális szinkron
Vagy V-Sync. A technológia szinkronizálja az FPS-t a játékban a monitor frissítési gyakoriságával, és lehetővé teszi a függőleges torzítás (rángatás) eltávolítását. Nagyon hasznos funkció, mert... A kép simábbá válásával könnyebben érzékelhető a kép. Sokan nem szeretik ezt a lehetőséget, mert korlátozza az FPS-t és állítólag megöli a teljesítményt. Ez az állítás csak 50%-ban téves, mivel ennek a funkciónak a kikapcsolásával megtudhatod, hogy a játék mennyi FPS-t képes produkálni a hardvereden, de normál játék közben ennek a funkciónak a letiltása nem ad semmit, mivel a monitorod nem képes hogy az FPS a frissítési gyakorisága felett legyen, ami azt jelenti, hogy semmit sem nyer, ha 100 képkocka/másodperc sebességet vár el egy 60 Hz-es monitoron. Ráadásul ez az emberi szem anatómiájának a kérdése is, amely nem képes ilyen magas értékeket érzékelni.
A paraméternek több jelentése van:
- 100% - Az FPS-t a monitor frekvenciája korlátozza (60 Hz - 60 FPS)
- 50% - Az FPS a monitorfrekvencia 1/2-ére korlátozódik (60 Hz - 30 FPS)
- Ki - Az FPS nincs korlátozva.
Személy szerint azt javaslom, hogy minden esetben engedélyezze ezt a lehetőséget. Ha nagyon erős rendszere van, és ki van kapcsolva. Az FPS szinkronizálás a játékban 60 vagy magasabb, majd engedélyezze a teljes szinkronizálást; ha az átlagos FPS 60 alatt van, akkor engedélyezze az opciót 50%-ra. Bizonyos esetekben ajánlatos engedélyezni a függőleges szinkronizálást a videokártyán.
Hatás a teljesítményre: hiányzó
A játék automatikus szüneteltetése a háttérben
Ennek az opciónak az engedélyezése azt eredményezi, hogy a játék szünetelteti magát, amikor az Alt+TAB gombbal minimalizálja a játékot, vagy ha több monitorral rendelkezik, másik monitorra vált. Nagyon hasznos funkció, mivel lehetővé teszi, hogy távolléte nélkül elkerülje a játékmenet változásait, mert... Ha egy alkalmazás minimalizálva van, az továbbra is működik, még akkor is, ha az alkalmazásablak éppen nem aktív, és úgy tűnik, hogy nem történik változás.
Hatás a teljesítményre: hiányzó
Város lakossága
Ez a paraméter egy skála, amelynek kitöltésével szabályozhatja a gyalogosok számát és a forgalmat Los Santos és Blaine megye utcáin. Minél jobban meg van töltve ez a skála, annál több gyalogossal és autóval fog találkozni az úton. A GTA 4-től eltérően, ahol ez a paraméter jelentősen csökkentette a teljesítményt, itt nem csökken a képkockasebesség. A tárgyalt beállítás szorosan együttműködik más paraméterekkel, például: A népesség változatossága, a részecskék minősége, a speciális effektusok beállításai, a tükrözés minőségeés végül Árnyék minősége. A helyzet az, hogy a gyalogosok és a forgalom játéktárgyak, amelyekre szintén vonatkoznak a fenti paraméterek. Ezt a tényt figyelembe véve ennek a paraméternek a legoptimálisabb értéke a mérleg teljes foglaltságának 75%-a lesz. Ez az érték lehetővé teszi az FPS veszteségek elkerülését, mivel a 0% és a 100% közötti különbség csak körülbelül 3-5 képkocka másodpercenként, és a maximális értékhez közeledve kezdenek elveszni. Mark. Az ajánlott 75%-nál optimális mennyiségű forgalom és gyalogos lesz az utcán, és gyakorlatilag semmit sem veszít a teljesítményből, de az eredmények a különböző számítógépeken eltérőek lehetnek, ezért kísérletezzen, de ne féljen a magas értékektől. ehhez a beállításhoz.
Hatás a teljesítményre: alacsony
FPS különbség:
Populáció változatosság
Nagyon érdekes paraméter. Hogyan? Igen, mert ez egyáltalán nem befolyásolja a teljesítményt, ugyanakkor meglehetősen nagy mennyiségű videomemóriát fogyaszt. Befolyásolja a gyalogosok és a forgalom sokféleségét a játékvilágban. Annak érdekében, hogy megértse, hogyan kell helyesen beállítani az Ön esetében, megpróbálom elmagyarázni ennek a beállításnak a hatásmechanizmusát: tegyük fel, hogy 100 fajta szállítás van a játékban (sőt, több is van, ez csak egy példa) és 50 fajta gyalogos (hasonlóan ez egy példa ). A tárgyalt paraméter 50%-os értékével 50 féle közlekedési eszköz és 25 féle gyalogos töltődik be a videokártya memóriájába, majd ezek eloszlanak az egész játékvilágban, azaz feleannyian, mint valójában azok. Ez azt jelenti, hogy a játék 50 konkrét járművet választ ki, és csak azokat használja? Nem, ez nem igaz. A közlekedés bizonyos időközönként változni fog, de a játékvilágban egyszerre csak 50 ilyen autót lehet majd megfigyelni, hasonlóan a gyalogosokhoz. Ha növeli a paramétert Város lakossága, akkor a játékvilágban ugyanannak az 50 autónak és 25 gyalogosnak a példányszáma fog növekedni. Remélem tiszta?
Maga a járművek és gyalogosok másolásának (másolásának) technológiája úgy működik, hogy a játékvilág minden egyes alanyát (1 közlekedési típus vagy gyalogos) ötször duplikálja, hogy fenntartsa a sokszínűség bizonyos egyensúlyát Los Santos utcáin. .
Minél magasabb ez a paraméter, annál egyedibb gyalogosokkal találkozhat a város utcáin sétálva, és annál egyedibb közlekedési módokat előzhet meg a város számos útjain rohanva. Mint korábban említettük, ez a paraméter nagyon sokat fogyaszt a videomemóriából, de én személy szerint úgy gondolom, hogy ha fel kell áldoznia a grafikát a nagyobb teljesítmény érdekében, akkor jobb, ha figyelmen kívül hagyja az árnyékok vagy a tükröződések minőségét (a textúrák után a memória fő fogyasztói). mint a játékvilág változatossága és gazdagsága . Mi a jobb: egy nagyon szép (grafikailag) játékvilágban lenni, de inkább népességszegény (üres), vagy egy elég élénk város és falu, de valamivel kevésbé lenyűgöző képpel? Ez rajtad múlik, és csakis te döntöd el, de ahogy már mondtam, ezt a lehetőséget továbbra is prioritásként kell kezelni.
A szerző megjegyzése: A videokártyámon lévő videomemória mennyisége 1 GB. Általában elég magas beállításokat használok és a textúra minősége megfelel a "Magas" értéknek, míg a tárgyalt paraméter Populáció változatosság Ugyanez a telepítésem van Város lakossága, azaz 75%-kal. A játék összesen 2181 MB videomemóriát fogyaszt. Nem mondhatom, hogy jelentős teljesítményproblémákat tapasztalok a rendelkezésre álló videomemória nagy mennyisége miatt. A játék akkor is tökéletesen fut, ha a videomemória mennyisége jóval nagyobb a rendelkezésre állónál. miről beszélek? Sőt, nem kell félnie ettől a paramétertől, és hagynia kell legalább 50%-on, különben a város észrevehetően kiürül, vagy ugyanazokkal az autókkal és ugyanazokkal a gyalogosokkal találkozik, mert a játék 5-tel kezdi megkettőzni őket. egyszer. Ha 2 GB-os memóriakapacitással rendelkezik, akkor ezt a beállítást ne korlátozza, és célszerű a százalékos arányát a lehető legmagasabbra állítani. Kísérletezzetek, barátaim.
Hatás a teljesítményre: hiányzó(de fogyaszt sok videó memória)
Fókusz skála
Ez egyben a rajztávolság is. Igen, fogalmam sincs, hogy az 1C-ből származó fordítók miért hívták ilyen furcsa néven ezt a paramétert, de ennek ellenére a paraméter lényege nem változik a névtől. Ez a beállítás befolyásolja a különböző objektumok kisebb részeinek rajzolási távolságát a játékon belüli világban.
Azt kell mondanom, hogy ennek a paraméternek a beállításakor nem annyira a furcsa név miatt nem tudtam megérteni a jelentését (a „fókuszban” változásokat kerestem), hanem azért, mert nem észleltek komoly FPS-eséseket. 100%-nál és 0%-nál is maximum 3-5 értékkel változott a másodpercenkénti képkockák száma. Emlékezve ugyanarra a GTA 4-re, ahol ez a paraméter jelentősen befolyásolta a teljesítményt, itt teljesen más kép figyelhető meg. Valójában ennek az az oka, hogy az objektumok nagyon kicsi részeinek részletei nem változnak annyira, mivel a játék alapértelmezés szerint nagyon nagy rajztávolsággal rendelkezik a teljes térképen. Annak érdekében, hogy továbbra is megtalálja a különbséget ennek a minden szempontból érdekes opciónak a megváltoztatásakor, javaslom a következő interaktív összehasonlítást:
Hatás a teljesítményre: alacsony
FPS különbség: 3-5 FPS 0% és 100% között.
Textúra minősége
Ez a paraméter elvileg nem igényel különösebb magyarázatot, mivel a névből minden nagyon világos. Befolyásolja a játék összes textúrájának minőségét. A videomemória fogyasztja a legtöbbet. Nagyon komolyan fogyaszt, azt kell mondanom. A teljesítményt semmilyen módon nem befolyásolja, bár ennek ellenére van 1-2 FPS különbség, de ez annyira jelentéktelen, hogy nem látom okát figyelembe venni. Ami a videomemória mennyiségét és a beállítás jelentését illeti: ha van 1 GB videomemóriája, akkor ajánlatos „Magas”-ra állítani, mert a „Standard” textúraminőséggel azonnal elfelejti, hogy a A játék PC-s verziója. A textúrák ugyanazok lesznek, mint az előző generációs konzolokon. Ahogy azt már kicsit korábban írtuk (mindent elolvastál, ugye?), a játék még úgy is stabilan működik, hogy a felhasznált videomemória mennyisége jelentősen meghaladja a rendelkezésre állót. Ezért, ha van 1 GB, nyugodtan állítsa a „High” opciót. Ha 2 GB vagy több van, akkor „Nagyon magas”-ra állíthatja. Az orosz és a nyugati játékosok (és nem csak) számos értékelése alapján arra a következtetésre juthatunk, hogy a textúra minőségében nem sok különbséget fog látni az utolsó két paraméter között (3. személy nézetben akár 1080p felbontásban is). Ha 4K felbontásban játszik, akkor érdemes beállítani a textúrák maximális értékét. Ez az opció nagyon szorosan kapcsolódik a paraméterhez Shader minőség, mivel ez utóbbi magában foglalja a Parallax Mapping technológiát, amely nagyon észrevehetően befolyásolja a textúrák megfelelő effektusait. Tehát, ha a textúra minősége „Standard”-ra van állítva, akkor nem fogja tudni teljes mértékben értékelni a fent említett technológia munkáját. Hogy a különböző opcióértékekkel egyértelműen ki tudja értékelni a különbségeket Textúra minősége, interaktív összehasonlítást végeztünk, összehasonlítás tárgyául a mólón lévő vidámparkot választottuk:
A szerző megjegyzése: a "Standard" értékű képernyőképen látható, hogy az FPS 89 (ami lényegesen magasabb, mint más értékeknél), de sietek csalódást okozni, sok más teszttel azt találták, hogy nincs különbség az FPS-ben egy normál játék, és ez a felirat a képernyőképen nem más, mint mérési hiba.
Hatás a teljesítményre: hiányzó(de fogyaszt sok videó memória)
FPS különbség: 1-2 FPS a "Normál" és a "Nagyon magas" között. illetőleg.
Shader minőség
Ez a beállítás mindenekelőtt befolyásolja a különböző fényforrások minőségét és mennyiségét, a textúrák minőségét (Parallax Mapping technológiát alkalmaznak), a víz felszínét (a vízfelszín vakító hatását és a vízhatások megjelenését), a térfogatot, ill. a fű és a fák természetessége, és a végeredmény anizotróp szűrés, napfényre stb. Ez a paraméter, mint sok más, aktívan rosszabb eredményeket mutat, amikor a „Standard” értékre vált. A "magas" és a "nagyon magas" közötti különbségek nem annyira észrevehetőek, azonban a napszak és az időjárási viszonyok kombinációjától függően érezhet némi különbséget a játék világának megítélésében. Kicsit kevésbé lesz „telített” a világítás és a további felületi részletek tekintetében. Az ilyen változások különösen jól érezhetők Blaine megye sivatagában és erdőiben, mivel nagyszámú olyan felület van, ahol a Parallax Mapping effektust alkalmazzák, és ahol aktívan megtörténik a fény és az árnyék játéka. Ennek a paraméternek a grafikus komponens minőségére gyakorolt hatásának egyértelmű értékeléséhez használhatja az alábbi interaktív összehasonlítást.
Ez az összehasonlítás a Parallax Mapping eredményét mutatja. Ahogy korábban is mondtam, hatása Blaine megyében különösen észrevehető az ilyen felületeken, ahol minden kavics és minden dudor veszíthet térfogatából, ami összességében kisebb élményt jelent a területen. Gyenge és közepes méretű számítógépeknél ajánlatos ezt a paramétert „Magas” vagy „Nagyon magas” értéken hagyni, feláldozva 2-3 FPS-t, mert A különbség a két beállítás között nem olyan nagy, és amikor a Standardról az utolsó két említett beállításra váltunk, észrevehető az FPS csökkenése.
Hatás a teljesítményre: átlagos
FPS különbség: 6-8 FPS a „Normál” és a „Magas”, 2-3 FPS a „Magas” és a „Nagyon magas” között.
Árnyék minősége
Ez a paraméter határozza meg, hogy az árnyékok mennyire tiszták és részletesek, valamint azt, hogy hogyan lépnek kapcsolatba a külvilággal, amikor más objektumok vetik őket megvilágítva (például autók fényszórói). Minél magasabb ennek a beállításnak az értéke, annál nagyobb lesz az árnyéktérkép felbontása - az árnyék „textúrája”, amelyet egy speciális algoritmus segítségével generálnak és a felületre helyeznek. Ennek eredményeként magának az árnyéknak a részletezése nagyobb lesz, és nem lesznek „szaggatottak” (az alacsony felbontású árnyéktérkép méretezésének eredménye). Ez az opció a " paraméterrel együtt Nagy felbontású árnyékok Ez az opció meglehetősen észrevehető hatással van a teljesítményre, és videomemóriát használ, ami azt jelenti
konfigurációját különös figyelemmel kell megközelíteni. "Nagyon magas" beállítás esetén nagyon jelentős veszteséget fog érezni az FPS-ben, míg a minőség a „High” értékkel ellentétben nem sokat fog változni. Az ilyen beállítások nagyobb valószínűséggel relevánsak az 1080p feletti, akár 4K felbontású játékoknál. Az optimális választás a „High” érték lenne, míg egy kapcsolódó paraméter "Lágy árnyékok" a "Soft"-nál kell hagyni. Ez lehetővé teszi, hogy észrevétlen lágy árnyékokat kapjon, csekély teljesítményveszteséggel. Ha nem elégedett ezzel a kombinációval, kísérletezhet a lágy árnyékok paraméter értékeivel, mivel ez kevésbé befolyásolja a teljesítményt, mint a fő paraméter "Árnyék minősége"
Hatás a teljesítményre: magas
FPS különbség:

Reflexió minőség
A paraméter befolyásolja a környező világ reprodukciójának részletességét, tisztaságát és pontosságát az olyan tárgyak tükröződésében, mint: autók karosszériája, különféle fényes és tükröződő felületek, tócsák, vízfelületek, üvegek és tükrök (házakban és fodrászatokban). Azonnal érdemes megjegyezni, hogy a tárgyalt paraméter sírásra késztet, és alaposan átgondolja az optimális reflexiós minőséget, hiszen ez utóbbiak még a „Magas” értéknél sem keltenek bizalmat, és úgy néznek ki, mintha az utolsó generációból származnának. konzolok. El kell ismerni, hogy csak a „Nagyon magas” értékkel kezdenek többé-kevésbé tisztességesen kinézni, miközben nem csökkentik annyira a teljesítményt a közép- és felsőkategóriás számítógépeken. A gyenge rendszerek tulajdonosainak vagy szorgalmasan kerülniük kell a tükröződő felületekkel, különösen a tükrökkel való találkozást (ami alapvetően irreális), vagy fel kell áldozniuk más grafikai élvezeteket a játszható FPS megőrzése érdekében. De nem dramatizálom túl. Annak érdekében, hogy összehasonlíthassa a tükröződések minőségét a különböző beállításokhoz, elkészítettünk egy interaktív összehasonlítást.
A Grand Theft Auto 5 megjelenése megmutatta, hogy a számítógépes játékfejlesztők valóban széles körű képességekkel rendelkeznek ahhoz, hogy alkotásaikat a számítógépek különböző generációira optimalizálják. A GTA 5 nyugodtan nevezhető a minőségi optimalizálás mércéjének, aminek köszönhetően még a nagyon szerény hardverrel rendelkezők is elképesztő játékmenetet élvezhettek.
A grafikai finomhangolási lehetőségek valóban lenyűgözőek. Az értékek beállításával és a videokártya szoftver használatával szinte minden PC-n jó teljesítményt érhetünk el. Természetesen nem valószínű, hogy megcsodálhatja Los Santos városának szépségeit, amelyeket a játékmotor képes előállítani, de a játékmenettel nem lesz probléma.
Próbáljuk meg részletesen elemezni a GTA 5 PC-n történő optimalizálásának folyamatát, figyelembe véve a grafikus beállítások módban elérhető összes lehetőséget.
DirectX
A DirectX verzió kiválasztása fontos szerepet játszik a beállítások optimalizálása során a gyengébb gépekre. Mindenesetre, ha nincs csúcskategóriás számítógépe erős videokártyával, javasoljuk, hogy a DirectX 10-es verzióját válassza, mivel a 11-es verzió csak további beállításokat nyit meg a kép élsimítására és tesszellációjára.
Képernyőfelbontás
Bármely játékos tudja, hogy a felbontás közvetlenül befolyásolja az FPS-t. A GTA 5 sem kivétel - minél kisebb, annál jobb a teljesítmény. Érdemes megjegyezni, hogy az alacsonyabb felbontás jelentősen rontja a képminőséget, ezért az ilyen sürgősségi intézkedéseknek a végső megoldásnak kell lenniük.
Memóriakorlát figyelmen kívül hagyása
Ez a funkció meglehetősen erős videokártyákhoz készült, amelyek nem rendelkeznek ilyen nagy mennyiségű videomemóriával. Például GeForce GTX 660 2 GB memóriával. Ennek az opciónak az engedélyezése lehetővé teszi a GPU teljes betöltését, figyelmen kívül hagyva a memóriakorlátot. Erős videokártyáknál ez a funkció haszontalan, gyengébbeknél enyhén növelheti az FPS-t.
Vertikális szinkron
Ha az opció engedélyezése nem befolyásolja jelentősen a teljesítményt, jobb, ha engedélyezve hagyja. A függőleges szinkronizálás jelentősen javítja a képminőséget, kisimítja a képet, és eltávolítja a különféle remegést és a külső hatásokat. A letiltása viszont növelheti az FPS-t.
Textúra minősége
Ha 2 GB videomemóriával rendelkező videokártyája van, akkor érdemes ezt a paramétert magas értékekre állítani. Ha az FPS jelentősen csökken, váltson közepesre. A minimális minőség nem befolyásolja annyira a teljesítményt, de jelentősen rontja a képet.
Shader minőség
A legtöbb számítógépen biztonságosan beállíthat kiváló minőségű shadereket, mivel ez a lehetőség nem olyan igényes a hardverre. Különösen fontos a jó minőségű shader beállítása, ha közepes minőségű textúrákat választott - ez vizuálisan igazítja a képet
Árnyékok, tükröződések, víz
Mindezek a beállítások kiemelik a környezet szépségét, de megteheti nélkülük is. A modern számítógépek tulajdonosainak mindenképpen be kell kapcsolniuk. Gyenge PC-ken ezen opciók letiltása növeli az FPS-t.
Anti-aliasing FXAA, MSAA
FXAA – mindenképpen kapcsoljuk be, hiszen szinte nincs hatása az FPS-re, és sokkal szebb lesz a kép. Az MSAA élsimítás opció DirectX 10-en nem érhető el, és nagyon megterhelő a hardveren, ezért azt javasoljuk, hogy egyáltalán ne nézzen rá.
Lágy árnyékok
Nagyon érdekes lehetőség. Ha problémák merülnek fel az optimalizálás során, jobb a minimális érték beállítása. Az árnyékok szögletesek és csúnyák lesznek. Ha a számítógép megengedi, kapcsolja fel a maximumra – a szép sima árnyékok javítják a játék érzékelését.
Anizotróp szűrés
Kiváló lehetőség, amely segít kiegyenlíteni a textúrákat, ha azok minősége közepes vagy alacsony. Maximumra állítjuk és csökkentjük, ha gond van az FPS-sel.
További beállítások
A speciális beállítások rész speciális beállításokat kínál a legjobb videokártyákhoz. Nem befolyásolják nagymértékben a képet, így nyugodtan kikapcsolhatja őket.
Összességében a GTA 5 grafika optimalizálása lenyűgöző vállalkozás. Próbálja ki, kísérletezzen, használja a fantáziáját, és csatlakoztassa a videokártya-fejlesztők szoftvereit – a játék rengeteg lehetőséget nyit meg előtted!
Elírási hibát talált? Jelölje ki a szöveget, és nyomja meg a Ctrl + Enter billentyűket
Ha a számítógépen a gta 5 indításakor hirtelen nem indul el teljes képernyőn, akkor ezt könnyű megjavítani, ezért látogasson el erre az oldalra, ahol megtekintheti az utasításokat, amelyek részletesen leírják, és lépésről lépésre megtekintheti a gta 5 elkészítésének módszerét. a teljes képernyőn.
Megnézheti a GTA 5 teljes képernyőssé tételére vonatkozó videót is.
Tehát, ha a GTA 5 számítógépén a képernyő nem nyílik ki, akkor a következő lépéseket kell végrehajtania egy nyílt játékban.
A játék főmenüjébe lépünk, ehhez nyomjuk meg az „ESC” gombot.
Az „ESC” billentyű megnyomása után megnyílik a számítógépen a főmenü, amelyben az egeret a „Beállítások” gomb fölé kell mozgatni, majd egyszer meg kell nyomni a bal egérgombot, ezután a gomb aktívvá válik és csak az "Enter" gombot kell megnyomnia.
A „Beállítások” szakasz aktiválása után ki kell választania a „Grafika” elemet, és meg kell nyomnia az „Enter” gombot.
Az összes lépés elvégzése után megnyílik egy speciális rész a számítógépen, amelyben megváltoztathatja a képernyő felbontását a GTA 5-ben, és teljes képernyőt is készíthet a GTA 5 játékban.
Tehát a GTA 5 teljes képernyőre való kiterjesztéséhez a „Képernyő típusa” sorral szemben el kell távolítania az „Ablak” értéket, és be kell állítania a „Teljes képernyő” értéket.
A „Felbontás” menüpontban módosíthatja a képernyő felbontását a gta 5-ben.
A gta 5 képernyőfelbontásának megváltoztatásához be kell állítania a szükséges képernyőfelbontást a „Felbontás” elemben.
Miután a „Képernyő típusa” menüpontban megadta a „Teljes képernyő” értéket, és a „Felbontás” menüpontban megadta a monitorja szükséges felbontását, el kell mentenie a műveleteit, különben nem sikerül.
Az elvégzett módosítások mentéséhez meg kell nyomnia a szóköz billentyűt.
Ha megnyomja a szóköz billentyűt, megnyílik egy oldal a számítógépén, amelyen 15 másodpercen belül meg kell erősítenie a beállítások mentését.
A gta 5 játékban végrehajtott változtatások megerősítéséhez meg kell nyomnia az „Enter” billentyűt, amely után a gta 5 teljes képernyőre kapcsol be.
Ha tetszett, lájkold, oszd meg ismerőseiddel, iratkozz fel az oldalra.
www.computerhom.ru
Videó kimeneti beállítások
Végezze el a rendszer videó kimeneti beállításait. Válassza ki a legjobb kimeneti beállításokat a használt TV-hez.
Ellenőrizze a TV-készülék által támogatott felbontást.
A felbontás (videó mód) a TV típusától függően változik. További információért olvassa el a TV-hez mellékelt utasításokat.
Válassza a (Beállítások) > (Kijelző beállításai) lehetőséget.
Válassza a [Video Output Settings] lehetőséget.
Válassza ki a TV-készülék csatlakozójának típusát.
A felbontás (videó mód) a használt terminál típusától függően változik.

Komponens AV kábel (külön megvásárolható)
D-Lead kábel (külön megvásárolható)
AV kábel (tartozék)
S VIDEO kábel (S video, külön megvásárolható)
AV MULTI kábel (külön megvásárolható) [VMC-AVM250] (a Sony Corporation gyártója)
AV kábel (tartozék)
Euro-AV adapter (tartozék) *4
A videó mód beállításai attól függően változnak, hogy melyik régióban vásárolta a PS3™ rendszert. Észak-Amerikában, Ázsiában és más NTSC-régiókban a 480i videó mód [Normál (NTSC)]ként jelenik meg. Európában és más PAL régiókban az 576i videó mód [Normál (PAL)] formában jelenik meg. További információért tekintse meg az eszközhöz mellékelt utasításokat.
A D-ólmot főleg Japánban használják. A D1-D5 a következő felbontásokat támogatja:
D5: 1080p / 720p / 1080i / 480p / 480i
D4: 1080i / 720p / 480p / 480i
D3: 1080i/480p/480i
D2: 480p/480i
D1: 480i
Az S-Video egy elsősorban Japánban használt formátum.
A PS3™ rendszerekhez mellékelt Euro-AV adapter csak Európában érhető el.
Az AV MULTI egy főként Japánban használt formátum. Ha kiválasztja, megjelenik egy képernyő, ahol kiválaszthatja a kimenő jel típusát.
A SCART egy főként Európában használt formátum. Ha kiválasztja, megjelenik egy képernyő, ahol kiválaszthatja a kimenő jel típusát.
Állítsa be a 3D TV képernyő méretét.
Állítsa be a rendszert a használt TV képernyőméretének megfelelően.
Ha nem 3D TV-t használ, vagy nem választott ki egy lehetőséget a 4. lépésben, ez a képernyő nem jelenik meg.
Módosítsa a videokimeneti beállításokat.
Módosítsa a videó kimeneti felbontást. A 4. lépésben kiválasztott csatlakozótípustól függően előfordulhat, hogy ez a képernyő nem jelenik meg.

Állítsa be a felbontást.
Válassza ki a TV által támogatott összes felbontást. A videó automatikusan a lejátszott tartalomhoz elérhető legmagasabb kiválasztott felbontásban jelenik meg. *
* A videó felbontása a következő sorrendben van kiválasztva: 1080p > 1080i > 720p > 480p/576p > szabvány (NTSC:480i/PAL:576i).
Ha a 4. lépésben a [Kompozit/S videó] van kiválasztva, a felbontásválasztó képernyő nem jelenik meg.
Ha ki van választva, kiválaszthatja a felbontás automatikus beállítását is (a HDMI-eszközt be kell kapcsolni). Ebben az esetben a felbontásválasztó képernyő nem jelenik meg.

A TV típusának kiválasztása.
Válassza ki a használt TV-nek megfelelő opciót. Ezt a beállítást csak normál felbontásban (NTSC:480p / 480i, PAL: 576p / 576i) kell beállítani, például amikor a [Kompozit / S videó] lehetőséget választotta vagy a 4. lépésben.

A beállítások ellenőrzése.
Győződjön meg arról, hogy a kép a TV-készülékének megfelelő felbontásban jelenik meg. Az előző képernyőre való visszatéréshez és a beállítások módosításához nyomja meg a gombot.

Beállítások mentése.
A videokimeneti beállításokat a rendszer a PS3™ rendszerbe menti. Ezután konfigurálhatja a hangkimeneti beállításokat. Az audiokimenettel kapcsolatos részletekért lásd a (Beállítások) > (Hangbeállítások) > részt ebben a kézikönyvben.
manuals.playstation.net
60 FPS. A GTA 5 beállítása gyenge PC-hez

Nem volt ideje nagy teljesítményű számítógépet szerezni, mielőtt az alkatrészek ára megduplázódott, de még mindig szeretne kasszasikereket és menő új kiadásokat játszani? Igyekszünk segíteni! Olvassa el új, „60 FPS” válságellenes rovatunkat. Ebben megpróbáljuk megtanítani, hogyan kell megfelelően konfigurálni az igényes videojátékokat gyenge számítógépekre.
Először is rá kell jönnie, hogy mennyire rossz minden az „autójával”. Először tehát emlékezzünk a Grand Theft Auto 5 rendszerkövetelményeire.
Minimális rendszerkövetelmények a GTA 5-höz
Operációs rendszer: Windows 8.1 64 bites, Windows 8 64 bites, Windows 7 64 bites Service Pack 1, Windows Vista 64 bites Service Pack 2
CPU: Intel Core 2 Quad Q6600 @ 2,4 GHz / AMD Phenom 9850 @ 2,5 GHz
RAM kapacitás: 4GB
Videokártya: NVIDIA GeForce 9800 GT 1 GB / AMD Radeon HD 4870 1 GB
Hangkártya:
65 GB
Tehát - fent látható a számítógép konfigurációja, amely szükséges a Grand Theft Auto 5 futtatásához. Ha a számítógéped még ezeknek a minimális követelményeknek sem felel meg, akkor még ha le is tudod játszani, nagy nehézségekbe ütközik. És itt semmiféle finomhangolás nem segít. Ebben az esetben próbálja ki valamelyik felhőalapú játékszolgáltatást. Az internet orosz nyelvű szegmensében jelenleg a Playkey a legnagyobb képviselő.
Operációs rendszer: Windows 8.1 64 bites, Windows 8 64 bites, Windows 7 64 bites Service Pack 1
CPU: Intel Core i5 3470 @ 3,2 GHz / AMD X8 FX-8350 @ 4 GHz
RAM kapacitás: 8 GB
Videokártya: NVIDIA GeForce GTX 660 2 GB / AMD Radeon HD 7870 2 GB
Hangkártya: 100%-ban DirectX 10 kompatibilis
Szabad hely a merevlemezen: 65 GB
Ha az ajánlott rendszerkövetelményekhez hasonló konfigurációjú számítógéppel rendelkezik, akkor a Grand Theft Auto 5-öt legalább magas beállításokon és FullHD felbontásban (1920x1080 pixel) kell futtatnia. Nem tény azonban, hogy a játék stabil 60 FPS-t fog produkálni, minden „szépséggel” bekapcsolva. Ezért az is hasznos lesz, ha megtudja, melyik grafikai opciókat lehet feláldozni melyik javára, hogy gyönyörűen nézzen ki, és ne csökkenjen a képkockaszám.
Nos, természetesen ez az anyag azoknak lesz a leghasznosabb, akik a minimális és az ajánlott követelmények között vannak. Vagyis akiknek az AMD Phenom 9850-nél erősebb, de az Intel Core i5 3470-nél gyengébb processzoruk van, és az AMD Radeon HD 4870-nél erősebb, de az AMD Radeon HD 7870-nél gyengébb videókártyájuk stb. .
A GTA 5 grafika beállítása

Az alábbiakban felsoroljuk a Grand Theft Auto 5 összes általános és speciális képbeállítását. Némelyikük jobban, mások kevésbé, mások pedig egyáltalán nem. Megpróbáltuk röviden leírni ezeknek a paramétereknek a lényegét, valamint tanácsokat adni az optimalizáláshoz.
„Videomemória” és „A javasolt korlátozások figyelmen kívül hagyása”
A „Videómemória” paraméter a játék által jelenleg elfoglalt grafikus memória mennyiségét mutatja. Elméletileg nem haladhatja meg a videokártya elérhető méretét, különben a fő RAM-ot fogyasztani kezdi. A legtöbb játékos azonban azt írja, hogy még ha a GTA 5 kétszer annyit használ is, mint te, akkor is elég stabilan működik a játék. Ezért nyugodtan engedélyezheti a „Javasolt korlátozások figyelmen kívül hagyása” opciót.
DirectX verzió
a videokártya gyártási évétől függ.
Itt sem minden egyértelmű. Három DirectX renderelési lehetőség közül lehet választani: 10, 10.1 és 11. A játékot eredetileg a legújabb verzióhoz tervezték, ezért a legstabilabb. Minden vizuális effektus elérhető a DirectX 11-en is. Elméletileg ő a legigényesebb is. Ennek az opciónak a kiválasztásakor azonban az FPS jelentős csökkenése csak a nagyon régi (2012 előtt gyártott) videokártyákon következik be. Ezért, ha a videokártyája nem túl erős, de meglehetősen modern, akkor feltétlenül válassza a DirectX 11-et. Ellenkező esetben próbáljon ki minden lehetőséget.
Engedély
Ha a képernyőt a natív felbontásra állítja (általában 1920x1080 az asztali számítógépeknél és 1366x768 a laptopoknál), akkor a legélesebb képeket kapja. Ha nem rendelkezik túl erős rendszerrel, akkor a felbontás pár nagyságrenddel történő csökkentésével komolyan megnövelheti a másodpercenkénti képkockák számát. Csak ne vigye túlzásba - különben egyszerűen nem fogja látni a GTA 5 legtöbb szépségét, még akkor sem, ha a többi paramétert maximálisra állítja. Személy szerint azt javaslom, hogy mindig az alapértelmezett értéket állítsa be, és jobb, ha egy kicsit feláldozza azokat a beállításokat, amelyek komolyabb hatással vannak a játék teljesítményére.
Frissítési gyakoriság
Itt mindig nyugodtan állítsa be a kijelző standard értékét. Leggyakrabban ez 60 Hz. Ha kevesebbet teszel, a játék nem lesz gyorsabb, de rosszabb lesz a szemednek. Ha többet szeretne megtudni a látás és a képernyő frissítési gyakorisága közötti kapcsolatról, keresse fel a témát a Google-on.
Simítás
Hatás a teljesítményre:
FXAA technológia - alacsony,
MSAA technológia - átlagos (sok videomemóriát fogyaszt),
TXAA technológia – magas.
Maga az élsimítás általában nagyon lelassítja a játékot. Ha Ön egy gyenge videokártya tulajdonosa, válassza az FXAA opciót, vagy kapcsolja ki teljesen. Ha a videokártyája nem olyan gyenge, és legalább 2 GB RAM-mal rendelkezik, akkor kipróbálhatja az MSAA-t - sokkal simább képet biztosít „létrák” nélkül a háromdimenziós objektumok szélein. De aligha engedheti meg magának a TXAA technológiát, ha elolvassa ezt az útmutatót ☺
Vertikális szinkron
Hatás a teljesítményre: hiányzó.
Elméletileg nincs értelme kikapcsolni ezt az opciót, mivel ettől nem lesz gyorsabb a Grand Theft Auto 5. A legjobb azonban, ha először kikapcsolva hagyja, hogy megmérje a maximális képkockasebességet a játékban, majd válasszon egyet a két megfelelő lehetőség közül: 50%, ha az FPS szinte soha nem haladja meg a 30 képkockát, vagy 100%, ha a játék legalább 40 képkocka, átlagosan pedig közelebb a 60-hoz.
Város lakossága
A GTA 4-ben minél alacsonyabb volt ez a paraméter, annál gyorsabban működött a játék. Első ránézésre az ötödik részben minden ugyanúgy van elrendezve, de a valóságban a teljesítményre gyakorolt hatás, ami nem meglepő, nem olyan nagy. Ha teljesen kikapcsolod a lakosságot, akkor szinte nem lesznek emberek és autók az utcákon, és maximum öt képkockát nyersz. Ha 75%-ra állítod, akkor a GTA 5 csak pár FPS-sel lassul, és Los Santos máris sokkal élénkebb lesz. Ezért javasoljuk, hogy mindig ezt az értéket állítsa be. Végső megoldásként - 50%.
Populáció változatosság
A lakosság sokfélesége a különböző típusú emberek és autók változatainak száma, amelyekkel a játék során találkozni fog. A paramétert csak akkor kell 75% alá állítani, ha 1 GB-nál kevesebb videomemóriával rendelkezik. Minden más esetben nem lesz különbség a GTA 5 stabilitásában vagy sebességében.
Fókusz skála
Ez valójában a húzási távolság. Csak hát az 1C-s srácok kicsit elrontották a fordítást (mellesleg nem ez az egyetlen rosszul lokalizált paraméter). Minél alacsonyabb a beállítás, annál kevésbé lesz részletes a távoli 3D környezet. Magában a játékban azonban a grafikus motor jellemzői miatt a 0% és 100% közötti különbség nem észrevehető. Ezért vagy nyerhetsz pár képkockát és kikapcsolhatod, ha nagyon gyenge a számítógéped, vagy beállíthatod 75-100%-ra.
Textúra minősége
Hatás a teljesítményre: gyakorlatilag hiányzik.
Minél magasabb az érték, annál élesebbek a textúrák a játékban, és a 3D objektumok annál szebbek lesznek. A gyakorlat azt mutatja, hogy a „Magas”-nál alacsonyabb érték beállításának csak akkor van értelme, ha kevés a videomemóriája. Minden más esetben hagyja a „Magas” vagy „Nagyon magas” értéket.
Shader minőség
Minél fejlettebb shadereket használnak egy játékban, annál high-tech lesz a kép. Ha a grafikus adapter teljesítménye alacsony (közelebb a minimális rendszerkövetelményekhez), akkor azt javasoljuk, hogy állítsa a shadereket normál minőségre, hogy 7-8 képkockát nyerjen. De a GTA 5 nagyon középszerűnek fog kinézni, mivel a shaderek szinte a játék egész grafikáját érintik. Ha elég szerencsés videokártyával rendelkezik, állítsa az értéket „Magas” vagy „Nagyon magas” értékre, és lehetőleg csökkentse valamelyik erőforrásigényesebb beállítást.
Árnyék minősége
Az első paraméter a listából, amely valóban komolyan befolyásolja a teljesítményt. Csak néhány keretnyi különbség van a Standard és a High Quality opciók között. De ha a minőséget „Nagyon magas”-ra állítja, akkor az FPS akár 15 egységgel is csökkenhet! Bárhogy is legyen, gyakorlatilag nincs „szemmel” észrevehető különbség a nagyon magas és az egyszerűen magas szépségértékek között. A fentiek alapján a legjobb az árnyékminőséget Magasra állítani, nem pedig Standard vagy Very High-ra.
Reflexió minőség
Hatás a teljesítményre: magas.
Ha azt szeretné, hogy a játék legalább tisztességesen nézzen ki, soha ne állítsa be itt a „Standard” opciót. Ebben az esetben a tükrökben, a házak üvegeiben, a tározók felületén és az autók karosszériájában a természetes tükröződések helyett valamiféle primitív hordalékok lesznek. Ha kissé megemeli a tükrözési minőség értékét a „Magas” opcióra, akkor csak 2-3 képkockát veszít, és a GTA 5 azonnal sokkal élvezetesebbé válik.
Ez a beállítás azonban komolyan lelassítja a játék videóját, ha megpróbálja a „Nagyon magas” vagy a „Legmagasabb fokú” opciókat beállítani. Mint a legtöbb nehéz grafikus beállítás esetében, amely nagy hatással van a teljesítményre, valószínűleg nem engedheti meg magának, ha ezt a szöveget olvassa.
MSAA az elmélkedésekhez
Videó memória fogyasztás: magas.
Az MSAA a tükröződésekhez egy élsimító hatás a tükröződésekhez. Meglepő módon ez a lehetőség a játékban nem túl erőforrás-igényes. Míg a legtöbb játékban minden pontosan az ellenkezője. A Rockstar programozóit egyszerűen lenyűgözi az optimalizálás minősége a GTA 5 személyi számítógépekhez készült verziójában. A másik dolog az, hogy szinte lehetetlen észrevenni különbséget a teljesen letiltott paraméter és az „MSAA 8X” érték között. Kivéve egy hatalmas képernyőn és 4K felbontásban. De ez a „kóbor” rengeteg videomemóriát felemészt. Ezért jobb, ha soha nem kapcsolja be.
Vízminőség
Hatás a teljesítményre: alacsony.
Itt is minden világos és egyszerű. Minél magasabbra állítja be a minőségi értéket, annál szebb lesz a víz a játékban.
A legésszerűbb lehetőség a „Magas” minőség. Ha „Standard”-ra állítja, akkor a Csendes-óceán összes öble, csatornája és hulláma túl nyomorultnak tűnik, és csak pár képkockát kap. Ha a minőséget „Nagyon magas”-ra állítja, akkor „szemre nézve” nem lesz észrevehető különbség, de négy képkockát veszít.
Részecske minőség
Hatás a teljesítményre:átlagos.
A Grand Theft Auto 5 számos csúcstechnológiás effektust mutatott be, mint például a térfogati füst és tűz, az autók és motorkerékpárok kerekei alól kirepülő kosz, és egyszerűen lenyűgöző robbanások.
Mindez a szépség természetesen befolyásolja a játék működését, de mérsékelten. Ezért ha olyan számítógépe van, amelynek konfigurációja közelebb áll az ajánlott követelményekhez, akkor biztonságosan beállíthatja a „Magas” vagy „Nagyon jó” részecskeminőséget. És ha minden nagyon rossz, hagyja el a „Standard”-ot.
A fű minősége
Valószínűleg a játék legfalánkabb paramétere. Ha alig rendelkezik a GTA 5-höz szükséges minimális konfigurációval, akkor beállíthatja „Standard”-ra. Blaine megye zöld környezetében sétálni minden bizonnyal fájdalmas lesz, de sok FPS-t nyerhet. Ha a videokártya teljesítménye körülbelül félúton van a minimális és az ajánlott érték között, akkor nyugodtan állítsa az értéket „Magas”-ra. A „Nagyon magas” és a „Legmagasabb fokú” opciók nagyon komolyan felemésztik az erőforrásokat, ezért csak akkor használja őket, ha teljesen biztos a „látásában”.
Lágy árnyékok
Emlékszel az „Árnyék minősége” opcióra, amely magasabb volt a listán? A „puha árnyékok”, ahogy sejthető, közvetlenül kapcsolódnak hozzá. Ha a „Shadow Quality” nagyon erős hatással van a teljesítményre, akkor a „Soft Shadows” meglehetősen átlagos. És még akkor is, ha az első esetben az értéket „Normál”-ra állítja, akkor ezzel a beállítással vonzóbbá teheti őket az olyan opciók kiválasztásával, mint a „Soft” vagy a „Softer”. A magasabb értékek már jelentősen csökkentik az FPS-t, ezért ezeket nem ajánljuk Önnek. Azonban természetesen meg lehet próbálni.
Speciális effektusok beállítása
Egy másik paraméter a speciális effektusokhoz kapcsolódik. Míg azonban a „Particle Quality” a részecskeeffektusok feldolgozását szabályozza, a „Speciális effektusok beállításai” az utófeldolgozási effektusok minőségét határozza meg. És nagyon sok van belőlük a játékban: ez a Bloom (fény), és az élesség mélysége, és az elmosódás autóvezetés közben, és a napsugarak, és a köd, és még sok minden más.
Itt is, mint mindig az erőforrás-igényes paramétereknél, azt tanácsoljuk, hogy az értéket ne állítsa magasabbra, mint csak „Magas”, hogy gyönyörűen nézzen ki, és a GTA 5 ne lassuljon.
Mozgásos elmosódás szintje
Ez a beállítás semmilyen módon nem befolyásolja a teljesítményt, így ízlése szerint állíthatja be. A lényege pedig szerintünk a névből teljesen egyértelmű.
Mélységélesség hatás
Hatás a teljesítményre: nagyon alacsony.
Autóvezetés vagy célzás közben elmosja a táj hátterét.
Ha engedélyezed ezt az opciót, könnyebben tudsz fókuszálni a környezet bizonyos elemeire vagy a célokra, és csak 1-2 képkockát veszítesz. Tehát fogadjon, ahogy akar.
Anizotróp szűrés
Ennek a technológiának köszönhetően a látómezőhöz képest szöget zárt textúrák élesek maradnak. Alig öt évvel ezelőtt az anizotróp szűrés súlyosan ronthatta a játékmenetet és csökkentheti a képkockasebességet. Az elmúlt években azonban a videokártyák és a játékmotorok jól megtanultak vele dolgozni. Ezért azt tanácsoljuk, hogy próbálja meg ezt a paramétert a maximumra kapcsolni. Nagyon valószínűtlen, hogy 1-2 képkockánál többet veszítesz.
AO Árnyékolás
SSAO néven is ismert. Ez játékonként változik, de általában az AO Shading meglehetősen nagy hatással van a teljesítményre. De nem a tökéletesen optimalizált Grand Theft Auto 5 esetében. Általánosságban elmondható, hogy az SSAO lényege, hogy lehetővé teszi, hogy a játékban lévő összes nagyon részletes objektum árnyékot vethessen magára.
Mozaik
Mivel a GTA 5 meglehetősen sokat használja ezt a technológiát, a teljesítményre gyakorolt hatása nem túl nagy. Például, ha magas értéket állít be, a pálmafatörzsek domborműve terjedelmesebb lesz. A részleteket a különféle macskakövek és kövek, valamint a tározók felszínén lévő hullámok is kiegészítik.
A legjobb, ha teljesen kikapcsolja a tesszellációt, ha a „gépe” alig tudja játszani a játékot, vagy bekapcsolja a „Nagyon jó” minőséget. FPS veszteségben nem lesz különbség (3-4 képkocka), és helyenként sokkal telítettebb lesz a kép.
További képbeállítások
Itt öt olyan paraméter található, amelyek eltérően befolyásolják a teljesítményt. Mivel szinte mindegyik hatása nem különösebben észrevehető, a lényeg pedig a névből is kiderül, úgy döntöttünk, egyszerűen adunk pár tippet, hogy melyiket érdemes beletenni és melyiket nem:
Hosszú árnyékok. Pontosabban „teljes méretű” árnyékok. Csak akkor kapcsolja ki, ha nagyon gyenge a számítógépe.
Nagy felbontású árnyékok. Meglehetősen falánk paraméter, amely további árnyékfeldolgozást végez. A minimális követelményekhez közelebbi konfigurációkon jobb kikapcsolni, a maximális követelményekhez közelebb pedig bekapcsolni.
Részletesebb textúrák betöltése repülés közben. Nem igazán „textúrák”, hanem 3D-s objektumok a környezetben, amikor a karaktered repülőn repül. Meglepő módon nem túl igényes opció, ezért megpróbálhatja engedélyezni.
Megnövelt betöltési távolság a részletesebb objektumok érdekében. Sok erőforrást igényel. Ha ezt a szöveget olvassa, kapcsolja ki.
Az árnyékok hossza. Egy másik hibásan lefordított paraméter. Ez nem az árnyékok „hossza”, hanem az árnyékok „húzási távolsága”. A játék nem lassul le túlságosan, ezért csak nagyon gyenge számítógépeken kapcsold ki.
* * *
Köszönjük, hogy elolvasta ezt a terjedelmes anyagot! Reméljük, hogy hasznosnak találta. A jövőben még sok érdekes és tanulságos dolgot tervezünk blogunkkal. Látogassa meg főoldalunkat, játsszon ott, még akkor is, ha nagyon gyenge a számítógépe, és ne felejtsen el sétálni!
9 megjegyzés a „60 FPS. A GTA 5 beállítása gyenge PC-hez”
Javítja a textúrák élességét szögben. Kicsit hatással van a teljesítményre, ezért nyugodtan állítsd x16-ra.
GTA V-vel szeretnék játszani
Igen, mik a paraméterei, akkor ebből csak egy dolog világos, hogy semmi sem befolyásolja különösebben a teljesítményt, ennek a cikknek a lényege.
Uh, a GTA-ban semmi sem tölti be az FPS-t (úgymond) csak az árnyékok és az msaa mást nem vett észre.
Szia, nézd, van egy videokártyám
ATI Radeon 2900 PRO
és processzor
Intel Core i2 CPU Q8200 @ 2,33 GHz
de a GTA nem indul el
tud segíteni?
Szia! Ha ezekkel a jellemzőkkel indítja a Playkey.net-en keresztül, és nehézségekbe ütközik, kérjük, írjon a technikai támogatásnak, a szakemberek személyesen megoldják Önnel, hogy mi a probléma
Van egy Intel(R) Core i3 -3220-as PC-m, 3,30 GHz-en, 3,30 GHz-en. Ram:4 gb Nvidia GeForce GR 630 Windows 7 64 x Gta5 lags full play lehetetlen.. Miért van ez így.
blog.playkey.net
Hogyan lehet a GTA 5-öt ablakos módból teljes képernyőre állítani

A hivatalos megjelenés után Grand Theft Auto 5 PC-n óriási felhajtás volt körülötte, egyre több beszélgetés, vita zajlott az új termékről, de voltak problémák, sokaknak kérdéseik voltak a játék telepítésével vagy beállításával kapcsolatban, volt, akinél más problémák is jelentkeztek, válaszolunk ezen kérdések egyikére ebben a cikkben figyelmet fogunk fordítani. Számos GTA 5-rajongónak van kérdése: miért nincs teljes képernyőn a GTA 5? Vagyis a játék elindul és teljesen működőképes, de a GTA 5 kis képernyője valóban kényelmetlenséget okoz, és nem teszi lehetővé, hogy teljesen elmerüljön a játék világában!
Nézzük meg a probléma megoldásának különböző módjait, és derítsük ki hogyan lehet a GTA 5-öt teljes képernyőssé tenni.
* Az eredetiben természetesen a GTA 5 teljes képernyős, de ez nem mindenkinek van meg, természetesen a beállításokban át lehet váltani ablakos módról teljes képernyőre, azonban a beállítások megváltoztatása nem mindenkinek segít, vagy inkább , nem mindig mennek el a játékok következő indításakor! Először lépjen a Játékbeállítások - Grafika - Képernyő típusa alpontra, és itt három lehetőség áll rendelkezésünkre: Ablakos, Keret nélkül ablakos és Teljes képernyő. A mód megváltoztatása és a beállítások elmentése után nagy valószínűséggel eltávolítjuk az ablakos módot, de mint fentebb említettük, a probléma elsősorban az, hogy újraindításkor a beállítások visszaállnak. Ha a beállítások elvesznek, állítsa be a keret nélküli ablakos módot, mentse el a változtatásokat, és nézze meg, amikor legközelebb elindítja a játékot.
* A GTA 5 egyes számítógépeken nem teljes képernyős futtatásának oka a TeamViewer programmal való ütközés, ami nagyon egyszerűen megoldható: ha telepítve van ez a program, akkor nem kell eltávolítani, egyszerűen letilthatja.
* A GTA 5 teljes képernyőn történő elindításának legegyszerűbb és leghatékonyabb módja a billentyűkombináció megnyomása a GTA 5 ablakos módban történő elindítása után Alt + ENTER, ami után a játék teljes képernyős módba vált.
Tudsz más módot a teljes képernyő létrehozására a GTA 5-ben - írd meg a megjegyzésekben!
gta5supermods.ru
A megjelenítési beállítások testreszabása az Xbox One konzolon
Megjelenítési beállítások módosítása
Az Xbox One konzol különböző megjelenítési lehetőségeket támogat. Válassza ki a legjobb beállításokat tévéje számára az alábbi lépések végrehajtásával.
- Kattintson a gombra Xbox az útmutató megnyitásához.
- Válasszon ki egy elemet Rendszer.
- Válasszon ki egy elemet Beállítások.
- fejezetben Képernyő és hang válassza ki Videó kimenet.
- Válassza ki a TV-jének megfelelő képernyő- és képbeállításokat.
- A képernyőfelbontás beállításai automatikusan kiválasztódnak. Ezeket a beállításokat általában nem kell módosítani.
- Ha az Xbox One konzol bekapcsolásakor üres TV- vagy monitorképernyőt lát, olvassa el a Hibaelhárítás című részt, ha a TV vagy a monitor képernyője üres, amikor az Xbox One konzol be van kapcsolva.
A képbeállítások leírása
Engedély
Az Xbox One konzol a következő felbontásokat támogatja. Ezek a felbontások szabványosak a HDTV-nél:
Xbox One konzolja automatikusan kiválasztja az optimális beállításokat a TV-hez.
Jegyzet. A konzol automatikusan visszaáll az előző állapotába, ha 15 másodpercen belül nem erősíti meg az új beállításokat.
Ha Xbox One S vagy X konzolja van, és a tévéje támogatja a 120 Hz-et HDMI-n keresztül, akkor ezt a beállítást láthatja Kijelző > Engedély.
A frissítési gyakoriság azt jelzi, hogy másodpercenként hányszor jelenít meg egy képet a TV vagy a monitor képernyője. A frissítési gyakoriságot általában Hertzben mérik (ciklusok másodpercenként). A másodpercenként 60-szor képet megjelenítő kijelző 60 Hz-es frissítési gyakorisággal rendelkezik, amely az összes Xbox One konzol alapértelmezett frissítési gyakorisága. De ha a konfiguráció megfelel a fenti feltételeknek, növelheti a frissítési gyakoriságot 120 Hz-re 1080p és 1440p felbontás esetén.
További videóbeállítások adhatók meg a részben További videóbeállítások.
Videó módok
A videó módok lehetővé teszik az alkalmazások és játékok számára, hogy felülbírálják a rendszer képernyő beállításait, hogy a következő típusú videotartalmakat továbbítsák.
50 Hz frekvencia engedélyezése
Ez a beállítás lehetővé teszi az Xbox One számára, hogy 50 Hz-es jelet játsszon le, ha a videóforrás ezen a frekvencián van kódolva. Ez a frissítési gyakoriság szabvány Európában, a Közel-Keleten és Afrikában, valamint Ázsia egyes régióiban.
Engedélyezze a 24 Hz-es frekvenciát
Ez a beállítás lehetővé teszi a filmek 24 Hz-es képkockasebességgel történő megtekintését, ami a filmnézés normál képkockasebessége.
Automatikus mód engedélyezése alacsony késleltetés
Az automatikus alacsony késleltetési mód (más néven játékmód) lehetővé teszi a konzol számára, hogy a játék indításakor késleltetési módba váltson, és a játékból való kilépéskor visszaállítsa a késleltetési módba.
Jegyzet. Alacsony késleltetés érhető el a TV-ken a késleltetést okozó feldolgozási funkciók letiltásával. A feldolgozási funkciók letiltása befolyásolhatja a képminőséget: a színek kimosódhatnak a HDR-ben, és le lehet tiltani a kontrasztot és a háttérvilágítást. Tiltsa le ezt a funkciót, ha nem tetszik a képminőség.
Változó frissítési gyakoriság engedélyezése
A Variable Refresh Rate (VRR) technológia dinamikusan, valós időben változtatja a kijelző frissítési gyakoriságát, csökkentve a akadozást és a szakadást játék közben. A VRR technológia csak akkor érhető el, ha olyan TV-hez csatlakozik, amely támogatja a HDMI-VRR vagy az AMD FreeSync funkciót.
Jegyzet. Ha a VRR engedélyezve van, a játékklipek és a közvetítések szaggatottnak vagy könnyesnek tűnhetnek. Ennek az az oka, hogy a képernyő frissítési gyakorisága rögzített, de az aktív lejátszási program frissítési gyakorisága változó. A VRR mód megjelenítési problémákat okozhat, ha a videojelet audio-video vevőn (AVR) továbbítják. Ha megjelenítési problémákat észlel, előfordulhat, hogy ki kell kapcsolnia a VRR-t, vagy meg kell szüntetnie az AVR-t úgy, hogy a HDMI-t közvetlenül a kijelzőhöz csatlakoztatja.
Ezzel a beállítással 3D Blu-ray lemezeket nézhet Xbox One-on.
Jegyzet. 3D tartalom lejátszásához 3D-képes TV-re van szükség.
YCC 4:2:2 engedélyezése
Ez a beállítás lehetővé teszi, hogy natív 4K-s tartalmat jelenítsen meg a képernyőn, ha az elérhető játékokban és alkalmazásokban.
A 4K tartalom lejátszásához nem szükséges a 4K felbontást általános beállításként beállítani a konzolon. Választhat egy másik felbontást a konzolhoz, például 1080p-t, és ha egy játék vagy alkalmazás 4K felbontást igényel, a felbontás automatikusan 4K-ra vált (feltéve, hogy a tévé támogatja a felbontáshoz szükséges módot). Ez akkor hasznos, ha az 1080p-s tartalmat natív felbontásában szeretné lejátszani, de a 4K-s tartalom lejátszásakor továbbra is élvezheti a 4K felbontás minden előnyét.
Ez a beállítás lehetővé teszi a HDR-tartalom megjelenítését, ha az elérhető játékokban és alkalmazásokban.
HDR – nagy dinamikatartomány. Ha a HDR engedélyezve van az Xbox One X-en vagy az Xbox One S-en, a TV-készülék gazdagabb színeket és mélyebb kontrasztot jelenít meg, így valósághűbb és élénkebb a kép, mint a hagyományos HDTV-nél.
Három beállítás van az elérhető képernyőfelbontás meghatározására. A következő TV csatlakozási beállítások közül választhat:
Jegyzet. Ha kiválasztja DVI, akkor a HDMI-n keresztüli hang le lesz tiltva. A lejátszás néma lesz, hacsak nem használja az optikai audiokimenetet.
Jegyzet. Ha olyan felbontást választott, amelyet a TV nem támogat, várjon 15 másodpercet, amíg a megerősítő párbeszédpanel bezárul.
A színmélység az egyes pixelek megjelenítéséhez használt színbitek száma. A True Color formátum 24 bit színt használ, a három RGB szín mindegyikéhez 8 bitet. Ha tévéje támogatja a Deep Color funkciót, választhat nagyobb színmélységet.
Erősen ajánlott a színtér opció kiválasztása Normál (ajánlott). Ebben az esetben a jel a „Limited RGB” módra van állítva – ez a tévékészülékeken történő videolejátszás sugárzási szabványa.
A nem munkaterület határa
Az alkalmazások szegélyt adhatnak hozzá, amely a képernyőn belül marad. Ez a funkció javítja az alkalmazás teljesítményét, és alapértelmezés szerint engedélyezve van. Ezt az opciót letilthatja, de az eredmény a kijelzőtől és a keret nélküli alkalmazástól függ. Javasoljuk, hogy hagyja bekapcsolva ezt az opciót.
A 4K TV-ről
Ez a rész meghatározza tévéje képességeit, valamint a 4K felbontásban és HDR módban megjeleníthető tartalom típusait. További információért lásd: A tévé 4K és HDR képességeinek ellenőrzése Xbox One X vagy Xbox One S konzolon.
A HDTV kalibráció lehetővé teszi a TV-készülék optimális beállításainak beállítását. Beállíthatja a képarányt, a tisztaságot, a fényerőt, a kontrasztot és egyéb paramétereket. Néha a TV beállításain is módosítania kell. A TV menüjének megnyitásával kapcsolatos információkért tekintse meg a gyártó dokumentációját.
Jegyzet.Érdemes lehet magát a tévét is kalibrálni, hogy még jobbá tegye játékait, filmjeit és tévéműsorait. A TV-készülék kalibrálási folyamatával kapcsolatos információkért tekintse meg a TV-készülék dokumentációját.
support.xbox.com
- GTA San Andreas online: Összeomlik a képernyőfelbontás megváltoztatásakor. - GTA San Andreas a hálózaton GTA San Andreas a hálózaton >Általános rész>Dohányzószoba">Dohányzószoba Tartsa be szabályainkat, ne szemeteljen a jó öreg dohányzóban. Vicces történeteket mesélünk el a "Humor" rovatban. a „Cinema” rovatban filmeket kínálnak […]
- ExLedge Ügyvédi Kamara – ügyvédek Moszkvában, ügyvédek, akikben megbízhat Orvosi jogász Adja meg a szolgáltatás nevét vagy egy kulcsszót a szolgáltatás kereséséhez, majd nyomja meg az Enter billentyűt a billentyűzeten. Az orvosjogász a betegek érdekeinek védelmére és védelmére hivatott szakember […]
- Eltávolítás a rendszerleíró adatbázisból Hogyan lehet törölni a rendszerleíró kulcsokat? Annak ellenére, hogy a Windows interfész meglehetősen széles körű funkciókat kínál a felhasználók számára a rendszer kezeléséhez, továbbra is több lehetősége lesz a beállítások módosítására a Rendszerleíróadatbázis-szerkesztő használatával. Ez akkor lehetséges, ha az adott […]
- A CS felbontásának megváltoztatása a konzolon keresztül A felbontás helyes beállítása kényelmi kérdés. De a Counter-Strike és számos más játék esetében ez befolyásolja a rendszer általános teljesítményét. Ha rossz beállításokat ad meg, fekete képernyőt láthat, és egyáltalán nem fog tudni játszani. Itt mi […]
- A rendszerleíróadatbázis-szerkesztő megnyitása Windows 7 rendszeren A Windows rendszerleíró adatbázisa egy strukturált adatbázis, amely szoftverekkel, eszközökkel, felhasználói beállításokkal és rendszerkonfigurációkkal kapcsolatos információkat és paramétereket tárolja. A részletes leírás egy külön cikk témája, ezért most arra összpontosítunk, hogyan lehet megnyitni […]
- Külföldi országok büntetőjoga. Közös rész. Szerkesztette: Kozochkin I.D. M.: 200 3. - 576 p. A monográfia a hat legfejlettebb külföldi ország (Anglia, USA, Franciaország, Németország, Japán és Olaszország) jelenlegi büntetőjogának elemzése alapján készült, igazságügyi anyagok felhasználásával […]
- Munkaidő az öregségi nyugdíj kiszámításához Ahhoz, hogy öregségi nyugdíjat kaphasson, rendelkeznie kell egy minimális munkaidővel. Ha nincs ilyen tapasztalat, akkor az állampolgár szociális nyugdíjat kap. Az öregségi nyugdíj a 173-FZ „Munkanyugdíjakról” szóló törvény értelmében olyan nyugdíj, amelyet […]
- A munkavállaló megbüntetése Sajnos a személyzettel való munka nem mindig kellemes dolog. Egy vállalkozásnál gyakran alakul ki konfliktus a munkáltató és a beosztott között, mert az utóbbi valamilyen szabálysértést követett el. Az ilyen konfliktusoknak vannak előnyei és hátrányai is. Egyrészt minden konfliktus pusztán kellemetlen […]
Azok számára, akik nem szeretnének sok órát eltölteni a GTA V grafikus beállításokkal való trükközéssel, mi elvégeztük a munkát helyetted.
Így, részletes grafikus beállítások a GTA 5-höz az optimális minőség/teljesítmény arány érdekében.
Formátumban: Jellemzők – ajánlott érték és magyarázat.
A javasolt korlátozások figyelmen kívül hagyása- Tovább
Ellenkező esetben nem konfigurálhatunk mindent úgy, ahogy szeretnénk.
DirectX verzió - választ DX11
ha a DX10-et választja, nem fog látni gyönyörű bozótokat az erdőben, és a lapos textúrákat háromdimenzióssá tevő tesszelláció nem lesz elérhető
Képernyő típusa – Teljes képernyő
Engedély - tedd a tiédet natív felbontás
Formátum –állítsa be a képernyő formátumát, ill Automatikusan
Frissítési gyakoriság – a monitorod szerint
Kimeneti monitor – ha van egy monitorod, válassz 1
FXAA élsimítás – Be
Ez egy szabványos élsimítás, aminek szinte nincs hatása az FPS-re
MSAA élsimítás – Ki
Csak a csúcskategóriás videokártyákon szabad engedélyezni. Az MSAA egy FPS-gyilkos.
A játék automatikus szüneteltetése a háttérben- Tovább
Város lakossága- ELRAK
vagy középső, szinte nincs hatással az FPS-re
Populáció változatosság- ELRAK
jól felemészti a videomemóriát, de növeli a város valósághűségét
Fókusz skála- ELRAK
nagyon kevéssé javítja a láthatóságot a távolban, ezért nincs értelme növelni
Textúra minősége- Nagyon jó. magas
ha a videomemória megengedi, alacsonyabb szinteken a textúrák nagyon elmosódottak
Shader minőség– Magas
a magas és a nagyon magas között a különbség gyakorlatilag láthatatlan, és erőforrást takarít meg
Árnyékminőség – Magas
a szabványosak túl szögletesek, a nagyon magasak túl igényesek, és nincs értelme lágy árnyékok nélkül
Reflexió minőség- Magasan
A magas és az ultra közötti különbség szemre nézve nem olyan jelentős, az FPS-t pedig erősen alábecsülik, a standardok semmit sem jelentenek
MSSA a gondolatokhoz- Ki
a tükröződések simítása vizuálisan nem sokat javít a képen, és az FPS jelentősen csökken
Vízminőség - Magas
a szabvány rosszul néz ki, és a nagyon magas nem sokkal jobb, mint a magas
Részecskeminőség – Magas
A képet nem igazán befolyásolja, a teljesítményt nem nagyon befolyásolja
A fű minősége – Magas
szabvány szerint a talaj nagyon kihalt lesz, és nem látni bozótokat az erdőben
Lágy árnyékok – Lágy
magasabb értéknek van értelme, ha az árnyékbeállításokat szabványosra állítja
Speciális effektusok beállítása– Magas
A fentiek mindegyike erősen terheli a rendszert, de a különbség szinte láthatatlan
Mozgásos elmosódás szintje- ELRAK
csökkenti az FPS-t és rontja a láthatóságot
Mélységélesség hatás- Ki
csak nagyon magas speciális effektus beállítás mellett működik, ezzel együtt nagymértékben csökkenti a képkockasebességet
Anizotróp szűrés- X16
Az FPS nem csökken jelentősen és enélkül szappan lesz, nem aszfalt
AO árnyékolás – Ki
Be lehet kapcsolni, mert valójában nem csinál semmit
GTA 5 Tessellation – Ki
bekapcsolása a fatörzsek textúráit dúsabbá teszi, ha az FPS engedi, a pálmafákkal foglalkozóknak be lehet kapcsolni) Köveken stb. nincs hatása.
Speciális képbeállítások
mindent ajánlunk kikapcsol.
Az összkép javítása érdekében célszerű csak csúcskategóriás videokártyákon használni őket.
Illetve a kísérletezés kedvéért ne a legújabb verziót (melyek kifejezetten GTA 5-höz adtak ki), hanem az Nvidia vagy az AMD meghajtóinak utolsó előtti utolsó kiadását próbáld meg a videokártyádra telepíteni.
Vannak ismert esetek, amikor a játék körülbelül 5 FPS-t növekszik ilyen meghajtókkal!
A fenti beállítások még laptopon is (GeForce GT555 2GB DDR5, Core i7, 8 RAM) jó képet és kellő számú keretet adnak a kényelmes játékhoz.
(Átlagosan 30 FPS, néha 40, néha 25-re csökken)
Érdemes felidézni, hogy minden konzol, PS és Xbox is, maximum 30 FPS-t produkál a GTA 5-ben.
A GTA5 különböző grafikus beállításai közötti különbségek egyértelműbb bemutatásához javasoljuk, hogy nézze meg ezt a videót:
Rajongóknak és haladó játékosoknak, akik GeForce videokártyával rendelkeznek, még tovább is léphet, és elolvashatja az Nvidia GTA 5 beállítására vonatkozó utasításokat. Igaz angolul.
Használatuk segítségével még pontosabban felmérheti egy adott paraméter fontosságát, és eldöntheti, hogy érdemes-e engedélyezni és feláldozni az FPS-t vagy sem. A grafikus beállításokat csúszkával ellátott kép formájában jelenítjük meg. Amit mozgathatsz, és jól látható a különbség a képen.
Érdemes megjegyezni, hogy az Nvidia csak a legjobb játékokhoz készít ilyen útmutatókat. Amelyek megkapják az év játéka jelölést. Ebből azt feltételezhetjük, hogy a GTA V kapja meg ezt a díjat!
Az Nvidia szerint ez a Rockstar játék a legmagasabb értékelést kapta az elmúlt évtizedben!