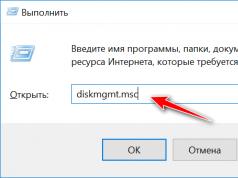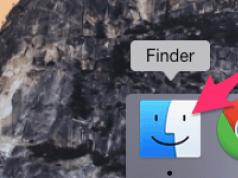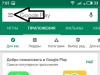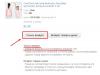კომპიუტერის აქტიურ მომხმარებლებს ხშირად აქვთ ამის პრობლემა კომპიუტერი ვერ ხედავს ფლეშ დრაივს,დაკავშირებულია კომპიუტერის პორტთან. საკმაოდ არასასიამოვნო სიტუაციაა... გინდოდათ მონაცემების გადაწერა ფლეშ დრაივიდან კომპიუტერში, დააკავშირეთ დისკი და არაფერი ხდება. Რა უნდა გავაკეთო? რა უნდა გააკეთოს ამაზე? — ეს სტატია დაგეხმარებათ. მასში ვიმედოვნებ, რომ იპოვით თქვენი პრობლემის გადაწყვეტას და გამოასწორებთ მას.
მოდით, საქმეს შევუდგეთ და გავარკვიოთ, რა პრობლემები შეიძლება შეექმნას თქვენს ფლეშ დრაივს და როგორ შეგიძლიათ მარტივად მოაგვაროთ ისინი.
მიზეზები, რის გამოც კომპიუტერი ვერ ხედავს ფლეშ დრაივს
კვების ნაკლებობა
კომპიუტერმა შეიძლება ვერ დაინახოს ფლეშ დრაივი, თუ ის დაკავშირებულია USB პორტთან სისტემის ერთეულის წინა მხარეს. ამის ორი მიზეზი შეიძლება იყოს:
- წინა პორტები შეიძლება არ იყოს დაკავშირებული კვების წყაროსთან;
- წინა პანელის პორტები არასაკმარის ენერგიას იღებს.
სცადეთ დააკავშიროთ ფლეშ მოწყობილობა USB კონექტორთან კომპიუტერის უკანა მხარეს.
თუ ამის შემდეგ კომპიუტერი ვერ ხედავს ფლეშ დრაივს, სცადეთ მისი დაკავშირება სხვა კომპიუტერთან, სასურველია არა ერთი, არამედ რამდენიმე. თუ ეს არ დაეხმარება, წაიკითხეთ ქვემოთ.
მძღოლის უკმარისობა
მეორე ძალიან გავრცელებული პრობლემა არის ის, რომ კომპიუტერი ვერ ხედავს ფლეშ დრაივს Windows-ში დრაივერის გაუმართაობის გამო. ასეთ სიტუაციაში შეგიძლიათ სცადოთ შემდეგი:
დააწკაპუნეთ მარჯვენა ღილაკით "ჩემი კომპიუტერის" ხატულაზე (1), აირჩიეთ "თვისებები" (2) კონტექსტური მენიუდან:
ფანჯარაში, რომელიც გამოჩნდება, აირჩიეთ ჩანართი „ტექნიკა“ (3) => „მოწყობილობის მენეჯერი“ (4):
"USB Controllers" პუნქტთან ახლოს დააწკაპუნეთ შავ პლუს ნიშანზე (5). თქვენ იხილავთ USB მოწყობილობის დრაივერების სიას (6), რომლებიც დაკავშირებული იყო თქვენს კომპიუტერთან:
ჩადეთ ფლეშ დრაივი კომპიუტერში და ნახეთ რომელი დრაივერი შეიცვალა; თქვენ უნდა ამოიღოთ იგი (დააწკაპუნეთ მასზე მარჯვენა ღილაკით და აირჩიეთ "წაშლა"). ამოიღეთ ფლეშ დრაივი კომპიუტერიდან და ჩასვით უკან. ფლეშ მოწყობილობის დრაივერი განახლდება.
თუ ზემოთ მოყვანილი მეთოდი არ დაგეხმარათ, სცადეთ ჩიპსეტის დრაივერების ხელახლა ინსტალაცია. მათში შედის დრაივერები ყველა კონტროლერისთვის. DriverPackSolution პროგრამა დაგეხმარებათ ამაში.
ვირუსის არსებობა ფლეშ დრაივზე
მესამე საკმაოდ გავრცელებული პრობლემა არის ის, რომ კომპიუტერი ვერ ხედავს ფლეშ დრაივს, რადგან მოწყობილობა ინფიცირებულია Autorunner-ის ერთ-ერთი ვირუსით. როდესაც ცდილობთ ფლეშ მოწყობილობის გახსნას, გამოჩნდება გაფრთხილება: „წვდომა აკრძალულია“. ფლეშ მოწყობილობაში შესასვლელად, თქვენ უნდა გააკეთოთ შემდეგი:
გადადით "ჩემი კომპიუტერი", მისამართების ზოლში (7) შეიყვანეთ თქვენი ფლეშ დისკის მისამართი, მაგალითად გ:/
თუ მოახერხეთ ფლეშ დისკზე მოხვედრა, მაშინ გახადეთ ფარული ფაილები ხილული. ამისათვის დააწკაპუნეთ „ინსტრუმენტები“ (8) სათაურის ზოლში და აირჩიეთ „საქაღალდის პარამეტრები“ (9) ჩამოსაშლელი მენიუდან:
დააწკაპუნეთ ჩანართზე „ნახვა“ (10), გადაახვიეთ სლაიდერი (11) ქვემოთ და პარამეტრებში მოხსენით ყუთი ქვეპუნქტის გვერდით „დაცული სისტემის ფაილების და საქაღალდეების დამალვა“ (12). ქვემოთ მონიშნეთ ყუთი „ფარული ფაილების და საქაღალდეების ჩვენება“ (13):
პოლ - სამუშაო დასრულებულია, ახლა რჩება მხოლოდ მავნე ფაილის პოვნა და წაშლა autorun.inf (14):
Შესრულებულია? ახლა დაასკანირეთ ფლეშ დრაივი ვირუსებისთვის თქვენი ანტივირუსით (გაითვალისწინეთ, რომ ანტივირუსის მონაცემთა ბაზები უნდა განახლდეს).
პრობლემები დანაყოფებთან
კომპიუტერი ასევე ვერ ხედავს ფლეშ დრაივს მოწყობილობის დანაყოფებთან დაკავშირებული პრობლემების გამო. ვთქვათ, ჩადეთ თქვენი ფლეშ მოწყობილობა თქვენს კომპიუტერში. ის წარმატებით იქნა აღიარებული, გაისმა დამახასიათებელი ხმა და ამოცანების პანელში (15) ნაჩვენები იქნა მალსახმობი. მაგრამ სისტემამ არ მიაკუთვნა დანაყოფის ასო თქვენს მოწყობილობას. ამის გამოსწორება ადვილია:
გადადით მენიუში „დაწყება“ (16) => „პანელი“ (17):
ფანჯარაში, რომელიც იხსნება, დარწმუნდით, რომ თქვენს გვერდითა ზოლში წერია „გადართვა კატეგორიის ხედზე“ (18). თუ ამის ნაცვლად წერია „გადართვა კლასიკურ ხედზე“, მაშინ დააწკაპუნეთ ამ წარწერაზე და გექნებათ ის, რაც გჭირდებათ :). დააწკაპუნეთ „ადმინისტრაციის“ ხატულაზე (19):
ფანჯარაში, რომელიც იხსნება, აირჩიეთ "კომპიუტერის მენეჯმენტი" (20):
ფანჯარაში, რომელიც გამოჩნდება, აირჩიეთ "დისკის მენეჯმენტი" (21). იქ ნახავთ სისტემაში არსებულ ყველა საინფორმაციო მედიას: ფლეშ დრაივები, მყარი დისკები, დისკის დისკები და მათი დანაყოფები, რომლებიც აღინიშნება ასოებით. თუ იქ იპოვით თქვენს ფლეშ მოწყობილობას ( ნახავთ, რომ ფლეშ დისკის სახელის გვერდით არ არის დანაყოფის ასო (22)):
ეს უნდა გამოსწორდეს:
დააწკაპუნეთ მარჯვენა ღილაკით თქვენს შესანახ მოწყობილობაზე. კონტექსტური მენიუდან აირჩიეთ „დისკის ასოს ან დისკის ბილიკის შეცვლა“ (23):
გამოჩნდება პატარა ფანჯარა, რომელშიც დააჭირეთ ღილაკს "შეცვლა" (24):
ახალ ფანჯარაში აირჩიეთ დანაყოფის ასო ჩამოსაშლელი სიიდან (25):
მექანიკური პრობლემები
ისე, უახლესი შემთხვევა ალბათ ყველაზე სამწუხაროა. თუ ყველა ზემოთ ჩამოთვლილმა ნაბიჯმა არ დაზოგა თქვენი ფლეშ დრაივი, მაშინ სავარაუდოდ თქვენს ფლეშ დრაივს აქვს მექანიკური დაზიანება.
იმედი მაქვს, ამ სტატიამ გაგაცნობთ, რა შემთხვევებში კომპიუტერი ვერ ხედავს ფლეშ დრაივს და დაგეხმარა ამ პრობლემის თავიდან აცილებაში.
გამარჯობა!
ფლეშ დრაივი ამჟამად არის მედიის ერთ-ერთი ყველაზე პოპულარული ტიპი (გარდა ფაილების ქსელში გაზიარების შესაძლებლობისა).
სინამდვილეში USB ფლეშ დრაივს ბევრი უპირატესობა აქვს: ის არის მობილური (შეიძლება ჩაიდოს ნებისმიერ ჯიბეში), უნივერსალური (აერთებს ნებისმიერ კომპიუტერს, ლეპტოპს, გაჯეტს), მისგან ინფორმაციის კოპირება/წაკითხვა საკმაოდ სწრაფია და ა.შ.
მაგრამ ერთი პატარა რამ ხდება მათთან" პრობლემა”- ზოგჯერ კომპიუტერი უარს ამბობს მის ამოცნობაზე და დანახვაზე. ფლეშ დრაივის უხილავობის რამდენიმე მიზეზი არსებობს, ამ სტატიაში მინდა მოგაწოდოთ ყველაზე ძირითადი, რასაც ყველაზე ხშირად ვხვდები ჩემს საქმიანობაში.
ასევე სტატიიდან შეიტყობთ, თუ რა შეიძლება გაკეთდეს თქვენი მოწყობილობის ფუნქციონირების აღსადგენად (ყოველთვის არ უნდა გადააგდოთ იგი მაშინვე და გაიქცეთ ახლის საყიდლად?! 👣).
Შველა!
თუ გსურთ შეიძინოთ ფლეშ დრაივები შეღავათიან ფასებში, გირჩევთ გამოიყენოთ ჩინური ონლაინ მაღაზიები:
ფლეშ დრაივის უხილავობის მიზეზები
10 ძირითადი მიზეზი და მათი გადაწყვეტა...
პრობლემა # 1: ფლეშ დრაივი არ არის ფორმატირებული
ეს მიზეზი ყველაზე გავრცელებულია! ფაქტია, რომ ფლეშ დრაივის შეძენის შემდეგ საჭიროა მისი ფორმატირება (ძალიან ხშირად ახალი ფლეშ დრაივები და დისკები საერთოდ არ არის ფორმატირებული და ამიტომ არ ჩანს „ჩემი კომპიუტერი/ეს კომპიუტერი“...).
გამოსავალი
"ჩემს კომპიუტერში" შესვლა დიდი ალბათობით უაზროა, რადგან... ზოგიერთ შემთხვევაში თქვენ ვერ ნახავთ ფლეშ დრაივს იქ.
ამიტომ, თქვენ უნდა გახსნათ "დისკის მენეჯმენტი" . ამისათვის დააჭირეთ ღილაკების კომბინაციას Win + R (უნდა გამოჩნდეს Run ფანჯარა) , შეიყვანეთ ბრძანება diskmgmt.mscდა დააჭირეთ Enter (ეკრანის სურათი ქვემოთ).

შენიშვნა!თუ თქვენი ფლეშ დრაივი არ ჩანს დისკის მენეჯმენტში, გადადით მე-3 პრობლემაზე.
იპოვეთ თქვენი ფლეშ დრაივი სიაში (მიმართეთ მისი ზომით და სახელწოდებით, მაგალითად, "კინგსტონი... 8 გბ") , შემდეგ დააწკაპუნეთ მასზე მაუსის მარჯვენა ღილაკი და კონტექსტური მენიუში, რომელიც გამოჩნდება, აირჩიეთ - " ფორმატი... " (მაგალითი ეკრანის სურათზე ქვემოთ) .

სინამდვილეში, ეს ყველაფერია. სხვათა შორის, მე გირჩევ ფაილურ სისტემად NTFS-ის არჩევას (რადგან FAT 32-ზე, რომელიც ხშირად ნაგულისხმევია ფლეშ დრაივებზე, შეუძლებელია ფაილების კოპირება და განთავსება, რომელთა ზომა 4 გბ-ს აღემატება).
პრობლემა #2: არასწორი ავტომატური ინსტალაცია დისკის/ფლეშ დისკის ასო
როდესაც აკავშირებთ ნებისმიერ დისკს, ფლეშ დრაივს, ფლოპი დისკს და ა.შ. თქვენს კომპიუტერს - ის ავტომატურად ანიჭებს თქვენს დისკს უნიკალურ ასოს, მაგ. "სისტემის დისკი C:\" ან "ლოკალური დისკი F:\",და ა.შ.
ყველაფერი კარგად იქნება, მაგრამ ზოგჯერ ასოს ავტომატური ინსტალაცია ვერ ხერხდება და თქვენს დაკავშირებულ დისკს არაუნიკალურ ასოს ანიჭებს. შედეგად დისკი არ ჩანს...
ამის გადასაჭრელად თქვენ უბრალოდ უნდა სცადოთ ასოს შეცვლა (ეს კეთდება სწრაფად და ძალიან ხშირად წყვეტს პრობლემების ლომის წილს).
გამოსავალი
თქვენ ასევე გჭირდებათ წასვლა "დისკის მენეჯმენტი" (როგორ კეთდება ეს აღწერილია ზემოთ), შემდეგ აირჩიეთ თქვენი „უხილავი“ დისკი, დააწკაპუნეთ მასზე მაუსის მარჯვენა ღილაკი და აირჩიეთ ფუნქცია " შეცვალეთ დისკის ასო ან დისკის ბილიკი ".


Შველა!
სხვათა შორის, ზოგიერთ შემთხვევაში, Windows-მა შეიძლება საერთოდ არ მიაკუთვნოს დისკის ასო ყველა დაკავშირებულ დისკს. ამის გამოსასწორებლად გამოიყენეთ შემდეგი რეკომენდაციები:
პრობლემა #3: მოძველებული ან გატეხილი დრაივერები
ძალიან, ძალიან გავრცელებული პრობლემა არის მოძველებული დრაივერები (ასევე ზოგჯერ მძღოლები შეიძლება წარუმატებლობისა და კონფლიქტის დროს). აღსანიშნავია, რომ ძველ კომპიუტერებზე შესაძლებელია კიდევ ერთი პრობლემა - ფლეშ დრაივის ნახვის შეუძლებლობა, რომლის ზომა 32 გბ-ზე მეტია.
ეს შეიძლება მოგვარდეს შემდეგი გზით: ჯერ ამოიღეთ ძველი დრაივერები, შემდეგ დააინსტალირეთ ახალი.
გამოსავალი
უპირველეს ყოვლისა, გახსენით მოწყობილობის მენეჯერი, სადაც შეგიძლიათ ნახოთ კომპიუტერთან დაკავშირებული ყველა მოწყობილობა. ამისათვის გახსენით, შემდეგ გადართეთ ხედი "დიდი ხატები" და აირჩიეთ "სიიდან" მოწყობილობის მენეჯერი " (მაგალითი ქვემოთ მოცემულ ეკრანის სურათზე).
Შველა!მოწყობილობის მენეჯერის გახსნის ალტერნატიული გზები -


Შენიშვნა!
მოწყობილობებს, რომლებსაც არ აქვთ დრაივერები, გამოჩნდება ყვითელი ძახილის ნიშანი. ზოგადად, არ არის მიზანშეწონილი ასეთი მოწყობილობების ქონა ძახილის ნიშნებით (ან წითელი ჯვრებით).
დეინსტალაციის შემდეგ დააჭირეთ ღილაკს "" - ის მდებარეობს მოწყობილობის მენეჯერის ფანჯრის ზედა ნაწილში. რის შემდეგაც თქვენი მენეჯერის ფანჯარა რამდენჯერმე აციმციმდება და დრაივერები ხელახლა დაინსტალირდება...

პრობლემა #4: სისტემის ერთეულის წინა პანელი არ არის დაკავშირებული
ძალიან ხშირად, USB პორტები სისტემის ერთეულის წინა პანელზე არ არის დაკავშირებული დედაპლატთან (როგორც ჩანს, მათ ავიწყდებათ ამ სოკეტის დაკავშირება კომპიუტერის აწყობისას). ამ შემთხვევაში, თქვენ უბრალოდ ჩადეთ ფლეშ დრაივი პორტში არსად...

გამოსავალი
- საკმაოდ მარტივია: დააკავშირეთ ფლეშ დრაივი სისტემის ერთეულის უკანა მხარეს - მას ყოველთვის აქვს 2÷4 USB პორტი. ყოველ შემთხვევაში, რეკომენდებულია ამის გაკეთება უბრალოდ ტესტირებისთვის - იმის დასადასტურებლად, რომ წინა პანელზე USB პორტები არ მუშაობს.
- სცადეთ დააკავშიროთ წინა პანელი ხალიჩაზე. დაფა თუ აქამდე არასდროს გქონიათ ასეთი გამოცდილება, არ გირჩევთ სისტემურ განყოფილებაში მოხვედრას, უმჯობესია ისარგებლოთ სერვისცენტრების მომსახურებით.
პრობლემა #5: ვირუსები კომპიუტერზე ან ფლეშ დრაივზე
USB პორტების ჩართვის პარამეტრები ჩვეულებრივ მდებარეობს "Advanced" ჩანართში. საპირისპირო წერტილზე USB კონტროლერისაჭიროა მნიშვნელობის კონვერტაცია ჩართულია(ანუ ჩართულია, იხილეთ ეკრანის სურათი ქვემოთ). შემდეგ შეინახეთ პარამეტრები და გამოდით (ჩვეულებრივ F10 ღილაკი).

თქვენ ასევე შეგიძლიათ უბრალოდ გადააყენოთ BIOS-ის პარამეტრები ოპტიმალურზე (მათში ყოველთვის შედის USB პორტები. ყოველ შემთხვევაში მე საპირისპირო არასდროს მინახავს...).
პრობლემა #8: ფაილური სისტემის შეცდომა
ფაილური სისტემის გაუმართაობის შემთხვევაში - ფლეშ დრაივის შეერთებისას დიდი ალბათობით დაინახავთ შეტყობინებას, რომ ფლეშკა არ არის ფორმატირებული, რომ აქვს RAW ფაილური სისტემა და Windows მოგთხოვთ რაიმეს გაკეთებას 😊.
ზოგიერთ შემთხვევაში, ფლეშ დისკის ფორმატირება შეუძლებელია გარკვეული შეცდომის გამო...
ზოგადად, ფაილური სისტემის პრობლემა საკმაოდ "დიდია" და მისი გადაწყვეტა ყოველთვის არ არის მარტივი და სწრაფი (განსაკუთრებით თუ ფლეშ დისკს აქვს საჭირო მონაცემები).
გამოსავალი
თუ საჭიროა ფლეშ დისკზე მონაცემები- არ გირჩევთ მის ფორმატირებას. ზოგადად, გირჩევ, არაფერი არ გააკეთო, მაგრამ სერვის ცენტრში მიიტანო. თუ გსურთ გააკეთოთ ყველაფერი თავად, მაშინ ჯერ სცადეთ მისგან თქვენი მონაცემების ამოღება აღდგენის საშუალებების გამოყენებით: Recuva, R.Saver, Easy Recovery Professional და ა.შ.
Შველა!
როგორ აღვადგინოთ ფოტოები MicroSD მეხსიერების ბარათიდან ან USB ფლეშ დრაივიდან -
თუ მონაცემები ფლეშ დრაივზე არ არის საჭირო (ან თქვენ უკვე დააკოპირეთ): გირჩევთ სცადოთ ფლეშ დრაივის ფორმატირება ერთი სპეციალური გამოყენებით. კომუნალური პროგრამები - HDD LLF დაბალი დონის ფორმატის ხელსაწყო.
HDD LLF დაბალი დონის ფორმატის ინსტრუმენტი
მარტივი პროგრამა დისკების და ფლეშ დრაივების დაბალი დონის ფორმატირებისთვის. რიგ შემთხვევებში ეს ხელს უწყობს დისკების გაცოცხლებას, რისთვისაც პრაქტიკულად აღარ დარჩა იმედი. სხვათა შორის, ის აფორმატებს კიდეც იმ დისკებს, რომლებსაც ვინდოუსი არ ხედავს ან კითხვის/ფორმატირების შეცდომებს აძლევს.
კომუნალური მუშაობს საკმაოდ მარტივად: გაშვების შემდეგ ის წარმოგიდგენთ სისტემასთან დაკავშირებული ყველა დისკის ჩამონათვალს, თქვენ ირჩევთ თქვენთვის საჭირო და დაფორმატებთ მას. ფორმატირების შემდეგ, დისკი (ან ფლეშ დრაივი) იწყებს მუშაობას ისე, როგორც უნდა!

ფლეშ დრაივის ფორმატირება
Შველა!
როგორ დავაფორმოთ ფლეშ დრაივი (FAT32, exFAT, NTFS) -
პრობლემა #9: USB პორტის გაუმართაობა
ასევე ხდება, რომ USB პორტი გამოუსადეგარი ხდება. ყველაზე ხშირად ეს ხდება მისი ხშირი და უყურადღებო გამოყენების გამო: მაგალითად, ბევრი ადამიანი მკვეთრად იჭერს ფლეშ დრაივს (ან USB კაბელს), დროთა განმავლობაში USB პორტი ცუდად ერგება ჩასმულ ფლეშ დრაივს. (ანუ არ არის კონტაქტი ფლეშ დრაივსა და პორტს შორის). შედეგად, ფლეშ დრაივი უხილავია.
Შენიშვნა. სხვათა შორის, USB პორტმა შეიძლება სტაბილურად არ იმუშაოს: ე.ი. თქვენ ჯერ დაინახავთ ფლეშ დრაივს და მას შემდეგ რაც დაიწყებთ ინფორმაციის კოპირებას (ან წაკითხვას) - შეიძლება შეცდომის დანახვა, ან კავშირი უბრალოდ გაქრება...
გამოსავალი
- სცადეთ ფლეშ დრაივის სხვა USB პორტთან ან სხვა კომპიუტერთან/ლეპტოპთან დაკავშირება. თუ პრობლემა USB პორტს უკავშირდება, მაშინვე შეამჩნევთ განსხვავებას...
- ასევე გირჩევთ, ყურადღება მიაქციოთ USB პორტში არსებულ ჭუჭყს. ხშირად დროთა განმავლობაში გროვდება მტვრის ფენა, ნადები და ა.შ., რაც იწვევს ცუდ კონტაქტს. თუ ბევრი ჭუჭყიანია, სცადეთ მისი ამოღება სპირტში დასველებული ძველი კბილის ჯაგრისით. (შეასრულეთ ოპერაცია გამორთული კომპიუტერით!) და შემდეგ ისევ ჩადეთ ფლეშ დრაივი.
პრობლემა #10: USB ფლეშ დრაივის გაუმართაობა (მაგალითად, ჩამოგდების შემდეგ)
ეს არის ალბათ ყველაზე ცუდი რამ, რაც შეიძლება მოხდეს დისკზე, განსაკუთრებით თუ ის შეიცავს მნიშვნელოვან მონაცემებს. ყველაზე ხშირად მომხმარებელი ხვდება, რომ ფლეშკა შესაძლოა გამოუსადეგარი გახდა, რადგან... მანამდე:
- მანქანა იატაკზე დაეცა;
- ჩაყარეს წყალში;
- შემთხვევით შეხება ან დარტყმა რომელიმე საგანს;
- დისკზე ჩანს ღრმა ნაკაწრები, ჩიპები ან ბზარები.
ზოგადად, როდესაც USB პორტში ჩასვით ფლეშ დრაივი, მასზე შუქნიშანი უნდა აანთოს (ფლეშ დისკების უმეტესობას აქვს ასეთი). მოწყობილობის დაკავშირების დამახასიათებელი ხმა კომპიუტერზე უნდა "რეკოს". თუ ეს ყველაფერი აკლია, განსაკუთრებით ფლეშ დრაივის სხვადასხვა მოწყობილობებთან დაკავშირებისას, მაშინ ეს ცუდი ნიშანია; სავარაუდოდ, პრობლემაა თავად ფლეშ დრაივთან.

გამოსავალი
- შეიძინეთ ახალი ფლეშ დრაივი (ბანალური და მარტივი 😉, მით უმეტეს, რომ მათთვის ფასები ახლა საკმაოდ ხელმისაწვდომია (და ზოგადად "პენიები" ღირს));
- სცადე სერვის ცენტრში გადაიტანო, იქნებ ტექნიკოსმა შეძლოს კონტაქტების ხელახლა გაყიდვა და ისევ იმუშაოს (მაგრამ ამ მეთოდს გირჩევდი მხოლოდ). დისკის შეკეთების შემდეგ: მნიშვნელოვანი მონაცემებისთვის მისი გამოყენება არ არის გამართლებული!
(2
ხმები, საშუალო: 3,00
5-დან)

დღეს პრაქტიკულად ვერ იპოვით ადამიანს, რომელსაც არსენალში ფლეშ დრაივი არ აქვს. ეს მოწყობილობა უნივერსალური ნივთია და ყველგან გამოიყენება. ტელევიზორებზე, სტერეო სისტემებზე, მანქანებზე და სხვა მოწყობილობებზე. რაც უფრო ხშირად ვიყენებთ ფლეშკას, მით უფრო სწრაფად ფუჭდება ის და კომპიუტერი წყვეტს მის პოვნას. ამ სტატიაში მე მინდა გითხრათ რამდენიმე გზა "გაუცნობი" ფლეშ დრაივის პრობლემის მოსაგვარებლად.
შემთხვევა პირველი
ჩადეთ ფლეშ დრაივი USB პორტში უკანა მხარეს. თუ ეს არ დაეხმარება, მაშინ, სამწუხაროდ, თქვენი ფლეშ დრაივი მკვდარია.
შემთხვევა მეოთხე
თქვენ ჩასვით ფლეშ დრაივი USB პორტში და ის გთხოვს მის ფორმატირებას. მეშინია, რომ ამ შემთხვევაში მოგიწევს მისი ფორმატირება, თორემ არ გამოდგება. ეს შეიძლება მოხდეს, თუ ფლეშ დრაივი სწორად არ არის ამოღებული ან ის ამოღებულია კოპირების დროს, რაც ხელს უშლის პროცესის დასრულებას.
შემთხვევა მეხუთე
USB მოწყობილობა არ არის აღიარებული. ამ შემთხვევაში პანიკა არ არის საჭირო; მიზეზი შეიძლება იყოს მტვერი ან ჭუჭყიანი, რომელიც ჩაეჭიდა საკონტაქტო პორტებს. სცადეთ ფლეშ დრაივის სხვა პორტში ჩასმა - ის არ კითხულობს? არსებობს ორი ვარიანტი: ან ხელახლა დააინსტალირეთ Windows ან დრაივერი, მაგრამ უმჯობესია სცადოთ მეორე ვარიანტი - არ უნდა დააინსტალიროთ Windows დაუყოვნებლივ.
კარგი, ეს ყველაფერია, მე ჩამოვთვალე ყველაზე ძირითადი პრობლემები, რომლებიც წარმოიქმნება, როდესაც კომპიუტერი ვერ ხედავს ფლეშ დრაივს.
დღეს კომპიუტერის ბევრ მომხმარებელს ემუქრება ის ფაქტი, რომ მათი სისტემა იწყებს USB მოწყობილობის ვერ ხედავს. ეს პრობლემა ჩნდება თითქმის ყველა ოპერაციულ სისტემაზე, მიუხედავად იმისა, თუ რა ოპერაციული სისტემაა მასზე ამჟამად დამონტაჟებული. მსურს წინასწარ ვისაუბრო, მაგრამ თუ ის ფაქტი, რომ ფლეშ დრაივი არ არის იდენტიფიცირებული, მაშინ ყურადღება უნდა მიაქციოთ შემდეგს.
- თავად მოწყობილობა უკვე დაკავშირებული იყო კომპიუტერთან, მაგრამ სისტემამ მხოლოდ დაწერა "დისკის ჩასმა".
- ჩვეულებრივი ხატი ჩნდება, როგორც ცვილის ნიშანი, მაგრამ თავად დისკი არ იხსნება.
- სისტემა აცნობებს მომხმარებელს, რომ ფლეშ დრაივი შემდგომი გამოყენებისთვის საჭიროებს ფორმატირებას.
- ჩნდება დაკავშირებული ფლეშ დისკის ჩვეულებრივი ხატი, მაგრამ თავად დისკი არ ჩანს Explorer-ში.
- მოწყობილობის შეერთებისას გამოჩნდება შეცდომის შეტყობინება.
- კომპიუტერი ხშირად იყინება მოწყობილობის შეერთებისას.
კომპიუტერი ვერ ხედავს USB-ს
სწორედ ამ ინსტრუქციაში შევეცდები აღვწერო ყველა ის პრობლემა, რომელიც ნებისმიერ მომხმარებელს აწუხებს USB ფლეშ დრაივის შეერთებისას. დასაწყისში გეტყვით ამა თუ იმ შეცდომის აღმოსაფხვრელად უმარტივეს გზებს, ბოლოს კი ამ პრობლემის უფრო დეტალურ შესწავლას შევეხები. იქამდე, სადაც სისტემა წერს, რომ დისკს სჭირდება ფორმატირება. სხვა საკითხებთან ერთად, ასეთი შეცდომა ხშირად ჩნდება, როდესაც ფორმატის დაჭერის პროცესში ჩნდება სხვა შეცდომა, კერძოდ, დისკი დაცულია ჩაწერისგან და ამავდროულად ამ მოწყობილობის ფორმატირება შეუძლებელია.
თუ სტატიის კითხვისას ზოგიერთი მეთოდი არ გეხმარებათ, გადადით შემდეგ პუნქტებზე (თუ, რა თქმა უნდა, თქვენს USB მოწყობილობაზე რაიმე დაზიანება ან სხვა ნაკაწრი არ არის.) თუ ეს სტატია არ დაგეხმარათ, მაშინ მე მე გირჩევთ გამოიყენოთ ისეთი პროგრამები, როგორიცაა (Kingston, Sandisk, Silicon Power და სხვა). რომლებიც განკუთვნილია გარკვეული ფლეშ დრაივის შესაკეთებლად.
უპირველეს ყოვლისა, ყურადღება უნდა მიაქციოთ უმარტივეს და უსაფრთხო გზას USB ფლეშ დრაივთან დაკავშირების პრობლემების გადასაჭრელად. ამისათვის უბრალოდ გადადით Microsoft-ის ოფიციალურ რესურსზე და იქიდან ჩამოტვირთეთ საჭირო პროგრამა, რომელიც რეალურად შეიქმნა USB დისკებთან დაკავშირებისას შეცდომების გამოსასწორებლად. ეს პროგრამა იდეალურად მუშაობს ყველა ცნობილ ოპერაციულ სისტემასთან.

კომუნალური პროგრამის ჩამოტვირთვის დასრულების შემდეგ, დაუყოვნებლივ გახსენით პროგრამა და დააწკაპუნეთ ღილაკზე შემდეგი, რათა მომავალში ნახოთ რა პრობლემები უკავშირდება მას და გამოსწორდება თუ არა ისინი.

პროცესის დროს და სხვადასხვა შეცდომის გამოსწორებისას, პირველ რიგში უნდა შემოწმდეს კავშირის ყველაზე ძირითადი პრობლემები.
- თუ მოწყობილობის ამოცნობა ვერ ხერხდება.
- USB მოწყობილობა არ მუშაობს. ასეთი შეცდომა შეიძლება გამოწვეული იყოს მრავალი ფაქტორით. თავად პროგრამული უზრუნველყოფის ჩათვლით, რომელიც ეწინააღმდეგება მოწყობილობას.
ყოფილა შემთხვევები, როდესაც საჭიროა ამა თუ იმ USB მოწყობილობის სასწრაფოდ ამოღება ტექნიკიდან, ამისთვის შეგიძლიათ გამოიყენოთ მარტივი მეთოდი, კერძოდ, მოწყობილობის უსაფრთხოდ ამოღება. მაგრამ ბევრი ადამიანი, ვინც ასეთ შეცდომას აწყდება, ამბობს, რომ Windows ვერანაირად ვერ შეაჩერებს მოწყობილობას, რადგან მოწყობილობა ამჟამად დაკავშირებულია სხვა პროგრამებთან. ამ შეცდომის აღმოსაფხვრელად, ჩვენ ჯერ ვხურავთ ყველა ღია პროგრამას, რომელიც ამჟამად იყენებს თავად აღჭურვილობას და შემდეგ ვიმეორებთ გათიშვის პროცედურას. და რა თქმა უნდა, არ დაგავიწყდეთ დრაივერების განახლება კონკრეტული დისკისთვის; ზოგიერთი შეცდომა გამოწვეულია იმით, რომ დრაივერი უბრალოდ მოძველებულია.
თუ პროგრამასთან მუშაობის შემდეგ შეამჩნევთ შეცდომებს, დაუყოვნებლივ უნდა აღმოფხვრათ ისინი. შეგახსენებთ, რომ თქვენ შეგიძლიათ ჩამოტვირთოთ პროგრამა თავად მწარმოებლის ვებსაიტზე.
როდესაც ფლეშ დრაივი არ არის ნაჩვენები, თქვენ უნდა ნახოთ იგი დისკის მენეჯმენტში.
უპირველეს ყოვლისა, თავად პროგრამის გასაშვებად დააწკაპუნეთ Start - Run -ზე და ფანჯარაში შეიყვანეთ ბრძანების სახელი diskmgmt.msc - შემდეგ დააჭირეთ Enter.
თქვენ ასევე შეგიძლიათ იპოვოთ ეს განყოფილება მართვის პანელიდან; ამისათვის გადადით პანელზე - ადმინისტრაციული ინსტრუმენტები - კომპიუტერული მენეჯმენტი - დისკის მენეჯმენტი.
როდესაც ეს "დისკის მენეჯმენტი" განყოფილება ღიაა, ჩვენ ვუყურებთ ჩვენს ფლეშ დრაივს, ვუკავშირდებით მას და ვამოწმებთ არის თუ არა ის ნაჩვენები.

თუ დისკის ნახვისას შეამჩნევთ, რომ სისტემამ დაინახა USB დისკი, მაშინ ეს უბრალოდ შესანიშნავია, რადგან ამ შემთხვევაში ყველა დანაყოფი უნდა იყოს აქტიური. ამ შემთხვევაში უბრალოდ დააწკაპუნეთ შესაბამის დანაყოფზე და აირჩიეთ ვარიანტი, გაააქტიურეთ დანაყოფი და არ დაგავიწყდეთ ჩვენი დისკისთვის ასოს მინიჭება, შემდგომში თავად USB მოწყობილობა უნდა გამოჩნდეს როგორც ნაჩვენები დისკი. თუ ნახვისას შეამჩნევთ, რომ დანაყოფი გაუმართავია ან წაშლილია, მაშინ შეეცადეთ შექმნათ მარტივი ტომი, შემდეგ კი მოგეთხოვებათ დისკის ფორმატირება, რის შემდეგაც მასზე არსებული ყველა ინფორმაცია მთლიანად წაიშლება.
თუ დისკის მართვის განყოფილებაში თქვენი ფლეშ დრაივი ნაჩვენებია როგორც "უცნობი" ან "არა ინიციალიზებული", მაშინ ამ შემთხვევაში თქვენ უნდა სცადოთ მონაცემთა აღდგენა; შეგიძლიათ გაიგოთ ეს ინფორმაცია ამ სტატიიდან. ასევე, ეს შეცდომა შეიძლება ნიშნავს, რომ მომხმარებელმა ადრე შეასრულა გარკვეული მოქმედებები ამ ფლეშ დრაივზე, მაგრამ ამ ოპერაციულ სისტემაში ასეთი დანაყოფები უბრალოდ არ არის მხარდაჭერილი. ამ შემთხვევაში, თქვენ მოგიწევთ წაშალოთ იგივე დანაყოფები და შემდგომში შექმნათ ახლები, რომლებსაც თქვენი ოპერაციული სისტემა დაუჭერს მხარს.
რამდენიმე შემდგომი ნაბიჯი
დასაწყებად, უპირველეს ყოვლისა, გადადით მოწყობილობის მენეჯერთან და იქ უნდა შეამჩნიოთ, როგორ არის მითითებული თქვენი მოწყობილობა ამჟამად, რომელი ასოთი, როგორც წესი, თავად მოწყობილობა მითითებულია როგორც უცნობი, ან იშვიათ შემთხვევებში მას უწოდებენ მისი ასოებით.

თუ რაიმე მიზეზით განახლებამ არ დაგვეხმარა, გადადით შემდეგ გამოსწორების მეთოდებზე.
უპირველეს ყოვლისა, სცადეთ თქვენი USB დისკის ყველა პორტთან დაკავშირება; ხშირია შემთხვევები, როდესაც ერთი ან სხვა პორტი უბრალოდ გაუმართავია, ან, უკიდურეს შემთხვევაში, არ არის მხარდაჭერილი. თუ კავშირის დროს იყენებთ USB კერას ან გაფართოების კაბელს, უბრალოდ გათიშეთ იგი პირდაპირ დასაკავშირებლად. ასევე ღირს ყველა ჩართული USB დისკის გათიშვა, კომპიუტერის გადატვირთვა და თქვენი უცნობი მოწყობილობის ფუნქციონირების შემოწმება.
Windows 10 უარს ამბობს მოწყობილობის ნახვაზე ყველა განახლების ან ინსტალაციის შემდეგ
დღესდღეობით, ბევრ მომხმარებელს აწყდება სხვა პრობლემა, კერძოდ, მათი დისკები არ არის ნაჩვენები, ყველაზე ხშირად ეს ხდება Windows 10 ოპერაციულ სისტემაში, ან ამ ოპერაციული სისტემის განახლების შემდეგ. ამ ყველაფერთან ერთად, ბევრი მომხმარებელი, ვინც ამ პრობლემას აწყდება, ასწორებს მას დრაივერის განახლებით. მაგრამ სინამდვილეში, ასეთი პრობლემები ხშირად გამოწვეულია რეესტრში და სხვა USB დისკებში ზედმეტი ჩანაწერებით. ამ შემთხვევაში, შეგიძლიათ მიმართოთ სხვა ვარიანტს, კერძოდ, უფასო USBOblivion პროგრამას, რომელსაც შეუძლია წაშალოს ადრე არასწორი ჩანაწერები რეესტრში. მაგრამ სანამ ამ პროგრამას მიმართავს, მომხმარებელმა უნდა შექმნას სისტემის აღდგენის წერტილი.

პირველ რიგში, თქვენ უნდა დარწმუნდეთ, რომ ყველა ადრე დაკავშირებული მოწყობილობა წარმატებით გათიშულია ყველა ადრე დაკავშირებული პორტიდან, შემდეგ გაუშვით პროგრამა თავად, შეამოწმეთ ველები, როგორიცაა: გასუფთავება და შენახვა Cancel reg ფაილის, ამის შემდეგ შეგიძლიათ უსაფრთხოდ დააჭიროთ გასუფთავების ღილაკი.

რეესტრის წარმატებით გაწმენდის შემდეგ, თქვენ მოგიწევთ კომპიუტერის გადატვირთვა და თავად აღჭურვილობის დაკავშირება; დიდია ალბათობა იმისა, რომ ის აღმოჩენილი იქნება სისტემის მიერ და შემდგომში ხელმისაწვდომი გახდება. თუ ეს მეთოდი არ დაგვეხმარება, მაშინ სცადეთ ზემოაღნიშნული ნაბიჯები, კერძოდ: გახსენით მოწყობილობის მენეჯერი და იპოვეთ თქვენი აღჭურვილობა და შემდეგ განაახლეთ კონფიგურაცია, როგორც ზემოთ აღწერილია. თქვენ ყოველთვის შეგიძლიათ ჩამოტვირთოთ თავად USBOblivion პროგრამა დეველოპერის ოფიციალური ვებ – გვერდიდან.
მაგრამ ყველაზე ხშირად, ინტერნეტის მომხმარებლები ჩივიან, რომ Windows 10 შეუთავსებელია ზოგიერთ დრაივერთან, კერძოდ USB 2.0 ან 3.0, ასეთი შეუთავსებლობა უნდა იყოს ნაჩვენები ძახილის ნიშნით მოწყობილობის მენეჯერში. ამ შემთხვევაში, თქვენ მოგიწევთ ეწვიოთ თავად მოწყობილობის დეველოპერის ვებსაიტს, ალბათ, რომ იპოვოთ თქვენთვის საინტერესო კითხვები და პასუხები. ამ ყველაფერთან ერთად, თქვენ აუცილებლად უნდა ეწვიოთ დეველოპერის ვებსაიტს და არა ზოგიერთ თაღლითურ საიტს, ასევე არ უნდა დაგვავიწყდეს დედაპლატისთვის თქვენი BIOS კონფიგურაციის განახლება.
თუ ფლეშ დრაივი არ ჩანს Windows XP-ის მიერ
ყველაზე ხშირად, ამჟამინდელი მომხმარებლები განიცდიან ასეთ ჩვეულებრივ სიტუაციებს, როდესაც Windows XP ოპერაციული სისტემა ვერ ხედავს ზოგიერთ ფლეშ დრაივს, მაშინ როდესაც ის კარგად ხედავს სხვა ფლეშ დრაივებს. ამ პრობლემის მოგვარება შესაძლებელია ამა თუ იმ მოწყობილობის, USB დისკის განახლებით. საქმე იმაშია, რომ ზოგიერთი ორგანიზაცია არ გადასულა ახალ ოპერაციულ სისტემაზე. ასევე, ზოგიერთი შესაბამისი განახლება მოგვიანებით არასოდეს დაინსტალირდა.
თუ Windows XP უარს ამბობს ფლეშ დრაივის ნახვაზე
- თუ თქვენი ოპერაციული სისტემა დიდი ხნის განმავლობაში არ განახლებულა, მაშინ უნდა განახორციელოთ შესაბამისი განახლება.
- ამ ყველაფერთან ერთად, თქვენ ჯერ უნდა დააინსტალიროთ არა მხოლოდ ყველაზე მნიშვნელოვანი განახლებები, არამედ განაახლოთ ყველა მოწყობილობა, მიუხედავად იმისა, თუ რა ოპერაციული სისტემაა ამჟამად გამოყენებული.
აქ არის განახლებების მოკლე სია ოდესღაც საყვარელი Windows XP სისტემისთვის:
KB925196 - ბევრ მომხმარებელს შეექმნა ასეთი შეცდომები, როდესაც სისტემამ სრულიად უარი თქვა რაიმე მოწყობილობის ნახვაზე.
KB968132 - როდესაც ბევრი USB მოწყობილობა იყო დაკავშირებული კომპიუტერთან, სისტემამ შეწყვიტა ნორმალური ფუნქციონირება.
KB817900 - როდესაც USB პორტი ხელახლა იყო ჩასმული, სისტემა ზოგჯერ ვერ ამჩნევდა მას.
KB895962 - როდესაც პრინტერი ჩართული იყო, USB ფლეშ დრაივი გათიშული იყო.
KB314634 - სისტემა ხედავს მხოლოდ ძველ USB ფლეშ დრაივებს, მაგრამ სრულიად უგულებელყოფს ახალს.
KB88740 - ჩნდება მოწყობილობის ამოღებისა და დაკავშირებისას.
KB871233 - კომპიუტერი ვერ ხედავს მოწყობილობას ძილის ან ჰიბერნაციის შემდეგ.
KB312370 (2007) - დამატებულია USB 2.0 მხარდაჭერა.
ასევე მინდა აღვნიშნო, რომ Windows Vista ოპერაციული სისტემა დღეს თითქმის არ გამოიყენება, მაგრამ თუ თქვენ გაქვთ იგივე ოპერაციული სისტემა, მაშინ ასევე ღირს ყველა განახლების ინსტალაცია.
როგორ ამოიღოთ ძველი დრაივერები და დააინსტალიროთ ახალი:
ეს ვარიანტი უპირველეს ყოვლისა შესაფერისია, როდესაც სისტემა წერს "მოწყობილობის ჩასმა", ხოლო თავად USB მოწყობილობა უკვე ჩასმულია. ამ პრობლემის თავიდან ასაცილებლად, ჯერ უნდა ამოიღოთ ძველი დრაივერები, შემდეგ კი დააინსტალიროთ ახალი. ასევე, იგივე შეცდომა შეიძლება მოხდეს, როდესაც ფლეშ დრაივი მინიჭებულია სხვა დისკზე, სისტემა იყინება ან გადაიტვირთება.
საქმე იმაშია, რომ სისტემა ავტომატურად ეძებს საჭირო დრაივერებს კონკრეტული მოწყობილობისთვის, როცა ის შესაბამის პორტს უკავშირდება. ამ ყველაფრით, თავად ფლეშ დრაივი გამორთულია, მაგრამ თავად დრაივერი დაინსტალირებულია. როდესაც მომხმარებელი აკავშირებს ახალ ფლეშ დრაივს, სისტემა აღარ განაახლებს დრაივერებს, მაგრამ იყენებს ადრე დაინსტალირებულ განახლებებს ძველ ფლეშ დრაივზე. აქ ჩვენ შევეცდებით მოგცეთ საჭირო რჩევები ძველი დრაივერების ამოღების შესახებ.
- ამისათვის გათიშეთ ყველა ფლეშ დრაივი და ყველა მოწყობილობა, რომელიც დაკავშირებულია USB კონექტორთან და შემდეგ შეგიძლიათ უსაფრთხოდ გადატვირთოთ სისტემა.
- კომპიუტერის ჩართვის შემდეგ გადადით DriveCleanup პროგრამის ოფიციალურ ვებსაიტზე და ჩამოტვირთეთ პროგრამა სახელწოდებით DriveCleanup (რომელიც ამჟამად თავსებადია აბსოლუტურად ყველა სისტემასთან).
- ჩამოტვირთვის დასრულებისას დააკოპირეთ drivecleanup.exe Windows root დირექტორიაში C:\\Windows - System32 გზაზე.
- კარგად, შემდეგ გაუშვით ბრძანების ხაზი და გაუშვით drivecleanup.exe.
- ყოველივე ამის შემდეგ, თქვენ უნდა ნახოთ თქვენი სისტემის ყველა დრაივერის წაშლის პროცესი.
- ყოველივე ამის შემდეგ, როდესაც ამოღება დასრულდება, თქვენ მოგიწევთ თავად სისტემის გადატვირთვა.

თუ ყოველივე ზემოთქმული არ დაგეხმარათ და თავად სისტემა კვლავ უარს ამბობს სხვა USB მოწყობილობების ნახვაზე, მაშინ შეგიძლიათ გადახვიდეთ პრობლემის გადასაჭრელად შემდეგ მეთოდზე.
პრობლემის დამატებითი გადაწყვეტილებები
- ჯერ გადადით მოწყობილობის მენეჯერთან და შეიყვანეთ ბრძანება devmgmt.msc იქ.
- შემდეგ გახსენით USB Controllers განყოფილება და წაშალეთ ყველა მოწყობილობა სახელად Root USB Hub, USB Host Controller ან Generic USB Hub.
- კარგად, მაშინ აირჩიეთ მოქმედების განყოფილება და განაახლეთ მთელი აღჭურვილობის სისტემა.
ყველა ზემოაღნიშნული ნაბიჯის შემდეგ, შეგიძლიათ უსაფრთხოდ შეამოწმოთ ყველა თქვენი USB მოწყობილობის ფუნქციონირება.
ასევე, არ დაივიწყოთ ყველა სახის ვირუსი და სხვა უარყოფითი პროგრამები, რომლებმაც შეიძლება გამოიწვიოს კონფლიქტი ამა თუ იმ USB მოწყობილობასთან.
- უპირველეს ყოვლისა, შეამოწმეთ Windows რეესტრი, ის მდებარეობს გზაზე HKEY_CURRENT_USER - პროგრამული უზრუნველყოფა - Microsoft - Windows - CurrentVersion - პოლიტიკა - Explorer
- ამ განყოფილებაში გადასვლით ნახავთ პარამეტრს სახელად NoDrives, შეგიძლიათ უსაფრთხოდ წაშალოთ იგი და გადატვირთოთ სისტემა.
- შემდეგ შეგიძლიათ გადახვიდეთ განყოფილებაში HKEY_LOCAL_MACHINE - System - CurrentControlSet - Control. იპოვეთ StorageDevicePolicies პარამეტრი, შეგიძლიათ უსაფრთხოდ წაშალოთ იგი.
ასევე, ზოგიერთ შემთხვევაში, სისტემის მთლიანად გამორთვა ეხმარება. ჯერ გათიშეთ ყველა ადრე დაკავშირებული მოწყობილობა, მათ შორის იგივე ფლეშ დრაივები, შემდეგ კი თავისუფლად გადატვირთეთ სისტემა. როდესაც კომპიუტერი გამორთულია, დააჭირეთ ჩართვის ღილაკს და გააჩერეთ რამდენიმე წამის განმავლობაში. ზემოაღნიშნული ნაბიჯების შემდეგ, დააკავშირეთ ყველა მოწყობილობა და ჩართეთ სისტემა. სწორედ ეს მეთოდი დაეხმარა ბევრ მომხმარებელს.
მონაცემთა აღდგენა ფლეშ დრაივიდან, რომელსაც კომპიუტერი ვერ ხედავს
თუ მოწყობილობას აკავშირებთ, ის სწორად არის ნაჩვენები დისკის მენეჯმენტში, მაგრამ ხედავთ, რომ მოწყობილობა არ არის აღიარებული, მაშინ, სავარაუდოდ, მოგიწევთ მონაცემთა აღდგენის გამოყენება, რომ როგორმე ამოიღოთ ინფორმაცია მასში.
ასევე ღირს რამდენიმე საკითხის გათვალისწინება, რაც დაგეხმარებათ ფლეშ დრაივიდან მონაცემების აღდგენაში:
- არ არის საჭირო ფაილების იმავე მედიაში აღდგენა.
- ფლეშ დრაივის აღდგენის მიზნით, ჯერ უნდა წაიკითხოთ შესაბამისი ინსტრუქციები.
კარგად, ამ უკანასკნელ შემთხვევაში, თუ ყველა ზემოთ ჩამოთვლილი რჩევა არ დაგეხმარათ, მაშინ უნდა დაუკავშირდეთ კომპანიას, რომელიც სპეციალიზირებულია ფლეშ დრაივების აღდგენაში.
რა უნდა გააკეთოს, თუ კომპიუტერი ვერ ხედავს ფლეშ დრაივს?
დღესდღეობით, თანამედროვე ტექნოლოგიები არ დგას, წარსულში კომპიუტერის მყარი დისკი არ აღემატებოდა 40 გბ-ს და იყო საოცარი ზომით. მაგრამ დღესდღეობით, მყარი დისკები იცვლება ფლეშ დრაივებით, რომელთა ზომა რამდენიმე ტერაბაიტს აღწევს. სამწუხაროდ, ასეთი მოწყობილობის ღირებულება საშუალო მომხმარებლისთვის ფანტასტიკური ჩანს. მაგრამ ამის მიუხედავად, ფლეშ ბარათები არასოდეს წყვეტს მოთხოვნას (ბოლოს და ბოლოს, მათი წყალობით, თქვენ შეგიძლიათ ატაროთ ნებისმიერი ინფორმაცია, ხოლო ფლეშ დრაივები მცირე ზომისაა). მაგრამ, როგორც ხშირად ხდება, ნებისმიერი წვრილმანი მალე ცვდება და მას რაიმე სახის გაუმართაობა ემართება. ამაზე ვისაუბრებთ ამ სტატიაში, რა უნდა გავაკეთოთ და გამოვასწოროთ, თუ ფლეშ დრაივი ვერ ხერხდება.
რატომ არ ხედავს კომპიუტერი ფლეშ დრაივს?
სანამ თავად პრობლემაზე გადავიდეთ, უნდა გესმოდეთ, რა იწვევს ასეთ პრობლემას და რომ ეს პრობლემა თავად ფლეშ დრაივშია. იყო შემთხვევები, როდესაც გამოუცდელმა მომხმარებლებმა, მთელი სიტუაციის გააზრების გარეშე, მოულოდნელად გაარკვიეს, რომ პრობლემა თავად ფლეშ დრაივიდან კი არ არის, არამედ ლეპტოპიდან ან კომპიუტერიდან. რა თქმა უნდა, არის სხვა შემთხვევებიც, რომელთა შესახებაც შეგიძლიათ გაიგოთ სწორედ ამ სტატიაში.
როგორ გავარკვიოთ, რომ პრობლემა თავად ფლეშ დრაივშია და არა კომპიუტერში. ამის გასარკვევად, ჩვენ ვაკავშირებთ ჩვენს ფლეშ დრაივს სხვა კომპიუტერს. თუ ფლეშ დრაივი მუშაობს მეორე კომპიუტერზე, მაშინ პრობლემა არ მოდის ფლეშ დრაივიდან, არამედ თავად სისტემიდან. ისე, თუ კავშირის დროს ის ასევე უარს ამბობს სიცოცხლის ნიშნების ჩვენებაზე, მაშინ პრობლემა თავად ფლეშ დრაივშია. რა თქმა უნდა, უმჯობესია შეიძინოთ ახალი ფლეშ დრაივი; დღეს მათი ღირებულება დაახლოებით 200 რუბლიდან მერყეობს. მაგრამ თუ თქვენ ჯერ კიდევ გაქვთ რაიმე ღირებული ინფორმაცია ამ ფლეშ დისკზე, მაშინ მოგიწევთ იმუშაოთ, წაიყვანოთ თქვენი მოწყობილობა სპეციალურ სერვის ცენტრში, ან, როგორც ბოლო საშუალება, თავად სცადოთ პრობლემის მოგვარება.
- პირველ რიგში, როდესაც თავად აკავშირებთ ფლეშ დრაივს, უნდა დარწმუნდეთ, რომ გაუმართაობა არ მოდის თავად USB პორტიდან. ხშირია შემთხვევები, როდესაც ერთი ან მეორე პორტი უბრალოდ მარცხდება. პირველ რიგში, თუ იყიდეთ USB პორტი, დარწმუნდით, რომ მისი კავშირი სისტემურ ერთეულთან იყო სწორი. ზოგადად, ნაკლებად ცნობილი კომპანიების ახალი სისტემის ერთეულები ძალიან ხშირად ექვემდებარებიან ამ სიტუაციას. ეს პრობლემა ასევე ცნობილია ლეპტოპებზე. ლეპტოპებისთვის ასევე არსებობს ისეთი კრიტერიუმი, რომ უბრალოდ არ არის საკმარისი ენერგია დაკავშირებული ფლეშ დრაივის USB პორტის გასაშვებად, რადგან მასზე უკვე არის დაკავშირებული სხვა მოწყობილობები, მაუსები, ვებკამერები და ა.შ. თუ ლეპტოპთან ამის გაკეთება თითქმის შეუძლებელია, თუ, რა თქმა უნდა, არ აპირებთ რომელიმე მოწყობილობის გათიშვას USB პორტიდან, მაშინ პერსონალურ კომპიუტერზე ამის გამოსწორება შესაძლებელია სხვა თავისუფალ პორტში ჩასმით, რა თქმა უნდა, თუ ის მუშაობს.
- ასევე, არ დაივიწყოთ თავად BIOS. საქმე იმაშია, რომ ზოგიერთ სისტემურ ერთეულში და ლეპტოპში, ზოგიერთი USB პორტი თავისით გამორთულია, როდესაც ელექტროენერგია მატულობს. ამ პრობლემის მოგვარება შესაძლებელია BIOS-ში შესვლით და პორტების დაკავშირებით.
- ცნობილ ოპერაციულ სისტემებს, მომხმარებლის მიუხედავად, შეუძლიათ მოწყობილობას მიაკუთვნონ სხვა დისკის უკვე მინიჭებული ასო. მაგალითად, როდესაც თქვენს მყარ დისკსა და ფლეშ დისკს ენიჭება ერთი და იგივე ასო. ამ პრობლემის გადასაჭრელად, პირველ რიგში, დააჭირეთ ღილაკს "დაწყება" და გადადით მართვის პანელზე - "ადმინისტრაცია" - "კომპიუტერის მენეჯმენტი" - "შენახვის მოწყობილობები" - "დისკის მენეჯმენტი". აქ შეგიძლიათ ნახოთ ყველა მოწყობილობა, რომელიც ამჟამად დაკავშირებულია თქვენს კომპიუტერთან. დისკის სახელის შესაცვლელად, დააწკაპუნეთ მაუსის მარჯვენა ღილაკით და დააწკაპუნეთ "დისკის ასოს ან დისკის ბილიკის შეცვლა...". აღსანიშნავია, რომ დისკის ასო, რომელიც უნდა აირჩიოთ, არის ის, რომელიც ამჟამად არ გამოიყენება თავად სისტემის მიერ. ყველა მანიპულაციის შემდეგ ნახავთ თქვენს დისკს - ფლეშ დრაივს. თუ ეს არ მოხდა, უბრალოდ ამოიღეთ იგი და ჩადეთ იმავე პორტში.
- თუ თქვენ გაქვთ ძველი კომპიუტერი, მაშინ უნდა დარწმუნდეთ, რომ პრობლემა არ არის დედაპლატისთვის დრაივერის განახლების გამო. იმისათვის, რომ განაახლოთ დრაივერი თქვენი დედაპლატისთვის, გააგრძელეთ შემდეგი ნაბიჯები: ჯერ გაარკვიეთ თქვენი დედაპლატის მოდელი და სახელი, შემდეგ კი თავისუფლად გადადით მწარმოებლის ვებსაიტზე და განაახლეთ იქ უახლესი ვერსია. ძველი დედაპლატებისთვის ისინი თითქმის ყოველთვის განახლებულია და გამოდის ახალი დრაივერები.
- თუ კომპიუტერი უარს იტყვის მოწყობილობის ნახვაზე, მაშინ შეასრულეთ შემდეგი ნაბიჯები: ჯერ გადადით "Task Manager"-ზე, იქ ვეძებთ USB კონტროლერებს. როდესაც შევდივართ, თუ ძახილის ნიშნებს დავინახავთ მოწყობილობის კონტროლერებთან, მაშინ სწორ ადგილას მოხვედით, რადგან ეს მოწყობილობები დრაივერებისთვის განახლებას საჭიროებს. როდესაც დრაივერის განახლება წარმატებით დასრულდება, ჩვენ გადატვირთავთ სისტემას. მაგრამ ფრთხილად იყავით, რადგან თავად დრაივერების დაყენება არ არის ძალიან სასიამოვნო რამ, თუ ჯერ კიდევ არ ხართ გამოცდილი მომხმარებელი.
- ასევე, არ დაივიწყოთ ყველა სახის ვირუსი და სხვა პროგრამები, რომლებიც შეიძლება იყოს თავად სისტემაში. ვირუსული პროგრამების არსებობის პრობლემის იდენტიფიცირებისთვის, ღირს თქვენი სისტემის სკანირება ანტივირუსული პროგრამით ვირუსების იდენტიფიცირებისა და განადგურების მიზნით.
- ნუ დაგავიწყდებათ, რომ შეიძლება ასევე იყოს ფაილური სისტემის კონფლიქტი. მაგალითად, თქვენი მყარი დისკი არის FAT32, მაგრამ თქვენი ბარათი არის NTFS. ამ პრობლემის გადასაჭრელად საჭიროა მოწყობილობის ფორმატირება FAT32-ზე ან პირიქით.
რაც იწვევს USB დისკის ამოცნობას. დაზიანებული USB პორტებიდან დაწყებული USB ფორმატირების საკითხებამდე, შესაძლო სცენარების სია მრავალფეროვანია. აქვე უნდა აღინიშნოს, რომ ქვემოთ მოცემული რომელიმე მეთოდის გამოყენებამდე მომხმარებელმა უნდა უზრუნველყოს მიზეზის გაანალიზება და პრობლემის სწორად იდენტიფიცირება.
იმ მიზეზების ჩამონათვალი, რომლებიც იწვევს ფლეშ დრაივის წაკითხვას და რომელსაც მომხმარებლები ყველაზე ხშირად ხვდებიან, მოიცავს შემდეგ 5 სცენარს:
- USB პორტები არ მუშაობს.
- თქვენ უნდა განაახლოთ თქვენი USB დრაივერები.
- ოპერაციული სისტემა (OS) არ არის განახლებული.
- USB შენახვის მოწყობილობა გაუმართავია.
- USB firmware დაზიანებულია.
თქვენ შეგიძლიათ იპოვოთ ერთზე მეტი USB ამომცნობი პროგრამა ინტერნეტში, რომელიც უზრუნველყოფს მონაცემების მოძიებას, მაგრამ უმჯობესია არ გამოიყენოთ ეს პროგრამები, რადგან მათ შეუძლიათ უსაფრთხოების რისკები შექმნან, შესაძლოა მონაცემების კომპრომეტირება.
ქვემოთ მოცემულია რამდენიმე ფაქტორი, რამაც შეიძლება გამოიწვიოს ფლეშ დრაივის ამოცნობის პრობლემები. უნდა აღინიშნოს, რომ ეს პრობლემები უნდა მოგვარდეს რაც შეიძლება მალე:
- USB ფორმატირების პრობლემა. ეს არის ყველაზე გავრცელებული ტიპის პრობლემა, როდესაც მომხმარებელი ვერ ახერხებს დისკის ფორმატირებას პირველ გამოყენებამდე. შეცდომის შეტყობინებაში ნათქვამია, რომ ფორმატირება ვერ დასრულდა.
- დრაივერის პრობლემა. USB დრაივერები არ არის ხელმისაწვდომი ან საჭიროებს განახლებას.
- მყარი დისკის პრობლემები. თუ OS-ის მყარი დისკი და მასთან დაკავშირებული სისტემა არ მუშაობს გამართულად, სავარაუდოდ, პრობლემა მყარ დისკზეა.
- OS-თან დაკავშირებული პრობლემები: თუ OS დროულად არ განახლდება, ასევე იწვევს ამ პრობლემებს. ერთადერთი გამოსავალი არის კომპონენტების განახლება.
- პორტთან დაკავშირებული პრობლემები. ეს შეიძლება იყოს აპარატურა ან პროგრამული უზრუნველყოფა. თუ პორტები არ ცნობენ USB-ს, რეკომენდებულია პროფესიონალური დახმარება.

USB ფორმატირების პრობლემა ყველაზე გავრცელებული პრობლემაა
Windows-ის მიერ არ აღიარებული Flash Drive-ის პრობლემის გადასაჭრელად 4 გზა
მეთოდი 1: USB პრობლემების სკანირება
Ნაბიჯი 1.ჩადეთ ფლეშ დრაივი USB პორტში.

ნაბიჯი 2.დარწმუნდით, რომ ფლეშ დრაივი გამოჩნდება "ჩემი კომპიუტერის" განყოფილებაში. შემდეგ, დააწკაპუნეთ მაუსის მარჯვენა ღილაკით, რათა გახსნათ "თვისებები" განყოფილება.

ნაბიჯი 3.შედით "სერვისის" განყოფილებაში.

ნაბიჯი 4.შემდეგ თქვენ უნდა დააჭიროთ ღილაკს "შეამოწმეთ ახლა", რათა ახალი მენიუ გამოჩნდეს. აქ ორივე ვარიანტი უნდა იყოს არჩეული და გაშვების ღილაკზე უნდა დააწკაპუნოთ მოწყობილობის სკანირებისთვის და პრობლემის გადასაჭრელად (ზოგიერთმა შეიძლება უბრალოდ თქვას "შემოწმება", შემდეგ თქვენ უნდა დააჭიროთ "შემოწმება" და შემდეგ "შეამოწმეთ და შეაკეთეთ დისკი").

მეთოდი 2: USB-ის ხელახალი ფორმატირება
მიჰყევით ამ პროცესს:
Ნაბიჯი 1.დააწკაპუნეთ მარჯვენა ღილაკით ფლეშ დისკზე ჩემი კომპიუტერის ქვეშ, რათა აირჩიოთ ფორმატი ვარიანტი.

ნაბიჯი 2.ახლა, პრობლემის გადასაჭრელად, თქვენ უნდა დააფორმატოთ ფლეშ დრაივი FAT32-ის ნაცვლად NTFS გამოყენებით ან პირიქით:

შენიშვნაზე!ყველა ინფორმაცია ფლეშ დრაივიდან წაიშლება!
მეთოდი 3: დრაივერების განახლება
პროცესი ასე გამოიყურება:
Ნაბიჯი 1.თქვენ უნდა გახსნათ Run ფანჯარა (Win+R) და შემდეგ შეიყვანოთ devmgmt.msc, როგორც ქვემოთ მოცემულ ეკრანის სურათზე:

ნაბიჯი 2.ეს გადაგიყვანთ Device Manager-ში (ასევე შეგიძლიათ გახსნათ ჩაშენებული Windows ძიების საშუალებით, უბრალოდ უნდა ჩაწეროთ „Device Manager“ საძიებო ველში და Windows დააბრუნებს სასურველ შედეგს).

ნაბიჯი 3.თქვენ უნდა იპოვოთ "უნივერსალური სერიული ავტობუსის კონტროლერები", როგორც ქვემოთ მოცემულ სურათზე:

ნაბიჯი 4.როდესაც იპოვით თქვენთვის საჭირო კონტროლერებს, თქვენ უნდა დააწკაპუნოთ მათზე მარჯვენა ღილაკით და აირჩიოთ დრაივერების განახლების ვარიანტი, შემდეგ „ავტომატურად მოძებნეთ განახლებული დრაივერები“.

მეთოდი 4. OS განახლება
თქვენი OS-ის განახლებისთვის, მიჰყევით ამ ნაბიჯებს:
Ნაბიჯი 1.გადადით მართვის პანელზე > სისტემა და უსაფრთხოება.

ნაბიჯი 2.ახლა თქვენ უნდა დარწმუნდეთ, რომ არჩეულია პარამეტრი "შეამოწმეთ განახლებები".

OS განახლდება.

შემდეგ თქვენ უნდა გადატვირთოთ სისტემა, რათა დარწმუნდეთ, რომ პრობლემა მოგვარებულია.
პროგრამა მყარ დისკზე დაკარგული მონაცემების აღსადგენად
მას შემდეგ, რაც USB ამოცნობის პრობლემა მოგვარდება, რეკომენდირებულია შეინახოთ ყველა მნიშვნელოვანი მონაცემი, რათა დარწმუნდეთ, რომ პრობლემა აღარ განმეორდება. თქვენ ასევე უნდა შეამოწმოთ, რომ ყველა საქაღალდე შენახულია და არაფერი აკლია. Wondershare Data Recovery ინსტრუმენტი არის ყველაზე მოწინავე და თანამედროვე ინსტრუმენტი, რომელიც შექმნილია სპეციალურად ფაილის დაკარგვის პრობლემის გადასაჭრელად. უმჯობესია გადმოწეროთ ოფიციალური საიტიდან.

Შენიშვნა!მხოლოდ 100 მეგაბაიტი დაკარგული მონაცემები უფასოა.
ფაილების აღდგენა Wondershare Data Recovery-ით ხდება 3 ეტაპად:
Ნაბიჯი 1.ჯერ უნდა აირჩიოთ, რა ტიპის ფაილები გსურთ აღდგენა.

ნაბიჯი 2.შემდეგ თქვენ უნდა აირჩიოთ მოწყობილობა, საიდანაც გსურთ იგივე ფაილების აღდგენა.

ნაბიჯი 3. თქვენ ასევე უნდა აირჩიოთ ადგილი, სადაც ეს ფაილები აღდგება.

ეს არ იქნება რთული და ინტუიციური და მარტივი ინტერფეისი მხოლოდ ამაში დაგეხმარებათ.
ვიდეო - ფლეშ დრაივი არ არის აღმოჩენილი - პრობლემის გადაჭრა