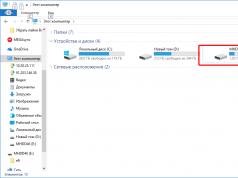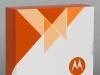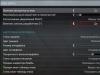შენი ნამუშევრის კომპეტენტურად წარმოჩენის ცოდნა მაღალი ხელოვნებაა. ამიტომ ძალიან მნიშვნელოვანია ვიცოდეთ კომპიუტერზე პრეზენტაციის შექმნის სირთულეები. მაგრამ თუ აქამდე არასდროს შეგხვედრიათ ეს „ურჩხული“, დეტალურად მოგიყვებით და გაჩვენებთ როგორ გააკეთოთ პრეზენტაცია Word-ში (ასევე Powerpoint-ში) ნაბიჯ-ნაბიჯ ინსტრუქციებით.
როგორი პრეზენტაციის გაკეთება შეგიძლიათ საკუთარ თავს?
საოფისე პაკეტში (კერძოდ, Microsoft Power Point), რომელსაც სტუდენტების უმეტესობამ, სავარაუდოდ, უკვე აითვისა, შეგიძლიათ გააკეთოთ ძალიან ღირსეული პრეზენტაცია - რამდენიმე ფურცლიდან (სლაიდიდან), ხმოვანი ეფექტებით, გრაფიკებითა და დიაგრამებით.
მაგრამ სანამ დაიწყებთ, თქვენ მოგიწევთ შეინახოთ აუცილებელი ნივთები - ის, რის გარეშეც პრეზენტაცია არ იმუშავებს:
- მაღალი ხარისხის ტექსტი - უმჯობესია დაწეროთ ის თავად, იმ აუდიტორიის მახასიათებლების გათვალისწინებით, რომელსაც წარუდგენთ თქვენს პრეზენტაციას. ცოტა იუმორი (მთავარია არ გადააჭარბოთ) და ლამაზი დიზაინი - და პრეზენტაცია გამართული იქნება!
- მაღალი ხარისხის სურათები, გრაფიკები, დიაგრამები, დიაგრამები - უმჯობესია გამოიყენოთ პირადი ფოტოები ან ნახატები. მაგრამ თუ არ არსებობს, მოგერიდებათ გამოიყენოთ საფონდო სურათები კარგი გარჩევადობით. თუ არ იცით რომელი პროგრამაა საუკეთესო კომპიუტერზე ნახატების გასაკეთებლად, გამოიყენეთ გრაფიკი - ის შესანიშნავად ასრულებს გრაფიკების შექმნას. თუ ეს ყველაფერი ძალიან რთულია თქვენთვის, კარგი: აიღეთ ფურცელი და კალამი, დახატეთ თავად, გადაიღეთ ფოტო და ჩასვით პრეზენტაციაში, როგორც ნახატი!
- ვიდეო (საჭიროების შემთხვევაში). თუ არ იცით როგორ გადაიღოთ მაღალი ხარისხის ვიდეოები, მაშინ უმჯობესია საერთოდ არ გამოიყენოთ ისინი. გარდა გადაღებისა, თქვენ ასევე უნდა შეძლოთ კადრების კარგად დამუშავება. თუმცა, გაუმარჯოს youtube-ს, სადაც შეგიძლიათ იპოვოთ ბევრი სასარგებლო რამ, რაც უკვე გადაღებული გაქვთ ვინმეს მიერ.
და რა თქმა უნდა, ყველაზე მნიშვნელოვანი, რაც გჭირდებათ Powerpoint-ის პრეზენტაციის შესაქმნელად, არის გეგმა! რაც არ უნდა ლამაზად მოგეჩვენოთ თქვენი საკუთარი პრეზენტაცია თქვენს ფიქრებში, გეგმისა და აზრების ლოგიკური თანმიმდევრობის გარეშე, ეს იქნება მხოლოდ ტექსტის, სურათების და გრაფიკების ნაკრები. ყურადღებით გაითვალისწინეთ თქვენი სამიზნე აუდიტორია, ასევე დრო, რომელიც მოგიწევთ მის შესახვედრად.
ფასდაუდებელი ინსტრუქციები, თუ როგორ უნდა გააკეთოთ პრეზენტაცია Powerpoint-ში
პროგრამის გაშვება და სლაიდების შექმნა
გაუშვით Power Point, იპოვეთ ელემენტი "მთავარი" და დააჭირეთ ღილაკს "სლაიდის შექმნა". აქ შეგიძლიათ შექმნათ და წაშალოთ სლაიდები, საჭიროების შემთხვევაში შეცვალოთ მათი ადგილები და მიანიჭოთ სათაურები. თუ არ ხართ კმაყოფილი პრეზენტაციის ნაგულისხმევი იერით, ითამაშეთ სლაიდების განლაგების ვარიანტებით.
უბრალოდ დააწკაპუნეთ მარჯვენა ღილაკით სლაიდზე თავად სლაიდზე. მოქმედება გამოჩნდება მარცხნივ, სადაც აირჩევთ "განლაგება\..." პარამეტრს. ახლა დროა იმუშაოთ თქვენი Powerpoint პრეზენტაციის გარეგნობაზე. თქვენ შეგიძლიათ აირჩიოთ თემა თემების გახსნით - იპოვეთ ღილაკი "დიზაინი" ხელსაწყოთა ზოლში და აირჩიეთ "თემები".
ტექსტური ინფორმაციის რედაქტირება
აქ ყველაფერი საოცრად მარტივია - დააწკაპუნეთ სასურველ ბლოკზე. ამ ადგილას ავტომატურად ჩნდება კურსორი, რომელიც საშუალებას მოგცემთ შეიყვანოთ საჭირო ინფორმაცია ან ჩასვათ სხვა დოკუმენტიდან/ფაილიდან. კვლავ, მაუსის გამოყენებით, შეგიძლიათ დაატრიალოთ ან გადაიტანოთ ტექსტის ეს ბლოკი სასურველ ადგილას - უბრალოდ დააწკაპუნეთ მაუსის მარცხენა ღილაკით ჩარჩოს კიდეზე, რომელშიც ტექსტი მდებარეობს.
გრაფიკებთან, სქემებთან და ცხრილებთან მუშაობა
მათი გამოყენება პრეზენტაციებში არა მხოლოდ შესაძლებელია, არამედ აუცილებელია. პრეზენტაცია თავისთავად არის შესანიშნავი ვიზუალური დამხმარე საშუალება, რომელიც აადვილებს კომპლექსურ ინფორმაციას. და გრაფიკები, სქემები და ცხრილები, ფაქტობრივად, იმავე მიზანს ემსახურება. ცოდვა იქნება, რომ არ გავაერთიანოთ ყველა ეს ინსტრუმენტი ერთ ადგილზე.
ასე რომ, დიაგრამის დასახატად, უბრალოდ აირჩიეთ "ჩასმა/დიაგრამები" ხელსაწყოთა ზოლში. შემდეგი, აირჩიეთ დიაგრამის ტიპი, რომელიც გჭირდებათ - ტორტი, სკატერი, ხაზოვანი ან სხვა.
მას შემდეგ რაც აირჩევთ დიაგრამის სასურველ ტიპს, პროგრამა გიხსნით ფანჯარას, რომელშიც უნდა შეიყვანოთ პრეზენტაციაში გამოსატანი ძირითადი ინდიკატორები. ასე გამოიყურება:
ასევე მარტივია ცხრილებთან მუშაობა - ხელსაწყოებში აირჩიეთ "ჩასმა/ცხრილები", დაუყოვნებლივ აირჩიეთ სტრიქონების და სვეტების საჭირო რაოდენობა (ყველაფერი ჰგავს Word-ში) და შეავსეთ იგი თქვენს ჯანმრთელობაზე!


ნახატებთან მუშაობა
პრეზენტაციის ეს ელემენტი ყველაზე პოპულარულია (რა თქმა უნდა, ტექსტის შემდეგ). ამიტომ არ დაიზაროთ ნახატების სწორად შერჩევასა და მათ ჩასმაზე მუშაობა. სურათები უნდა იყოს მაღალი ხარისხის, დიდი, თითო სლაიდზე. სურათის ჩასმა მარტივია - Insert/Images ინსტრუმენტთა პანელი მოგთხოვთ აირჩიოთ ადგილი თქვენს კომპიუტერში, სადაც სურათი ინახება.

ვიდეო და ხმაზე მუშაობა
ორივე ეს ელემენტი არსებითად ერთნაირად არის დამატებული. ერთადერთი, რაც უნდა გაითვალისწინოთ, თუ გადაწყვეტთ ამ კონკრეტული ელემენტების დამატებას, არის თუ არა დაინსტალირებული საჭირო კოდეკები მათი დასაკრავად მოწყობილობაზე, რომელსაც გამოიყენებთ პრეზენტაციის დროს. ასე რომ, მათი ჩასმა მარტივია - აირჩიეთ "ჩასმა / ფილმი (ხმა)" ხელსაწყოთა ზოლში, მიუთითეთ ადგილი, სადაც ვიდეო ან ხმით ფაილი მდებარეობს და დაასრულეთ.

ჩვენ ვეთანხმებით პროგრამის პირობას, რომ სლაიდის ნახვისას ვიდეო ავტომატურად დაიკვრება და ეგაა.
თქვენ ასევე შეგიძლიათ ითამაშოთ სხვადასხვა ტიპის ანიმაციით, ჩარჩოებით და სხვა „ხრიკებით“, მაგრამ ჩვენ ვუყურებთ ძირითად ქმნილებას, ასე რომ სხვა დროს.
პრეზენტაცია პირდაპირ
თქვენი პრეზენტაციის ნახვის დასაწყებად, უბრალოდ გაუშვით და დააჭირეთ F5. კიდევ ერთი გზაა პრეზენტაციის დაწყება, დააწკაპუნეთ „სლაიდ შოუზე“ და აირჩიეთ „ჩვენების დაწყება თავიდან“.
ასე რომ, თქვენ შექმენით უმარტივესი, მაგრამ საკმაოდ მიმზიდველი პრეზენტაცია, რომელიც დაგეხმარებათ სასურველი ეფექტის მიღწევაში. თუ არ გაქვთ შესაძლებლობა (კარგად, ვთქვათ, კომპიუტერი) ან დრო, რომ თავად შექმნათ პრეზენტაცია Power Point-ში, ყოველთვის შეგიძლიათ მიმართოთ
კომპიუტერული პრეზენტაციის მთავარი მიზანია მოსაუბრეს სიტყვის თანხლება. სწორად შესრულებული, ის ყურადღებას ამახვილებს მოსაუბრეზე და ეხმარება მის მეტყველებას უფრო ნათელი და დამაჯერებელი გახდეს. ძირითადი პუნქტები, ფოტოები, გრაფიკები, ცხრილები და ვიდეოები განთავსებულია სლაიდებზე. პრეზენტაციის შესაქმნელად საჭიროა მხოლოდ PowerPoint (PP) პროგრამა, რომელიც Microsoft Office პაკეტის ნაწილია, რომელიც დაინსტალირებულია უმეტეს კომპიუტერებზე.
იქნება პრეზენტაცია მარტივი თუ რთული სხვადასხვა სპეციალური ეფექტებით - ეს ყველაფერი ავტორის სურვილზეა დამოკიდებული. მთავარია, ისე შესრულდეს, რომ მაყურებელს მოეწონოს. მოამზადეთ საჭირო მასალა სლაიდებისთვის. სასურველია ტექსტი თავად დაწეროთ, საკუთარი გამოცდილებიდან გამომდინარე. ეს თქვენს პრეზენტაციას უნიკალურს გახდის. ფოტოები და სურათები თქვენი პირადი არქივიდან ან ინტერნეტში ნაპოვნი უნდა იყოს შესანიშნავი ხარისხის და შეესაბამებოდეს მოხსენების თემას. დახაზეთ გრაფიკები MS Excel-ში ან ხელით. რაც არ უნდა ლამაზი იყოს პრეზენტაცია, ის არ ცვლის მოსაუბრეს და არ უნდა გადაიტანოს ყურადღება მის საუბარს. ფოკუსირება აუდიტორიაზე, შეადგინეთ გეგმა, გამოთვალეთ დრო. გაუშვით PP პროგრამა. შემდეგი, გამოიყენეთ ერთ-ერთი შესაძლო ვარიანტი: შექმენით ცარიელი სლაიდი ან აირჩიეთ მზა პრეზენტაციის შაბლონი. ინტერნეტში ბევრი მზა შაბლონია; ისინი დაამშვენებს თქვენს ნამუშევრებს; აირჩიეთ ერთი, რომელიც შეესაბამება თქვენი მოხსენების თემას. ბევრ ადამიანს ურჩევნია დაიწყოს ცარიელი სლაიდით და დააპროექტოს ის მათი გემოვნებით. დაამატეთ სლაიდების გვერდები მუშაობისას: „მთავარი – შექმენით სლაიდი“. მათი წაშლა („წაშლა“) ან გადაადგილება შესაძლებელია მაუსის გადათრევით. პირველი სლაიდი არის სათაურის სლაიდი, შეიცავს სათაურს და ქვესათაურს. შემდეგი გვერდებისთვის გამოიყენეთ სასურველი განლაგება (განლაგება) Layout მენიუს გამოყენებით. ეს საშუალებას მოგცემთ მოათავსოთ ტექსტი ორ სვეტში, დაამატოთ სურათი, დიაგრამა. მიუხედავად იმისა, რომ სლაიდები თეთრია, ისინი არ გამოიყურებიან ძალიან საინტერესოდ. გახადეთ ისინი უფრო ნათელი. ამისათვის მენიუში არის განყოფილება "დიზაინი - თემები". დააწკაპუნეთ არჩეულ თემაზე, შეიცვლება სლაიდის გარეგნობა. თქვენ შეგიძლიათ გამოიყენოთ არჩეული თემა მთელ პრეზენტაციაზე ან უბრალოდ ცალკეულ შერჩეულ სლაიდებზე. მარცხენა "სლაიდების" ჩანართში აირჩიეთ ისინი, დააწკაპუნეთ მაუსის მარჯვენა ღილაკით არჩეულ თემაზე და აირჩიეთ ბრძანება "მიმართვა შერჩეულ სლაიდებზე". ზედა მენიუში "ფერები" ღილაკის გამოყენებით, აირჩიეთ ფერის სქემა, თუ არ ხართ კმაყოფილი სტანდარტული. ექსპერიმენტი ჩაატარეთ მენიუებით „ეფექტები“, „ფონური სტილები“ და შეცვალეთ მზა თემა თქვენი გემოვნებით. თუ არ მოგწონთ მზა თემები, შექმენით საკუთარი. ფონის სტილების ქვეშ გახსენით ფონის ფორმატი. ჩადეთ ფონი დისკზე არსებული ფაილიდან. გამოიყენეთ არაუმეტეს 3-4 ფერი სლაიდის დიზაინის დროს. ფონის და შრიფტის ფერები კონტრასტული უნდა იყოს და არ შერწყმა. PP პროგრამა შეიცავს ბევრ განსხვავებულ ინსტრუმენტს შრიფტებთან მუშაობისთვის: ზომა, ფერი, სტილი - MS Word-ის მსგავსი. "შრიფტის" ჯგუფში აირჩიეთ სასურველი პარამეტრები. არჩევისას დაიცავით წესი: ტექსტი, რომელიც ატარებს ძირითად სემანტიკურ დატვირთვას, მონიშნულია დიდი ზომით - 22-28, ფერი, სტილი, სპეცეფექტები. ქვესათაურებისთვის, რომლებიც ხაზს უსვამს მთავარ იდეას, რეკომენდებულია უფრო მცირე შრიფტი - 20-24. ძირითადი ტექსტი, წარწერები დიაგრამებისთვის, ნახატები – 18-22. თქვენი სლაიდების დიზაინის დროს, მიჰყევით იმავე სტილს: სათაურების ზომა და ფერი იგივეა, ხოლო ტექსტის ფერის სქემა 3-4 ფერამდეა. სტრიქონების რაოდენობა არ არის 6-ზე მეტი, დაახლოებით 6-7 სიტყვა სტრიქონზე უკეთესი ვიზუალური აღქმისთვის. თუ ეჭვი გეპარებათ ფონის და ტექსტის ფერების კომბინაციაში, მაშინ დაიცავით შავი შრიფტი და თეთრი ფონი. ტექსტი უნდა იყოს ადვილად წასაკითხი თუნდაც შორიდან. პრეზენტაცია შთაბეჭდილებას მოახდენს აუდიტორიაზე, თუ სლაიდებზე განათავსებთ სურათებს, კოლაჟებს, ფოტოებს, დიაგრამებს. გადადით მენიუში "ჩასმა", აირჩიეთ ჩასმული ობიექტი: სურათი დისკიდან ან სურათი ბიბლიოთეკიდან, დიაგრამა, ფორმები. მოერიდეთ სურათის გარშემო ტექსტის შეფუთვას. მუსიკალური თანხლებით პრეზენტაცია კიდევ უფრო ხელსაყრელია. Insert მენიუდან აირჩიეთ Sound from File სიიდან.
მივესალმები ჩემი ბლოგის ყველა მკითხველს, რომლებმაც გადაწყვიტეს ისწავლონ პრეზენტაციის სლაიდების კომპეტენტურად შექმნა. ამ სტატიის წაკითხვის შემდეგ გაიგებთ, თუ როგორ უნდა შექმნათ პრეზენტაცია კომპიუტერზე ან ლეპტოპზე უფასოდ Microsoft Windows ოპერაციული სისტემით.
თქვენ შეისწავლით მუშაობას PowerPoint-ში (მოგიწოდებთ ნაბიჯ-ნაბიჯ ინსტრუქციებს), ჩადეთ ფოტოები მუსიკით, შაბლონებით, ანიმაციური გადასვლებით, ტექსტის ჩანართებით, გრაფიკით, ეფექტებით და ა.შ. აბა, დავიწყოთ!
რა არის PowerPoint და საიდან გადმოვწერო
ასე რომ, დავიწყოთ თავიდან. PowerPoint (გამოითქმის "power point") Microsoft-ის მიერ უფასოდ მიეწოდება თავისი Windows ოპერაციული სისტემის ყველა მომხმარებელს კომპლექტში, სახელწოდებით Microsoft Office. იგი ასევე შეიცავს სხვა სასარგებლო პროგრამებს:
- Word - მრავალფუნქციური ტექსტური რედაქტორი;
- Excel არის მოსახერხებელი აპლიკაცია ცხრილების შესაქმნელად სხვადასხვა გამოთვლებით, სქემებით, პროგნოზით და ა.შ.;
- OneNote – მოსახერხებელი ელექტრონული ნოუთბუქი;
- Outlook არის პროფესიონალური პროგრამა კალენდართან და ფოსტასთან მუშაობისთვის;
- გამომცემელი არის სასარგებლო ინსტრუმენტი საგამომცემლო მასალების შესაქმნელად, მარტივი ელექტრონული საგამომცემლო სისტემა.
PowerPoint, ისევე როგორც დასახელებული პაკეტის სხვა სტანდარტული აპლიკაციები, დღეს გამოდის ოთხი ვერსიით, რომლებიც განსხვავდება გამოშვების წელს.
შეგიძლიათ ჩამოტვირთოთ Office 2007, 2010, 2013 და 2016 და დეველოპერები უზრუნველყოფენ ინტერფეისის ენების ფართო სპექტრს. ასე რომ თქვენ შეგიძლიათ მარტივად დააინსტალიროთ ხელსაწყოების პაკეტი რუსულ ენაზე.
ისტორიულად, Windows 7 ჩვეულებრივ იყენებდა 2007 ან 2010 წლის პროგრამულ პაკეტს, ხოლო Windows 10 იყენებდა Office 2016-ს. მიუხედავად იმისა, რომ არავინ ზღუდავს მომხმარებლებს, მათ თავად შეუძლიათ დააინსტალირონ მათთვის საჭირო ვერსია.
თუ მიჰყვებით ბმულს https://products.office.com/ru-ru/products?tab=O-Home, შეგიძლიათ წაიკითხოთ ყველაფერი, რაც მე თვითონ ვთქვი და ასევე, საჭიროების შემთხვევაში, დაუყოვნებლივ ჩამოტვირთოთ საჭირო აპლიკაციები ან სცადოთ ისინი ონლაინ .
გთხოვთ გაითვალისწინოთ, რომ გაფართოებული ვერსიები ფასიანია. თუმცა, თუ თქვენ ხართ სტუდენტი ან მასწავლებელი, შეგიძლიათ მიიღოთ აპლიკაციების სპეციალიზებული ვერსიები უფასოდ, როდესაც გამოწერთ. დიდი, არა?
გზის დასაწყისი

ახლა დავიწყოთ Power Point-ში სლაიდების შექმნა. მუშაობის დაწყებამდე მსურს გამოვთქვა რამდენიმე რჩევა, რომელიც დაგეხმარებათ თავიდან აიცილოთ პრობლემები მომავალში.
რჩევა 1.თუ არ იცით, შეესაბამება თუ არა თქვენი აპლიკაციის ვერსია დაინსტალირებული მოწყობილობას, რომელზეც წარადგენთ თქვენს ნამუშევრებს, მაშინ ჯობია შექმნათ ყველაფერი PowerPoint 2007-ში. ეს ვერსია მშვენივრად მუშაობს როგორც ერთსა და ახალში. პროდუქტის ვერსიები.
რჩევა 2.თუ პრეზენტაციის მიმართულება არის საგანმანათლებლო ან სამეცნიერო, მაშინ არ გადააჭარბოთ მას ანიმაციითა და გადასვლებით. ზოგადად მიზანშეწონილია ასეთი ეფექტების მინიმუმამდე შემცირება ან აღმოფხვრა. ეს მისცემს თქვენს სამუშაოს სერიოზულობას და სიზუსტეს.
რჩევა 3.აუცილებლად გაითვალისწინეთ აუდიტორია, ვისთვისაც ამზადებთ მოხსენებას. აქედან გამომდინარე, განსხვავდება სლაიდების რაოდენობა, მათი დიზაინი და შინაარსი.
რჩევა 4.არ დაგავიწყდეთ, რომ იგივე კლავიატურის მალსახმობები მუშაობს ყველა Office პროდუქტში. ასე რომ, თუ გინდა:
- დასრულებული მოქმედების გასაუქმებლად, უბრალოდ დააჭირეთ კლავიშთა კომბინაციას Ctrl+Z;
- თუ გსურთ მისი დაბრუნება, მაშინ Ctrl+Y;
- და თუ თქვენ გჭირდებათ ობიექტის წაშლა, აირჩიეთ იგი და დააჭირეთ "წაშლა".
რჩევა 5.თუ თქვენ ამზადებთ პრეზენტაციას გამოსვლისთვის, დარწმუნდით, რომ ჯერ კარგად დაფიქრდით და დაუყოვნებლივ დაყავით სლაიდებად. შედეგად, გაგიადვილდებათ განვითარების ფაზაში.
ახლა მოდით გავუშვათ PowerPoint!
მოდით, საქმეს შევეშვათ: გარეგნობის დიზაინი

თქვენს წინაშე გაიხსნება მთავარი გვერდი, მარცხნივ, რომელზეც ნაჩვენები იქნება წინა პრეზენტაციების სია, ხოლო მარჯვნივ - ყველა სახის შაბლონი.
თქვენ შეგიძლიათ აირჩიოთ "ცარიელი პრეზენტაცია", ან შეგიძლიათ გაეცნოთ ყველა შაბლონს, რომელიც მოგწონთ და დაუყოვნებლივ შექმნათ დოკუმენტი დიზაინით.
მეორე შემთხვევაში, თქვენი მოქმედებები ასე გამოიყურება:
- დააწკაპუნეთ შაბლონზე, რომელიც მოგწონთ;
- შეარჩიეთ თქვენი საყვარელი ფერი შემოთავაზებული ფერებიდან;
- დააჭირეთ "შექმნა" ხატულას.
თქვენს თვალწინ გამოჩნდება ფანჯარა სათაურის პირველი სლაიდით. მარცხენა გვერდითა პანელი აჩვენებს ყველა შექმნილ სლაიდს.
თუ გავითვალისწინებთ პირველ შემთხვევას, ნაბიჯ-ნაბიჯ მოქმედებები გარკვეულწილად შეიცვლება:

მარკირებისა და ტექსტის რეგულირება
თავდაპირველად, ყველა სლაიდი იქმნება სტანდარტული განლაგებით. უფრო მეტიც, პირველ სლაიდს ყოველთვის აქვს ტექსტის ველების სპეციალური განლაგება.
ობიექტების მარკირების შესაცვლელად საჭიროა:
- გადადით "მთავარი" ჩანართზე ხელსაწყოს ლენტზე;
- იპოვეთ მასში "სლაიდების" განყოფილება;
- დააჭირეთ "განლაგება". თქვენს წინაშე გამოჩნდება ფანჯარა აპლიკაციის მიერ მოწოდებული ყველა შესაძლო სტანდარტული მარკირებით. აირჩიეთ ერთი მათგანი კურსორის დაჭერით. თუ რომელიმე მათგანი არ მოგწონთ, მაშინ ხელით შეცვალეთ ობიექტების მიმდინარე პოზიცია. ეს შესაძლებელია ფანჯრების გადაადგილებით, მათი ზომისა და ფორმის შეცვლით და ახალი ელემენტების დამატებით.

მაშ, როგორ დაამატებთ, მაგალითად, ახალ ჩანაწერს? ყველაფერი ისეთივე მარტივია, როგორც მსხლის ჭურვი. გადადით "ჩასმა" ჩანართზე ხელსაწყოს ლენტაში. ყველაფერი, რაც აქ არის შემოთავაზებული, შეიძლება დაემატოს თქვენს სამუშაოს. ეს მოიცავს ცხრილებს, გრაფიკებს, ნახატებს, ფოტოებს, დიაგრამებს, ფიგურებს და ა.შ.
დააწკაპუნეთ ბოლოზე. ფორმებში, პირველი ხატი არის წარწერა. თუ აირჩევთ მას, მაშინ შეგიძლიათ დაამატოთ ტექსტური ველი თქვენს სლაიდს.

ტექსტის შესაცვლელად, თქვენ უბრალოდ უნდა შეიყვანოთ თქვენი სტანდარტული წარწერების ნაცვლად. თქვენ შეგიძლიათ დაარეგულიროთ სტილი მთავარ ჩანართზე "შრიფტის" განყოფილების გამოყენებით.
ახალი სლაიდის დამატება გრაფიკული ფაილით
ახლა თქვენ შექმენით პირველი გვერდის სათაური და დროა შექმნათ ახალი სლაიდი. ამისათვის მთავარ ჩანართში დააწკაპუნეთ ხატულაზე „სლაიდის შექმნა“, რათა დაუყონებლივ დაამატოთ გვერდი ნაგულისხმევი განლაგებით, ან დააწკაპუნეთ დასახელებულ სიტყვებზე, რომელთა გვერდით არის ნაჩვენები ქვემოთ ისარი. თქვენს წინაშე გაიხსნება მარკირების იგივე მაგალითები, რომელთაგან ერთი შექმნის ახალ გვერდს.

დაუყოვნებლივ მეორე ობიექტში სიტყვებით „სლაიდ ტექსტი“ მოგეთხოვებათ ჩასვათ ერთ-ერთი ობიექტი: ცხრილი, დიაგრამა, SmartArt, ნახატი, სურათი ინტერნეტიდან ან ვიდეო.
ჩვენს შემთხვევაში, თქვენ უბრალოდ უნდა დააჭიროთ "სურათის" ხატულას, რის შემდეგაც თქვენს წინაშე გაიხსნება მკვლევარი სასურველი სურათის შესარჩევად.
საინტერესო ის არის, რომ PowerPoint 2016-ში პროგრამა გთავაზობთ რამდენიმე იდეას გრაფიკული ფაილების ჩასმის დიზაინისთვის. არ დაიზაროთ და იქ გაიხედოთ, ზოგჯერ შეგიძლიათ იპოვოთ ნამდვილად ღირებული გადაწყვეტილებები.
მუსიკალური აკომპანიმენტის ჩასმა

თქვენი სლაიდ შოუს აუდიო ფაილით გასართობად, უბრალოდ გადადით "მულტიმედია" განყოფილებაში "ჩასმა" ჩანართში. იგი მდებარეობს მარჯვენა კიდეზე. იქ მოგეთხოვებათ ჩასვათ ვიდეო, აუდიო ან ეკრანის ჩანაწერი.
ჩვენ გვჭირდება ხმა, რაც ნიშნავს, რომ ვირჩევთ ხმა -> აუდიო ფაილები კომპიუტერზე.../ხმის ჩაწერა....
შემდეგ გადაწყვიტეთ როგორ ითამაშებს აუდიო ჩანაწერი: ავტომატურად ან სლაიდზე დაწკაპუნებით (სპეციალური ღილაკი). ასევე შეგიძლიათ ხმის პარამეტრების დაყენება ჩანართში, რომელიც გამოჩნდება სახელწოდებით „ხმით მუშაობა“.
ვიდეო ფაილის ჩასმა

ასე რომ, ჩვენ უკვე გვაქვს სლაიდი სათაურით და სლაიდი გამოსახულებათა და მუსიკით. ახლა შექმენით მესამე სლაიდი, სადაც განვათავსებთ ვიდეოს.
აღწერილი პროგრამა (ვერსია 2016) საშუალებას აძლევს თავის მომხმარებლებს ჩასვათ ვიდეო ჩანაწერი ხუთი წყაროდან:
ობიექტის ჩასმის ერთ-ერთი მეთოდის არჩევის შემდეგ შეგიძლიათ დაარეგულიროთ გარეგნობა, მდებარეობა, გაშვების მეთოდი და ა.შ. ბოლო.
ანიმაციური გადასვლები სლაიდებს შორის
ახლა ჩვენ მივდივართ ყველაზე საინტერესო ნაწილზე. PowerPoint გთავაზობთ სლაიდების მრავალ განსხვავებულ გადასვლებს. ისინი შეიძლება იყოს მარტივი (მარტივი გადახვევა) ან უფრო რთული (კრეკის ეფექტი, ორიგამი და ა.შ.).
რა თქმა უნდა, Windows 7-ს PowerPoint 2007-ის ვერსიით გაცილებით ნაკლებად აქვს სხვადასხვა საინტერესო გადასვლები პრეზენტაციის გვერდებს შორის. ამიტომ, 2016 წელზე ადრე გამოშვებულ ვერსიებში უბრალოდ ვერ იპოვით ეფექტების ბოლო სახელს.

ასე რომ, იმისათვის, რომ სლაიდი საინტერესო გამოჩნდეს მნახველებისთვის, თქვენ უნდა:
- ხელსაწყოს ლენტზე გადადით ჩანართზე „ტრანზიციები“;
- აირჩიეთ პრეზენტაციის პირველი გვერდი;
- განყოფილება „ამ სლაიდზე გადატანა“ შეიცავს ყველა სახის ეფექტს. აირჩიეთ ერთი მათგანი მაუსის ღილაკით დაწკაპუნებით და გადასვლის გადახედვა დაუყოვნებლივ იმუშავებს;
- "სლაიდ შოუს დრო" განყოფილებაში, რომელიც მდებარეობს მარჯვნივ, დააკონფიგურირეთ ხმის პარამეტრები, გადასვლის ხანგრძლივობა წამებში და ა.შ.
- გაიმეორეთ წინა ნაბიჯები ყველა სხვა სლაიდისთვის, თუ გსურთ დააყენოთ სხვადასხვა ტიპის გადასვლები ან სხვა პარამეტრები. თქვენ ასევე შეგიძლიათ წინა საფეხურში დასახელებულ განყოფილებაში დააწკაპუნოთ „Apply to all“-ზე და შემდეგ ყველა სლაიდი თანაბრად გაივლის ერთმანეთს;
- შესრულებული სამუშაოს შედეგის სანახავად გადადით "სლაიდშოუს" ჩანართზე და დააწკაპუნეთ პირველ ხატზე - "თავიდან".
განვიხილოთ რამდენიმე შესაძლო წყარო:
- ტექსტის შინაარსი. წიგნები, თემატური პერიოდული გამოცემები ან მათი ელექტრონული ეკვივალენტები შესაფერისია ტექსტური ბლოკების შესაქმნელად. ასევე სამაშველოში მოვა სხვადასხვა რეფერატები და მოხსენებები საჭირო თემაზე.
სხვადასხვა პუბლიკაციები ინტერნეტ რესურსებზე ან თუნდაც ფორუმებზე პოსტები ასევე იქნება მასალა. - სურათები, გრაფიკები და დიაგრამები. ჯობია ავტორის შინაარსი მაქსიმალურად გამოვიყენოთ. თქვენი საკუთარი ფოტოები და სურათები შესანიშნავი დამატება იქნება.
სქემები და გრაფიკები შეიძლება დახატოთ საკუთარი ხელით, თუ თქვენ გაქვთ სპეციალური რედაქტორები. შექმნის სიჩქარის ოპტიმიზაციისთვის, ასევე შეგიძლიათ გამოიყენოთ მზა. - ვიდეო და მუსიკა. მაღალი ხარისხის ვიდეო და აუდიოს შექმნა შრომატევადი და ძვირადღირებული პროცესია. ამიტომ, აქ შეგიძლიათ გამოიყენოთ მასალები მესამე მხარის რესურსებიდან.
Მნიშვნელოვანი! Powerpoint-ის პრეზენტაციის შექმნა კრიტიკულად მნიშვნელოვანია თქვენი მეტყველების გეგმის შესასრულებლად. პრეზენტაციისა და საუბრის დროის სწორი ბალანსი უზრუნველყოფს განსახილველი თემის საუკეთესო გაგებას.
ასევე მნიშვნელოვანია შესრულებისთვის გამოყოფილი დროის გათვალისწინება. მოკლედ, უმჯობესია არ შექმნათ რთული პრეზენტაცია ვიდეო და აუდიო თანხლებით.
სჯობს მოკლედ გამოვყოთ არსი და აუდიტორიას დამატებითი მასალები მივაწოდოთ მედიაზე.
მასტერ გვერდების შექმნა
მზა მეტყველების გეგმით და შეგროვებული მასალით, შეგიძლიათ დაიწყოთ პრეზენტაციის შექმნა. მთელი პრეზენტაცია შედგება ცალკეული სლაიდებისგან.
ჯერ უნდა გაუშვათ PowerPoint რედაქტორი.
ჩანართების ზედა მენიუში დაგჭირდებათ "მთავარი". ის შეიცავს "სლაიდების" ბლოკს, ღილაკს "სლაიდის შექმნა", რომელშიც ამატებს გვერდებს.


Შენიშვნა!ნავიგატორის მარცხენა სვეტში შეგიძლიათ შეცვალოთ სლაიდების თანმიმდევრობა და წაშალოთ ისინი. წასაშლელად აირჩიეთ თქვენთვის სასურველი და დააწკაპუნეთ "წაშლა".
ამ მანიპულაციების შედეგად გვაქვს მარტივი სლაიდი. თქვენ შეგიძლიათ შეცვალოთ მასზე ელემენტების განლაგება შესაბამისი მენიუს გამოყენებით.
ამისათვის ნავიგატორში უნდა დააწკაპუნოთ სასურველ სლაიდზე მარჯვენა ღილაკით და მენიუში აირჩიეთ „განლაგება...“ და ჩამოსაშლელ მენიუში აირჩიეთ სასურველი.

დავამატოთ კიდევ რამდენიმე გვერდი. მაგალითის პრეზენტაცია ახლა შედგება ოთხი სლაიდისგან.
ახალი გვერდები მხოლოდ თეთრია. იმისათვის, რომ ისინი კიდევ უფრო დეკორატიული გახადონ, საჭიროა მათი გაფორმება. ამისათვის აირჩიეთ სასურველი გვერდი ნავიგატორში. ჩანართების ზედა რიგში დაგჭირდებათ "დიზაინი".
"თემები" ბლოკში იქნება ამავე სახელწოდების ღილაკი, რომელზეც დაწკაპუნებით გამოჩნდება ყველა არსებულის სია.


შედეგი თვალსაჩინოა, პრეზენტაციამ სახე შეიძინა.
ტექსტის დამატება და მუშაობა
სპეციალური ბლოკები გამოიყენება ტექსტური შინაარსის დასამატებლად. მათში არსებული ტექსტი შეიძლება უბრალოდ დაბეჭდილი ან კოპირება.
ბლოკის მოწყობის კონფიგურაციის შეცვლა საკმაოდ მარტივია მაუსის გამოყენებით სპეციალური ჩარჩოს გადათრევით.


ცხრილების და გრაფიკების დამატება და რედაქტირება
გრაფიკები და დიაგრამები ძალიან ნათლად გამოხატავს სხვადასხვა პროცესს. თქვენს პრეზენტაციაში ერთის დასამატებლად დაგჭირდებათ ჩასმა ჩანართი ზედა მენიუს ზოლში.
"ილუსტრაციების" ბლოკში იქნება დიაგრამის ხატი, რომელიც გახსნის შექმნის ფანჯარას.

აქ თქვენ უნდა აირჩიოთ დიაგრამის ტიპი წარმოდგენილი ბიბლიოთეკიდან.

საჭირო არჩევის შემდეგ, იხსნება ელცხრილი პარამეტრების რედაქტირებისთვის. თქვენ მიერ შეტანილი ცვლილებები აისახება დიაგრამის კონფიგურაციაში პრეზენტაციაში.


ცხრილის ჩასართავად დაგჭირდებათ იგივე ზედა მენიუს ჩანართი, როგორც დიაგრამაზე. მარცხენა მხარეს იქნება "მაგიდის" ბლოკი და ამავე სახელწოდების ღილაკი, რომელიც გახსნის კონფიგურაციის ფანჯარას.


ცხრილის უჯრედების შევსება ხდება ტექსტის ველების მსგავსად.

სურათების დამატება და დიზაინი
კარგი თემატური სურათები თქვენს პრეზენტაციას უფრო საინტერესოს გახდის. უმჯობესია გამოიყენოთ ერთი სურათი ერთი სლაიდისთვის, მაგრამ რაც შეიძლება მაღალი ხარისხის.
ჩასმა ხდება იმავე ჩანართში, როგორც დიაგრამა, მხოლოდ ღილაკი "ნახატი" არის პასუხისმგებელი სურათებზე.



ვიდეო და აუდიოს დამატება
მნიშვნელოვანია სხვადასხვა აუდიო-ვიზუალური მასალის გამოყენება მხოლოდ იქ, სადაც ისინი მიზანშეწონილია. მოკლე გამოსვლებში.
ისინი სასარგებლოა რთული ცნებების უფრო გრძელი პრეზენტაციისთვის ან ახსნისთვის.
დაამატეთ აუდიო/ვიდეო "ჩასმა" ჩანართიდან ზედა მენიუს ზოლში. მარჯვენა მხარეს იქნება "მულტიმედიური კლიპების" ბლოკი.
მასზე დაწკაპუნებით შეარჩევს დასამატებელი ფაილის ტიპს. შემდეგ რჩება მხოლოდ მასალების დირექტორიადან სასურველი ფაილის არჩევა.

ამის შემდეგ გამოჩნდება გაფრთხილება, რომელშიც ნათქვამია, რომ ვიდეოს დაკვრა დაიწყება გვერდის გახსნისას.


სლაიდების გადასვლის ანიმაციის შექმნა
სლაიდებს შორის ლამაზი გადასვლა პრეზენტაციას უფრო საინტერესოს ხდის აუდიტორიისთვის.
როგორ დავამატო? უბრალოდ აირჩიეთ სასურველი გვერდი ნავიგატორში და გადადით "ანიმაციის" ჩანართზე ზედა მენიუს ზოლში.
ღილაკზე „ტრანზიციის სქემა“ დაწკაპუნებით, გაიხსნება ყველა შესაძლო გადასვლის სია. მნიშვნელოვანია გვახსოვდეს, რომ არჩეული გადასვლა გავლენას ახდენს მხოლოდ არჩეულ გვერდზე.
თითოეული მათგანისთვის მოგიწევთ მისი ხელით ინსტალაცია.

იგივე ეფექტები შეიძლება დაემატოს გვერდის ელემენტებს. ამისათვის აღნიშნულ ჩანართში არის პუნქტი „ანიმაცია“.
თქვენ უნდა აირჩიოთ ობიექტი, დააწკაპუნეთ მასზე და აირჩიეთ "ანიმაციის პარამეტრები".

გამოჩნდება შესაძლო ვარიანტების სია, რომელიც საშუალებას მოგცემთ შექმნათ ანიმაცია თქვენს პრეზენტაციაში.

თქვენი დასრულებული პრეზენტაციის ნახვა და მორგება
სლაიდების ნახვის დასაწყებად, უბრალოდ დააჭირეთ F5 ღილაკს ან აირჩიეთ შესაბამისი ელემენტი ზედა მენიუს ზოლში.

შენახვამდე ჯობია საჭირო ფანჯარაში მივანიჭოთ საჭირო დემო პარამეტრები.

როგორ შევქმნათ პრეზენტაცია ლეპტოპზე ან კომპიუტერზე
როგორ გავაკეთოთ პრეზენტაცია კომპიუტერზე - დეტალური ინსტრუქციები
ამ სტატიაში ვისაუბრებთ იმაზე, თუ როგორ უნდა გააკეთოთ პრეზენტაცია PowerPoint-ში, დიზაინის ნიუანსებზე და პრეზენტაციასთან მუშაობაზე, რადგან ხშირად პრეზენტაციები გამოიყენება ნებისმიერი ინფორმაციის (იქნება ეს სტუდენტის მოხსენება თუ ბიზნეს გეგმის აღწერა) პრეზენტაციაზე. უფრო ვიზუალური ფორმა, რადგან ეს ემსახურება არა მხოლოდ საინტერესო პრეზენტაციას, არამედ ხელს უწყობს უკეთ აღქმას.
პრეზენტაციის შექმნა
ასე რომ, პირველი, რასაც ხედავთ PowerPoint-ის გახსნისას, არის სათაურის სლაიდის შაბლონი. მოხერხებულობისთვის, მენიუში "სლაიდის შექმნა" "მთავარი" ჩანართზე რამდენიმე შაბლონი შეირჩა სხვადასხვა მიზნებისთვის, თუმცა, თქვენ ასევე შეგიძლიათ შექმნათ თქვენი საკუთარი ტიპები, როგორც ამბობენ ცარიელ ფურცელზე - შეგიძლიათ წაშალოთ ბლოკები ტექსტისთვის ან დაამატეთ ახალი.
პრეზენტაციაზე სლაიდების დამატება
მას შემდეგ რაც შექმნით სათაურის სლაიდს, თქვენ უნდა დაამატოთ სლაიდები თქვენი ძირითადი ინფორმაციისთვის. ეს შეიძლება გაკეთდეს ან ზემოთ მოცემულ მენიუში, ან მარჯვენა ღილაკით დაწკაპუნებით ველზე მარცხნივ და აირჩიეთ „სლაიდის შექმნა“.

პროგრამა ავტომატურად ამოიღებს უნივერსალურ სლაიდს სათაურის ველით ზედა და ველი ტექსტის/სურათის/ვიდეოს/სქემების/SmartArt ფორმების/ცხრილების დასამატებლად და ა.შ. უფრო მეტიც, თქვენ არ გჭირდებათ ჩანართის ძებნა, რომლის მეშვეობითაც თქვენ უნდა დაამატოთ ესა თუ ის ელემენტი (თუმცა შეიძლება მაინც დაიბნეთ), უბრალოდ დააწკაპუნეთ ამ სლაიდზე შესაბამის ხატულაზე, რის შემდეგაც შესაბამისი მენიუ გაიხსნება წინ. შენი. ზოგადად, მთელი მართვის პანელი სრულიად ჰგავს Word-ის მართვის პანელს.

პრეზენტაციის დიზაინი
რაც შეეხება დიზაინს, ის შეგიძლიათ აირჩიოთ "დიზაინის" ჩანართზე. თუ არცერთი დიზაინი არ გიხდებათ და გსურთ თავად განავითაროთ დიზაინი, მაშინ შეგიძლიათ გამოიყენოთ ნებისმიერი სურათი ფონად. ამისთვის პირველ სლაიდზე დააწკაპუნეთ მაუსის მარჯვენა ღილაკით და კონტექსტური მენიუში აირჩიეთ Background Format-> Picture or Fill-> Insert from: File... და მიუთითეთ გზა სასურველი სურათისკენ. მნიშვნელოვანია: როდესაც დააჭირეთ ღილაკს დახურვა, სურათის ფონი გამოყენებული იქნება მხოლოდ მიმდინარე სლაიდზე; ყველასთვის მიმართვის დაწკაპუნებით, ფონი დაინსტალირდება მთელ პრეზენტაციაში; ფონის აღდგენაზე დაწკაპუნებით ჩვენ დავუბრუნდებით თავდაპირველ იერსახეს. სლაიდების.


სხვათა შორის, პირველ სლაიდს აქვს მესამე ლურჯი გრადიენტი, რომელიც მასზეა გამოყენებული Background Styles მენიუდან.

სლაიდის ფორმატის შეცვლა
ვფიქრობ, შექმნისა და დიზაინის შესახებ კითხვები აღარ იქნება, ამიტომ ცოტას გეტყვით სლაიდების ფორმატის შესახებ, კერძოდ, ფორმატის შეცვლას ნაგულისხმევი 4x3-დან 16x9-მდე, რათა ნახოთ პრეზენტაცია სრულ ეკრანზე. Full HD რეჟიმი. ამისათვის გადადით "დიზაინის" ჩანართზე, დააწკაპუნეთ "გვერდის ოფციები" და აირჩიეთ ჩვენთვის საჭირო ფორმატი.

ამ ნაბიჯების შემდეგ (თუ აირჩევთ 16x9 ფორმატს), სლაიდები უნდა გაიჭიმოს ჰორიზონტალურად, როგორც ეს ნაჩვენებია სურათზე.

დაიწყეთ პრეზენტაციის ჩვენება
ნახვის დასაწყებად შეგიძლიათ დააჭიროთ F5 ცხელი კლავიშს ან „სლაიდ შოუს“ ჩანართზე - ღილაკზე „დასაწყისიდან“. სლაიდებს შორის გადასაადგილებლად გამოიყენეთ მარჯვენა/მარცხნივ ისრები ან დააჭირეთ LMB.

სლაიდ შოუს დიზაინი
უფრო მოსახერხებელი სანახავად, შეგიძლიათ დააყენოთ სლაიდების ავტომატური გადართვა გარკვეული დროის დაგვიანებით. კადრების (ბლოკების) შეცვლის დროის დაყენება, ჩვენების დაწყების და ა.შ. შეიძლება შეირჩეს ჩანართზე „სლაიდ შოუ“.

ჩარჩოს ცალკეულ ელემენტებთან დაკავშირებით, ეს ძალიან მოსახერხებელია, როდესაც საჭიროა სლაიდის შინაარსის თანმიმდევრულად ჩვენება.

ელემენტების გადასვლები და ანიმაციები
"ტრანზიციების" ჩანართზე შეგიძლიათ აირჩიოთ გადასვლის ტიპი ერთი სლაიდიდან მეორეზე, ხოლო "ანიმაცია" ჩანართზე - შეარჩიეთ სლაიდის თითოეული ცალკეული ბლოკის ან ელემენტის გარეგნობის ეფექტი, ასევე დააყენეთ რიგი. რომელშიც ჩნდება გარკვეული ელემენტები - ეს ყველაფერი დამოკიდებულია იმაზე, თუ რომელ ელემენტს იწყებთ ამ ეფექტების დაყენების დაწყებიდან. ანუ, სლაიდების გადასვლების დასაყენებლად გამოიყენეთ ჩანართი „Transitions“,

და ცალკეული ელემენტებისა და ბლოკების გარეგნობის ეფექტების კონფიგურაციისთვის გამოიყენეთ ჩანართი „ანიმაცია“.

პრეზენტაციის PDF ფორმატში შენახვა
კიდევ ერთი სასარგებლო თვისება ის არის, რომ პრეზენტაცია შეიძლება შეინახოს PDF ფორმატში. ამისათვის, "ფაილი" ჩანართზე აირჩიეთ "შენახვა როგორც" და ამომხტარ ფანჯარაში ფაილის ტიპის ხაზში აირჩიეთ PDF.