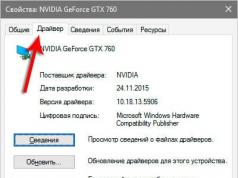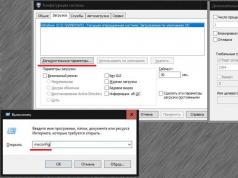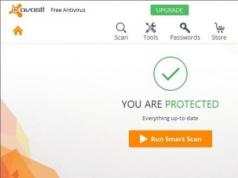Pytanie: Zainstalowana pamięć 8 GB (dostępne 3,97 GB)
Windows zaczął zużywać połowę pamięci, wcześniej wykorzystywane było całe 8 GB. Problem w tym, że nie wiem, kiedy i w jakich okolicznościach to się stało, ponieważ nie korzystałem z komputera przez około miesiąc.
MatkaPamięć
4x Samsung PC10600 1333 MHz 2 GB każdyUłożyłem je miejscami, sprawdziłem każdy z osobna, przetarłem styki wodą kolońską, pobawiłem się z remapem pamięci, zresetowałem BIOS zworką, wyjąłem procesor, kliknąłem MemOK, ogólnie próbowałem wielu rzeczy z innych forów. I tak, pole wyboru w msconfig jest wyłączone.
Taki trik, gdy wyjmiemy kostkę z drugiego slotu, tj. Zostawiłem trzy kości w slotach 1,3,4, system zaczął widzieć i wykorzystywać wszystkie 6 koncertów. Tak to idzie. Może ktoś zna rozwiązanie?
Próbowałem monitorować
Odpowiedź: Dziękuję wszystkim, problem został rozwiązany. Nadal nie rozumiałem o co chodzi, bo po dwóch godzinach przestawiania pamięci umiera w różnych kombinacjach udało mi się znaleźć taką, w której system się włącza i cała pamięć jest wykorzystana. Generalnie widocznie konektory umierają, lepiej ich już nie dotykać.
Pytanie: Windows 7 x64 z 8 GB RAM (dostępne 3,99 GB)
Parametry komputera:
Płyta główna - Asus p7h55
Procesor - Xeon x3440
RAM: 2 kości po 4 GB
Zasilacz o mocy 450W
Dysk twardy, stacja dyskietek i wszystkie gadżety.
System operacyjny Windows 7 Professional x64. We właściwościach systemu wyświetla się 8 GB, ale wykorzystywane jest tylko 3,99 GB. Everest również widzi 2 kości 4 GB, ale w rzeczywistości wykorzystywane jest tylko 3,99 GB. Próbowałem już wielu metod: poprzez msconfig odznaczyłem opcję „Maksymalna pamięć” i poprzez BIOS w pozycji „Funkcja ponownego mapowania pamięci” ustawiłem „Włącz”, zamieniłem paski (w różnej kolejności), wyczyściłem kontakty w pamięci. Efekt jest taki sam – nic się nie dzieje. W czym w ogóle problem? Jak należy to rozstrzygnąć? Przejrzałem wiele tematów tutaj i na innych forach - nic nie pomogło.
Odpowiedź:
Wiadomość od osoba27
Na wszelki wypadek zapytałem o amdeshnoy.Pies jest pochowany
Więc zmień to
Dziękuję, już podejmuję kroki w celu jego wymiany. Mam nadzieję, że wszystko się uda!
Pytanie: Dodatkowa pamięć nie jest dostępna (ASUS P7H55-V)
Przyjaciele, naprawdę potrzebujemy Waszej pomocy.
Mam płytę główną ASUS P7H55-V, która pracowała kilka lat z 4 GB RAM (2 kości po 2 GB każda)
Dzisiaj kupiłem jeszcze 2 podobne kości, włożyłem je, Windows je widzi, ale pamięć jest niedostępna.
Zainstalowana pamięć jest wyświetlana jako 8,00 GB, a dostępna pamięć to 3,97 GB
Windows 7 (Ultimate, X64) - próbowałem ponownie zainstalować (z innego dysku), bez rezultatu
Nowe matryce są w 100% sprawne (stare wyjąłem, założyłem tylko na nowe - wszystko działa)
BIOS widzi tylko 4096 dostępnej pamięci (zaktualizowałem BIOS, ale to nie zadziałało)
W parametrach rozruchu (MSCONFIG) - wszystkie pola wyboru są odznaczone
Rdzeń procesora i5-750 OEM<2.66GHz, 2.5 GT/s, 8Mb, LGA1156 (Lynnfield)
Stara pamięć DDR3 4096Mb (pc-10600) 1333MHz Kingston, zestaw 2 szt.
Nowa pamięć KINGSTON VALUERAM KVR13N9S6/2 DDR3 - 2GB 1333, DIMM, Ret
Zamieniłem matryce - bez rezultatu
Przeinstalowałem Windowsa, zaktualizowałem BIOS, zresetowałem ustawienia, zamieniłem wtyczki - bez rezultatu, proszę o pomoc i poradę
Płyta główna obsługuje 16 GB RAM-u - to na pewno nie jest problem...
Odpowiedź: W ogóle, czy każdy pasek osobno (czyli włóż tylko jeden pasek) w dowolne gniazdo działa?
Jeśli wszystko inne zawiedzie, zmień nową pamięć na normalną, 8 lub 16 chipową. Rodzaj zakupionego Kingstona jest generalnie nieznany, gdzie jest używany.
Pytanie: Z 8 GB pamięci RAM dostępne jest 3,19 GB
Witajcie drodzy użytkownicy forum! Po wielu godzinach „palenia” forum nadal nie znalazłem odpowiedzi na swoje pytanie. Konfiguracja komputera:
- System operacyjny Windows 7 Prof 64-bitowy
- Płyta główna MSI A88XM-E35 (MS-7721)
- Perc AMD A8-5600K
- RAM: jedna kość Crucial 8 Gb (CT102464BA160B.C16)
I zacząłem surfować po Internecie... Po przeczytaniu licznych postów wykonałem wszystkie możliwe czynności. To do niczego nie prowadzi. Kiedyś zmiana slotu spowodowała zarezerwowanie „tylko” 2,5 koncertów i to tylko do momentu ponownego uruchomienia komputera.
Ponadto. Zacząłem podejrzewać niezgodność modułu pamięci z płytą główną, jednak wizyta na stronie MSI rozwiała moje wątpliwości. Wkopałem się do BIOS-u (wszystko wydaje się być po rosyjsku, ale wszystko jest nielogiczne), ale nie ma tam żadnych prawdziwych ustawień pamięci, z wyjątkiem zmiany częstotliwości i opóźnień. No to zacząłem się bawić częstotliwością... Pamięć ma 1600 i też się uruchamia, ustawiłem na 1866 - startował normalnie, bez zmian. Następnie umieściłem 2133, płyta główna nie przeszła postu. Nie poddaję się, próbuję ponownie - voila, system Windows się załadował, wchodzę do właściwości komputera i widzę całą dostępną pamięć! Jednak po kilku sekundach zaczynają pojawiać się okna błędów i niebieski ekran. Przeglądając post nie od razu zwróciłem uwagę na właściwości sprzętu, ale potem zauważyłem, że zapisuje 4 gigabajty pamięci, a gdy częstotliwość wzrasta do 2133, widzi 8 gigabajtów, ale nie działa stabilnie. Nie mogę podnieść napięcia. Nie wiem co robić, nie ma jeszcze możliwości sprawdzenia co u innej mamy. Według informacji pamięć jest kompatybilna z tą płytą główną, gdzie dalej szukać?
Odpowiedź: Witam, miałem ten sam problem, nic nie pomogło, mam clicl bios 2 tak jak ty, pomogło to, że zainstalowałem 1600 herców RAM w ustawieniach OC w przycisku BIOS 2 po lewej stronie. Powodzenia
Pytanie: Jest mniej pamięci RAM niż powinno
Ludzie są zainteresowani tym pytaniem. Załóżmy, że mam 8 GB pamięci RAM na moim komputerze i mam system Windows 10 64-bitowy. A kiedy otwieram właściwości mojego komputera, jest napisane, że jest zainstalowane: 8 GB pamięci RAM (dostępne 7,78). Pytanie: dlaczego wersja 7.78 jest dostępna i gdzie idzie pozostałe 0,22 GB pamięci RAM?
A jeśli otworzysz htop na Ubuntu 16.04 64-bit, to ogólnie jest napisane Mem: 7,58
Dlaczego nie mogę wykorzystać wszystkich 8192 MB pamięci RAM? I dlaczego różne systemy operacyjne mają różną ilość dostępnej pamięci RAM?
Odpowiedź:
Wiadomość od krazy2013
Wbudowane wideo zżera pamięć
Prawidłowy
Wiadomość od krazy2013
ale płynnie. 256, 1024mb....
Odgryza dynamicznie tyle ile w danym momencie potrzeba i odgryza
Strefa zewnętrzna, opublikuj konfigurację, prawda?
Pytanie: dostępne jest 6 GB - 3,18 GB
Chłopaki, mam laptopa Sony Vaio z 6 GB pamięci RAM (2 i 4) 2.8 zarezerwowanym sprzętem! więc włożyłem pierwsze paski, w pierwszym gnieździe jest czarny ekran (2 i 4), drugie gniazdo działa dobrze (2 i 4) zarezerwowane. aparat. ~800mb. Z 2 pendrive'ami system uruchamia się i pokazuje 6 GB (dostępne 3,18). PS Nie ma zaznaczenia maksymalnej ilości pamięci.
Odpowiedź: Chyba dzięki. Myślałem, że BIOS zostanie ponownie zainstalowany, znalazłem oryginalny, gdy próbowałem go zainstalować, pojawia się komunikat: ten program jest już zainstalowany, ponowna instalacja nie jest wymagana.
Pytanie: Komputer nie widzi całej pamięci:wall:
Złożyłem komputer (w procentach: Intel Core i5 760
płyta: Asus P7H55-M
RAM: Crucial DIMM DDR3 2x2
wideo: Nvidia GeForce GT 640 MSI)
Problem jest taki: Zainstalowana pamięć: 4 GB (dostępne 1,97), surfowałem po forach, zrobiłem wszystko, co możliwe. W msconfig odznacz pole, zmień wartość Memory Remap na włączoną w BIOS-ie, zaktualizuj BIOS, wyjmij baterię. Problem pojawił się gdy przestawiłem same paski, monitor nie świecił we wszystkich pozycjach poza
1 -
2 +
1 -
2 +
Nic nie pomaga.
Znany wielu użytkownikom. Po wywołaniu okna właściwości systemu wyświetlany jest pełny wolumin, ale z jakiegoś powodu po nim pojawia się informacja, że dostępnej pamięci jest nieco mniej. Jeszcze gorzej jest, gdy użytkownik wie dokładnie, ile pamięci RAM zainstalował, ale dostępnych jest tylko 50 procent lub mniej. Dlaczego tak się dzieje i jak wykorzystać maksymalną ilość pamięci RAM, zostanie omówione dalej. Ale najpierw przyjrzyjmy się krótko głównym przyczynom tego zjawiska.
Dlaczego nie jest dostępna cała pamięć RAM?
Tak więc fakt, że systemy operacyjne Windows czasami generują wskaźniki, których wartości są oczywiście mniejsze niż całkowita ilość zainstalowanej pamięci RAM, może być powiązany z wieloma przyczynami, z których najważniejsze to:
- Zainstalowany jest system 32-bitowy, który nie obsługuje pamięci większej niż 4 GB;
- maksimum nie jest obsługiwane przez płytę główną;
- w parametrach systemu istnieje ograniczenie maksymalnej ilości używanej pamięci RAM;
- Ustawienia redystrybucji pamięci są nieprawidłowo ustawione w BIOS-ie;
- pamięć jest częściowo zarezerwowana dla wbudowanych kart wideo;
- uruchomionych jest zbyt wiele aktywnych procesów;
- zainstalowane listwy są uszkodzone, ich działanie jest pogorszone lub są nieprawidłowo podłączone;
- użycie pamięci jest blokowane przez wirusy.
Warto od razu powiedzieć, że kwestie związane z narażeniem na wirusy nie będą szczegółowo rozpatrywane. Tutaj możemy doradzić, abyś na wszelki wypadek wykonał skanowanie za pomocą przenośnych programów antywirusowych lub podobnych programów, które mają do dyspozycji programy ładujące.
Jak w najprostszy sposób wykorzystać całą zainstalowaną pamięć?
Znacznie ważniejszymi problemami, gdy nie jest cała dostępna pamięć RAM, są problemy z podłączeniem kart pamięci lub ich nieprawidłową pracą. Najpierw upewnij się, że płyta główna jest zaprojektowana dla zainstalowanej objętości, a także sprawdź szczelność wkładania pasków do odpowiednich gniazd. Dobrym pomysłem byłoby również wykonanie testu pamięci, do którego można wykorzystać własne narzędzie Windows (mdsched) lub programy firm trzecich, np. Memtest86/86+.
Jeśli na tym etapie nie zostaną zidentyfikowane problemy, zwróć uwagę na bitowość zainstalowanej modyfikacji systemu Windows. Jeśli masz wersję 32-bitową, która nie może współpracować z pamięcią RAM większą niż 4 GB (chyba, że użyjesz specjalnych narzędzi), niezależnie od tego, ile pamięci zainstalujesz powyżej tego limitu, system i tak jej nie rozpozna.
Optymalnym rozwiązaniem byłoby zainstalowanie 64-bitowej wersji systemu Windows. Ale w tym przypadku wcześniej zainstalowane programy mogą nie działać, a ważne pliki będą musiały zostać skopiowane na inną partycję logiczną lub na nośnik wymienny.
Czasami zdarza się, że nie cała pamięć RAM jest dostępna z powodu błędnie ustawionych opcji wykorzystania pamięci w (msconfig).

W konfiguratorze, na zakładce Boot kliknij przycisk opcji dodatkowych i sprawdź, czy zaznaczone jest pole wyboru maksymalnej pamięci. Jeśli istnieje, usuń go, zapisz zainstalowane opcje i uruchom ponownie system.
Jak już wiadomo, część pamięci może zostać „pochłonięta” przez ogromną liczbę aktywnych procesów i usług w tle, które nie są widoczne dla użytkownika. Najpierw wyłącz wszystkie niepotrzebne komponenty podczas uruchamiania (w Windows 7 i starszych służy do tego odpowiednia zakładka w ustawieniach konfiguracyjnych; w wyższych wersjach „Menedżer zadań”).

Na wszelki wypadek przejrzyj aktywne komponenty systemu w sekcji programy i komponenty i wyłącz te nieużywane (moduł Hyper-V, Internet Explorer jeśli korzystasz z innej przeglądarki, usługę drukowania jeśli nie masz drukarki itp.). ). Podobnie możesz ustawić typ uruchamiania na wyłączony dla niektórych innych usług (services.msc), ale w tym przypadku musisz dokładnie wiedzieć, co można dezaktywować, a czego nie.
Dostępna jest niewielka ilość pamięci RAM: jakie ustawienia można zmienić w BIOS-ie?
Jeżeli po zastosowaniu opisanych powyżej rozwiązań problem nadal występuje, przejdź do ustawień podstawowych systemów BIOS/UEFI i sprawdź ustawienia pamięci, w których powinna znajdować się pozycja zawierająca słowa Remapowanie lub Remap (redystrybucja).

Jeśli masz 64-bitowy system Windows i więcej niż 4 GB pamięci, ustaw tę opcję na Wyłączone. W przeciwnym razie należy go aktywować.
Jeżeli nie cała pamięć RAM jest dostępna ze względu na zarezerwowanie dodatkowego miejsca dla karty graficznej wbudowanej w płytę główną, należy ustawić tę pozycję na wartość odpowiadającą pojemności pamięci adaptera (znajdziesz ją na zakładce monitora po wywołaniu okna dialogowego DirectX - dxdiag) . Odbywa się to poprzez zmianę automatycznego wykrywania (Auto) na jedną z dostępnych opcji (32, 64 lub 128 MB).
Łatanie systemów 32-bitowych
Wreszcie możesz wykorzystać całą pamięć powyżej 4 GB w systemach 32-bitowych za pomocą narzędzia ReadyFor4GB. Najpierw z folderu aplikacji uruchamiany jest plik wykonywalny EXE o tej samej nazwie, a następnie naciskane są przyciski Sprawdź i Zastosuj. Następnie podobne działania są wykonywane dla obiektu ntkrnlpa.exe. Następnie zostaje uruchomiony plik AddBootMenu.cmd i następuje potwierdzenie wykonania polecenia. Jeśli po ponownym uruchomieniu pojawi się menu z programem ładującym, wybrany zostanie system Windows.
Uwaga: wszystkie czynności wykonujesz wyłącznie poprzez uruchomienie plików jako administrator na własne ryzyko i ryzyko, ponieważ wydajność systemu po zastosowaniu tej metody nie jest w pełni gwarantowana.
Ludzie często zadają pytanie: dlaczego z czterech (sześciu lub ośmiu) gigabajtów pamięci RAM zainstalowanej w komputerze dostępnych jest tylko 2,23 (3,25 lub 2,87 itd.)? Poniżej przedstawiono możliwe przyczyny niepełnego wykrywania pamięci RAM.
Dlaczego komputer nie widzi części pamięci RAM?
1. Zainstalowany jest 32-bitowy system operacyjny.
Każdy 32-bitowy system operacyjny „zobaczy” nie więcej niż 4 GB pamięci RAM. Częściej - od 3,15 do 3,5 GB. I tutaj nie jest takie ważne, czy to XP, czy „ósemka”. Dzieje się tak ze względu na specyficzny rozkład przestrzeni adresowej pamięci. W związku z tym, aby uniknąć wpadnięcia w taką sytuację, potrzebujesz użyj 64-bitowego systemu operacyjnego Windows.
2. Komputer wykorzystuje zintegrowaną kartę wideo
Zintegrowana (lub „wbudowana”) karta graficzna może „odciąć” część pamięci RAM na własne potrzeby. Jest to bardzo częste w laptopach. Ta sytuacja jest normalna. A jeśli ilość pozostałej pamięci RAM nie jest dla Ciebie wystarczająca, rada jest tylko jedna: zwiększyć jego objętość dodając lub wymieniając moduły.
Ważne jest również, aby zrozumieć, że:
- różne zintegrowane karty wideo zajmują różną ilość pamięci RAM;
- ta sama karta graficzna może zajmować różną ilość pamięci, w zależności od ilości pamięci RAM zainstalowanej w komputerze. Powiedzmy, że gdy było 2 GB pamięci RAM, karta graficzna zajmowała 512 MB. A kiedy zainstalowali 4 GB, grafika zaczęła odcinać 1 GB.
- Istnieją hybrydowe karty wideo, które mają własną pamięć, ale mogą ją również rozszerzać, pożyczając pamięć z pamięci RAM.
Z tych dwóch powodów czasami może być dość trudno zrozumieć, dlaczego dostępna jest określona ilość pamięci RAM. W końcu może się okazać, że z 6 zainstalowanych gigabajtów 32-bitowy system Windows „zobaczył” 3,25 GB, a karta graficzna „odcięła” kolejne 512 MB z tego woluminu. W rezultacie we właściwościach systemu zostanie zapisane 6 GB (dostępne 2,73). Rozwiązaniem takiego połączonego problemu będzie ponownie wymiana systemu operacyjnego na 64-bitowy i, jeśli to konieczne, zwiększenie pamięci RAM.
3. Ograniczenia wersji systemu operacyjnego dotyczące maksymalnej ilości pamięci RAM
Młodsze wersje systemów Windows 7 i Vista mają ograniczenia dotyczące wykorzystania pamięci RAM. Na przykład Windows 7 Starter działa tylko z 2 GB pamięci RAM, Home Basic x64 z 8 GB, a Home Extended x64 z 16 GB. Naturalnie w tym przypadku jedynym rozwiązaniem byłaby instalacja innej edycji systemu operacyjnego (np. Zawodowiec).
4. Niektóre moduły pamięci są uszkodzone lub nie ma kontaktu
Wyłącz komputer. Odłącz przewód zasilający od komputera stacjonarnego lub wyjmij baterię z laptopa. Naciśnij kilka razy przycisk zasilania, aby usunąć ładunek z kondensatorów.
Wyjmij wszystkie moduły pamięci, wyczyść ich styki gumką, a następnie wyczyść je alkoholem. Umieść paski na miejscu i sprawdź, czy wszystkie zostały wykryte przez system. Można to wygodnie zrobić w darmowym programie CPU-Z. Przejdź do zakładki SPD. Po lewej stronie okna znajduje się rozwijana lista wyświetlająca informacje o zainstalowanych kościach RAM w każdym slocie:

Jeśli przy wyborze konkretnego slotu wyświetlają się puste pola, oznacza to, że albo nie ma w nim modułu, albo on nie działa.
5. Moduły są nieprawidłowo zainstalowane
W niektórych modelach płyt głównych niektóre gniazda mogą nie działać, dopóki gniazda priorytetowe nie zostaną zajęte. Dlatego takie niuanse należy wyjaśnić w instrukcji płyty głównej (na stronie internetowej producenta lub w broszurze).
6. Problem ze zgodnością modułu RAM
Sprawdź działanie pasków indywidualnie za pomocą Memtest86+ ().
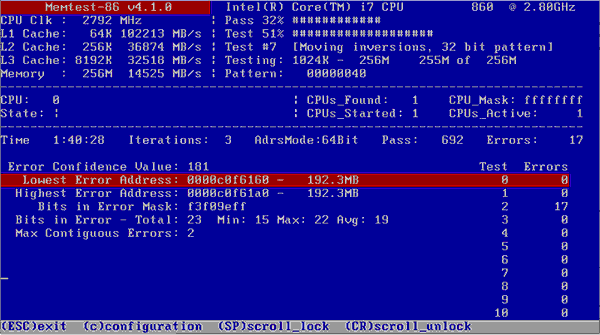
Jeżeli każdy moduł niezależnie działa poprawnie (jest wykrywany w systemie, jego głośność wyświetla się poprawnie, w testach nie ma błędów), a przy zainstalowanych kilku razem jeden nie jest wykrywany, to jest problem z kompatybilnością listew ze sobą. Aby tego uniknąć, spróbuj zainstalować absolutnie identyczne moduły ().
wnioski
Jeszcze raz o sprawach najważniejszych. Aby system operacyjny maksymalnie wykorzystał pamięć RAM, zaleca się zainstalowanie 64-bitowych wersji systemu Windows takich jak Professional. Jeśli chodzi o nowoczesne systemy operacyjne (Windows 7, 8.1 i 10), nie ma problemów z instalacją wersji 64-bitowej. A jeśli masz wybór, śmiało wybierz tę opcję.
Ale XP x86 i XP x64 to w rzeczywistości różne systemy z różnymi wersjami jądra. A 64-bitowa wersja systemu Windows XP jest uważana za dość niestabilną. Dlatego zaleca się albo zainstalowanie systemu Windows 7/8.1/10 (jeśli komputer jest przeznaczony do współpracy z jednym z nich), albo pozostawienie XP 32-bitowego.
Niektórzy użytkownicy wciąż pytają, dlaczego mają na przykład 8 GB RAM-u, ale system widzi tylko 4 GB, a może nawet mniej. Odpowiedź na pytanie jest bardzo prosta – dzieje się tak tylko w przypadku systemów 32-bitowych. Niezależnie od tego, czy masz Windows XP, Windows 7, czy obecną „dziesiątkę”, ale przy architekturze 32-bitowej, nie zobaczysz więcej niż 4 GB.
Przeglądając właściwości systemu, widać jeszcze mniej dostępnej pamięci RAM, dlaczego tak się dzieje? Odpowiedź jest prosta, część tzw. przestrzeni adresowej trafia na obsługę podłączonych urządzeń peryferyjnych. Najbardziej przydatna okazała się karta graficzna. Chociaż niektóre urządzenia nawet nie korzystają z pamięci RAM. Ilość przestrzeni adresowej zależy od chipsetu i innych parametrów, na przykład BIOS-u, konfiguracji komputera.
System nie widzi części pamięci RAM
Jedynym sposobem na pozbycie się tego problemu jest ponowna instalacja systemu operacyjnego do wersji 64-bitowej. Wtedy będziesz mieć do dyspozycji ponad 4 GB.
System ma też jedną sztuczkę. Naciśnij Win + R i wprowadź polecenie msconfig. Następnie otwiera się okno „Konfiguracja systemu”. Przejdź do zakładki „Pobierz” i kliknij tam przycisk „Opcje zaawansowane”.
Odznacz to pole „Maksymalna pamięć”.

Opcja rozwiązania numer 2
Zdarza się, że urządzenia do konfiguracji komputera zajmują część pamięci, ale niezbyt dużo. Dlatego nie ma potrzeby się tym martwić.
Inną opcją jest sprawdzenie, który z nich jest obsługiwany przez płytę główną. Ale dotyczy to bardziej starych technologii.

Musisz także włączyć tę funkcję w BIOS-ie Funkcja ponownego mapowania pamięci(ma także nazwy: Ponowne mapowanie dziury pamięci, Zmiana pamięci H/W I Ponowne mapowanie dziury w pamięci sprzętowej). Następnie instalujemy system 64-bitowy. Czasami te opcje są już włączone automatycznie na nowoczesnych tablicach, więc możesz się po prostu upewnić.
Jeśli faktycznie masz mniej niż 4 GB pamięci RAM w systemie 64-bitowym, parametr Memory Remap Feature powinien być wyłączony w każdym przypadku. Nie tylko dostępna pojemność stanie się z tego powodu jeszcze mniejsza, ale niektóre urządzenia również się zawieszą, co szczególnie wpływa na symulację i rozgrywkę.
Zdarza się, że BIOS nie widzi wymaganej ilości pamięci RAM, wtedy warto ją zaktualizować. Jest to ryzykowne przedsięwzięcie i należy do niego podchodzić ostrożnie i ostrożnie. Instrukcje aktualizacji można zawsze znaleźć na oficjalnej stronie płyty głównej.
Więcej materiałów:
Jeśli zainstalowane moduły zostaną wykryte w BIOS-ie, ale nie w Windowsie, warto sprawdzić instrukcję płyty głównej. Zwykle mówi o podłączeniu konkretnych modułów RAM, na przykład, który tryb jest lepszy - jednokanałowy czy dwukanałowy. Na oficjalnej stronie internetowej możesz dowiedzieć się o modelach, które mogą Ci odpowiadać i możliwościach połączenia.
Jeśli system nie widzi pamięci RAM, przyczyną może być źle ustawiona wartość zasilania, a także wadliwe moduły. Co więcej, jeśli jeden z pasków ulegnie awarii, system może w ogóle się nie uruchomić, musisz się go pozbyć.
Podsumujmy to
Ustaliliśmy więc, dlaczego komputer nie widzi pamięci RAM, a także jej pewnej ilości. Opiszę punkt po punkcie, co należy zrobić, jeśli tak się stanie:
- Zainstaluj ponownie system operacyjny do wersji 64-bitowej;
- W konfiguracji systemu odznacz opcję „Maksymalna pamięć”;
- Sprawdź maksymalną ilość pamięci RAM na płycie głównej;
- Sprawdź przydatność modułów RAM;
- Zmień układ pasków RAM;
- — instrukcje na oficjalnych stronach płyt głównych;
Można także oczyścić komputer z kurzu i brudu. Przetrzyj styki modułów RAM i wyczyść gniazda. Mam nadzieję, że ten artykuł Ci pomoże!
Jeśli zdecydujesz się na modernizację komputera poprzez dodanie pamięci RAM, może się zdarzyć, że po jej zainstalowaniu system wyświetli ilość zainstalowanej pamięci, ale nie cała będzie dostępna i dzieje się tak pomimo faktu, że 64 -bit system operacyjny jest zainstalowanym systemem.
Niedawno musiałam się zmierzyć z podobną sytuacją. Ogólnie rzecz biorąc, do komputera, który miał zainstalowane 2 GB pamięci RAM, konieczne było dołożenie kolejnej kości z taką samą ilością pamięci.
W rezultacie po instalacji system widział całe 4 GB pamięci RAM, ale w nawiasach wskazywał, że dostępne było tylko 3 GB. Ale najbardziej zaskakujące było to, że na komputerze był zainstalowany system Windows 7 x64, dlatego nie należy nakładać żadnych ograniczeń na pamięć RAM, jak to zwykle ma miejsce w przypadku x32.
Zacząłem się nad tym zastanawiać i w końcu znalazłem rozwiązanie, które pomogło mi przywrócić pamięć na swoje miejsce i chętnie się nim z Tobą podzielę. Poniżej w artykule pokażę, co możesz zrobić, jeśli widzisz tylko 3 GB RAM-u w Windows x64 zamiast 4, 8 lub 16 GB RAM.
W systemie 64-bitowym zamiast 4 dostępne jest tylko 3 GB pamięci. Co powinienem zrobić?
Oczywiście pierwsze o czym pomyślałem to to, że to wszystko wina systemu, być może zainstalował się jakiś krzywy montaż, jednak po ponownej instalacji Windowsa z licencjonowanego obrazu nic się nie zmieniło i dostępne było tylko 3 GB pamięci, jak poprzednio.
Na tej podstawie możemy założyć, że problem dotyczy sprzętu lub ustawień BIOS-u.
Po wejściu do BIOS-u zacząłem szukać w ustawieniach jakichkolwiek parametrów, które były w jakiś sposób powiązane z pamięcią RAM.
Po spędzeniu około 15 minut na włączaniu i wyłączaniu różnych parametrów, a także sprawdzaniu wyników, w końcu znalazłem coś, co mi pomogło.
Jest to parametr zwany „ Funkcja ponownego mapowania pamięci", dokładnie po tym, jak zmieniłem jego wartość z " Wyłączyć" NA " Włączać", we właściwościach systemu pamięć zaczęła być wyświetlana normalnie, to znaczy, że wszystkie cztery gigabajty pamięci RAM były już dostępne.
Jak znaleźć ten parametr? Poniżej pokażę czytelny przykład gdzie udało mi się znaleźć tę funkcję. Oczywiście rozumiem, że obecnie istnieje sporo różnych płyt głównych, które mają różny wygląd. Ale na razie pozostanę przy swoim przykładzie, a potem, jeśli to możliwe, dodam coś nowego. Polecam poszukać go w ustawieniach chipsetu, najczęściej tam się znajduje.
Więc ponownie uruchamiamy lub włączamy komputer i wchodzimy do BIOS-u, przypomnę, że standardowe klawisze do wejścia do BIOS-u to „ Del I F2„, jeśli nic Ci nie odpowiada.
Przejdź do zakładki” Zaawansowany" i za pomocą strzałek nawigacyjnych przejdź do sekcji " Chipset" albo może " Konfiguracje chipsetu».

Następnym krokiem jest przejście do „ Konfiguracja mostu północnego" Nawiasem mówiąc, wiele osób może nie mieć tego punktu; jeśli tak, nie ma problemu, pomiń ten krok i przejdź dalej.

Po dotarciu do żądanej lokalizacji wybierz opcję „ Funkcja ponownego mapowania pamięci", naciskając "Enter", ustaw wartość " Włączać».

Następnie potwierdzamy wybraną wartość i ponownie uruchamiamy komputer, zapisując wszystkie wprowadzone zmiany, naciskając klawisz F10.
Jeśli wcześniej na systemie 64-bitowym widziałeś tylko 3 GB RAM zamiast 4, teraz wszystko powinno się zmienić i po uruchomieniu komputera właściwości systemu pokażą, że wszystkie 4 (lub więcej) gigabajty są w użyciu.
Przynajmniej mi pomogło, więc rady zostały sprawdzone w praktyce i dlatego polecam przede wszystkim z nich skorzystać.
Co jeszcze możesz zrobić, jeśli zamiast czterech dostępne są tylko trzy gigabajty pamięci?
Z funkcją „Memory Remap” wszystko jest jasne, ale co mają zrobić ci, którzy jej nie mają? Tak, może się zdarzyć, że nie znajdziesz tego przedmiotu w domu, szczególnie dla posiadaczy laptopów.
Faktem jest, że tę funkcję można wbudować w BIOS, nawet jeśli nie ma tam takiego parametru. W takich przypadkach oczywiście zaleca się korzystanie z najnowszej wersji. I dopiero po tym „Remap pamięci” zacznie spełniać swoje funkcje.
Możesz także poszukać parametru „ Dziura Pamięci" jego wartość powinna być ustawiona na " Wyłączony».
Tryb HPET Kolejnym parametrem, który zaleca się sprawdzić i ustawić na „ 64-bitowy».
Otwarcie przez okno " Wykonać».

Przejdź do zakładki”" i kliknij "".

I tutaj odznaczamy parametr „”.

Zastosuj nowe ustawienia i uruchom ponownie komputer.
Wbudowana karta wideo może także wykorzystać pewną ilość pamięci RAM. Na przykład, jeśli kabel monitora jest podłączony obok portów USB, oznacza to, że korzystasz z wbudowanego wideo, dlatego aby działało w pełni, pewna część jest pobierana z całkowitej ilości pamięci RAM i przesyłana do procesora graficznego, a dlatego zamiast 4 GB widać, że dostępnej pamięci jest nieco mniej, np. 3,5 GB. Tutaj będziesz musiał zmierzyć się lub kupić dyskretną kartę graficzną.
Pojawiła się też informacja, że nawet przy oddzielnie zainstalowanej karcie graficznej procesor w dalszym ciągu zajmuje pamięć RAM na potrzeby zintegrowanej grafiki. W takim przypadku musisz zmienić wartość grafiki procesora na minimum lub całkowicie ją wyłączyć, ustawiając wartość zintegrowanej grafiki w BIOS-ie na Wyłączyć (PCI Lub Automatyczny). Po ponownym uruchomieniu cała brakująca pamięć RAM powinna wrócić na swoje miejsce i zostać wyświetlona w całości.
I oczywiście istnieje możliwość, że zamiast zainstalowanej ilości pamięci zobaczysz znacznie mniej ze względu na to, że Twoja płyta główna po prostu nie obsługuje na przykład więcej niż 3 lub 4 GB, ale zwykle dzieje się tak na dość starych płytach głównych .
Jak rozumiesz, powodów wyświetlania 4 GB pamięci zamiast 3 GB może być wiele i u każdego rozwiązania mogą być inne. W tej instrukcji pokazałam Ci co mi naprawdę pomogło i co jeszcze możesz spróbować wydobyć z tej sytuacji. W razie potrzeby, jak zawsze, czekam na Twoje uwagi i wspólnie będziemy szukać odpowiedzi na Twoje pytanie.
W systemie Windows 7 x64 zamiast 4 GB pamięci RAM dostępne są tylko 3 GB. Jak mogę odzyskać pamięć?