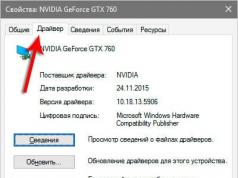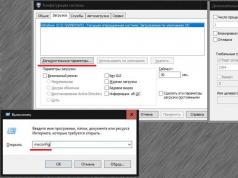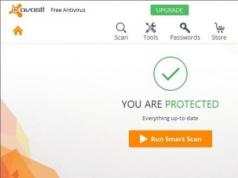W artykule opisano instrukcje dotyczące postępowania, jeśli Menedżera Realtek HD nie ma w Panelu sterowania. Realtek HD to bezpłatne oprogramowanie zawierające sterowniki do interpretacji strumieni audio. Ten pakiet jest następcą szeregu wersji oprogramowania układowego AC'97, które zostały utworzone w 2004 roku przez firmę Intel. Sprzęt kontrolowany przez HD Audio odtwarza dźwięk dwukanałowy w jakości 192 kHz/24 bity i sygnał wyjściowy wielokanałowy 96 kHz/24 bity. W sumie obsługiwanych jest jednocześnie do 8 kanałów. Podczas korzystania z Realtek HD Audio często spotykasz się ze zjawiskiem polegającym na tym, że sterowniki dźwięku działają stabilnie, bez awarii, ale menedżera dźwięku nie ma w panelach sterowania. W takim przypadku nie możemy skonfigurować obwodu dźwiękowego za pomocą oprogramowania.
Wyszukaj Menedżera dźwięku Realtek HD na swoim komputerze
Jeśli zamierzasz edytować obwód dźwiękowy lub mikrofon, ale nigdzie nie można znaleźć menedżera Realtek, ani na dole zasobnika, ani w Menedżerze urządzeń. Nie wśród zainstalowanych programów - w tym przypadku przejdź do „Panelu sterowania”, teraz kliknij „Dźwięk” - powinien zostać wyświetlony w tym elemencie. Dodatkowo sprawdź jego obecność w „Menedżerze urządzeń” na liście sprzętu, w sekcji „Urządzenia dźwiękowe”.
Usunięcie starego sterownika i instalacja nowego Realtek
Jeśli nadal nie możesz znaleźć menedżera dźwięku Realtek w Panelu sterowania, spróbuj odinstalować stary sterownik sprzętu audio komputera. Dla tego:

Pobierz sterownik Realtek HD z oficjalnej strony internetowej
Jeśli przeszukałeś wszystkie usługi i odpowiednie panele, ale nigdzie nie możesz znaleźć Realtek HD, musisz go pobrać. Aby to zrobić, otwórz stronę pobierania oprogramowania - http://www.realtek.com.tw/downloads/ i wybierz spośród 3 ten wymagany dla Twojego systemu.

Przed pobraniem oprogramowania ze strony Realtek należy się zarejestrować i zalogować na konto.
Problem czasami występuje z powodu aktualnego sterownika, który nie został pobrany z oficjalnej strony internetowej. Jeśli system Windows, w którym występuje problem, również nie jest oficjalny, ale został pobrany z torrenta lub zainstalowany z niewłaściwych „pustych miejsc”, nie można uruchomić okna Realtek HD na swoim komputerze. Zainstaluj oryginalny sterownik menedżera i uruchom ponownie system operacyjny.
Inne problemy z oprogramowaniem Realtek HD
Istnieją inne rodzaje problemów z Realtek HD, na przykład utrata dźwięku. W takim przypadku nie ma potrzeby się spieszyć i obwiniać systemu. Najpierw sprawdź, czy głośniki i słuchawki są prawidłowo podłączone. Sprawdź czy nie pomyliłeś gniazd na panelach (tył, przód), zdarza się to nawet doświadczonym użytkownikom. Zazwyczaj producenci wyznaczają kolor gniazdka i wtyczki tak samo. Dlatego wykrycie problemu nie będzie trudne.
Co zrobić, jeśli w słuchawkach nie słychać dźwięku
Następnie uruchom – „ ” w swoim systemie i sprawdź karty dźwiękowe. Otwórz także w zasobniku aplikacji Windows i wybierz „Dźwięk” - sprawdź schemat dźwięku, pole wyboru „Dźwięk” może być zaznaczone - wyłączone. Sprawdź także zaawansowane ustawienia audio.
Zdarza się, że w Skype słuchawki zaczynają działać po odznaczeniu pola wyboru „Konfiguracja automatyczna”. Spróbuj zainstalować sterownik dźwięku, usuwając stary.
Możesz pobrać specjalny pakiet sterowników, który zawiera sterowniki na każdą okazję. Takim pakietem jest „Rozwiązanie pakietu sterowników”. Zaletą takiego oprogramowania jest to, że sam skanuje system i oblicza stare sterowniki, a w przypadku znalezienia nieaktualnego sterownika samodzielnie pobiera i instaluje nową wersję. Być może ten pakiet pomoże Ci wykryć i zainstalować wymaganą wersję urządzenia audio, które powoduje problemy.
 Ustawianie dźwięku w słuchawkach
Ustawianie dźwięku w słuchawkach Przeskanuj swój system w poszukiwaniu wirusów za pomocą oprogramowania antywirusowego. Jeśli w systemie wystąpią różnego rodzaju problemy i błędy, konieczne jest sprawdzenie całego dysku twardego pod kątem wirusów przy użyciu metody głębokiego skanowania, ponieważ wirusy mogą powodować wszelkiego rodzaju błędy i awarie w systemie, nawet jeśli menedżer Realtek HD jest nie w panelu sterowania.
Pełny opis parametrów, a także instrukcje dotyczące konfiguracji wbudowanych kart dźwiękowych Realtek. Konfigurowanie odtwarzania, nagrywania i dźwięku 3D. Windows Vista/7/8
2012-02-17T18:19
2012-02-17T18:19
Oprogramowanie audiofilskie
Prawa autorskie 2017, Taras Kovrijenko
Dopuszczalne jest kopiowanie całości lub części tekstu wyłącznie za pisemną zgodą autora.
Prolog
Tym razem poruszę temat istotny, że tak powiem, dla początkujących entuzjastów – czyli dla tych, którzy nie nabyli jeszcze dyskretnej karty dźwiękowej, a chcą wycisnąć maksimum z zintegrowanej.
1. Program edukacyjny
Na początek krótki program edukacyjny. Kto nie wie lub nie do końca rozumie, co to jest sprzętowy kodek audio, przeczytaj uważnie odpowiednie strony Wikipedii:
Czytałeś to? Świetnie! A teraz byłoby bardzo miło, gdybyś przeczytał moje dwa artykuły:
Cóż, teraz możemy zaczynać.
2. Co mamy
Mam więc do dyspozycji system operacyjny Windows 7 SP1 Ultimate x64 (ustawienie opisane w artykule jest odpowiednie dla wszystkich systemów operacyjnych począwszy od Vista), kodek ALC887 wbudowany w płytę główną (ASUS P7H55-V) (jest tam karta katalogowa ), wzmacniacz zewnętrzny podłączony do tylnych złączy i mikrofonu (odpowiednio gniazda zielone i różowe). Pamiętaj, że skonfigurujemy kartę do wypłaty stereofoniczny dźwięk przez analog interfejs.
3. Instalacja oprogramowania
Przede wszystkim musisz zainstalować sterowniki. Oczywiście najprawdopodobniej sam system operacyjny Windows znalazł już i zainstalował sterowniki do urządzenia dźwiękowego, jednak aby uzyskać dostęp do wszystkich funkcjonalności, a także dla spokoju ducha, zainstalujemy pakiet sterowników bezpośrednio od Realtek, czyli najnowszą wersję, którą możesz pobrać na odpowiedniej stronie mojej witryny. Nawiasem mówiąc, określone tutaj ustawienia zostały przetestowane na wersji sterownika R2.67.
Pobierz sterowniki i wykonaj prostą procedurę instalacji (uruchamiając HD_Audio/Setup.exe), Uruchom ponownie komputer.
Po załadowaniu systemu operacyjnego na pasku zadań powinna pojawić się brązowa ikona głośnika:
4. Konfiguracja sterownika
Przede wszystkim przejdźmy do Panel sterowania systemu Windows->Sprzęt i dźwięk->Dźwięk i upewniając się, że nasze słuchawki lub głośniki są podłączone do zielonego gniazda karty dźwiękowej, odłączamy wszystkie niepotrzebne urządzenia i ustawiamy nasze podłączone urządzenie jako urządzenie domyślne:

Jednocześnie zróbmy to samo z urządzeniami nagrywającymi:

Teraz kliknij dwukrotnie ikonę na pasku zadań. Jeśli nie ma ikony, poszukaj jej w ukrytych ikonach; jeśli jej tam też nie ma, przejdź do Panel sterowania->Sprzęt i dźwięk->. Tak czy inaczej, okno dyspozytora powinno się otworzyć:

Tutaj od razu ustawiamy konfigurację głośników (stereo), ustawiamy nasze urządzenie analogowe jako urządzenie domyślne (po czym zgaśnie odpowiedni przycisk), wyłączamy dźwięk przestrzenny, jeśli, nie daj Boże, jest włączony.

Za pomocą przycisku w postaci żółtego folderu można skonfigurować wyłączenie wykrywania złączy panelu przedniego:

Zwróć także uwagę, że podłączone złącza są wyświetlane w jasnym kolorze - w naszym przypadku głośniki są podłączone do zielonego wyjścia, a mikrofon do różowego wejścia. Jest tu jeden bardzo istotny szczegół: po dwukrotnym kliknięciu na ikonę złącza wyświetli się okno z możliwością wyboru rodzaju podłączanego urządzenia. To ważne, bo jeśli tak wybierzesz "słuchawki", wówczas kodek będzie korzystał ze specjalnego dodatkowego wzmacniacza (w przeciwnym razie dźwięk w słuchawkach będzie za cichy), jednak dla podłączonych aktywnych głośników lub wzmacniaczy zewnętrznych należy wybrać „Wyjście na głośnik przedni”. Tutaj możesz włączyć automatyczne wyświetlanie tego okna po podłączeniu urządzenia do dowolnego złącza karty:

Za pomocą przycisku „i” można otworzyć okno z informacją o wersji sterownika, DirectX, wersji kontrolera audio i kodeka, a także włączyć/wyłączyć wyświetlanie ikony w zasobniku systemowym:

Teraz wyłączmy efekty:

Ustawienia „Room Correction” dla konfiguracji stereo nie są dostępne, co jest dziwne – w tej samej konsoli THX (która jest zawarta na przykład w pakiecie sterowników Creative X-Fi) można regulować odległość i kąt kierunku głośników w stosunku do Twojej lokalizacji, co może być bardzo przydatne, gdy nie siedzisz bezpośrednio przed głośnikami lub są one umieszczone asymetrycznie względem Ciebie. No cóż, niech to będzie na sumieniu deweloperów.
Ostatnia zakładka powiela ustawienia panelu sterowania (jednak większość ustawień z Menedżera znajduje się również w panelu sterowania):

Tutaj możesz ustawić parametry miksera systemowego - z jaką częstotliwością próbkowania i głębią bitową Windows będzie miksował wszystkie odtwarzane dźwięki. Ustawmy to na 24 bity, 96 kHz. Później powiem ci dlaczego.
Ponieważ nieustannie jestem bombardowany pytaniami o ustawienie mikrofonu (co moim zdaniem powinno wywołać minimum zamieszania), w dalszym ciągu będę skupiał się na ustawianiu urządzeń nagrywających. Nawiasem mówiąc, ich ustawienia, a także urządzenia odtwarzające znajdują się na osobnych zakładkach u góry okna. Zacznijmy od miksera stereo:

Wszystko tutaj jest elementarne. To urządzenie nagrywa wszystko, co słyszysz przez głośniki, czyli gotowy strumień audio, który system Windows przesyła do karty dźwiękowej. Jest on redukowany do określonej postaci (ponieważ mikser działa z częstotliwością próbkowania 96 kHz, to tutaj ustawimy to samo).
Ale naszym głównym urządzeniem nagrywającym jest oczywiście mikrofon:

Ustaw więc głośność nagrywania na maksimum i wyłącz wzmocnienie mikrofonu (wtedy, jeśli to konieczne, możesz je włączyć). Poza tym bardzo często ludzie narzekają, że odtwarzają dźwięk odbierany przez mikrofon, dlatego aby temu zapobiec, wyłączamy odtwarzanie. Według twojego gustu - filtrowanie szumów, tłumienie echa. Na karcie ponownie ustawiany jest format nagrywania:

Biorąc pod uwagę charakterystykę toru rejestracji dźwięku, w zupełności wystarczy standardowe 16 bitów/44,1 kHz.
5. Konfigurowanie foobar2000
W zasadzie wykonana praca wystarczy, aby zapewnić najwyższą (jak na tę kartę) jakość dźwięku w dowolnym odtwarzaczu. Ale dla prawdziwych paranoików podam ustawienia foobar2000. Będziemy potrzebować samego odtwarzacza i kilku wtyczek do niego - Obsługa wyjścia WASAPI I Resampler SoX. Cóż, albo możesz pobrać mój zestaw, który ma już wszystko.
Zatem w ustawieniach wyjścia odtwarzacza (Plik->Preferencje->Odtwarzanie->Wyjście) wybierz WASAPI:<наше устройство>
, ustaw głębię bitową 24-bitowy:

Podczas przesyłania przez WASAPI Exclusive wszystkie efekty karty dźwiękowej (jeśli są włączone) są pomijane, a także mikser Windows (dla którego określiliśmy częstotliwość próbkowania).
Przejdźmy teraz do ustawień DSP:
 Tutaj dodajemy do łańcucha resampler SOund eXchange i Advanced Limiter. W ustawieniach resamplera ustaw częstotliwość na 96 kHz.
Tutaj dodajemy do łańcucha resampler SOund eXchange i Advanced Limiter. W ustawieniach resamplera ustaw częstotliwość na 96 kHz. Dlaczego teraz 96 kHz? Przeprowadziłem serię eksperymentów i oto czego się dowiedziałem. W trybie wyjścia na głośnik przedni, jeśli regulacja głośności jest ustawiona na więcej niż 90% podczas odtwarzania dźwięku testowego udial(częstotliwość próbkowania - 44,1 kHz) słychać silne zniekształcenia. Zniekształcenia znikają po zmniejszeniu głośności, przełączeniu w tryb słuchawek lub ponownym próbkowaniu dźwięku do 96 kHz.
Trudno ocenić przyczyny tego zjawiska na podstawie dostępnych danych, ale wnioski można wyciągnąć i zagrać bezpiecznie podwójnie: wysyłaj cały dźwięk z częstotliwością próbkowania 96 kHz i nie zwiększaj głośności do więcej niż 90%.
I kilka słów o konieczności skonfigurowania foobar2000. Zasadniczo możliwe jest przesyłanie dźwięku do urządzenia „DS: Primary Sound Driver”. W tym przypadku resampling zostanie wykonany w systemie Windows (resampler tam nie jest najgorszy), a wszystkie inne dźwięki nie zostaną wyłączone (jak przy odtwarzaniu poprzez WASAPI Exclusive). Ponadto wybierając to urządzenie, system Windows będzie wysyłał dźwięk do urządzenia, które jest domyślnie zainstalowane w Panelu sterowania, co może być wygodne (na przykład, gdy wyłączysz jedno z urządzeń, dźwięk automatycznie przełączy się na inne). Zatem wybór należy do Ciebie – wygoda czy pewność jakości.
6. Wskrzeszenie miksowania dźwięku 3D i sprzętu
I oczywiście nie zapomniałem o graczach. Ponieważ w systemie Windows, począwszy od Visty, nie ma dostępu do sprzętowego miksowania strumieni (wszystkie operacje wykonuje system Windows, a następnie na kartę dźwiękową wyprowadzany jest jeden pojedynczy strumień), twórcy wymyślili specjalny program, analogiczny do Creative ALchemy, ale dla Realteka - 3D SoundBack. Łączy się z zasobami sprzętowymi poprzez interfejs OpenAL, emulując określone programy Windows, emulując urządzenie DirectSound (jak w Windows XP), a następnie po prostu konwertując polecenia DirectSound (lub DirectSound 3D) na polecenia OpenAL, co daje prawdziwy EAX 2.0 w grach , a także możliwość konwersji dźwięku wielokanałowego na stereo z efektami przestrzennymi.
Aby uruchomić program, otwórz folder .../Program Files/Realtek/3D Sound Back Beta0.1, we właściwościach pliku 3DSoundBack.exe na karcie "Zgodność" zainstalować Tryb zgodności z systemem Windows Vista SP2:

Teraz uruchom ten plik. Aby dodać aplikację - kliknij Dodaj grę, wprowadź nazwę i adres folderu zawierającego plik wykonywalny programu. Na przykład:

Po dodaniu nie zapomnij zaznaczyć dodanej aplikacji i kliknąć przycisk Włączać.
Teraz określona aplikacja będzie domyślnie korzystać z emulowanego urządzenia DirectSound i będzie miała dostęp do zasobów sprzętowych karty dźwiękowej:

Epilog
Cóż, kolejny wspaniały artykuł został ukończony. Swoją drogą pomyślałem: w dobrym tego słowa znaczeniu, ten artykuł powinien był zostać napisany jako jeden z pierwszych... Jednak wtedy jeszcze nie miałem wystarczającej wiedzy, aby wszystko tak szczegółowo opisać, więc może to być do najlepszych.
Jeśli coś jest niejasne lub masz jakieś pytania, zadaj je lub skomentuj. Powodzenia!
Informacja od sponsora
EuroTekhnika: sieć sklepów ze sprzętem AGD. Na stronie http://euro-technika.com.ua/ możesz zapoznać się z ofertą nowoczesnych 8-rdzeniowych smartfonów (za pomocą wygodnego katalogu) i złożyć tutaj zamówienie (z dostawą lub odbiorem).
Jeśli używasz systemu Windows XP, Vista lub 7 i Twój komputer jest wyposażony w układ audio Realtek, musisz także mieć oprogramowanie sprzętowe Realtek. Aby go aktywować, przejdź do menu Start i wpisz „Realtek” w polu wyszukiwania. Gdy pojawi się w wynikach wyszukiwania Menedżera Realtek HD Audio, kliknij jego nazwę, aby go otworzyć. Jeśli nie ma go na liście, najprawdopodobniej nie masz zainstalowanego sterownika audio lub masz nieaktualną wersję. W tym artykule dowiesz się, jak zainstalować sterownik, a także poprawnie skonfigurować ustawienia dźwięku.
Instalowanie Menedżera Realtek
Ta procedura jest konieczna, jeśli nie masz zainstalowanego sterownika audio Realtek lub jeśli masz zainstalowaną nieaktualną wersję.Pobierz odpowiedni sterownik ze strony internetowej Realtek lub strony internetowej producenta komputera.
Rozpakuj archiwum i uruchom plik „setup.exe”, aby uruchomić instalator.
Notatka: Jeśli pojawi się wyskakujące okienko „System Windows nie może zweryfikować wydawcy tego sterownika”, kliknij przycisk „Zainstaluj…”, aby kontynuować instalację.
Po zakończeniu instalacji konieczne będzie ponowne uruchomienie systemu, aby zmiany zaczęły obowiązywać.
Jeśli oprogramowanie Realtek® zostało poprawnie zainstalowane, na pasku zadań pojawi się ikona Realtek® HD Audio Manager. Kliknij dwukrotnie tę ikonę, aby wyświetlić Menedżera Realtek® HD Audio.
Podręcznik użytkownika narzędzia Realtek Audio Utility
Kodek audio Realtek® zapewnia obsługę 8-kanałowego dźwięku, funkcję Jack-Sensing, obsługę wyjścia S/PDIF OUT oraz opatentowaną przez firmę Realtek® technologię UAJ® (Universal Audio Jack) na wszystkich portach audio, aby wyeliminować błędy w okablowaniu.Menedżer Realtek® HD Audio dla Windows 8 / Windows 7 / Windows Vista
Ta wersja Realtek HD Audio Manager obsługuje płyty główne Intel i inne, na których zainstalowany jest silnik audio Realtek.
Notatka: Zakładki opcji konfiguracyjnych służą wyłącznie celom informacyjnym i mogą nie odpowiadać temu, co widzisz na ekranie. W środowisku Windows® 8™/7™/Vista™ Realtek® HD Audio Manager automatycznie wykrywa urządzenia podłączone do portów analogowych/cyfrowych i wyświetla odpowiednie karty opcji konfiguracji. Ponadto interfejs menedżera może się nieznacznie różnić w zależności od modelu zainstalowanej karty dźwiękowej, a także wersji sterownika. Na przykład:

Zakładka Głośniki
Pierwszą rzeczą, którą zobaczysz, jest suwak głośności urządzenia. W panelu po prawej stronie zobaczysz opcje podłączenia urządzeń wyjściowych audio.

Wyjście cyfrowe
Aby skonfigurować ustawienia wyjścia cyfrowego:
Kliknij „Zaawansowane ustawienia urządzenia”. Tutaj możesz włączyć lub wyłączyć separację wejść przednich i tylnych (mikrofon przedni/tylny, wejście liniowe przód/tył).

Następnie będziesz mieć dostęp do 4 podzakładek: „Konfiguracja głośników”, „Efekty dźwiękowe”, „Korekta pomieszczenia” i „Format standardowy”.
Aby skonfigurować ustawienia głośników:


Konfiguracja mikrofonu
Aby skonfigurować mikrofon należy przejść do zakładki „Mikrofon” (Mic in). W górnej części głównego okna zobaczysz opcje wzmocnienia mikrofonu i głośności. Dostosuj suwak do wygodnego formatu.
Kliknij przycisk Ustaw urządzenie domyślne, aby ustawić port jako domyślne urządzenie wejściowe audio.

W tej sekcji będziesz mieć dostęp do 2 podzakładek: „Efekt mikrofonu” i „Format standardowy”:
- Kliknij przycisk Efekt mikrofonu, aby dostosować ustawienia redukcji szumów, eliminacji echa i trybu konferencji podczas nagrywania dźwięku.
- Kliknij przycisk „Format domyślny”, aby wybrać domyślny format wyjścia audio.
Kliknij ikonę informacji w prawym górnym rogu (czasami dolnym) okna Realtek® HD Audio Manager, aby wyświetlić informacje o wersji sterownika audio, wersji DirectX, wersji kontrolera audio i wersji kodeka audio.

Sterownik Realtek HD Audio Driver to standardowe sterowniki dla kart dźwiękowych HD Audio Codec i niektórych innych płyt Realtek. Menedżer to pakiet, który łączy w sobie wszystkie sterowniki audio, a jednocześnie jest odpowiedni dla systemu Windows 7 i stosunkowo nowego systemu operacyjnego Windows 8.
Jeśli chodzi o ocenę dyspozytora Realtek HD, ma ona wiele pozytywnych aspektów:
Jednak oprócz zalet dyspozytor ma także jedną wadę:

Gdzie mogę pobrać?

Program dyspozytorski Realtek HD można pobrać na oficjalnej stronie internetowej, klikając łącze: www.realtek.com.tw.








Jak skonfigurować?





Znana firma Realtek od dawna zajmuje swoją ogromną niszę na rynku sprzętu komputerowego, specjalizując się w produkcji sterowników do komputerowych kart dźwiękowych. Pozwalają dostosować dźwięk i sprawić, że dźwięk będzie przestrzenny. Najbardziej znanym z nich jest program dyspozytorski Realtek HD.
Sterownik Realtek HD Audio Driver to standardowe sterowniki dla kart dźwiękowych HD Audio Codec i niektórych innych płyt Realtek. Menedżer to pakiet, który łączy w sobie wszystkie sterowniki audio, a jednocześnie jest odpowiedni dla systemu Windows 7 i stosunkowo nowego systemu operacyjnego Windows 8.
Program Realtek HD przyda się osobom, które nie wyobrażają sobie siebie bez słuchania muzyki. Ponadto profesjonaliści zajmujący się nagraniami mogą z niego korzystać z równym powodzeniem. Program ten może jeszcze bardziej poszerzyć granice brzmienia sprzętu audio i może to być albo profesjonalny system akustyczny, albo zwykły subwoofer z głośnikami.
Ustawienia korektora można łatwo dostosować według własnego uznania - oprócz trybu użytkownika menedżer oferuje kilka rodzajów dźwięku do wyboru: „Rock”, „Pop”, „Club” i inne. A te tryby mają znacznie większy potencjał niż standardowe. Ponadto za pomocą zaledwie kilku kliknięć możesz wybrać otoczenie według własnego uznania (łazienka, koloseum, kominek).
Zanim zaczniesz korzystać z programu Realtek HD, zdecydowanie powinieneś zaktualizować sterowniki swoich urządzeń audio, odwiedzając oficjalną stronę firmy w Internecie (http://www.realtek.com.tw/downloads/). Ta procedura jest konieczna, ponieważ menedżer jest wrażliwy na sterowniki, które są już zainstalowane.
Jeśli chodzi o ocenę dyspozytora Realtek HD, ma ona wiele pozytywnych aspektów:
- Jest w stanie obsługiwać absolutnie wszystkie najnowsze formaty audio;
- Ma głęboką częstotliwość przepustowości;
- Umożliwia podłączenie i zapewnia obsługę urządzeń audio wykorzystujących technologię Plug and Play;
- Trafnie i profesjonalnie rozpoznaje mowę i ją wprowadza;
- Zapewnia obsługę oprogramowania dla dźwięku 3D w oparciu o algorytmy Sensaura.
Jednak oprócz zalet dyspozytor ma także jedną wadę:
- Przemyślaność panelu sterowania programu pozostawia wiele do życzenia.
Co zrobić, jeśli nie ma menedżera Realtek HD?
Jeśli nie masz na swoim komputerze menedżera Realtek HD, możesz pobrać go w Internecie całkowicie bezpłatnie, ale o tym później. Najpierw sprawdźmy, czy na Twoim komputerze rzeczywiście brakuje tego programu. Gdzie mogę znaleźć menedżera Realtek HD? Wszystko jest bardzo proste.

Przechodzimy pod następujący adres: „Start - Panel sterowania - Sprzęt i dźwięk”.

Zobaczmy, jeśli go tutaj nie ma, musisz pobrać i zainstalować dyspozytora z oficjalnej strony internetowej.
Gdzie mogę pobrać?

Program dyspozytorski Realtek HD można pobrać na oficjalnej stronie internetowej, klikając łącze: www.realtek.com.tw.


Wyrażamy zgodę na warunki zaznaczając pole obok Akceptuję powyższe. I kliknij przycisk „Dalej”.

Trafiamy do strony pobierania programu, który można pobrać z dowolnego z sześciu serwerów. Pobierz Realtek HD.
Jak zainstalować Realtek HD?

Uruchom pobrany wcześniej plik. Rozpoczął się proces instalacji programu.

W razie potrzeby kliknij przycisk „Dalej”.

Po zakończeniu instalacji Realtek HD kreator poprosi o ponowne uruchomienie komputera. Kliknij przycisk „Zakończ”.

Po ponownym uruchomieniu komputera sprawdzamy, czy pojawia się Realtek HD. Aby to zrobić, przejdź do adresu: „Start - Panel sterowania - Sprzęt i dźwięk”, na dole powinien znajdować się „Realtek HD Manager”.
Jak otworzyć (uruchomić) Menedżera Realtek HD?

Aby otworzyć lub uruchomić menedżera Realtek HD, należy udać się pod powyższy adres i dwukrotnie kliknąć odpowiedni napis. Dyspozytor uruchomi.
Wygląd dyspozytora może się różnić (na zdjęciu powyżej dyspozytor na moim laptopie, a na początku artykułu - na komputerze), ale ogólnie menu programu jest takie samo.
Jak skonfigurować?
Konfiguracja Menedżera Realtek HD jest dość prosta. Przejdźmy do głównych pozycji menu.

Po uruchomieniu programu na górze mamy dwie główne sekcje - „Głośniki” i „Mikrofon” (1). W podsekcji „Głośność główna” (2) możesz dostosować głośność głośnika, a także zwiększyć lub zmniejszyć głośność lewego lub prawego głośnika.

W zakładce efekty dźwiękowe możesz dostosować otoczenie, wybierając z listy to, które odpowiada Twoim warunkom, na przykład salon, pokój dzienny, sala koncertowa, hangar itp.
Dostosuj korektor lub wybierz gotową opcję, na przykład pop, na żywo, klub, rock.
Jeśli coś nie wyjdzie, klikając przycisk „Resetuj”, wszystkie ustawienia można przywrócić do standardowych.

W zakładce „Format standardowy” możesz wybrać jakość dźwięku (częstotliwość i głębię bitową).

W sekcji „Mikrofon” możesz dostosować dźwięk mikrofonu. Można ustawić dźwięk mikrofonu, włączyć wzmocnienie mikrofonu, redukcję szumów i echa oraz wybrać format jakości dźwięku.

W menedżerze możesz także dowiedzieć się, jaka wersja sterownika audio jest zainstalowana na komputerze, wersja DirecrX, jaki kontroler audio jest używany i jaki kodek audio. Aby to zrobić, wystarczy kliknąć ikonę „i” w prawym górnym rogu.
Realtek HD
Tutaj pobranie sterownika audio Realtek High Definition Audio Driver na komputer w celu instalacji lub ponownej instalacji nie jest trudne. Bezpłatnie rozpowszechniane oprogramowanie Realtek HD posiada wszystkie niezbędne funkcjonalności do prawidłowego i szybkiego działania odtwarzaczy audio-wideo podczas odtwarzania muzyki, klipów wideo, filmów, seriali, telewizji online, gier komputerowych, a także programów do pracy z mikrofonami, syntezatorami i instrumenty muzyczne. Pozytywne oceny, recenzje i komentarze na portalach społecznościowych, forach i innych zasobach Internetu, a także porady dotyczące pobierania sterowników dźwięku Realtek HD dla Windows 10, 8.1, 7, Vista, XP na stronie http://programmywindows.com są Witamy . Link: http://programmywindows.com/ru/drivers/realtekhd
Krótko o Realteku HD
Układy audio Realtek są instalowane w wielu komputerach, laptopach i netbookach. Sterowniki High Definition Audio firmy Realtek współpracują z kartami dźwiękowymi PCI, peryferyjnymi urządzeniami audio i wbudowanymi procesorami audio. Każdy może pomyślnie pobrać sterownik Realtek High Definition Audio dla systemu Windows 7, 8, 8.1, 10, a także Vista lub XP SP 3 (32-bitowy i 64-bitowy) za darmo i zainstalować go na komputerze PC bez żadnego wysiłku i wydatków dużo czasu . Sterowniki te przydadzą się wszystkim użytkownikom, którzy właśnie zainstalowali lub zdecydowali się na ponowną instalację systemu Windows. Jeśli masz problemy z dźwiękiem lub w ogóle go nie odtwarza, przydatna będzie aktualizacja sterownika audio Realtek High Definition.


Najpierw musisz pobrać, zainstalować lub zaktualizować sterowniki karty dźwiękowej, a po zainstalowaniu odpowiedniego sterownika dźwięku, po ponownym uruchomieniu komputera, rozpocząć pracę z danymi multimedialnymi, cokolwiek by to nie było. Funkcjonalność sterownika Realtek High Definition Audio Driver umożliwia oglądanie klipów wideo, filmów lub telewizji online, słuchanie muzyki, granie w zabawki komputerowe, używanie mikrofonu do nagrywania mowy, śpiewu i komunikacji głosowej. Zalety sterownika Realtek HD Audio dla systemu Windows obejmują:
Przyjazny interfejs i wygodne ustawienia, - praca ze wszystkimi aktualnymi formatami audio, - automatyczna konfiguracja urządzeń typu Plug and Play, - obsługa DirectSound 3 D, A 3D i I3D L2, Soundman i SoundEffect, - szerokie pasmo częstotliwości, - obsługa 24- nagrania bit stereo / 192 kHz oraz wielokanałowy 5.1 i 7.1 Dolby Digital, - 10-pasmowy korektor zapewniający idealne ustawienia dźwięku, - emulacja środowisk dźwiękowych w grach komputerowych, - kompatybilność z różnymi elektronicznymi instrumentami muzycznymi,
Bezbłędne rozpoznawanie mowy przy zastosowaniu odpowiedniego oprogramowania.
W wyniku regularnych aktualizacji sterownika Realtek Audio Driver HD jakość i możliwości są stale ulepszane. Zalecamy, bez opuszczania witryny http://programmywindows.com/, pobranie sterownika Realtek High Definition Audio Driver za darmo, aby cieszyć się dobrym dźwiękiem w filmach, serialach telewizyjnych, programach telewizyjnych, klipach wideo, CD, DVD, FLAC, muzyce MP3, granie w gry, używanie instrumentów muzycznych i mikrofonów, na przykład do nagrywania oryginalnych piosenek i muzyki lub śpiewania karaoke.
Jak pobrać Realtek w inteligentny sposób
Nie wystarczy po prostu pobrać darmowe sterowniki dźwięku Realtek HD dla Windows 10, 8.1, 8, 7, Vista, XP SP 3 (x86 i x64) na swój komputer lub laptop. Aby uruchomić sterownik audio Realtek HD, potrzebny jest odpowiedni sprzęt, czyli Twój komputer musi korzystać z kompatybilnego chipa. Możesz dowiedzieć się, jaki rodzaj karty dźwiękowej lub chipa jest zainstalowany w twoim komputerze, wizualnie sprawdzając płyty główne komputera lub, bez otwierania obudowy, w sekcji Sprzęt w Panelu sterowania systemu operacyjnego Windows lub korzystając ze specjalistycznego oprogramowania, aby na przykład rozwiązanie DriverPack. Odpowiednie są następujące oznaczenia: ALC260 - ALC275, ALC660 - ALC670, ALC882 - ALC889 i tym podobne. Oznaczenia ALC101, ALC201 - ALC203 (A), ALC250, ALC650 - ALC658, ALC850, VIA686, VIA8233, VIA8233A wskazują, że konieczne będzie pobranie Realtek AC97 na Windows 7, 8, 8.1, 10, Vista, a także XP SP 3 (32-bitowy i 64-bitowy), również firmy Realtek.
Pobierz rosyjską wersję sterownika Realtek High Definition Audio
programmywindows.com
Realtek HD Dispatcher: skąd go zdobyć i jak skonfigurować dźwięk?
Prawie wszystkie nowoczesne płyty główne są wyposażone w zintegrowane karty dźwiękowe, z których większość została opracowana przez tajwańską korporację Realtek Semiconductor. Ze względu na popularność produktu nieuniknione jest pojawienie się wszelkiego rodzaju problemów operacyjnych, często związanych z konfiguracją odtwarzania dźwięku. Menedżer Realtek HD stanie się „bohaterem” naszej historii.
„Kreatywny potencjał” Twojego komputera
Poziom efektywnej produktywności wbudowanej karty dźwiękowej zależy przede wszystkim od modyfikacji kodeka sprzętowego. Jednocześnie konfiguracja komputera i potencjał zaimplementowanej w nim funkcjonalności pozwalają zintegrowanemu chipowi wykorzystać pełną moc swojej „mocy”. Nowoczesne płyty główne mają „możliwości muzyczne” 7.1 (wielokanałowy dźwięk przestrzenny). Jednak zasada konwersji sygnału analogowego na sygnał cyfrowy i odwrotnie pozostaje niezmieniona i działa według tego samego schematu: kodek sprzętowy - mostek południowy - procesor. Oczywiście ostateczna jakość sygnału audio zależy od koordynacji działań i mocy znamionowej każdego pojedynczego elementu w łańcuchu „generowania dźwięku”. Jednocześnie kontroler Realtek HD jest swego rodzaju konsolą DJ-ską, za pomocą której użytkownik może wpływać na korzystne brzmienie konkretnego materiału multimedialnego. Jednak uporządkujmy to.
Trzaski, hałas i inne zakłócenia
Nie do końca przyjemny dźwięk głośników komputerowych może wynikać z kilku przyczyn:
Głośniki stereo, podobnie jak podzespoły urządzenia audio, są niskiej jakości, co często potwierdza niska cena produktu. Jest całkiem możliwe, że przewód lub złącze są uszkodzone. Urządzenia elektryczne znajdujące się w pobliżu głośników mogą być przyczyną nieprzyjemnego szumu tła. Świszczący i trzaskający dźwięk w głośnikach może być spowodowany zbyt wysokim poziomem głośności.
Alternatywnie, jeśli głośniki są podłączone nieprawidłowo, wytwarzają szumy tła lub cichy, rozmyty dźwięk.
Jest rzeczą oczywistą, że menedżer Realtek HD raczej nie będzie przydatny w przypadkach, gdy problem ma charakter czysto techniczny. Oczywiście czasami zdarzają się „problemy” z oprogramowaniem. Warto zauważyć, że często dwie przyczyny złego dźwięku na pierwszym etapie diagnozy pozostają błędne. Po serii żmudnych eksperymentów użytkownik może odkryć, że problem tkwił właśnie w sterowniku dźwięku. Dlatego najbardziej uniwersalnym wyjściem z trudnej sytuacji jest ponowna instalacja oprogramowania. Przejdźmy zatem do głównego tematu naszej recenzji.
Instalacja i konfiguracja Realtek HD Manager: przewodnik krok po kroku
Zapewne wiesz, że instalacja oprogramowania wymaga przestrzegania standardowych procedur operacyjnych Windows. Innymi słowy, aby oprogramowanie zostało poprawnie zaimplementowane w środowisku operacyjnym, należy zamknąć wszystkie aktywne aplikacje, a biorąc pod uwagę fakt, że będziesz instalować sterowniki, po prostu nie da się uniknąć procesu ponownego uruchomienia. Nawiasem mówiąc, podczas instalacji z oficjalnego serwera POST będziesz musiał dwukrotnie przejść przez tryb POST.
Krok nr 1: znajdź, pobierz i „zarejestruj się”
Przede wszystkim musisz zainstalować sam sterownik. Oczywiście, jeśli Twój dźwięk działa, oznacza to, że system ma niezbędne rozwiązanie programowe. Jednak standardowe sterowniki systemu Windows mają nieco ograniczoną „sferę wpływów”, a tymczasem pakiet sterowników „Realtek High Definition Audio Driver” pomoże Ci uzyskać pełny dostęp do funkcjonalności (zaleca się zainstalowanie najnowszej wersji). Po instalacji w zasobniku systemowym pojawi się dodatkowa ikona głośnika w ciemnych kolorach.
Krok nr 2: konfiguracja sterowników
Upewnij się, że głośniki lub słuchawki są podłączone do (zielonego) gniazda wyjściowego audio. Następnie:
Przejdź do panelu sterowania. Teraz przejdź do zakładki „Dźwięk”. Wyłącz wszystkie urządzenia, które nie są częścią zainstalowanego pakietu (poszukaj nazwy).
Wykonaj te same czynności, klikając zakładkę „Nagraj”.
Krok nr 3: uruchom Realtek HD Manager
Wersje systemu operacyjnego Microsoftu Windows 7 i 8 są zdecydowanie najbardziej obiecujące, dlatego wszystkie działania opierają się na przykładzie tych systemów.
Kliknij dwukrotnie prawym przyciskiem myszy ikonę ciemnego głośnika (w zasobniku systemowym). W otwartym interfejsie narzędzia musisz ustawić konfigurację głośników spełniającą Twoje wymagania. Trzymajmy się przykładu: głośniki stacjonarne. Zatem w lewym górnym rogu wybierz: Stereo. Jeśli obok pozycji „Wirtualny dźwięk przestrzenny” znajduje się znacznik wyboru, usuń jego zaznaczenie. W lewym górnym rogu okna kliknij ikonę koła zębatego. Zaznacz pole obok „Podziel wszystkie wejścia”.
Poziom głośności i balans dźwięku można regulować za pomocą wskaźników suwakowych znajdujących się w dolnym bloku interfejsu. 
Menedżer Realtek HD zawsze monitoruje aktywne połączenia i w przypadku zmiany konfiguracji powiadamia użytkownika za pomocą odpowiedniego okna komunikatu. Możesz skonfigurować tę opcję, klikając ikonę „klucza”.
Krok #4: Efekty odtwarzania
W tym menu, które aktywuje się poprzez kliknięcie na zakładkę „Efekty dźwiękowe”, znajdują się dwa podstawowe bloki: środowisko i korektor. Można nałożyć na siebie dwa główne, powiązane ze sobą ustawienia, tworząc w ten sposób unikalny sygnał wyjściowy dźwiękowy. Szablony reprezentujące style muzyczne można edytować. W tym celu należy kliknąć ikonę „miksera” i dokonać preferowanych zmian w 10-pasmowym korektorze, aby zapisać projekt należy kliknąć ikonę „dyskietki”.
Krok #5: Korekta pokoju
Ten sam kontroler Realtek HD kompetentnie pomoże Ci wskazać kąty, dopuszczalne odległości i siłę percepcji dźwięku z filigranową precyzją. Jak ustawić dźwięk 5.1? Pytanie samo się wyczerpuje, bo schematycznie wszystko jest jasne, a aby aktywować proces edycji wystarczy zaznaczyć opcję „Włącz funkcję korekcji...”. Swoją drogą, domyślnym pomiarem odległości są stopy, możesz przełączyć się na akceptowalny materiał filmowy klikając odpowiedni przycisk po prawej stronie okna.
Krok #6: Wybór akceptowalnej jakości
Niezbędne parametry odtwarzania strumieni audio można określić za pomocą spacji: format CD lub DVD. Korzystając z odrębnych checkboxów znajdujących się nad każdym z prezentowanych standardów, wybierz parametry, które najbardziej Ci odpowiadają. Jeżeli chcesz powrócić do ustawień standardowych kliknij ikonę „zamkniętej kłódki”. 
Nawiasem mówiąc, informacje o wersji oprogramowania można wyświetlić za pomocą przycisku „i”, który znajduje się w lewym rogu pod znaną już ikoną „koła zębatego”. W końcu aktualizacja jest ważną częścią aktualizacji oprogramowania.
Wreszcie
Omówiliśmy więc, czym jest Realtek HD Manager. Teraz rozumiesz istotę procesu konfiguracji. Jednakże w ramach artykułu uwzględniono jedynie standardowe funkcje programu. Warto dodać, że tajwański sterownik jest niezastąpiony przy korzystaniu z różnych edytorów wideo i zdjęć. Na przykład w Skype - dobrze znanym, „wciąż darmowym komunikatorze wideo” - skonfigurowanie mikrofonu przy użyciu standardowych sterowników Windows jest nierealistycznie trudne. Jeśli Twój system ma oprogramowanie RealTek, nie będzie żadnych problemów, a jakość dekodowania zawsze pozostanie na najwyższym poziomie. Jeśli ktoś z Twoich bliskich lub znajomych nie wie jak skonfigurować menadżera Realtek HD, prosimy o łaskę i wsparcie wiedzą w tej kwestii.
Dźwięk nie działa na Realtek High Definition Audio - wersja wstępna.ACTIVEPEOPLE.SU
Problem:
Sterownik audio nie instaluje się; wyświetla następujący komunikat: „Instalacja sterownika Realtek HD Audio nie powiodła się”.
Opis rozwiązania problemu:
Uniwersalny sterownik audio (Universal Audio Architecture, UAA) High Definition Audio w wersji 1.0a dla Windows Server 2003, Windows XP i Windows 2000
http://support.microsoft.com/kb/888111
zobacz także wersje x64-bitowe
Http://support.microsoft.com/Default.aspx?kbid=901105
Pobierz i zainstaluj aktualizację
kb888111.exe (zobacz aplikacje na dole strony)
Dodatek (dla XP SP3 x32):
W „Menedżerze urządzeń” znajdujemy i usuwamy także (jeśli istnieje) „Urządzenie audio RealTek” (lub coś o podobnej nazwie).
Nie wiesz, jak otworzyć „Menedżera urządzeń”? Start → Uruchom (WinKey+R): „%windir%\SYSTEM32\devmgmt.msc”
- HKEY_LOCAL_MACHINE\SOFTWARE\Microsoft\Updates\windows XP\SP3\KB888111
- HKEY_LOCAL_MACHINE\SOFTWARE\Microsoft\windows\CurrentVersion\Uninstall\KB888111WXPSP2
- HKEY_LOCAL_MACHINE\SOFTWARE\Microsoft\windows\NT\CurrentVersion\ HotFix\KB888111WXPSP2
- HKEY_LOCAL_MACHINE\System\Current Control Set\Enum\HDAUDIO, być może przed usunięciem tej gałęzi będziesz musiał zezwolić na edycję sekcji Enum.
X:\Drivers\Audio\MSHDQFE\Win2K_XP\US,
Na dysku nie ma pliku z aktualizacją kb888111? Pobierz go z poniższych linków (wersje tylko dla Windows XP SP2): Strona z opisem Aktualizacja kb888111xpsp2 (wersja rosyjska) (705,7 Kb) Aktualizacja kb888111xpsp2 (wersja angielska) (703,2 Kb) Masz problemy z instalacją aktualizacji kb888111?
Opis możliwych problemów Położyłem kv888111, położyłem drewno opałowe. Po ponownym uruchomieniu urządzenie zostanie ponownie znalezione i wyświetli monit o wyszukanie sterownika. Automatyczne wyszukiwanie nic nie znajduje. Po zainstalowaniu kb888111xpsp2 przycisk instalacji z określonej lokalizacji nie jest dostępny. W takich przypadkach należy spróbować wykonać następujące czynności: Rozpakuj plik kb888111.exe do folderu, klikając plik prawym przyciskiem myszy i wybierając opcję „Wyodrębnij do” (musi być zainstalowany archiwizator 7Zip lub WinRAR). Następnie w Menedżerze urządzeń zaktualizuj ręcznie sterownik nieznanego urządzenia z nowo utworzonego folderu z zawartością samorozpakowującego się archiwum aktualizacji kb888111.exe. Po wykonaniu powyższych kroków nieznane urządzenie zostanie normalnie zainstalowane i będzie nosiło nazwę mniej więcej taką: „Sterownik magistrali Microsoft UAA dla dźwięku wysokiej rozdzielczości”.
Wyłącz „Sterownik magistrali Microsoft UAA dla dźwięku wysokiej rozdzielczości”
sprawdź obraz (w tym momencie z głośników słychać sygnał dźwiękowy wskazujący, że urządzenie jest wyłączone, czyli dźwięk będzie działał). Po rozłączeniu odinstaluj (Odinstaluj) „Microsoft UAA Bus Driver for High Definition Audio” sprawdź zdjęcie
X:\Audio\Realtek\Setup.exe,
gdzie X to litera napędu CD/DVD w systemie.
Twoja ścieżka do pliku instalacyjnego może być inna.
Tutaj pobranie sterownika audio Realtek High Definition Audio Driver na komputer w celu instalacji lub ponownej instalacji nie jest trudne. Bezpłatnie rozpowszechniane oprogramowanie Realtek HD posiada wszystkie niezbędne funkcjonalności do prawidłowego i szybkiego działania odtwarzaczy audio-wideo podczas odtwarzania muzyki, klipów wideo, filmów, seriali, telewizji online, gier komputerowych, a także programów do pracy z mikrofonami, syntezatorami i instrumenty muzyczne. Pozytywne oceny, recenzje i komentarze w sieciach społecznościowych, forach i innych zasobach internetowych, a także wskazówki, jak pobrać sterowniki dźwięku Realtek HD dla Windows 10, 8.. Link: website/ru/drivers/realtekhd
Krótko o Realteku HD
Układy audio Realtek są instalowane w wielu komputerach, laptopach i netbookach. Sterowniki High Definition Audio firmy Realtek współpracują z kartami dźwiękowymi PCI, peryferyjnymi urządzeniami audio i wbudowanymi procesorami audio. Każdy może pomyślnie pobrać sterownik Realtek High Definition Audio dla systemu Windows 7, 8, 8.1, 10, a także Vista lub XP SP 3 (32-bitowy i 64-bitowy) za darmo i zainstalować go na komputerze PC bez żadnego wysiłku i wydatków dużo czasu . Sterowniki te przydadzą się wszystkim użytkownikom, którzy właśnie zainstalowali lub zdecydowali się na ponowną instalację systemu Windows. Jeśli masz problemy z dźwiękiem lub w ogóle go nie odtwarza, przydatna będzie aktualizacja sterownika audio Realtek High Definition.
Interfejs i funkcjonalność Realtek HD
Interfejs, który jest zrozumiały nawet dla początkującego, pozwala szybko zrozumieć ustawienia i zabrać się do pracy. Fakt, że zarządzanie sterownikami Realtek jest poprawnie zrusyfikowany, pozwala nie tracić czasu na tłumaczenie i studiowanie interfejsu, menu, okien, ustawień i możliwości.

Najpierw musisz pobrać, zainstalować lub zaktualizować sterowniki karty dźwiękowej, a po zainstalowaniu odpowiedniego sterownika dźwięku, po ponownym uruchomieniu komputera, rozpocząć pracę z danymi multimedialnymi, cokolwiek by to nie było. Funkcjonalność sterownika Realtek High Definition Audio Driver umożliwia oglądanie klipów wideo, filmów lub telewizji online, słuchanie muzyki, granie w zabawki komputerowe, używanie mikrofonu do nagrywania mowy, śpiewu i komunikacji głosowej. Zalety sterownika Realtek HD Audio dla systemu Windows obejmują:
Przyjazny interfejs i wygodne ustawienia,
- praca ze wszystkimi aktualnymi formatami audio,
- automatyczna konfiguracja urządzeń typu Plug and Play,
- obsługa DirectSound 3 D, A 3D i I3D L2, Soundman i SoundEffect,
- szerokie pasmo częstotliwości,
- obsługa nagrań stereo 24 bit/192 kHz oraz wielokanałowego 5.1 i 7.1 Dolby Digital,
- 10-pasmowy korektor zapewniający doskonałe dostrojenie dźwięku,
- emulacja środowisk audio w grach komputerowych,
- kompatybilność z różnymi elektronicznymi instrumentami muzycznymi,
- bezbłędne rozpoznawanie mowy przy zastosowaniu odpowiedniego oprogramowania.
W wyniku regularnych aktualizacji sterownika Realtek Audio Driver HD jakość i możliwości są stale ulepszane. Zalecamy, bez opuszczania strony, pobranie sterownika Realtek High Definition Audio Driver za darmo, aby cieszyć się dobrym dźwiękiem w filmach, serialach telewizyjnych, programach telewizyjnych, klipach wideo, muzyce CD, DVD, FLAC, MP3, grając w gry, używając instrumentów muzycznych i mikrofony, na przykład do nagrania autorskiej piosenki i muzyki lub zaśpiewania karaoke.
Jak pobrać Realtek w inteligentny sposób
Nie wystarczy po prostu pobrać darmowe sterowniki dźwięku Realtek HD dla Windows 10, 8.1, 8, 7, Vista, XP SP 3 (x86 i x64) na swój komputer lub laptop. Aby uruchomić sterownik audio Realtek HD, potrzebny jest odpowiedni sprzęt, czyli Twój komputer musi korzystać z kompatybilnego chipa. Możesz dowiedzieć się, jaki rodzaj karty dźwiękowej lub chipa jest zainstalowany w twoim komputerze, wizualnie sprawdzając płyty główne komputera lub, bez otwierania obudowy, w sekcji Sprzęt w Panelu sterowania systemu operacyjnego Windows lub korzystając ze specjalistycznego oprogramowania, aby na przykład rozwiązanie DriverPack. Odpowiednie są następujące oznaczenia: ALC260 - ALC275, ALC660 - ALC670, ALC882 - ALC889 i tym podobne. Oznaczenia ALC101, ALC201 - ALC203 (A), ALC250, ALC650 - ALC658, ALC850, VIA686, VIA8233, VIA8233A wskazują, że konieczne będzie pobranie Realtek AC97 na Windows 7, 8, 8.1, 10, Vista, a także XP SP 3 (32-bitowy i 64-bitowy), również firmy Realtek.
Z poniższej listy wybierz sterownik odpowiedni dla Twojego systemu operacyjnego. Oprogramowanie do pracy z kartą dźwiękową instaluje się w taki sam sposób, jak zwykłe oprogramowanie. Aby uzyskać pełne działanie, musisz ponownie uruchomić komputer. Pakiet zawiera Realtek Soundman, efekt dźwiękowy i odtwarzacz multimedialny.
Pełny opis parametrów, a także instrukcje dotyczące konfiguracji wbudowanych kart dźwiękowych Realtek. Konfigurowanie odtwarzania, nagrywania i dźwięku 3D. Windows Vista/7/8
2012-02-17T18:19
2012-02-17T18:19
Oprogramowanie audiofilskie
Prawa autorskie 2017, Taras Kovrijenko
Dopuszczalne jest kopiowanie całości lub części tekstu wyłącznie za pisemną zgodą autora.
Prolog
Tym razem poruszę temat istotny, że tak powiem, dla początkujących entuzjastów – czyli dla tych, którzy nie nabyli jeszcze dyskretnej karty dźwiękowej, a chcą wycisnąć maksimum z zintegrowanej.
1. Program edukacyjny
Na początek krótki program edukacyjny. Kto nie wie lub nie do końca rozumie, co to jest sprzętowy kodek audio, przeczytaj uważnie odpowiednie strony Wikipedii:
Czytałeś to? Świetnie! A teraz byłoby bardzo miło, gdybyś przeczytał moje dwa artykuły:
Cóż, teraz możemy zaczynać.
2. Co mamy
Mam więc do dyspozycji system operacyjny Windows 7 SP1 Ultimate x64 (ustawienie opisane w artykule jest odpowiednie dla wszystkich systemów operacyjnych począwszy od Vista), kodek ALC887 wbudowany w płytę główną (ASUS P7H55-V) (jest tam karta katalogowa ), wzmacniacz zewnętrzny podłączony do tylnych złączy i mikrofonu (odpowiednio gniazda zielone i różowe). Pamiętaj, że skonfigurujemy kartę do wypłaty stereofoniczny dźwięk przez analog interfejs.
3. Instalacja oprogramowania
Przede wszystkim musisz zainstalować sterowniki. Oczywiście najprawdopodobniej sam system operacyjny Windows znalazł już i zainstalował sterowniki do urządzenia dźwiękowego, jednak aby uzyskać dostęp do wszystkich funkcjonalności, a także dla spokoju ducha, zainstalujemy pakiet sterowników bezpośrednio od Realtek, czyli najnowszą wersję, którą możesz pobrać na odpowiedniej stronie mojej witryny. Nawiasem mówiąc, określone tutaj ustawienia zostały przetestowane na wersji sterownika R2.67.
Pobierz sterowniki i wykonaj prostą procedurę instalacji (uruchamiając HD_Audio/Setup.exe), Uruchom ponownie komputer.
Po załadowaniu systemu operacyjnego na pasku zadań powinna pojawić się brązowa ikona głośnika:
4. Konfiguracja sterownika
Przede wszystkim przejdźmy do Panel sterowania systemu Windows->Sprzęt i dźwięk->Dźwięk i upewniając się, że nasze słuchawki lub głośniki są podłączone do zielonego gniazda karty dźwiękowej, odłączamy wszystkie niepotrzebne urządzenia i ustawiamy nasze podłączone urządzenie jako urządzenie domyślne:

Jednocześnie zróbmy to samo z urządzeniami nagrywającymi:

Teraz kliknij dwukrotnie ikonę na pasku zadań. Jeśli nie ma ikony, poszukaj jej w ukrytych ikonach; jeśli jej tam też nie ma, przejdź do Panel sterowania->Sprzęt i dźwięk->. Tak czy inaczej, okno dyspozytora powinno się otworzyć:

Tutaj od razu ustawiamy konfigurację głośników (stereo), ustawiamy nasze urządzenie analogowe jako urządzenie domyślne (po czym zgaśnie odpowiedni przycisk), wyłączamy dźwięk przestrzenny, jeśli, nie daj Boże, jest włączony.

Za pomocą przycisku w postaci żółtego folderu można skonfigurować wyłączenie wykrywania złączy panelu przedniego:

Zwróć także uwagę, że podłączone złącza są wyświetlane w jasnym kolorze - w naszym przypadku głośniki są podłączone do zielonego wyjścia, a mikrofon do różowego wejścia. Jest tu jeden bardzo istotny szczegół: po dwukrotnym kliknięciu na ikonę złącza wyświetli się okno z możliwością wyboru rodzaju podłączanego urządzenia. To ważne, bo jeśli tak wybierzesz "słuchawki", wówczas kodek będzie korzystał ze specjalnego dodatkowego wzmacniacza (w przeciwnym razie dźwięk w słuchawkach będzie za cichy), jednak dla podłączonych aktywnych głośników lub wzmacniaczy zewnętrznych należy wybrać „Wyjście na głośnik przedni”. Tutaj możesz włączyć automatyczne wyświetlanie tego okna po podłączeniu urządzenia do dowolnego złącza karty:

Za pomocą przycisku „i” można otworzyć okno z informacją o wersji sterownika, DirectX, wersji kontrolera audio i kodeka, a także włączyć/wyłączyć wyświetlanie ikony w zasobniku systemowym:

Teraz wyłączmy efekty:

Ustawienia „Room Correction” dla konfiguracji stereo nie są dostępne, co jest dziwne – w tej samej konsoli THX (która jest zawarta na przykład w pakiecie sterowników Creative X-Fi) można regulować odległość i kąt kierunku głośników w stosunku do Twojej lokalizacji, co może być bardzo przydatne, gdy nie siedzisz bezpośrednio przed głośnikami lub są one umieszczone asymetrycznie względem Ciebie. No cóż, niech to będzie na sumieniu deweloperów.
Ostatnia zakładka powiela ustawienia panelu sterowania (jednak większość ustawień z Menedżera znajduje się również w panelu sterowania):

Tutaj możesz ustawić parametry miksera systemowego - z jaką częstotliwością próbkowania i głębią bitową Windows będzie miksował wszystkie odtwarzane dźwięki. Ustawmy to na 24 bity, 96 kHz. Później powiem ci dlaczego.
Ponieważ nieustannie jestem bombardowany pytaniami o ustawienie mikrofonu (co moim zdaniem powinno wywołać minimum zamieszania), w dalszym ciągu będę skupiał się na ustawianiu urządzeń nagrywających. Nawiasem mówiąc, ich ustawienia, a także urządzenia odtwarzające znajdują się na osobnych zakładkach u góry okna. Zacznijmy od miksera stereo:

Wszystko tutaj jest elementarne. To urządzenie nagrywa wszystko, co słyszysz przez głośniki, czyli gotowy strumień audio, który system Windows przesyła do karty dźwiękowej. Jest on redukowany do określonej postaci (ponieważ mikser działa z częstotliwością próbkowania 96 kHz, to tutaj ustawimy to samo).
Ale naszym głównym urządzeniem nagrywającym jest oczywiście mikrofon:

Ustaw więc głośność nagrywania na maksimum i wyłącz wzmocnienie mikrofonu (wtedy, jeśli to konieczne, możesz je włączyć). Poza tym bardzo często ludzie narzekają, że odtwarzają dźwięk odbierany przez mikrofon, dlatego aby temu zapobiec, wyłączamy odtwarzanie. Według twojego gustu - filtrowanie szumów, tłumienie echa. Na karcie ponownie ustawiany jest format nagrywania:

Biorąc pod uwagę charakterystykę toru rejestracji dźwięku, w zupełności wystarczy standardowe 16 bitów/44,1 kHz.
5. Konfigurowanie foobar2000
W zasadzie wykonana praca wystarczy, aby zapewnić najwyższą (jak na tę kartę) jakość dźwięku w dowolnym odtwarzaczu. Ale dla prawdziwych paranoików podam ustawienia foobar2000. Będziemy potrzebować samego odtwarzacza i kilku wtyczek do niego - Obsługa wyjścia WASAPI I Resampler SoX. Cóż, albo możesz pobrać mój zestaw, który ma już wszystko.
Zatem w ustawieniach wyjścia odtwarzacza (Plik->Preferencje->Odtwarzanie->Wyjście) wybierz WASAPI:, ustaw głębię bitową 24-bitowy:

Podczas przesyłania przez WASAPI Exclusive wszystkie efekty karty dźwiękowej (jeśli są włączone) są pomijane, a także mikser Windows (dla którego określiliśmy częstotliwość próbkowania).
Przejdźmy teraz do ustawień DSP:
 Tutaj dodajemy do łańcucha resampler SOund eXchange i Advanced Limiter. W ustawieniach resamplera ustaw częstotliwość na 96 kHz.
Tutaj dodajemy do łańcucha resampler SOund eXchange i Advanced Limiter. W ustawieniach resamplera ustaw częstotliwość na 96 kHz. Dlaczego teraz 96 kHz? Przeprowadziłem serię eksperymentów i oto czego się dowiedziałem. W trybie wyjścia na głośnik przedni, jeśli regulacja głośności jest ustawiona na więcej niż 90% podczas odtwarzania dźwięku testowego udial(częstotliwość próbkowania - 44,1 kHz) słychać silne zniekształcenia. Zniekształcenia znikają po zmniejszeniu głośności, przełączeniu w tryb słuchawek lub ponownym próbkowaniu dźwięku do 96 kHz.
Trudno ocenić przyczyny tego zjawiska na podstawie dostępnych danych, ale wnioski można wyciągnąć i zagrać bezpiecznie podwójnie: wysyłaj cały dźwięk z częstotliwością próbkowania 96 kHz i nie zwiększaj głośności do więcej niż 90%.
I kilka słów o konieczności skonfigurowania foobar2000. Zasadniczo możliwe jest przesyłanie dźwięku do urządzenia „DS: Primary Sound Driver”. W tym przypadku resampling zostanie wykonany w systemie Windows (resampler tam nie jest najgorszy), a wszystkie inne dźwięki nie zostaną wyłączone (jak przy odtwarzaniu poprzez WASAPI Exclusive). Ponadto wybierając to urządzenie, system Windows będzie wysyłał dźwięk do urządzenia, które jest domyślnie zainstalowane w Panelu sterowania, co może być wygodne (na przykład, gdy wyłączysz jedno z urządzeń, dźwięk automatycznie przełączy się na inne). Zatem wybór należy do Ciebie – wygoda czy pewność jakości.
6. Wskrzeszenie miksowania dźwięku 3D i sprzętu
I oczywiście nie zapomniałem o graczach. Ponieważ w systemie Windows, począwszy od Visty, nie ma dostępu do sprzętowego miksowania strumieni (wszystkie operacje wykonuje system Windows, a następnie na kartę dźwiękową wyprowadzany jest jeden pojedynczy strumień), twórcy wymyślili specjalny program, analogiczny do Creative ALchemy, ale dla Realteka - 3D SoundBack. Łączy się z zasobami sprzętowymi poprzez interfejs OpenAL, emulując określone programy Windows, emulując urządzenie DirectSound (jak w Windows XP), a następnie po prostu konwertując polecenia DirectSound (lub DirectSound 3D) na polecenia OpenAL, co daje prawdziwy EAX 2.0 w grach , a także możliwość konwersji dźwięku wielokanałowego na stereo z efektami przestrzennymi.
Aby uruchomić program, otwórz folder .../Program Files/Realtek/3D Sound Back Beta0.1, we właściwościach pliku 3DSoundBack.exe na karcie "Zgodność" zainstalować Tryb zgodności z systemem Windows Vista SP2:

Teraz uruchom ten plik. Aby dodać aplikację - kliknij Dodaj grę, wprowadź nazwę i adres folderu zawierającego plik wykonywalny programu. Na przykład:

Po dodaniu nie zapomnij zaznaczyć dodanej aplikacji i kliknąć przycisk Włączać.
Teraz określona aplikacja będzie domyślnie korzystać z emulowanego urządzenia DirectSound i będzie miała dostęp do zasobów sprzętowych karty dźwiękowej:

Epilog
Cóż, kolejny wspaniały artykuł został ukończony. Swoją drogą pomyślałem: w dobrym tego słowa znaczeniu, ten artykuł powinien był zostać napisany jako jeden z pierwszych... Jednak wtedy jeszcze nie miałem wystarczającej wiedzy, aby wszystko tak szczegółowo opisać, więc może to być do najlepszych.
Jeśli coś jest niejasne lub masz jakieś pytania, zadaj je lub skomentuj. Powodzenia!
Informacja od sponsora
EuroTekhnika: sieć sklepów ze sprzętem AGD. Na stronie http://euro-technika.com.ua/ możesz zapoznać się z ofertą nowoczesnych 8-rdzeniowych smartfonów (za pomocą wygodnego katalogu) i złożyć tutaj zamówienie (z dostawą lub odbiorem).
Jeśli używasz systemu Windows XP, Vista lub 7 i Twój komputer jest wyposażony w układ audio Realtek, musisz także mieć oprogramowanie sprzętowe Realtek. Aby go aktywować...
Jeśli używasz systemu Windows XP, Vista lub 7 i Twój komputer jest wyposażony w układ audio Realtek, musisz także mieć oprogramowanie sprzętowe Realtek. Aby go aktywować...
Podczas instalacji sterownika karty dźwiękowej, o ile jest ona zbudowana na chipie Realtek, w panelu sterowania, a także w zasobniku systemowym obok zegara pojawia się ikona „Realtek HD Manager”.
Ikona Realtek HD w zasobniku systemowym
Dzięki niemu możesz dostroić dźwięk komputera, ustawiając parametry, takie jak konfiguracja głośników, korektor, efekty dźwiękowe i tak dalej.

Główne okno Menedżera Realtek HD
Ale nie wszyscy użytkownicy mogą znaleźć ikonę „Realtek HD Manager” na swoim komputerze lub laptopie, a teraz dowiemy się, dlaczego tak się dzieje.
Powody nieobecności menedżera Realtek HD
Poniżej znajduje się lista najbardziej prawdopodobnych i możliwych przyczyn braku Menedżera Realtek HD w panelu sterowania i zasobniku systemowym komputera:
- Po zainstalowaniu systemu Windows Menedżer Realtek HD po prostu nie został zainstalowany;
- W komputerze lub laptopie zainstalowana jest karta dźwiękowa innego producenta niż Realtek;
- Menedżer Realtek HD został usunięty.
Najpierw musisz upewnić się, że masz zainstalowaną kartę dźwiękową Realtek. Aby to zrobić, musisz rozwinąć element „Urządzenia dźwiękowe, do gier i wideo”.

Karta Realtek w menedżerze urządzeń
Powinno tu znaleźć się urządzenie, którego nazwa zawiera słowo „Realtek”.
Jeśli takiego urządzenia nie ma, oznacza to, że masz kartę dźwiękową innego producenta, na przykład VIA, a menedżera Realtek HD po prostu nie powinno znajdować się w panelu sterowania ani w zasobniku systemowym.

Producent karty dźwiękowej VIA
Jeśli w menedżerze urządzeń znajduje się urządzenie o nazwie Realtek, należy udać się na oficjalną stronę producenta i w sekcji wsparcia pobrać sterownik karty dźwiękowej, który będzie nosił nazwę Realtek Audio Driver.
Prawie wszystkie nowoczesne płyty główne są wyposażone w płyty zintegrowane, z których większość została opracowana przez tajwańską korporację Realtek Semiconductor. Ze względu na popularność produktu nieuniknione jest pojawienie się wszelkiego rodzaju problemów operacyjnych, często związanych z konfiguracją odtwarzania dźwięku. Menedżer Realtek HD stanie się „bohaterem” naszej historii.
„Kreatywny potencjał” Twojego komputera
Poziom efektywnej produktywności wbudowanej karty dźwiękowej zależy przede wszystkim od modyfikacji kodeka sprzętowego. Jednocześnie konfiguracja komputera i potencjał zaimplementowanej w nim funkcjonalności pozwalają zintegrowanemu chipowi wykorzystać pełną moc swojej „mocy”. Nowoczesne płyty główne mają „możliwości muzyczne” 7.1 (wielokanałowy dźwięk przestrzenny). Jednak zasada konwersji sygnału analogowego na sygnał cyfrowy i odwrotnie pozostaje niezmieniona i działa według tego samego schematu: kodek sprzętowy - mostek południowy - procesor. Oczywiście ostateczna jakość sygnału audio zależy od koordynacji działań i mocy znamionowej każdego pojedynczego elementu w łańcuchu „generowania dźwięku”. Jednocześnie kontroler Realtek HD jest swego rodzaju konsolą DJ-ską, za pomocą której użytkownik może wpływać na korzystne brzmienie konkretnego materiału multimedialnego. Jednak uporządkujmy to.
Trzaski, hałas i inne zakłócenia

Nie do końca przyjemny dźwięk głośników komputerowych może wynikać z kilku przyczyn:
Głośniki stereo, podobnie jak podzespoły urządzenia audio, są niskiej jakości, co często potwierdza niska cena produktu.
. Jest całkiem możliwe, że przewód lub złącze są uszkodzone.
. Urządzenia elektryczne znajdujące się w pobliżu głośników mogą być przyczyną nieprzyjemnego szumu tła.
. Świszczący i trzaskający dźwięk w głośnikach może być spowodowany zbyt wysokim poziomem głośności.
. Alternatywnie, jeśli głośniki są podłączone nieprawidłowo, wytwarzają szumy tła lub cichy, rozmyty dźwięk.
Jest rzeczą oczywistą, że menedżer Realtek HD raczej nie będzie przydatny w przypadkach, gdy problem ma charakter czysto techniczny. Oczywiście czasami zdarzają się „problemy” z oprogramowaniem. Warto zauważyć, że często dwie przyczyny złego dźwięku na pierwszym etapie diagnozy pozostają błędne. Po serii żmudnych eksperymentów użytkownik może odkryć, że problem tkwił właśnie w sterowniku dźwięku. Dlatego najbardziej uniwersalnym wyjściem z trudnej sytuacji jest ponowna instalacja oprogramowania. Przejdźmy zatem do głównego tematu naszej recenzji.
Instalacja i konfiguracja Realtek HD Manager: przewodnik krok po kroku

Zapewne wiesz, że instalacja oprogramowania wymaga przestrzegania standardowych procedur obsługi systemu Windows. Innymi słowy, aby oprogramowanie zostało poprawnie zaimplementowane w środowisku operacyjnym, należy zamknąć wszystkie aktywne aplikacje, a biorąc pod uwagę fakt, że będziesz instalować sterowniki, po prostu nie da się uniknąć procesu ponownego uruchomienia. Nawiasem mówiąc, podczas instalacji z oficjalnego serwera POST będziesz musiał dwukrotnie przejść przez tryb POST.
Krok nr 1: znajdź, pobierz i „zarejestruj się”
Przede wszystkim musisz zainstalować sam sterownik. Oczywiście, jeśli Twój dźwięk działa, oznacza to, że system ma niezbędne rozwiązanie programowe. Jednak standardowe sterowniki systemu Windows mają nieco ograniczoną „sferę wpływów”, a tymczasem pakiet sterowników „Realtek High Definition Audio Driver” pomoże Ci uzyskać pełny dostęp do funkcjonalności (zaleca się zainstalowanie najnowszej wersji). Po instalacji w zasobniku systemowym pojawi się dodatkowa ikona głośnika w ciemnych kolorach.
Krok nr 2: konfiguracja sterowników

Upewnij się, że głośniki lub słuchawki są podłączone do (zielonego) gniazda wyjściowego audio. Następnie:
Przejdź do panelu sterowania.
. Teraz przejdź do zakładki „Dźwięk”.
. Wyłącz wszystkie urządzenia, które nie są częścią zainstalowanego pakietu (poszukaj nazwy).
. Wykonaj te same czynności, klikając zakładkę „Nagraj”.
Krok nr 3: uruchom Realtek HD Manager
Wersje systemu operacyjnego Microsoftu Windows 7 i 8 są zdecydowanie najbardziej obiecujące, dlatego wszystkie działania opierają się na przykładzie tych systemów.
Kliknij dwukrotnie prawym przyciskiem myszy ikonę ciemnego głośnika (w zasobniku systemowym).
. W otwartym interfejsie narzędzia musisz ustawić konfigurację głośników spełniającą Twoje wymagania. Trzymajmy się przykładu: głośniki stacjonarne.
. Zatem w lewym górnym rogu wybierz: Stereo.
. Jeśli obok pozycji „Wirtualny dźwięk przestrzenny” znajduje się znacznik wyboru, usuń jego zaznaczenie.
. W lewym górnym rogu okna kliknij ikonę koła zębatego. Zaznacz pole obok „Podziel wszystkie wejścia”.
. Poziom głośności i balans dźwięku można regulować za pomocą wskaźników suwakowych znajdujących się w dolnym bloku interfejsu.

Menedżer Realtek HD zawsze monitoruje aktywne połączenia i w przypadku zmiany konfiguracji powiadamia użytkownika za pomocą odpowiedniego okna komunikatu. Możesz skonfigurować tę opcję, klikając ikonę „klucza”.
Krok #4: Efekty odtwarzania
W tym menu, które aktywuje się poprzez kliknięcie na zakładkę „Efekty dźwiękowe”, znajdują się dwa podstawowe bloki: środowisko i korektor. Można nałożyć na siebie dwa główne, powiązane ze sobą ustawienia, tworząc w ten sposób unikalny sygnał wyjściowy dźwiękowy. Szablony reprezentujące style muzyczne można edytować. W tym celu należy kliknąć ikonę „miksera” i dokonać preferowanych zmian w 10-pasmowym korektorze, aby zapisać projekt należy kliknąć ikonę „dyskietki”.
Krok #5: Korekta pokoju

Ten sam kontroler Realtek HD kompetentnie pomoże Ci wskazać kąty, dopuszczalne odległości i siłę percepcji dźwięku z filigranową precyzją. Jak ustawić dźwięk 5.1? Pytanie samo się wyczerpuje, bo schematycznie wszystko jest jasne, a aby aktywować proces edycji wystarczy zaznaczyć opcję „Włącz funkcję korekcji...”. Swoją drogą, domyślnym pomiarem odległości są stopy, możesz przełączyć się na akceptowalny materiał filmowy klikając odpowiedni przycisk po prawej stronie okna.
Krok #6: Wybór akceptowalnej jakości
Niezbędne parametry odtwarzania strumieni audio można określić za pomocą spacji: format CD lub DVD. Korzystając z odrębnych checkboxów znajdujących się nad każdym z prezentowanych standardów, wybierz parametry, które najbardziej Ci odpowiadają. Jeżeli chcesz powrócić do ustawień standardowych kliknij ikonę „zamkniętej kłódki”.

Nawiasem mówiąc, informacje o wersji oprogramowania można wyświetlić za pomocą przycisku „i”, który znajduje się w lewym rogu pod znaną już ikoną „koła zębatego”. W końcu aktualizacja jest ważną częścią aktualizacji oprogramowania.
Wreszcie
Omówiliśmy więc, czym jest Realtek HD Manager. Teraz rozumiesz istotę procesu konfiguracji. Jednakże w ramach artykułu uwzględniono jedynie standardowe funkcje programu. Warto dodać, że tajwański sterownik jest niezastąpiony przy korzystaniu z różnych edytorów wideo i zdjęć. Na przykład w Skype, dobrze znanym „wciąż darmowym komunikatorze wideo”, skonfigurowanie mikrofonu przy użyciu standardowych sterowników systemu Windows jest niezwykle trudne. Jeśli Twój system ma oprogramowanie RealTek, nie będzie żadnych problemów, a jakość dekodowania zawsze pozostanie na najwyższym poziomie. Jeśli ktoś z Twoich bliskich lub znajomych nie wie jak skonfigurować menadżera Realtek HD, prosimy o łaskę i wsparcie wiedzą w tej kwestii.