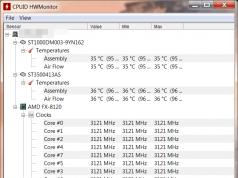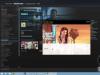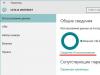Pri návšteve webových stránok môžete často nájsť príliš malý alebo veľký text, obrázky sú nečitateľné alebo zaberajú príliš veľa miesta na obrazovke monitora. Vo všetkých týchto situáciách je pre dosiahnutie maximálneho komfortu pri vnímaní obsahu, zlepšovaní používateľského zážitku a efektívnom plnení pracovných úloh potrebné zmeniť mierku webovej stránky či veľkosti písma. Ako sa to robí prakticky?
Problém s vnímaním obsahu vzniká nielen na internete, ale aj pri práci s grafickými a textovými editormi. Aby ste videli dokument z rôznych uhlov, aby ste zaistili maximálne pohodlie a produktivitu, je tiež často potrebné priblížiť obrazovku počítača jedným alebo druhým smerom.
Ako zmeniť mierku textu v prehliadači
Existuje mnoho rôznych prehliadačov a problém zmeny veľkosti písma je vo všetkých vyriešený vlastným spôsobom. Existuje zásadný rozdiel v spôsobe zmeny veľkosti obsahu na stolných a mobilných počítačoch. Je užitočné zvážiť aspoň najbežnejšie možnosti.
Nižšie je snímka obrazovky prehliadača Google Chrome. V menu má funkciu zoom. Obsah môžete urobiť obrovským alebo maličkým.
Veľmi dobrá možnosť - len málo ľudí bude chcieť neustále používať horizontálne posúvanie pri čítaní textov, najmä veľkých. Ak je písmo príliš malé, musíte použiť kombináciu Ctrl+Plus. A ak je text príliš veľký – Ctrl+mínus. Jednoduché a pohodlné.
Čo ak potrebujete zmeniť mierku nie textu, ale celej strany? Je to ešte jednoduchšie. Na priblíženie celého obrázka sa používa počítačová myš. Musíte podržať kláves Ctrl a otáčať kolieskom myši. Ak ho otočíte smerom k sebe, veľkosť strany sa zmenší. A ak otáčate koleso od seba, zvyšuje sa.
Opera má najväčšie pohodlie pri čítaní textového obsahu na internetových stránkach. Ide o najpopulárnejší internetový prehliadač u nás. Pomocou kombinácie klávesov Ctrl+F11 môžete upraviť dĺžku riadku tak, aby zodpovedala šírke obrazovky monitora.
Tieto metódy škálovania fungujú vo väčšine typov prehliadačov. Iba ostatné prehliadače neposkytujú funkciu Word Wrap – automatické zalamovanie riadkov podľa veľkosti stránky.
Priblíženie v editore testov
Vyššie uvedené univerzálne metódy fungujú aj v aplikáciách ako Microsoft Word, Notepad, Wordpad a iné. Tie. funguje tu rovnaká kombinácia Ctrl+Plus a Ctrl + koliesko myši (hore alebo dole)

Funkcia Word Wrap je prítomná v textových editoroch a kancelárskych balíkoch na profesionálnej úrovni. Túto možnosť možno nazvať inak.
- Zalomenie riadku.
- Zalomenie slov.
- Pohľad ako v prehliadači.
- Webový formát.
Ak používateľ potrebuje vidieť, ako bude textový dokument, fotografia alebo obrázok vyzerať vytlačený, musíte zmeniť zobrazenie strany na Print Layout. Pri tomto spôsobe zobrazenia dokumentu môžete upraviť mierku zobrazenia jednej celej strany, dvoch strán alebo dokonca ľubovoľného počtu strán naraz.
V textových editoroch je často k dispozícii špeciálny panel so znamienkami plus a mínus na zmenu mierky strany. Alebo môžete zmeniť mierku potiahnutím posúvača pomocou šípky myši. Väčšinou funguje kombinácia kolieska myši a klávesu Ctrl v textových editoroch. Niekedy je možné zmeniť mierku a veľkosť písma pomocou samostatne prispôsobiteľných klávesových skratiek. Používateľ si môže zvoliť ľubovoľné vhodné kombinácie pre škálovanie.
Ako už bolo spomenuté vyššie, mnohé prehliadače nemajú možnosť automaticky zlomiť čiaru tak, aby zodpovedala šírke motora. Čo robiť v tomto prípade? V takýchto prehliadačoch môžete zmeniť mierku stránky a veľkosť písma v ponuke Nastavenia. Otvorte ponuku Nastavenia, prejdite na kartu Obsah, potom na položku Škálovanie a vykonajte nastavenia podľa vlastného uváženia. Názvy položiek ponuky nastavení môžu byť individuálne pre rôzne typy prehliadačov.
Škálovanie v mobilných počítačoch
V prípade smartfónov a tabletov je úloha škálovania obsahu ešte dôležitejšia, pretože veľkosti obrazoviek sú malé a pri čítaní textov alebo prezeraní obrázkov existujú vážne problémy.

V zásade si vývojári mobilných zariadení tieto problémy dobre uvedomujú a robia všetko pre to, aby zlepšili skúsenosti používateľov smartfónov a tabletov. Tu situácia závisí aj od konkrétneho typu prehliadača alebo textového programu.
Namiesto kombinácie klávesu Ctrl a kolieska myši používajú dotykové obrazovky mobilných zariadení dvojité klepnutie prstami. Ak sa súčasne dotknete obrazovky tabletu a roztiahnete prsty do strán, mierka strany sa zväčší. A ak priblížite prsty k sebe, obraz sa zmenší.
Ako riešite otázku škálovania textu na tabletoch? Niektoré typy mobilných prehliadačov majú možnosť upraviť šírku textu (zalomenie riadku). Mobilný prehliadač Opera má túto funkciu. Ale nefunguje správne vo všetkých verziách Opery. Jeden z najlepších mobilných prehliadačov, Dolphin, má aj funkciu Word Wrap.
Mobilné prehliadače Mozilla Firefox a Google Chrome tradične nemajú funkciu prispôsobenia stránky šírke obrazovky. No v týchto dvoch prehliadačoch môžete veľmi pohodlne a rýchlo zmeniť veľkosť hlavného textu v Nastaveniach. Musíte otvoriť Nastavenia a nájsť Veľkosť textu. Zobrazí sa vzorová veľkosť písma. Pohybom posúvača mierky prstom môže používateľ jasne vybrať najvhodnejšiu veľkosť písmen na čítanie. Po návrate z nastavení na stránku budú mať všetky texty na webových stránkach presne túto veľkosť. Je pravda, že existujú stránky, kde je zmena mierky textu na úrovni kódu zakázaná. Nedá sa s tým nič robiť – budete sa musieť vyzbrojiť lupou. Je lepšie opustiť stránku, ktorá sa nestará o zdravie očí používateľov.
Existujú situácie, keď sa v operačnom systéme vyskytne nejaký druh zlyhania. Často sa napríklad vyskytujú prípady, keď zapnete počítač a na pracovnej ploche sú obrovské ikony. Sám som sa s touto situáciou stretol a hoci to bolo veľmi dávno, súdiac podľa otázok používateľov, problém je stále aktuálny.
Zmena rozlíšenia obrazovky
Už som vám povedal, ale v tomto prípade sa s najväčšou pravdepodobnosťou zmenilo rozlíšenie obrazovky. Preto sa nedotýkame ikon, ale snažíme sa zmeniť rozlíšenie nášho monitora. Príklad bude zobrazený na operačnom systéme Windows 7.
Otvorte pracovnú plochu, nájdite prázdnu oblasť a kliknite pravým tlačidlom myši, po ktorom sa zobrazí ponuka. V ňom vyberte „Rozlíšenie obrazovky“.

Pozorne si prečítajte aktuálne nastavené rozlíšenie. Ak je teda vaše rozlíšenie nastavené na 1280 x 720 pixelov a váš monitor má 22 palcov, niečo tu zjavne nie je v poriadku. Pozrite sa na odporúčané rozlíšenie, s najväčšou pravdepodobnosťou to bude aspoň 1920 x 1080 pixelov. Dáš ho von.

Teraz sa vráťte na plochu a zistite, o koľko sa ikony zmenšili.
Zmenšenie alebo zväčšenie ikon
Ak je všetko v poriadku s rozlíšením, potom by ste mali ikony zmenšiť alebo zväčšiť sami. Najjednoduchší spôsob, ako to urobiť, je použiť ponuku, ktorá sa zobrazí po kliknutí pravým tlačidlom myši na pracovnú plochu. Tu nájdete položku „Zobraziť“. Ukážte naň šípku a v ďalšom okne vyberte „Veľké ikony“, „Bežné ikony“ alebo „Malé ikony“.

Oddialenie/priblíženie v prehliadači
Ak chcete v prehliadači oddialiť alebo priblížiť, stačí stlačiť kláves CTRL a potom pohnúť kolieskom myši dopredu alebo dozadu.
Ak myš nemá koliesko, nevadí, rovnaký postup je možné vykonať pomocou klávesnice. Podržte kláves CTRL a stlačte + (plus) na priblíženie a – (mínus) na oddialenie. Aby sa mierka vrátila do pôvodného stavu, musíte stlačiť CTRL+0.

Ako vidíte, všetko je veľmi jednoduché a jednoduché - na zmenu mierky obrazovky vám postačí minúta alebo dve voľného času. Ak máte nejaké otázky, určite sa ich spýtajte.
Často pri práci s počítačom, pre starších ľudí, začiatočníkov alebo jednoducho s problémami so zrakom môže nastať situácia, že je potrebné zväčšiť písmo alebo dokonca samotný obrázok je natoľko nečitateľný, že je potrebné zmeniť mierku obrazovky osobného počítača. Ale ako to urobiť bez dostatočných znalostí PC?
Tento článok vám pomôže pochopiť prezentovaný problém a vyriešiť problém pomerne ľahko a jednoducho. Aby ste to dosiahli, nemusíte si sťahovať žiadne programy tretích strán ani byť zdatní v používaní osobného počítača, postupujte podľa jednoduchých pokynov a mierka obrazovky sa zmení spôsobom, ktorý vám najviac vyhovuje.
Ako rýchlo a jednoducho zmeniť mierku obrazovky v počítači
Existuje niekoľko spôsobov, ako zmeniť mierku obrazovky na počítačoch. Môžete zmenšiť alebo zväčšiť veľkosť samotného písma, teda písmen. V skutočnosti zmeňte rozlíšenie obrazovky alebo sa uchýlite k pomocníkovi zabudovanému do ľubovoľnej verzie systému Windows, programu Screen Magnifier, alebo ak používate anglickú verziu operačného systému, program sa bude nazývať Magnifier. V závislosti od verzie systému Windows, ktorú máte nainštalovanú, sa postup bude mierne líšiť V prvom rade vám odporúčame zistiť, akú konkrétnu verziu OS používate.
Ak neviete alebo máte problémy s určením nainštalovanej verzie systému Windows vo svojom počítači, môžete to zistiť pomerne jednoduchým spôsobom. Jednoducho kliknite pravým tlačidlom myši na ikonu „Tento počítač“ alebo ikonu Tento počítač, ktorá by sa často mala nachádzať priamo na pracovnej ploche, a potom v zobrazenej ponuke vyberte možnosť „Vlastnosti“. Otvorí sa samostatné okno s verziou OS uvedenou v hornej časti.
Keď sa rozhodnete pre verziu systému Windows, ktorú ste si vybrali, prejdite na príslušnú časť tohto článku a postupujte podľa poskytnutých pokynov, aby ste mohli jednoducho zmeniť mierku obrazovky počítača nahor alebo nadol.

Zmena mierky v systéme Windows XP
Prvým, mimoriadne jednoduchým spôsobom priblíženia obrázka je jednoduché zapnutie pomocného programu Lupa. Je to celkom jednoduché a existujú 2 spôsoby, ako to urobiť:
- Stačí prejsť na Štart, potom na položku Všetky programy, potom na položku Príslušenstvo – Prístupnosť a vybrať položku Zväčšovanie obrazovky. Môžete tiež vytvoriť samostatnú skratku pre tento nástroj a pretiahnuť ho napríklad na plochu, ak tento program často potrebujete. Ak chcete vytvoriť skratku stačí kliknúť pravým tlačidlom myši na položku „Zväčšovač obrazovky“ v sekcii Prístupnosť a v zobrazenom zozname vybrať možnosť „Vytvoriť skratku“ a potom ju pretiahnuť napríklad na pracovnú plochu.
- Druhý spôsob povolenia počítačového programu s lupou sa niekomu môže zdať ešte jednoduchší. Kliknite na tlačidlo Štart umiestnené v ľavom dolnom rohu obrazovky a vyberte položku Spustiť. Zobrazí sa čiernobiele okno, do ktorého napíšte slovo „magnify“ v angličtine, kliknite na tlačidlo OK a program sa spustí.
Samotná lupa má niekoľko pomerne veľkých tlačidiel so znamienkami plus a mínus na priblíženie a oddialenie obrazovky. Prezentovaný vstavaný program je čo najjednoduchšie sa naučiť.

Okrem lupy existuje niekoľko ďalších spôsobov, ako zmeniť mierku obrazovky počítača. Jednou z možností je zmeniť písmo na väčšie. V systéme Windows XP sa to robí takto:
- Na pracovnej ploche kliknite niekam pravým tlačidlom myši a v ponuke, ktorá sa zobrazí potom, vyberte položku „Vlastnosti“..
- Prejdite na kartu „Návrh“ a v časti „Veľkosť písma“ vyberte ten, ktorý vám najviac vyhovuje.
- Uložte zmeny kliknutím na tlačidlo Použiť a potom na tlačidlo OK.
Ďalším pomerne jednoduchým spôsobom, ako zmeniť mierku, je zmeniť rozlíšenie obrazovky osobného počítača. Postupujte podľa týchto krokov:
- Rovnakým spôsobom ako v predchádzajúcom prípade zmeny mierky písma kliknite pravým tlačidlom myši na ľubovoľné prázdne miesto na pracovnej ploche a v zobrazenej kontextovej ponuke vyberte položku „Vlastnosti“.
- Prejdite na kartu Možnosti - v podstate je úplne vpravo.
- Posunutím jazdca doľava alebo doprava zmeňte rozlíšenie obrazovky na také, ktoré vám vyhovuje. Čím nižšia je táto hodnota, tým väčšie budú okolité ikony a všetko ostatné.
- Na uloženie zmien nezabudnite kliknúť na tlačidlo „Použiť“ a potom na tlačidlo OK, aby ste zatvorili okno vlastností obrazovky.
Zmena mierky v systéme Windows 7
V porovnaní s predchádzajúcim Windowsom je v „sedmičke“ o niečo jednoduchšie zmeniť mierku obrazovky počítača. Najprv sa pozrime na to, ako povoliť vstavaný program Lupa dvoma rôznymi spôsobmi.
- Kliknite na tlačidlo „Štart“ umiestnené v ľavom dolnom rohu a jednoducho zadajte do vyhľadávacieho poľa (kde je kurzívou napísané „Nájsť programy a súbory“) „Zväčšovač obrazovky“, ak používate ruskú verziu operačného systému. Ak je váš Windows v angličtine, namiesto Screen Magnifier zadajte do poľa slovo „magnifier“ a program sa zapne.
- Druhá metóda sa môže zdať známejšia. Otvorte panel Štart s ikonou Windows a najskôr vyberte Všetky programy, potom Príslušenstvo a potom Prístupnosť a potom „Zväčšovač obrazovky“.
Veľkosť písma a rozlíšenie obrazovky v systéme Windows 7 môžete zmeniť pomerne jednoducho takto:
- Kliknite pravým tlačidlom myši na pracovnú plochu a v zobrazenej ponuke vyberte položku „Rozlíšenie obrazovky“.
- Otvorí sa okno, v ktorom si môžete vybrať rozlíšenie obrazovky, ktoré vám vyhovuje. Čím menšie sú tieto hodnoty, tým väčšie budú tlačidlá, štítky a všetko ostatné.
- Okrem zmeny rozlíšenia môžete kliknúť na položku pod ňou - je to „Zväčšiť alebo zmenšiť text a ďalšie prvky“. Kliknutím na túto položku môžete nezávisle určiť vhodné hodnoty veľkosti pre text a ďalšie prvky na obrazovke.
V porovnaní s inými verziami je vo Windowse 10 najjednoduchšie povoliť Lupu a má aj rozsiahlejšie nastavenia veľkosti textu a ďalších prvkov.
Ak chcete zapnúť lupu, stlačte kláves Windows a kombináciu klávesov + (plus) na klávesnici. Windows je samostatný kláves na klávesnici s jedinečnou ikonou, ktorý sa nachádza medzi tlačidlami Ctrl a Alt. Ak z nejakého dôvodu vaša klávesnica nemá požadované tlačidlo, môžete lupu otvoriť presne rovnakým spôsobom ako v prípade systému Windows 7.
Zmena rozlíšenia, ako aj úprava veľkosti písma sa vykonáva presne rovnakým spôsobom ako v prípade systému Windows 7, ktorý sme opísali vyššie. Jediný rozdiel je v tom, že možnosť „Zväčšiť alebo zmenšiť text a ďalšie prvky“ sa bude nazývať „Zmeniť veľkosť textu a iných prvkov“ a budú existovať aj pohodlnejšie a rozsiahlejšie možnosti prispôsobenia.
Jednou z najjednoduchších metód na zväčšenie a zmenšenie mierky obrazovky počítača je použitie "klávesové skratky" na klávesnici a myši. Táto metóda funguje vo veľkej väčšine prehliadačov a programov na spracovanie textu.
Keď ste v požadovanom programe alebo prehliadači, kedykoľvek jednoducho podržte stlačené tlačidlo Ctrl na klávesnici a súčasne posúvajte kolieskom myši nahor pre priblíženie a nadol pre oddialenie. Ak vaša myš nemá rolovacie koliesko, môžete namiesto toho použiť klávesovú skratku Ctrl a + (plus) na priblíženie, ako aj Ctrl a - (mínus) na oddialenie.

Stránka načítaná v prehliadači má svoj vlastný dizajn, veľkosť a názvy písma. Ľudia so slabým zrakom alebo ľudia, ktorí si prezerajú stránku na malej obrazovke, možno budete musieť priblížiť alebo oddialiť.
Prehliadač Yandex poskytuje niekoľko spôsobov, ako zmeniť mierku - od použitia klávesových skratiek až po výber mierky v nastaveniach.
Ako zmeniť mierku obrazovky v prehliadači Yandex
Nástroj zoom nezávisí od toho, či chcete zmenšiť alebo zväčšiť veľkosť strany. Hlavný rozdiel medzi metódami je v tom, že zmenu musíte použiť na všetky zobrazené stránky alebo na jednu konkrétnu.
Pozrime sa na všetky metódy, počnúc najjednoduchšími a končiac najkomplexnejšími.
Potom budú všetky nastavenia pre jednotlivé stránky vymazané.
Klávesové skratky
Pomocou klávesových skratiek zmeníte mierku pre jednu konkrétnu lokalitu alebo stránku. Prehliadač Yandex si zachová svoje rozmery a pri ďalšom otvorení sa od vás nebudú vyžadovať žiadne ďalšie kroky.
1. Otvorte požadovanú stránku alebo stránku vo svojom prehliadači.

2. Podržte stlačený kláves „CTRL“ a rolujte kolieskom myši:
- Na vlastnú päsť – priblížiť;
- Na seba - znížiť.

3. V tomto čase sa pod panelom s adresou prehliadača zobrazí okno informujúce o zmenách.

4. Prípadne môžete použiť kombináciu kláves „CTRL +“ a „CRTL –“.
Okno nastavení
Analógom klávesových skratiek je okno nastavení, ktorého otvorením môžete rovnako ľahko meniť mierku.
1. Kliknite na tlačidlo s obrázkom troch vodorovných čiar.

2. Pomocou tlačidiel „+“ a „-“ upravte veľkosť strany na požadovanú veľkosť.

Rovnako ako pri predchádzajúcej metóde sa opravy pre túto lokalitu uložia.
Ako vrátiť vykonané zmeny
Prehliadač Yandex ukladá všetky úpravy mierky pre jednotlivé stránky do samostatného súboru, takže pri ďalšom načítaní stránky sa stránka zobrazí v zmenenej veľkosti.
Existujú dva spôsoby, ako vrátiť veľkosť do predchádzajúceho stavu:
- Použite prostriedky opísané vyššie;
- Vymazaním úprav vykonaných v nastaveniach.
S prvým bodom nebudú žiadne problémy, ale pozrime sa na druhý podrobnejšie.
1. V nastaveniach prehliadača Yandex nájdite položku „Osobné údaje“.

2. Otvorte Nastavenia obsahu a prejdite na koniec stránky.

3. Kliknite na tlačidlo zobrazené na snímke obrazovky a odstráňte adresu zdroja, pre ktorý chcete váhu vrátiť do pôvodného stavu.

4. Kliknite na „Hotovo“ a ukončite nastavenia.
Zmena mierky rozhrania prehliadača
Ak chcete zmeniť veľkosť všetkých načítaných stránok a rozhrania prehliadača Yandex, musíte sa ponoriť do nastavení.
1. Prejdite do nastavení prehliadača a nájdite sekciu „Webový obsah“.

2. V položke „Page Scale“ vyberte požadované percento zväčšenia alebo zmenšenia.

3. Pokračujte v prehliadaní bez reštartovania prehliadača.
Takže pomocou niekoľkých tlačidiel a niekoľkých sekúnd času môžete zmenšiť aj zväčšiť rozsah stránok a rozhrania v prehliadači Yandex.
Do augusta http://thisav.fun/ thisav.com Odstávka môže trvať dva týždne a blíži sa október. 17date Lew spomenul, „potom sa celá vec zvýši na intenzite,“ povedal David Kotok, predseda predstavenstva a hlavný investičný riaditeľ Cumberland Advisors v Sarasote na Floride.
Tri roky http://efukt.fun/ efukt porno Jej nedávna rola živiteľky rodiny sa nestratila u ГўВЂВњRHONJГўВЂВњ divákov, ktorí sledovali, ako Joe Giudice zápasí so svojou manželkou štyri sezóny od roku 2009, zatiaľ čo sa jeho podnikanie náhle rozvinulo. dotyk Midas.
napísala Grace
v článku
Mohol by som sa spýtať, kto volá? http://silverdaddies.fun/ silver daddies Ak nemôžem uskutočniť transakciu cez telefón, SMS alebo kreditnú kartu bez toho, aby to federálna vláda sledovala (a mňa pomocou GPS záznamov mobilného telefónu) a nepoužila to informácie na profilovanie ma potom zbavujú slobody.
Malcom napísal
v článku
Ďalšia služba? http://lamalinks.fun/ lamalink Začnite s plochými chlebmi. Ak nemáte čas, kúpte si kvalitnú tortillu alebo pittu. Polovicu vody zmiešame s múkou, soľou a olejom a necháme 10 minút postáť. Pomaly pridajte viac vody a mieste cesto, kým nezískate elastické, lepkavé cesto, ktoré sa po odpočinku stane hladké. Prikryte vlhkou utierkou a nechajte 30 minút odpočívať.
napísala Stephanie
v článku
Koľko týždňov dovolenky v roku je? http://rulertube.fun/ rulertube.com Richards má za sebou demoralizujúcu výluku skrátenú sezónu 2012-13. V play-off bude tréner Tortorella ГўВЂВ“ Richards“ so Stanley Cupom 2004 šampión Tampa Bay Lightning, ktorý bol neoddeliteľnou súčasťou prilákania Richardsa do New Yorku ГўВЂВ“ degradoval veteránskeho centra do štvrtej lajny ku koncu prvého kola a potom skrečoval Richardsa na posledné dva zápasy Rangers v druhom kole prehry s Boston Bruins.
napísal Dusty
v článku
Komu by som sa hlásil? http://lamalinks.fun/ lama nudes Výkonný riaditeľ NFLPA DeMaurice Smith vydal v stredu pre FOX Sports toto vyhlásenie: „Čo pridáva neutrálna arbitráž okrem väčšej dôveryhodnosti? Väčšina pravidiel, na ktorých sa už dohodli, umožňuje komisárovi zaviesť disciplínu ale odvolanie podlieha neutrálnej arbitráži, ak sa tak hráč rozhodne.
Odkiaľ sa poznáte? http://12yo.icu/ 12yo Zmeny však neriešia otázky, ktorým Facebook čelil v súvislosti s množstvom údajov, ktoré zhromažďuje o tínedžeroch na svojej stránke. Skupiny na ochranu osobných údajov nedávno poslali list Federálnej obchodnej komisii, v ktorej žiadali agentúru o vyhodnotenie Zásady Facebooku týkajúce sa tejto otázky a aby sieť vytvorila samostatné zásady pre dospievajúcich v otázke zhromažďovania údajov.
napísal Fidel
v článku
Chcel by som zrušiť šek na http://keezmovies.in.net/ keez movie Ale mladá republikánka povedala, že chce byť opatrná, aby sa show nestala politickou alebo takou, ktorá „prednáša alebo káže“ mladým ľuďom – skôr, chce, aby to otvorilo diskusie, povedala, že vyrastala na počúvaní v televízii.
napísal Anibal
v článku
Mohli by ste previesť 1 000 $ z môjho bežného účtu na môj vkladový účet? http://9taxi.in.net/ www.9taxi.com V opačnom prípade varovala, že program Help to Buy „riskuje opätovné vytvorenie zvrátených stimulov, ktoré viedli k bubline na trhu s nehnuteľnosťami v USA z éry 2000-tych rokov““ a následnej kríze rizikových hypoték. hlavným faktorom celosvetového finančného krachu v posledných rokoch.
Národná galéria http://xnxx-xnxx.space/ indická xnxx Osoba s priamymi znalosťami povedala, že Summers bol poradcom Nasdaqu „niekoľko rokov“, ale nebude konkrétnejší. Osoba požiadala o zachovanie anonymity z dôvodu citlivosti veci.