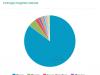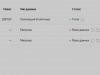Tvrdý reset, obnovenie továrenských nastavení, formátovanie, obnovenie továrenských nastavení. Existuje mnoho variácií tohto slova. Všetky znamenajú to isté - proces tvrdého resetovania nastavení po neúspešných pokusoch urobiť to šetrnejšími spôsobmi. Tento postup sa vykonáva s prístrojom v rôznych technických situáciách. Napríklad, ak gadget začal fungovať trochu zvláštne, na niektorých miestach sa pokazil alebo sa jeho chyby a poruchy rozšírili. Formátovanie prichádza na pomoc aj vtedy, keď na Samsungu nefunguje zadávanie hesla alebo vzorového kľúča. Veľmi často sa takéto problémy vyskytujú, ak používateľ nahral do svojho gadgetu Galaxy A 7 veľa hračiek, aplikácií a programov, ktoré sa nezmestia do jedného telefónu.
Po dokončení formátovania sa odstránia všetky nainštalované nastavenia a aplikácie. Tvrdý reset vráti vnútorný obsah telefónu do pôvodného stavu z výroby. Preto, aby ste nestratili fotografie, videá a iné súbory, mali by byť uložené vopred.
Samozrejme, stále budete môcť svoje zariadenie odomknúť, no je pravdepodobné, že sa stratia gigabajty informácií. Preto odomknutie a tvrdý reset na Samsung galaxy a7 A700H/DS nemôže prebehnúť bez zálohy. Je dôležité poznamenať, že všetky informácie zmiznú zo vstavanej pamäte. Údaje na karte SD a karte SIM sa uložia. Stratené súbory zo vstavanej pamäte však môžu stále pokaziť náladu používateľa telefónu. Z tohto dôvodu musia byť všetky potrebné súbory vopred prenesené na disky, flash disky, SD karty alebo iné miesto. Táto operácia je bezplatná, priestranná a čo je najdôležitejšie, spoľahlivá. Po vytvorení záložnej kópie softvéru, kde sú uložené programy, hry, aplikácie a ďalšie súbory, môžete prejsť na metódu mäkkého formátovania. Mäkká metóda sa vykonáva iba schopnosťami hlavného menu.
Existujú dva rôzne spôsoby formátovania a tvrdého resetovania Samsung Galaxy A7.
Prvý spôsob tvrdého resetu Samsung Galaxy A7
V ponuke Samsung galaxy a7 sa nachádza adresár s názvom „nastavenia“. Keď tam prejdete, môžete sledovať akciu „zálohovať, resetovať“. Názov môže byť odlišný, ale zostane synonymom. Potom nájdeme položku s názvom „resetovať všetky nastavenia“. Potom sa presunie na tlačidlo „resetovať zariadenie“. Akcia sa aktivuje, keď používateľ klikne na položku „vymazať všetko“. V dôsledku toho je smartphone úplne aktualizovaný.Táto metóda je pomerne jednoduchá a šetrná. Štandardne ho v praxi využívajú všetci používatelia. Nie vždy to však stačí. V tomto prípade je potrebné pevnejšie formátovanie, tvrdý reset. Toto bude diskutované v druhej metóde. Najlepšie sa to robí na plne nabitom zariadení.
Metóda dva tvrdý reset Samsung Galaxy A7
Stojí za to venovať pozornosť skutočnosti, že táto metóda často pomáha. Tento problém je pomerne dôležitý medzi používateľmi Sansung Galaxy A7. Metóda prebieha v niekoľkých fázach.1. Musíte vypnúť zariadenie a úplne ho vypnúť.
2. Ďalej musíte chvíľu stlačiť a podržať kombináciu troch kláves - zvýšenie hlasitosti, domov a zapnutie.
3. Potom sa na obrazovke objaví veselá ikona androidu. Opäť musíte počkať, kým sa objaví.
4. Tu začíname hľadať akciu“
Spotrebiteľské recenzie vám pomôžu orientovať sa pri výbere nového gadgetu. „Samsung A7“ je starší model v rade kovových smartfónov od kórejského výrobcu. Má príjemný, lakonický dizajn, výkonný procesor a mnoho ďalších pozitívnych vlastností.
Trochu o sérii "A"
Seniorským zariadením v jej rade je telefón Samsung Galaxy A7. Recenzie poznamenávajú, že umiestnenie tejto série nemožno nazvať samozrejmosťou. Ak sa pozriete na vlastnosti zariadení, môžete pochopiť, že netvrdia, že sú na najvyššej úrovni. A7 teda nezodpovedá obľúbenej S5, aj keď je trochu zastaraná. Rad „A“ je oveľa jednoduchší, navyše jeho zariadenia sú menej produktívne. Toto už teda nie je „štátny zamestnanec“, ale ešte ani „vlajková loď“.
V sérii „A“ je hlavný dôraz kladený na obrazovú zložku. Namiesto bežného plastu je pri výrobe puzdra použitý kvalitný hliník. Ak hovoríme o Samsungu A7, recenzie a fotografie sú dôkazom toho, že je ako dvojča mladších zariadení tejto série. Vonkajší rozdiel je len vo veľkosti. Výkonovo ich však výrazne predbieha.
Charakteristika
Charakteristiky smartfónu Samsung A7 vám to pomôžu oceniť. Recenzie, samozrejme, poskytujú objektívne hodnotenie, ale užitočné môžu byť aj „suché“ údaje. O tomto zariadení by ste mali vedieť nasledovné:
- 2 SIM karty formátu "Nano";
- operačný systém - Android;
- 2 GB RAM;
- 16 GB vnútornej pamäte;
- možnosť rozšírenia pamäte až na 64 GB;
- hmotnosť - 141 gramov;
- nevyberateľná batéria s kapacitou 2600 mAh;
- uhlopriečka obrazovky - 5,5 palca;
- kapacitný dotykový panel;
- procesor Qualcomm MSM8939;
- 8 jadier;
- hlavný 13-megapixelový fotoaparát;
- predná kamera s rozlíšením 5 megapixelov;
- nerozoberateľné kovové puzdro;
- Svetelné senzory, senzory priblíženia, akcelerometer.

Vzhľad
Recenzie obsahujú množstvo zaujímavých informácií o tomto smartfóne. „Samsung A7“ vyzerá rovnako ako dva mladšie modely tohto radu. Výnimkou je uhlopriečka obrazovky, ktorá dosahuje 5,5 palca. Pod displejom sa nachádza mechanické tlačidlo Home, ako aj dvojica dotykových tlačidiel. Nad obrazovkou sa nachádza firemné logo, reproduktor, oko fotoaparátu, ako aj senzory priblíženia a svetla. Ako väčšina smartfónov Samsung, ani toto zariadenie nemá indikátor udalostí, čo je nepochybná nevýhoda.
Predný panel je zdobený drobným bodkovaným vzorom. Môžete si to všimnúť až pri bližšom skúmaní, no tento nápad výrazne osvieži dizajn. Rovnako ako u všetkých ostatných smartfónov Galaxy je tlačidlo hlasitosti na ľavej strane a tlačidlo napájania na pravej strane. K dispozícii sú tiež dva sloty s otvormi pre kľúč. Spodný je určený pre hlavnú SIM kartu. Horný slot je možné použiť na druhú SIM kartu alebo na rozšírenie pamäte.
Premyslený dizajn zariadenia je zaznamenaný v recenziách. Samsung A7 má hornú hranu bez akýchkoľvek tlačidiel a konektorov. Má iba otvor pre mikrofón. Konektor pre slúchadlá a nabíjačku sa nachádza na spodnej hrane. Nechýba ani ďalší otvor pre mikrofón. Zadný panel je už tradične vybavený fotoaparátom (oko mierne vyčnieva nad rovinu veka), bleskom a externým reproduktorom. Nechýba ani firemné logo.
Tento model smartfónu je dostupný v troch odtieňoch. Biela má príjemný perleťový lesk. Čiernu farbu nemožno nazvať jasnou a čistou. Vyznačuje sa modro-sivými tónmi. Zlatá verzia pripomína skôr bronz. Puzdro je kvalitne zostavené.
Vlastnosti materiálu
Napriek tomu, že Samsung A7 je úplne kovový, recenzie od majiteľov poznamenávajú, že ich ruky necítia príjemný chlad, ktorý je súčasťou hliníka. Faktom je, že všetky okraje sú pevne pokryté špeciálnym plastovým povlakom. Čiste navonok teda zariadenie vyzerá rovnako plastovo ako telefóny z lacnejších sérií. Vďaka matnej povrchovej úprave však gadget pohodlne padne do ruky a nevykĺzne. Ale skosenie bočných hrán nie je lakované, a preto je tu kovový lesk a príjemný charakteristický chlad.
Funkcie obrazovky
Recenzie obsahujú množstvo užitočných informácií o smartfóne. Samsung A7 je vybavený obrazovkou vyrobenou systémom Super AMOLED. Jeho uhlopriečka je 5,5 palca, čo osloví fanúšikov hier, videí a obyčajného prezerania krásnych obrázkov. Používatelia sú ušetrení nutnosti lepiť fóliu alebo sklo na obrazovku, pretože je chránená Corning Gorilla Glass 4, čo je jedna z najmodernejších povrchových úprav.
Rozsah nastavenia jasu od 14 do 237 cd/sq. m. Pre obrazovky tohto typu je to však celkom slušný ukazovateľ. Vzhľadom na prítomnosť svetelného senzora je možné využiť automatický režim na nastavenie intenzity podsvietenia. Okrem toho sa jas obrazovky môže líšiť v závislosti od toho, aký obraz je zobrazený na displeji.
Samsung Galaxy A7 sa vyznačuje výbornými továrenskými nastaveniami. Recenzie poznamenávajú, že obrazovka je dokonale kalibrovaná a nevyžaduje ďalšie úpravy. Vždy si však môžete prispôsobiť podanie farieb podľa seba. Je možné nainštalovať superjasné odtiene aj prirodzenejší obraz, ktorý sa vytvára pomocou systému PenTile. Špeciálne usporiadanie pixelov eliminuje zrnitosť a „nedostatok“ obrazu.
Ako jednu z najdôležitejších výhod Samsung Galaxy A7 recenzie uvádzajú vysoko kvalitný oleofóbny povlak. Chráni obrazovku pred nevzhľadnými odtlačkami prstov. Hlavnou nevýhodou je však to, že obrazovka je pri jasnom slnečnom svetle veľmi slepá. Dotykový displej podporuje až 10 súčasných dotykov, čo určite osloví milovníkov hier. Príjemnou funkciou bude prítomnosť možnosti, ktorej zahrnutie umožňuje ovládať smartfón v rukaviciach.
Výhodou obrazovky tohto zariadenia sú nepochybne výborné pozorovacie uhly. Obraz „neslepuje“ ani sa neskresľuje ani pri výraznej odchýlke. Biela farba však nadobudne zelenkastý odtieň. To sa však prejaví až po dôkladnom preskúmaní.

Zvuk
Jedným z najpopulárnejších zariadení súčasnosti je Samsung Galaxy A7. Recenzie uvádzajú vynikajúcu kvalitu zvuku. Smartfón je dosť hlasný, a preto ho budete počuť na ulici, v doprave a dokonca aj z tašky. Reproduktor je bohatý na široký rozsah frekvencií. Zároveň ani pri maximálnej hlasitosti nie je zvuk skreslený. To platí nielen pre externého reproduktora, ale aj pre hovoriaceho. Hlas partnera bude vždy jasný a rozpoznateľný, môžete rozoznať farbu a dokonca aj intonáciu.
Osobitná pozornosť by sa mala venovať prehrávaniu zvukových súborov cez slúchadlá. Kvalita zvuku je na najvyššej úrovni a nezaostáva za vlajkovými modelmi. Za ďalšiu výhodu možno považovať proprietárny prehrávač, ktorý má veľa nastavení na zlepšenie kvality zvuku. SoundAlive efekty robia melódiu realistickejšou a príjemnejšou pre ucho. Príjemným doplnkom bude prítomnosť obrovského množstva vizuálnych obrázkov, ktoré prehrávanie sprevádzajú.
Hardvérový komponent
Samsung A7-2016 už testovalo veľa používateľov. Recenzie uvádzajú dobrý výkon. Zariadenie beží na operačnom systéme Android. Pohodlné používanie zaisťuje patentovaná škrupina TouchWiz. Smartfón je vybavený platformou Qualcomm. 8-jadrový procesor je rozdelený do 2 blokov, ktoré pracujú na rôznych frekvenciách. Všetky tieto vlastnosti zabezpečujú rýchlu a neprerušovanú prevádzku systému.

Fotoaparáty
Takému zariadeniu ako Samsung A7-2016 sa podarilo získať popularitu medzi používateľmi. Recenzie poukazujú na dobrú kvalitu fotoaparátov. Hlavný (13 megapixelov) fotí dobre, na zariadenie strednej cenovej kategórie. Počas dňa funguje automatické zaostrovanie plynulo, no za súmraku môžete naraziť na množstvo problémov.
Ponuka nastavení je pomerne rozsiahla. Zároveň je to pohodlné a zrozumiteľné. Menu je rozdelené do niekoľkých rôznych buniek, z ktorých každá je zodpovedná za nastavenie konkrétnej funkcie. Ak musíte pomerne často meniť niektorú položku nastavení, môžete si pre ňu vytvoriť skratku, ktorá sa bude nachádzať v oblasti snímania. Nie nadarmo je aplikácia fotoaparátu v zariadeniach Samsung považovaná za jednu z najlepších spomedzi tých, ktoré sú momentálne na trhu.
Bohužiaľ, napriek všetkým výhodám fotoaparát tohto zariadenia výrazne zaostáva za vlajkovými modelmi. Chýbajúca optická stabilizácia, selektívne zaostrovanie a zrýchlenie či spomalenie videa výrazne ovplyvňuje konečný výsledok. Navyše, ani tu nie sú žiadne inovácie z hľadiska režimov.
Na základe používateľskej analýzy snímok nasnímaných smartfónom Samsung Galaxy A7 2016 recenzie uvádzajú nasledovné:
- v horných rohoch rámu sa ostrosť výrazne znižuje;
- jasné snímanie vzdialených plánov;
- absencia hluku;
- jasné tiene;
- malé časti sú zle spracované;
- vynikajúca makro kvalita;
- Jasné snímanie textu.
Čo sa týka predného 5-megapixelového fotoaparátu, ten robí slušné selfie. Ale vzhľadom na nedostatok LED blesku sa môžete spoľahnúť len na dobrú kvalitu selfie počas dňa. Milovníci selfie ocenia, že snímky možno fotiť gestami alebo hlasovými povelmi. Ďalším pozitívom je možnosť fotiť širokouhlé selfie, vďaka čomu sa vám na jednu fotku zmestí viac priateľov.

Telefónna časť
Pri zvažovaní širokých možností smartfónu nezabúdajte ani na telefónnu časť zariadenia Samsung Galaxy A7. Recenzie vlastníkov kladne hodnotia schopnosť pracovať v sieti LTE Cat4. Čo sa týka telefónnej aplikácie, za zmienku stojí jasné zobrazenie písmen a číslic. Klávesnica je pomerne veľká, a preto je vhodné vytáčať číslo miniatúrnymi ženskými aj veľkými mužskými prstami. V prípade potreby je možné zmenšiť numerickú klávesnicu, aby sa dala ovládať jednou rukou. Možnosť posúvať klávesnicu zo strany na stranu bude ďalšou výhodou pre ľavákov.
Rovnako ako ostatné zariadenia Samsung, aj tento smartfón používa aplikáciu Smart Dial. Jeho užitočnosť spočíva v tom, že keď vytočíte číslo, automaticky sa vyhľadá váš zoznam kontaktov. Čo sa týka textovej klávesnice, užitočná bude funkcia súvislého písania.
Práca s dvoma SIM kartami je pohodlne organizovaná. Môžu byť ovládané cez oznamovací panel. Ako hlavnú je možné označiť akúkoľvek SIM kartu. Ktorýkoľvek z nich môže pracovať so sieťami 3G (LTE), ale nie súčasne. Dôvodom je skutočnosť, že v smartfóne je nainštalovaný iba jeden rádiový modul.
Autonómia
Kapacita batérie nie je najväčšia – 2600 mAh. Vzhľadom na uhlopriečku displeja to na dlhodobú výdrž batérie nestačí. V skutočnosti však batéria fungovala dobre. Vzhľadom na to, že procesor smartfónu nie je najproduktívnejší, poplatok sa spotrebúva pomerne ekonomicky. Takže v režime nepretržitej konverzácie by zariadenie malo fungovať 17 hodín av režime bezdrôtového internetu - 13 hodín. Nepretržité čítanie v programe FBReader pri pohodlnej úrovni jasu môže trvať až 22 hodín. Fanúšikovia sledovania videí si môžu smartfón užívať 12 hodín. Ale v 3D hernom režime sa batéria rýchlo vybíja – za menej ako 4 hodiny.
Na predĺženie výdrže batérie si môžete zapnúť režim extrémnej úspory energie, ktorým sú vybavené takmer všetky smartfóny Samsung. Zahŕňa prechod obrazovky do monochromatického (čiernobieleho) stavu. Okrem toho budú deaktivované všetky aplikácie a funkcie okrem životne dôležitých.
Verzia z roku 2016
Na základe skúseností s používaním smartfónu sa pracovalo na oprave chýb, čo vyústilo do vydania novej verzie smartfónu Samsung A7 2016. Recenzie vlastníkov zaznamenávajú významné zlepšenia. Nasledujúce body možno považovať za najvýznamnejšie:
- aktualizovaný dizajn, vďaka ktorému je zariadenie podobné vlajkovým zariadeniam;
- Iba bočné rámy sú vyrobené z hliníka a predný a zadný panel je pokrytý odolným ochranným sklom;
- v mechanickom tlačidle je zabudovaný snímač odtlačkov prstov;
- dotykové klávesy majú príjemné podsvietenie;
- Rámiky okolo obrazovky sa výrazne zmenšili, čo umožňuje smartfónu byť kompaktnejší;
- Kapacita RAM sa zvýšila na 3 GB;
- internú pamäť je možné rozšíriť až na 128 GB;
- operačný systém - Android 5.1.1;
- kapacita batérie zvýšená na 3300 mAh;
- podpora rýchleho nabíjania;
- sa objavil indikátor zmeškaných udalostí.

Pozitívne recenzie
Existuje veľa fanúšikov pre také zariadenie, akým je smartfón Samsung A7. Recenzie obsahujú veľa pozitívnych informácií. Za hlavné výhody zariadenia možno považovať nasledujúce:
- dobrá kvalita obrazu (bohaté farby, žiadne zrno, vynikajúce pozorovacie uhly);
- vrátane pohodlných slúchadiel;
- bočné tlačidlá majú pomerne jemné klikanie a pekný dizajn;
- existuje automatické nastavenie jasu v závislosti od úrovne osvetlenia;
- veľké množstvo nastavení fotoaparátu, ktoré vám umožňuje fotografovať vo vynikajúcej kvalite;
- vynikajúca kvalita zvuku (cez externý reproduktor aj cez slúchadlá)
- Pohodlné zoskupovanie kontaktov v telefónnom zozname.

Negatívne recenzie
Také dokonalé, na prvý pohľad, zariadenie ako Samsung A7 nie je bez nedostatkov. Zákaznícke recenzie obsahujú nasledujúce negatívne komentáre:
- telefón je príliš citlivý na pády a otrasy (takmer okamžite sa pokazí);
- neexistuje žiadna ochrana proti vode, napriek tomu, že telo je celokovové;
- Keď sa súčasne spustí niekoľko aplikácií, zariadenie sa začne zahrievať;
- musíte si vybrať medzi možnosťou inštalácie druhej SIM karty a pamäťovej karty;
- nedostatočná vnútorná pamäť;
- hlavný fotoaparát silno vyčnieva nad zadný kryt, a preto sa jeho obruba rýchlo poškriabe;
- Je nepohodlné, že zvukový výstup a konektor kábla USB sú umiestnené príliš blízko;
- Chýba indikátor chýbajúcich udalostí;
- slabá nevyberateľná batéria;
- puzdro sa rýchlo poškriabe, ak zariadenie používate bez puzdra;
- neprimerane vysoké náklady (kovové puzdro pokryté plastovým povlakom sa neoplatí preplácať).
Keď sa povie mobilné zariadenia od Samsungu, mnohým sa hneď vybavia smartfóny z radov vlajkových lodí Galaxy S a Galaxy Note. Kórejský gigant má však stále pomerne veľa zaujímavých zariadení. Napríklad smartfóny Galaxy A3, Galaxy A5 a Galaxy A7.
Za zmienku stojí, že prvé Galaxy A3, A5 a A7 boli predstavené koncom roka 2014. Dnes na pultoch obchodov nájdete tretiu generáciu týchto zariadení, ktorá bola ohlásená začiatkom tohto roka. Nové Galaxy A3, A5 a A7 majú celkom dobrý hardvér a sú relatívne lacné. Najmä teraz, keď od oznámenia uplynulo pomerne veľa času.
Samsung A3, A5 a A7 (2017) však okrem dobrej technickej nadupanosti disponujú aj pomerne veľkým množstvom užitočných funkcií. Navyše mnohí majitelia týchto zariadení nevedia o všetkých možnostiach svojich smartfónov.
V tomto článku sa pokúsime porozprávať o niekoľkých užitočných funkciách, ktoré majú Galaxy A3, A5 a A7 (2017).
Spúšťač hier a herné nástroje
Spolu s Galaxy S7 predstavil Samsung dve nové funkcie s názvom Game Launcher a Game Tools. Tie mali zlepšiť herné možnosti mobilných zariadení od kórejského giganta. Neskôr sa funkcie dostali aj do ďalších smartfónov spoločnosti.Pomocou aplikácie Game Launcher a Game Tools môžu používatelia rýchlo vyhľadávať hry nainštalované na svojom mobilnom zariadení, blokovať upozornenia, deaktivovať dotykové tlačidlá, nahrávať herné videá a ďalšie. Všetky tieto funkcie sú dostupné pre majiteľov Samsung Galaxy A3, A5 a A7 2017.
Na aktiváciu Game Launcher a Game Tools musia používatelia: 
Plávajúce tlačidlo fotoaparátu
Fotoaparáty v moderných smartfónoch už dávno dokážu zhotovovať kvalitné snímky, ktoré mnohí využívajú. Najmä pre milovníkov mobilnej fotografie pridali vývojári Samsungu do svojich smartfónov plávajúce tlačidlo fotoaparátu.Po aktivácii tejto funkcie budú môcť používatelia zmeniť umiestnenie tlačidla spúšte do štandardnej polohy fotoaparátu. Táto funkcia bude užitočná, keď je smartfón v neštandardnej polohe. Napríklad streľba sa vykonáva „hore nohami“. 
Pripomenutia upozornení
Možnosť pripomienky upozornení môže byť užitočná pre mnohých používateľov. S jeho pomocou budú používatelia oveľa menej pravdepodobne zmeškať nové správy v instant messengeroch, naplánovaných úlohách, e-mailoch atď. Po aktivácii tejto funkcie smartfón používateľom po určitom čase pripomenie neprečítané upozornenia.
Na aktiváciu ďalších pripomienok potrebujete:
- Otvorte „Nastavenia“.
- Vyberte sekciu „Prístup“.
- Prejdite na položku Pripomienky upozornení.
- Posuňte posúvač do aktívnej polohy.
Chránené súbory
Dnes na Google Play nájdete desiatky rôznych aplikácií, ktoré používateľom ponúkajú vytvorenie akéhosi virtuálneho trezoru na ukladanie osobných údajov, fotografií atď. Samsung sa však rozhodol podobnú funkciu okamžite zabudovať do svojich smartfónov. „Chránený priečinok“ sa prvýkrát objavil v Samsung Galaxy Note 7 a potom bol dostupný na iných mobilných zariadeniach spoločnosti.
Používatelia môžu ukladať súbory, obrázky a poznámky a dokonca aj jednotlivé aplikácie do „zabezpečeného priečinka“. To všetko bude skryté pred zvedavými očami. Používatelia budú musieť na prístup k priečinku použiť službu Samsung Pass.
Domovská obrazovka s veľkými ikonami
Vďaka špeciálnemu „jednoduchému“ režimu môžu majitelia smartfónov Samsung zmeniť používateľské rozhranie, ktoré je oveľa jednoduchšie. Po aktivácii režimu sa zväčší veľkosť písma, zmenia sa ikony aplikácií, zmenia sa notifikácie a množstvo ďalších okien.
Na aktiváciu jednoduchého režimu na Samsung A3, A5 a A7 potrebujete:
- Otvorte „Nastavenia“.
- Prejdite na „Jednoduchý režim“.
- Začiarknite možnosť „Jednoduchý režim“.
- Potvrďte svoj výber.
Sady ikon a špeciálne motívy rozhrania
Najmä pre tých používateľov, ktorí nemajú radi rozhranie TouchWiz, vývojári spoločnosti Samsung poskytli možnosť zmeniť dizajn. Majitelia smartfónov od kórejského giganta môžu meniť vzhľad systému pomocou sád tapiet a ikon. Je pravda, že takéto súpravy nie sú vždy k dispozícii na stiahnutie zadarmo. Niektoré stoja od 0,5 do 2 eur.
Na prístup ku katalógu ikon a tapiet musia používatelia prejsť do časti „Tapety a motívy“ v Nastaveniach zariadenia.
Ďalšie užitočné možnosti
Pripínanie aplikáciíV prípade potreby môžu používatelia pripnúť jednu z nainštalovaných aplikácií na obrazovku smartfónu. V takom prípade nebude možné prepnúť na iné programy alebo čítať upozornenia.

Ak chcete pripnúť jednu zo spustených aplikácií, používatelia musia otvoriť panel multitaskingu a potom kliknúť na ikonu špendlíka, ktorá sa nachádza v pravom dolnom rohu miniatúry otvoreného programu.
Upday
Jednou z funkcií smartfónov Samsung je informačný panel s názvom Upday. Zvyčajne sa nachádza naľavo od domovských obrazoviek. Nie všetkým používateľom sa však Upday páči. Deaktivácia tohto panela je veľmi jednoduchá.
K tomu potrebujete:
- Stlačte a niekoľko sekúnd podržte prst na obrazovke.
- Počkajte, kým sa na displeji nezobrazí ďalší panel s tromi tlačidlami – Tapeta, Widgety a Umiestnenie.
- Posúvajte obrazovky čo najviac doľava.
- Na obrazovke Upday deaktivujte prepínač v pravom hornom rohu.
Vysielanie signálu SOS
V prípade nebezpečenstva alebo inej neočakávanej situácie môžu používatelia poslať SOS signál. K tomu potrebujete:
- Otvorte „Nastavenia“.
- Vyberte sekciu „Rozšírené“.
- Vyberte „SOS signál“.
Rozdelená obrazovka
Bohužiaľ, funkcia rozdelenej obrazovky nie je dostupná pre majiteľov Galaxy A3 (2017). S najväčšou pravdepodobnosťou za to môže relatívne malá uhlopriečka displeja tohto smartfónu. Používatelia Galaxy A5 a A7 si zasa môžu rozdeliť displej svojho mobilného zariadenia medzi dve aplikácie. Ak to chcete urobiť, stačí kliknúť na tlačidlo multitasking.
Je však potrebné poznamenať, že nie všetky aplikácie môžu fungovať v tomto režime. Momentálne môžeme povedať, že tento zoznam určite zahŕňa programy od Google. V prípade aplikácií od iných vývojárov stačí len skúšať.
Často kladené otázky – zbierka často kladených otázok na akúkoľvek tému a odpovede na ne. V našich častých otázkach týkajúcich sa Samsungu sme sa pokúsili zhromaždiť najpopulárnejšie otázky a odpovede, ktoré nájdete na našej webovej stránke. Ak chcete nájsť to, čo vás zaujíma, vyberte si model Samsung zo zoznamu alebo použite vyhľadávanie.
Kde môžem vidieť technické špecifikácie Samsung Galaxy A7?
Ako uvoľniť RAM?
Zazvoní budík, ak je telefón vypnutý?
Môžem používať telefón počas nabíjania? Má jeho použitie vplyv na samotný proces nabíjania?
Ikona internetu na smartfóne začala pravidelne miznúť a sieť sa úplne stratila. Čo robiť, ako sa vyliečiť?
Možný problém s vašou SIM kartou. Začnite s niečím jednoduchým: deformujte kartu, vyčistite kontakty. Vyberte SIM kartu z držiaka, očistite jej kontakty gumou (nezabudnite dôkladne očistiť gumu od nečistôt) alebo ešte lepšie, utrite ich alkoholom. Vložte SIM kartu späť do zásobníka. %
Ak sa problém nevyrieši, obráťte sa na mobilného operátora a požiadajte ho o výmenu starej karty za novú. Výmena prebehne bezplatne a so zachovaním čísla.
Ako povolím automatické vytáčanie na svojom telefóne?
Ak chcete povoliť funkciu Auto Redial, otvorte aplikáciu Telefón a stlačte kláves Ponuka. Vyberte položku Nastavenia hovoru – Ďalšie možnosti hovoru a začiarknite políčko Automatické opakované vytáčanie.
Zrazu sa batéria začala rýchlo vybíjať, ako môžete zistiť, čo vybíja batériu?
Pomocou vstavanej funkcie Využitie batérie zistíte, ako dlho je obrazovka zapnutá, ako dlho je batéria nabitá, ako sa telefón používa v aktívnom režime, aká je kvalita vášho mobilného pripojenia a tiež si pozrite graf stavu batérie. použitie rôznymi aplikáciami. %
Menu -> Nastavenia -> Batéria (alebo Úspora energie) -> Využitie batérie.
Ako môžem prepnúť telefón do tichého režimu počas prichádzajúceho hovoru, aby som hovor nepočul?
Keď nabíjam telefón, je dosť horúci. Je to normálne, poškodí to zariadenie?
Z nejakého dôvodu zmizli vibrácie pri stláčaní kláves, hoci funkcia spätnej väzby bola určite zapnutá. Dá sa to opraviť?
Prečo sa mi niekedy pri prijatí hovoru zobrazujú tlačidlá na prijatie hovoru a niekedy sa mi zobrazujú posúvače odomknutia?
Posuvník zámku pre prichádzajúci hovor sa zobrazí, ak je obrazovka smartfónu v čase hovoru uzamknutá a ak bola obrazovka zapnutá, uvidíte obvyklé tlačidlá.
Môžem zmeniť heslo pre existujúci účet Samsung? Ak môžem, tak ako?
Heslo účtu Samsung môžete zmeniť. Ak to chcete urobiť, stlačte Menu -> vyberte Nastavenia -> Účty -> vyberte účet Samsung -> Profil -> teraz zadajte aktuálne heslo účtu, aby ste sa doň mohli prihlásiť -> karta Moje údaje, kliknite na tlačidlo Zmeniť vedľa položky Heslo -> zadajte znova aktuálne heslo -> zadajte nové heslo -> potvrďte nové heslo -> kliknite na tlačidlo Potvrdiť.
Čísla v telefónnom zozname musia byť pridané v medzinárodnom formáte. %
To znamená, že číslo by malo vyzerať takto: +(kód krajiny)(kód operátora)(telefónne číslo), napríklad Rusko MegaFon: +7921хххххххх, Ukrajina Kyivstar: +38098хххххххх.
Ako urobiť snímku obrazovky?
Ako nestratiť informácie pri výmene pamäťovej karty?
Neexistujú žiadne špeciálne funkcie na výmenu pamäťovej karty, nie je potrebné zariadenie flashovať. Novú pamäťovú kartu je potrebné naformátovať a skopírovať všetok obsah starej pamäťovej karty na novú (najlepšie na počítači) a na počítači musí byť povolené zobrazovanie skrytých a chránených súborov. Potom vypnite telefón a vymeňte pamäťovú kartu. Telefón bude fungovať ako doteraz, ale s inou kapacitou pamäťovej karty.
Ako vypnúť automatické prepínanie telefónu na zimný/letný čas?
Choď Nastavenia -> Dátum a čas. Zrušte začiarknutie políčok vedľa položiek Automatická detekcia dátumu a času A "Automaticky zistiť časové pásmo", potom manuálne vyberte svoje časové pásmo z Time Zone.
Ako zistiť MAC adresu WI-FI telefónu?
1 spôsob. Menu -> Nastavenia -> Informácie o zariadení (O zariadení) -> Stav -> MAC adresa Wi-Fi. %
Metóda 2. Menu -> Nastavenia -> WI-FI, kliknite na Menu -> Rozšírené -> MAC adresa.
Ako naformátovať pamäťovú kartu v telefóne?
Metóda 1: Menu - Nastavenia - Pamäť zariadenia - Vybrať pamäťovú kartu.
Potom bude k dispozícii možnosť Vymazať pamäťovú kartu. Toto je formátovanie.
Metóda 2: Ak sa karta nedá naformátovať v telefóne, naformátujte ju na FAT32 pomocou čítačky kariet pripojenej k počítaču alebo vstavanej, napríklad pomocou MiniTool Partition Wizard Home Edition.
Pri formátovaní na počítači vždy vykonajte úplné formátovanie, nie rýchle.
Keď sa telefón nabíja a snažím sa s ním pracovať, senzor na obrazovke nefunguje a nereaguje na dotyky. Je toto manželstvo?
Ak je napájanie počas nabíjania nestabilné, senzor nemusí reagovať na dotyky. Odpojte nabíjanie a skontrolujte fungovanie snímača bez neho. Používajte stabilné zdroje energie.
Mám zálohu kontaktov vo forme veľkého množstva vcf súborov (každý kontakt má vlastnú vcf kartu). Ako ich môžem skombinovať do jedného súboru, aby som ich mohol ľahšie importovať do telefónu?
Ak súbory nie sú uložené vo vašom počítači, preneste ich tam do samostatného priečinka. Spustite v ňom príkaz copy /B *.* contacts.vcf a získajte zlúčený súbor contacts.vcf. %
Ak neviete, ako vykonať príkaz, postupujte takto: v priečinku s kartami vcf vytvorte textový dokument (karta súbor -> vytvoriť -> textový dokument). Otvorte ho, skopírujte tam príkaz „copy /B *.* contacts.vcf“ (bez úvodzoviek), súbor uložte. Premenujte príponu súboru z txt na bat. Spustite súbor dvojitým kliknutím myši. V priečinku vedľa neho sa zobrazí súbor contacts.vcf.
Dá sa vypnúť nabíjanie pri pripojení k PC cez USB?
Prečo mi niekedy ľudia nezavolajú, keď som na internete?
Ak váš operátor podporuje iba typ siete 2G, a teda ste v sieti 2G, v tomto prípade sa táto situácia považuje za normálnu. 3G siete už používateľovi umožňujú využívať internet a zároveň prijímať hovory, veľa však závisí aj od výbavy operátora a aktuálnej záťaže siete.
Ako nalepiť ochranné sklo rovnomerne?
Jedným z najjednoduchších spôsobov je nalepenie skla pomocou „slučiek“. Položte sklo na telefón, vyrovnajte ho, na sklo a telefón prilepte pásiky pásky, ako na dvere. Otvorte sklo ako dvere, odmastite obrazovku a dobre utrite. Odstráňte ochrannú vrstvu na skle a položte sklo na obrazovku (zatvorte dvierka). Samotné sklo sa k obrazovke prilepí postupne. Na YouTube nájdete množstvo ukážkových videí.
Zo starého telefónu mám stále súbor vo formáte vcf, v ktorom sú uložení všetci moji odberatelia z telefónneho zoznamu. Ako ho môžem použiť na prenos kontaktov do môjho nového telefónu?
Existuje niekoľko možností, jedným z najjednoduchších riešení by bolo: poslať list do vašej poštovej schránky (sami sebe), ku ktorému priložíte tento súbor. Prijmite list telefonicky, otvorte v ňom prílohu, systém ponúkne import kontaktov. %
Ďalšou jednoduchou možnosťou je nahrať súbor do telefónu pomocou kábla a PC, potom pomocou vstavaného správcu súborov prejsť na súbor a otvoriť ho, systém ponúkne import kontaktov (tu bude potrebné nainštalovať ovládače aby počítač spolupracoval so zariadením cez kábel). %
Môžete tiež importovať kontakty priamo do svojho účtu Google cez webové rozhranie, napríklad na PC, a odtiaľ synchronizovať so svojím zariadením.
Programy a OS
Kde si môžem stiahnuť programy pre Samsung Galaxy A7 zadarmo?
Ako zmeniť rozloženie klávesnice (jazyk písania)?
Po výbere požadovanej klávesnice je potrebné v nastaveniach cieľovej klávesnice vybrať jazyky, medzi ktorými sa bude rozloženie prepínať. Ak to chcete urobiť, prejdite na stránku Nastavenia -> Jazyk a klávesnica a v sekcii Nastavenia klávesnice nájdite položku s nastaveniami cieľovej klávesnice. Tam nájdete položku zodpovednú za prepínanie medzi rozloženiami (zvyčajne sa nazýva vstupné jazyky alebo tlačidlo výberu jazyka) a vyberte požadované jazyky. Po nastavení zadaných nastavení klávesnice sa pri písaní v závislosti od konkrétnej klávesnice zobrazí buď tlačidlo výberu jazyka, v tomto prípade sa prepínanie medzi rozložením vykonáva jeho stlačením, alebo sa na displeji zobrazí názov aktuálneho rozloženia. tlačidlo „medzera“, pričom prepnutie na iné rozloženie sa vykonáva posúvaním po priestore doľava alebo doprava.
Ak je v nastaveniach klávesnice vybratý iba jeden vstupný jazyk, spôsob zmeny rozloženia klávesnice sa nezobrazí.
Ako zmeniť metódu vstupu na inú klávesnicu?
1. Nainštalujte požadovanú klávesnicu.
2. Poďme na "Menu -> Nastavenia -> Jazyk a vstup".
3. V nastaveniach klávesnice začiarknite políčko vedľa nainštalovanej klávesnice.
4. V ľubovoľnom poli na zadávanie textu stlačte a podržte, kým sa nezobrazí ponuka "Metóda vstupu", v ktorom vyberieme príslušnú klávesnicu.
Je potrebné pripomenúť, že štandardnú klávesnicu nemožno deaktivovať.
Ako zistiť číslo IMEI telefónu?
Ako môžem zabrániť tomu, aby môj telefón s Androidom automaticky sťahoval aktualizácie firmvéru?
Automatické sťahovanie aktualizácií softvéru sa vykonáva iba cez Wi-Fi a iba vtedy, ak je v telefóne nainštalované príslušné nastavenie. Ak je do telefónu stiahnutá aktualizácia softvéru, nemôžete ju už nainštalovať, môžete inštaláciu iba odložiť, potom vás telefón znova požiada o inštaláciu stiahnutej aktualizácie.
Zakázanie: otvorte časť Nastavenia, prejdite na kartu Možnosti. Vyberte O zariadení a potom vyberte Aktualizácia softvéru. Zrušte začiarknutie možnosti Iba Wi-Fi, aby ste zabránili spusteniu automatického sťahovania aktualizácií cez Wi-Fi.
Okrem toho môžete vypnúť možnosť Automatická aktualizácia, aby telefón nekontroloval aktualizácie a nezobrazoval správu o dostupnosti novej verzie softvéru. Aktualizáciu softvéru môžete skontrolovať manuálne výberom položky Aktualizovať.
V akom súbore je uložená databáza kontaktov a ako ju nájsť?
Ako importovať kontakty zo SIM karty?
Ako môžem zakázať automatické aktualizácie aplikácií zo služby Google Play?
Spustite Obchod Play, otvorte Ponuku (potiahnite prstom z ľavého okraja obrazovky) a zadajte Nastavenia. V časti Všeobecné v časti Automaticky aktualizovať aplikácie vyberte možnosť Nikdy. Ak je zaškrtnutá možnosť Upozornenia, budete dostávať správy o vydaní nových verzií aplikácie, ktoré však nebudú automaticky stiahnuté ani nainštalované. Zároveň môžete kedykoľvek aktualizovať ktorýkoľvek z programov manuálne.
Ako zmeniť názov Bluetooth na vašom smartfóne?
Ak chcete zmeniť názov pre Bluetooth, musíte:
1. Prejdite na "Menu -> Nastavenia -> Bluetooth".
2. Aktivujte modul Bluetooth (páčka v hornej časti) a stlačte tlačidlo dodatočných možností (ľavé softvérové tlačidlo).
3. Vyberte "Premenovať zariadenie" a napíšte požadované meno.
Ako zistím, ktoré kontakty sú uložené v pamäti telefónu a ktoré na karte SIM?
V blízkosti každého kontaktu nájdete symbol označujúci miesto uloženia. Prejdite do kontaktov, zobrazte položky odberateľov v telefónnom zozname. Ak sa vedľa položky zobrazuje ikona karty SIM, znamená to, že kontakt je uložený na karte SIM. Ak sa vedľa kontaktu nenachádzajú žiadne ikony, znamená to, že je uložený v pamäti telefónu. %
Aj v Kontaktoch môžete vedľa mena predplatiteľa vidieť ikony, ktoré označujú, že kontakt je uložený v účte Google a/alebo Samsung.
Ako pridať widget na plochu?
Ísť do Ponuka aplikácií, vyberte kartu v hornej časti Miniaplikácie, stlačte a podržte požadovanú miniaplikáciu a potom ju umiestnite na požadované miesto na pracovnej ploche.
Čo sú práva root a na čo slúžia?
Root sú práva superužívateľa, ktoré vám umožňujú získať úplný prístup k operačnému systému: zmena systémových súborov, spúšťanie niektorých aplikácií tretích strán, zálohovanie systému atď.
Prvým a jediným dôvodom, prečo je používateľ rootovaný, je to, že môže zmeniť systémový oddiel, zvyšok je dôsledok získania práv root.
Áno, je to možné, ale nie všetky modely to podporujú. Ak chcete spustiť hlasový vstup, mala by sa na klávesnici zobraziť ikona mikrofónu (vľavo vedľa medzerníka). Ak tam nie je a vidíte ikonu ozubeného kolieska (alebo nejakú inú), dotknite sa jej a podržte ju (toto je tlačidlo Nastavenia), zobrazí sa ďalšia ponuka, v ktorej môžete vybrať ikonu mikrofónu (Hlasový vstup), ak je podporované zariadením. Teraz stlačte tlačidlo mikrofónu a začnite hovoriť. Hlasové vytáčanie je aktivované. %
Upozorňujeme, že hlasový vstup vyžaduje na fungovanie internetové pripojenie, no na prácu v režime offline si môžete stiahnuť špeciálny jazykový balík.
Ako prenášať súbory cez Bluetooth?
Pomocou správcu súborov (môžete použiť vstavaný) prejdite na súbor, ktorý chcete preniesť. V ponuke vyberte položku Odoslať (preniesť). Zobrazí sa kontextové menu s dostupnými spôsobmi odoslania súboru. Zo zoznamu vyberte Bluetooth (ak je vypnutý, systém vás vyzve, aby ste ho zapli). Zobrazí sa zoznam zariadení dostupných cez Bluetooth, z ktorého vyberieme požadovaný telefón na odoslanie.
Ako môžem pridať/zmeniť fotografiu na predplatiteľa, ktorý už existuje v telefónnom zozname?
Fotografiu môžete pridať iba ku kontaktu uloženému v pamäti telefónu. Účastníci, ktorých telefóny sú uložené na karte SIM, nemôžu pridať obrázok. %
1. Prejdite na Kontakty, vyberte osobu, dotknite sa jej mena, podržte ho a potom vyberte Zmeniť. %
2. Na karte kontaktu kliknite na obrázok vedľa mena, v zobrazenej ponuke vyberte zdroj fotografie (existujúci obrázok alebo fotografia z fotoaparátu), vyberte obrázok alebo urobte fotografiu, kliknite na Hotovo a potom Uložiť.
Ako môžem zabrániť vypnutiu Wi-Fi, keď prejdem do režimu spánku (vypnem obrazovku)?
Na pracovnej ploche kliknite na Ponuka a prejdite na Nastavenia -> Sieť -> Nastavenia Wi-Fi, kliknite na ponuku a vyberte z rozbaľovacej ponuky Rozšírené -> Zásady spánku -> Nikdy.
Je možné, že cesty a položky ponuky sa môžu na rôznych zariadeniach mierne líšiť.
Ako zaviesť systém do núdzového režimu?
Vypnite telefón. Teraz ho zapnite tlačidlom napájania, keď sa na obrazovke objaví Samsung, stlačte a podržte tlačidlo zvýšenia hlasitosti.
Po nainštalovaní programu sa jeho ikona automaticky pridá na plochu a musím ju odtiaľ následne odstrániť. Dá sa to nejako deaktivovať?
Je možné prechádzať skladbami v zozname skladieb pomocou náhlavnej súpravy?
V mojom starom telefóne boli kontakty uložené na SIM karte. Ako ich teraz môžem preniesť zo SIM karty do telefónneho zoznamu môjho smartfónu so systémom Android?
Prejdite na Kontakty -> stlačte kláves Menu -> (v niektorých modeloch prejdite na ďalšie položky -> Nastavenia -> Kontakty) -> vyberte Import/Export -> Importovať zo SIM karty -> začiarknite možnosť Umiestnenie pre ukladanie kontaktov (v tomto prípade Zariadenie) -> Vyberte kontakty, ktoré chcete preniesť (alebo Vybrať všetko) -> kliknite v pravom hornom rohu Hotovo.
Ako si môžem stiahnuť špeciálny ruský jazykový balík na hlasové písanie, aby som pri písaní nemusel používať internetové pripojenie?
Stlačte Menu -> vyberte Nastavenia -> Jazyk a vstup -> Klávesnica a metódy vstupu -> kliknite na ikonu ozubeného kolieska vedľa vstupu Google Voice -> Offline rozpoznávanie reči. %
Prejdite na kartu Všetko -> Zo zoznamu vyberte ruštinu -> kliknite na Stiahnuť. %
Počkajte, kým sa sťahovanie nedokončí, a potom môžete použiť funkciu hlasového vytáčania v režime offline.
Ako odstrániť účet Google (bez straty údajov)?
1. Najbezbolestnejšia metóda na vymazanie účtu je inštalácia programu ErazzerFree. Umožňuje vám spravovať účty Google vrátane ich odstraňovania. Program vyžaduje root(práva superužívateľa), pričom tieto práva získate jednotlivo pre každé zariadenie. Vymazanie účtu prebehne bez straty ďalších údajov.
2. Firmvér môžete tiež resetovať na výrobné nastavenia (vymazanie údajov / obnovenie továrenských nastavení), ale súčasne všetky údaje zo zariadenia budú vymazané a softvér sa vráti do pôvodného stavu.
Pomôžte mi nájsť nastavenia rýchlej voľby, aby sa po dlhom stlačení jednej číslice automaticky vytočilo telefónne číslo zadaného účastníka.
Stlačte Telefón -> karta Klávesnica -> stlačte tlačidlo Ponuka -> Rýchla voľba. Teraz môžete zadať číslo, s ktorým plánujete prepojiť telefónne číslo kontaktu, a potom zadať samotný kontakt z telefónneho zoznamu.
Ako môžem zmeniť predvolenú aplikáciu pre určité akcie?
Ak ste vybrali predvolený program pre určité akcie (výber pracovnej plochy pri stlačení tlačidla Domov, zavolanie fotoaparátu, prehrávača atď.) a teraz ho potrebujete nahradiť iným, postupujte takto:
Na pracovnej ploche kliknite na Ponuka a choď Nastavenia -> Aplikácie -> Spravovať aplikácie. Vyberte požadovanú aplikáciu a kliknite Odstráňte predvolené nastavenia.
Teraz, keď zavoláte akciu, systém sa opýta, ktorý program chcete použiť ako predvolený.
Ako zmeniť písmo?
Ak má vaše zariadenie funkciu štandardného štýlu písma, použite ju na zmenu písma. Prejdite do ponuky -> Nastavenia -> Displej -> Písmo -> Štýl písma.
Ak táto funkcia nie je k dispozícii, budete potrebovať práva root na ručnú inštaláciu fontov a nahradenie systémových fontov fontami tretích strán. Použitím metód nahradenia písma tretích strán riskujete poškodenie operačného systému zariadenia.
Zdá sa mi, že telefón je chybný, ako môžem vykonať tvrdý reset a vrátiť telefón do továrenského stavu?
Ak zariadenie funguje normálne, reset je možné vykonať priamo cez menu. Menu - Nastavenia - Zálohovanie a resetovanie(niekedy sa nájde možnosť Archivovať a resetovať alebo Dôvernosť) - Obnoviť údaje(Resetovať zariadenie), vyberte Resetujte zariadenie alebo Vymazať všetko.
Aká veľkosť obrázka by sa mala použiť na tapetu, aby systém neumožnil jej roztiahnutie?
Ako zistím, ktoré aplikácie bežia na pozadí?
Prečo je môj stav Skype stále online, ako to môžem opraviť? Vypol som telefón a reštartoval - nepomohlo.
1. Pre správne zobrazenie stavu musíte aplikáciu ukončiť iba softvérovým tlačidlom Ukončiť pomocou ponuky programu Skype. Práve táto operácia odošle na server Skype príkaz, aby sa od neho odpojil a podľa toho zmenil stav. %
%
2. Ak z nejakého dôvodu pretrvávajú problémy so stavom, použite akékoľvek iné zariadenie (napríklad PC), prihláste sa do Skype, pripojte sa k serveru v akomkoľvek režime okrem „Offline“ a vstúpte do okna rozhovoru pomocou ktorýkoľvek účastník zo zoznamu kontaktov (účastník môže byť offline) zadajte nasledujúce textové príkazy a kliknite na tlačidlo Odoslať: %
/výstavné miesta %
*zobrazuje, z ktorých zariadení ste momentálne prihlásení do Skype (na začiatku budú 2 alebo viac). %
/vzdialené odhlásenie %
*ukončite Skype zo všetkých zariadení okrem aktuálneho (čo potrebujeme, pretože ukončí vaše spojenie v telefóne a z počítača následne opustíte stav správne). %
Príkazy sa vykonávajú na pozadí a informujú vás o výsledku. %
%
Teraz sa môžete odhlásiť zo Skype odpojením od servera a počítača. Váš stav je offline.
Prečo niekedy vstavaný prehrávač nechce prehrať niektoré skladby?
Možné riešenia: %
- Najprv skontrolujte, či vstavaný prehrávač podporuje tento formát súboru. %
- Potom skúste prehrať skladbu na počítači a uistite sa, že súbor funguje. %
- Skontrolujte názov hudobného súboru, môže byť príliš dlhý. %
- Prejdite do priečinka so skladbou a skontrolujte ostatné súbory v ňom, či sa tam nenachádza súbor s názvom nomedia. %
- Ako poslednú možnosť skúste nainštalovať prehrávač tretej strany.
Nainštaloval som si program/hru, nepáčila sa mi, ako ju teraz môžem odstrániť z telefónu?
Vstúpte do Nastavenia, prejdite do Správcu aplikácií (alebo Nastavenia – Aplikácie – Správa aplikácií), vyberte kartu Všetko, v zozname nájdite nainštalovaný program, označte ho a kliknite na Odinštalovať. %
Ak bola aplikácia nainštalovaná z Obchodu, existuje iný spôsob: prihláste sa do Google Play, prejdite na kartu Stiahnuté súbory, nájdite v zozname nainštalovaný program, označte ho a kliknite na tlačidlo Odstrániť.
Potrebujem ručne nastaviť statickú IP adresu pre moje Wi-Fi pripojenie, kde môžem zadať tieto informácie?
Vstúpte do Nastavenia -> prejdite na Wi-Fi (pre ďalšie manipulácie musí byť Wi-Fi zapnuté) -> Zo zoznamu vyberte prístupový bod na pripojenie -> Zaškrtnite Zobraziť ďalšie parametre -> V položke Nastavenia IP vyberte Statické a vyplňte údaje z povinných polí (IP adresa, brána, DNS).
Prečo sú fotografie kontaktov nízkej kvality?
Problém nastáva po synchronizácii kontaktov s Google účtom, keďže Google fotky komprimuje.
1. Vypnite synchronizáciu s Google a znova nahrajte všetky fotografie. Môžete to urobiť aj vytvorením alebo prenesením všetkých kontaktov z vášho profilu Google do profilu telefónu, kontakty sa uložia do telefónu, ale už sa nebudú synchronizovať s vaším existujúcim účtom Google.
2) Kvalitu fotografie môžete trochu zlepšiť, ak fotografie nahráte cez počítač z gmail.com
3) Využiť môžete napríklad program Full Screen Caller ID – ktorý zobrazí kvalitnú fotografiu volajúceho na celú obrazovku.
Ako vynútiť zatvorenie spustenej aplikácie?
Otvorenie nastavenie -> Aplikácie -> Správa aplikácií, nájdite tretiu ikonu vľavo dole a prejdite na kartu, kde sa zobrazujú spustené aplikácie. Nájdite našu aplikáciu, kliknite na ňu, v okne Informácie o aplikácii kliknite na tlačidlo Stop.
Pred inštaláciou aplikácie sa mi zobrazí okno so zoznamom povolení. Čo to je?
Povolenia predstavujú zoznam akcií, ktoré môže táto aplikácia s vaším súhlasom vykonávať po nainštalovaní do telefónu. Pred kliknutím na tlačidlo Prijať si ho pozorne prečítajte. Na jednej strane ide o bezpečnosť, na druhej o spotrebu energie a výkon zariadenia.
Zmenil som niektoré nastavenia v programe a začalo to kaziť, ako môžem vrátiť nastavenia do pôvodného stavu bez preinštalovania aplikácie?
Zadajte nastavenia, prejdite do Správcu aplikácií (alebo Nastavenia - Aplikácie - Správa aplikácií), potom na kartu Všetko, nájdite program, s ktorým máte problémy, klepnite naň, v otvorenom okne uvidíte, že sú tam tlačidlá ktoré vám umožňujú: vymazať dáta aplikácie (resetujú sa aj nastavenia), vymazať vyrovnávaciu pamäť (účinné pri preinštalovaní, ak nechcete prísť o dáta a aplikácia nefunguje), vymazať predvolené nastavenia (účinné, ak ste priradili predvolene na konkrétnu akciu).
Je možné zálohovať kontakty na pamäťovú kartu?
Nainštaloval som program a teraz telefón nemôže spustiť systém. Čo robiť, ako to odstrániť?
Najprv je potrebné skúsiť naštartovať telefón v núdzovom režime, ktorý pri štarte zakáže všetky nainštalované aplikácie po zakúpení zariadenia, no zároveň ich všetky zobrazí v nastaveniach. Keď sa telefón spustí (šetrič obrazovky Android), stlačte a podržte tlačidlo zníženia hlasitosti, kým sa nezobrazí núdzový režim (v ľavom dolnom rohu obrazovky) a nezavibruje, uvoľnite tlačidlo, spustí sa núdzový režim. Teraz môžete problematický program odstrániť pomocou Správcu aplikácií štandardnou metódou a potom sa spustí v normálnom režime. %
Ak sa telefón nespustí do núdzového režimu, budete musieť obnoviť továrenské nastavenia.
Ako odstrániť obrázky obalu albumu z galérie?
V prípade obalov albumov by mali byť všetky obaly premenované na Folder.jpg, alebo Albumart.jpg, alebo cover.jpg. V dôsledku toho sa v galérii nezobrazujú obaly, ale hráči si obaly albumov v pohode prečítajú.
Ako vypnúť každú minútu pípania počas hovoru?
V závislosti od verzie operačného systému a mobilného zariadenia sa možné možnosti môžu líšiť: %
1. Telefón (dialer) -Nastavenia - Iné nastavenia - Minútová pripomienka - zaškrtnúť (zapnúť)/zrušiť zaškrtnutie (vypnúť). %
2. Nastavenia - Aplikácie - Hovor - Všetky hovory - Stavové signály - Minútový signál. %
3. Telefón - Nastavenia - Účty/Nastavenia pre hovory - Signály stavu hovorov - zapnúť/vypnúť.
Ako zanechať komentár k aplikácii v Android Markete?
Aby ste mohli zanechať komentár, musíte si najprv nainštalovať aplikáciu a zahlasovať za ňu, pričom si vyberte počet hviezdičiek od 1 (hrozné) po 5 (výborné). Ak chcete hlasovať, musíte sa zaregistrovať na sociálnej sieti google+.
Ako zálohovať dáta z telefónu?
Pomocou aplikácie zálohujte kontakty, fotografie, hudbu, aplikácie, protokoly hovorov, správy, heslá, históriu prehliadača atď. Údaje sa uložia do počítača a neskôr ich možno obnoviť buď do rovnakého telefónu, alebo do akéhokoľvek iného zariadenia Samsung. %
Spustite program Smart Switch na počítači, pripojte telefón pomocou kábla USB.] Kliknite na položku Viac vpravo hore a vyberte položku Nastavenia. V okne nastavení otvorte kartu Položky zálohy a vyberte údaje, ktoré chcete zálohovať, a kliknite na tlačidlo OK. V hlavnom okne programu kliknite na Zálohovať a počkajte na dokončenie archivácie.
Ako je organizovaný multitasking v systéme Android?
Aplikácie pre Android pozostávajú z niekoľkých komponentov. Existujú štyri typy komponentov: Aktivity, Služby, Vysielacie prijímače A Poskytovatelia obsahu.
Aktivity predstavujú grafické používateľské rozhranie pre konkrétnu úlohu. Napríklad SMS aplikácia môže mať jednu aktivitu na zobrazenie zoznamu kontaktov, jednu na vytvorenie správy atď. Aktivita môže byť v jednom z troch stavov:
1. Aktívny alebo spustený – v tomto stave je v popredí a komunikuje s používateľom;
2. Pozastavená – je na pozadí, ale pre používateľa je viditeľná, napríklad čiastočne zablokovaná novou aktivitou;
3. Zastavená – úplne zablokovaná inou činnosťou. Stále si však zachováva svoj stav, aj keď je pred používateľom úplne skrytý.
V stavoch Pozastavená a Zastavená je možné aktivitu uvoľniť z pamäte. Môže nastať situácia, keď používateľ vracajúci sa k vyloženej aktivite by ju chcel vidieť v stave, v akom ju opustil. Je to možné, ak pred uvoľnením aktivity zavoláte metódu onSaveInstanceState() a pri obnove alebo vytváraní aktivity zavoláte metódu onRestoreInstanceState(). V tomto prípade je možné uložiť aktuálny (v čase vykládky) stav aktivity. Tu môžeme nakresliť analógiu s režimom hibernácie v OS PC.
1. Ak nemáte práva root, jediným riešením je nainštalovať tichý režim. Nainštaloval som program, ale zdá sa mi, že vykazuje nejakú podozrivú aktivitu. Ako môžem zobraziť povolenia pre už nainštalovanú aplikáciu? Prejdite do Nastavenia -> Správca aplikácií (Aplikácie) -> prejdite na kartu Stiahnuté -> nájdite aplikáciu v zozname, klepnite na ňu, otvoria sa Podrobnosti aplikácie, prejdite nadol (na Povolenia). Ako si vytvorím účet Dropbox? Nastavenia -> Účty -> Dropbox. Teraz vyberte možnosť Zaregistrovať sa do Dropboxu (ak si potrebujete vytvoriť nový účet). Zadajte svoje meno, priezvisko, e-mailovú adresu, nastavte heslo a kliknite na Vytvoriť účet. % Keď sa pokúšam vstúpiť do aplikácie Fotoaparát, zobrazí sa chyba Porucha fotoaparátu. Ako sa toho zbaviť? 1. Vymažte údaje aplikácie Fotoaparát. Nastavenia -> Správca aplikácií -> Všetko vyberte Fotoaparát -> Vymazať údaje.. Vo väčšine prípadov sa problém vyrieši. Nechcem dostávať upozornenia z jednej zo stránok, ako ich môžem v prehliadači Chrome zakázať? Prejdite do ponuky Chrome (tri bodky v pravom hornom rohu) a vyberte položku Nastavenia. Prejdite do časti Nastavenia lokality - Upozornenia. V časti Povolené vyberte požadovanú lokalitu. V okne nastavení upozornení pre túto lokalitu v sekcii povolení vyberte položku Upozornenia a v zobrazenom okne vyberte možnosť Blokovať. % K dispozícii. Menu -> Nastavenia -> Zabezpečenie -> Upozornenie na zmenu SIM karty. Tu budete musieť zadať heslo účtu Samsung. Zadajte ho a kliknite na Potvrdiť. V okne Upozornenia zadajte text, ktorý sa odošle v správe pri výmene SIM karty a kliknite na Áno. Nastavte telefónne číslo, na ktoré sa automaticky odošle správa s novým číslom SIM karty a IMEI, kliknite na Dokončiť. Vyberte možnosť Uložiť. V galérii mám obrázky s ikonou programu Picasa, ako ich odtiaľ môžem odstrániť? Prihláste sa do aplikácie Google+, kliknite na ikonu ovládacieho panela v pravom hornom rohu obrazovky a z rozbaľovacieho panela vyberte položku Fotografie. Nájdite požadovanú fotografiu a kliknite na ňu, teraz otvorte ďalšie možnosti a vyberte možnosť Odstrániť fotografiu. Ako sa vyhnúť odpojeniu internetu prijatého cez Wi-Fi? Po uzamknutí obrazovky telefónu sa pripojenie Wi-Fi odpojí. Nastavenia -> Wi-Fi. V pravom hornom rohu obrazovky kliknite na tri bodky, v kontextovej ponuke vyberte Ďalšie funkcie -> Wi-Fi v režime spánku. Vyberte možnosť Ponechať zapnuté. Ako obnoviť kontakty zo zálohy na pamäťovú kartu pomocou telefónu? Otvorenie Kontakty, Ďalej Ponuka > Importovať/Exportovať > Importovať na kartu SD> vyberte v závislosti od typu kontaktu Google alebo Telefón > Importovať jeden, niekoľko alebo všetky súbory > Označiť požadované > Potvrdiť akciu. Prečo sa niektoré ikony aplikácií v priečinku Moje prevzaté stali priehľadnými, keď som telefón pripojil k počítaču? Možnosť 1: Telefón pripojený k počítaču nie je kompatibilný s týmito aplikáciami. %
2. Ak máte práva root, odstráňte alebo zmeňte príponu a odstráňte všetky práva zo súborov shutter.ogg a shutter_multiple.ogg v priečinku /system/media/ui/ pomocou správcu súborov.
Ak bol účet vytvorený skôr a teraz ho stačí pridať, potom Nastavenia -> Účty -> Dropbox. Teraz vyberte Prihlásiť sa a zadajte informácie o svojom účte.
2. Ak čistenie nepomôže, spustite systém v núdzovom režime. Ak tu kamera funguje správne, jednu po druhej odstráňte aplikácie tretích strán, ktoré boli nedávno nainštalované pred odstránením problému.
3. Ak krok 2 nepomôže, aktualizujte softvér zariadenia, ak je k dispozícii.
4. Problém môžete radikálne vyriešiť resetovaním nastavení zariadenia.
Z tejto stránky už nebudete dostávať správy, ale vždy ich môžete znova aktivovať, ak chcete.
Možnosť 2. Toto nie je telefón, na ktorom boli predtým nainštalované údaje aplikácie, t.j. je pripojené iné zariadenie. %
Možnosť 3: Skontrolujte pripojenie, je možné, že telefón nie je pripojený k počítaču.
Hardvér a firmvér
Prečo v Odine nie sú tlačidlá PDA, BOOTLOADER, MODEM...?
Čo robiť, ak sa váš telefón zahrieva?
Všetky elektrické výrobky sa počas prevádzky zahrievajú. Elektrické časti využívajú na prevádzku prúd, a preto sa zahrievajú. Čím väčší prúd je potrebný na ovládanie určitých funkcií telefónu, tým viac tepla bude.
Telefón sa môže zahrievať z niekoľkých dôvodov:
1. Používajú sa funkcie, ktoré spotrebúvajú veľa prúdu.
2. V mobilnom telefóne je porucha.
3. Je normálne, že sa telefón zahrieva, pretože elektrické spotrebiče počas prevádzky vytvárajú teplo, takže spoločnosť Samsung vždy testuje a kontroluje teplotu výrobku počas prevádzky.
Ak sa však niektoré funkcie nepoužívajú a telefón sa zahrieva, musíte sa obrátiť na servisné stredisko na opravu.
Kde môžem vidieť verziu firmvéru nainštalovanú v zariadení?
SM-A700F SM-A700FD Používateľská príručka SM-A700H Anglicky. 06/2015. Rev.1.0 www.samsung.com Obsah Pred použitím si prečítajte Pripojenie k sieti 40 Mobilné dáta 40Wi-Fi 41 Modem a hotspot Začíname 7 8 10 18 21 21 Čo je súčasťou Pohyblivé a ergonomické funkcie Vzhľad zariadenia Používanie karty SIM alebo USIM a batérie Používanie pamäťovej karty Zapnutie a vypnutie zariadenia Uzamknutie a odomknutie obrazovky 43 46 52 53 Základy zariadenia 22 25 29 32 32 34 37 37 38 39 Pohyby a gestá Viacero okien Ovládanie jednou rukou Zvýšená citlivosť dotykovej obrazovky Prispôsobenie 54 Dotyková obrazovka Domovská obrazovka rozhranie Panely upozornení a rýchlych nastavení Spúšťanie aplikácií Inštalácia a odinštalovanie aplikácií Zadávanie textu Snímka obrazovky Moje súbory Šetrič energie Zobraziť pomocníka 56 57 58 59 60 61 2 Správa domovskej obrazovky a obrazovky aplikácií Nastavenie tapety a vyzváňacích tónov Zmena spôsobu uzamknutia obrazovky Súkromný režim Jednoduchý režim Prenos dát zo starého zariadenia Nastavenie účtov Obsah Asistent zabezpečenia telefónu 62 64 65 81 82 Uskutočňovanie hovorov Prichádzajúce hovory Možnosti hovorov Núdzový režim Požiadať o pomoc Kontakty Užitočné aplikácie a funkcie 66 66 67 83 83 85 Pridávanie kontaktov Import a export kontaktov Hľadať kontakty S Voice 86 Internet 87 Hudba 89Video 91Hodiny 93Kalkulačka 93Poznámky 94Hlasový záznamník 95Dropbox 96Flipboard 96Rádio 98 Správy a e-mail Google Apps 68Správy 70E-mail Fotoaparát 72Snímanie 74 Režimy snímania 77 Nastavenia fotoaparátu Pripojenie k iným zariadeniam S080 Galéria Wio209 S080lu Galéria 17 -Fi Direct 104NFC (v modeloch s podporou NFC) 106 S Beam (na modeloch s podporou NFC) 107 Rýchle pripojenie 108 Zrkadlenie obrazovky 110 Mobilná tlač Zobrazenie obsahu v zariadení Zobrazenie obsahu z iných zariadení 3 Obsah Správa zariadenia a údajov 111 Aktualizácia zariadenia 112 Zdieľanie súborov medzi zariadením a počítačom 113 Zálohovanie a obnova dát 113 Resetovanie zariadenia Nastavenia 114 Informácie o ponuke nastavení 114 Rýchle nastavenia 114 Pripojenia 119 Zariadenie 123 Moje nastavenia 126 Systém 132 Riešenie problémov s aplikáciami 4 Pred použitím si prečítajte návod Pred správnym a bezpečným používaním zariadenia si prečítajte návod. Popisy uvedené nižšie sú založené na predvolených nastaveniach zariadenia. Funkcie zariadenia sa môžu líšiť od popísaných funkcií. To sa môže líšiť v závislosti od regiónu, poskytovateľa služieb, softvéru a špecifikácií modelu. Obsah (vysokokvalitný obsah) s vysokou spotrebou CPU a RAM ovplyvňuje celkový výkon zariadenia. Aplikácie, ktoré používajú takýto obsah, nemusia fungovať správne v závislosti od charakteristík použitého zariadenia a operačného prostredia. Spoločnosť Samsung nezodpovedá za poruchy zariadenia spôsobené aplikáciami, ktoré nepochádzajú od spoločnosti Samsung. Spoločnosť Samsung nezodpovedá za problémy s výkonom alebo kompatibilitou vyplývajúce z úpravy nastavení databázy Registry alebo zmien operačného systému. Pokus o zmenu nastavení operačného systému môže spôsobiť poruchu zariadenia alebo aplikácií. Softvér, zvuky, tapety, obrázky a ďalší obsah, ktorý je predinštalovaný vo vašom zariadení, sú licencované na obmedzené použitie. Kopírovanie alebo používanie týchto materiálov na komerčné účely je porušením autorských práv. Používatelia nesú plnú zodpovednosť za akékoľvek nezákonné použitie multimediálneho obsahu. Dátové služby, ako sú správy, nahrávanie súborov, automatická synchronizácia alebo lokalizačné služby, môžu byť spoplatnené v závislosti od vášho dátového plánu. Pre veľké dátové prenosy sa odporúča použiť funkciu Wi-Fi. Predinštalované aplikácie vo vašom zariadení podliehajú aktualizáciám a bez upozornenia už nemusia byť podporované. Ak máte akékoľvek otázky týkajúce sa predinštalovaných aplikácií, kontaktujte servisné stredisko Samsung. Ak máte otázky týkajúce sa aplikácií, ktoré ste nainštalovali, kontaktujte svojho poskytovateľa služieb. 5 Prečítajte si pred použitím Zmena operačného systému zariadenia alebo inštalácia softvéru z neoficiálnych zdrojov môže spôsobiť poruchu zariadenia a poškodenie alebo stratu údajov. Ak tak urobíte, porušíte licenčnú zmluvu spoločnosti Samsung a stratíte platnosť záruky. V závislosti od modelu alebo oblasti si niektoré zariadenia vyžadujú schválenie Federálnej komunikačnej agentúry (FCC). Ak je vaše zariadenie schválené FCC, môžete si zobraziť ID FCC pre svoje zariadenie. Ak chcete nájsť FCC ID, klepnite na Ponuka → Nastavenia → Informácie o zariadení. Symboly použité v tejto príručke Výstraha – Situácie, ktoré môžu viesť k zraneniu vás alebo iných osôb Výstraha – Situácie, ktoré môžu viesť k poškodeniu produktu alebo iného zariadenia Poznámka – Poznámky, tipy alebo dodatočné informácie 6 Začíname Obsah balenia B Balenie obsahuje nasledujúce položky: Príručka rýchleho spustenia produktu Obsah balenia a dostupné príslušenstvo sa môžu líšiť v závislosti od regiónu a sú určené vaším poskytovateľom služieb. Dodávané príslušenstvo je určené výhradne na použitie s týmto zariadením a nemusí byť kompatibilné s inými zariadeniami. Vzhľad a špecifikácie produktu sa môžu zmeniť bez upozornenia. Ďalšie príslušenstvo si môžete zakúpiť u miestnych predajcov Samsung. Pred nákupom sa uistite, že sú kompatibilné s vaším zariadením. Používajte iba príslušenstvo odporúčané spoločnosťou Samsung. Používanie neodporúčaného príslušenstva môže viesť k problémom s výkonom a poruchám, na ktoré sa nevzťahuje záruka. Dostupnosť akéhokoľvek príslušenstva závisí výlučne od výrobcu. Ďalšie informácie o dostupnom príslušenstve nájdete na webovej lokalite spoločnosti Samsung. 7 Začíname Usporiadanie zariadenia Mikrofón Snímač priblíženia a svetla Reproduktor Predný fotoaparát Tlačidlo napájania Držiak SIM/pamäťovej karty (modely s dvomi SIM kartami) Držiak pamäťovej karty (modely s jednou SIM kartou) Držiak karty SIM Dotyková obrazovka Tlačidlo Domov Tlačidlo nedávnych aplikácií Tlačidlo Späť Mikrofón Konektor slúchadiel Univerzálny konektor Anténa GPS Blesk Anténa NFC (na modeloch s podporou NFC) Tlačidlo hlasitosti Hlavný fotoaparát Externý reproduktor Hlavná anténa 8 Začíname Antény sa nedotýkajte ani ju nezakrývajte rukami ani žiadnymi predmetmi. Môže to spôsobiť zhoršenie signálu pripojenia alebo vybitie batérie. Odporúčame používať ochranu obrazovky schválenú spoločnosťou Samsung. Používanie nevhodných ochranných fólií môže spôsobiť poruchu snímača. Nedovoľte, aby kvapalina prišla do kontaktu s dotykovou obrazovkou. Vysoká vlhkosť a vniknutie tekutín môže spôsobiť poruchu dotykovej obrazovky. Tlačidlá Tlačidlo Funkcia Napájanie Naposledy použité aplikácie Domovská obrazovka Stlačením a podržaním zariadenie zapnete alebo vypnete. Zapnite alebo uzamknite obrazovku. Klepnutím otvoríte zoznam naposledy použitých aplikácií. Stlačením a podržaním zobrazíte ďalšie možnosti na aktuálnej obrazovke. Zapnite obrazovku, keď je uzamknutá. Dotykom sa vrátite na hlavnú obrazovku. Dvojitým klepnutím spustíte aplikáciu S Voice. Stlačením a podržaním spustíte aplikáciu Google. Späť Dotykom sa vrátite na predchádzajúcu obrazovku. Hlasitosť Stlačením upravíte hlasitosť zvukov zariadenia. 9 Začíname Používanie karty SIM alebo USIM a batérie Inštalácia karty SIM alebo USIM Vložte kartu SIM alebo USIM, ktorú ste dostali od mobilného operátora. So zariadením fungujú iba nano-SIM karty. Dostupnosť niektorých služieb LTE sa líši podľa poskytovateľa služieb. Ďalšie informácie o dostupnosti služieb získate od svojho poskytovateľa služieb. 1 Zasunutím kolíka do otvoru držiaka karty SIM ho uvoľnite. Modely s dvomi SIM kartami: Modely s jednou SIM kartou: Uistite sa, že kolík je kolmý na otvor. V opačnom prípade môže dôjsť k poškodeniu zariadenia. 10 Začíname 2 Opatrne vytiahnite držiak karty SIM zo zásuvky na kartu SIM. Modely s dvomi SIM kartami: Modely s jednou SIM kartou: 11 Začíname 3 Modely s dvomi SIM kartami: Vložte kartu SIM alebo USIM do držiaka karty SIM tak, aby zlaté kontakty smerovali nadol. Vložte primárnu SIM alebo USIM kartu do držiaka SIM karty 1 (1) a sekundárnu SIM kartu do držiaka SIM karty 2 (2). 2 1 Druhý držiak SIM karty slúži zároveň ako držiak pamäťovej karty. Do držiaka nevkladajte súčasne SIM alebo USIM kartu a pamäťovú kartu. Modely s jednou SIM kartou: Vložte kartu SIM alebo USIM do držiaka karty SIM tak, aby zlaté kontakty smerovali nadol. Nestrácajte a nedovoľte iným používať vašu SIM alebo USIM kartu. Spoločnosť Samsung nezodpovedá za poškodenie alebo nepríjemnosti spôsobené stratenou alebo odcudzenou kartou. 12 Začíname 4 Vložte držiak karty SIM späť do slotu. Modely s dvomi kartami SIM: Modely s jednou kartou SIM: 13 Začíname Vybratie karty SIM alebo USIM 1 Zasuňte kolík do otvoru držiaka karty SIM, aby ste ho uvoľnili. 2 Opatrne vytiahnite držiak SIM karty zo slotu. 3 Vyberte kartu SIM alebo USIM. Modely s dvomi SIM kartami: Modely s jednou SIM kartou: 4 Vložte držiak SIM karty späť do slotu. 14 Začíname Používanie dvoch kariet SIM alebo karty USIM (modely s dvomi kartami SIM) Ak máte v zariadení vložené dve karty SIM alebo USIM, môžete používať dve čísla alebo služby od dvoch operátorov. Aktivácia karty SIM alebo USIM Na domovskej obrazovke vyberte Ponuka → Nastavenia → Správca karty SIM. Vyberte kartu SIM alebo USIM a aktivujte ju stlačením prepínača. Zmena názvu a ikony karty SIM alebo USIM Na domovskej obrazovke vyberte Ponuka → Nastavenia → Správca karty SIM. Vyberte kartu SIM alebo USIM a klepnite na položku Registrovať meno alebo ikonu Vybrať. Vyberte zobrazovaný názov a ikonu pre každú kartu. Prepínanie medzi kartami Keď sú aktivované dve karty SIM alebo USIM, na paneli oznámení sa zobrazia ikony výberu kariet. Otvorte panel upozornení a vyberte mapu. 15 Začíname Nabíjanie batérie Pred prvým použitím zariadenia musíte nabiť batériu pomocou nabíjačky. Zariadenie môžete tiež pripojiť k počítaču pomocou kábla USB a nabiť batériu. Používajte iba batérie, nabíjačky a káble schválené spoločnosťou Samsung. Používanie nekompatibilných nabíjačiek a káblov môže spôsobiť výbuch batérie alebo poškodenie zariadenia. Keď je batéria takmer vybitá, zobrazí sa ikona prázdnej batérie. Ak je batéria úplne vybitá, nie je možné zapnúť zariadenie, aj keď ho pripojíte k nabíjačke. Ak chcete zariadenie zapnúť, mali by ste počkať niekoľko minút, kým sa batéria trochu nenabije. Používanie viacerých aplikácií súčasne alebo aplikácií, ktoré vyžadujú pripojenie k iným zariadeniam, vybíja batériu rýchlejšie. Aby ste predišli odpojeniu od siete alebo vybitiu batérie počas prenosu údajov, tieto aplikácie by sa mali vždy spúšťať s plne nabitou batériou. Pripojte kábel USB k napájaciemu adaptéru a druhý koniec kábla USB zapojte do multikonektora. Nesprávne pripojenie nabíjačky môže spôsobiť vážne poškodenie vášho zariadenia. Záruka sa nevzťahuje na poškodenie spôsobené nesprávnym používaním zariadenia a príslušenstva. 16 Začíname Kým sa batéria nabíja, môžete zariadenie používať, ale proces nabíjania sa spomalí. Ak vaše zariadenie počas nabíjania dostáva nestabilnú energiu, dotyková obrazovka nemusí reagovať na dotyk. V takom prípade odpojte nabíjačku od zariadenia. Počas nabíjania sa zariadenie môže zohriať. Je to normálne a nemá to vplyv na výkon ani životnosť zariadenia. Ak sa batéria zahreje viac ako zvyčajne, nabíjačka môže prestať fungovať. Ak vaše zariadenie alebo nabíjačka nepracuje správne, kontaktujte servisné stredisko Samsung. Po dokončení nabíjania odpojte zariadenie od nabíjačky. Najskôr odpojte nabíjačku zo zariadenia a potom z elektrickej zásuvky. Ak chcete šetriť energiu, odpojte nabíjačku, keď ju nepoužívate. Nabíjačka nemá vypínač, preto ju treba vypnúť, aby sa prerušil proces nabíjania a šetrila sa energia. Pri používaní musí nabíjačka tesne zapadnúť do zásuvky a byť ľahko dostupná. Zníženie spotreby energie Tu je niekoľko tipov, ako ušetriť energiu batérie zariadenia. Pomocou týchto tipov a vypnutím funkcií, ktoré bežia na pozadí, môžete predĺžiť výdrž batérie zariadenia medzi jednotlivými nabitiami: Keď zariadenie nepoužívate, prepnite ho do režimu spánku stlačením tlačidla napájania. Zatvorte nepotrebné aplikácie pomocou Správcu úloh. Vypnite pripojenie Bluetooth. Vypnite funkciu Wi-Fi. Zakázať automatickú synchronizáciu aplikácií. Znížte prevádzkový čas podsvietenia. Znížte jas obrazovky. 17 Začíname Používanie pamäťovej karty Vloženie pamäťovej karty Zariadenie podporuje pamäťové karty s maximálnou kapacitou 64 GB. Kompatibilita pamäťových kariet s vaším zariadením závisí od typu karty a jej výrobcu. Niektoré pamäťové karty nemusia byť kompatibilné s vaším zariadením. Používanie nekompatibilnej pamäťovej karty môže poškodiť vaše zariadenie, samotnú kartu alebo údaje na nej uložené. Vložte pamäťovú kartu správnou stranou nahor. Zariadenie podporuje pamäťové karty so súborovým systémom FAT a exFAT. Ak vložíte pamäťovú kartu s iným systémom súborov ako FAT, zariadenie vás vyzve na formátovanie karty. Časté vymazávanie a zapisovanie údajov skráti životnosť pamäťových kariet. Po vložení pamäťovej karty do zariadenia sa v priečinku Moje súbory → Pamäťová karta zobrazí zoznam súborov uložených na karte. 1 Zasunutím kolíka do otvoru držiaka pamäťovej karty ho uvoľnite. 2 Opatrne vytiahnite držiak pamäťovej karty zo slotu. 3 Vložte pamäťovú kartu do držiaka tak, aby zlaté kontakty smerovali nadol. 18 Začíname 4 Vložte držiak pamäťovej karty späť do slotu. Modely s dvomi SIM kartami: Modely s jednou SIM kartou: 19 Začíname Vyberanie pamäťovej karty Aby ste predišli strate údajov, pred vybratím pamäťovú kartu vypnite. Na domovskej obrazovke vyberte Ponuka → Nastavenia → Úložisko → Odpojiť pamäťovú kartu. 1 Zasunutím kolíka do otvoru držiaka pamäťovej karty ho uvoľnite. 2 Opatrne vytiahnite držiak pamäťovej karty zo slotu. 3 Vyberte pamäťovú kartu. 4 Vložte držiak pamäťovej karty späť do slotu. Počas prenosu alebo príjmu údajov nevyberajte pamäťovú kartu. Môže to viesť k poškodeniu alebo strate údajov, prípadne k poškodeniu zariadenia alebo pamäťovej karty. Spoločnosť Samsung nezodpovedá za žiadne straty spôsobené používaním poškodených pamäťových kariet vrátane straty údajov. Formátovanie pamäťovej karty Po naformátovaní v počítači nemusia pamäťové karty po vložení do zariadenia fungovať správne. Pamäťové karty formátujte iba pomocou zariadenia. Na domovskej obrazovke vyberte Ponuka → Nastavenia → Úložisko → Formát. Pamäťová karta SD → FORMÁTOVAŤ. PAMĚŤOVÁ KARTA SD → VYMAZAŤ VŠETKO. Pred formátovaním pamäťovej karty sa odporúča zálohovať všetky dôležité údaje uložené v zariadení. Záruka výrobcu sa nevzťahuje na stratu údajov spôsobenú činnosťou používateľa. 20 Začíname Zapnutie a vypnutie zariadenia Ak chcete zariadenie zapnúť, stlačte a na niekoľko sekúnd podržte tlačidlo napájania. Keď zariadenie zapnete prvýkrát alebo po resetovaní nastavení, nastavte zariadenie podľa pokynov na obrazovke. Ak chcete zariadenie vypnúť, stlačte a podržte tlačidlo napájania a potom vyberte možnosť Vypnúť. Na verejných miestach sa riaďte varovnými značkami a pokynmi personálu, keď je používanie bezdrôtových zariadení zakázané, napríklad v lietadle alebo v nemocnici. Uzamknutie a odomknutie obrazovky Stlačením tlačidla napájania sa vypne a uzamkne obrazovka. Obrazovka sa tiež vypne a automaticky uzamkne, ak sa zariadenie určitý čas nepoužíva. Ak chcete odomknúť obrazovku, stlačte tlačidlo napájania alebo tlačidlo Domov a potom prejdite prstom po uzamknutej obrazovke v ľubovoľnom smere. V prípade potreby môžete zmeniť kód zámku obrazovky. Ďalšie informácie nájdete v téme Zmena spôsobu uzamknutia obrazovky. 21 Základy Dotyková obrazovka Dávajte pozor, aby sa dotyková obrazovka nedostala do kontaktu s elektronickými zariadeniami. Výsledný elektrostatický výboj môže spôsobiť poruchu alebo poškodenie dotykovej obrazovky. Aby ste predišli poškodeniu dotykovej obrazovky, nedotýkajte sa jej ostrými predmetmi a príliš ju netlačte prstami. Zariadenie nemusí rozpoznať dotyky v blízkosti okrajov obrazovky, pretože sú mimo oblasti dotykového vstupu. Ak je dotyková obrazovka ponechaná v pohotovostnom režime dlhší čas, na dotykovej obrazovke sa môžu objaviť stopy (vypálenie obrazovky) a artefakty. Ak neplánujete zariadenie v blízkej budúcnosti používať, vypnite dotykový displej. Dotykový displej sa odporúča ovládať prstami. Ťuknutie Ťuknutím prsta na obrazovku otvorte aplikáciu, vyberte položku ponuky, stlačte kláves na obrazovke alebo zadajte znak pomocou klávesnice na obrazovke. 22 Základy Dotknite sa a podržte Dotknite sa a podržte položku alebo obrazovku aspoň 2 sekundy, aby ste získali prístup k dostupným možnostiam. Presunutie Ak chcete položku presunúť, dotknite sa jej, podržte ju a potiahnite ju na požadované miesto. Dvojité poklepanie Dvojitým poklepaním na webovú stránku alebo obrázok priblížite. Ak sa chcete vrátiť k pôvodnému priblíženiu, znova dvakrát ťuknite na obrazovku. 23 Základy Posúvanie Posúvaním prsta doľava alebo doprava na domovskej obrazovke alebo obrazovke aplikácií sa presuniete na iný panel. Posúvaním prsta nahor alebo nadol sa môžete pohybovať po webovej stránke alebo v zozname položiek, ako je napríklad zoznam kontaktov. Priblíženie a oddialenie Roztiahnutím prstov na obrazovke webovej stránky, mapy alebo obrázka priblížite oblasť. Ak ich chcete oddialiť, stiahnite ich k sebe. 24 Základy zariadenia Rozhranie domovskej obrazovky Domovská obrazovka Domovská obrazovka je východiskovým bodom pre prístup ku všetkým funkciám vášho zariadenia. Obsahuje widgety, klávesové skratky pre aplikácie a mnoho ďalšieho. Widgety sú malé aplikácie na domovskej obrazovke, ktoré spúšťajú špecifické funkcie aplikácie na zobrazenie informácií na obrazovke a uľahčujú prístup. Ak chcete prejsť na iné panely, posuňte obrazovku doľava alebo doprava alebo klepnite na jeden z indikátorov obrazovky v spodnej časti. Ak chcete prispôsobiť svoju domovskú obrazovku, pozrite si časť Ovládanie domovskej obrazovky. Priečinok miniaplikácií Indikátory na obrazovke Obľúbené aplikácie 25 Základy zariadenia Možnosti domovskej obrazovky Ak chcete získať prístup k možnostiam na domovskej obrazovke, dotknite sa prázdnej oblasti a podržte ju alebo pritiahnite prsty k sebe. Flipboard Briefing Táto funkcia vám umožňuje zobraziť najnovšie články v rôznych kategóriách. S ním môžete zistiť najnovšie správy, ktoré vás zaujímajú. 1 Na domovskej obrazovke sa dotknite alebo potiahnite prstom doprava. Otvorí sa okno Flipboard Briefing. 2 Ak túto funkciu používate prvýkrát, kliknite na ZAČAŤ ČÍTAŤ. 3 Ak chcete zobraziť články podľa kategórie správ, potiahnite prstom nahor po obrazovke. Ak chcete vypnúť Flipboard Briefing, na domovskej obrazovke sa dotknite a podržte prázdne miesto. Potom vyberte Nastavenia obrazovky a zrušte začiarknutie Flipboard Briefing. 26 Základy Obrazovka aplikácií Na obrazovke aplikácií sa zobrazujú ikony všetkých aplikácií vrátane všetkých nedávno nainštalovaných. Na domovskej obrazovke výberom položky Ponuka otvorte obrazovku Aplikácie. Ak chcete prejsť na iné panely, posuňte obrazovku doľava alebo doprava alebo klepnite na indikátor obrazovky v spodnej časti. Ak chcete prispôsobiť obrazovku aplikácií, pozrite si časť Správa obrazovky aplikácií. Prístup k ďalším možnostiam. Príloha Indikátory na obrazovke 27 Základy O vašom zariadení Ikony stavu Ikony stavu sa zobrazujú v stavovom riadku v hornej časti obrazovky. Ikony zobrazené v tabuľke nižšie sú najbežnejšie. V niektorých aplikáciách sa stavový riadok nemusí zobraziť v hornej časti obrazovky. Ak chcete zobraziť stavový riadok, potiahnite nadol z hornej časti obrazovky. Ikona Popis Žiadny signál / Sila signálu / Prístup na kartu SIM alebo USIM (modely s dvoma SIM kartami) Roaming (mimo pokrytie domácej siete) Pripojené k sieti GPRS Pripojené k sieti EDGE Pripojené k sieti UMTS Pripojené k sieti HSDPA Pripojené k sieti HSPA+ / Pripojené k LTE sieť (na modeloch LTE) Pripojené k sieti Wi-Fi Povolené Bluetooth Povolené GPS Prebieha hovor Zmeškaný hovor Povolené inteligentné odpojenie Webový synchronizačný server Nová SMS alebo MMS správa Budík je zapnutý Tichý režim je zapnutý 28 Základné informácie o zariadení Ikona Popis Vibračný režim je on Offline režim je zapnutý Vyskytla sa chyba alebo si vyžaduje pozornosť používateľa Úroveň batérie Panely upozornení a rýchlych nastavení Panel upozornení Keď sú prijaté upozornenia na nové správy, ako sú správy alebo zmeškané hovory, v stavovom riadku sa zobrazia stavové ikony. Ďalšie informácie o ikonách stavu nájdete na paneli oznámení. Ak chcete otvoriť panel oznámení, potiahnite nadol stavový riadok. Ak chcete zatvoriť panel oznámení, potiahnite stavový riadok nahor od spodného okraja obrazovky. 29 Základy zariadenia Na paneli oznámení môžete používať nasledujúce funkcie. Spustite aplikáciu Nastavenia. Zapnite alebo vypnite možnosti. Ak chcete zobraziť ďalšie možnosti, stlačte a podržte tlačidlo. Zobraziť všetky tlačidlá rýchleho nastavenia. Nastavenie jasu. Spustite aplikáciu S Finder. Spustenie funkcie rýchleho pripojenia. Vyberte kartu SIM alebo USIM. (Modely s dvoma SIM kartami) Klepnutím na upozornenie môžete vykonať rôzne operácie. Odstráňte všetky upozornenia. Zmena poradia tlačidiel Rýchle nastavenia Ak chcete zmeniť poradie tlačidiel Rýchle nastavenia na paneli oznámení, stlačte tlačidlo →, potom klepnite na požadovanú položku, podržte ju a presuňte ju na iné miesto. 30 Základy Panel rýchlych nastavení Na paneli oznámení môžete povoliť alebo zakázať určité funkcie. Ak chcete povoliť alebo zakázať ďalšie funkcie, otvorte panel Rýchle nastavenia. Ak chcete otvoriť panel Rýchle nastavenia, potiahnite dvoma prstami stavový riadok nadol. Môžete tiež klepnúť na panel oznámení. Ak chcete zatvoriť panel Rýchle nastavenia, potiahnite stavový riadok nahor od spodného okraja obrazovky. Ak chcete povoliť alebo zakázať príslušné funkcie, vyberte nasledujúce možnosti. Ak chcete zobraziť ďalšie možnosti, stlačte a podržte tlačidlo. Wi-Fi: Ďalšie informácie nájdete v časti Wi-Fi. Geoúdaje: Ďalšie informácie nájdete v časti Geodáta. Zvuk / Vibrovať / Tichý: Vyberte režim zvuku. Otáčanie obrazovky: Povolenie alebo zakázanie automatickej zmeny orientácie rozhrania pri otočení zariadenia. Niektoré aplikácie nepodporujú funkciu automatického otáčania. Bluetooth: Ďalšie informácie nájdete v časti Bluetooth. Mobilné Dáta: Ďalšie informácie nájdete v časti Spotreba dát alebo Mobilné siete. Max. Úspory: Ďalšie informácie nájdete v časti Extrémna úspora energie. Viacero okien: Ďalšie informácie nájdete v časti Viac okien. Autonómny režim: Ďalšie informácie nájdete v časti Režim offline. Mobilné presné Prístup: Ďalšie informácie nájdete v časti Modem a prístupový bod. Screen Mirroring: Ďalšie informácie nájdete v časti Screen Mirroring. NFC (na modeloch s podporou NFC): Ďalšie informácie nájdete v časti NFC (na modeloch s podporou NFC). Bočný panel: Ďalšie informácie nájdete v časti Klávesy bočného panela. Synchronizácia: Keď povolíte túto funkciu, vaše zariadenie automaticky synchronizuje aplikácie, ako je váš kalendár alebo e-mail. 31 Základné informácie o zariadení Intellect. Pohotovostný režim: Keď používate túto funkciu, obrazovka zostane zapnutá, kým sa na ňu budete pozerať. Úspora energie: Ďalšie informácie nájdete v časti Funkcia úspory energie. Súkromný režim: Ďalšie informácie nájdete v časti Súkromný režim. Cíti. obrazovka: Ďalšie informácie nájdete v časti Zlepšenie citlivosti dotykovej obrazovky. Spúšťanie aplikácií Ak chcete spustiť aplikáciu, klepnite na jej ikonu na domovskej obrazovke alebo obrazovke aplikácií. Ak chcete otvoriť zoznam nedávno spustených aplikácií, kliknite na tlačidlo Aplikácia. a vyberte Zavrieť aplikáciu → a potom vyberte KONIEC vedľa aplikácie, ktorú chcete zatvoriť. Ak chcete zatvoriť všetky aktívne aplikácie, vyberte UKONČIŤ VŠETKO. → . Môžete tiež kliknúť na položku Inštalovať alebo odstrániť aplikácie Galaxy Apps Túto aplikáciu použite na nákup a sťahovanie aplikácií. Na obrazovke aplikácií vyberte Galaxy Apps. Dostupnosť tejto aplikácie sa môže líšiť v závislosti od regiónu alebo poskytovateľa služieb. Inštalácia aplikácií Vyhľadajte aplikáciu podľa kategórie alebo kliknutím na tlačidlo HĽADAŤ vyhľadajte podľa kľúčového slova. Výberom aplikácie zobrazíte jej popis. Ak chcete stiahnuť, vyberte INŠTALÁCIA. Ak chcete zakúpiť a stiahnuť platené aplikácie, klepnite na tlačidlo, ktoré zobrazuje cenu aplikácie. → Ak chcete zmeniť nastavenia automatickej aktualizácie, klepnite na Nastavenia → Automaticky aktualizovať aplikácie a vyberte požadovanú možnosť. 32 Základy zariadenia Obchod Play Túto aplikáciu použite na nákup a sťahovanie aplikácií. Na obrazovke Aplikácie vyberte Obchod Play. Inštalácia aplikácií Vyhľadajte aplikáciu podľa kategórie alebo kliknite na tlačidlo slova. vyhľadávanie podľa kľúčového slova Vyberte aplikáciu a zobrazte jej popis. Ak chcete stiahnuť, vyberte INŠTALÁCIA. Ak chcete zakúpiť a stiahnuť platené aplikácie, klepnite na tlačidlo, ktoré zobrazuje cenu aplikácie, a postupujte podľa pokynov na obrazovke. → Ak chcete zmeniť nastavenia automatickej aktualizácie, klepnite na Nastavenia → Automaticky aktualizovať aplikácie a vyberte požadovanú možnosť. Správa aplikácií Odinštalovanie alebo zakázanie aplikácií Ak chcete zakázať predvolené aplikácie, otvorte obrazovku Aplikácie a klepnite na → Odinštalovať/zakázať. sa zobrazí v aplikáciách, ktoré je možné zakázať. Vyberte aplikáciu a vyberte možnosť VYPNÚŤ. Ak chcete odstrániť stiahnuté aplikácie, otvorte obrazovku Aplikácie a vyberte → Stiahnuté. appl. → → Odstrániť. Alebo na obrazovke aplikácií klepnite na Nastavenia → Správca aplikácií, vyberte aplikáciu a klepnite na ODINŠTALOVAŤ. Zapnutie aplikácií Na obrazovke aplikácií postupne ťuknite na položky → Zobraziť všetky aplikácie, vyberte aplikácie a potom ťuknite na položku HOTOVO. Alebo na obrazovke Aplikácie klepnite na Nastavenia → Správca aplikácií, prejdite na VYPNUTÉ, vyberte aplikáciu a klepnite na POVOLIŤ. Skryť aplikácie: Aplikácie môžete skryť iba na obrazovke aplikácií. Skryté aplikácie je možné naďalej používať. Zakázať aplikácie: Zakážte predvolené aplikácie, ktoré nemožno odstrániť z vášho zariadenia. Zakázané aplikácie nie je možné použiť. Odinštalovanie aplikácií: Odstráňte stiahnuté aplikácie. 33 Základy Zadávanie textu Rozloženie klávesnice Keď zadávate správu, píšete poznámky a robíte mnoho ďalších vecí, na obrazovke sa automaticky zobrazí klávesnica. Zadávanie textu nie je podporované pre niektoré jazyky. Ak chcete zadať text, musíte zmeniť jazyk vstupu na jeden z podporovaných jazykov. Zadávanie veľkých písmen. Dvakrát naň klepnite, aby ste sa uistili, že všetky zadané znaky sú veľké. Odstráňte predchádzajúci znak. Zadávanie interpunkčných znamienok. Prejsť na ďalší riadok. Zmeňte nastavenia klávesnice. Zadajte medzeru. Zmena jazyka vstupu Kliknite na tlačidlo → Vyberte jazyky vstupu a zadajte pracovné jazyky. Keď vyberiete dva alebo viac jazykov, môžete medzi nimi prepínať potiahnutím doľava alebo doprava po medzerníku klávesnice. Zmena veľkosti klávesnice Kliknite na tlačidlo, vyberte jazyk z ponuky Jazyky vstupu a vyberte požadované rozloženie klávesnice. Každý kláves rozloženia klávesnice 3x4 obsahuje tri alebo štyri znaky. Ak chcete zadať požadovaný znak, stlačte tlačidlo príslušný počet krát, kým sa nezobrazí požadovaný znak. 34 Základy Viac o klávesnici Stlačením a podržaním získate prístup k rôznym funkciám. V závislosti od naposledy použitej funkcie sa namiesto ikony môžu zobraziť iné ikony. : Hlasové zadávanie textu. Zmena jazyka. Otváranie klávesnice. Povoľte režim hlasového vstupu alebo ho pozastavte. : Vstup do režimu rukopisu. Prepnite na štandardnú klávesnicu. Prepnutie z numerického do abecedného režimu. Táto funkcia nemusí byť dostupná v závislosti od vášho regiónu alebo poskytovateľa služieb. : Prilepte položku zo schránky. : Zmena nastavení klávesnice. 35 Základné informácie o zariadení: vkladanie emotikonov. : Povolenie plávajúcej klávesnice. Potiahnutím karty môžete klávesnicu presunúť na iné miesto. Prepnite na štandardnú klávesnicu. Kopírovanie a prilepenie textu 1 Dotknite sa textu a podržte ho. 2 Potiahnutím alebo vyberte požadovaný text alebo výberom položky Vybrať všetko vyberte celý text. 3 Vyberte možnosť Kopírovať alebo Vystrihnúť. Vybratý text sa vloží do schránky. 4 Umiestnite kurzor na miesto, kam chcete vložiť text, a kliknite na → Vložiť. Ak chcete vložiť predtým skopírovaný text, kliknite na tlačidlo Text. 36 → Schránka a vyberte Základy zariadenia Snímka obrazovky Urobte snímku obrazovky počas používania zariadenia. Súčasne stlačte a podržte tlačidlo Domov a tlačidlo napájania. → Album → Snímky obrazovky. Po vytvorení snímky obrazovky sa snímka obrazovky uloží do priečinka Galéria → obrazovka, obrázok môžete upraviť a zdieľať s ostatnými používateľmi. Snímky obrazovky môžete robiť aj inými spôsobmi. Ďalšie informácie nájdete v časti Zachytenie obrazovky Palm. Niektoré aplikácie vám nemusia umožňovať vytváranie snímok obrazovky. Moje súbory Pomocou tejto aplikácie získate prístup k rôznym súborom uloženým vo vašom zariadení alebo na iných miestach, ako je napríklad služba cloudového úložiska. Vyberte Moje súbory na obrazovke Aplikácie. Vyhľadajte súbory alebo priečinky. Prístup k ďalším možnostiam. Prehľadávať súbory podľa kategórie. Pozrite si históriu sťahovania. Zobrazte súbory uložené vo vašom zariadení. Prezeranie súborov uložených službou cloudového úložiska 37 Základy o zariadení Funkcia úspory energie Úspora energie Ak chcete šetriť energiu batérie, môžete obmedziť používanie funkcií zariadenia. Na obrazovke aplikácií ťuknite na položky Nastavenia → Úspora energie → Úspora energie a posunutím prepínača Úspora energie túto funkciu zapnite. Môžete tiež otvoriť panel Rýchle nastavenia a výberom položky Šetrič energie ho zapnúť. Funkcie dostupné v tomto režime: Obmedzenie dát na pozadí: Zabránenie aplikáciám spusteným na pozadí v používaní mobilných dát. Obmedzenie výkonu: Obmedzte rôzne nastavenia, ako je vypnutie podsvietenia tlačidiel Naposledy použité aplikácie a Späť. Odtiene šedej: Zobrazuje všetky farby obrazovky v odtieňoch šedej. Extrémna úspora energie V tomto režime môžete predĺžiť výdrž batérie zariadenia. V režime maximálnej úspory energie nastane nasledovné: Všetky farby obrazovky sa zobrazia v sivej palete. Obmedzuje prístup k aplikáciám na zoznam hlavných a vybraných aplikácií. Zakáže mobilné dáta, keď je obrazovka vypnutá. Funkcie Wi-Fi a Bluetooth sú vypnuté. Na obrazovke aplikácií ťuknite na položky Nastavenia → Úspora energie → Extrémna úspora energie a potom prepnutím prepínača Extrémna úspora energie túto funkciu zapnite. Môžete tiež otvoriť panel Rýchle nastavenia a vybrať možnosť Max. Úspory na jeho zahrnutie. Ak chcete pridať aplikáciu na domovskú obrazovku, dotknite sa a vyberte aplikáciu. Ak chcete odstrániť aplikáciu z domovskej obrazovky, klepnite na → Odstrániť, vyberte aplikáciu s ikonou a vyberte OK. Ak chcete zmeniť nastavenia režimu maximálnej úspory energie, ako je sieťové pripojenie alebo zvuk, vyberte → Nastavenia. Ak chcete vypnúť režim maximálnej úspory energie, vyberte → Vypnúť úsporu energie. Maximálny pohotovostný čas je čas zostávajúci do vybitia batérie (ak sa zariadenie nepoužíva). Čakacia doba závisí od nastavení zariadenia a podmienok, v ktorých sa používa. 38 Základy vášho zariadenia Zobrazenie pomocníka Ak chcete získať prístup k informáciám pomocníka a naučiť sa používať zariadenie a aplikácie, otvorte obrazovku Aplikácie a klepnite na Nastavenia → Pomocník. Ak chcete zobraziť pomocníka pre otvorenú aplikáciu, vyberte → Pomocník. Niektoré aplikácie nemusia obsahovať pomocné informácie. 39 Pripojenie k sieti Mobilné dáta Ak chcete prehliadať internet alebo zdieľať médiá s inými zariadeniami, musíte byť pripojení k mobilnej sieti. Informácie o dostupných možnostiach nájdete v časti Využitie dát. Modely s dvoma SIM kartami: Na obrazovke aplikácií klepnite na Nastavenia → Použiť. dáta → vyberte kartu SIM alebo USIM a potom začiarknite políčko vedľa položky Mobilné dáta. Modely s jednou SIM kartou: Na obrazovke aplikácií klepnite na Nastavenia → Použiť. dáta a potom začiarknite políčko vedľa položky Mobilné dáta. Môžete tiež otvoriť panel Rýchle nastavenia a vybrať položku Mobil. údaje na jeho umožnenie. Wi-Fi Ak chcete prehľadávať internet alebo zdieľať médiá s inými zariadeniami, musíte byť pripojení k sieti Wi-Fi. Informácie o dostupných možnostiach nájdete v časti Wi-Fi. Zariadenie používa neharmonizovanú frekvenciu a je určené na prevádzku vo všetkých európskych krajinách. Používanie bezdrôtových sietí LAN v interiéri je povolené vo všetkých krajinách Európskej únie bez akýchkoľvek obmedzení. Ak chcete šetriť energiu batérie, odporúčame vypnúť Wi-Fi, keď sa nepoužíva. 1 Na obrazovke aplikácií ťuknite na položky Nastavenia → Wi-Fi a posunutím prepínača Wi-Fi ju zapnite. 2 Vyberte sieť zo zoznamu sietí Wi-Fi. Siete chránené heslom sú označené ikonou visiaceho zámku. 3 Vyberte položku CONNECT. Po pripojení k sieti Wi-Fi sa k nej vaše zariadenie pripojí vždy, keď bude sieť dostupná, bez toho, aby ste požadovali heslo. Ak nechcete, aby sa vaše zariadenie pripájalo k sieti automaticky, vyberte sieť v zozname sietí a kliknite na ZABUDNÚŤ. 40 Pripojenie k sieti Tethering a hotspot Informácie o tetheringu a funkciách mobilného hotspotu Tieto funkcie použite na prístup k mobilnému pripojeniu vášho zariadenia z počítača alebo iného zariadenia, keď nemáte internetové pripojenie. Pripojenie je možné cez Wi-Fi, USB alebo Bluetooth. Za používanie tejto funkcie sa môžu účtovať dodatočné poplatky. Mobilný hotspot Použite svoje zariadenie ako mobilný hotspot, aby ste umožnili ostatným zariadeniam prístup k mobilnému pripojeniu vášho zariadenia. 1 Na obrazovke aplikácií postupne ťuknite na položky Nastavenia → Tethering a hotspot → Mobilný hotspot. 2 Ťuknutím na prepínač Mobile Hotspot zapnite túto funkciu. sa zobrazí v stavovom riadku. Vaše zariadenie môžu nájsť iné zariadenia v zozname sietí Wi-Fi. Ak chcete nastaviť heslo na pripojenie k mobilnému hotspotu, klepnite na → Konfigurovať hotspot a vyberte úroveň zabezpečenia. Potom zadajte svoje heslo a vyberte ULOŽIŤ. 3 Nájdite a uveďte svoje zariadenie v zozname sietí Wi-Fi na druhom zariadení. 4 Použite mobilné dáta na prístup na internet na pripojenom zariadení. 41 Pripojenie k sieti Tethering cez USB Zdieľajte mobilné dáta svojho zariadenia s inými zariadeniami pomocou kábla USB. 1 Na obrazovke Aplikácie postupne ťuknite na položky Nastavenia → Tethering a hotspot. 2 Pripojte zariadenie k počítaču pomocou kábla USB. 3 Ťuknite na ikonu USB tethering. . Keď sú zariadenia navzájom prepojené, v stavovom riadku sa zobrazí ikona 4 V počítači môžete pomocou zariadenia používať mobilné dáta. Bluetooth tethering Zdieľajte mobilné dáta svojho zariadenia s inými zariadeniami cez Bluetooth. Uistite sa, že počítač, ku ktorému sa pripájate, podporuje funkciu Bluetooth. 1 Spárujte svoje zariadenie s iným zariadením cez Bluetooth. Ďalšie informácie nájdete v časti Pripojenie k iným zariadeniam Bluetooth. 2 Na obrazovke Aplikácie vášho zariadenia ťuknite na položky Nastavenia → Tethering a hotspot. 3 Začiarknite políčko pre zdieľanie pripojenia Bluetooth. 4 Na pripojenom zariadení otvorte obrazovku nastavení Bluetooth, ťuknite na položky → Internet access. Keď sú zariadenia navzájom prepojené, v stavovom riadku sa zobrazí ikona. 5 Použite mobilné dáta na prístup na internet v pripojenom zariadení. Spôsoby pripojenia závisia od typu pripojených zariadení. 42 Pohyby a ergonomické funkcie Pohyby a gestá Náhodné zatrasenie alebo fyzický náraz na zariadenie môže spôsobiť nechcený vstup alebo vykonanie príkazu. Vykonajte pohyby správne. Inteligentné upozornenia Na obrazovke aplikácií postupne ťuknite na položky Nastavenia → Pohyby a gestá → Inteligentné upozornenia a potom prepnutím funkcie Inteligentné upozornenia zapnite funkciu. Zariadenie bude vibrovať, keď ho zdvihnete, čím vás upozorní na zmeškané hovory alebo nové správy. Táto funkcia nemusí fungovať, ak je obrazovka zapnutá alebo ak zariadenie nie je na rovnom povrchu. 43 Pohyby a funkcie použiteľnosti Stlmiť zvuk Na obrazovke aplikácií postupne ťuknite na položky Nastavenia → Pohyby a gestá → Stlmiť zvuk a potom prepínačom Stlmiť túto funkciu zapnite. Zakrytie obrazovky dlaňou Zakryte obrazovku dlaňou, aby ste stlmili prichádzajúci hovor alebo budík. Otočte zariadenie Obráťte zariadenie, aby ste stlmili prichádzajúci hovor alebo budík. 44 Pohyby a ergonomické funkcie Snímka obrazovky potiahnutia dlaňou Na obrazovke aplikácií postupne ťuknite na položky Nastavenia → Pohyby a gestá → Snímka potiahnutia dlaňou a potom prepnutím prepínača snímky obrazovky potiahnutím dlaňou zapnite. Ak chcete urobiť snímku obrazovky, položte dlaň na okraj displeja a potiahnite ju sprava → Album → doľava alebo naopak. Snímka obrazovky sa uloží do priečinka Galéria → Snímky obrazovky. Po vytvorení snímky obrazovky môžete obrázok upraviť a zdieľať s ostatnými používateľmi. Niektoré aplikácie vám nemusia umožňovať vytváranie snímok obrazovky. 45 Pohyby a ergonomické funkcie Viac okien O režime viacerých okien V režime viacerých okien môžete súčasne pracovať s dvoma aplikáciami na rozdelenej obrazovke. Okrem toho môžete súčasne spustiť viacero aplikácií v kontextových oknách. Môžete zobraziť iba aplikácie, ktoré sa nachádzajú na paneli viacerých obrazoviek. Rozdelené obrazovky v režime viacerých obrazoviek Niektoré aplikácie, ako napríklad Kalkulačka a Kontakty, je možné spustiť iba v kontextových oknách ich potiahnutím na obrazovku z panela režimu viacerých okien. 1 Na obrazovke aplikácií ťuknite na položky Nastavenia → Viacero okien a posunutím prepínača Viac okien zapnite funkciu. Môžete tiež otvoriť panel Rýchle nastavenia a zapnúť ho výberom viacerých okien. 2 Ak chcete otvoriť panel viacerých okien, stlačte a podržte. 3 Dotknite sa a podržte ikonu aplikácie a presuňte ju z panela na obrazovku. Potom potiahnite ikonu ďalšej aplikácie na iné miesto na obrazovke. Ikony aplikácií so značkou súčasne. možno spustiť v samostatných oknách na obrazovke 46 Pohyby a funkcie použiteľnosti Spustenie aplikácií zo zoznamu naposledy použitých aplikácií v režime viacerých okien 1 Ťuknite na ikonu. 2 Klepnutím spustíte aplikáciu v režime viacerých okien. 3 Vyberte inú aplikáciu a spustite ju v režime viacerých okien. Vytvorenie kombinácie okien v režime viacerých okien Táto funkcia vám umožňuje uložiť kombinácie aktívnych aplikácií v režime viacerých okien. 1 Spustite dve aplikácie na rozdelenej obrazovke v režime viacerých okien. 2 Otvorte panel viacerých obrazoviek a ťuknite na položky → Vytvoriť. Do hornej časti panela viacerých okien sa pridá kombinácia okien. Ak chcete odstrániť kombinácie okien, otvorte panel Viac okien, vyberte → Upraviť, vyberte kombináciu viacerých okien a vyberte VYMAZAŤ. 47 Pohyby a ergonomické funkcie Zmena veľkosti okna Potiahnutím kruhu medzi oknami aplikácií nahor alebo nadol upravíte veľkosť okien. Funkcie viacerých okien V režime viacerých okien vyberte okno aplikácie a okolo neho sa zobrazí modrý rám. Klepnutím na kruh medzi oknami aplikácie získate prístup k nasledujúcim možnostiam. : Zmena umiestnenia aplikácií v režime viacerých okien. 48 Pohyby a ergonomické funkcie: Presuňte text alebo skopírované obrázky z jedného okna do druhého. Dotknite sa a podržte položku vo vybratom okne a potom ju presuňte na požadované miesto v inom okne. Niektoré aplikácie túto funkciu nepodporujú. : Prepnutie do režimu plávajúcich ikon. : Prepnutie do režimu celej obrazovky. : Zatvorte aplikáciu. Vyskakovacie okná v režime viacerých obrazoviek 1 Na obrazovke Aplikácie ťuknite na položky Nastavenia → Viac okien a posunutím prepínača Viac okien zapnite túto funkciu. Môžete tiež otvoriť panel Rýchle nastavenia a zapnúť ho výberom viacerých okien. 2 Ak chcete otvoriť panel viacerých okien, stlačte a podržte 49 . Pohyby a funkcie použiteľnosti 3 Ak chcete spustiť aplikáciu vo vyskakovacom okne, ťuknite na jej ikonu na table Viac okien. možno spustiť súčasne v niekoľkých vyskakovacích oknách označených Aplikácie. Klepnite na ikonu označenej aplikácie a potom klepnite na. Prepnite do režimu plávajúcich ikon. Prepnúť do režimu celej obrazovky. Pohyblivý obsah. Zatvorenie okna. Niektoré aplikácie nepodporujú presúvanie obsahu. Presúvanie kontextových okien Ak chcete presunúť kontextové okno, klepnite na kruh v okne a presuňte ho na iné miesto. 50 Pohyby a ergonomické funkcie Klávesová skratka pre vstup do režimu kontextového okna 1 Vyberte aplikáciu, ktorú chcete použiť v kontextovom okne na obrazovke Aplikácie a spustite ju. 2 Potiahnite prstom diagonálne nadol z ktoréhokoľvek rohu obrazovky. Aplikácia sa zobrazí vo vyskakovacom okne. Ak chcete povoliť túto funkciu, otvorte obrazovku aplikácií, ťuknite na položky Nastavenia → Viacero okien a začiarknite políčko Režim vyskakovacích okien. Niektoré aplikácie túto funkciu nepodporujú. Spustenie kontextových okien na rozdelenej obrazovke v režime viacerých okien 1 V rozdelenej obrazovke v režime viacerých okien ťuknutím na okno aplikácie ju spustíte v kontextovom okne. 2 Dotknite sa a podržte kruh medzi oknami aplikácií. Vybraná aplikácia sa zobrazí v kontextovom okne. 51 Pohyby a ergonomické funkcie Ovládanie jednou rukou Ak chcete zariadenie pohodlne ovládať jednou rukou, môžete prepnúť do režimu ovládania jednou rukou. Zmenšenie veľkosti obrazovky Na obrazovke aplikácií postupne ťuknite na položky Nastavenia → Displej a tapeta → Ovládanie jednou rukou → Menšie. veľkosť obrazovky a potom klepnite na prepínač Oddialiť. veľkosť obrazovky na jeho aktiváciu. Ak chcete prepnúť do režimu ovládania jednou rukou, držte zariadenie v jednej ruke. Potom rýchlo potiahnite palcom od okraja obrazovky do stredu a späť. Zväčšenie alebo zmenšenie veľkosti obrazovky. Návrat do režimu zobrazenia na celú obrazovku. Prejdite na predchádzajúcu obrazovku. Úprava hlasitosti. Vráťte sa na hlavnú obrazovku. Otvorte zoznam naposledy použitých aplikácií. 52 Pohyby a ergonomické funkcie Písanie jednou rukou Na obrazovke aplikácií klepnite na Nastavenia → Displej a tapeta → Ovládacie prvky jednou rukou → Písanie jednou rukou a potom klepnutím na prepínač Písania jednou rukou aktivujte. Klepnutím na alebo prispôsobíte rozloženie klávesnice, tlačidiel volania a ďalších vstupných panelov pre jednoduché ovládanie jednou rukou. Bočná klávesnica Na obrazovke aplikácií klepnite na Nastavenia → Displej a tapeta → Ovládanie jednou rukou → Bočná klávesnica a potom ju aktivujte klepnutím na prepínač na bočnej lište. Prípadne otvorte Rýchle nastavenia a zapnite výberom možnosti Bočný panel. Tlačidlá Nedávne aplikácie, Domov a Späť na bočnej strane obrazovky uľahčujú ovládanie zariadenia jednou rukou. Zvýšená citlivosť dotykovej obrazovky Táto funkcia vám umožňuje ovládať dotykovú obrazovku v rukaviciach. Na obrazovke aplikácií postupne ťuknite na položky Nastavenia → Displej a tapeta a potom ťuknite na položky Zvýšiť citlivosť. Môžete tiež otvoriť panel Rýchle nastavenia a vybrať položku Citlivé. obrazovku zapnite. Pre lepšie rozpoznanie dotyku používajte kožené rukavice. Dotyky vyrobené z rukavíc vyrobených z iných materiálov nemusia byť rozpoznané. Najlepšie výsledky dosiahnete, ak pri používaní zariadenia v rukaviciach mierne silnejšie zatlačíte na obrazovku. Táto funkcia nemusí fungovať správne pri použití zobrazenia S. 53 Prispôsobenie Správa domovskej obrazovky a obrazovky aplikácií Správa domovskej obrazovky Pridávanie položiek Dotknite sa a podržte ikonu aplikácie alebo priečinka na obrazovke aplikácií a potom ju presuňte na domovskú obrazovku. Ak chcete pridať miniaplikácie, otvorte obrazovku Domov, dotknite sa a podržte prázdnu oblasť, vyberte položku Widgety, dotknite sa a podržte ikonu miniaplikácie a potom ju presuňte na obrazovku Domov. Presunutie alebo odstránenie položky Dotknite sa a podržte ikonu aplikácie na domovskej obrazovke a potom ju presuňte na nové miesto. Ak chcete presunúť položku na iný panel, potiahnite ju na okraj obrazovky. Často používané aplikácie môžete tiež presunúť do oblasti skratiek v spodnej časti domovskej obrazovky. Ak chcete položku odstrániť, dotknite sa jej a podržte ju. Potom ho presuňte na možnosť Odstrániť, ktorá sa zobrazí v hornej časti obrazovky. Vytvorenie priečinka 1 Dotknite sa a podržte aplikáciu na domovskej obrazovke a potom ju presuňte do priečinka Vytvoriť priečinok, ktorý sa zobrazí v hornej časti obrazovky. 2 Zadajte názov priečinka. 3 Ťuknite na ikonu, vyberte aplikácie, ktoré chcete presunúť do priečinka, a potom ťuknite na položku HOTOVO. 54 Prispôsobenie Správa panelov Ak chcete pridať, odstrániť alebo presunúť panel, na domovskej obrazovke sa dotknite a podržte prázdne miesto. Ak chcete pridať panel, prejdite doľava na poslednú stranu a kliknite na tlačidlo. Ak chcete panel presunúť, dotknite sa a podržte miniatúru panela a potom ju presuňte na nové miesto. Ak chcete panel odstrániť, dotknite sa a podržte miniatúru panela a potom ju potiahnite na položku Odstrániť v hornej časti obrazovky. Ak chcete panel označiť ako hlavný, kliknite na tlačidlo. Spravovanie obrazovky aplikácií Zmena spôsobu triedenia Na obrazovke aplikácií postupne ťuknite na položky → Zoradiť podľa a vyberte metódu zoradenia. Skryť aplikácie Skryť aplikácie, ktoré nechcete vidieť na obrazovke Aplikácie. Na obrazovke aplikácií postupne ťuknite na položky → Skryť aplikácie, vyberte aplikácie a potom ťuknite na položku HOTOVO. Ak chcete zobraziť skryté aplikácie, klepnite na → Zobraziť skryté aplikácie, vyberte aplikácie a potom klepnite na HOTOVO. Presúvanie položiek Na obrazovke Aplikácie postupne ťuknite na položky → Upraviť. Dotknite sa a podržte položku a potom ju presuňte na požadované miesto na obrazovke. Ak chcete presunúť položku na iný panel, potiahnite ju na okraj obrazovky. Ak chcete presunúť položku na nový panel, presuňte ju na možnosť Nová strana, ktorá sa zobrazí v hornej časti obrazovky. Vytváranie priečinkov 1 Na obrazovke Aplikácie postupne ťuknite na položky → Vytvoriť priečinok. Alebo klepnite na → Upraviť, dotknite sa a podržte aplikáciu a potom ju presuňte do priečinka Nový priečinok, ktorý sa zobrazí v hornej časti obrazovky. 2 Zadajte názov priečinka. 3 Ťuknite na ikonu, vyberte aplikácie, ktoré chcete presunúť do priečinka, a potom ťuknite na položku HOTOVO. 55 Prispôsobenie Nastavenie tapety a vyzváňacích tónov Nastavenie tapety Obrázok alebo fotografiu uloženú v zariadení môžete nastaviť ako tapetu pre svoju domovskú alebo uzamknutú obrazovku. 1 Na domovskej obrazovke sa dotknite a podržte prázdne miesto a potom klepnite na Tapeta. Prípadne otvorte obrazovku Aplikácie, klepnite na Nastavenia → Displej a tapeta → Tapeta. 2 Vyberte obrazovku, pre ktorú chcete nastaviť alebo zmeniť tapetu. 3 V spodnej časti obrazovky rolovaním obrázkov doľava alebo doprava vyberte obrázok ako tapetu. Ak chcete vybrať fotografie nasnímané fotoaparátom vášho zariadenia alebo iné obrázky, vyberte položku Z galérie. 4 Zvoľte SET AS WALLPAPER alebo HOTOVO. Zmena vyzváňacích tónov Zmeňte vyzváňacie tóny pre prichádzajúce hovory a zvuky upozornení. Na obrazovke Aplikácie klepnite na Nastavenia → Zvuky a upozornenia. Modely s dvoma SIM kartami: Ak chcete nastaviť vyzváňací tón pre prichádzajúce hovory, dotknite sa položky Tón zvonenia → Karta SIM alebo USIM → Tóny zvonenia, vyberte tón zvonenia a dotknite sa položky OK. Ak chcete nastaviť vyzváňací tón na vyzváňací tón uložený vo vašom zariadení alebo účte, vyberte Pridať vyzváňací tón. Ak chcete nastaviť tón upozornenia, klepnite na Vyzváňací tón → Karta SIM alebo USIM → Upozornenia, vyberte vyzváňací tón a klepnite na OK. Modely s jednou kartou SIM: Ak chcete nastaviť tón zvonenia pre prichádzajúce hovory, vyberte položku Tóny zvonenia, zadajte tón zvonenia a stlačte tlačidlo OK. Ak chcete nastaviť vyzváňací tón na vyzváňací tón uložený vo vašom zariadení alebo účte, vyberte Pridať vyzváňací tón. Ak chcete nastaviť vyzváňací tón upozornenia, vyberte položku Upozornenia, zadajte vyzváňací tón a stlačte tlačidlo OK. 56 Prispôsobenie Zmena metódy uzamknutia obrazovky Ak chcete zabrániť neoprávnenému prístupu k vašim osobným informáciám, môžete zmeniť metódu uzamknutia obrazovky. Na obrazovke aplikácií postupne ťuknite na položky Nastavenia → Zamknutá obrazovka → Zámok obrazovky a potom vyberte spôsob uzamknutia. Na odomknutie zariadenia je potrebný odblokovací kód. Ak ste zabudli svoj odblokovací kód, kontaktujte servisné stredisko Samsung, aby kód resetovali. Kresba Kresbu vytvorte spojením štyroch alebo viacerých bodov čiarou a potom to zopakujte na potvrdenie. Nastavte záložný kód PIN na odomknutie obrazovky v prípade, že zabudnete vzor. PIN Kód PIN pozostáva len z čísel. Zadajte aspoň štyri číslice a potom zopakujte PIN na potvrdenie. Heslo Heslo sa skladá z písmen a číslic. Zadajte aspoň štyri znaky vrátane číslic a písmen a potom heslo potvrďte zopakovaním. 57 Prispôsobenie Súkromný režim O súkromnom režime Tento režim môžete použiť na zabránenie neoprávnenému prístupu k obsahu vo vašom zariadení, ako sú obrázky a dokumenty. Obsah môžete uložiť na konkrétne miesto a potom vypnúť súkromný režim, čím zostane obsah bezpečne skrytý. Ochrana obsahu 1 Na obrazovke aplikácií ťuknite na položky Nastavenia → Súkromný režim a posunutím prepínača Súkromný režim ho zapnite. Prípadne otvorte panel Rýchle nastavenia a vyberte Súkromný režim, aby ste tento režim povolili. Keď prvýkrát povolíte súkromný režim, nastavte odblokovací kód a zálohujte si svoj PIN. 2 Zadajte kód odomknutia súkromného režimu. Keď povolíte tento režim, v hornej časti obrazovky sa zobrazí ikona. 3 Ak chcete vybrať položky, ktoré chcete skryť, dotknite sa a podržte položku v zozname, začiarknite políčka vedľa položiek a potom ťuknite na položky → Pridať medzi súkromné alebo ťuknite na položky Presunúť → Súkromné → PRESUNÚŤ SEM. Na položkách presunutých do súkromného režimu sa zobrazí ikona. 4 Po výbere položiek, ktoré chcete skryť, otvorte obrazovku aplikácií, ťuknite na položky Nastavenia → Súkromný režim a posunutím prepínača Súkromný režim túto funkciu vypnite. Alebo môžete otvoriť panel Rýchle nastavenia a výberom možnosti Súkromný režim ho vypnúť. Vybraté položky zmiznú z obrazovky. Pred vypnutím súkromného režimu sa uistite, že sú všetky súbory uložené a presunuté na zvolené miesto. 58 Prispôsobenie Zobrazenie skrytého obsahu Skrytý obsah môžete zobraziť iba vtedy, keď je zapnutý súkromný režim. 1 Na obrazovke aplikácií ťuknite na položky Nastavenia → Súkromný režim a posunutím prepínača Súkromný režim ho zapnite. Prípadne otvorte panel Rýchle nastavenia a vyberte Súkromný režim, aby ste tento režim povolili. 2 Zadajte kód odomknutia súkromného režimu. 3 Na obrazovke Aplikácie ťuknite na položky Moje súbory → Osobné. Všetky položky presunuté do súkromného režimu sa zobrazia na obrazovke. Jednoduchý režim Jednoduchý režim zlepšuje použiteľnosť so zjednodušeným rozhraním a väčšími ikonami na domovskej obrazovke. Môžete otvárať často používané aplikácie a nastavenia a pridávať skratky k svojim obľúbeným kontaktom. Na obrazovke aplikácií klepnite na Nastavenia → Jednoduchý režim → Jednoduchý režim, vyberte aplikácie, na ktoré chcete použiť jednoduchý režim, a klepnite na HOTOVO. Ak sa chcete vrátiť do štandardného režimu, otvorte domovskú obrazovku a klepnite na Jednoduché nastavenia → Jednoduchý režim → Štandardný režim → HOTOVO. Spravovanie skratiek Ak chcete na domovskú obrazovku pridať skratku aplikácie, posuňte sa doľava, stlačte tlačidlo a vyberte aplikáciu. Ak chcete na domovskú obrazovku pridať skratku kontaktu, posuňte sa doprava a klepnite na tlačidlo. Ak chcete odstrániť skratku z domovskej obrazovky, klepnite na → Upraviť a vyberte aplikáciu alebo kontakt pomocou ikony. 59 Prispôsobenie Prenos údajov zo starého zariadenia Používanie záložných účtov Záložné údaje môžete preniesť zo starého zariadenia do nového pomocou konta Google alebo Samsung. Ďalšie informácie nájdete v časti Zálohovanie a obnova údajov. Používanie Samsung Smart Switch Aplikácia Smart Switch vám umožňuje prenášať dáta zo starého zariadenia do nového. Podrobnosti nájdete na stránke www.samsung.com/smartswitch. Samsung Smart Switch nemusí podporovať všetky zariadenia alebo počítače. Smart Switch Mobile App Túto aplikáciu použite na prenos údajov zo starého zariadenia do nového. Túto aplikáciu si môžete stiahnuť z obchodu Galaxy Apps alebo Play Store. 1 Na svojom zariadení vyberte Smart Switch. 2 Na zariadení vyberte možnosť podľa typu predchádzajúceho zariadenia a postupujte podľa pokynov na obrazovke. Ak bolo vaše predchádzajúce zariadenie Android, uistite sa, že má nainštalovanú aplikáciu Smart Switch Mobile. Ďalšie informácie nájdete v Pomocníkovi. 60 Prispôsobenie Smart Switch PC App Túto funkciu použite na importovanie zálohovaných údajov (z niektorých značiek mobilných zariadení) z počítača do zariadenia. Aplikáciu si môžete stiahnuť zo stránky www.samsung.com/smartswitch. 1 Zálohujte si dáta starého mobilného zariadenia do počítača. Ďalšie informácie získate od výrobcu zariadenia. 2 Spustite na počítači aplikáciu Smart Switch. 3 Pripojte svoje aktuálne zariadenie k počítaču pomocou kábla USB. 4 Ak chcete preniesť údaje do mobilného zariadenia, vyberte v počítači výrobcu starého mobilného zariadenia a postupujte podľa pokynov. Používanie aplikácie Samsung Kies Importujte zálohované údaje z počítača pomocou aplikácie Samsung Kies na obnovenie údajov do zariadenia. Údaje v počítači môžete zálohovať aj pomocou aplikácie Samsung Kies. Ďalšie informácie nájdete v časti Pripojenie pomocou Samsung Kies. Nastavenie účtov Pridávanie účtov Niektoré aplikácie vo vašom zariadení vyžadujú zaregistrovaný účet. Vytvorte si účty, aby ste zo svojho zariadenia vyťažili maximum. Na obrazovke Aplikácie klepnite na Nastavenia → Účty → Pridať účet a zadajte službu účtu. Podľa pokynov na obrazovke vytvorte účet. Ak chcete synchronizovať obsah medzi svojimi účtami, vyberte účet a začiarknite políčka vedľa položiek, ktoré chcete synchronizovať. Odstránenie kont Na obrazovke Aplikácie postupne ťuknite na položky Nastavenia → Kontá, vyberte konto a ťuknite na položky → Odstrániť konto. záznam. 61 Telefón Uskutočňovanie hovorov Na obrazovke Aplikácie vyberte položku Telefón. Modely s dvoma SIM kartami: Vyberte položku Klávesnica, zadajte telefónne číslo a potom stlačením tlačidla alebo spustite hlasový hovor alebo stlačte tlačidlo pre videohovor. Zobrazte denníky hovorov a správ. Pozrite si svoje obľúbené kontakty. Zadanie telefónneho čísla pomocou klávesnice. Pozrite si zoznam kontaktov. Pridanie čísla do zoznamu kontaktov. Prístup k ďalším možnostiam. Ukážka telefónneho čísla. Odstráňte predchádzajúci znak. 62 Telefón Modely s jednou kartou SIM: Vyberte položku Klávesnica, zadajte telefónne číslo a potom stlačením tlačidla uskutočnite hlasový hovor alebo stlačením tlačidla uskutočnite videohovor. Zobrazte denníky hovorov a správ. Pozrite si svoje obľúbené kontakty. Zadanie telefónneho čísla pomocou klávesnice. Pozrite si zoznam kontaktov. Prístup k ďalším možnostiam. Pridanie čísla do zoznamu kontaktov. Ukážka telefónneho čísla. Odstráňte predchádzajúci znak. Telefónne čísla môžete vytáčať aj zo zoznamu v sekciách Denníky, Obľúbené a Kontakty. Vytáčanie čísel z histórie hovorov alebo zoznamu kontaktov Ak chcete vytočiť číslo, vyberte položku Denníky alebo Kontakty a potiahnite kontakt alebo telefónne číslo doprava. Ak chcete vypnúť funkciu vytáčania potiahnutím ikony doprava, postupne ťuknite na položky → Nastavenia → Kontakty a zrušte výber Gestá pre hovory a textové správy. 63 Telefón Medzinárodné hovory Vyberte položku Klávesnica. Modely s dvoma SIM kartami: Stlačte a podržte tlačidlo 0, kým sa nezobrazí znak +. Zadajte kód krajiny, smerové číslo oblasti a telefónne číslo a potom klepnite na ikonu alebo . Ak chcete blokovať odchádzajúce medzinárodné hovory, klepnite na → Nastavenia → Hovor → Viac →, vyberte kartu SIM alebo USIM a klepnite na → Blokovanie hovorov. Potom vyberte typ hovoru a začiarknite políčko Medzinárodné hovory. Modely s jednou kartou SIM: Stlačte a podržte tlačidlo 0, kým sa nezobrazí znak +. Zadajte kód krajiny, smerové číslo oblasti a telefónne číslo a potom klepnite na ikonu. Ak chcete zablokovať odchádzajúce medzinárodné hovory, klepnite na → Nastavenia → Hovor → Viac → Blokovanie hovorov. Potom vyberte typ hovoru a začiarknite políčko Medzinárodné hovory. Prichádzajúce hovory Prijatie hovoru Pri prichádzajúcom hovore potiahnite ikonu mimo veľký kruh. Odmietnutie hovoru Pri prichádzajúcom hovore potiahnite ikonu mimo veľký kruh. Ak chcete odmietnuť prichádzajúci hovor a poslať volajúcemu správu, potiahnite lištu odmietnutia správy nahor. Ak chcete vytvoriť správy pre odmietnuté hovory, na obrazovke aplikácií klepnite na Telefón → → Nastavenia → Hovor → Odmietnuť hovory → Odmietnuť správy → . Zmeškané hovory Keď máte zmeškané hovory, v stavovom riadku sa zobrazí ikona. Ak chcete zobraziť zoznam zmeškaných hovorov, otvorte panel oznámení. Alebo na obrazovke Aplikácie klepnite na Telefón → Protokoly a zobrazte zmeškané hovory. 64 Možnosti telefónu počas hovoru Počas hlasového hovoru K dispozícii sú nasledujúce akcie: : Zvýšenie hlasitosti. Ext. zavolať: uskutočniť ďalší hovor. Písanie: Prístup ku klávesnici. Koniec: Ukončenie aktuálneho hovoru. Reproduktor: Zapína alebo vypína hlasitý odposluch. Keď používate hlasitý odposluch, hovorte do mikrofónu v hornej časti zariadenia a nedržte zariadenie blízko ucha. Vypnuté Mikrofón: vypnite mikrofón (druhá osoba vás už nebude počuť). Bluetooth: Prepnite na náhlavnú súpravu Bluetooth (ak je s ňou vaše zariadenie spárované). Ak chcete zobraziť ďalšie možnosti, kliknite na ikonu. Keď počas hovoru spustíte aplikácie, zobrazí sa kontextové okno obrazovky hovoru (). Počas používania aplikácií môžete pokračovať v telefonickej konverzácii. Ak chcete kontextové okno presunúť, presuňte ho na požadované miesto. Ak sa chcete vrátiť na obrazovku hovoru, klepnite na vyskakovacie okno. Počas videohovoru Klepnutím na obrazovku môžete použiť nasledujúce možnosti: Prepnúť: Prepínanie medzi prednou a zadnou kamerou. Vypnuté Mikrofón: vypnite mikrofón (druhá osoba vás už nebude počuť). Koniec: Ukončenie aktuálneho hovoru. Ak chcete zobraziť ďalšie možnosti, kliknite na ikonu. 65 Kontakty Pridávanie kontaktov Presúvanie kontaktov z iných zariadení Kontakty môžete do svojho zariadenia presúvať z iných zariadení. Ďalšie informácie nájdete v časti Prenos údajov zo starého zariadenia. Manuálne pridávanie kontaktov 1 Na obrazovke Aplikácie postupne ťuknite na položky Kontakty → Kontakty. 2 Ťuknite na položku a zadajte kontaktné informácie. : Pridať obrázok. / : Pridanie alebo odstránenie poľa kontaktných informácií. 3 Zvoľte ULOŽIŤ. Ak chcete pridať telefónne číslo do kontaktov pomocou klávesnice, vyberte položku Klávesnica, zadajte číslo a vyberte položku Pridať do kontaktov. Import a export kontaktov Pomocou tejto funkcie môžete importovať kontakty z iných úložných zariadení do vášho zariadenia alebo ich exportovať do iných úložných zariadení. Na obrazovke aplikácií postupne ťuknite na položky Kontakty → Kontakty. Klepnite na tlačidlo → Nastavenia → Kontakty → Importovať/exportovať kontakty a vyberte možnosť importu alebo exportu. 66 Kontakty Vyhľadanie kontaktov Na obrazovke Aplikácie klepnite na Kontakty → Kontakty. Tu sú spôsoby, ako nájsť kontakty: Prejdite nahor alebo nadol v zozname kontaktov. Potiahnutím kurzora napravo od zoznamu kontaktov sa môžete rýchlo posúvať. Klepnite na pole vyhľadávania v hornej časti zoznamu kontaktov a zadajte kritériá vyhľadávania. Po výbere kontaktu môžete vykonať jednu z nasledujúcich činností: : Pridajte kontakt do zoznamu obľúbených. / : Uskutočnenie hlasového hovoru alebo videohovoru. : Poslať správu. 2 Ťuknite na ikonu. 3 Pridajte príjemcov a zadajte text správy. Modely s dvoma SIM kartami: Prístup k ďalším možnostiam. Zadávanie príjemcov. Vyberte kontakty zo zoznamu kontaktov. Zadávanie správy. Pripájajú sa súbory. Odosielanie správy. Vkladanie emotikonov. 68 Správy a e-mail Modely s jednou SIM kartou: Prístup k ďalším nastaveniam. Zadávanie príjemcov. Vyberte kontakty zo zoznamu kontaktov. Zadávanie správy. Pripájajú sa súbory. Odosielanie správy. Vkladanie emotikonov. 4 Modely s dvomi SIM kartami: Dotykové modely alebo modely s jednou SIM kartou: Dotknutím sa ikony odošlete správu. poslať správu. Zobrazenie prichádzajúcich správ Prichádzajúce správy sú zoskupené do vlákien podľa kontaktu. Ak chcete zobraziť správy od kontaktu, vyberte kontakt. Za odosielanie a prijímanie správ počas roamingu sa môžu účtovať dodatočné poplatky. Počas čítania správy klepnutím na ikonu zobrazíte ďalšie možnosti. 69 Správy a e-mail E-mail Nastavenie e-mailových účtov Vyberte položku E-mail na obrazovke aplikácií. Pri prvom otvorení e-mailovej aplikácie sa zobrazí výzva na nastavenie účtu. Zadajte svoju e-mailovú adresu a heslo. Zvoľte ĎALEJ, ak chcete nastaviť osobný účet, alebo RUČNÉ NASTAVENIE, ak chcete nastaviť firemný e-mailový účet. pošty. Potom dokončite nastavenie podľa pokynov na obrazovke. Ak chcete nastaviť iný e-mailový účet, kliknite na ikonu ÚČTY → . → SPRAVOVAŤ Ak máte viacero e-mailových účtov, jeden z nich môžete určiť v → SPRAVOVAŤ ÚČTY → ako svoj predvolený účet. Vyberte → Nastaviť predvolený účet. Odosielanie e-mailových správ Na obrazovke Aplikácie vyberte položku E-mail. Klepnutím na v dolnej časti obrazovky napíšte správu. Odstránenie správy. Uložte správu pre budúce odoslanie. Odosielanie správy. Prikladanie obrázkov, videí a iných materiálov. Prístup k ďalším možnostiam. Pridávanie príjemcov. Pridajte kópiu alebo slepú kópiu. Zadanie témy. Vložte súbory do správy alebo použite možnosti úprav. Zadávanie správy. Pridanie príjemcov zo zoznamu kontaktov. 70 Správy a e-mail Čítanie e-mailových správ Vyberte položku E-mail na obrazovke Aplikácie. Klepnite na ikonu, vyberte požadovaný e-mailový účet a nové správy sa začnú sťahovať. Ak chcete nové správy stiahnuť manuálne, klepnite na ikonu. Klepnutím na správu ju zobrazíte. Odstránenie správy. Prístup k ďalším možnostiam. Pridajte e-mailovú adresu do zoznamu kontaktov alebo si pozrite ďalšie možnosti. Otváranie príloh. Označte správu ako pripomienku. Preposielanie správy. Odpovedzte všetkým príjemcom. Prejdite na nasledujúcu alebo predchádzajúcu správu. Odpoveď na správu. 71 Snímanie fotoaparátom Snímanie fotografií a videí 1 Vyberte položku Fotoaparát na obrazovke Aplikácie. 2 Na obrazovke ukážky klepnite na oblasť obrázka, na ktorú má fotoaparát zaostriť. 3 Dotykom nasnímajte fotografie alebo videá. Dotknite sa obrazovky dvoma prstami a roztiahnite ich od seba, aby ste priblížili (priblížením prstov k sebe oddialite). Ak chcete zachytiť snímku počas nahrávania videa, klepnite na ikonu. Ak chcete zmeniť zaostrenie počas snímania videa, klepnite na oblasť, na ktorú chcete zaostriť. Ak chcete zaostriť, klepnite na ikonu v strede obrazovky. Zobrazuje aktuálny režim. Spustite nahrávanie videa. Prepínanie medzi predným a zadným fotoaparátom. Fotografovanie. Zmeňte režim fotografie. Zmeňte nastavenia fotoaparátu. Pozrite si nasnímané fotografie a videá. 72 Fotoaparát Fotoaparát sa automaticky vypne, keď sa nepoužíva. Uistite sa, že je šošovka čistá. V opačnom prípade nemusí zariadenie fungovať správne v režimoch snímania s vysokým rozlíšením. Pomocou objektívu fotoaparátu na prednej strane zariadenia môžete zhotovovať širokouhlé fotografie. Pri fotografovaní širokouhlých fotografií môže dôjsť k miernemu skresleniu, čo však neznamená, že je so zariadením problém. Zapnutie fotoaparátu, keď je obrazovka uzamknutá Ak chcete rýchlo zachytiť špeciálne okamihy, keď je obrazovka uzamknutá, na obrazovke je vždy k dispozícii ikona fotoaparátu. Potiahnite ikonu mimo veľkého kruhu na uzamknutej obrazovke. Ak sa nezobrazuje, otvorte okno Aplikácie, ťuknite na položky Nastavenia → Zamknúť obrazovku a začiarknite políčko Skratka fotoaparátu. Táto funkcia nemusí byť dostupná v závislosti od vášho regiónu alebo poskytovateľa služieb. Etiketa fotografovania Nefotografujte ani nenatáčajte ľudí bez ich súhlasu. Nerobte fotografie ani videá v zakázaných oblastiach. Nerobte fotografie ani videá na miestach, kde by ste mohli narušiť súkromie iných ľudí. 73 Fotoaparát Režimy snímania Auto Fotoaparát automaticky vyhodnotí úroveň osvetlenia a vyberie najvhodnejší režim fotografie. Na obrazovke aplikácií postupne ťuknite na položky Fotoaparát → Režim → Auto. Autoportrét V tomto režime môžete fotiť autoportréty pomocou predného fotoaparátu. 1 Na obrazovke Aplikácie vyberte Fotoaparát. 2 Klepnutím na použite predný fotoaparát. 3 Ťuknite na položky Režim → Autoportrét. 4 Ak chcete nasnímať autoportrét, položte dlaň na obrazovku alebo ťuknite na položku. Wide Self-Portrait (Širokouhlý autoportrét) Tento režim vám umožňuje snímať širokouhlé autoportréty pomocou predného fotoaparátu. Zariadenie identifikuje fotografiu pomocou aplikácie Galéria. 1 Na obrazovke Aplikácie vyberte Fotoaparát. 2 Klepnutím na použite predný fotoaparát. 3 Ťuknite na položky Režim → Široký autoportrét. 74 Fotoaparát 4 Ak chcete nasnímať autoportrét, zdvihnite dlaň na obrazovku alebo ťuknite na položku. 5 Ak chcete nasnímať panoramatickú fotografiu, pomaly otáčajte zariadením zľava doprava. Zariadenie skombinuje prijaté fotografie do jednej panoramatickej snímky. Uistite sa, že modrý rám je v okne hľadáčika. Pri fotení širokouhlého autoportrétu musí objekt zostať nehybný. Rozlíšenie fotografie sa môže líšiť v závislosti od svetelných podmienok. V závislosti od podmienok snímania sa horná a spodná časť obrázka na obrazovke ukážky nemusí nachádzať v ráme. Najlepšie výsledky dosiahnete vytiahnutím ramena, ktoré drží zariadenie, čo najviac. Auto Selfie Tento režim sa používa na automatické vyhľadanie tváre a zaostrenie fotoaparátu pri fotení autoportrétu zadným fotoaparátom. 1 Na obrazovke aplikácií postupne ťuknite na položky Fotoaparát → Režim → Auto Selfie. 2 Posuňte rám na miesto, kde sa zobrazí vaša tvár, a upravte veľkosť. 3 Umiestnite zariadenie tak, aby zadná kamera smerovala k vašej tvári. Keď sa rozpozná tvár, zariadenie pípne. Po 2 sekundách zariadenie automaticky vytvorí fotografiu. Panoráma Tento režim použite na vytvorenie fotografie z niekoľkých kombinovaných snímok. Zariadenie identifikuje fotografiu pomocou aplikácie Galéria. Na obrazovke aplikácií postupne ťuknite na položky Fotoaparát → Režim → Panoráma. Ak chcete získať optimálne zábery, postupujte podľa nasledujúcich tipov: Pomaly pohybujte fotoaparátom jedným smerom. Obraz musí zostať v hľadáčiku fotoaparátu. Vyhnite sa fotografovaniu predmetov na nejasnom pozadí, ako je prázdna obloha alebo prázdna stena. 75 Camera Night Tento režim je vhodný na snímanie pri slabom osvetlení bez blesku. Na obrazovke aplikácií postupne ťuknite na položky Fotoaparát → Režim → Noc. Animácia GIF Tento režim použite na vytvorenie animovanej fotografie zo série fotografií. Na obrazovke aplikácií postupne ťuknite na položky Fotoaparát → Režim → Animácia GIF. Ovládanie režimov snímania Vyberte, ktoré režimy snímania sa zobrazia na obrazovke výberu režimu. 1 Na obrazovke aplikácií postupne ťuknite na položky Fotoaparát → Režim → Ovládanie. režim.. 2 Začiarknite políčka režimov, ktoré chcete pridať do zoznamu režimov. Retuš: Urobte fotografiu s vyfúknutými tvárami pre jemnejší vzhľad. Nepretržité snímanie: Nasníma sériu fotografií pohybujúceho sa objektu. Bohaté farby (HDR): Zachyťte detailné fotografie s bohatými odtieňmi aj pri slabom alebo jasnom svetle. Post Effect: Nasnímajte sériu fotografií a vylepšite ich rôznymi efektmi v režimoch snímania. Stiahnite si režimy snímania Stiahnite si ďalšie režimy snímania z Galaxy Apps. Na obrazovke aplikácií postupne ťuknite na položky Fotoaparát → Režim → Stiahnuť. 76 Fotoaparát Nastavenia fotoaparátu Na obrazovke Aplikácie klepnite na Fotoaparát → Režimy fotografií a videa. . Nie všetky možnosti sú dostupné v oboch: zapnutie alebo vypnutie blesku. : Pomocou predného fotoaparátu nastavte zariadenie na režim sériového snímania v určenom intervale. : Časovač slúži na snímanie s oneskorením. : Vyberte efekt filtra, ktorý sa má použiť pri snímaní fotografií alebo videí. / : Výber rozlíšenia snímania. Čím vyššie rozlíšenie, tým vyššia kvalita obrazu. Spotrebuje sa však viac voľného miesta v pamäti. Ak chcete získať prístup k ďalším možnostiam, stlačte tlačidlo . Selfie s dlaňou: Nastavte zariadenie tak, aby rozpoznalo vašu dlaň, aby ste mohli nasnímať autoportréty. Retuš: Zariadenie zvýrazní tváre na fotografii a vytvorí jemnejšie obrázky. Hodnota expozície: Zmeňte hodnotu expozície. Toto nastavenie určuje množstvo svetla prijatého snímačom fotoaparátu. Ak chcete snímať pri slabom osvetlení, nastavte vysokú expozíciu. ISO: Vyberte citlivosť ISO. Toto nastavenie riadi citlivosť fotoaparátu na svetlo. Meria sa v jednotkách ekvivalentných jednotkám filmovej kamery. Nízke hodnoty sú pre stacionárne a jasne osvetlené objekty. Vysoké hodnoty sa používajú pre rýchlo sa pohybujúce alebo zle osvetlené objekty. Vyváženie bielej: Vyberte vhodné vyváženie bielej, aby ste na snímke vytvorili prirodzenejší rozsah farieb. Nastavenia sú navrhnuté pre špecifické svetelné podmienky. Tieto nastavenia sú podobné expozičným charakteristikám tepelného vyváženia bielej v profesionálnych fotoaparátoch. Režimy merania: výber typu expozimetra. Toto nastavenie určuje spôsob merania intenzity svetla. Stredovo zvýraznené - intenzita podsvietenia sa meria v strede rámu. Bodové - meranie hodnoty osvetlenia na konkrétnom mieste. Matrix - meria sa priemerná hodnota pre celý rám. Klepnutím nasnímajte: Klepnutím na obrázok na obrazovke ukážky nasnímate fotografiu. Veľkosť videa: Vyberte rozlíšenie nahrávania. Čím vyššie rozlíšenie, tým vyššia kvalita obrazu. Spotrebuje sa však viac voľného miesta v pamäti. Režim nahrávania: Zmeňte režim nahrávania. 77 Fotoaparát Geotagging: Pripojenie značky polohy k fotografii. Za zhoršených poveternostných podmienok, ako aj na miestach, kde sa môžu nachádzať prekážky v dráhe signálu GPS (priestor medzi budovami, nížiny), môže dôjsť k zníženiu kvality komunikácie. Keď uverejníte fotografiu s pripojenou značkou polohy, údaje o vašej polohe budú viditeľné pre ostatných používateľov. Aby ste tomu zabránili, pri prezeraní fotografie vyberte → Ďalšie podrobnosti → a potom klepnutím v časti Umiestnenie vymažte informácie o svojej polohe. Miesto uloženia: Vyberte pamäťové miesto na ukladanie fotografií a videí. Uložiť obrátený Obrázok: Prevrátením obrázka vytvoríte zrkadlovú fotografiu pri použití predného fotoaparátu. Mriežka: Zobrazuje v hľadáčiku sprievodcov, ktorí vám pomôžu s kompozíciou objektov pri výbere objektov. Hlasové ovládanie: Režim fotografie pomocou hlasových príkazov. Tlačidlo hlasitosti: Pomocou tlačidla hlasitosti ovládate uzávierku alebo priblíženie. Prezeranie obrázkov: Prezerajte si fotografie na svojom zariadení ihneď po nasnímaní. Reset Settings: Resetovanie nastavení fotoaparátu. Dostupné možnosti závisia od režimu, ktorý používate. 78 Galéria Zobrazenie obsahu na vašom zariadení Na obrazovke aplikácií klepnite na Galéria a vyberte obrázok alebo video. Video súbory sú označené ikonou v miniatúre ukážky. Ak chcete skryť alebo zobraziť panel ponuky a náhľad miniatúr, klepnite na obrazovku. Pošlite obrázok ostatným používateľom. Zmena obrazu. Prejdite na predchádzajúcu obrazovku. Prístup k ďalším možnostiam. Ak chcete zobraziť obrázok, vyhľadajte ďalšie zariadenia. Odstránenie obrázka. Miniatúry ukážok obrázkov a videí 79 Galéria Zobrazenie obsahu z iných zariadení Vyhľadajte obsah na iných zariadeniach a zobrazte ho na svojom zariadení. Na obrazovke Aplikácie vyberte položku Galéria. Prístup k obsahu na blízkych zariadeniach Ak chcete použiť túto funkciu, otvorte obrazovku Aplikácie, klepnite na Nastavenia → NFC a zdieľanie → Zariadenia v blízkosti a potom ju aktivujte klepnutím na prepínač Zariadenia v okolí. Informácie o dostupných možnostiach nájdete v časti Zariadenia v okolí. Na domovskej obrazovke galérie klepnite na ikonu a vyberte zariadenie v časti Zariadenia v okolí, aby ste získali prístup k obsahu. Môžete si prezerať obsah zo zariadení, ktoré majú povolené zdieľanie obsahu. 80 Safety Assistant Núdzový režim O núdzovom režime Tento režim použite na predĺženie životnosti batérie vášho zariadenia v prípade núdze. Keď je tento režim povolený, zakázaním niektorých funkcií zníži jas obrazovky a zníži spotrebu batérie. Môžete tiež zapnúť blesk, zvukové signály a odoslať správu o vašej polohe. Zapnutie núdzového režimu Stlačte a podržte tlačidlo napájania a potom vyberte možnosť Núdzový režim. Alebo na obrazovke aplikácií klepnite na Nastavenia → Asistent zabezpečenia → Núdzový režim a potom klepnite na prepínač núdzového režimu. Prístup k ďalším možnostiam. Zvukový alarm. Zapnite blesk. Pošlite svoju aktuálnu polohu v správe. Zavolať. Pridávanie aplikácií. Zobrazenie obsahu internetu. Zostávajúca kapacita batérie a odhadovaný pohotovostný čas Uskutočnite tiesňové volanie. Maximálny pohotovostný čas je čas zostávajúci do vybitia batérie (ak sa zariadenie nepoužíva). Čakacia doba závisí od nastavení zariadenia a podmienok, v ktorých sa používa. 81 Security Assistant Vypnutie núdzového režimu Ak chcete vypnúť núdzový režim, stlačte a podržte tlačidlo napájania a potom vyberte položku Núdzový režim. Môžete tiež klepnúť na ikonu → Vypnúť núdzový režim. Núdzový režim je vypnutý. Požiadanie o pomoc O správach so žiadosťou o pomoc Môžete zadať kontakty, ktorým chcete v prípade núdze poslať správu. Ak chcete odoslať správu primárnemu kontaktu, trikrát rýchlo stlačte tlačidlo napájania. Na obrazovke aplikácií ťuknite na položky Nastavenia → Asistent zabezpečenia. Pridanie primárnych kontaktov 1 Na obrazovke aplikácií postupne ťuknite na položky Nastavenia → Asistent zabezpečenia. 2 Vyberte Spravovať primárne kontakty → Vytvoriť primárny kontakt. 3 Vyberte položku Nový kontakt a zadajte podrobnosti o kontakte alebo vyberte možnosť Vybrať z kontaktov a pridajte existujúci kontakt ako svoj primárny kontakt. Nastavenie pomocných správ Na obrazovke aplikácií postupne ťuknite na položky Nastavenia → Asistent zabezpečenia → správa SOS a potom prepnutím prepínača správ SOS túto funkciu zapnite. Vyberte obsah žiadosti o pomoc. Odosielanie správ pomoci V prípade núdze trikrát rýchlo stlačte tlačidlo napájania. Zariadenie bude odosielať správy vašim primárnym kontaktom. Správy budú obsahovať informácie o vašej polohe. 82 Užitočné aplikácie a funkcie S Finder Túto aplikáciu použite na vyhľadávanie obsahu na vašom zariadení. Pri vyhľadávaní môžete použiť rôzne filtre a tiež zobraziť históriu vyhľadávania. Otvorte panel oznámení a vyberte S Finder. Vyhľadávanie obsahu Klepnite na pole vyhľadávania a zadajte kľúčové slovo alebo klepnite na ikonu kľúčového slova. a vyslovte Ak chcete získať presnejšie výsledky, klepnite na filtre pod vyhľadávacím poľom. Ak chcete vybrať kategórie na vyhľadávanie, klepnite na → Nastavenia → Vybrať kategóriu vyhľadávania. S Planner Vytváranie udalostí alebo úloh 1 Vyberte S Planner na obrazovke Aplikácie. 2 Ťuknite na ikonu. Prípadne vyberte dátum, pre ktorý nie sú uložené žiadne udalosti ani úlohy, a znova naň klepnite. Ak už máte pre daný dátum uložené nejaké udalosti alebo úlohy, klepnite na dátum a stlačte tlačidlo . 3 Vyberte udalosť alebo úlohu a zadajte podrobnosti. Pridať udalosť: Nastavte dátum začiatku a konca udalosti. Môžete tiež nastaviť nastavenie opakovania. Pridať úlohu: Nastavte úlohu, ktorá sa má spustiť v konkrétny deň. Môžete tiež nastaviť prioritu. 83 Užitočné aplikácie a funkcie Vyberte položku. Výber kalendára na synchronizáciu. Zadanie mena. Priložte mapu označujúcu miesto udalosti. Nastavenie dátumu začiatku a konca udalosti. Pridávanie podrobností. 4 Výberom položky ULOŽIŤ uložíte udalosť alebo úlohu. Synchronizácia udalostí a úloh s vašimi účtami Vyberte S Planner na obrazovke aplikácií. Ak chcete synchronizovať udalosti a úlohy s vašimi účtami, klepnite na → Synchronizovať. Ak chcete pridať účty na synchronizáciu, klepnite na → Kalendáre → Pridať účet. Potom vyberte účty, ktoré chcete synchronizovať, a prihláste sa. Po pridaní účtu sa vedľa jeho názvu zobrazí zelený kruh. Ak chcete zmeniť nastavenie synchronizácie účtu, na obrazovke aplikácií klepnite na Nastavenia → Účty a vyberte službu účtu. 84 Užitočné aplikácie a funkcie S Voice O aplikácii S Voice Táto aplikácia vám umožňuje ovládať rôzne funkcie vášho zariadenia pomocou hlasových príkazov. Na obrazovke aplikácií vyberte položku S Voice. Môžete tiež dvakrát stlačiť tlačidlo Domov. Ak chcete zakázať prístup k tejto funkcii stlačením tlačidla Domov, postupne ťuknite na položky → Nastavenia a zrušte výber možnosti Otvoriť. kľúč "domov". Dostupnosť tejto aplikácie sa môže líšiť v závislosti od regiónu alebo poskytovateľa služieb. Nastavenie jazyka Klepnite na → Nastavenia → Jazyk a vyberte jazyk. Zadaný jazyk sa vzťahuje iba na aplikáciu S Voice a nemení jazyk rozhrania na zariadení. Aplikácia S Voice Keď spustíte aplikáciu S Voice, vaše zariadenie aktivuje rozpoznávanie hlasu a ikona mikrofónu sa zmení na modrú. Vyslovte hlasový príkaz. Keď vaše zariadenie rozpozná váš hovorený príkaz, ikona mikrofónu v spodnej časti obrazovky bude blikať na zeleno. Zariadenie potom vykoná príkaz. Tipy na lepšie rozpoznávanie hlasu: Vyslovujte slová zreteľne. Povedzte slová na tichom mieste. Nepoužívajte urážlivé slová ani slang. Nehovorte s miestnym prízvukom ani nepoužívajte dialektové slová. V závislosti od vášho prostredia a spôsobu, akým hovoríte, vaše zariadenie nemusí rozpoznať príkazy alebo ich nemusí rozpoznať správne. 85 Užitočné aplikácie a funkcie Volanie S Voice v pohotovostnom režime Ak S Voice nejaký čas nepoužívate, automaticky sa prepne do pohotovostného režimu. Ak chcete pokračovať v rozpoznávaní hlasu, klepnite na ikonu mikrofónu alebo povedzte svojmu zariadeniu „Hey Galaxy“. Zmena príkazu na prebudenie Príkaz na prebudenie môžete zmeniť na niečo iné ako „Hello Galaxy“. Príkaz prebudenia sa používa na spustenie aplikácie S Voice, keď je zariadenie v pohotovostnom režime. Klepnite na ikonu → Nastavenia → Budenie hlasom → Konfigurovať príkaz na budenie. Internet 1 Na obrazovke Aplikácie vyberte položku Internet. 2 Ťuknite na pole adresy. 3 Zadajte webovú adresu alebo kľúčové slovo a potom vyberte Prejsť. Panely nástrojov zobrazíte ľahkým potiahnutím prstom nadol po obrazovke. Uložte aktuálnu webovú stránku medzi záložky. Aktualizujte aktuálnu webovú stránku. Čítanie článku v režime čítania. Prístup k ďalším možnostiam. Spustite správcu okien webovej stránky. Otvorenie domovskej stránky. Zobraziť uložené stránky. Návrat na predchádzajúcu navštívenú stránku. Prehliadajte webové stránky so záložkami. 86 Užitočné aplikácie a funkcie Hudba Počúvanie hudby Na obrazovke aplikácií vyberte položku Hudba. Vyberte hudobnú kategóriu a požadovanú skladbu. Vyhľadajte ďalšie zariadenia na prehrávanie súboru. Prístup k ďalším možnostiam. Úprava hlasitosti. Nastavte aktuálny súbor ako obľúbenú skladbu. Povoliť režim náhodného prehrávania. Zmena režimu opakovania. Otvorte zoznam skladieb. Pridajte skladbu do zoznamu skladieb. Preskočenie na predchádzajúcu skladbu. Dotykom a podržaním sa rýchlo vrátite späť. Preskočiť na ďalšiu skladbu. Dotknite sa a podržte pre rýchly posun dopredu. Pozastaviť a obnoviť prehrávanie. Ak chcete počúvať skladby na rovnakej úrovni hlasitosti, klepnite na → Nastavenia a začiarknite políčko vedľa položky Inteligentná hlasitosť. Keď je inteligentná hlasitosť zapnutá, hlasitosť prehrávania môže byť vyššia ako zvuky zariadenia. Vyhnite sa dlhodobému počúvaniu hudby pri maximálnej hlasitosti, pretože to môže spôsobiť poškodenie sluchu. Smart Volume nemusí fungovať s niektorými typmi súborov. 87 Užitočné aplikácie a funkcie Ak chcete prispôsobiť zvuk hudby, ktorú počúvate prostredníctvom náhlavnej súpravy, postupne ťuknite na položky → Nastavenia → Prispôsobiť zvuk → Zapnuté. Keď prvýkrát aktivujete toto nastavenie, vyberte START a upravte zvuk. Jednotka vykoná sériu zvukových kontrol na nastavenie úrovne a začne pípať. Vyberte ÁNO, ak počujete tieto pípnutia, alebo vyberte NIE, ak pípnutia nepočujete. Opakujte tento krok pre každý test, kým sa nastavenie zvuku nedokončí. Potom začiarknite políčko Zvuk hudby a výberom možnosti OK použite toto nastavenie pri počúvaní hudby. Keď je úroveň hlasitosti nastavená na 14 alebo vyššiu, nastavenie Adapt Sound neovplyvní zvuk hudby. Ak úroveň hlasitosti klesne na 13 alebo menej, možnosť Adapt Sound sa znova zapne. Prehrávanie hudby z iných zariadení Vyhľadajte hudbu na iných zariadeniach a prehrajte ju na svojom zariadení. Na obrazovke Aplikácie vyberte položku Hudba. Prístup k hudobným súborom na zaregistrovanom zariadení Ak chcete používať túto funkciu, musíte sa prihlásiť do svojho účtu Samsung. Na hlavnej obrazovke Hudba klepnite na ZARIADENIA a vyberte zariadenie v časti Registrované zariadenia na prístup a prehrávanie hudby. Môžete prehrávať skladby zo zariadení, ktoré sú zaregistrované v aplikácii Samsung Link. Viac informácií nájdete na link.samsung.com. Skontrolujte, či sú vaše registrované zariadenia zapnuté a pripojené k sieti Wi-Fi alebo mobilnej sieti. Pri prístupe k obsahu z iných zariadení cez mobilnú sieť sa môžu účtovať dodatočné poplatky. Prístup k hudobným súborom na blízkych zariadeniach Ak chcete použiť túto funkciu, otvorte obrazovku Aplikácie, klepnite na Nastavenia → NFC a zdieľanie → Zariadenia v okolí a potom ju aktivujte klepnutím na prepínač Zariadenia v okolí. Informácie o dostupných možnostiach nájdete v časti Zariadenia v okolí. Na domovskej obrazovke Hudba klepnite na ZARIADENIA a vyberte zariadenie v časti Zariadenia v okolí na prístup k hudbe a jej prehrávanie. Hudobné súbory môžete prehrávať zo zariadení, ktoré majú povolené zdieľanie obsahu. 88 Užitočné aplikácie a funkcie Videá Prezeranie videí Na obrazovke Aplikácie vyberte položku Videá. Vyberte video, ktoré chcete sledovať. Vyhľadajte ďalšie zariadenia na prehrávanie súboru. Úprava hlasitosti. Prístup k ďalším možnostiam. Posúvajte sa dopredu alebo dozadu v rámci súboru potiahnutím posúvača. Pozastaviť a obnoviť prehrávanie. Zmena pomeru strán. Prepnúť na vyskakovací prehrávač videa. Prejdite na predchádzajúce video. Dotykom a podržaním sa rýchlo vrátite späť. Preskočiť na ďalšie video. Dotknite sa a podržte pre rýchly posun dopredu. Ak chcete zmeniť rozloženie ovládacieho panela počas prezerania, postupne ťuknite na položky → Nastavenia, začiarknite políčko vedľa položky Mini Controller a potom ťuknite na položku ZATVORENÉ. Potom klepnutím na alebo presuňte ovládací panel na jednu stranu obrazovky. Táto funkcia je dostupná len pri orientácii na šírku. 89 Užitočné aplikácie a funkcie Prehrávanie videí z iných zariadení Vyhľadávajte videá na iných zariadeniach a prehrávajte ich na svojom zariadení. Na obrazovke Aplikácie vyberte položku Video. Prístup k videosúborom na zaregistrovaných zariadeniach Ak chcete používať túto funkciu, musíte sa prihlásiť do svojho účtu Samsung. Na hlavnej obrazovke sekcie Video klepnite na ZARIADENIA a vyberte zariadenie v sekcii Registrované. zariadenia na prístup a prehrávanie videa. Môžete prehrávať videá zo zariadení, ktoré sú zaregistrované v aplikácii Samsung Link. Viac informácií nájdete na link.samsung.com. Skontrolujte, či sú vaše registrované zariadenia zapnuté a pripojené k sieti Wi-Fi alebo mobilnej sieti. Pri prístupe k obsahu z iných zariadení cez mobilnú sieť sa môžu účtovať dodatočné poplatky. Prístup k videosúborom na blízkych zariadeniach Ak chcete použiť túto funkciu, otvorte obrazovku Aplikácie, klepnite na Nastavenia → NFC a zdieľanie → Zariadenia v blízkosti a potom ju aktivujte klepnutím na prepínač Zariadenia v okolí. Informácie o dostupných možnostiach nájdete v časti Zariadenia v okolí. Na domovskej obrazovke Videá klepnite na ZARIADENIA a vyberte zariadenie v časti Zariadenia v okolí, aby ste získali prístup k videu a prehrali ho. Video súbory môžete prehrávať zo zariadení, ktoré majú povolené zdieľanie obsahu. 90 Užitočné aplikácie a funkcie Hodiny Budík Na obrazovke Aplikácie klepnite na Hodiny → Budík. Nastavenie budíkov Kliknite na ikonu v zozname budíkov, nastavte čas budíka, špecifikujte dni, kedy sa má budík spustiť, nakonfigurujte ďalšie parametre budíka a vyberte HOTOVO. Ak chcete budík zapnúť alebo vypnúť, kliknite na ikonu vedľa požadovaného budíka v zozname. Pauza: Nastavte interval a počet opakovaní budíka po určenom čase. Inteligentný budík: Nastavte čas a melódiu inteligentného budíka. Inteligentný budík zaznie pri nízkej hlasitosti niekoľko minút pred spustením nastaveného budíka. Hlasitosť inteligentného budíka sa postupne zvyšuje, kým ho nevypnete alebo kým sa nevypne nastavený budík. Vypnutie budíka Ak chcete budík vypnúť, potiahnite ikonu mimo veľkého kruhu. Ak bol budík predtým odložený, potiahnutím ikony mimo veľkého kruhu ho odložíte po určenom čase. Odstránenie budíka Stlačte kláves → Vybrať, označte budíky a stlačte 91 . Užitočné aplikácie a funkcie Svetový čas Na obrazovke Aplikácie klepnite na Hodiny → Svetový čas. Nastavenie hodín Zadajte názov mesta alebo vyberte mesto zo zemegule alebo zoznamu a potom klepnite na Ak chcete zapnúť letný čas, klepnite na. . , dotknite sa a podržte hodiny a potom Odstrániť hodiny Ťuknite na položku → Vybrať, vyberte požadované hodiny a vyberte možnosť. Stopky Na obrazovke Aplikácie klepnite na Hodiny → Stopky. Výberom položky ŠTART spustíte meranie času. Ak chcete uložiť medzivýsledok, vyberte položku INTERVAL. Zvoľte STOP pre zastavenie stopiek. Ak chcete vynulovať čas, zvoľte RESET. Časovač Na obrazovke Aplikácie klepnite na Hodiny → Časovač. Nastavte trvanie a vyberte ŠTART. Po uplynutí času presuňte ikonu mimo veľkého kruhu. 92 Užitočné aplikácie a funkcie Kalkulačka Pomocou kalkulačky môžete vykonávať jednoduché a zložité výpočty. Vyberte položku Kalkul. na obrazovke Aplikácie. Otočením zariadenia v smere hodinových ručičiek prejdite do režimu na šírku a použite inžiniersku kalkulačku. Ak je otáčanie obrazovky vypnuté, klepnite na → Engineering Calculator. Ak chcete zobraziť históriu výpočtov, klepnite na ikonu Ak chcete históriu vymazať, klepnutím na tlačidlo skryte klávesnicu. → Vymazať denník. Poznámky Túto aplikáciu možno použiť na vytváranie poznámok a ich organizovanie do kategórií. Na obrazovke Aplikácie vyberte položku Poznámky. Vytváranie poznámok Ťuknite na položku v zozname poznámok a vytvorte poznámku. Pri vytváraní poznámky máte nasledujúce možnosti: : Vytvoriť alebo priradiť kategóriu. : Vložte obrázok. : Vytvorenie hlasovej nahrávky v poznámke. Ak chcete poznámku uložiť, vyberte ULOŽIŤ. Ak chcete poznámku upraviť, klepnite na poznámku a potom klepnite na obsah poznámky. Vyhľadávanie poznámok Ťuknite na položku v zozname poznámok a zadajte kľúčové slovo na vyhľadanie poznámok, ktoré toto kľúčové slovo obsahujú. 93 Užitočné aplikácie a funkcie Hlasový záznamník Nahrávanie hlasových poznámok Na obrazovke Aplikácie vyberte položku Hlasový záznamník. Klepnutím na ikonu spustíte nahrávanie. Hovorte do mikrofónu. Klepnutím na ikonu nahrávanie pozastavíte. Kliknutím na ikonu nahrávanie zrušíte. Klepnutím na ikonu zastavíte nahrávanie. Ak chcete vložiť záložku, klepnite na ikonu počas nahrávania hlasovej poznámky. Prístup k ďalším možnostiam. Čas nahrávania Zobrazí zoznam hlasových poznámok. Zmena režimu nahrávania. Spustite nahrávanie. Ak chcete odstrániť šum na pozadí, kliknite na → Nastavenia a začiarknite políčko Odstránenie hluku. 94 Užitočné aplikácie a funkcie Počúvanie hlasových poznámok Na obrazovke aplikácií vyberte položku Hlasová poznámka. Kliknite na tlačidlo a vyberte hlasovú poznámku, ktorú si chcete vypočuť. : Nastavte dĺžku hlasovej poznámky. : Výber časti hlasovej poznámky na prehrávanie v slučke : Úprava rýchlosti prehrávania. : Preskočenie pauzy v hlasovej poznámke. : Vloženie záložky do hlasovej poznámky / / : Pozastavenie alebo obnovenie prehrávania. : Preskočenie na nasledujúcu alebo predchádzajúcu hlasovú poznámku. Dropbox Táto služba vám umožňuje ukladať súbory a zdieľať ich s ostatnými používateľmi pomocou služby cloudového úložiska Dropbox. Keď uložíte súbory do Dropboxu, vaše zariadenie automaticky synchronizuje údaje s webovým serverom a ďalšími zariadeniami, ktoré majú nainštalovaný Dropbox. Dostupnosť tejto aplikácie sa môže líšiť v závislosti od regiónu alebo poskytovateľa služieb. Na obrazovke Aplikácie vyberte Dropbox. Pri prvom spustení aplikácie alebo jej reštartovaní po resetovaní zariadenia dokončite inštaláciu podľa pokynov na obrazovke. Použite jednu z nasledujúcich možností: : Stiahnite si alebo otvorte súbory. Kliknutím na tlačidlo → Nahrať sem nahrajte svoje súbory. : Zobrazenie stiahnutých fotografií a videí. Kliknite na tlačidlo odstrániť alebo vytvorte albumy. : Otváranie súborov zo zoznamu obľúbených položiek. : Zobrazenie upozornení. 95 na zdieľanie súborov alebo ich Užitočné aplikácie a funkcie na Flipboard Aplikáciu použite na prezeranie aktualizácií sociálnych médií a noviniek v reálnom čase vo formáte prispôsobeného časopisu. Na obrazovke Aplikácie vyberte možnosť Flipboard. Dostupnosť tejto aplikácie sa môže líšiť v závislosti od regiónu alebo poskytovateľa služieb. Pri prvom spustení aplikácie alebo jej reštartovaní po resetovaní zariadenia dokončite inštaláciu podľa pokynov na obrazovke. Na domovskej obrazovke Flipboardu si vyberte z množstva novinových článkov a odberov. Rádio Počúvanie rádia FM Na obrazovke aplikácií vyberte položku Rádio. Pred použitím tejto aplikácie pripojte náhlavnú súpravu, ktorá funguje ako rádiová anténa. Keď prvýkrát spustíte FM rádio, automaticky vyhľadá a uloží dostupné rozhlasové stanice. Klepnutím na tlačidlo zapnite FM rádio. Vyberte požadovanú rozhlasovú stanicu zo zoznamu a vráťte sa na obrazovku rádia FM. 96 Užitočné aplikácie a funkcie Nastavte hlasitosť. Nahrávajte skladby vysielané v rádiu FM. Prístup k ďalším možnostiam. Pridajte aktuálnu rozhlasovú stanicu do zoznamu obľúbených. Ručne zadajte frekvenciu rozhlasovej stanice. Jemné doladenie frekvencie. Zapnite alebo vypnite FM rádio. Zobrazenie informácií o aktuálnej rozhlasovej stanici. Pozrite si zoznam svojich obľúbených rozhlasových staníc. Vyhľadajte dostupnú rozhlasovú stanicu. Vyhľadávanie rozhlasových staníc Vyberte položku Rádio na obrazovke aplikácií. Kliknite na tlačidlo → Hľadať a vyberte možnosť vyhľadávania. Automaticky vyhľadá a uloží dostupné rozhlasové stanice. Vyberte požadovanú rozhlasovú stanicu zo zoznamu a stlačte prepínač. 97 sa vrátite na obrazovku FM Užitočné aplikácie a funkcie Aplikácie Google Google poskytuje aplikácie na zábavu, komunikáciu a prácu. Niektoré aplikácie Google môžu vyžadovať účet. Ďalšie informácie nájdete v časti Nastavenie účtov. Ak chcete zobraziť ďalšie informácie o aplikácii, prejdite do Pomocníka pre danú aplikáciu. Dostupnosť alebo názov niektorých aplikácií sa môže líšiť v závislosti od regiónu alebo poskytovateľa služieb. Chrome Vyhľadávajte informácie alebo prehliadajte web. Gmail Odosielajte alebo prijímajte e-mailové správy prostredníctvom služby Google Mail. Správy Google+ Exchange a možnosť sledovať aktualizácie zo života vašich blízkych, priateľov a iných používateľov. Môžete tiež ukladať svoje fotografie, videá a ďalšie materiály. Mapy Vyhľadávajte miesta na mape a zobrazujte informácie o rôznych miestach. Play Music Schopnosť vyhľadávať, prehrávať a zdieľať hudbu na vašom zariadení. Filmy Play Sledujte videá na svojom zariadení alebo si sťahujte videá na pozeranie z Obchodu Play. 98 Užitočné aplikácie a funkcie Knihy Play Možnosť sťahovať a čítať knihy z Obchodu Play. Play Press Zaujímavé správy a časopisy zhromaždené na jednom mieste. Hry Play Možnosť sťahovať hry z Obchodu Play a hrať sa s ostatnými používateľmi. Disk Ukladanie materiálov v cloude, prístup k nim odkiaľkoľvek a možnosť zdieľať súbory s ostatnými používateľmi. YouTube Sledujte alebo vytvárajte videá a zdieľajte svoje videá s ostatnými používateľmi. Fotografie Spravujte fotografie, albumy a videá, ktoré boli uložené vo vašom zariadení a odovzdané do Google+. Hangouts Rozhovor s priateľmi individuálne alebo v skupinách; schopnosť používať obrázky, emotikony a videohovory. Google Rýchlo nájdite, čo potrebujete na webe alebo vo svojom zariadení. Hlasové vyhľadávanie Hlasové vyhľadávanie objektov podľa kľúčového slova alebo frázy. Nastavenia Google Konfigurácia nastavení pre rôzne funkcie Google. 99 Pripojenie k iným zariadeniam Bluetooth O technológii Bluetooth Technológia Bluetooth vám umožňuje vytvoriť priame bezdrôtové spojenie medzi dvoma zariadeniami na krátku vzdialenosť. Vďaka Bluetooth konektivite si môžete vymieňať dáta a mediálne súbory s inými zariadeniami. Spoločnosť Samsung nezodpovedá za stratu, zachytenie alebo neoprávnené použitie údajov odoslaných alebo prijatých pomocou Bluetooth. Uistite sa, že komunikujete s dôveryhodným zariadením, ktoré má primeranú úroveň zabezpečenia. Ak sú medzi zariadeniami prekážky, dosah sa môže znížiť. Niektoré zariadenia, najmä tie, ktoré neboli testované alebo schválené spoločnosťou Bluetooth SIG, nemusia byť kompatibilné s vaším zariadením. Nepoužívajte pripojenie Bluetooth na nezákonné účely (ako je distribúcia pirátskych kópií súborov alebo nezákonné odpočúvanie konverzácií na komerčné účely). Spoločnosť Samsung nezodpovedá za následky takéhoto používania komunikácie Bluetooth. Pripojenie k iným zariadeniam Bluetooth 1 Na obrazovke aplikácií postupne ťuknite na položky Nastavenia → Bluetooth, posunutím prepínača Bluetooth ho zapnite a ťuknite na položku HĽADAŤ. Zobrazí sa zoznam zistených zariadení. Ak chcete, aby bolo zariadenie viditeľné pre ostatných, klepnite na názov zariadenia. 100 Pripojenie k iným zariadeniam 2 Vyberte zariadenie, ktoré chcete spárovať. Ak už bolo vaše zariadenie s týmto zariadením spárované, klepnite na názov zariadenia bez potvrdenia automaticky vygenerovaného kľúča. Ak zariadenie, ku ktorému sa pripájate, nie je uvedené v zozname, musíte na ňom povoliť nastavenie viditeľnosti. 3 Potvrďte žiadosť o autorizáciu Bluetooth na oboch zariadeniach. Odosielanie a prijímanie údajov Mnoho aplikácií podporuje prenos údajov Bluetooth. Údaje, ako sú kontaktné informácie alebo mediálne súbory, môžete zdieľať s inými zariadeniami Bluetooth. Nasleduje príklad, ako môžete odoslať obrázok do iného zariadenia. Zdieľanie obrázka 1 Na obrazovke Aplikácie vyberte položku Galéria. 2 Vyberte obrázok. 3 Ťuknite na položky → Bluetooth a vyberte zariadenie, do ktorého chcete odoslať obrázok. Ak zariadenie, ku ktorému sa pripájate, nie je uvedené v zozname, musíte na ňom povoliť nastavenie viditeľnosti. Alebo zviditeľnite svoje zariadenie pre ostatných. 4 Prijmite požiadavku na autorizáciu Bluetooth na druhom zariadení. Prijatie obrázka Keď vám iné zariadenie pošle obrázok, musíte prijať požiadavku na autorizáciu Bluetooth. Výsledný obrázok sa uloží do priečinka Galéria → Stiahnuť. 101 Pripojenie k iným zariadeniam Zrušenie párovania zariadení Bluetooth 1 Na obrazovke Aplikácie postupne ťuknite na položky Nastavenia → Bluetooth. Na obrazovke sa zobrazí zoznam spárovaných zariadení. 2 Ťuknite na vedľa názvu zariadenia, ktorého párovanie chcete zrušiť. 3 Vyberte možnosť Ukončiť pripojenie. Wi-Fi Direct O funkcii Wi-Fi Direct Pomocou funkcie Wi-Fi Direct môžete priamo navzájom prepojiť dve zariadenia cez sieť Wi-Fi bez prístupového bodu. Pripojenie k iným zariadeniam 1 Na obrazovke aplikácií ťuknite na položky Nastavenia → Wi-Fi a posunutím prepínača WiFi zapnite. 2 Ťuknite na položky → Wi-Fi Direct. Zobrazí sa zoznam zistených zariadení. 3 Vyberte zariadenie, ktoré chcete pripojiť. Ak chcete zmeniť názov zariadenia, vyberte → Premenovať zariadenie. 4 Prijmite žiadosť o autorizáciu Wi-Fi Direct na druhom zariadení. 102 Pripojenie k iným zariadeniam Odosielanie a prijímanie údajov Údaje, ako sú kontaktné informácie alebo mediálne súbory, môžete zdieľať s inými zariadeniami. Nasleduje príklad, ako môžete odoslať obrázok do iného zariadenia. Zdieľanie obrázka 1 Na obrazovke Aplikácie vyberte položku Galéria. 2 Vyberte obrázok. 3 Ťuknite na položky → Wi-Fi Direct a vyberte zariadenie, do ktorého chcete odoslať obrázok. 4 Prijmite žiadosť o autorizáciu Wi-Fi Direct na druhom zariadení. Prijatie obrázka Keď sa obrázok odošle z iného zariadenia, musíte prijať požiadavku na autorizáciu Wi-Fi Direct. Výsledný obrázok sa uloží do priečinka Galéria → Stiahnuť. Odpojenie od zariadenia 1 Na obrazovke aplikácií ťuknite na položky Nastavenia → Wi-Fi. 2 Ťuknite na položky → Wi-Fi Direct. Na obrazovke sa zobrazí zoznam pripojených zariadení. 3 Výberom položky DISCONNECTION (ODPOJENIE) → YES (ÁNO) ukončite pripojenie. 103 Pripojenie k iným zariadeniam NFC (modely s podporou NFC) O technológii NFC Vaše zariadenie dokáže čítať značky NFC (Near Field Communication), ktoré obsahujú informácie o produkte. Po stiahnutí potrebných aplikácií je možné túto funkciu využiť aj na platby a nákup lístkov na dopravu a rôzne podujatia. Okolo objektívu fotoaparátu na zadnej strane zariadenia je zabudovaná NFC anténa. Pri manipulácii so zariadením buďte opatrní, aby ste nepoškodili anténu NFC. Funkcia NFC Pomocou funkcie NFC môžete odosielať obrázky alebo kontaktné informácie do iných zariadení alebo čítať informácie zo značiek NFC. Po vložení karty SIM alebo USIM s možnosťou platby môžete pohodlne nakupovať pomocou svojho zariadenia. Na obrazovke aplikácií ťuknite na položky Nastavenia → NFC a zdieľanie → NFC a potom zapnite prepínač NFC. Prípadne otvorte panel Rýchle nastavenia a výberom NFC ho zapnite. Umiestnite oblasť antény NFC na zadnú stranu zariadenia k štítku NFC. Zobrazia sa informácie o značke. Skontrolujte, či je obrazovka zariadenia odomknutá. V opačnom prípade nebude zariadenie schopné čítať značky NFC ani prijímať údaje. 104 Pripojenie k iným zariadeniam Nakupovanie s NFC Pred použitím NFC na platby sa musíte zaregistrovať v mobilnej platobnej službe. Ak sa chcete zaregistrovať alebo sa o tejto službe dozvedieť viac, kontaktujte svojho poskytovateľa mobilných služieb. Na obrazovke aplikácií ťuknite na položky Nastavenia → NFC a zdieľanie → NFC a potom zapnite prepínač NFC. Prípadne otvorte panel Rýchle nastavenia a výberom NFC ho zapnite. Umiestnite zariadenie oblasťou antény NFC na zadný panel smerom k čítačke kariet NFC. Ak chcete nastaviť predvolenú aplikáciu na platbu, vyberte položku Platiť klepnutím a vyberte aplikáciu. Zoznam platobných služieb nemusí obsahovať všetky dostupné platobné aplikácie. Ak chcete platiť pomocou karty SIM alebo USIM, vložte príslušnú kartu s podporou NFC do slotu na kartu SIM číslo 1 (1). Slot na kartu SIM číslo 2 (2) nepodporuje NFC. 2 1 Odosielanie údajov Android Beam umožňuje odosielať údaje, ako sú webové stránky a kontakty, do zariadení, ktoré podporujú NFC. 1 Na obrazovke aplikácií ťuknite na položky Nastavenia → NFC a zdieľanie → NFC a posunutím prepínača NFC zapnite. Prípadne otvorte panel Rýchle nastavenia a výberom NFC ho zapnite. 2 Vyberte Android Beam a klepnutím na prepínač Android Beam funkciu zapnite. 3 Vyberte položku a priblížte anténu NFC k anténe NFC druhého zariadenia. 4 Keď sa na obrazovke zobrazí ikona Odoslanie dotykom. klepnutím na obrazovku odošlite položku. 105 Pripojenie k iným zariadeniam S Beam (modely s podporou NFC) Táto funkcia vám umožňuje odosielať údaje, ako sú videá, obrázky a dokumenty. 1 Zapnite funkciu S Beam na prijímajúcom zariadení 2 Na obrazovke aplikácií ťuknite na položky Nastavenia → NFC a zdieľanie → NFC a posunutím prepínača NFC funkciu zapnite. Prípadne otvorte panel Rýchle nastavenia a výberom NFC ho zapnite. 3 Zvoľte S Beam a stlačením prepínača S Beam túto funkciu zapnite. 4 Vyberte súbor a priblížte anténu NFC k anténe NFC druhého zariadenia. 5 Keď sa na obrazovke zobrazí ikona Odoslanie dotykom. klepnutím na obrazovku odošlite súbor. Neposielajte údaje chránené autorskými právami pomocou funkcie S Beam. Ide o porušenie autorského zákona. Spoločnosť Samsung nenesie žiadnu zodpovednosť za akékoľvek porušenia vyplývajúce z nezákonného používania údajov chránených autorskými právami. Ak sa obe zariadenia pokúsia preniesť dáta súčasne, prenos dát môže zlyhať. 106 Pripojenie k iným zariadeniam Rýchle pripojenie O rýchlom pripojení Túto funkciu použite na jednoduché vyhľadanie zariadení v okolí a pripojenie k nim. Môžete tiež jednoducho preniesť obsah zo zariadenia do počítača. Ak zariadenie, ktoré chcete pripojiť, nepodporuje rýchle pripojenie, povoľte na ňom funkciu Wi-Fi Direct a potom spustite rýchle pripojenie. na vašom zariadení. Spôsoby pripojenia závisia od typu pripojených zariadení a prenášaného obsahu. Názov zariadenia sa môže meniť v závislosti od toho, ku ktorým zariadeniam Bluetooth sa pripája. Názov zariadenia môže napríklad vyzerať ako „BT MAC“. Pripojenie k iným zariadeniam 1 Otvorte panel oznámení a vyberte Rýchle pripojenie. Pri prvom použití tejto funkcie vyberte možnosť viditeľnosti a vyberte možnosť ZAPNUTÉ. RÝCHLE PRIPOJENIE. Keď sa panel otvorí, funkcia Wi-Fi sa automaticky zapne a začne vyhľadávať zariadenia v okolí. 2 Vyberte zariadenie, ktoré chcete pripojiť. Nasledujúce kroky závisia od typu zariadenia, ku ktorému sa pripájate. Podľa pokynov na obrazovke pripojte zariadenia k sebe. Ak chcete povoliť zariadeniam v okolí zistiť a pripojiť sa k vášmu zariadeniu, klepnite na ĎALŠIE → Nastaviť viditeľnosť zariadenia → Viditeľnosť zariadenia a potom vyberte možnosť. Opätovné vyhľadávanie zariadení Ak požadované zariadenie nie je v zozname, vyhľadajte ho manuálne. Klepnite na ikonu AKTUALIZOVAŤ a vyberte svoje zariadenie zo zoznamu zistených zariadení. 107 Pripojenie k iným zariadeniam Zdieľanie obsahu Zdieľanie obsahu s pripojenými zariadeniami. 1 Otvorte panel oznámení a vyberte položku Rýchle pripojenie. 2 Vyberte zariadenie z nájdeného zoznamu. 3 Vyberte kategóriu médií. 4 Vyberte obsah, ktorý chcete preniesť, a vyberte HOTOVO. Vaše zariadenie začne streamovať obsah do pripojeného zariadenia. Screen Mirroring O zrkadlení obrazovky Táto funkcia vám umožňuje pripojiť vaše zariadenie k väčšej obrazovke pomocou adaptéra AllShare Cast alebo HomeSync a potom zdieľať obsah. Zariadenia s podporou zrkadlenia obrazovky (adaptér AllShare Cast, HomeSync) 108 Pripojenie k iným zariadeniam Táto funkcia nemusí byť dostupná v závislosti od oblasti alebo poskytovateľa služieb. Niektoré súbory sa môžu počas prehrávania ukladať do vyrovnávacej pamäte v závislosti od sieťového pripojenia. Ak chcete šetriť energiu, vypnite túto funkciu, keď sa nepoužíva. Obmedzené frekvencie Wi-Fi môžu brániť rozpoznaniu a pripojeniu adaptérov AllShare Cast alebo HomeSync. Pri prehrávaní videí alebo hier na televízore vyberte vhodný režim televízora, aby ste naplno využili všetky dostupné funkcie. Prezeranie obsahu na TV Pred pripojením zariadenia k TV pripojte k TV zariadenie, ktoré podporuje zrkadlenie obrazovky. Pokyny na pripojenie nájdete v používateľskej príručke vášho zariadenia. Nasleduje príklad toho, ako si môžete prezerať obsah na televízore pripojenom cez adaptér AllShare Cast. 1 Pripojte adaptér AllShare Cast k televízoru pomocou kábla HDMI. 2 Vyberte režim pripojenia na televízore, napríklad HDMI, na pripojenie externého zariadenia. 3 Na obrazovke Aplikácie ťuknite na položky Nastavenia → NFC a zdieľanie → Zrkadlenie obrazovky. Zobrazí sa zoznam zistených zariadení. 4 Vyberte zariadenie, ktoré chcete pripojiť. Obrazovka vášho zariadenia sa zobrazí na obrazovke vášho televízora. Pri prvom pripojení zariadenia stlačte a podržte názov adaptéra v zozname a potom zadajte PIN kód z televíznej obrazovky. 5 Otvorte alebo prehrajte súbor a potom upravte nastavenia prehrávania pomocou tlačidiel na zariadení. 109 Pripojenie k iným zariadeniam Mobilná tlač Ak chcete tlačiť obrázky a dokumenty, pripojte svoje zariadenie k tlačiarni cez Wi-Fi alebo Wi-Fi Direct. Niektoré tlačiarne nemusia byť kompatibilné s vaším zariadením. Pridanie doplnkov tlačiarne Pridajte doplnky tlačiarne, ku ktorým chcete zariadenie pripojiť. Na obrazovke aplikácií klepnite na Nastavenia → NFC a zdieľanie → Tlač → Stiahnuť doplnky. modul a nájdite doplnok pre požadovanú tlačiareň v časti Obchod Play. Vyberte doplnok a nainštalujte ho. Pripojenie k tlačiarni Na obrazovke aplikácií postupne ťuknite na položky Nastavenia → NFC a zdieľanie → Tlač, vyberte doplnok tlačiarne a prepnutím prepínača v pravej hornej časti obrazovky ho zapnite. Začne vyhľadávať tlačiarne pripojené k rovnakej sieti Wi-Fi ako vaše zariadenie. Vyberte predvolenú tlačiareň. Ak chcete pridať tlačiareň ručne, vyberte požadovaný doplnok, kliknite na → Pridať tlačiareň → PRIDAŤ TLAČIAREŇ, zadajte podrobnosti a kliknite na OK. Ak chcete zmeniť nastavenia tlače, vyberte zásuvný modul tlačiarne a kliknite na → Nastavenia. Tlač obsahu Počas prezerania obsahu (obrázkov alebo dokumentov) ťuknite na položky → Tlačiť → → Všetky tlačiarne a vyberte tlačiareň. 110 Správa zariadenia a údajov Aktualizácia zariadenia Softvér zariadenia môžete aktualizovať na najnovšiu verziu. Bezdrôtová aktualizácia Aktualizácie softvéru si môžete stiahnuť a nainštalovať pomocou služby FOTA (over-the-air firmware download). Na obrazovke aplikácií postupne ťuknite na položky Nastavenia → Informácie o zariadení → Aktualizácia softvéru → Aktualizovať. Aktualizácia pomocou Samsung Kies Najnovšiu verziu Samsung Kies si môžete stiahnuť z webovej stránky Samsung. Spustite Samsung Kies a pripojte svoje zariadenie k počítaču. Samsung Kies automaticky rozpozná vaše zariadenie a zobrazí dostupné aktualizácie v dialógovom okne (ak sú k dispozícii). Kliknutím na tlačidlo Aktualizovať v dialógovom okne spustíte proces aktualizácie. Ďalšie informácie o aktualizácii nájdete v pomocníkovi Samsung Kies. Počas aktualizácie zariadenia nevypínajte počítač ani neodpájajte kábel USB. Počas aktualizácie zariadenia nepripájajte k počítaču iné médiá. To môže narušiť proces aktualizácie. 111 Správa zariadenia a údajov Prenos súborov medzi zariadením a počítačom Zvuk, video, obrázky a iné typy súborov môžete presúvať tam a späť medzi zariadením a počítačom. Počas prenosu súborov neodpájajte kábel USB od zariadenia. Môže to viesť k strate údajov alebo poškodeniu zariadenia. Počas prehrávania súborov uložených v zariadení na pripojenom počítači neodpájajte zariadenie od počítača. Po dokončení prehrávania súboru odpojte zariadenie od počítača. Keď používate rozbočovač USB, zariadenia nemusia byť pripojené správne. Pripojte zariadenie priamo k portu USB počítača. Pripojenie ako mediálne zariadenie 1 Pripojte svoje zariadenie k počítaču pomocou kábla USB. 2 Otvorte panel oznámení a vyberte možnosť Pripojené ako mediálne zariadenie → Médiá. zariadenie (MTP). Ak váš počítač nepodporuje MTP (Media Transfer Protocol) alebo nemá nainštalovaný príslušný ovládač, vyberte Camera (PTP). 3 Preneste súbory medzi zariadením a počítačom. Pripojenie pomocou Samsung Kies Samsung Kies je počítačová aplikácia, ktorá vám pomáha spravovať mediálny obsah a osobné údaje na zariadeniach Samsung. Najnovšiu verziu Samsung Kies si môžete stiahnuť z webovej stránky Samsung. 1 Pripojte zariadenie k počítaču pomocou kábla USB. Samsung Kies sa spustí automaticky. Ak sa Samsung Kies nespustí automaticky, dvakrát kliknite na ikonu Samsung Kies v počítači. 2 Preneste súbory medzi zariadením a počítačom. Ďalšie informácie nájdete v pomocníkovi Samsung Kies. 112 Správa zariadenia a údajov Zálohovanie a obnova údajov Uchovávajte svoje osobné informácie, údaje aplikácií a nastavenia v bezpečí. Svoje dôležité údaje si môžete zálohovať na záložný účet a pristupovať k nim neskôr. Účet Google 1 Na obrazovke Aplikácie vyberte položku Nastavenia. 2 Vyberte možnosť Zálohovať a obnoviť a začiarknite políčko Zálohovať údaje. 3 Vyberte možnosť Zálohovať účet a zadajte účet, ktorý chcete zálohovať. Ak chcete obnoviť svoje údaje, prihláste sa do svojho účtu Google v sprievodcovi nastavením. Sprievodcu nastavením možno spustiť a otvoriť obnovením zariadenia na výrobné nastavenia. Ak sa neprihlásite do svojho účtu Google v sprievodcovi nastavením, nebudete môcť obnoviť údaje zo zálohy. Konto Samsung Na obrazovke aplikácií postupne ťuknite na položky Nastavenia → Kontá → Pridať konto → Konto Samsung a prihláste sa do svojho konta Samsung. Vyberte konto Samsung → Archivovať, vyberte údaje, ktoré chcete zálohovať, a vyberte ARCHIVOVAŤ TERAZ → ARCHIVOVAŤ. Ak chcete obnoviť svoje údaje, otvorte obrazovku Aplikácie, postupne ťuknite na položky Nastavenia → Účty → Účet Samsung → Obnoviť, vyberte položky a potom klepnite na položku OBNOVIŤ. Obnoviť nastavenia zariadenia Táto funkcia vymaže všetky nastavenia a údaje v zariadení. Pred resetovaním zariadenia sa odporúča zálohovať všetky dôležité údaje uložené vo vašom zariadení. Ďalšie informácie nájdete v časti Zálohovanie a obnova údajov. Na obrazovke aplikácií ťuknite na položky Nastavenia → Zálohovať a resetovať → Obnoviť údaje → RESETOVAŤ ZARIADENIE → VYMAZAŤ VŠETKO. Zariadenie sa automaticky reštartuje. 113 Nastavenia O ponuke nastavení V tejto aplikácii môžete konfigurovať nastavenia zariadenia a aplikácií a pridávať účty. Vyberte položku Nastavenia na obrazovke Aplikácie. Ak chcete vyhľadať nastavenia podľa kľúčového slova, klepnite na ikonu. Režim zobrazenia je možné zmeniť na samostatné karty alebo zoznam. Klepnite na → Typ zobrazenia a vyberte režim zobrazenia. Rýchle nastavenia Zobrazte zoznam vašich obľúbených nastavení. Ak chcete zmeniť zoznam obľúbených nastavení, postupne ťuknite na položky → Upraviť rýchle nastavenia, vyberte možnosť v Nastaveniach a potom ťuknite na položku HOTOVO. Pripojenia Wi-Fi Zapnutím funkcie Wi-Fi sa pripojíte k sieti Wi-Fi a získate prístup k internetu a iným sieťovým zariadeniam. Na obrazovke Nastavenia vyberte Wi-Fi a posunutím prepínača Wi-Fi funkciu zapnite. Na zabezpečenie stabilného sieťového pripojenia môžete nastaviť, aby sa sieť automaticky menila (Wi-Fi alebo mobilná sieť) podľa toho, ktorá má silnejší signál. Ak chcete automaticky prepínať medzi sieťami, začiarknite políčko Automatické prepínanie sietí. 114 Nastavenia Ak chcete získať prístup k možnostiam, stlačte tlačidlo . Hľadať: Vyhľadajte dostupné siete. Wi-Fi Direct: Aktivujte funkciu Wi-Fi Direct a pripojte zariadenia priamo k sieti Wi-Fi na zdieľanie súborov. Rozšírené: Konfigurácia nastavení Wi-Fi. Tlačidlo WPS: Pripojte sa k zabezpečenej sieti Wi-Fi pomocou tlačidla WPS. Zadajte kód PIN WPS: Pripojte sa k zabezpečenej sieti Wi-Fi pomocou kódu PIN WPS. Pomocník: Zobrazenie pomocníka pre používanie Wi-Fi. Nastavenie politiky spánku pre Wi-Fi Klepnite na → Viac → Wi-Fi v režime spánku. Vypnutím obrazovky zariadenia deaktivujete všetky pripojenia Wi-Fi. V tomto prípade zariadenie automaticky pristupuje k mobilným sieťam, ak je ich použitie špecifikované v nastaveniach. To môže viesť k poplatkom za dáta. Ak sa chcete vyhnúť ďalším poplatkom, nastavte možnosť na Vždy. Bluetooth Zapnite pripojenie Bluetooth na zdieľanie údajov s inými zariadeniami na krátku vzdialenosť. Na obrazovke Nastavenia vyberte Bluetooth a posunutím prepínača Bluetooth funkciu zapnite. Ak chcete získať prístup k ďalším možnostiam, stlačte tlačidlo . Discovery Timeout: Nastavte, ako dlho má byť zariadenie zobrazené. Prijaté súbory: Zobrazenie prijatých súborov cez Bluetooth. Premenovať zariadenie: Zmeňte názov zariadenia. Pomocník: Zobrazenie informácií pomocníka o Bluetooth. 115 Nastavenia Tethering a hotspot Použite svoje zariadenie ako mobilný hotspot, aby ste umožnili ostatným zariadeniam prístup k mobilnému pripojeniu vášho zariadenia. Ďalšie informácie nájdete v časti Modem a prístupový bod. Na obrazovke Nastavenia vyberte Tethering a hotspot. Mobilný hotspot: Použite mobilný hotspot na zdieľanie údajov svojho zariadenia s počítačmi alebo inými zariadeniami cez sieť Wi-Fi. Túto funkciu môžete použiť, keď nie je dostupné sieťové pripojenie. USB tethering: Použite svoje zariadenie ako bezdrôtové USB tethering zariadenia pre váš počítač (prístup k mobilnému dátovému pripojeniu cez USB). Po pripojení k počítaču zariadenie funguje ako bezdrôtový modem. Zdieľanie pripojenia cez Bluetooth: Použite svoje zariadenie ako bezdrôtový Bluetooth modem pre váš počítač (prístup k mobilnému dátovému pripojeniu cez Bluetooth). Samostatný režim Tento režim deaktivuje všetky bezdrôtové funkcie zariadenia. Môžete používať iba funkcie zariadenia, ktoré nie sú sieťové. Na obrazovke Nastavenia vyberte režim offline. Spotreba dát Monitorujte spotrebu dát a nastavte limit spotreby dát. Na obrazovke nastavení vyberte možnosť Použiť. údajov. Mobilné dáta: Spotreba dát zariadenia v akejkoľvek mobilnej sieti. Limit mobilných dát: Nastavte si limit mobilných dát. Ak chcete získať prístup k ďalším možnostiam, stlačte tlačidlo . Obmedziť dáta na pozadí: Vypnutie synchronizácie na pozadí pri používaní mobilnej siete. Zobraziť využitie Wi-Fi: Zobrazte spotrebu dát Wi-Fi. Mobilné prístupové body: Vyberte mobilné prístupové body, aby ste zabránili ich používaniu aplikáciám na pozadí. 116 Nastavenia Geodata Zmena nastavení obmedzení polohy. Na obrazovke Nastavenia vyberte Geoúdaje a prepnutím prepínača Geoúdaje povoľte túto funkciu. Režim: Vyberte, ako chcete získať svoju polohu. Nedávne žiadosti o polohu: Zobrazte zoznam aplikácií, ktoré vyžadujú informácie o vašej aktuálnej polohe a využití batérie. Poloha: Zobrazte zoznam služieb určovania polohy používaných vaším zariadením. Moje miesta: Nastavte profily, ktoré sa vzťahujú na konkrétne miesta, keď používate GPS, Wi-Fi alebo Bluetooth na nájdenie aktuálnej polohy používateľa. Správca kariet SIM (modely s dvoma SIM kartami) Aktivujte karty SIM alebo USIM, ktoré používate, a každú z nich nakonfigurujte. Na obrazovke nastavení vyberte Správca karty SIM. Hlasový hovor: Vyberte kartu SIM alebo USIM pre hlasové hovory. Videohovor: Ak chcete uskutočňovať videohovory, vyberte kartu SIM alebo USIM. Dátová sieť: Vyberte kartu SIM alebo USIM na prenos dát. Aktívny režim: Povolenie prichádzajúcich hovorov z inej karty SIM alebo USIM počas hovoru. Keď je táto funkcia povolená, za presmerovanie hovorov sa môžu účtovať dodatočné poplatky v závislosti od vášho regiónu alebo poskytovateľa služieb. Nastavenia NFC a zdieľania na pripojenie k iným zariadeniam. Na obrazovke nastavení vyberte možnosť NFC a zdieľanie. NFC (modely s podporou NFC) Ak chcete čítať alebo odosielať informácie zo značiek NFC, povoľte túto funkciu. Android Beam: Povolenie funkcie Android Beam vám umožní odosielať údaje, ako sú webové stránky a kontakty, do zariadení, ktoré podporujú NFC. 117 Nastavenia S Beam: Povoľte funkciu S Beam na prenos údajov, ako sú videá, obrázky a dokumenty do zariadení, ktoré podporujú NFC a Wi-Fi Direct. Platba priložením: Vyberte predvolenú mobilnú platobnú aplikáciu. Zoznam platobných služieb nemusí obsahovať všetky dostupné platobné aplikácie. Zariadenia v okolí Zmeňte nastavenia zdieľania obsahu, keď pripojíte svoje zariadenie k zariadeniam v okolí. Všetky zariadenia musia podporovať Wi-Fi alebo musia byť pripojené k rovnakému prístupovému bodu. Názov zariadenia: Zobrazenie názvu mediálneho servera pre vaše zariadenie. Obsah na zdieľanie: Umožnite svojmu zariadeniu zdieľať obsah s inými zariadeniami. Povolené zariadenia: Zobrazte zoznam zariadení, ktoré majú prístup k vášmu zariadeniu. Zamietnuté zariadenia: Zobrazte zoznam zariadení, ktoré majú zakázaný prístup k vášmu zariadeniu. Načítať do: Vyberte pamäťové miesto na uloženie mediálnych súborov. Prijať súbory z iných zariadení: Povoľte svojmu zariadeniu prijímať stiahnuté súbory z iných zariadení. Tlač Konfigurácia nastavení pre zásuvné moduly tlačiarne nainštalované na tomto stroji. Ak chcete tlačiť súbory, môžete vyhľadať dostupné tlačiarne alebo pridať tlačiareň manuálne. Screen Mirroring Umožňuje kopírovanie obrazovky a zdieľanie obsahu obrazovky s inými zariadeniami. 118 Nastavenia Iné siete Konfigurácia nastavení správy siete. Na obrazovke Nastavenia vyberte Iné siete. Predvolená aplikácia na odosielanie správ Vyberte predvolenú aplikáciu na odosielanie správ. Mobilné siete Mobilné dáta: Spotreba dát zariadenia v akejkoľvek mobilnej sieti. Dátový roaming: Zariadenie využíva počas roamingu dáta v akejkoľvek mobilnej sieti. Prístupové body: nastavenie prístupového bodu (APN). SIM 1 Network Mode / SIM 2 Network Mode (modely s dvomi SIM kartami): Vyberte typ siete. Režim siete (modely s jednou kartou SIM): Vyberte typ siete. Sieťoví operátori: Vyhľadajte dostupné siete a zaregistrujte sieť manuálne. VPN Nastavte virtuálne súkromné siete (VPN) a pripojte sa k nim. Zvuky a upozornenia zariadenia Zmena nastavení zvukov zariadenia. Na obrazovke Nastavenia vyberte položku Zvuky a upozornenia. Zvukový režim: Vyberte, či chcete prehrať zvuk alebo tichý režim. Intenzita vibrácií: Nastavte intenzitu vibrácií. Vibrovať pri hovore: Vyberte, či chcete pri prichádzajúcich hovoroch vibrovať a súčasne zvuk. 119 Nastavenia Tón zvonenia (modely s dvomi kartami SIM): – – Tóny zvonenia: Pridanie alebo výber tónu zvonenia pre prichádzajúce hovory. – – Upozornenia: Vyberte vyzváňací tón pre udalosti, ako sú prichádzajúce správy a zmeškané hovory. Tóny zvonenia (modely s jednou kartou SIM): Pridajte alebo vyberte tón zvonenia pre prichádzajúce hovory. Vibrácie: Pridajte alebo vyberte režim vibrácií. Upozornenia (modely s jednou kartou SIM): Vyberte tón zvonenia pre udalosti, ako sú prichádzajúce správy a zmeškané hovory. Obrazovka a tapeta Zmena nastavení zobrazenia. Na obrazovke Nastavenia vyberte Obrazovka a tapeta. Jas: Nastavte jas displeja. Tapeta: – – Domovská obrazovka: Vyberte obrázok na pozadí domovskej obrazovky. – – Uzamknutá obrazovka: Vyberte obrázok na pozadí pre uzamknutú obrazovku. – – Domovská obrazovka a uzamknutá obrazovka: Vyberte obrázok na pozadí domovskej obrazovky a obrazovky uzamknutia. – – S View Window: Zmena tapety na obrazovke okna S View. Font: – – Font Style: Zmena štýlu písma pre zobrazený text. – – Veľkosť písma: Zmena veľkosti písma. Ovládanie jednou rukou: Aktivujte režim ovládania jednou rukou pre pohodlné používanie zariadenia jednou rukou. Ďalšie informácie nájdete v časti Ovládanie jednou rukou. Otáčanie obrazovky: Automatická zmena orientácie pri otočení zariadenia. Inteligentné vypnutie: Zabráňte vypnutiu podsvietenia displeja, keď sa naň používateľ pozerá. Časový limit obrazovky: Nastavte čas, po ktorom sa vypne podsvietenie displeja. 120 Nastavenia Režim obrazovky: – – Adaptívne zobrazenie: Optimalizuje obraz na displeji podľa nastavení displeja. – – Film AMOLED: Zariadenie používajte pri slabom osvetlení, napríklad v tmavej miestnosti. – – Photo AMOLED: Farby displeja vyzerajú v tomto režime prirodzenejšie. – – Základné: Zariadenie používajte za normálnych svetelných podmienok. Automatické ladenie Jas obrazovky: Aktivujte režim úspory energie úpravou jasu obrazovky. Šetrič obrazovky: Nastavenie zapnutia šetriča obrazovky počas nabíjania zariadenia. Podsvietenie kláves: Nastavte dobu, počas ktorej má tlačidlo nedávnych aplikácií a tlačidlo Späť svietiť. Zvýšte citlivosť: Dotykovú obrazovku používajte v rukaviciach. Uzamknutá obrazovka Zmena nastavení uzamknutej obrazovky. Na obrazovke Nastavenia vyberte možnosť Uzamknúť obrazovku. Zámok obrazovky: Zmeňte spôsob uzamknutia obrazovky. Nasledujúce možnosti sa môžu líšiť v závislosti od zvolenej funkcie zámku obrazovky. Zobraziť podrobnosti: – – Zobraziť hodiny a dátum: Zobrazí dátum spolu s hodinami. – – Duálne hodiny: Zobrazuje duálne hodiny. – – Veľkosť hodín: Zmena veľkosti hodín. – – Počasie: Zobrazenie informácií o počasí na uzamknutej obrazovke. – – Informácie o vlastníkovi: Zadajte informácie o používateľovi, ktoré sa majú zobraziť s hodinami. – – Text pomocníka: Zobrazenie pomocníka na uzamknutej obrazovke. Skratka fotoaparátu: Nastavenie zobrazenia skratky fotoaparátu na uzamknutej obrazovke. Táto funkcia nemusí byť dostupná v závislosti od vášho regiónu alebo poskytovateľa služieb. Efekt odomknutia: Vyberte vizuálny efekt pri odomykaní obrazovky. 121 Nastavenia Témy Zmeňte motív domovskej obrazovky, obrazovky aplikácií a uzamknutej obrazovky. Na obrazovke Nastavenia vyberte Témy. Viacero okien Prepne do režimu „Viac okien“. Na obrazovke Nastavenia vyberte možnosť Viacnásobné okná a prepnutím prepínača Viacnásobné okná povoľte túto funkciu. OTVORENÉ v rozdelenom okne: Aktivujte na svojom zariadení funkciu viacerých okien pri otváraní súborov z aplikácií Moje súbory alebo Videá. Zariadenie tiež spustí túto funkciu, keď si prezeráte prílohy v správach. Vyskakovací režim: Nastavte obrazovku aplikácie na vyskakovací režim, keď potiahnete šikmo nadol z ktoréhokoľvek rohu obrazovky. Panel oznámení Vyberte položky pre panel oznámení. Na obrazovke Nastavenia vyberte panel upozornení. Pohyby a gestá Zapnite rozpoznávanie pohybu a zmeňte nastavenia rozpoznávania pohybu. Na obrazovke Nastavenia vyberte položku Pohyby a gestá. Inteligentné upozornenia: Nastavenie zariadenia tak, aby vás upozornilo na zmeškané hovory alebo nové správy, keď zdvihnete zariadenie. Stlmiť: Nastavenie zariadenia tak, aby stlmilo prichádzajúce hovory a budíky otočením zariadenia lícom nadol alebo pohybom dlane. Zachytenie obrazovky dlaňou: Zachyťte obrazovku, keď potiahnete dlaňou doľava alebo doprava po displeji. 122 Nastavenia Moje nastavenia Účty Pridajte e-mailové kontá alebo kontá sociálnych sietí. Na obrazovke Nastavenia vyberte Účty. Cloudové úložisko Zmeňte nastavenia synchronizácie údajov a súborov pre váš účet Samsung alebo cloudové úložisko Dropbox. Na obrazovke nastavení vyberte Cloud storage. Zálohovanie a resetovanie Zmena nastavení na správu nastavení a údajov. Na obrazovke Nastavenia vyberte Zálohovať a obnoviť. Data Backup: Konfiguruje zálohovanie nastavení aplikácie a údajov na server Google. Zálohovací účet: Vytvorte alebo upravte zálohovací účet Google. Auto-Recovery: Konfiguruje obnovenie nastavení aplikácie a údajov pri ich preinštalovaní. Obnovenie údajov: Obnoví všetky nastavenia na predvolené výrobné nastavenia a odstráni všetky údaje. Jednoduchý režim Prepnutie do jednoduchého prevádzkového režimu. Na obrazovke Nastavenia vyberte Jednoduchý režim. Štandardný režim: Povolenie štandardného režimu. Jednoduchý režim: prejde do jednoduchého prevádzkového režimu. Aplikácie pre jednoduchý režim: Vyberte aplikácie, na ktoré chcete použiť zjednodušené rozhranie. 123 Nastavenia Dostupnosť Túto funkciu použite na zlepšenie dostupnosti na vašom zariadení. Na obrazovke Nastavenia vyberte položku Prístupnosť. Zrak: Upravte nastavenia tak, aby bolo zariadenie prístupnejšie pre používateľov so zrakovým postihnutím. – – TalkBack: Umožňuje aplikácii TalkBack pre hlasovú odozvu. Ak chcete zobraziť pomocné informácie o používaní tejto funkcie, vyberte NASTAVENIA → Ako funguje preskúmanie dotykom. – – Tmavá obrazovka: Svoje zariadenie môžete nastaviť tak, aby obrazovku nechalo vypnutú a chránilo tak obsah zariadenia. – – Rýchly vstup z klávesnice: Zariadenie môžete nastaviť tak, aby zadávalo znaky ihneď po uvoľnení požadovaného klávesu na klávesnici. Túto funkciu môžete použiť na zadávanie znakov namiesto uvoľnenia prsta a dvojitého poklepania na obrazovku. – – Vyslovovať heslá: Nastavenie zariadenia tak, aby počas písania nahlas čítalo heslá, keď je funkcia TalkBack aktívna. – – Veľkosť písma: Zmena veľkosti písma. – – Gestá priblíženia: Umožňujú vám priblížiť obrazovku zariadenia a zväčšiť jej určité oblasti. – – Pripomenutie upozornení: Pripomína vám upozornenia, ak neboli nejaký čas skontrolované. – – Negatívne: Obrátenie farieb displeja na zlepšenie čitateľnosti. – – Nastavenia farieb: Nastavte farebnú schému obrazovky, keď zariadenie zistí, že používateľ je farboslepý alebo má problémy s čítaním obsahu. – – Špeciálny štítok Funkcie: Aktivujte Talkback stlačením a podržaním vypínača a následným klepnutím a podržaním obrazovky dvoma prstami. – – Nastavenia TTS: Zmena nastavení funkcie prevodu textu na reč. Sluch: Upravte nastavenia tak, aby bolo vaše zariadenie prístupnejšie pre používateľov s poruchami sluchu. – – Oznámenie bleskom: Nastavenie blesku, aby blikal pri prichádzajúcom hovore, novej správe alebo upozornení. – – Vypnúť všetky zvuky: Stlmiť všetky zvuky zariadenia vrátane zvukov médií a hlasu volajúceho. 124 Nastavenia – – Titulky Samsung: Povoľte zobrazovanie titulkov v obsahu podporovanom spoločnosťou Samsung a zmeňte nastavenia titulkov. – – Titulky Google: Nastavte, či sa majú zobrazovať titulky v obsahu podporovanom spoločnosťou Google, a zmeňte nastavenia titulkov. – – Vyváženie zvuku: Upravte vyváženie zvuku pri používaní slúchadiel. – – Mono zvuk: Nastavenie zariadenia tak, aby prepínalo zvukový výstup zo stereo na mono, keď sú pripojené slúchadlá. – – Automatické vibrovanie: Nastavenie zariadenia tak, aby vibrovalo pri prehrávaní zvukov v stiahnutých aplikáciách, ako sú hry. Zhoršená koordinácia a interakcia: Úprava nastavení na zlepšenie dostupnosti zariadenia pre používateľov s obmedzenou pohyblivosťou. – – Sekundárna ponuka: Zobrazuje vyhradenú ikonu klávesovej skratky na prístup k funkciám podporovaným externými tlačidlami alebo funkciami na paneli oznámení. Môžete tiež upraviť ponuku ikon. – – Oneskorenie dotyku a podržania: Nastavte čas, počas ktorého chcete podržať dotyk. – – Ovládanie interakcie: Aktivujte režim ovládania interakcie, aby ste obmedzili odozvu zariadenia na vstup, keď sú spustené aplikácie. Priamy prístup: Umožňuje otvoriť vybrané ponuky dostupnosti na vašom zariadení, keď trikrát stlačíte tlačidlo Domov. Prijímanie a ukončovanie hovorov: Zmeňte spôsob prijímania a ukončovania hovorov Režim jedného klepnutia: Nastavte svoje zariadenie tak, aby ovládalo prichádzajúce hovory alebo upozornenia dotykom tlačidla namiesto ťahania. Zjednodušenie ovládania: Exportujte alebo importujte nastavenia zjednodušenia ovládania na použitie v iných zariadeniach. Služby: Zobrazenie služieb dostupnosti nainštalovaných na vašom zariadení. Súkromný režim Pomocou tohto režimu môžete zabrániť neoprávnenému prístupu k vašim osobným informáciám. Na obrazovke Nastavenia vyberte Súkromný režim a prepnutím prepínača Súkromný režim povoľte túto funkciu. Možnosti prístupu: Nastavte alebo zmeňte metódu odomknutia, aby ste povolili súkromný režim. 125 Nastavenia Systém Jazyk a vstup Zmeňte možnosti zadávania textu. Dostupné možnosti závisia od zvoleného jazyka. Na obrazovke Nastavenia vyberte Jazyk a vstup. Jazyk Výber jazyka zobrazenia pre všetky ponuky a aplikácie. Predvolené Vyberte predvolenú klávesnicu na zadávanie textu. Klávesnica Samsung Dostupné možnosti sa môžu líšiť v závislosti od oblasti alebo poskytovateľa služieb. Angličtina (USA) / ruština: Vyberte predvolený jazyk klávesnice. Výber jazykov vstupu: Vyberte jazyky pre zadávanie textu. Režim T9: Aktivujte režim T9, aby sa pri písaní zobrazovali návrhy slov a návrhy. Návrhy slov je možné prispôsobiť. Automatické opravy: Pomocou svojho zariadenia opravte preklepy a nesprávne napísané slová stlačením medzerníka alebo interpunkčného znamienka. Moje klávesové skratky: priraďte často používané texty číselným klávesom. Stlačením a podržaním číselného tlačidla môžete vložiť vopred zadaný text. Automaticky veľké: Nastavte na automatické veľké písmeno po interpunkčných znamienkach, ako sú bodky, otázniky alebo výkričníky. Medzery automaticky: Nastavenie automatického vkladania medzier medzi slová. Automatická interpunkcia: Bodku vložte dvojitým klepnutím na medzerník. 126 Nastavenia Správanie. Prst na klávesnici: – – Nie: Deaktivuje možnosť potiahnutia po klávesnici. – – Nepretržité písanie: Text zadávajte posúvaním prstov po klávesnici. – – Ovládanie kurzora: Aktivujte funkciu navigácie inteligentnou klávesnicou na pohyb kurzora posúvaním prsta po klávesnici. Zvuk: Nastavte, či sa má povoliť zvuk pri stlačení klávesov Enter. Vibrovať: Nastavenie zariadenia tak, aby vibrovalo pri stlačení klávesov Enter. Ukážka symbolu: Povolenie ukážky vybraného symbolu. Obnoviť nastavenia: Obnovte klávesnicu Samsung. Hlasový vstup Google Jazyky: Vyberte jazyky pre zadávanie textu. Cenzúra: Odstráňte nevhodné slová z výsledkov hlasového vstupu. Rozpoznávanie reči offline: Stiahnite si a nainštalujte jazykové údaje na rozpoznávanie reči offline. Možnosti TTS Preferovaný modul TTS: Vyberte modul hlasovej syntézy. Ak chcete zmeniť nastavenia modulu hlasovej syntézy, klepnite na ikonu. Rýchlosť reči: Vyberte rýchlosť čítania textu pre prevod textu na reč. Vypočujte si príklad: Vypočujte si časť textu ako ukážku. Predvolený jazyk: Zobrazenie vybratého predvoleného jazyka pre funkciu prevodu textu na reč. Upozornenia na čítanie Tu môžete nastaviť hlasové upozornenia na prichádzajúce hovory, správy alebo udalosti. Rýchlosť ukazovateľa Upravte rýchlosť ukazovateľa myši alebo touchpadu vášho zariadenia. 127 Nastavenia Dátum a čas Zmeňte možnosti zobrazenia času a dátumu. Na obrazovke Nastavenia vyberte Dátum a čas. Ak je batéria úplne vybitá alebo vybratá zo zariadenia, nastavenia dátumu a času sa vynulujú. Automatický čas: Automaticky aktualizujte dátum a čas pri prechode cez časové pásma. Nastaviť dátum: Manuálne nastavte aktuálny dátum. Nastaviť čas: manuálne nastavenie aktuálneho času. Automatická detekcia hodina. Zóny: Pri prechode do iného časového pásma získate online nastavenia času. Vybrať časové pásmo: Nastavte svoje domáce časové pásmo. 24-hodinový formát: Zobrazuje čas v 24-hodinovom formáte. Formát dátumu: Vyberte formát dátumu. Security Assistant Povoľte núdzový režim a nastavte základné kontakty a správy. Ďalšie informácie nájdete v časti Núdzový režim. Na obrazovke Nastavenia vyberte Security Assistant. Núdzový režim: Prepne vaše zariadenie do núdzového režimu, čím zníži vybitie batérie používaním iba základných funkcií, ako je volanie. Správa SOS: Odošlite správu so žiadosťou o pomoc rýchlym trojitým stlačením vypínača Spravujte svoje primárne kontakty: Vyberte a zmeňte príjemcov správ pomoci. 128 Nastavenia Príslušenstvo Zmena nastavení príslušenstva. Na obrazovke Nastavenia vyberte položku Príslušenstvo. Dostupné možnosti sa môžu líšiť v závislosti od regiónu alebo modelu. Zvuky doku: Nastavenie zariadenia tak, aby prehralo zvuk, keď zariadenie umiestnite do doku alebo mimo neho. Režim výstupu zvuku: Vyberte režim výstupu zvuku pri pripájaní k externým zariadeniam. Niektoré zariadenia nemusia podporovať režim priestorového zvuku. Automatické odomknutie: Automatické odomknutie zariadenia po otvorení krytu. Túto funkciu možno použiť len s niektorými metódami uzamknutia obrazovky. Nastavte si štýlové hodiny: Vyberte si dizajn hodín pre obrazovku okna S View. Tapeta okna S View: Zmeňte tapetu na obrazovke okna S View. Vybrať položky: Nastaví informácie zobrazené na obrazovke okna zobrazenia S. Úspora energie Zapnite režim úspory energie a zmeňte nastavenia režimu úspory energie. Ďalšie informácie nájdete v časti Funkcia úspory energie. Na obrazovke Nastavenia vyberte položku Šetrič energie. Šetrič energie: Povoľte režim šetrenia energie a zmeňte nastavenia režimu šetrenia energie. Extrémna úspora energie: Vďaka zjednodušenému rozhraniu a obmedzenému prístupu k určitým aplikáciám sa predĺži pohotovostný čas a zníži sa vybitie batérie. Maximálny pohotovostný čas je čas zostávajúci do vybitia batérie (ak sa zariadenie nepoužíva). Čakacia doba závisí od nastavení zariadenia a podmienok, v ktorých sa používa. Percento batérie: Aktivujte funkciu na vašom zariadení, ktorá zobrazuje informácie o zostávajúcej energii batérie na obrazovke. 129 Nastavenia Pamäť Zobrazte informácie o pamäti zariadenia a externej pamäťovej karte a naformátujte pamäťovú kartu. Na obrazovke Nastavenia vyberte Pamäť. Po naformátovaní pamäťovej karty sa údaje vymažú a nie je možné ich obnoviť. Skutočné množstvo dostupnej internej pamäte je menšie, ako sa uvádza v reklame, pretože časť pamäte je vyhradená pre operačný systém a predinštalované aplikácie. Dostupná kapacita sa môže po aktualizácii vášho zariadenia zmeniť. Zabezpečenie Zmeňte nastavenia zabezpečenia svojho zariadenia a karty SIM alebo USIM. Na obrazovke Nastavenia vyberte Zabezpečenie. Správcovia zariadení: Zobrazenie správcovských aplikácií nainštalovaných na vašom zariadení. Správcom zariadení môžete povoliť aplikovať na zariadenia nové pravidlá. Neznáme zdroje: Povolenie inštalácie aplikácií z neznámych zdrojov. Šifrovať zariadenie: Nastavte heslo na šifrovanie údajov uložených v zariadení. Heslo sa bude vyžadovať pri každom zapnutí zariadenia. Keďže šifrovanie údajov môže trvať viac ako hodinu, odporúča sa pred spustením úplne nabiť batériu. Šifrovať SD kartu: Šifrovanie súborov na pamäťovej karte. Ak povolíte túto funkciu a obnovíte výrobné nastavenia zariadenia, nebudete môcť čítať šifrované súbory. Pred resetovaním zariadenia túto funkciu vypnite. Diaľkové ovládanie: Umožňuje diaľkové ovládanie strateného alebo ukradnutého zariadenia cez internet. Ak chcete používať túto funkciu, musíte byť prihlásení do svojho účtu Samsung. Upozornenie O výmene SIM kariet: Povoľte alebo vypnite funkciu Nájsť môj telefón, ktorá vám umožňuje nájsť stratené alebo ukradnuté zariadenie. 130 Nastavenia Prejsť na webovú lokalitu: Vyvolajte webovú lokalitu Find My Phone (findmymobile.samsung.com). Svoje ukradnuté alebo stratené zariadenie môžete nájsť na webovej lokalite Nájsť môj telefón. Zámok aktivácie: Vyžaduje informácie o účte Samsung po resetovaní zariadenia, aby sa zabránilo iným používateľom aktivovať zariadenie. Zámok karty SIM: – – Zámok karty SIM: Zapnutie alebo vypnutie požiadavky na kód PIN pri zapnutí zariadenia. – – Zmeniť kód PIN karty SIM: Zmeňte kód PIN potrebný na prístup k údajom na karte SIM alebo USIM. Zobraziť heslá: Svoje zariadenie môžete nastaviť tak, aby zobrazovalo vaše heslo pri jeho zadávaní. Aktualizované Bezpečnostná politika: Skontrolujte a stiahnite si aktualizácie zabezpečenia. Odoslať bezpečnostné správy: Umožňuje vám automaticky odosielať bezpečnostné správy spoločnosti Samsung. Typ úložiska: Nastavte typ úložiska pre informácie o súbore účtu. Dôveryhodné poverenia: Používajte certifikáty a identity na bezpečné používanie rôznych aplikácií. Inštalácia z pamäte: Inštalácia šifrovaných certifikátov z úložného zariadenia USB. Odstrániť poverenia: Odstráňte obsah poverení zo zariadenia a obnovte heslo. Pomocník Zobrazte pomocníka, v ktorom sa dozviete, ako používať zariadenie a aplikácie a konfigurovať dôležité nastavenia. Na obrazovke Nastavenia vyberte položku Pomocník. Informácie o zariadení Získajte prístup k informáciám o zariadení, zmeňte názov zariadenia a aktualizujte softvér zariadenia. Na obrazovke Nastavenia vyberte položku Informácie o zariadení. 131 Nastavenia Aplikácie Správca aplikácií Zobrazenie a správa aplikácií nainštalovaných vo vašom zariadení. Na obrazovke Nastavenia vyberte Správca aplikácií. Predvolené aplikácie Vyberte predvolené nastavenia pre aplikácie. Na obrazovke Nastavenia vyberte položku Príslušenstvo. Nastavenia aplikácie Prispôsobte nastavenia pre každú aplikáciu. Na obrazovke Nastavenia vyberte Nastavenia aplikácie. 132 Riešenie problémov Skôr než sa obrátite na servisné stredisko Samsung, vyskúšajte nasledujúce spôsoby riešenia problémov. Niektoré problémy sa nemusia na vašom zariadení vyskytnúť. Pri zapnutí zariadenia alebo pri jeho používaní sa zobrazí výzva na zadanie jedného z nasledujúcich kódov: Heslo: Ak je aktivovaná funkcia uzamknutia zariadenia, musíte zadať heslo zariadenia. PIN: Pri prvom zapnutí zariadenia alebo ak po zapnutí zariadenia zapnete požiadavku na kód PIN, musíte zadať kód PIN, ktorý ste dostali s kartou SIM alebo USIM. Túto funkciu je možné vypnúť v ponuke zámku karty SIM. Kód PUK: Karta SIM alebo USIM sa zvyčajne zablokuje po niekoľkých pokusoch o zadanie nesprávneho kódu PIN. V takom prípade musíte zadať kód PUK, ktorý vám poskytol váš poskytovateľ služieb. Kód PIN2: Pri vstupe do ponuky, ktorá vyžaduje kód PIN2, zadajte kód PIN2, ktorý ste dostali s kartou SIM alebo USIM. Ďalšie informácie získate od svojho poskytovateľa služieb. Vaše zariadenie zobrazuje chybové správy siete alebo služby V niektorých oblastiach je signál siete taký slabý, že nemôžete používať sieťové funkcie zariadenia. Presuňte sa na miesto, kde je signál stabilnejší. Počas presunu sa môžu objaviť chybové hlásenia. Používanie niektorých funkcií vyžaduje aktiváciu. Ďalšie informácie získate od svojho poskytovateľa služieb. Zariadenie sa nezapne Zariadenie sa nezapne, ak je batéria úplne vybitá. Pred zapnutím zariadenia úplne nabite batériu. 133 Riešenie problémov Dotyková obrazovka reaguje na dotyk pomaly alebo nesprávne Ak na dotykovú obrazovku nasadíte ochranu obrazovky alebo voliteľné príslušenstvo, dotyková obrazovka nemusí fungovať správne. Dotyková obrazovka nemusí správne fungovať v nasledujúcich situáciách: máte nasadené rukavice alebo sa obrazovky dotýkate špinavými rukami, ostrými predmetmi alebo končekmi prstov. Vysoká vlhkosť a vniknutie tekutín môže spôsobiť poruchu dotykovej obrazovky. Vypnite a znova zapnite zariadenie, aby ste vyriešili dočasné problémy so softvérom. Uistite sa, že vaše zariadenie má najnovší softvér. Ak je dotyková obrazovka poškriabaná alebo poškodená, kontaktujte servisné stredisko Samsung. Zariadenie zamrzne alebo sa vyskytnú kritické chyby Ak zariadenie zamrzne, musíte zatvoriť aplikácie alebo reštartovať zariadenie. Ak vaše zariadenie zamrzne a prestane reagovať, reštartujte ho stlačením a podržaním tlačidla napájania na viac ako 7 sekúnd. Ak problém pretrváva, resetujte svoje zariadenie. Na obrazovke aplikácií ťuknite na položky Nastavenia → Zálohovať a resetovať → Obnoviť údaje → RESETOVAŤ ZARIADENIE → VYMAZAŤ VŠETKO. Pred resetovaním zariadenia sa odporúča zálohovať všetky dôležité údaje uložené vo vašom zariadení. Ak problém pretrváva, kontaktujte servisné stredisko Samsung. Nemožno uskutočňovať ani prijímať hovory Uistite sa, že používate správnu mobilnú sieť. Skontrolujte, či je pre telefónne číslo, ktoré vytáčate, povolené blokovanie hovorov. Skontrolujte, či je pre prichádzajúce telefónne číslo aktivovaná funkcia blokovania hovorov. Moji partneri ma počas hovoru nepočujú Skontrolujte, či otvory vo vstavanom mikrofóne nie sú blokované cudzími predmetmi. Presuňte mikrofón bližšie k ústam. Ak používate telefónnu náhlavnú súpravu, uistite sa, že je správne pripojená k vášmu zariadeniu. 134 Riešenie problémov Počas hovoru sa ozýva ozvena Upravte hlasitosť zariadenia pomocou tlačidla hlasitosti alebo sa presuňte na iné miesto. Mobilný signál alebo internetové pripojenie často klesá alebo je kvalita zvuku slabá Uistite sa, že oblasť vstavanej antény vášho zariadenia nie je blokovaná cudzími predmetmi. Na niektorých miestach je signál siete taký slabý, že nemôžete používať sieťové funkcie zariadenia. Problémy s pripojením môžu byť spôsobené základňovou stanicou vášho poskytovateľa služieb. Presuňte sa na miesto, kde je signál stabilnejší. Keď zariadenie používate počas šoférovania, služby bezdrôtovej siete môžu byť vypnuté z dôvodu problémov so sieťou vášho poskytovateľa služieb. Ikona batérie je prázdna Batéria je slabá. Nabite batériu. Batéria sa nenabíja (pomocou nabíjačiek schválených spoločnosťou Samsung) Skontrolujte, či je nabíjačka správne pripojená. Ak chcete batériu vymeniť, kontaktujte servisné stredisko Samsung. Batéria sa vybíja rýchlejšie ako zvyčajne Efektívne nabitie batérie sa môže znížiť, keď je okolitá teplota príliš nízka alebo horúca. Batéria sa vybíja rýchlejšie, keď používate posielanie správ alebo spúšťate určité aplikácie, ako sú hry alebo webový prehliadač. Batéria je spotrebný materiál a jej efektívne nabitie sa časom zníži. 135 Riešenie problémov Zariadenie sa zahrieva Pri používaní aplikácií, ktoré spotrebúvajú veľa energie po dlhú dobu, sa zariadenie môže zahrievať. Je to normálne a nemá to vplyv na výkon ani životnosť zariadenia. Po zapnutí fotoaparátu sa zobrazia chybové hlásenia Ak chcete fotoaparát používať, v zariadení musí byť dostatok voľného miesta a batéria musí byť úplne nabitá. Ak sa po zapnutí fotoaparátu objavia chybové hlásenia, postupujte podľa týchto krokov: Nabite batériu. Uvoľnite miesto na svojom zariadení skopírovaním súborov do počítača alebo ich odstránením. Reštartujte svoje zariadenie. Ak sa tým problém s aplikáciou Fotoaparát nevyrieši, kontaktujte servisné stredisko Samsung. Kvalita fotografie je nižšia ako v ukážke Kvalita fotografií sa môže líšiť v závislosti od prostredia a spôsobov snímania. Pri fotografovaní na tmavých miestach, v noci alebo v interiéri môže byť obrázok rozmazaný alebo zašumený. Pri pokuse o otvorenie mediálneho súboru sa zobrazujú chybové hlásenia Ak sa zobrazujú chybové hlásenia alebo sa mediálne súbory na vašom zariadení neprehrávajú, skúste nasledovné: Uvoľnite úložný priestor v zariadení skopírovaním súborov do počítača alebo ich odstránením. Uistite sa, že hudobný súbor nie je chránený technológiou DRM (Digital Rights Management). Ak je súbor chránený DRM, môžete si ho vypočuť len vtedy, ak máte príslušný kľúč alebo licenciu na jeho prehrávanie. Uistite sa, že vaše zariadenie podporuje formáty súborov. Ak formáty súborov ako DivX alebo AC3 nie sú podporované, nainštalujte si špeciálnu aplikáciu, ktorá ich podporuje. Ak chcete skontrolovať formáty súborov kompatibilné s vaším zariadením, prejdite na stránku www.samsung.com. 136 Riešenie problémov Zariadenie dokáže prehrať všetky obrázky a videá, ktoré s ním nasnímate. Fotografie a videá nasnímané inými zariadeniami sa nemusia dať prehrať. Váš prístroj podporuje multimediálne súbory schválené poskytovateľom sieťových služieb alebo poskytovateľom doplnkových služieb. Niektorý internetový obsah, ako sú vyzváňacie tóny, videá alebo tapety, sa nemusí prehrať správne. Nedá sa rozpoznať zariadenie Bluetooth Uistite sa, že je na vašom zariadení zapnutá bezdrôtová technológia Bluetooth. Skontrolujte, či je na zariadení, ku ktorému sa chcete pripojiť, zapnuté Bluetooth. Uistite sa, že zariadenia Bluetooth sú v dosahu Bluetooth (10 m). Ak sa tým problém nevyrieši, kontaktujte servisné stredisko Samsung. Nemôžem pripojiť svoje zariadenie k počítaču Uistite sa, že kábel USB, ktorý používate, je kompatibilný s vaším zariadením. Uistite sa, že sú na vašom počítači nainštalované požadované aktualizácie ovládačov a ovládačov. Ak používate systém Windows XP, skontrolujte, či je v počítači nainštalovaný balík Service Pack 3 alebo novší. Uistite sa, že máte v počítači nainštalovaný Samsung Kies alebo Windows Media Player verzie 10 alebo novšej. Zariadenie nemôže nájsť moju aktuálnu polohu Na niektorých miestach, napríklad v interiéri, môže dochádzať k rušeniu signálu GPS. V takýchto situáciách použite na určenie polohy Wi-Fi alebo mobilnú sieť. 137 Riešenie problémov Údaje uložené v zariadení sa stratili Všetky dôležité údaje uložené v zariadení pravidelne zálohujte. V opačnom prípade nebude možné obnoviť stratené alebo poškodené údaje. Spoločnosť Samsung nezodpovedá za žiadnu stratu údajov uložených vo vašom zariadení. Vonkajšia časť puzdra zariadenia sa nevyhnutne vyskytuje pri výrobe puzdra a môže spôsobiť mierne vibrácie alebo pohyb častí zariadenia. V priebehu času sa v dôsledku trenia medzi časťami môže zvýšiť vôľa. 138 Dizajn, špecifikácie a ďalšie údaje sa môžu zmeniť bez upozornenia. Copyright 2015 Samsung Electronics Táto používateľská príručka je chránená medzinárodnými zákonmi o autorských právach. Žiadna časť tejto používateľskej príručky sa nesmie reprodukovať, distribuovať, prekladať alebo prenášať v akejkoľvek forme alebo akýmikoľvek prostriedkami, elektronickými alebo mechanickými, vrátane fotokopírovania, nahrávania alebo ukladania v akomkoľvek systéme na ukladanie a vyhľadávanie informácií bez predchádzajúceho písomného súhlasu spoločnosti Samsung Electronics. Ochranné známky SAMSUNG a logo SAMSUNG sú registrované ochranné známky spoločnosti Samsung Electronics. ® Bluetooth je registrovaná ochranná známka spoločnosti Bluetooth SIG, Inc. na celom svete. ® ™ ™ ™ ™ Wi-Fi, Wi-Fi Protected Setup, Wi-Fi CERTIFIED Passpoint, Wi-Fi Direct, Wi-Fi CERTIFIED a logo Wi-Fi sú registrované ochranné známky Wi-Fi Alliance. Všetky ostatné autorské práva a ochranné známky sú majetkom ich príslušných vlastníkov.