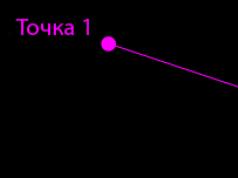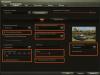Ahojte všetci! Predstavte si, že odchádzate. Nezáleží na tom: do kancelárie vo vedľajšej ulici na pár hodín, na služobnú cestu alebo na dovolenku. Ale viete to určite: možno budete potrebovať údaje, ktoré máte uložené vo vašom domácom počítači. Z nejakého dôvodu si ich nemôžete vziať so sebou: napríklad presne neviete, ktoré knihy z vašej obrovskej knižnice budete potrebovať alebo ktoré ukážky budete chcieť vložiť do piesne, ktorú napíšete na ostrovoch. . Budete však potrebovať prístup k domácemu počítaču.
Dobrá správa pre vás: ľudstvo už dávno prišlo na to, ako sa na diaľku pripojiť k počítaču cez internet. Je pravda, že na tento prípad sa musíte pripraviť vopred. V článku nižšie vám prezradíme ako.
budú použité 2 metódy. Prvý používa štandardné aplikácie Windows a druhý používa programy tretích strán.

Vzdialený prístup k počítaču cez internet pomocou systému Windows
Pamätáte si vtipné riadky zo starých návodov od Nokie? Áno, „ak chcete použiť túto funkciu, telefón musí byť zapnutý“? Budete sa smiať, ale zahráme si aj Captain Obvious: aby ste sa mohli na diaľku pripojiť k počítaču, musí zostať zapnutý a pripojený k internetu.
Ale to je jasná úvaha. Nie sú ani také jasné: napríklad interakcia medzi dvoma počítačmi – vaším domácim a tým, cez ktorý sa budete pripájať – je založená na schéme „klient-server“ a váš domáci počítač bude fungovať ako server a klient bude ten, koho máte so sebou. Pred pripojením k inému počítaču cez internet je potrebné pripraviť oba.
Začnime s domácim počítačom. Predpokladajme na to. Treba povedať, že verzia Home nie je vhodná na fungovanie tejto funkcie: musíte mať aspoň Windows 10 Pro.
Prvým krokom je povoliť vzdialené pripojenie k vášmu počítaču. To sa vykonáva pomocou systémových nástrojov: prejdite na Ovládací panel/Systém/Ochrana systému/Vzdialený prístup, nájdite riadok „Povoliť vzdialené pripojenie“ a začiarknite políčko.

Druhá vec, ktorú budete potrebovať, je statická IP adresa. V tom istom ovládacom paneli musíte prejsť do časti „Sieť a internet / sieťové pripojenia“, nájsť adaptér, ktorý sa práve používa, a kliknúť pravým tlačidlom myši na jeho ponuku.


Kliknite na „Vlastnosti“, vyberte riadok „IP verzia 4“ a na tej istej karte kliknite na „Vlastnosti“. Tu potrebujete, dostupné lokálne, ale nepoužívané routerom (obsadený rozsah nájdete v menu samotného routera). Do riadku „Maska podsiete“ zvyčajne zadávate „255.255.255.0.“ a do riadku „Predvolená brána“ - IP vášho smerovača. Dá sa zadať aj ako DNS server, ale tu sú možnosti. Platné sú napríklad aj verejné adresy DNS spoločnosti Google: 8.8.4.4 a 8.8.8.8.
Napríklad by to mohlo byť takto:


Budete tiež musieť nakonfigurovať port 3389 na smerovači (ako to urobiť, prečítajte si pokyny pre smerovač alebo v tematických diskusiách).
Všetkým manipuláciám z tohto bodu sa však dá vyhnúť, ak pri odchode úplne vypnete smerovač a necháte počítač pripojený priamo k sieti poskytovateľa. Potom už len stačí poznať ten svoj a overiť si u svojho poskytovateľa, že zostane nezmenený.
Ako pripraviť terminál pomocou systému Windows
Termínom „terminál“ rozumieme počítač, z ktorého sa pripojíte k svojmu vzdialenému. Všetko, čo na to potrebujete, je aplikácia s názvom „Vzdialená plocha“. Vaša verzia systému Windows ho už môže mať. Ak nie, môžete si ho stiahnuť z obchodu Microsoft App Store.

Aplikácia je vyrobená v modernom štýle, s ohľadom na dotykové obrazovky, ale je pohodlné s ňou pracovať tradičným spôsobom. Ak chcete pridať domáci počítač, musíte kliknúť na tlačidlo plus v pravom hornom rohu okna. V roletovom menu zvoľte Pracovná plocha a zadajte prístupové údaje – lokálnu IP adresu, ak je počítač v rovnakej sieti ako vy, alebo externú, ak sa pripájate cez internet.
Na prístup k počítaču budete potrebovať prihlasovacie údaje účtu. Ak používate konto Microsoft, zadajte informácie o svojom konte. Ak je lokálny, zadajte svoje používateľské meno a heslo. Kliknite na „Uložiť“, aby ste sa vyhli zadávaniu údajov pri každom pripojení. Samozrejme, ak používate aplikáciu Vzdialená plocha na cudzom počítači, nemusíte na ňu ukladať svoje prihlasovacie údaje.
Ak je nakonfigurovaný správne, po pripojení budete môcť v okne programu vidieť pracovnú plochu vášho počítača a spúšťať z nej všetky programy alebo otvárať súbory.
Túto možnosť sme zvažovali iba vtedy, keď je na vzdialenom počítači nainštalovaný Windows 10 Pro. Ostatné verzie systému Windows túto funkciu nemajú alebo vyžadujú pokročilejšie nastavenia. Vzdialené ovládanie počítača cez internet je však možné aj prostredníctvom univerzálnych riešení, ktoré zvážime nižšie.
Nástroje pre vzdialený prístup tretích strán
Hoci má systém Windows vlastnú organizáciu vzdialeného prístupu, existujú programy tretích strán, ktoré to robia lepšie. Pozrime sa na niekoľko najznámejších z nich.
TeamViewer
Jeden z prvých programov, ktorý viac-menej iniciovaným ľuďom napadlo, keď uvideli titul, bol TeamViewer. Prirodzene, začneme s ním.
Výhody tohto programu sú nielen známe a obľúbené (a v dôsledku toho komerčný úspech, nároční používatelia a pozorní vývojári plus podpora). TeamViewer je pomerne jednoduché, flexibilné a multifunkčné riešenie. Celkovo na pripojenie k domácemu nepotrebujete ani druhý počítač: stačí iPhone, iPad alebo zariadenie so systémom Android. Klienti existujú pre väčšinu mobilných platforiem plus Windows, OS X a Linux.

Okrem vzdialenej plochy aplikácia podporuje hlasové hovory a videohovory. Ak má napríklad niekto z vašej rodiny alebo kolegov prístup k vášmu počítaču a potrebuje vašu pomoc, môžete počas práce komunikovať priamo v aplikácii TeamViewer bez toho, aby ste museli opustiť reláciu alebo používať iné programy.
Vaše pripojenie bude chránené 256-bitovým šifrovaním AES, vďaka čomu je prakticky zbytočné byť odpočúvaný.
Najcennejšou vlastnosťou programu, ktorú nemožno preceňovať, je možnosť zapnúť si domáci počítač pomocou signálu cez internet. Ak vo vašej neprítomnosti došlo k niekoľkohodinovým výpadkom prúdu, žiadna UPS nepomôže. TeamViewer však umožní vášmu počítaču zapnúť sa na požiadanie zvonku.
A ešte jedno plus - program nie je rozdelený na klientsku a serverovú časť. Na oba počítače stačí nainštalovať jednu verziu. A potom je všetko nakonfigurované niekoľkými kliknutiami.
Celkovo má program len jednu nevýhodu: náklady. Licencia na jednu kópiu pre súkromného používateľa stojí približne 200 dolárov. Ale ak včasný prístup k počítaču stojí za to, prečo nie?
Radmin
Názov tohto produktu znamená „Vzdialený správca“, čo okamžite vyjadruje jeho účel. Z hľadiska funkčnosti zhruba zodpovedá Team Viewer: môžete vzdialene pristupovať k počítaču, zapínať a vypínať ho pomocou sieťových príkazov, spúšťať programy, otvárať súbory a presúvať dáta medzi vzdialeným PC a terminálom.

Radmin je horší ako TeamViewer iba v niektorých aspektoch: neponúka aplikácie pre mobilné zariadenia, neposkytuje súčasný prístup k počítaču z niekoľkých terminálov a nie je taký rozšírený.
Jednou z hlavných výhod Radminu je cena. Jedna licencia programu na prístup k jednému počítaču bude stáť iba 1 250 rubľov - to je o niečo viac ako 20 dolárov: desaťkrát lacnejšie ako Team Viewer! Zároveň získate všetky výhody komerčných programov: neustálu podporu,
Ak však potrebujete úplne bezplatné riešenie, je tu tiež.
UltraVNC
Áno, existuje! Bezplatná aplikácia, ktorá funguje na rovnakom princípe ako vyššie uvedené. Vzdialený prístup k počítaču cez internet ale poskytuje veľmi dobre.
Áno, v niektorých aspektoch je UltraVNC horší ako komerčné riešenia. Ak teda chcete poskytnúť 256-bitové šifrovanie, budete musieť nainštalovať špeciálny doplnok. Desktopový klient je len pre Windows a mobilní klienti existujú len pre Android a iOS. Neexistuje žiadna vstavaná hlasová komunikácia, takže vzdialená podpora bude musieť byť vykonaná pomocou Skype alebo bežného telefónu alebo vstavaného textového chatu.
Ale na druhej strane nástroj vzdialeného prístupu zadarmo nie je až taká častá radosť. Preto odporúčame najskôr použiť UltraVNC a potom, ak niektoré dôležité funkcie veľmi chýbajú, prejsť na komerčné produkty.
Ako nastaviť vzdialenú plochu? Túto otázku si kladú tí, ktorí sa potrebujú pripojiť zo svojho počítača k inému alebo poskytnúť prístup k svojmu počítaču iným, napríklad, aby im pomohli alebo poradili.
Čo to je - je to vynikajúca príležitosť pracovať na inom počítači (pozrieť si jeho pracovnú plochu, otvárať súbory, spúšťať programy) pri svojom vlastnom počítači. Alebo naopak, získate prístup k svojmu domácemu počítaču (stolnému počítaču), aby ste k nemu neskôr mohli pristupovať cez internet odkiaľkoľvek na svete a pracovať. 🙂 Možnosti použitia sú obmedzené fantáziou.
Hneď si to vyjasnime – existujú dve možnosti organizácie takéhoto prístupu:
- povolenie štandardnej funkcie v systéme (v systéme Windows je štandardne vypnutá). Volá sa RDP.
- inštalácia ďalších programov, ktoré organizujú vzdialenú plochu (, TeamViwer, VNC atď.)
Zvážme organizáciu vzdialeného prístupu pomocou prvej možnosti pri použití štandardnej funkcie v systéme Windows - RDP. Aby ste to dosiahli, oba počítače musia byť v sieti a musia byť navzájom priamo prístupné. Teda byť v rovnakej lokálnej sieti. Napríklad nemáte doma jeden počítač, ale niekoľko a chcete sa pripojiť z jedného počítača k druhému. Očíslujme si počítače obrazne: počítač, z ktorého sa pripojíme k inému počítaču, je očíslovaný №1 , počítač, ku ktorému sa pripájame, je očíslovaný №2 .
Sadneme si k počítaču №2 a povoliť mu vzdialený prístup. Používateľ, pod ktorým sa prihlásite do tohto počítača, musí mať heslo. Ak heslo neexistuje, musíte ho zadať. V opačnom prípade nebude vzdialený prístup fungovať!
Ak chcete povoliť vzdialený prístup:
ak máte na počítači č. 2 operačný systém Windows XP:
kliknite na ikonu “ Môj počítačvlastnosti“, vyberte kartu “ Vzdialené relácie", zaškrtni " Povoliť vzdialený prístup k tomuto počítaču“. V prípade potreby môžete povoliť vzdialený prístup pre konkrétnych používateľov kliknutím na „ vyberte vzdialených používateľov“. Po zmene nezabudnite kliknúť na OK. Nedotýkame sa odosielania pre „vzdialeného asistenta“. Toto je nastavenie pre iný prípad.
ak máte na počítači č. 2 operačný systém Windows 7..8..10:
kliknite na ikonu “ Môj počítač” na pracovnej ploche PRAVÝM tlačidlom myši vyberte z ponuky „ vlastnosti“, potom na paneli, ktorý sa otvorí vľavo, hľadáme „ Nastavenie vzdialeného prístupu”  Tu je väčší výber. Ak je váš operačný systém na počítači č. 1 Windows XP, vyberte položku uvedenú na obrázku „Povoliť pripojenia z počítačov s akoukoľvek verziou vzdialenej pracovnej plochy“. Prečo nebezpečnejší? No preto, lebo svet sa mení. Niečo sa stáva zastaraným, obsahuje chyby, mení sa iné. Bod nižšie umožňuje pripojenie k počítaču č. 2 iba z „čerstvých“ operačných systémov.
Tu je väčší výber. Ak je váš operačný systém na počítači č. 1 Windows XP, vyberte položku uvedenú na obrázku „Povoliť pripojenia z počítačov s akoukoľvek verziou vzdialenej pracovnej plochy“. Prečo nebezpečnejší? No preto, lebo svet sa mení. Niečo sa stáva zastaraným, obsahuje chyby, mení sa iné. Bod nižšie umožňuje pripojenie k počítaču č. 2 iba z „čerstvých“ operačných systémov.
Kliknite na tlačidlo OK.
Zistenie IP adresy počítača č.2
Váš počítač č. 2, ku ktorému sa pripojíte, je nakonfigurovaný. Teraz je dôležité zistiť jeho sieťovú IP adresu. Ak viete, ako to urobiť, preskočte tento odsek. Otvorte príkazový riadok - stlačte tlačidlo „ŠTART“, potom „Spustiť“, aby sa zobrazil príkazový riadok, alebo jednoducho stlačte kláves [  ] a podržte stlačené písmeno R. Otvorí sa panel zadávania príkazov. Vchádzame tam: cmd a stlačte Zadajte. Zobrazí sa čierny panel, do ktorého musíte zadať príkaz ipconfig a stlačte Zadajte.
] a podržte stlačené písmeno R. Otvorí sa panel zadávania príkazov. Vchádzame tam: cmd a stlačte Zadajte. Zobrazí sa čierny panel, do ktorého musíte zadať príkaz ipconfig a stlačte Zadajte.

Spustenie tohto príkazu poskytne IP adresu v riadku adresy IPv4. Tu je príklad: 192.168.5.250 Zapamätáme si\zapíšeme si hodnotu, ktorá vám vyšla a prenesieme do počítača №1 . Na ňom musíme otvoriť štandardný program pre vzdialený prístup. Dá sa to urobiť rôznymi spôsobmi, napríklad:
na počítači č. 1 je operačný systém Windows XP:
Na svojom počítači musíte spustiť program vzdialenej pracovnej plochy. Štandardne je vybavená oknami. Kliknite "ŠTART" a prejdite cez systémové menu a nakoniec kliknite na „Pripojiť k vzdialenej ploche“. Pozri obrázok nižšie: 
Zobrazí sa okno programu Vzdialená plocha. Zadajte do poľa " Počítač" IP adresa počítač č.2 mali ste si to zapamätať alebo zapísať skôr. Toto je sieťový názov počítača alebo jeho IP adresa.
Potom je možné špecifikovať port (oddelený dvojbodkou). Príklady nižšie:
 Príklad s IP adresou.
Príklad s IP adresou.

Potom stlačte tlačidlo "Pripojiť" №2 №2
na počítači č. 1 je operačný systém WINDOWS 7 a vyšší:
Podobne ako v systéme Windows XP – na počítači musíte spustiť program vzdialenej pracovnej plochy. Štandardne je vybavená oknami. Kliknite „ŠTART“, „Všetky programy“, „Štandard“ a nakoniec klikni" Pripojenie vzdialenej pracovnej plochy". Zobrazí sa panel programu vzdialeného pripojenia. Príklad:
 Príklad s názvom siete počítača a portom (za dvojbodkou).
Príklad s názvom siete počítača a portom (za dvojbodkou).
 Príklad s IP adresou a portom (za dvojbodkou).
Príklad s IP adresou a portom (za dvojbodkou).
Potom stlačte tlačidlo "Pripojiť", dôjde k pripojeniu k vzdialenému počítaču, zobrazí sa heslo a požiadavka používateľa na vstup do počítača №2 . Po ich zadaní sa vám zobrazí pracovná plocha vzdialeného počítača №2 . Ak chcete prejsť na pracovnú plochu, musíte presunúť myš úplne hore na obrazovku, potom sa zobrazí panel s tlačidlami na minimalizáciu a zatvorenie.
Všeobecné riešenie pre všetky systémy Windows:
Kliknite "ŠTART" a zadajte do riadku: mstsc a stlačte enter. Zobrazí sa panel programu vzdialeného pripojenia, v ktorom musíte zadať názov vzdialeného počítača alebo jeho IP adresu a kliknúť na pripojiť. Ďalšie akcie - zadajte svoje prihlasovacie meno a heslo.
Všetky. Nové poznatky môžete aplikovať v praxi. Toto pripojenie bude fungovať iba v rámci lokálnej siete - počítače sú pripojené napríklad k jednému routeru (nezáleží na kábli alebo cez WiFi). Aby ste mohli používať takéto pripojenie cez internet, potrebujete (možnosti):
- zmena nastavení smerovača („presmerovanie portov“) je pomerne komplikované nastavenie pre nezasväteného používateľa, veľmi závisí od modelu smerovača a vlastností pripojenia k vášmu poskytovateľovi internetu. Mozno kvoli providerovi sa cez RDP nebude dat pripojit vobec.
- používať programy tretích strán na prácu so vzdialenou plochou.
O používaní programov na vzdialený prístup tretích strán sa bude diskutovať v inom článku.
Tento záznam bol zaslaný v , . Uložte si .
Táto recenzia obsahuje zoznam najlepších bezplatných programov na vzdialený prístup a ovládanie počítača cez internet (známe aj ako programy pre vzdialenú plochu). V prvom rade hovoríme o nástrojoch vzdialenej správy pre Windows 10, 8 a Windows 7, hoci mnohé z týchto programov vám umožňujú pripojiť sa k vzdialenej ploche aj na iných operačných systémoch, a to aj z tabletov a smartfónov Android a iOS.
Prečo môžu byť takéto programy potrebné? Vo väčšine prípadov sa používajú na prístup na vzdialenú plochu a akcie na údržbu počítača správcami systému a na servisné účely. Z pohľadu bežného používateľa však môže byť užitočné aj ovládanie počítača na diaľku cez internet alebo lokálnu sieť: napríklad namiesto inštalácie virtuálneho stroja s Windows na notebook s Linuxom alebo Macom pripojiť k existujúcemu počítaču s týmto operačným systémom (a toto je len jeden možný scenár).
TeamViewer je pravdepodobne najznámejší program vzdialenej pracovnej plochy pre Windows a iné operačné systémy. Je v ruštine, ľahko sa používa, je veľmi funkčný, funguje skvele cez internet a považuje sa za bezplatný na súkromné použitie. Navyše dokáže fungovať aj bez inštalácie do počítača, čo sa hodí, ak potrebujete iba jednorazové pripojenie.

TeamViewer je dostupný ako „veľký“ program pre Windows 7, 8 a Windows 10, Mac a Linux, ktorý kombinuje funkcie servera a klienta a umožňuje vám nastaviť trvalý vzdialený prístup k vášmu počítaču vo forme modulu TeamViewer QuickSupport, ktorý nevyžaduje inštaláciu, ktorá ihneď po spustení poskytne ID a heslo, ktoré je potrebné zadať na počítači, z ktorého sa bude pripájať. Okrem toho existuje možnosť hostiteľa TeamViewer, ktorá poskytuje možnosť kedykoľvek sa pripojiť ku konkrétnemu počítaču. TeamViewer sa najnovšie objavil aj ako aplikácia pre Chrome a existujú oficiálne aplikácie pre iOS a Android.
Medzi funkciami dostupnými počas relácie vzdialeného ovládania počítača v aplikácii TeamViewer
- Spustenie pripojenia VPN so vzdialeným počítačom
- Vzdialená tlač
- Vytváranie snímok obrazovky a nahrávanie vzdialenej plochy
- Zdieľanie súborov alebo jednoduchý prenos súborov
- Hlasový a textový chat, korešpondencia, prepínanie strán
- TeamViewer tiež podporuje Wake-on-LAN, reštart a automatické opätovné pripojenie v núdzovom režime.

Aby sme to zhrnuli, TeamViewer je možnosť, ktorú by som odporučil takmer každému, kto potrebuje bezplatný program na vzdialenú plochu a ovládanie počítača pre domáce účely - takmer nie je potrebné mu rozumieť, pretože všetko je intuitívne a ľahko sa používa. Na komerčné účely si budete musieť zakúpiť licenciu (inak dôjde k automatickému ukončeniu relácií).
Vzdialená plocha Chrome
Google má vlastnú implementáciu vzdialenej plochy, ktorá funguje ako aplikácia pre Google Chrome (v tomto prípade nebude mať prístup len Chrome na vzdialenom počítači, ale celú plochu). Podporované sú všetky operačné systémy pre stolné počítače, na ktoré je možné nainštalovať prehliadač Google Chrome. V obchodoch s aplikáciami sú aj oficiálni klienti pre Android a iOS.

Ak chcete používať Vzdialenú plochu Chrome, budete si musieť stiahnuť rozšírenie prehliadača z oficiálneho obchodu, nastaviť prístupové údaje (kód PIN) a pripojiť sa na inom počítači pomocou rovnakého rozšírenia a zadaného kódu PIN. Ak však chcete používať Vzdialenú plochu Chrome, musíte byť prihlásení do svojho účtu Google (nemusí to byť nevyhnutne rovnaký účet na rôznych počítačoch).
Vzdialený prístup k počítaču v AnyDesk
AnyDesk je ďalší bezplatný program na vzdialený prístup k počítaču a vytvorili ho bývalí vývojári TeamViewer. Medzi výhody, ktoré tvorcovia uvádzajú, patrí vysoká rýchlosť prevádzky (prenos desktopovej grafiky) v porovnaní s inými podobnými utilitami.

AnyDesk podporuje ruský jazyk a všetky potrebné funkcie vrátane prenosu súborov, šifrovania pripojenia a schopnosti pracovať bez inštalácie na počítači. Existuje však o niečo menej funkcií ako v niektorých iných riešeniach vzdialenej správy, ale má všetko pre používanie pripojenia k vzdialenej ploche „na prácu“. Existujú verzie AnyDesk pre Windows a pre všetky populárne distribúcie Linuxu, pre Mac OS, Android a iOS.

Vzdialený prístup RMS alebo vzdialené pomôcky
Remote Utilities, prezentované na ruskom trhu ako Remote Access RMS (v ruštine), je jedným z najvýkonnejších programov pre vzdialený prístup k počítaču, aký som kedy videl. Okrem toho môžete bezplatne spravovať až 10 počítačov, a to aj na komerčné účely.

Zoznam funkcií zahŕňa všetko, čo môžete alebo nemusíte potrebovať, vrátane, ale nie výlučne:
- Niekoľko režimov pripojenia vrátane podpory pripojení RDP cez internet.
- Vzdialená inštalácia a nasadenie softvéru.
- Prístup k videokamere, vzdialenému registru a príkazovému riadku, podpora Wake-On-Lan, funkcie chatu (video, zvuk, text), vzdialené nahrávanie obrazovky.
- Podpora drag-n-drop pre prenos súborov.
- Podpora viacerých monitorov.
UltraVNC, TightVNC a podobne
VNC (Virtual Network Computing) je typ vzdialeného pripojenia k pracovnej ploche počítača, podobne ako RDP, ale multiplatformové a open source. Na organizáciu pripojenia, rovnako ako v iných podobných možnostiach, sa používa klient (prehliadač) a server (na počítači, ku ktorému sa pripája).
Medzi obľúbené programy (pre Windows) na vzdialený prístup k počítaču, ktoré používajú VNC, patria UltraVNC a TightVNC. Rôzne implementácie podporujú rôzne funkcie, ale spravidla všetky zahŕňajú prenos súborov, synchronizáciu schránky, prenos klávesových skratiek a textový chat.

Používanie UltraVNC a iných riešení nemusí byť jednoduché alebo intuitívne pre začínajúcich používateľov (v skutočnosti to nie je pre nich), ale je to jedno z najpopulárnejších riešení pre prístup k počítačom vášho alebo vašej organizácie. V rámci tohto článku nebude možné poskytnúť pokyny na jeho používanie a konfiguráciu, ale ak máte záujem a túžbu pochopiť, existuje veľa materiálov o používaní VNC v sieti.
AeroAdmin
Program pre vzdialenú plochu AeroAdmin je jedným z najjednoduchších bezplatných riešení svojho druhu, s akými som sa kedy stretol, v ruštine a je ideálny pre začínajúcich používateľov, ktorí nevyžadujú žiadnu významnú funkcionalitu okrem prezerania a správy svojho počítača cez internet.

V tomto prípade program nevyžaduje inštaláciu do počítača a samotný spustiteľný súbor je miniatúrny. O použití, funkciách a mieste na stiahnutie:
Ďalšie informácie
Existuje oveľa viac rôznych implementácií vzdialeného prístupu k pracovnej ploche počítača pre rôzne operačné systémy, platených aj bezplatných. Medzi nimi sú Ammy Admin, RemotePC, Comodo Unite a ďalšie.
Snažil som sa vyzdvihnúť tie, ktoré sú bezplatné, funkčné, podporujú ruský jazyk a na ktoré antivírusy nenadávajú (alebo tak robia v menšej miere) (väčšina programov vzdialenej správy je RiskWare, t.j. predstavujú potenciálnu hrozbu v prípade neoprávneného prístupu , takže sa pripravte, že v nich sú napríklad detekcie).
Programy na diaľkové ovládanie počítača vám umožňujú na diaľku ovládať iný počítač cez internet alebo v lokálnej sieti. Je to výhodné, keď potrebujete pomôcť menej skúsenému používateľovi, napríklad príbuznému alebo priateľovi, ktorý sa nevyzná v práci s počítačom, urobiť na ňom niečo bez toho, aby ste opustili pohodlné kreslo a bez toho, aby ste strácali nervy a čas telefonovaním. Takéto programy je tiež vhodné použiť na prácu na diaľku, napríklad z domu na pripojenie do kancelárie a naopak - na prístup k domácemu počítaču, na správu systému celej flotily počítačov a serverov.
Urobme porovnávaciu analýzu programov diaľkového ovládania a poukážeme na ich výhody a nevýhody.
TeamViewer
Jeden z najpopulárnejších programov pre vzdialený prístup, je možné ho rýchlo stiahnuť a nainštalovať alebo ihneď spustiť, bez inštalácie to zvládne aj nie príliš skúsený používateľ. Po spustení program zobrazí okno s ID a heslom na prístup k tomuto počítaču a TeamViewer umožňuje aj pripojenie k inému počítaču zadaním jeho ID a hesla.Výhody:
Program má niekoľko hlavných režimov prevádzky: diaľkové ovládanie, prenos súborov, chat, ukážka pracovnej plochy. Program vám umožňuje nastaviť nepretržitý prístup k počítaču, ktorý bude vhodný pre správu systému. Rýchlosť prevádzky je celkom slušná, existujú verzie pre všetky mobilné platformy, pre rôzne operačné systémy, čo veľmi poteší. Jednoduché a úplne zrozumiteľné rozhranie plus množstvo ďalších nástrojov na rozšírenie funkčnosti programu bude užitočné pre služby vzdialenej podpory.
nedostatky:
Aj keď je program bezplatný, je určený len na nekomerčné použitie a pri práci s ním dlhšie ako 5 minút vzniká množstvo ťažkostí, napríklad TV môže zablokovať reláciu vzdialeného pripojenia a rozpoznať ho ako komerčné použitie. Pre nepretržitý vzdialený prístup alebo správu viacerých počítačov alebo počítačovej siete si budete musieť priplatiť za ďalšie programové moduly. Cena programu je vysoká.
výsledok:
Tento program je ideálny na jednorazové vzdialené pripojenie alebo na krátkodobé používanie. Pohodlné použitie z mobilných platforiem, ale nie na správu veľkého počtu počítačov. Za ďalšie moduly si budete musieť priplatiť.
LiteManager
Jednoduchý, no z hľadiska schopností pomerne výkonný program, sa skladá z dvoch častí, prvou je Server, ktorý je potrebné nainštalovať alebo spustiť na vzdialenom počítači, a Prehliadač, ktorý umožňuje ovládať iný počítač. Aby program fungoval, vyžaduje od manažéra trochu viac zručností a skúseností, aj keď práca so serverom je ešte jednoduchšia ako v TeamViewer, server je možné nainštalovať raz a od používateľa nie sú potrebné žiadne ďalšie akcie, ID bude vždy konštantné , môžete si to dokonca nastaviť sami manuálne, čo je veľmi pohodlné na zapamätanie. Verzia LiteManager Free je bezplatná na osobné a komerčné použitie.
Výhody:
Okrem hlavných režimov vzdialeného prístupu: diaľkové ovládanie, prenos súborov, chat, správca úloh, editor registrov má program aj jedinečné funkcie, napríklad: inventár, nahrávanie obrazovky, vzdialená inštalácia. Program je zadarmo na použitie až na 30 počítačoch, možno ho používať na nepretržitý prístup bez akýchkoľvek ďalších modulov. Neexistujú žiadne obmedzenia prevádzkového času. Je možné nakonfigurovať svoje vlastné ID servera na nastavenie podnikovej podpory. Program nemá žiadne obmedzenia prevádzkového času ani blokovania.
nedostatky:
Pre mobilné platformy či iné systémy nie je dostatok klienta, v bezplatnej verzii je limit 30 počítačov, na správu ďalších je potrebné zakúpiť licenciu. Niektoré špecifické prevádzkové režimy sú dostupné iba vo verzii Pro.
výsledok:
Program Litemanager je vhodný na poskytovanie vzdialenej podpory, na správu niekoľkých desiatok počítačov úplne zadarmo, na nastavenie vlastnej služby vzdialenej podpory. Cena programu je najnižšia vo svojom segmente a licencia nie je časovo obmedzená.
Ammy admin
Program je v podstate podobný TeamViewer, ale je jednoduchšia možnosť. K dispozícii sú len základné prevádzkové režimy – prezeranie a ovládanie, prenos súborov, chat. Program môže bežať bez inštalácie a je zadarmo na nekomerčné použitie.
Výhody:
Jednoduchý a ľahký program, môžete pracovať na internete aj v lokálnej sieti, má minimálne nastavenia a nevyžaduje žiadne špeciálne zručnosti. V porovnaní s TeamViewer je licenčná politika miernejšia.
nedostatky:
Minimálne funkcie pre vzdialenú správu, bude ťažké spravovať veľkú flotilu počítačov, pri dlhodobom používaní viac ako 15 hodín mesačne môže byť pracovná relácia obmedzená alebo zablokovaná, platené za komerčné využitie,
výsledok:
Tento program je vhodnejší na jednorazové pripojenie k počítaču a nie príliš zložité manipulácie, napríklad na pomoc neskúsenému používateľovi pri nastavovaní počítača.
RAdmin
Jeden z prvých programov na diaľkové ovládanie a vo svojom okolí známy, nedalo mi nespomenúť ho, skôr určený na správu systému, hlavný dôraz sa kladie na bezpečnosť. Program sa skladá z dvoch komponentov: server a klient. Vyžaduje inštaláciu, pre neskúseného používateľa to nebude ľahké zistiť, program je určený hlavne na prácu s IP adresou, čo nie je úplne vhodné na poskytovanie technickej podpory. Internetová podpora. Program je platený, ale má bezplatné skúšobné obdobie.
Výhody:
Program má vysokú prevádzkovú rýchlosť, najmä v dobrej sieti, vďaka ovládaču videa na snímanie pracovnej plochy, zvýšenú spoľahlivosť a bezpečnosť. Vstavaná je technológia Intel AMT, ktorá vám umožňuje pripojiť sa k systému BIOS vzdialeného počítača a nakonfigurovať ho. Implementované sú iba základné prevádzkové režimy: diaľkové ovládanie, prenos súborov, chat atď.
nedostatky:
Bez IP adresy sa takmer nedá fungovať, t.j. pripojiť podľa ID. Neexistuje žiadny klient pre mobilné systémy. Neexistuje žiadna bezplatná verzia, iba 30-dňová skúšobná doba. Na prácu s programom potrebujete zručnosti skúseného používateľa. Pri pripájaní videa môže ovládač vypnúť grafické prostredie Aero, niekedy obrazovka bliká.
výsledok:
Program je vhodnejší pre systémových administrátorov na správu počítačov a serverov v lokálnej sieti. Ak chcete pracovať cez internet, možno budete musieť nastaviť tunel VPN.
Záver
Podobných programov na vzdialený prístup je oveľa viac, tieto sú novšie (Airoadmin, Supremo), mierne zastarané (VNC, Dameware, PCAnywhere) a iné, ktoré sú drahšie, krajšie, ale plnia rovnaké základné funkcie. Ak sa rozhodnete zakúpiť licenciu, vezmite prosím na vedomie, že niektoré programy sú licencované na dočasné používanie na rok, po ktorom musíte platiť stále viac.Myslím, že si môžete vybrať ten správny program pre seba, alebo je najlepšie použiť niekoľko riešení v kombinácii.
Vzdialená plocha je funkcionalita operačného systému, ktorá vám umožňuje spravovať vzdialený počítač v reálnom čase pomocou lokálnej siete alebo internetu ako média na prenos údajov. Existuje veľké množstvo implementácií vzdialenej pracovnej plochy v závislosti od protokolu alebo operačného systému. Najbežnejším riešením v operačnom systéme Windows je protokol RDP (Remote Desktop Protocol) av systémoch založených na jadre Linuxu - VNC a X11.
Ako povoliť funkciu vzdialenej pracovnej plochy
V predvolenom nastavení je možnosť stať sa serverom relácie RDP na pracovnej stanici Windows zakázaná.
Kliknite pravým tlačidlom myši na ikonu „Tento počítač“ a v kontextovej ponuke vyberte položku „Vlastnosti“.
V ľavom menu vyberte položku „Nastavenie vzdialeného prístupu“. To si bude vyžadovať oprávnenia správcu.
Otvorí sa okno „Vlastnosti systému“, v ktorom na karte „Vzdialený prístup“ musíte nastaviť oprávnenie na prístup k tomuto počítaču, ako je uvedené na obrázku nižšie.

V prípade potreby si môžete vybrať užívateľov, pod ktorými sa môžete prihlásiť do systému.
Okrem toho, ak máte nainštalovaný sieťový filter (firewall), budete musieť vytvoriť povoľujúce pravidlo na pripojenie k tomuto počítaču vo vlastnostiach sieťového adaptéra alebo v aplete brány Windows Firewall v ovládacom paneli.
Ako sa pripojiť k vzdialenej ploche
Existuje niekoľko spôsobov, ako sa pripojiť k vzdialenej ploche. Prejdite do hlavnej ponuky systému „Štart – Všetky programy – Príslušenstvo – Pripojenie k vzdialenej ploche“

Alebo spustite príkaz v príkazovom riadku systému Windows (alebo v okne Vykonať»)

Obe tieto metódy sú ekvivalentné a spúšťajú rovnaký program – Sprievodcu pripojením vzdialenej pracovnej plochy.

V okne sprievodcu môžete zadať názov alebo IP adresu počítača, ku ktorému sa chcete pripojiť, ako aj zadať špeciálne parametre, ako je rozlíšenie obrazovky, prenos lokálnych (schránka, lokálne disky) alebo vzdialených (zvuky) zdrojov. .
Zadajte IP adresu vzdialeného uzla a stlačte tlačidlo „ Pripojiť».
S najväčšou pravdepodobnosťou uvidíme varovanie o problémoch s autentifikáciou vzdialeného počítača. Ak sme si istí, že sme neurobili chybu pri hláskovaní adresy alebo mena, môžeme kliknúť na „Áno“, po ktorom sa inicializuje pripojenie k uzlu.

Budete tiež musieť zadať poverenia vzdialeného používateľa.

Ak sme nikde neurobili chybu, po určitom čase uvidíme pracovnú plochu vzdialeného počítača, kde môžeme vykonať určité akcie. Ovládajte ukazovateľ myši, zadávajte znaky z klávesnice atď.

Ako už bolo spomenuté, pre pohodlie správy systému môžeme preniesť lokálne zdroje, ako sú tlačiarne, logické jednotky alebo schránku, na vzdialený počítač.

Ak to chcete urobiť, v okne Sprievodca pripojením vzdialenej pracovnej plochy prejdite na kartu „Miestne zdroje“ a kliknite na tlačidlo „Ďalšie podrobnosti...“.
A v okne, ktoré sa otvorí, vyberte napríklad Lokálny disk (C:).

Teraz pri pripájaní vzdialenej pracovnej plochy uvidíme náš lokálny disk (C:) počítača, z ktorého je pripojenie vytvorené.

Ako zvýšiť bezpečnosť vzdialenej pracovnej plochy
Nie je žiadnym tajomstvom, že nechať počítač s aktivovanou vzdialenou plochou a pripojeným k internetu nie je bezpečné. Faktom je, že rôzne typy útočníkov neustále skenujú rozsahy sieťových adries pri hľadaní spustených sieťových služieb (vrátane vzdialenej plochy) s cieľom ich ďalšieho hackovania.
Jedným zo spôsobov, ktorý môže útočníkovi sťažiť nájdenie spustenej služby Terminal Services (RDP), je zmena štandardného čísla portu na inú hodnotu. V predvolenom nastavení služba RDP počúva na sieťovom porte 3389/TCP a čaká na prichádzajúce pripojenie. Práve na tento port sa útočníci pokúšajú pripojiť ako prvý. S takmer 100% istotou môžeme povedať, že ak je na počítači otvorený port s týmto číslom, tak na ňom beží systém Windows s povoleným vzdialeným prístupom.
Pozor! Ďalšie akcie so systémovým registrom sa musia vykonávať veľmi opatrne. Zmena určitých nastavení môže spôsobiť nefunkčnosť operačného systému.
Ak chcete zmeniť číslo portu vzdialenej pracovnej plochy, musíte otvoriť editor databázy Registry a otvoriť sekciu:
HKEY_LOCAL_MACHINE\SYSTEM\CurrentControlSet\Control\Terminal Server\WinStations\RDP-Tcp
Potom nájdite REG_DWORD parameter PortNumber a zmeňte jeho hodnotu v desiatkovej sústave na ľubovoľné číslo (od 1024 do 65535).

Po zmene hodnoty by sa mal počítač reštartovať. Teraz, ak chcete získať prístup k vzdialenej ploche, musíte dodatočne zadať náš port pomocou dvojbodky. V tejto situácii musíte zadať názov počítača 10.0.0.119:33321
Útočníci, ktorí vyskúšali štandardný port, pravdepodobne dospejú k záveru, že vzdialený prístup cez protokol RDP nie je na tomto počítači povolený. Táto metóda vás samozrejme nezachráni pred cielenými útokmi, keď je každý sieťový port starostlivo kontrolovaný pri hľadaní medzery, ale ochráni vás pred masívnymi útokmi šablón.
Okrem toho musíte použiť pomerne zložité a dlhé heslo pre tie účty, ktoré majú povolený prístup cez vzdialenú plochu.