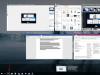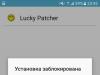Postupom času sa operačný systém Windows stáva menej rýchlym a veľa ľudí si kladie otázku „prečo mi zamrzne počítač so systémom Windows 7?
Je to predovšetkým kvôli hromadeniu rôznych súborov v systéme, vrátane nepotrebných. Ale niekedy môže byť príčinou zamrznutia niečo vážnejšie.
Systémové problémy
Uvažujme o dôvodoch, ktoré sú spojené s nesprávnou prevádzkou systému alebo jeho jednotlivých prvkov. Stojí za zmienku, že riešenie a snímky obrazovky sú prezentované ako príklad pomocou systému Windows 10, ale sú vhodné aj pre iné verzie operačného systému.
Autoload preťažený
Problém je obzvlášť akútny pre staršie počítače, ktoré majú slabý výkon. Pri spustení systému Windows sa programy automaticky spúšťajú takmer súčasne a zaťažujú počítač. Ďalšie riešenie problémov je znázornené na príklade systému Windows 10, ale je vhodné aj pre iné verzie operačného systému.
Ak chcete problém vyriešiť:
Systém je upchatý
Stáva sa to, ak systém nebol dlho preinštalovaný na vašom počítači alebo notebooku. Zvyškové súbory a odpad sa hromadia a upchávajú OS.
Tento problém môžete vyriešiť pomocou CCleaner.

Po týchto krokoch bude systém pracovať rýchlejšie.
Vírusy a firewall
Každý vie, že vírusy poškodzujú systém a môžu ho spomaliť alebo poškodiť dôležité súbory.
Ak chcete skontrolovať systém:

Problém ale nemusí byť len so samotným vírusom, ale aj s firewallom. Ide o technológiu, ktorá zabraňuje škodlivým akciám prichádzajúcim zo siete proti počítaču.
Štandardná brána firewall systému Windows môže výrazne spomaliť systém, pričom pracuje súčasne s nainštalovaným antivírusom.
Ak ho chcete zakázať:

Dôležité! Firewall vypnite iba vtedy, ak máte nainštalovaný antivírus.
Nekompatibilita ovládačov
Týka sa to predovšetkým notebookov. Po aktualizácii systému sa ovládače často stanú irelevantnými. To vedie k nestabilnej prevádzke jednotlivých komponentov, napríklad grafickej karty alebo čipovej sady. V dôsledku toho sa prevádzka celého systému spomaľuje.
Ak chcete aktualizovať ovládače:

Pozor! Problémy s ovládačmi často vedú k vysokému zaťaženiu procesora. (Môžete to skontrolovať v správcovi úloh)
Chyba systémových súborov
Keď dôjde k zlyhaniam operačného systému, utrpia systémové súbory. To vedie k chybám v systéme, registri a disku. Ak chcete problém vyriešiť:
- Stiahnite si CCleaner z webovej stránky a nainštalujte.
- Spustite program.
- Otvorte kartu Registry a spustite vyhľadávanie problémov.

- Po dokončení kliknite na „Opraviť vybraté“.

- Zatvorte program a prejdite do Prieskumníka.

- Vyberte systémový disk kliknutím naň a otvorte „Vlastnosti“.

- „Nástroje“ → „Skontrolovať“ a po dokončení kliknite na „Optimalizovať“.

- Reštartujte počítač alebo prenosný počítač.
V prípade veľkého počtu chýb je lepšie úplne preinštalovať OS.
Problémy s hardvérom
Ak riešenie problémov so systémom nepomohlo, znamená to vážnejší problém.
Dôležité! Kompletnú kontrolu komponentov vášho počítača môže vykonať iba odborník, všetky činnosti robíte na vlastné nebezpečenstvo a riziko.
Pozrime sa, aké problémy sú s komponentmi.
HDD
Hlavnou príčinou zamrznutia je takmer vždy HDD. Ide o veľmi krehký prvok, ktorý sa môže poškodiť aj pri malom páde. Primárne znaky môžete určiť sami.
- Ak počujete praskanie, prerušované údery alebo klopanie, znamená to poruchu diskového zariadenia.
- Problémový disk sa prejavuje tak, že pri zamrznutí na systémovej jednotke neustále svieti kontrolka HDD.
V takýchto prípadoch je potrebné zariadenie vymeniť alebo poslať na opravu odborníkovi. 
Takmer nikto tomu nevenuje pozornosť, ale je to tiež jeden z najpopulárnejších problémov s mrazom. Je to spôsobené tým, že v priebehu času napájací zdroj vyčerpáva svoje zdroje. V dôsledku toho nie je schopný podporovať deklarovaný výkon a napätie na elektrických vedeniach nespĺňa normy.
Procesor a ostatné komponenty nedostávajú dostatok energie, čo vedie k nestabilnej prevádzke. Výmena starej jednotky v takýchto prípadoch môže vyriešiť problém so zamrznutím systému. 
Pamäť s náhodným prístupom (RAM)
Brzdenie môže byť spôsobené nedostatkom pamäte RAM alebo v prípade jej poruchy.
Problém možno identifikovať podľa nasledujúcich príznakov:
- Zamrzne počas operácií kopírovania a vkladania.
- Zamrzne pri presúvaní súborov, najmä veľkých.
V takýchto prípadoch sa môžete pokúsiť otestovať systém vložením pamäte RAM z iného počítača alebo prenosného počítača. 
Procesor (CPU)
Tento problém je primárne spojený s prehrievaním procesora alebo nedostatočným výkonom. Pri veľkom preťažení teplota stúpa a spôsobuje spomalenie alebo vypnutie PC.
Dôležité! Každých šesť mesiacov je potrebné vyčistiť komponenty od prachu a vymeniť tepelnú pastu - zabráni sa tak prehriatiu. Článok obsahuje podrobné pokyny.

Poradte! Skontrolujte pokyny pre váš procesor, aby ste zistili, aká teplota sa považuje za optimálnu.

Windows je zamrznutý - čo robiť?
Pracovali ste na počítači a zrazu Windows zamrzol?
Najprv si nájdite čas a chvíľu počkajte: váš počítač môže spracovávať nejaký zložitý proces.
Ak dlho nereaguje, dôvody môžu byť nasledovné:
- Súčasne je spustených veľa programov alebo jeden „zamrzne“;
- Poškodenie v dôsledku napadnutia vírusom;
- Jednotka (HDD/SSD médium) je opotrebovaná;
- Prehriatie osobného počítača;
- Problémy s RAM;
- Nesprávne nastavenia firmvéru BIOS/UEFI;
- poruchy programu Windows Explorer;
- Aplikácie systému Windows sú zamrznuté a nereagujú;
Pozrime sa na všetky problémy podrobnejšie.
č.1 Program zamrzol
Prečítajte si tiež: [Pokyny] Testovanie výkonu počítača: pomocou populárnych programov + recenzie
Ak ste si istí, že nezamrzol samotný počítač, ale iba spustený program, musíte prejsť do Správcu úloh (súčasne stlačte klávesy Ctrl + Alt + Del).

Vyberte zmrazený program a kliknite na „ukončiť úlohu“.
Preto násilne ukončíme proces a umožníme systému pokračovať v práci.

Sú chvíle, keď táto metóda nefunguje. Pozrite, nemáte nainštalované dva programy naraz.
Niekedy sú na odstránenie antivírusového programu potrebné špeciálne nástroje.
Keď vám napríklad pri používaní denných programov zamrzne počítač, skontrolujte, či služba nenačítava reklamné správy alebo novinky pre vývojárov.
Je to celkom jednoduché: prejdite na nastavenia a kliknite na sekciu, ako je znázornené na obrázku nižšie.
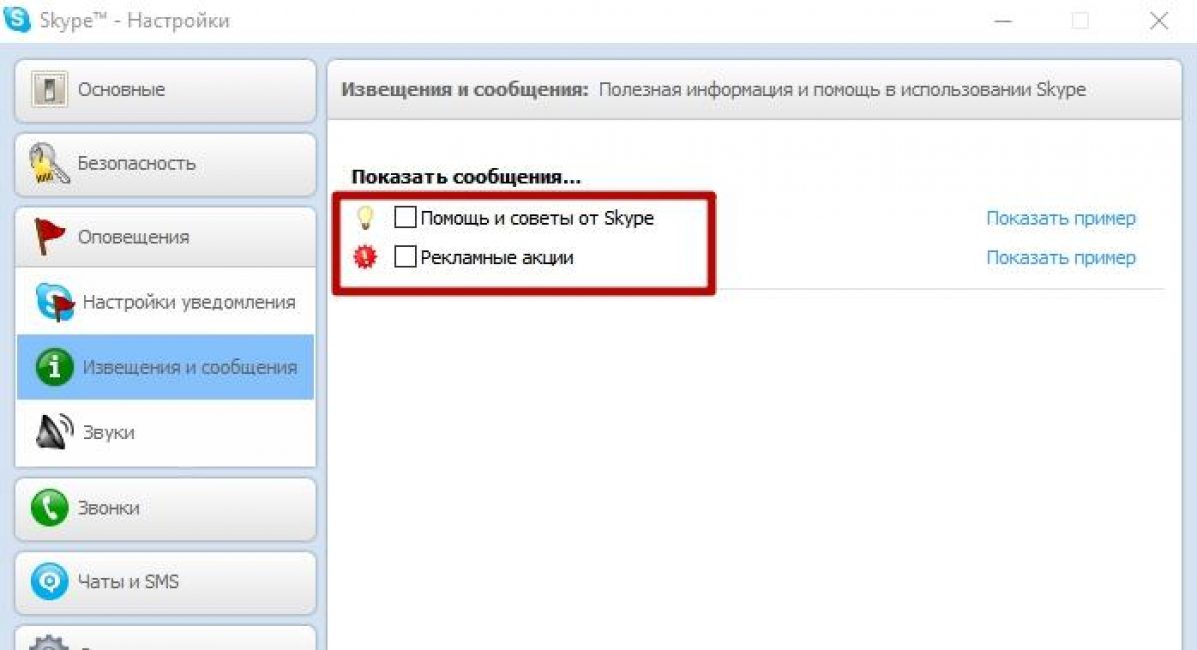
Zrušíme začiarknutie všetkých políčok (keď sú začiarknuté), pretože program môže načítať tipy na používanie Skype a ponúkať rôzne výhodné sadzby.
Teraz sa pozrime na situáciu, kedy škodlivý vírus napadol nejaký program.
V tejto možnosti môžete použiť našu.
#3 Problém s diskom
Prečítajte si tiež: TOP 15 programov na kontrolu chýb a chybných sektorov na pevnom disku | Windows (7/8/10)
Teraz uvažujme o situácii, keď zaútočil nejaký škodlivý program.
Môže spustiť formátovanie, procesy odstraňovania, poškodiť dôležité údaje, znížiť šírku pásma internetu a mnoho ďalšieho.
V tomto scenári musíte kontaktovať špecialistov.
Čo je nestabilita HDD/disk?
A ako všetky mechanizmy má svoju životnosť, čím viac naň píšeme a čím viac odstraňujeme, tým rýchlejšie sa opotrebováva a pomalšie začína fungovať.
Môžete vidieť, že sa do zariadenia zapisuje, ale nebudete ho môcť čítať ani otvoriť.
Ako napraviť takéto „zrútenie“? Existuje niekoľko spôsobov, ako to urobiť:
- Oprava softvéru.
- Výmena disku.
- "Prerezanie" disku.
Ak nerozumiete, čo s tým robiť, obráťte sa na špecialistu.
Na kontrolu jednotiek použite HDDScan/Regenerator, Victoria a ich analógy.
Tieto nástroje veľmi presne zobrazujú „zlé“ miesta na disku.
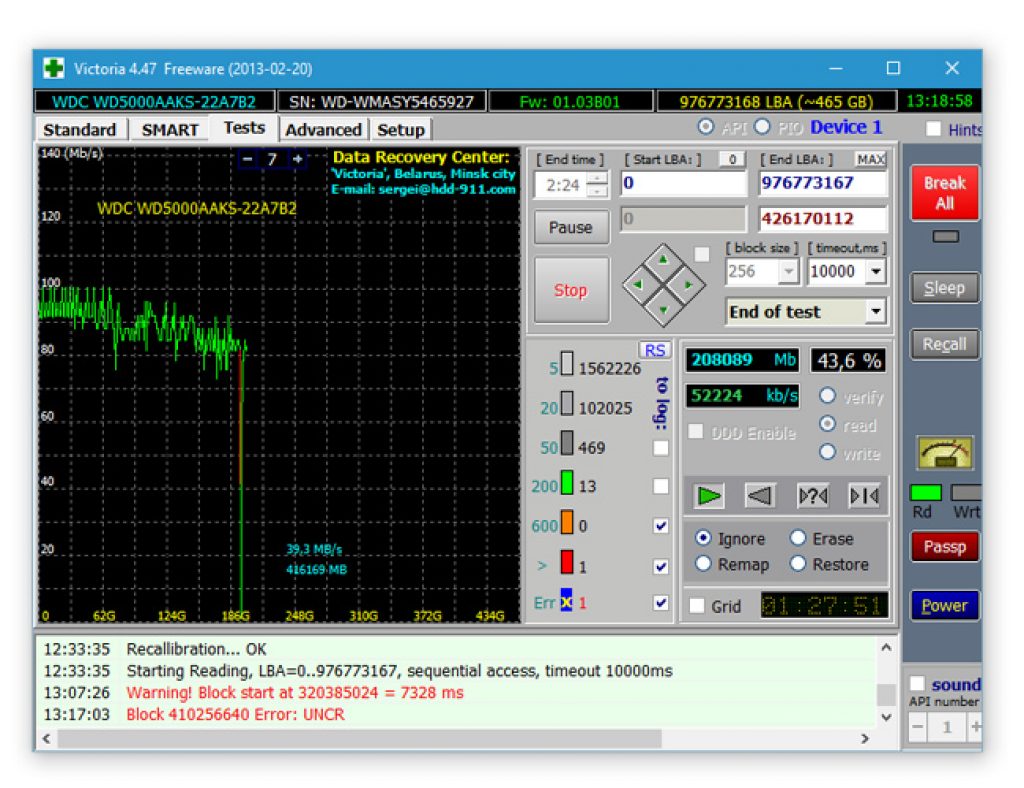
Môžete si tiež pozrieť video o tom, ako používať tento program:
VIDEO: Práca s Victoria HDD x64 pre Windows 7, 8, 10
Pracujeme s Victoria HDD x64 pre Windows 7, 8, 10
č. 4 Prehrievanie počítača
Prečítajte si tiež: TOP 15 programov na meranie teploty počítača
Výrobca zabezpečil chladiaci systém v každom počítači a notebooku, čo sa o tabletoch povedať nedá. Ale dochádza k prehriatiu.
Veľmi často upratujeme svoje domovy, staráme sa o svoju čistotu, no z nejakého dôvodu vo väčšine prípadov zabúdame čistiť naše zariadenie, s ktorým pracujeme.
V dôsledku toho sa vo vnútri hromadí prach, narúša sa tepelná regulácia (ventilátory začnú pracovať výkonnejšie) a PC sa sám vypne.
Týmto spôsobom sa spustí systém tepelnej ochrany, bez ktorého by naše zariadenia hrozili požiarom.

Môžete ho sami odskrutkovať, odstrániť veko a opatrne povysávať.
Ďalším dôvodom prehriatia je nedostatočné napájanie zo zdroja a batérie.
V prípade, že funguje na limite, často zamrzne a vypne sa a jedného dňa nemusí fungovať samotná ochrana počítača a váš zdroj sa vypáli.
# 5 Problémy s RAM
Prečítajte si tiež: Kontrola RAM: Základné metódy pre všetky operačné systémy | 2019
Vyskytujú sa v dôsledku prehriatia a zlyhania operačného systému.
Alebo keď sa počas spúšťania alebo prevádzky počítača objaví netypická obrazovka.
Kontrolujeme to pomocou Memtest86+, pričom nezabúdame, že má nepretržitý testovací cyklus, ktorý môžete kedykoľvek zastaviť.

Jeho rozhranie je celkom jednoduché na používanie.
Ak ho chcete spustiť, vykonajte nasledujúce kroky:
1 Stiahnite si ho na disk alebo flash disk;
2 Vypnite systém a v systéme BIOS nastavte prioritu zavádzania z média;
3 Vypnite počítač, vyberte všetky kľúče RAM, ponechajte iba jeden;
4 Zapnite počítač a počkajte, kým sa kontrola Memtest nedokončí;
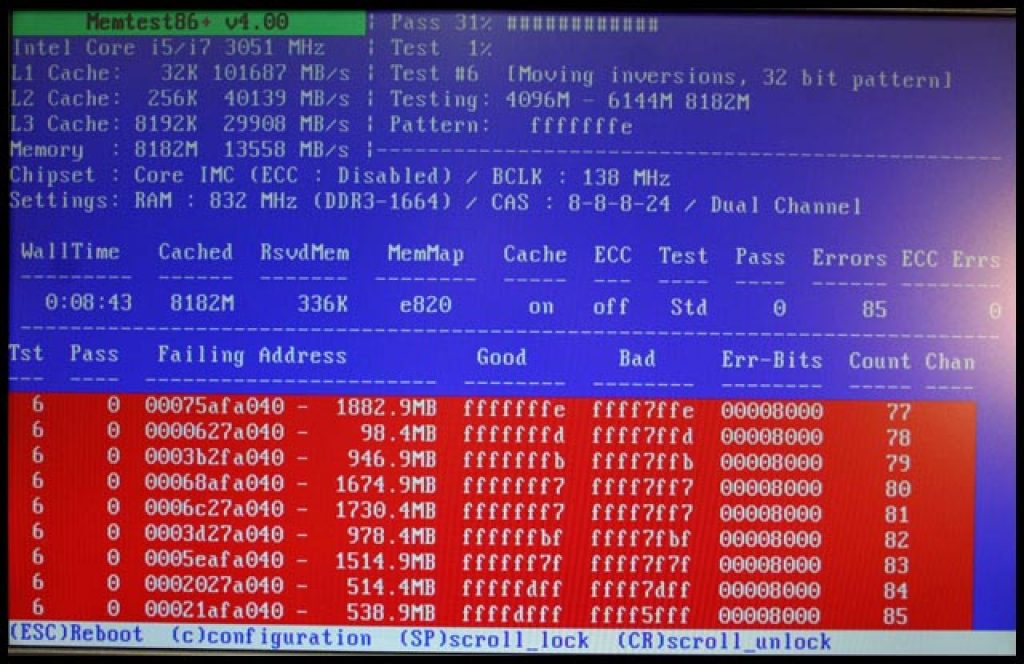
Jedným z bežných problémov, s ktorými sa môže používateľ stretnúť, je, že počítač zamrzne pri práci, hraní hier, pri načítavaní alebo inštalácii systému Windows. Určenie príčiny tohto správania však nie je vždy jednoduché.
Tento článok poskytuje podrobnosti o tom, prečo počítač alebo prenosný počítač zamrzne (najbežnejšie možnosti) v súvislosti so systémami Windows 10, 8 a Windows 7 a čo robiť, ak máte takýto problém. Stránka obsahuje aj samostatný článok o jednom aspekte problému: (vhodný aj pre Windows 10, 8 na relatívne starých PC a notebookoch).
Väčšina používateľov vie (pretože sa to často hovorí), že na Windows nemôžete nainštalovať viac ako jeden antivírus (predinštalovaný Windows Defender sa nepočíta). Stále však existujú prípady, keď sa na jednom systéme objavia dva (alebo aj viac) antivírusových produktov naraz. Ak je to váš prípad, potom je veľmi pravdepodobné, že váš počítač zamrzne práve preto.
Nedostatok miesta v oblasti systémového disku
Ďalšou bežnou situáciou, keď počítač začne mrznúť, je nedostatok miesta na jednotke C (alebo jeho malé množstvo). Ak má váš systémový disk 1 až 2 GB voľného miesta, veľmi často to môže viesť k presne takémuto druhu prevádzky počítača so zamrznutím v rôznych okamihoch.

Počítač alebo notebook zamrzne nejaký čas po jeho zapnutí (a už nereaguje)
Ak váš počítač vždy, nejaký čas po zapnutí, bez akéhokoľvek dôvodu zamrzne a je potrebné ho vypnúť alebo reštartovať, aby mohol pokračovať v práci (po krátkom čase sa problém znova objaví), potom nasledujúce možné príčiny problému sú možné.
V prvom rade je to prehrievanie komponentov počítača. Či je to dôvod, je možné skontrolovať pomocou špeciálnych programov na určenie teploty procesora a grafickej karty, pozri napríklad:. Jedným zo znakov, že ide o problém, je, že počítač zamrzne pri hraní (a v rôznych hrách, nielen v jednej) alebo pri spúšťaní „ťažkých“ programov.
V prípade potreby by ste sa mali uistiť, že ventilačné otvory počítača nie sú ničím blokované, očistiť ho od prachu a prípadne vymeniť teplovodivú pastu.
Druhou možnou príčinou sú problematické programy pri spúšťaní (napríklad nekompatibilné s aktuálnym OS) alebo ovládače zariadení, ktoré spôsobujú zamrznutie, čo sa tiež stáva. V tomto scenári môže pomôcť núdzový režim systému Windows a následné odstránenie nepotrebných (alebo nedávno objavených) programov od spustenia, kontrola ovládačov zariadení, najlepšie inštalácia ovládačov čipovej sady, sieťových a grafických kariet z oficiálnych webových stránok výrobcu, a nie z balíka ovládačov.
Jedným z bežných prípadov súvisiacich s práve opísanou možnosťou je zamrznutie počítača pri pripojení na internet. Ak sa vám práve toto deje, potom odporúčam začať aktualizáciou ovládačov sieťovej karty alebo adaptéra Wi-Fi (aktualizáciou myslím inštaláciu oficiálneho ovládača od výrobcu a nie aktualizáciu cez Správcu zariadení Windows, kde budete takmer vždy vidieť, že ovládač nepotrebuje aktualizáciu) a pokračovať v hľadaní škodlivého softvéru v počítači, ktorý môže tiež spôsobiť zamrznutie v momente, keď sa objaví prístup na internet.
Počítač zamrzne kvôli problémom s pevným diskom
A poslednou častou príčinou problému je pevný disk počítača alebo notebooku.
Typicky sú príznaky nasledovné:
- Počas prevádzky môže počítač úplne zamrznúť a ukazovateľ myši sa zvyčajne naďalej pohybuje, ale nič (programy, priečinky) sa neotvorí. Niekedy po určitom čase zmizne.
- Keď pevný disk zamrzne, začne vydávať zvláštne zvuky (v tomto prípade pozri).
- Po určitom čase nečinnosti (alebo práce v jednom nenáročnom programe, ako je Word) a pri spustení iného programu počítač na chvíľu zamrzne, ale po niekoľkých sekundách „zomrie“ a všetko funguje ako má.
Začnem posledným z uvedených bodov - spravidla sa to stáva na prenosných počítačoch a nenaznačuje to žiadne problémy s počítačom alebo diskom: v nastaveniach napájania stačí po určitom čase „vypnúť disky“ čas nečinnosti na úsporu energie (a čas nečinnosti možno považovať za prevádzkový čas bez prístupu k HDD). Potom, keď je disk potrebný (spustenie programu, otvorenie niečoho), chvíľu trvá, kým sa „roztočí“, pre používateľa to môže vyzerať ako zamrznutie. Táto možnosť je nakonfigurovaná v nastaveniach plánu napájania, ak chcete zmeniť správanie a zakázať spánok pre HDD.
Ale prvá z uvedených možností je zvyčajne ťažšie diagnostikovať a môže byť spôsobená rôznymi faktormi:
- Poškodenie údajov na pevnom disku alebo jeho fyzická porucha - môžete použiť výkonnejšie nástroje, ako je Victoria, a tiež sa pozrieť na informácie S.M.A.R.T. disk.
- Problémy s napájaním pevného disku - zamrznutie je možné v dôsledku nedostatku energie na HDD v dôsledku chybného napájania počítača, veľkého počtu spotrebiteľov (môžete sa pokúsiť odpojiť niektoré z voliteľných zariadení a skontrolovať).
- Slabé pripojenie pevného disku - skontrolujte zapojenie všetkých káblov (dátových a napájacích) na základnej doske aj na strane HDD, znova ich pripojte.
Ďalšie informácie
Ak predtým s počítačom neboli žiadne problémy, ale teraz začal mrznúť, skúste obnoviť postupnosť svojich akcií: možno ste nainštalovali nejaké nové zariadenia, programy, vykonali nejaké akcie na „vyčistenie“ počítača alebo niečo iné . Môže byť užitočné vrátiť sa späť k predtým vytvorenému bodu obnovenia systému Windows, ak je nejaký uložený.
Ak sa problém nevyrieši, skúste v komentároch podrobne popísať, ako presne k zamrznutiu dochádza, čo mu predchádzalo, na akom zariadení sa to deje a možno vám pomôžem.
Smrteľné, Windows 7 prestane reagovať na akékoľvek príkazy, je dokonca nemožné otvoriť správcu úloh? Takéto problémy sa vyskytujú pomerne zriedka. Je potrebné povedať, že počítač je pomerne zložitý systém a jeho výkon závisí od veľkého množstva faktorov. Článok bude diskutovať o tých hlavných. Po prečítaní sa naučíte riešiť väčšinu problémov, ktoré vedú k „zamrznutiu“, sami.
Vírusy
Prvá odpoveď na otázku, prečo počítač zamrzne, je najjednoduchšia a najbežnejšia. Je dosť možné, že sa vo vašom počítači usadili nepozvaní hostia a sú dobre maskovaní. Vírusy zvyčajne nielen ohrozujú bezpečnosť systému, ale tiež výrazne zaťažujú počítačové zdroje. Niekedy toto zaťaženie vedie k
Každý vie, ako sa vysporiadať s takouto metlou. Stačí nainštalovať akýkoľvek antivírusový program, aktualizovať jeho databázy na najnovšie a spustiť plnú. Nepomohlo - zavolať a skontrolovať procesy, či nie sú nejaké podozrivé. Tiež by bolo dobré pozrieť sa do spúšťania zadaním názvu pomôcky „msconfig“ do okna „Spustiť“.
Ak však počítač po zapnutí pevne zamrzne, nebude možné nainštalovať nový softvér a tým menej skontrolovať počítač. V takom prípade použite akúkoľvek antivírusovú distribúciu, ktorá dokáže vytvoriť zavádzaciu jednotku USB flash alebo CD.

Prehriatie
Pri vydávaní každého nového modelu zariadenia sa výrobcovia snažia urobiť ho sofistikovanejším ako predchádzajúci. A to si vyžaduje viac energie. To druhé zasa. zvyšuje tvorbu tepla. Po určitú dobu sa štandardný chladiaci systém vyrovná so svojou úlohou, ale po chvíli jeho účinnosť klesá - v dôsledku toho počítač úplne zamrzne. Čo robiť, ak dôjde k takejto katastrofe?
Prach, ktorý sa nedá odstrániť, sa upcháva do radiátorov a narúša cirkuláciu vzduchu. Keď sa prach usadzuje na chladiči, spomaľuje rýchlosť otáčania vrtule. Predtým takéto problémy viedli k poruche zariadenia. Dnes sa našťastie počítače stali inteligentnejšími, nebude existovať žiadna nekonečná ani grafická karta. Moderné zariadenia majú schopnosť komunikovať so základnou doskou a zveriť jej zodpovednosť za kontrolu teploty. Akonáhle hodnoty dosiahnu kritický bod, ovládač sa najskôr pokúsi odskrutkovať skrutku chladiča, ale ak to nepomôže, systém spomalí zariadenie a zníži napätie. Čoskoro počítač úplne zamrzne.
Aby ste predišli takýmto problémom, nezabudnite na niekoľko jednoduchých pravidiel:

Veľmi často kvôli tomuto problému počítač zamrzne v hrách alebo iných grafických aplikáciách. Ak chcete skontrolovať, ako horúce sú komponenty vášho počítača, môžete si stiahnuť program. Našťastie, podobných je na internete obrovské množstvo.
problémy s RAM
RAM je najdôležitejším prvkom počítača, ktorý má veľmi veľký vplyv na jeho výkon. Normálna prevádzka pamäte RAM závisí od kompatibility so základnou doskou, systémom BIOS a inými nainštalovanými pamäťovými kľúčmi. Menšia závada, najmenšia výrobná chyba – a počítač po zapnutí tuho zamrzne, nechce pracovať ani pri nízkom výkone.
Ak sa chystáte zväčšiť alebo zmeniť pamäť RAM, dôkladne si preštudujte jej vlastnosti, prejdite na webovú stránku jej výrobcu a výrobcu základnej dosky vopred, preštudujte si, aké rýchlosti sú podporované, aké testy boli vykonané a či sa odporúča použiť zariadenia spolu.

Ak počítač zamrzne, kým sa nezmení konfigurácia, môžete skontrolovať, či je pamäť RAM chybná pomocou systému Windows 7. Stačí kliknúť na tlačidlo „Štart“ a do vyhľadávacieho stĺpca napísať „kontrola pamäte“. Počas procedúry program zobrazí všetky chyby, ak nejaké boli nájdené. Existuje len jedno odporúčanie: ak sa vyskytnú chyby, vymeňte pamäť.
Nestabilita HDD
Pevný disk je zariadenie, na ktorom sú uložené absolútne všetky dáta (používateľské aj systémové). V súlade s tým k nemu systém Windows pristupuje neustále, čítanie a písanie sa nezastaví ani na minútu. To znamená, že výkon systému priamo závisí od rýchlosti tohto komponentu. Postupom času sa na ňom môžu objaviť „rozbité“ zhluky a nečitateľné oblasti, čo povedie k zlyhaniam systému. Často kvôli tomuto problému počítač zamrzne na internete, pretože počas surfovania prehliadač neustále zaznamenáva a odstraňuje veľa malých súborov.
Oprava pokazeného HDD
Ak je HDD opotrebovaný, musíte ho skontrolovať pomocou špeciálnych softvérových nástrojov, ktoré nájdu všetky poškodené sektory a označia ich ako nefunkčné. OS prestane používať „zlé“ a prestane mrznúť. Ak chcete skontrolovať, spustite príkazový riadok zadaním názvu programu do okna „Spustiť“ - „cmd“. V ňom spustite príkaz „chkdsk [písmeno jednotky]: /f /r“ pre každý oddiel.

Skúsení používatelia môžu určiť stav HDD podľa zvuku jeho činnosti. Ak začne cvakať alebo pískať, zariadenie je s najväčšou pravdepodobnosťou chybné a je potrebné ho vymeniť. Buďte opatrní, často, ak sa pevný disk začne „rozpadať“, čoskoro zlyhá a je veľmi ťažké obnoviť údaje z takéhoto zariadenia. Taktiež, ak počítač po zapnutí zamrzne, existuje vysoká pravdepodobnosť opotrebovania pevného disku.
Nesprávne nastavenie systému BIOS
Ak počítač po zapnutí zamrzne, veľmi často je dôvodom tohto správania systému nesprávne nastavenie systému BIOS. Niekto si môže myslieť, že bežný používateľ by sa nemal ani pokúšať niečo opraviť, mal by kontaktovať profesionála. Počítač však stále pevne zamrzne - čo robiť, ak nie je možné zavolať špecialistu?
Ak pristupujete ku konfigurácii systému BIOS opatrne, tento postup zvládne aj začiatočník. Dozviete sa úplné informácie o svojom počítači a najmä o základnej doske. Takéto údaje sa zvyčajne dajú ľahko nájsť na oficiálnej webovej stránke výrobcu. Zistite, ktoré parametre sú najdôležitejšie a za čo sú zodpovedné. Pri používaní pomôcky na nastavenie systému BIOS nikdy nemeňte veľa nastavení naraz. Najprv zmeňte niekoľko, reštartujte počítač a skontrolujte počítač. Až potom pokračujte v úpravách. Osobitne by sa mala spomenúť položka, ktorá sa nachádza v každom systéme BIOS - „Načítať predvolené nastavenia bezpečného pri zlyhaní“. Prináša všetky parametre na optimálne - podľa názoru developera.

Niekedy si môžete stiahnuť a nainštalovať novú verziu systému BIOS na webovej stránke výrobcu základnej dosky. Nikdy neodmietajte takýto postup. Aktualizácie často opravujú kritické chyby a zlepšujú stabilitu. Je pravdepodobné, že po inštalácii novej verzie zamrznutia zmiznú. Hlavná vec je prečítať si pokyny vopred.
Služby systému Windows
Operačný systém neustále spúšťa veľké množstvo služieb, ktoré sú štandardne povolené alebo pridané počas prevádzky. Systém môže fungovať dobre aj bez väčšiny z nich. Ak niektorá služba nereaguje alebo zaberá príliš veľa času procesora, počítač zamrzne.
Ak chcete zistiť, ktoré z nich sú v systéme a ktoré sú spustené, otvorte administračné okno ("Štart" - "Ovládací panel" - "Nástroje na správu") a dvakrát kliknite na odkaz "Služby". Ak chcete získať komplexné informácie o konkrétnej službe, dvakrát kliknite na jej názov.
V prvom rade si dajte pozor na tie, ktoré sa spúšťajú automaticky. Spôsob načítania je uvedený v stĺpci „Typ spustenia“. Existuje len jedno pravidlo úpravy – ak nerozumiete popisu, komponent nevypínajte, ale zistite si viac o jeho fungovaní z internetu. Po každej jednotlivej manipulácii sa snažte skontrolovať stabilitu systému.
Procesy a programy
Každý program spustí svoj vlastný proces (niekedy aj viac ako jeden), ak sa dostane do nekonečnej slučky alebo zlyhá a počítač nie vždy úplne zamrzne; Windows 7 sa stále pokúša nezávisle odpojiť kyslík nereagujúcim komponentom. Je veľmi ľahké identifikovať zamrznutý prvok - zvyčajne zaberá leví podiel pamäte RAM a takmer celý čas procesora.
Riešenie problému pomocou správcu úloh

Zoznam spustených procesov si môžete pozrieť v okne správcu úloh. Stlačte na klávesnici kombináciu „CTRL+ALT+DEL“. Ak ste si istí, že niektorý program nenesie užitočné zaťaženie, ale zároveň zaberá 90-100% času procesora, pokojne ho ukončite (stlačením „DEL“ na klávesnici alebo vyvolaním kontextového menu). Odtiaľto môžete prejsť aj na miesto, kde je program uložený. Bude to užitočné, ak presne nerozumiete tomu, čo vyrušujete.
Kontrola procesov nie je vždy najlepším riešením, ale tento postup môže často pomôcť, ak počítač pravidelne zamrzne. Pamätajte, že niektoré programy dokážu procesor zaťažiť na sto percent počas najaktívnejších fáz svojej práce. Zamrznutá utilita však neprestane využívať maximum zdrojov a utilita, ktorá plní svoje funkcie bez porúch, po určitom čase opäť prejde do pasívneho režimu. Nepokúšajte sa tiež ukončiť proces nazývaný nečinnosť systému. Používa sa na dopytovanie iných programov a systémových prostriedkov a premenná v ňom nezobrazuje zaťaženie procesora, ale len zostávajúcu voľnú energiu.
Dôvodov, prečo operačný systém Windows zamrzne počas zavádzania, môže byť veľa, preto chcem hovoriť o tých, s ktorými som sa osobne a často stretával. Tieto dôvody súvisia najmä s nesprávnym nastavením BIOSu alebo fungovaním vstupno/výstupných zariadení.
Hovoríme o takomto zmrazení spúšťania systému Windows, keď vidíme tento obrázok:
Spustenie systému Windows
Mnoho možných porúch je možné odstrániť pokusom o zavedenie systému Windows PE z jednotky flash. Ak sa nespustí, problém je 100% v hardvéri a najprv musíte skontrolovať základnú dosku a pripojené zariadenia.
Ak neviete, kde začať s kontrolou, začnite s BIOSom. Pretože to nie je ťažké a nezaberie toľko času ako iné kontroly.
Nastavenia systému BIOS
Obnovenie nastavení systému BIOS
Keď sa počítač spustí, kliknite na „Odstrániť“ a prejdite do nastavení systému BIOS. Každá verzia systému BIOS má možnosť resetovať systém BIOS na optimálne nastavenia. Táto možnosť sa môže nazývať odlišne v závislosti od verzie systému BIOS: Načítať optimalizované predvolené nastavenia, Obnoviť predvolené nastavenia alebo Nahrať predvolené nastavenia.

Vypnite bootovanie cez LAN a CD/DVD mechaniku
Ak optická jednotka alebo sieťové rozhranie nefunguje správne, spúšťanie systému Windows môže tiež zamrznúť. Ak chcete skontrolovať túto možnosť, v systéme BIOS zakážte možnosť zavádzania operačného systému z týchto zariadení

Disk je možné odpojiť od základnej dosky alebo v nastaveniach systému BIOS.
Zakázať režim AHCI
Môžete skúsiť prepnúť prevádzkový režim SATA z režimu AHCI na režim IDE.
Podľa mojich skúseností sa stalo, že Windows po nahratí obrazu vytvoreného Acronisom na HDD odmietol nabehnúť. Windows nabehol bez problémov až po prepnutí SATA do prevádzkového režimu IDE v BIOSe.

Aktualizácia systému BIOS
Ak obnovenie nastavení nepomôže, môžete to tiež skúsiť aktualizovať BIOS.
Opatrne! Môžete skončiť s mŕtvou základnou doskou. Je lepšie použiť túto možnosť ako poslednú možnosť, keď nič iné nepomohlo.
Samotný proces aktualizácie nezaberie veľa času.
Môžete si o tom prečítať.
Porušenie integrity systému Windows
Porucha systému Windows sa môže vyskytnúť v dôsledku napadnutia vírusom alebo nešikovných akcií používateľa, v dôsledku čoho systém nebude schopný nájsť a načítať potrebné súbory.
Môžete sa pokúsiť vyriešiť problém pomocou nástroja Windows Startup and Recovery Tool alebo môžete systém Windows úplne preinštalovať. Predtým je však lepšie skontrolovať pevný disk na chybné sektory, pretože systém môže stratiť prístup k súborom kvôli chybám pevného disku.
Chyby pevného disku
Mali by ste skontrolovať, či na pevnom disku nie sú chybné sektory pomocou MHDD, Victoria alebo HDD Regenerator. Popísal som, ako používať program MHDD. Program Victoria je veľmi podobný MHDD a rozhranie HDD Regenerator je veľmi jednoduché a nemalo by spôsobovať ťažkosti ani začiatočníkom.

Ak program nenašiel chybné sektory alebo našiel a vyriešil problém, reštartujte a skontrolujte.
Ak existujú chybné sektory, ale program ich nedokázal opraviť, nainštalujte systém Windows na iný disk
Nesprávny ovládač radiča HDD
Systém Windows môže pri štarte zamrznúť, ak sa základná doska vymení bez predchádzajúcej prípravy operačného systému.
Ak vymieňate základnú dosku, musíte pripraviť operačný systém na prenos na nový hardvér pomocou SYSPREP. Alebo môžete jednoducho aktualizovať ovládač radiča IDE ATA/ATAPI na štandardný ovládač Windows. Potom vypnite počítač a vymeňte základnú dosku.

chyby RAM
Keďže proces zavádzania systému Windows a akékoľvek iné počítačové procesy sú načítané do pamäte RAM, jeho zlyhanie môže spôsobiť zamrznutie celého systému. Na kontrolu RAM použijeme program Memtest86.
Memtest86 spúšťa nekonečný počet cyklov testovania pamäte. Hodnota Pass ukazuje, koľko cyklov prešlo. Dva kontrolné cykly úplne stačia a ak je hodnota Errors = 0, potom je s RAM všetko v poriadku.
 Chyby RAM v Memtest86
Chyby RAM v Memtest86
Možno poznáte nejaké ďalšie dôvody, prečo Windows zamrzne pri štarte, ktoré som nespomenul? Píšte komentáre.