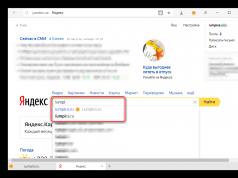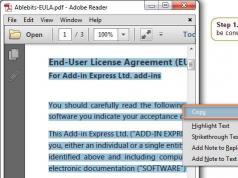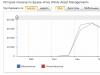Tí, ktorí sa stretli s formátom PDF, vedia, že takéto súbory nemožno otvárať iba pomocou štandardných nástrojov operačného systému. Na čítanie tohto súboru je potrebné použiť ďalší softvér. Tento článok sa zameria na najpopulárnejšiu čítačku PDF – Adobe Reader. Čo je to za program, prečo je potrebný a aké má funkcie, bude popísané ďalej v texte.
Funkcie programu
Ako bolo uvedené, teraz uvedieme všetky možnosti aplikácie Adobe Acrobat Reader a na základe výsledkov našich diskusií budete môcť usúdiť, či sa oplatí stiahnuť a nainštalovať program alebo nie. Najprv však stojí za to poznamenať, že softvér je distribuovaný bezplatne, ale existujú niektoré platené funkcie. Preto sa dôrazne odporúča stiahnuť si program pre samoukov.
Čítanie súborov
Začneme samozrejme najzákladnejšou funkciou aplikácie – čítaním súborov. Koniec koncov, väčšina používateľov si na prezeranie súborov PDF inštaluje Adobe Reader DC. Ale jednoduché otváranie je pre Adobe príliš jednoduché, poskytuje tiež sadu nástrojov, ktoré vám tento proces uľahčia. Medzi nimi sú nasledujúce:
- Zmena mierky.
- Rozšírenie dokumentu.
- Používanie záložiek.
- Zmeňte formát zobrazenia.
A to nie sú všetky dostupné. Adobe Reader je teda jedným z najpohodlnejších čítačiek súborov PDF a ak hľadáte program iba na prezeranie súborov, odporúča sa použiť ten, ktorý je uvedený.
Kopírovanie obrázkov a textu

Možno sa táto funkcia bude zdať niekomu divná, pretože kopírovanie textu - čo môže byť jednoduchšie? Ale so súbormi PDF to nie je také jednoduché. Faktom je, že nie každý program vám umožňuje kopírovať údaje z dokumentu, čo je určené špecifikami samotného formátu. Adobe Reader však uľahčuje kopírovanie súboru PDF a jeho obsahu.
Vytváranie pečiatok a komentárov
Pridávanie komentárov a vytváranie pečiatok nie je pre skúseného používateľa novinkou. Táto funkcia sa už dlho používa v známom textovom procesore Microsoft Word, ale „požičané“ neznamená „zlé“.

Pozrime sa na situáciu, v ktorej môžu byť tieto možnosti užitočné. Povedzme, že vám priateľ pošle e-mailom esej vyhotovenú v aplikácii Adobe Acrobat Reader DC a požiada vás, aby ste si ju prečítali a pridali k nej nejaké komentáre. Súhlasíte, že nebude vhodné zapísať si každý komentár na papier a potom ho prečítať priateľovi v správach alebo cez telefón, je jednoduchšie používať komentáre - vstavaná funkcia programu. Jednoducho vyberiete oblasť textu, kliknete na príslušné tlačidlo na paneli s nástrojmi a napíšete svoj komentár. Potom priateľ po otvorení súboru okamžite uvidí miesta, kde je potrebné niečo opraviť.
Skenovanie obrázkov
Funkcia skenovania obrázkov patrí medzi tie spoplatnené, čo je nepochybne obrovskou nevýhodou tohto programu. Koniec koncov, je veľmi užitočná. Ako to funguje, bude teraz vysvetlené. Napríklad ste naskenovali knihu, respektíve jej strany sú obrázky, nie textový dokument a nie je možné ich nijako upravovať (iba v grafickom editore, ale tam sa bude pracovať s obrázkom, nie s text). Keď takýto obrázok otvoríte v programe Adobe Reader, naskenuje ho, skonvertuje na text a umožní vám ho upravovať. Adobe Reader je teda vynikajúci program, ak neberiete do úvahy náklady na jeho platené možnosti.
Mimochodom, ak hľadáte aplikáciu s možnosťou prevodu textu z fotografie do formátu PDF, potom by ste mali venovať pozornosť programu PDF XChange Viewe. Vyrovnáva sa s predloženou úlohou presne rovnakým spôsobom, ale je úplne zadarmo.
Konverzia

Mnohí používatelia môžu predpokladať, že vyššie uvedená možnosť programu je bežnou konverziou, ale nie je to tak, aj keď Adobe Reader má na to špeciálne nástroje. Teraz si o nich pohovorme.
Spočiatku stojí za to hovoriť o tom, aké formáty môže program previesť do PDF. Ich zoznam vyzerá takto:
- DOC, DOCX;
- XLS, XLSX.
Áno, nie je toľko formátov na konverziu, ale úplne postačujú na pokračovanie v práci so súborom v inom pohodlnom programe. O tom, ako používať túto funkciu, sa bude diskutovať nižšie, ale teraz stojí za to prejsť na výhody a nevýhody tohto softvéru.
Výhody
Medzi výhody tohto programu patria:
- Má jednoduché, zrozumiteľné a hlavne užívateľsky prívetivé rozhranie, s ktorým sa príjemne pracuje a ktoré pochopí aj neskúsený používateľ.
- Program má ďalšie funkcie, dokáže nielen otvárať súbory PDF na čítanie.
- Aplikácia je kompletne preložená do ruštiny.
Už na základe týchto troch bodov môžeme konštatovať, že Adobe Reader je dobrý program na prácu so súbormi PDF, no má aj nevýhody, ku ktorým teraz prejdeme.
Nedostatky
Našťastie nie je možné poskytnúť zoznam nedostatkov s aspoň tromi bodmi. Presnejšie by bolo povedať, že je tu len jedna nevýhoda – platené predplatné na aktiváciu niektorých funkcií, napríklad skenovanie obrázka, aby bolo možné upravovať text. Všetko by bolo v poriadku, keby bola táto možnosť dostupná len v Adobe Reader, no jeho konkurenti ju majú úplne zadarmo. V každom prípade začnite od toho, či to potrebujete. Ak potrebujete iba program na otváranie súborov PDF, potom si, samozrejme, stiahnite a nainštalujte Adobe Acrobat Reader DC.
Ako používať program
Už viete, že Adobe Reader je skvelý, ale jeho používanie môže byť pre vás náročné. V tomto prípade vám odporúčame, aby ste sa oboznámili s pokynmi na vykonávanie určitých akcií v programe, ktoré budú uvedené nižšie.
Ako otvoriť súbor PDF
Po prvé, poďme sa zaoberať základmi - ako otvoriť súbor v programe. A bez ďalších okolkov prejdime k veci:
- Spustite program.
- Kliknite na tlačidlo "Súbor".
- Kliknite na "Otvoriť". V druhom kroku môžete tiež stlačiť tlačidlá Ctrl+O.
- V okne Prieskumník, ktoré sa zobrazí, prejdite do adresára so súborom PDF.
- Vyberte to.
- Kliknite na tlačidlo "Otvoriť".
Takto jednoduché je zobraziť informácie z dokumentu v aplikácii Adobe Reader pre Windows. Toto ale nie je jediný spôsob otvárania, pozrime sa na ten druhý.
- Otvorte Prieskumník súborov.
- Prejdite do priečinka so súborom PDF.
- Kliknite naň pravým tlačidlom myši.
- Ukážte na „Otvoriť pomocou“.
- Vyberte "Iná aplikácia".
- Zo zoznamu programov, ktoré sa objavia, vyberte Adobe Reader a kliknite na OK.
Venujte pozornosť aj voľbe „Použiť ako predvolené“. Ak začiarknete políčko vedľa nej, v budúcnosti sa všetky súbory PDF spustia v aplikácii Adobe Reader, keď na ne dvakrát kliknete.
Ako upraviť PDF

Okrem prezerania dokumentu má program aj možnosť upravovať ho. Na to slúži sada špeciálnych nástrojov. Najprv sa pozrime na ich zoznam. Ak to chcete urobiť, stačí otvoriť súbor v programe a prejsť na kartu "Nástroje". Zobrazí sa zoznam všetkých možných nástrojov. Ak ich chcete použiť, stačí dvakrát kliknúť na požadovaný prvok, potom sa dostanete do dokumentu, ktorý upravujete, a v rozhraní programu sa zobrazí nový panel nástroja, ktorý ste vybrali.
Ako previesť
O niečo skôr sme hovorili o schopnosti programu previesť súbory PDF do formátu vhodného pre Word, Excel a bežné textové editory, ako je Poznámkový blok. K tomu potrebujete:
- V otvorenom dokumente kliknite na tlačidlo "Súbor".
- Umiestnite kurzor myši na položku „Uložiť ako iné“.
- Z podponuky vyberte požadovaný formát na konverziu.

Potom všetko, čo musíte urobiť, je určiť priečinok, do ktorého chcete umiestniť výstupný súbor.
Záver
Teraz viete trochu viac o aplikácii Adobe Reader DC. A na základe našich komentárov sa môžete rozhodnúť, či sa vám ho oplatí nainštalovať do počítača alebo nie.
Len nedávno bol vážny problém pripojiť telefón, fotoaparát, videorekordér a ďalšie vybavenie s vlastným pamäťovým médiom k počítaču. V priebehu niekoľkých rokov výrobcovia štandardizovali pripojenie vytvorením jediného USB konektora, ako aj vybavenie gadgetov wi-fi modulmi. Ale aj teraz je potrebné pripojiť flash kartu k počítaču.
Nehovoríme samozrejme o USB zariadení, ale o všemožných minimédiách. Napríklad štandard microsd, ktorý sa používa v moderných mobilných technológiách. Na tieto účely sa používa CardReader. Preložené z angličtiny, čitateľ.
Čo je čítačka kariet
Čítačka kariet je adaptér. Zariadenie pripojené k počítaču alebo notebooku cez port USB. Sú možné vstavané úpravy, zvyčajne na prenosných počítačoch pripojených cez iné dátové zbernice. Adaptér je vybavený konektormi pre pripojenie rôznych typov pamätí rôznych veľkostí:
- Micro SD - používa sa v moderných mobilných prístrojoch;
- MiniSD je zastaraný formát používaný vo fotoaparátoch, prehrávačoch, prvých smartfónoch a videorekordéroch;
- SD, SDHC, SDXC, MMC - pamäťové karty pre profesionálne prenosné zariadenia;
- MS/MS DUO - zastaraný formát;
- SmartMedia je zastaraný formát;
Inštalovaná čítačka kariet umožňuje prístup k informáciám na jednotke flash. V podstate pripojte kartu ako dodatočnú jednotku PC.
Kedy potrebujete čítačku kariet?
 Prvá situácia pri použití čítačky kariet, - potrebujete prístup k záznamom na flash disku, ale nemáte na to smartfón alebo iný vhodný gadget. Zasunutím S.D do príslušnej zásuvky adaptéra získa užívateľ prístup ku všetkým zaznamenaným informáciám. Čítačka kariet umožňuje nielen čítať dáta z média, ale vykonávať s ním aj akékoľvek ďalšie úkony: mazanie, úpravy a zapisovanie.
Prvá situácia pri použití čítačky kariet, - potrebujete prístup k záznamom na flash disku, ale nemáte na to smartfón alebo iný vhodný gadget. Zasunutím S.D do príslušnej zásuvky adaptéra získa užívateľ prístup ku všetkým zaznamenaným informáciám. Čítačka kariet umožňuje nielen čítať dáta z média, ale vykonávať s ním aj akékoľvek ďalšie úkony: mazanie, úpravy a zapisovanie.
Pri použití adaptéra je jedna nepopierateľná výhoda. Rýchlosť spracovania dát je obmedzená iba triedou SD a nie je obmedzená šírkou pásma prenosného zariadenia, ktorú výrobca implementuje do mnohých smartfónov, aby ušetril peniaze.
Iné použitia aplikácie Cardreader - obnovenie pamäťovej karty. Ani nie obnovenie, ale prístup k pokročilým schopnostiam. Vo väčšine moderných mobilných zariadení sú všetky funkcie pre prácu s diskom obmedzené na kopírovanie a mazanie dát. Formátovanie tu predstavuje jednoduché vymazanie informácií. A to nestačí na úplný servis karty. Často nastáva situácia, keď smartfón zapisuje, microsd je poškodený a nedá sa s ním pracovať.
Toto nie je rozsudok smrti pre nosiča informácií. Funkčnosť modulu gadget nestačí na spustenie S.D Formátovanie a obnovenie poškodenej pamäťovej karty v počítači pomocou čítačky kariet môže obnoviť funkčnosť jednotky. Nákup adaptéra na obnovenie jednej jednotky flash samozrejme nie je nákladovo efektívny, ale sú k dispozícii v servisných strediskách a môžete ich kontaktovať.
A tiež pomocou čítačky kariet je možné rozdeliť médiá na oddiely alebo ich naformátovať podľa iných štandardov, nielen FAT32. Vyžaduje sa to napríklad pre fungovanie niektorých profesionálnych programov a schopností Android zariadení.
Typy zariadení na čítanie kariet
Čítačka kariet pre PC beží v nasledujúcich variantoch:
- Vonkajšie.
- Vstavaný.
 Externá čítačka kariet pripája sa k počítaču alebo notebooku cez USB rozhranie. Rýchlosť čítania a zápisu dát je obmedzená triedou karty a šírkou pásma portu. Najlepší výkon dosiahnete pri použití zariadenia, ktoré je kompatibilné a pripojené k USB 3.0, ako aj SD triede 10 a vyššej. Tvary a veľkosti externých adaptérov sú rôzne. Od bežného USB flash disku až po puzdro s prepojovacími portami.
Externá čítačka kariet pripája sa k počítaču alebo notebooku cez USB rozhranie. Rýchlosť čítania a zápisu dát je obmedzená triedou karty a šírkou pásma portu. Najlepší výkon dosiahnete pri použití zariadenia, ktoré je kompatibilné a pripojené k USB 3.0, ako aj SD triede 10 a vyššej. Tvary a veľkosti externých adaptérov sú rôzne. Od bežného USB flash disku až po puzdro s prepojovacími portami.
V zásade možno takéto zariadenia klasifikovať ako čítačky kariet pre domácnosť. Sú vybavené adaptérmi pre obľúbené flash disky. Slúžia na synchronizáciu veľkého množstva dát s počítačom. Medzi ne patrí aj čítačka kariet zabudovaná v notebooku.
Zabudovaná čítačka kariet- ide o zariadenie nainštalované v systémovej jednotke, ktoré sa svojím umiestnením podobá jednotke CD/DVD. Predný panel obsahuje porty na pripojenie rôznych typov médií. Hlavným typom pripojenia takéhoto zariadenia k počítaču je port USB umiestnený na základnej doske, existujú však úpravy s pripojením PCE, čo zvyšuje rýchlosť spracovania informácií.
Moderné čítačky kariet majú možnosť pripojenia k PC cez Wi-Fi, čo eliminuje potrebu ďalších káblov na vašom pracovisku a umožňuje umiestniť adaptér na miesto vhodné na použitie.
Dobre vedieť:
3G a 4G USB modemy, ako aj niektoré mobilné Wi-Fi routery sú vybavené čítačkou kariet mirosd. Inštaláciou napríklad do modemu od Megafonu sa dá používať ako bežný USB flash disk. Bohužiaľ, rýchlosť čítania a zápisu takéhoto adaptéra ponecháva veľa požiadaviek.
Ceny zariadení na čítanie kariet
Cena za adaptéry pamäťových kariet závisí od počtu typov pripojených pamäťových kariet. Významnú úlohu zohráva aj značka a kvalita vyhotovenia. Na trhu pôsobí najmä čínsky výrobca.
 Najlacnejšia čítačka kariet: externá čítačka kariet Dexp R. S. -04. Cena 150 RUR, podporuje jeden typ pamäťovej karty microSD, pripája sa cez USB.
Najlacnejšia čítačka kariet: externá čítačka kariet Dexp R. S. -04. Cena 150 RUR, podporuje jeden typ pamäťovej karty microSD, pripája sa cez USB.
Z drahých modelov na trhu môžeme vyzdvihnúť čítačku kariet Kingston FCR-HS4 s cenou 2 000 RUR. Externé zariadenie, ktoré podporuje formáty SD a Memory Stick.
Moderné zariadenia podpora pripojenia k PC cez Wi-Fi. Napríklad čítačka kariet Kingston MobileLite Wireless G 2, ktorej cena je 2800 rubľov.
Pomocou čítačky kariet máte prístup k informáciám na flash kartách rôznych formátov bez mobilných zariadení. Vysoká rýchlosť prenosu dát je zabezpečená špecializáciou adaptéra a pripojovacieho rozhrania. Na obnovenie nefunkčnej pamäťovej karty môžete použiť aj počítač.
Safari prechádza v každej verzii iOS takými výraznými zmenami, že zakaždým musím napísať novú recenziu, aby som pokryl všetky funkcie prehliadača, ako aj zodpovedal množstvo otázok od čitateľov. V systéme iOS 8 sú zmeny dramatické: veľa sa zmenilo.
Pre tých, ktorí používajú iOS 7 už dlhšiu dobu, text nižšie pomôže identifikovať zmeny pre všetkých ostatných (vrátane nových používateľov iPadu), ide vlastne o návod na používanie Safari;
Safari v systéme iOS 8: Kľúčové funkcie
V Safari je hlavnou jednotkou informácií karta. Pozrite sa na okno Safari, keď je karta stále prázdna a zatiaľ sa nenačítala žiadna stránka. V hornej časti sú záložky z „Obľúbené“. V spodnej časti sú často navštevované stránky.
Ikony je možné presúvať zdola nahor (stačí, ak na spodnú ikonu na sekundu podržíte prst a potiahnete ju nahor). Opačná operácia nie je možná: záložky Obľúbené v hornej časti je možné iba zmeniť alebo odstrániť, často navštevované stránky v dolnej časti je možné iba vymazať. Ikony v hornej časti je možné zameniť, ale ikony v spodnej časti nie.
Okamžite odpoviem na otázku: "Prečo niektoré stránky, ako je táto, majú krásne ikony, zatiaľ čo iné nie?" Závisí to od vlastníkov stránok. Aby sa zobrazila krásna ikona, musí vlastník konkrétnej stránky nahrať svoje logo pod názvom apple-touch-icon.png do koreňového adresára stránky.
![]()
Môžete otvoriť maximálne 25 kariet, ak sa nezmestia na jednu obrazovku, niektoré z nich sú skryté. Potiahnutím prstom môžete rýchlo prejsť na požadovanú kartu (vyskytne sa plávajúci efekt).


Ak navštívite stránku, ktorú Safari identifikuje ako článok, môžete ju otvoriť v zobrazení na čítanie. Na chvíľu sa vo vyhľadávacom paneli dokonca zobrazí „Zobrazenie čitateľa k dispozícii“.

Kliknite na tlačidlo s rovnobežnými čiarami vo vyhľadávacom paneli. Safari odstráni zo stránky všetko nepotrebné a v texte zostane iba text a obrázky. Stlačením „a|A“ môžete zmenšiť/zväčšiť písmo textu.

Panel s adresou v prehliadači Safari je zároveň panelom vyhľadávania. Venujte pozornosť snímke obrazovky. Vyhľadávanie sa vykonáva v:
- predvolený vyhľadávací nástroj (v mojom prípade Google)
- v záložkách a histórii vyhľadávania
- na aktuálnej stránke (počet zhôd je zobrazený vpravo)

Ak ste už na stránke a prejdete do vyhľadávacieho panela bez toho, aby ste čokoľvek zadali, Safari vám na začiatku ponúkne záložky z vašich obľúbených a nedávno navštívených stránok, rovnako ako to robí prehliadač na prázdnej stránke.
Ak jedným prstom zľahka potiahnete nadol, ako je znázornené na snímke obrazovky nižšie, zobrazia sa dve položky ponuky:


Po kliknutí na tlačidlo s dvoma štvorčekmi sa otvorí okno so záložkami. Po prvé sú to otvorené karty v miniatúre, po druhé súkromný prístup, po tretie informácie o tom, čo je otvorené na vašich ostatných zariadeniach, po štvrté je tu aj vyhľadávanie, ktoré vyhľadáva medzi otvorenými kartami. Veľmi pohodlná funkčnosť.

Pre tých, ktorí to stále nevedia, vysvetlím, čo je „súkromný prístup“. Budem citovať seba:
Keď je táto možnosť povolená, prehliadač prestane ukladať históriu, heslá a ďalšie súkromné informácie. Safari blokuje schopnosť určitých webových stránok sledovať vašu aktivitu pri prehliadaní.
Pri zapínaní alebo vypínaní Súkromného prehliadania v systéme iOS 7 Safari vyzval používateľa, aby zatvoril všetky stránky. V systéme iOS 8 takáto požiadavka neexistuje. Všetky otvorené karty sú zapamätané, ale používateľ pracuje v novom súkromnom okne. To, že súkromný prístup je povolený, spoznáte podľa temnej témy Safari.

Ikona otvorenej knihy v systéme iOS 8 sa presunula doľava. Teraz po kliknutí nevidíme rozbaľovací zoznam, ale plnohodnotný bočný panel. Farebná schéma bočného panela je nejasná modrá. Pri surfovaní nemusíte ani odstraňovať tento bočný panel: je vľavo a otvorené stránky sú vpravo.

V tomto bočnom paneli vidíme tri karty.
1. záložka (ikona s otvorenou knihou) - tu sú záložky a história návštev stránok. V záložkách môžete vytvárať nové priečinky (Upraviť->Nový priečinok), presúvať odkazy z priečinka do priečinka, mazať priečinky a konkrétne záložky.
2. karta (ikona okuliarov) - tu sú odkazy, ktoré boli pridané do zoznamu na čítanie. Ak tu uložené informácie otvoríte aspoň raz z akéhokoľvek zariadenia, prejdú z neprečítaných na všetky. Prepínanie medzi neprečítanými a všetkými prebieha okamžite. Ak chcete natrvalo odstrániť odkaz zo zoznamu na čítanie, musíte prejsť prstom sprava doľava a zobrazí sa cenné červené tlačidlo.
3. karta (ikona @) - všeobecné odkazy sa nachádzajú tu. Trochu viac o nich:
Zdieľané odkazy v Safari
- schopnosť čítať odkazy zdieľané tými, ktorých sledujete na sociálnych sieťach
- možnosť prihlásiť sa na odber aktualizácií stránok (niektorý analóg RSS)
Ak túto funkciu nakonfigurujete správne, musíte uznať jej pohodlie. Teoreticky môžete úplne opustiť RSS v prospech takýchto odberov a je nepravdepodobné, že odkazy od priateľov na sociálnych médiách budú vo vašom informačnom kanáli zbytočné. siete.

Môžete tu tiež pripojiť niekoľko účtov. Vraciame sa na Všeobecné odkazy v Safari a vidíme, že tam všetko funguje:

Teraz o nahradení RSS. Prejdeme na stránku, na odber ktorej sa musíte prihlásiť. Nech je to iOtvetnik.ru.


Teraz sa otázky od nášho odpovedača rýchlo objavia v informačnom kanáli Všeobecné odkazy.

Do informačného kanála môžete pridať takmer akúkoľvek stránku s obsahom.
Ďalšie nezreteľné funkcie Safari v systéme iOS 8
1. V systéme iOS 8, ak zadržať prstom na tlačidle s rozloženou knihou, vyskočí ponuka na rýchle pridanie otvorenej stránky do vašich záložiek alebo zoznamu na čítanie.

2. Z nejakého dôvodu v iOS 8 zmizol funkcia na rýchly prechod na začiatok stránky. Kliknutie na horný okraj prehliadača už nefunguje. Je to škoda.

4. Safari v systéme iOS 8 nemá sťahovanie súborov. Prehliadač si však rozumie s určitými typmi súborov, alebo ich má aspoň možnosť otvoriť pomocou nejakého programu. Safari napríklad ponúka otváranie súborov vo formátoch „Epub“ a „PDF“ pomocou iBooks alebo iného programu, ktorý podporuje PDF. V systéme iOS 8 si však používateľ mohol prispôsobiť ponuku „Otvoriť v“.

Deaktivujeme nepotrebné programy, vymeníme miesta, ktoré potrebujeme...

5. Na WWDC 14 sa objavila informácia, že vývojári budú môcť oficiálne vytvárať pluginy pre Safari v iOS 8. V súčasnosti nie sú žiadne aktívne pluginy – môžeme len čakať na ich vzhľad na jar.
Nastavenia Safari v systéme iOS 8
Napriek zjavnej tautológii musím povedať, že nastavenia Safari sa nachádzajú v Nastavenia->Safari! :)

A teraz o nastaveniach trochu podrobnejšie, pretože nie všetci ľudia chápu ich účel. Pre pohodlie zvýrazním názvy nastavení tučným bordovým písmom.
Vyhľadávač — tu definujeme predvolené vyhľadávanie. V iOS 8 bol DuckDuckGo pridaný k už známym Google, Yahoo, Bing a Yandex.

DuckDuckGo je open source vyhľadávací nástroj so sídlom v Valley Forge v Pensylvánii, ktorý využíva informácie z mnohých zdrojov na poskytovanie výsledkov vyhľadávania, ktoré sú presnejšie, relevantnejšie a rozmanitejšie ako bežné vyhľadávače. Zásady tohto vyhľadávacieho nástroja špecificky zdôrazňujú dôvernosť používateľských údajov, odmietanie zaznamenávať a ukladať akékoľvek používateľské informácie a sledovanie používateľov.
Ak porovnáme tradičný vyhľadávač (Yandex, Google atď.) a DuckDuckGo, ich rozdiel je v tom, že DuckDuckGo poskytne používateľovi všetky informácie, ktoré má, bez ohľadu na jeho preferencie. A výsledky vyhľadávania pre rovnaký dopyt od dvoch rôznych používateľov v rôznych častiach sveta budú identické.
Návrhy pre vyhľadávače — ak je funkcia povolená, potom sa pri zadávaní textu na vyhľadávanie v Safari v „Smart Line“ systém pokúsi úplne predpovedať vyhľadávací dopyt. Ak ho zakážete, vyhľadávaciemu nástroju nebudú žiadne takéto požiadavky.

Spotlight ponuky - Táto funkcia je potrebná na sledovanie akcií používateľov na zlepšenie výsledkov vyhľadávania Spotlight. Tu je to, čo o tom píše samotný Apple:
Keď v Safari použijete funkciu Spotlight Suggestions, vaše vyhľadávacie dopyty, návrhy Spotlight, ktoré vyberiete, a údaje o používaní súvisiace s vyhľadávaním sa odošlú spoločnosti Apple. Ak sú na vašom zariadení povolené „Lokalizačné služby“, pri vyhľadávaní v Spotlight sa spoločnosti Apple odošle aj aktuálna poloha vášho zariadenia v danom okamihu. Informácie o polohe, vyhľadávacích dopytoch a používaní odoslané spoločnosti Apple použije spoločnosť Apple iba na zlepšenie relevantnosti ponúk Spotlight a na zlepšenie produktov a služieb spoločnosti Apple.
Môj názor - kľudne to vypnite!
Rýchle vyhľadávanie webových stránok — umožňuje vyhľadávať v zabudovanom vyhľadávaní na stránkach bez toho, aby ste najprv navštívili túto stránku.

Príklad použitia:
Krok 1. Raz použite vyhľadávanie na našej webovej stránke.

Potom sa stránka pridá do zoznamu na rýchle vyhľadávanie.
Krok 2.. Prvý výsledok, ktorý Safari ponúka, vás pošle na našu webovú stránku, kde sa okamžite zobrazia výsledky vyhľadávania pre slovo tank.

Veľmi pohodlná funkcia. Podporované sú mnohé webové stránky.
- Komu Keď je aktivovaná funkcia Preload Top Result, webová stránka sa začne načítavať na pozadí ihneď po tom, čo Safari určí najlepší výsledok na základe vašich záložiek a histórie vyhľadávania. Ak túto možnosť zakážete, stránka sa načíta normálne.
Povolenie tejto funkcie vizuálne zrýchli Safari, ale odporúčam túto funkciu vypnúť, ak návštevnosť nie je neobmedzená.
— táto položka sa vzťahuje na kľúčenku. Povoľte všetko, ak chcete, aby Safari uložil osobné údaje a pomohol vám ich vyplniť, keď znova navštívite stránky.

— tu môžete priradiť priečinok zo záložiek k obľúbeným.

Karty na pozadí — ak otvoríte odkaz v novom okne, karta sa otvorí na pozadí alebo nie. Závisí od prepínača.
Zobraziť riadok s obľúbenými položkami — ak aktivujete túto položku, v prehliadači sa pod panelom s adresou zobrazí riadok so záložkami z priečinka „Obľúbené“. V systéme iOS 8 to vyzerá nepríjemne a zbytočne. Preto je táto možnosť predvolene vypnutá.
Blokovať kontextové okná — v súčasnosti populárny reklamný formát s vyskakovacími oknami bude prehliadačom Safari blokovaný. A je to správne! Túto možnosť odporúčam vypnúť len v krajnom prípade.
Nižšie je uvedený popis nastavení ochrany osobných údajov a zabezpečenia.

Nepátraj — po povolení tejto funkcie Safari žiada stránky vo svojich požiadavkách, aby nesledovali akcie používateľov. Inzerenti často sledujú akcie používateľov, aby analyzovali efektivitu svojich reklamných kampaní. Je na užívateľovi, aby sa rozhodol, či túto funkciu povolí alebo nepovolí.
Blokovať súbory cookie - Safari ukladá súbory cookie a údaje z navštívených stránok. Súbor cookie je malý údaj, ktorý odosiela webový server a ukladá sa na strane používateľa. V súboroch cookie sa majitelia stránok najčastejšie pokúšajú uložiť osobné nastavenia používateľov, aby ich v budúcich reláciách identifikovali. Súbory cookie je možné zablokovať, ale niektoré stránky potom prestanú plne fungovať. Napríklad väčšina internetových obchodov aktívne používa súbory cookie a bez nich je nepravdepodobné, že by ste si niečo kúpili.
Pozor! Falošná stránka. Ak je táto funkcia povolená, Safari upozorní používateľa na možné phishingové stránky. Neodporúčam ho za žiadnych okolností vypínať.
Vymazať históriu a údaje webových stránok - po kliknutí sa Vám zobrazí nasledujúca správa.

Zoznam na čítanie. Mobilné dáta — ponechajte túto možnosť povolenú, ak chcete, aby sa články zo „Zoznamu na čítanie“ ukladali offline, aj keď používate internet cez mobilné pripojenie.
Doplnky- tu sú tri body:
Údaje lokality. Tu môžete vidieť, koľko údajov konkrétna stránka uložila do vášho iPadu. Údaje lokality možno vymazať všetky alebo len pre konkrétnu lokalitu. Túto funkciu môžete použiť, ak je niektorá stránka na vašom iPade chybná.
JavaScript. Tu môžete funkčne povoliť/zakázať spúšťanie Java skriptov na stránkach. Neodporúča sa to zakázať, pretože mnoho stránok používa JavaScript.
Webový inšpektor - funkcia pre vývojárov. Pre bežných používateľov, teda vás a mňa, je to zbytočné.