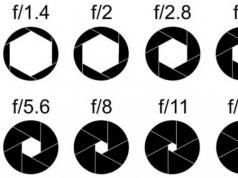Niekedy sa z nejakého neznámeho dôvodu náš prehliadač zobrazuje v neznámom jazyku. Prirodzene, chceme to zmeniť. Je to veľmi jednoduché a dnes vám povieme, ako zmeniť jazyk v prehliadači Mozilla Firefox. Ak vám nestačí napísané, odporúčame pozrieť si video, ktoré sa nachádza úplne dole na stránke. V komentároch by som chcel počuť aj váš názor na situáciu. Tak poďme na to.
Pred zobrazením zmeny jazyka v prehliadači Mozilla Firefox vám odporúčame jednoducho aktualizovať prehliadač, možno problém automaticky zmizne. Robí sa to takto:
- Spustite hlavnú ponuku prehliadača a vyberte položku Pomocník.
- Kliknite na položku zakrúžkovanú červenou farbou.
- Ak nemáte najnovšiu verziu, prehliadač ju automaticky stiahne a nainštaluje. Potom uvidíte nasledovné:
Zmena jazyka v prehliadači Mozilla Firefox
Teraz prejdime k zmene jazyka. Spôsobov je viacero. Najprv vyskúšajte prvý a ak nefunguje (čo je nepravdepodobné), prejdite na druhý.
Cez nastavenia prehliadača
Najjednoduchším spôsobom je zapnúť ruštinu alebo zmeniť akýkoľvek iný jazyk, ktorý potrebujeme, priamo v nastaveniach Mozilly. Robí sa to takto:
- Prejdite do hlavnej ponuky programu a vyberte položku uvedenú na snímke obrazovky.
- Prepnite sa na kartu Základné a oproti položke Jazyk kliknite na tlačidlo Vybrať.
- V rozbaľovacom riadku vyberte jazyk, ktorý chcete pridať. Ak to chcete urobiť, najprv kliknite na označenú položku.
- Vyberte požadovaný prvok.
- Kliknite na tlačidlo Pridať.
- Vyberte pridaný jazyk a kliknite na tlačidlo OK.
Rovnakým spôsobom môžete zmeniť jazyk na akýkoľvek iný. Napríklad ukrajinský alebo bieloruský.
Pomocou panela s adresou
Jazyk môžete nakonfigurovať aj prostredníctvom skrytých nastavení Firefoxu. Začnime:
- Do panela s adresou zadajte about:config a stlačte Enter.
- Prehliadač upozorňuje na zodpovednosť pri úprave týchto nastavení. Kliknite na tlačidlo označené šípkou.
- Pomocou vyhľadávania hľadáme riadok s intl.locale.matchOS. Potom ho prepneme na false z true .
- Rovnakým spôsobom nájdeme druhý kľúč. Dvakrát naň kliknite.
- V okne, ktoré sa otvorí, zadajte kód jazyka, v ktorom má prehliadač teraz fungovať, a kliknite na tlačidlo OK.
Pripravený. Po reštarte by mal Mozilla Firefox zmeniť jazyk rozhrania.
Alternatívna inštalácia
Môžete si stiahnuť a nainštalovať prehliadač s už nainštalovaným požadovaným jazykovým balíkom.
- Pre upravené verzie prejdite na stránku sťahovania. Pred vami sa otvorí nasledujúce okno:
- Vyberte požadované miestne nastavenie, pričom rešpektujte bitovú hĺbku vašej inštalácie systému Windows.
Ak chcete skontrolovať bitovosť operačného systému, musíte použiť kombináciu Win + PauseBreak.
- Po stiahnutí inštalátora ho spustite.
- Čakáme na dokončenie rozbaľovania stiahnutej distribúcie.
- Preskočte pozdrav kliknutím na Ďalej.
Čím pokročilejší a funkčnejší prehliadač na svojom počítači používate, tým pohodlnejšie bude surfovanie po internete. A schopnosť rýchlo prepínať medzi vašimi obľúbenými stránkami je jedným z určujúcich faktorov tejto vymoženosti.
Je zrejmé, že písanie adresy alebo používanie obľúbených položiek nie je vždy pohodlné a najlepším riešením je vytvoriť vizuálne záložky v prehliadači Firefox Mozilla.
Foto: vzhľad karty s pripnutými lokalitami
Čo sú záložky a prečo sú potrebné?
Vizuálne záložky sú špeciálnou funkciou prehliadača, vďaka ktorej sa po otvorení novej karty zobrazí sekcia, kde používateľ zhromažďuje všetky najnavštevovanejšie adresy na internete. V predvolenom nastavení prehliadače vrátane FireFoxu nemajú možnosť manuálne pridať a pripnúť odkaz na rýchly prístup a všetko robia automaticky na základe akcií používateľa.
To je dôvod, prečo si mnohí používatelia musia uložiť záložky pomocou aplikácie tretej strany, aby mohli nezávisle pridávať, pripínať a inak spravovať svoje obľúbené stránky v tejto sekcii. Okrem toho majú rozšírenia tretích strán širšiu funkčnosť, čo vám umožňuje nezávisle priradiť názov a miniatúru stránky.
Video: Panel rýchlych záložiek
Najpopulárnejším doplnkom na pripnutie obľúbených stránok na novú stránku je doplnok Speed Dal. Toto rozšírenie je distribuované úplne zadarmo prostredníctvom oficiálneho katalógu prehliadača.

Umožňuje vám pridávať a pripínať vaše obľúbené stránky ako miniatúry v prehliadači a upravovať ich podľa vašich predstáv.
Rýchla voľba je:
- rýchly a pohodlný spôsob prepínania medzi vašimi obľúbenými stránkami;
- veľa nastavení, ako vzhľad samotnej stránky, tak aj vzhľad pripnutých stránok (dils);
- stabilná prevádzka a rýchle načítanie doplnku, ktoré neovplyvňuje výkon prehliadača;
- voľný prístup ku všetkým funkciám aplikácie.
Stiahnite si a nainštalujte
Na inštaláciu doplnku Speed Dial budete potrebovať:

nastavenie
Potom, čo sa vám podarilo vytvoriť vizuálne záložky v prehliadači Firefox Mozilla, môžete prejsť do nastavení nainštalovaného doplnku. Ak to chcete urobiť, musíte vo svojom prehliadači otvoriť novú kartu, po ktorej sa vám sprístupní šesť predvolených stránok. Možno ich odstrániť jednoduchým umiestnením kurzora myši nad každú miniatúru a kliknutím na ikonu červeného krížika, ktorá sa zobrazí.

Foto: šesť záložiek s možnosťou ich vymazania
Kliknite pravým tlačidlom myši na ľubovoľnú prázdnu oblasť na tejto stránke. V ponuke, ktorá sa otvorí, môžete upraviť počet stĺpcov s miniatúrami, ako aj ich veľkosť v príslušných sekciách. Tu môžete zmeniť motív dizajnu (tmavý alebo biely) a typ rolovania stránky (horizontálne alebo vertikálne).

Ak chcete vytvoriť vizuálne záložky vo Firefoxe Mozilla pre svoje stránky, budete musieť kliknúť ľavým tlačidlom myši na prázdnu miniatúru so znamienkom „+“ a potom zadať adresu stránky a jej názov. Pre pohodlie používateľa vývojári poskytli možnosť skopírovať adresu z už otvorenej karty alebo z často navštevovaných stránok. Stačí vyplniť požadované polia a uložiť.

Prepnutím na kartu „Zobraziť“ po vyplnení adresy a mena môžete prispôsobiť vzhľad súboru zadaním cesty k obrázku.

Samotný systém môže používateľovi ponúknuť obrázky konkrétnej stránky. Napríklad pre sociálne siete a najobľúbenejšie spravodajské portály rozšírenie poskytuje niekoľko ikon naraz, ale používateľ má právo vybrať si akýkoľvek iný obrázok.

Foto: rozšírenie s pridanými vlastnými stránkami
Ako vidíme, vytváranie vizuálnych záložiek v prehliadači Firefox Mozilla a ich prispôsobenie sa ukázalo ako veľmi jednoduchá úloha. Vďaka Speed Dial môže používateľ rozšíriť štandardné možnosti svojho internetového prehliadača a pohodlne sa pohybovať po stránkach svojich obľúbených stránok.
Inštrukcie
Spustite prehliadač Mozilla Firefox - už budete mať otvorenú aspoň jednu kartu. Podľa vášho výberu môže byť táto karta prázdnym bielym formulárom alebo webová stránka označená ako vaša domovská stránka alebo dokonca niekoľko stránok naraz - potom sa pri spustení prehliadača otvorí zodpovedajúci počet kariet. Okrem toho je možné nastaviť expresný panel s vizuálnymi záložkami ako úvodnú stránku (nová karta). Najprv teda analyzujte svoju situáciu a rozhodnite sa, ktorá z možných možností nastavenia by bola pre vás najvhodnejšia.
Nenechávajte prázdnu kartu ako úvodnú stránku, ak máte v úmysle často navštevovať veľa rovnakých adries URL. V tomto prípade, ak chcete prejsť na svoje obľúbené stránky, budete musieť tieto adresy URL zakaždým zadať ručne alebo vyhľadať potrebné odkazy v záložkách a časopisoch, prípadne použiť vyhľadávanie na webe. V tomto prípade by Oveľa vhodnejšie je nastaviť ako úvodnú stránku (nová karta) expresný panel vyvinutý pre Mozilla Firefox Podrobnejšie informácie o existujúcich modifikáciách expresných panelov (používateľské recenzie, tipy na inštaláciu a nastavenia) nájdete na internete.
Nestrácajte čas a počítačové zdroje na inštaláciu, konfiguráciu a obsluhu expresného panela s množstvom vizuálnych záložiek, ak pravidelne navštevujete iba niekoľko stránok na internete. V tomto prípade je lepšie ich označiť ako domovské stránky. Keď spustíte prehliadač a / alebo keď kliknete na tlačidlo „Domov“, všetky sa otvoria naraz - každá stránka na samostatnej karte a zriedkavé prechody na iné odkazy je možné vykonať z prázdnej stránky pomocou bežných prostriedkov.
Vykonajte potrebné zmeny v nastaveniach prehliadača Mozilla Firefox. Otvorte menu prehliadača - vyvoláva sa oranžovým tlačidlom vľavo hore. Kliknite na položku „Nastavenia“. V zobrazenom okne začnite so skupinou „Základné nastavenia“ - v nej zadajte adresu (adresy) domovskej stránky a tiež vyberte najoptimálnejšiu možnosť zobrazenia kariet pri spustení prehliadača. Ak neviete, ako to urobiť, kliknite na tlačidlo "Pomocník" v pravom dolnom rohu okna nastavení.
Prejdite na ďalšiu skupinu nastavení - „Karty“. Ak chcete nájsť preferované možnosti, prečítajte si informácie v pomocníkovi. Začiarknite všetky požadované políčka a kliknutím na tlačidlo OK uložte nastavenia.
Stiahnite si doplnok, ktorý sa vám páči. Po dokončení procesu inštalácie budete zvyčajne musieť reštartovať prehliadač.
Záložky v prehliadači, podobne ako v knihe, sú vytvorené tak, aby rýchlo našli požadované stránky. Mali by byť umiestnené tak, aby ste „bez zakopnutia“ mohli vybrať ten, ktorý hľadáte, a vymazať použitý. A bolo by pekné, keby informácie boli dostupné z počítača, smartfónu a tabletu...
Vytvorenie záložky Mozilla Firefox je jednoduché a rovnako jednoduché je aj ich spravovanie. Na rozdiel od svojho kolegu v sociálnych sieťach majú k takejto službe v divákovi prístup len jej používatelia. Firefox má aj vizuálnu stránku záložiek, na ktorej sú prehľadne zobrazené, čo zrýchľuje a spríjemňuje vašu prácu.
Postup tvorby
Záložka v Mozilla Firefox je teoreticky zobrazenie adresy webovej stránky v nej, po ktorej nasleduje vyhľadávanie a otvorenie. Ak chcete vytvoriť stránku so záložkami v Mozille, mali by ste:

Vo Firefoxe existuje špeciálna možnosť pracovať s touto službou. Nachádza sa na sivej čiare v hornej časti obrazovky. Ak s ním potrebujete pracovať, kliknite naň, prejdite na horný riadok Zobraziť, automaticky sa dostanete do Knižnica - Všetky záznamy - Iné.
Budú také príkazy:
- ukázať všetko;
- upraviť;
- okno;
- iné;
- nedávny;
- posledné známky.
Pri ukladaní do knižnice sa zobrazí registrovaná e-mailová adresa stránky. V prípade potreby je možné záložky v Mozille prispôsobiť.
Vizuálne zobrazenie
Prehliadač vám umožňuje zobraziť na obrazovke miniatúry obrázkov uložených stránok. Ako vytvoriť panel so záložkami tohto typu v Mozille? Mali by ste urobiť toto:
- vyberte si svoj obľúbený predmet alebo ten, ktorý je potrebný vo vašej práci a mal by sa čo najrýchlejšie otvoriť;
- prejdite na kartu s oknami;
- kliknite na krížik na prázdnom štvorci;
- v okne vyberte záložku v Mozille, ktorú chcete pripnúť;
- Kliknite na nápis a stlačte modré tlačidlo Uložiť.
Po uložení to vyzerá takto: 
V prípade záujmu je možné službu zmeniť. Ak ho chcete skryť, musíte:
- kliknite na tri riadky v hornej časti obrazovky;
- vyberte Zobraziť, Skryť, Panel z rozbaľovacieho zoznamu;
- ukončiť nastavenia.
Ako prispôsobiť panel so záložkami v Mozille? Ak uprednostňujete akúkoľvek hodnotu, môžete ju presunúť na miesto, ktoré sa vám páči - jednoducho potiahnite štvorec. Rovnakým spôsobom môžete vizuálne pripnúť Yandex v prehliadači Mozilla Firefox.
Úprava
Stránky so záložkami vo Firefoxe nie je možné len uložiť a odstrániť. Úpravy vám umožňujú zmeniť ich názov a umiestnenie. Po kliknutí na riadok Upraviť sa zobrazí ponuka, ktorá vám umožní zistiť, ako napísať to, čo potrebujete, pod menom, ktoré sa používateľovi páči, a uložiť to na príslušné miesto.
Môžete tiež skopírovať súbor z knižnice na pracovnú plochu alebo do samostatného priečinka, ak preinštalujete softvér alebo operačný systém.
 Odstránenie záložky
Odstránenie záložky
Ak to nie je potrebné, môžete ho odstrániť. Začať:
- nájsť čiaru;
- Kliknite na modrú hviezdu v hornej časti;
- vidíme okno;
- Kliknite na Odstrániť a zmizne.
Synchronizácia
Pri používaní mozilly na rôznych zariadeniach stojí ich majiteľ pred otázkou, ako urobiť záložku v prehliadači Mozilla tak, aby bola dostupná na všetkých miniaplikáciách? To je dôvod, prečo bola vynájdená synchronizácia. 
Vytvorené položky záložiek (ich adresy prepojené s užívateľským profilom) sú uložené na serveroch Mazil. Najprv si vytvoríme alebo potvrdíme účet (zvyčajne je používateľ identifikovaný e-mailovou adresou), klikneme na tri pomlčky v rohu obrazovky a v rozbaľovacom paneli nastavení prejdeme na tlačidlo Synchronizovať. Keď sa pod svojím profilom prihlásite z iného zariadenia, môžete zosúladiť všetky záložky v Mazil.
V tomto článku sa teda pozrieme na to, ako urobiť z vášho obľúbeného webu, vyhľadávača alebo služby úvodnú stránku v prehliadači Mozilla Firefox. Ako príklad uvediem, ako vždy, hlavnú stránku vyhľadávacieho nástroja Yandex.
Po nastavení môžete . Potom sa všetky hypertextové odkazy v pošte alebo dokumentoch okamžite otvoria vo vašom obľúbenom webovom prehliadači.
Vytvorenie úvodnej stránky niekoľkými kliknutiami
Našu obľúbenú stránku otvárame na novej karte, v mojom prípade je to Yandex. Potiahnite túto kartu myšou na ikonu „Dom“. Pozrime sa na snímku obrazovky:

Takto rýchlo si vytvoríte domovskú stránku v Mozille. Domovská stránka je však tá, ktorá sa otvorí po kliknutí na „Domov“, a úvodná je tá, ktorá sa otvorí pri spustení prehliadača. Preto, ak potrebujete to druhé, čítajte ďalej.
Vytvorenie úvodnej stránky pomocou nastavení prehliadača Mozilla Firefox
Kliknite na tlačidlo ponuky v pravom hornom rohu a v rozbaľovacom zozname vyberte položku „Nastavenia“.

Ihneď na karte „Základné“ označte, že „Keď sa spustí Firefox“, zobrazí sa domovská stránka a v poli nižšie uveďte stránku, ktorú už potrebujete. V mojom prípade je to Yandex, ktorý je tam aj po použití prvej metódy.