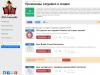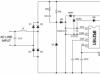Užitočné rady
Nie je nič horšie ako pomalý internet, ktorý vám bráni užiť si vysielanie zápasu vášho obľúbeného futbalového klubu alebo sledovanie zaujímavého televízneho seriálu či filmu.
Ak sa váš domáci internet neustále pohybuje slimačím tempom, existuje niekoľko trikov, ktoré vám môžu pomôcť vysporiadať sa s týmto problémom a ušetriť vám nervy.
Tu je 7 jednoduchých, ale účinných a efektívnych tipov, ktoré vám môžu pomôcť zvýšiť rýchlosť vášho domáceho internetu:
Ako zvýšiť rýchlosť domáceho internetu
1. Reštartujte modem alebo smerovač

Problémy s internetom sú často spôsobené tým, že váš smerovač alebo modem jednoducho potrebuje normálny reštart.
Úplne vypnite modem alebo smerovač odpojením napájacích káblov z oboch zariadení a počkajte niekoľko minút. Potom ich znova zapnite. Tento zdanlivo jednoduchý trik môže skutočne vyriešiť váš problém s pomalým internetom.
Ako zvýšiť rýchlosť internetu pomocou smerovača
2. Presuňte smerovač

Často sa sťažujeme, že náš router nefunguje dobre.
Ale možno ide o to, že stojí na nesprávnom mieste? Dáva zmysel, že ak router postavíte niekde za sedačku alebo na nejaké iné ťažko dostupné miesto, jednoducho blokujete signál a spomaľujete WiFi.
Router by mal byť na otvorenom priestranstve, preto ho umiestnite na kopec alebo na miesto, kde signály nebudú blokovať rôzne priečky.
Ideálne by bolo umiestniť router niekde vyššie. Ak ide o súkromný dom, najlepšou možnosťou by bolo podkrovie alebo najvyššie poschodie.
Ako zvýšiť rýchlosť WiFi internetu
3. Chráňte svoje WiFi heslom

Bývate v husto obývanej oblasti (napríklad vo veľkom bytovom dome)? Potom je celkom logické, že váš internet môže byť ukradnutý.
Ak váš internet nie je chránený heslom a zrazu sa spomalí, je pravdepodobné, že si ho od vás niekto skutočne požičiava.
Prvým znakom toho, že niekto iný používa vašu WiFi, je zvyčajne nízka rýchlosť internetu.
Aby ste predišli tomuto problému, chráňte svoje WiFi silným heslom.
4. Skontrolujte šírku pásma internetu

Možno jeden z členov rodiny trávi väčšinu času hraním hier. Tento zvyk môže spomaliť vašu internetovú šírku pásma.
Niektoré aplikácie, ako sú videohry alebo streamovacie služby, ako je Netflix a podobné služby, spotrebúvajú väčšiu šírku pásma ako rovnaká aplikácia na Facebooku.
Ak je to tak a prvé tri metódy nefungujú, všimnite si, že váš smerovač má nástroj s názvom Quality of Service (QoS), ktorý môžete použiť na uprednostnenie konkrétnych služieb.
Keďže každý smerovač funguje inak, prečítajte si príručku, aby ste zistili, ako nakonfigurovať QoS špeciálne pre váš konkrétny prípad.
5. Zmeňte kanál

Rovnako ako rádiá, aj bezdrôtové smerovače fungujú na rôznych kanáloch a frekvenciách. A ak je váš router nastavený na rovnaký kanál ako vaši susedia, je dosť možné, že budete mať slabý signál.
Ak chcete nájsť najlepšiu frekvenciu pre svoje Wi-Fi, použite našu špecializovanú používateľskú príručku How To Geek.
6. Inovujte svoj hardvér

Ak máte smerovač s označením 2010, samozrejme, môžete naraziť na určité problémy. Kvalita internetu vyvolá niekoľko otázok.
Nezabudnite, že na zabezpečenie rýchleho pripojenia musíte pracovať s najnovším vybavením. Technický pokrok sa nezastaví, výrobcovia každoročne vydávajú nové a sofistikovanejšie smerovače.
Uistite sa, že váš smerovač nie je taký starý, že spomaľuje rýchlosť vášho internetu.
7. Kúpte si zosilňovač internetového signálu

Ak je váš hardvér aktuálny, môžete rozšíriť dosah WiFi a následne aj jeho silu zakúpením špeciálneho predlžovača dosahu.
Spravidla je to lacné, ale dokonale zlepšuje signál, čím posúva rýchlosť internetu na novú, vyššiu úroveň.
V bytových domoch, obchodných centrách a administratívnych budovách sa najčastejšie využívajú technológie káblového prenosu dát (krútená dvojlinka, telefónny kábel DSL, siete z optických vlákien). Signál prenášaný cez kábel má určitú frekvenciu. Najčastejšie sa na inštaláciu káblových sietí používa kábel kategórie 5a, ktorého šírka pásma je 100 MHz. Signál môže dosiahnuť rýchlosť prenosu dát a sťahovania súborov až 1 Gbit za sekundu.
Nestabilnú prevádzku alebo pokles signálu je možné pozorovať buď vinou poskytovateľa, alebo nesprávnym nastavením technických zariadení a úkonmi užívateľa. Dnešné populárne technológie VPN - šifrovanie signálu, ktoré zaisťuje anonymitu v sieti - môžu výrazne predĺžiť čas odosielania a prijímania údajov, pretože počítaču trvá viac času na pripojenie k externým serverom, vyžiadanie a spracovanie prijatých údajov (z tohto dôvodu stránky prehliadača otvárajú sa pomaly, stránky sa načítavajú dlho). K poklesu rýchlosti internetu doma alebo v kancelárii však dochádza z iných dôvodov.
Pred uzavretím zmluvy s poskytovateľom je potrebné ujasniť si nominálnu rýchlosť pripojenia. Väčšina domácich poskytovateľov internetu má niekoľko taríf, ktoré obmedzujú objem prenosu dát a výšku predplatného. Čím nižšie sú náklady na komunikačné služby, tým pomalší je internet. Preto je vhodné preštudovať si celý rad firemných taríf, vybrať si cenovo najvýhodnejší balík alebo zrýchliť internet.
Ak potrebujete zvýšiť rýchlosť, ktorá sa neustále znižuje alebo náhle zmizla, je lepšie zmeniť tarifu poskytovateľa na výhodnejšiu ešte pred podpisom zmluvy, aby ste dosiahli maximálny úžitok. Nabudúce je lepšie obnoviť zmluvu za výhodnejších podmienok (dodávateľská spoločnosť by vám mala poslať ponuku s viacerými možnosťami na výber alebo zrýchliť dopravu dostupnými spôsobmi).
Ďalším častým dôvodom veľmi nízkej rýchlosti internetu je nesprávna prevádzka sieťového zariadenia. V byte alebo kancelárii sa používatelia pripájajú k sieti dvoma spôsobmi - priamo cez kábel alebo bezdrôtový adaptér. Priame pripojenie počítača k sieťovému káblu poskytuje maximálne rýchly prenos dát deklarovaný poskytovateľom. Kvôli routeru môžete často vidieť, že čas na prenos dát a sťahovanie súborov sa zvýšil o 10-20%.
Ak chcete zlepšiť výkon vášho sieťového zariadenia, musíte sa najprv pripojiť k internetu pomocou kábla a smerovača, pričom v oboch prípadoch zmeriate čas potrebný na stiahnutie súborov. Ak prehliadač funguje rýchlejšie cez kábel, musíte prekonfigurovať, preflashovať smerovač alebo zmeniť smerovač na nový.
Tak ako v byte so starými rozvodmi zhasne svetlo pri zapnutí viacerých elektrospotrebičov naraz, tak aj pri pripojení viacerých externých zariadení klesá rýchlosť internetu. Ak je v byte len jedna dedikovaná WiFi sieť a sú k nej pripojené tri počítače, dva tablety a päť smartfónov naraz, tak sa doprava prirodzene rozloží medzi ne.
V tomto prípade bude prenosová rýchlosť MB nízka alebo zmizne večer, keď sa všetci vrátia z práce/školy a pôjdu spolu online. Najvýkonnejšie zariadenie niekedy môže zvyšok úplne zablokovať. Ak chcete zistiť, kam ide všetka prevádzka, alebo skontrolovať, koľko megabajtov každé zariadenie „žerie“, môžete ich jedno po druhom vypnúť a sledovať zmeny (ak sa po vypnutí smartfónu sieť obnoví a rýchlosť sa nezníži znížená, potom je problém s týmto zariadením).
Ak chcete zlepšiť parametre siete, prvá vec, ktorú musíte urobiť, je správne nakonfigurovať zariadenie v byte, možno pripojiť ďalší komunikačný kanál spárovaný s hlavným alebo zmeniť prevádzkové parametre smerovača. Potom bude internet v dome fungovať rýchlejšie.
Nízka rýchlosť internetu je často dôsledkom nainštalovaných programov, ako aj vírusov. Antivírus, ktorý pracuje v normálnom režime, neustále kontroluje prijaté údaje z externých zdrojov na prítomnosť škodlivých súborov. Niekedy aj bežná prevádzka antivírusu spotrebuje veľké množstvo pamäte RAM, čo ovplyvňuje schopnosť zariadenia rýchlo analyzovať prijaté údaje.
Nízku rýchlosť internetu môžu spôsobiť aj programy nainštalované vo vašom počítači. Mnohé z nich môžu pracovať na pozadí a zaberajú značnú časť návštevnosti. Rôzne instant messenger, ktoré ste dlho nepoužívali (povedzme ICQ), všetky druhy agentov Mail.ru a ďalšie programy, ktoré vyžadujú pripojenie na internet - to všetko zaťažuje počítač a ovplyvňuje rýchlosť prichádzajúceho a odchádzajúceho internetu.
Ak chcete zistiť, prečo rýchlosť internetu klesla, a zlepšiť výkon siete, prejdite do Správcu úloh (kliknite pravým tlačidlom myši na stavový riadok v spodnej časti obrazovky). Prejdite na kartu „Procesy“ a vypnite ju, ak existuje:
- Team Viewer;
- Viber;
- Skype;
- Chrome (v prípade viacerých duplicitných riadkov).
Všetky tieto procesy fungujú skryté pred vašou pozornosťou, ale zaberajú veľa zdrojov. Messengery môžu výrazne spomaliť váš počítač, preto je lepšie ich nainštalovať na telefón alebo tablet so 4G. Zlepšíte tým výkon vášho počítača a nasmerujete premávku správnym smerom.
Poskytovateľom oznámená rýchlosť prístupu na internet často nezodpovedá skutočnosti. Problém často nespočíva len v kvalite poskytovaných služieb, ale aj v konfigurácii používaných zariadení koncovým používateľom. Tento článok má odpovedať na otázku, ako zvýšiť rýchlosť internetu na tú, ktorá bola sľúbená pri uzatváraní zmluvy s telekomunikačným operátorom.
Najprv musíte venovať pozornosť nastaveniam operačného systému nainštalovaného na počítači a tiež vylúčiť možnosť škodlivého softvéru, ktorý ovplyvňuje rýchlosť prenosu dát na internete.
Kontrola požieračov dopravy
Najprv by ste mali skontrolovať spustené aplikácie: torrent klient zapnutý pri štarte systému, herná služba alebo iné programy, ktoré vyžadujú neustály prístup na internet. Ide o možných „provokatérov“ neprimeranej rýchlosti.

Podrobné informácie o spotrebe prevádzky v Správcovi úloh sú dostupné len pre používateľov systémov Windows 8 a vyšších. Pre Windows 7 existuje iná metóda.
V záložke „Procesy“ sa nachádza stĺpec s nadpisom „Sieť“, kde môžete zistiť, ktorá aplikácia a do akej miery ovplyvňuje rýchlosť a spotrebovaný internetový prenos. Zakázanie programov, ktoré sú momentálne nepotrebné, sa vykoná zvýraznením príslušnej aplikácie a kliknutím na tlačidlo „Ukončiť úlohu“.
Vo vydaniach Windows 7, 8 existuje podobný nástroj s názvom „Monitor zdrojov“. Ak chcete získať prístup, musíte zadať frázu „Monitor zdrojov“ do vyhľadávacieho panela „Menu“ - „Štart“ a spustiť program, ktorý sa zobrazí na požiadanie. Ďalej vyberte kartu „Sieť“: v predvolenom nastavení sú procesy v nej zoradené podľa počtu bajtov spotrebovaných za sekundu. Prostredníctvom tohto programu nie je možné zatvoriť procesy, ktoré ovplyvňujú rýchlosť prístupu na internet, preto sa po identifikácii spotrebiteľa musíte vrátiť do „Správcu úloh“ a odstrániť úlohu zodpovedajúcu súboru exe:

Rýchlosť internetu sa môže dočasne znížiť v dôsledku činnosti Centra aktualizácií, čo je tiež uvedené v Správcovi úloh pod príslušnou položkou. Musíte počkať, kým sa dokončí sťahovanie z internetu a nainštalujú sa aktualizácie operačného systému do vášho počítača, a potom pokračujte ako zvyčajne.
Konfigurácia plánovača balíkov
Ďalšie opatrenia budú zamerané na zníženie kapacitných obmedzení. Systém Windows si vyhradzuje 1/5 celkovej prenosovej prevádzky, čo môže negatívne ovplyvniť rýchlosť internetu. Tento limit je potrebné znížiť na nulu.
Spustenie „Editora lokálnej skupinovej politiky“, kde bude plánovač nakonfigurovaný, sa vykoná naraz stlačením kombinácie klávesov Win+R a zadaním príkazu gpedit.msc do okna, ktoré sa otvorí:

V „Editor“ prejdite do nasledujúceho priečinka: „Computer Configuration“ – „Administrative Templates“ – „Network“ – „QoS Packet Scheduler“. Na pravej strane okna sa zobrazí niekoľko položiek, požadovaná je „Obmedziť vyhradenú šírku internetového pásma“:

V okne, ktoré sa otvorí, musíte kliknúť na „Povoliť“ a v dolnom poli s názvom „Možnosti“ nastaviť hodnotu „Limit šírky pásma“ na 0%. Po dokončení práce s oknom kliknite na tlačidlá „Použiť“ a „OK“. Teraz systém nebude obmedzovať rýchlosť internetu:

Predvolený plánovač je niekedy zakázaný v nastaveniach adaptéra. Ak to chcete skontrolovať, v ponuke „Štart“ vyberte „Ovládací panel“ a potom „Centrum sietí a zdieľania“. Spojenie sa javí ako aktívne. Ak chcete prejsť do okna „Stav pripojenia“, kliknite na názov. V okne, ktoré sa otvorí, kliknite na tlačidlo „Vlastnosti“ a aktivujte položku „Plánovač paketov QoS“, výber potvrďte kliknutím na tlačidlo „OK“. Po dokončení tohto postupu sa odporúča reštartovať počítač. Otázka, ako odstrániť predvolený limit rýchlosti internetu v spoločnosti Microsoft, bola vyriešená!
Nastavenie sieťovej karty
Pre lepšiu energetickú účinnosť systému sú niektoré parametre zariadenia nakonfigurované na úsporný režim. To platí aj pre sieťovú kartu nainštalovanú v osobnom počítači.
Z ponuky Štart prejdite na Ovládací panel. V časti „Systém a zabezpečenie“ musíte nájsť pomôcku s názvom „Správca zariadení“:

V okne „Správca“ dvakrát kliknite na položku „Sieťové adaptéry“, čím získate zoznam dostupných zariadení. Adaptér sa vyberie dvojitým kliknutím naň.
Na karte „Správa napájania“ sú dve položky: „Povoliť vypnutie zariadenia“ a „Povoliť zariadeniu prebudiť počítač z pohotovostného režimu (režimu spánku). Režimy odstránime zrušením začiarknutia. Potvrdenie nastavení sa vykoná stlačením tlačidla „OK“. Po reštartovaní počítača sa odporúča skontrolovať rýchlosť internetu:

Na prenosných počítačoch je toto nastavenie dosť kritické: hrozí, že výdrž batérie počítača sa zníži. Ak po vykonaní tejto akcie spozorujete zvýšenie rýchlosti vybíjania batérie, odporúča sa vrátiť značky začiarknutia na ich miesta.
Zmeňte plán napájania
Zmena plánu napájania na efektívnejší bude mať pozitívny vplyv na rýchlosť sieťového adaptéra. V časti „Ovládací panel“ musíte nájsť časť „Systém a zabezpečenie“ a potom „Možnosti napájania“. Požadovaná položka „Vysoký výkon“ sa aktivuje kliknutím na ňu:

Toto nastavenie zvýši dodávku elektriny do prvkov osobného počítača, čím sa zvýši rýchlosť prístupu na internet. Rovnako ako v prípade deaktivácie odpojenia sieťového adaptéra sa rýchlosť vybíjania batérie prenosného počítača môže zvýšiť, potom by ste mali tento plán napájania používať iba vtedy, keď je prenosné zariadenie spustené z adaptéra, ak potrebujete vyriešiť problém, ako na zrýchlenie internetu na notebooku.
rozšírenie COM portu
Ak chcete nakonfigurovať sériový port COM, prejdite do pomôcky Správca zariadení cez ponuku Štart. Dvakrát kliknite na časť „Porty (COM a LPT)“. Prechod na vlastnosti zariadenia s názvom „Sériový port (v zátvorkách by mala byť uvedená skratka COM s číslom, v našom prípade – COM3)“ sa vykonáva aj dvojitým kliknutím na názov:

Na karte „Parametre portu“ nájdite indikátor „Bitov za sekundu“ a v rozbaľovacom zozname vyberte „128000“. Pre potvrdenie - „OK“:

Zvyšovaním maximálnej priepustnosti portu sa zvyšuje pravdepodobnosť, že sa rýchlosť prístupu na internet zvýši na požadované hodnoty.
Inštalácia ďalších programov
Na pomoc štandardným riešeniam od spoločnosti Microsoft prichádza vývoj od výrobcov tretích strán, ktorý vám umožňuje rozšíriť možnosti internetu vo vašom počítači.
TCP Optimizer (https://www.speedguide.net/files/TCPOptimizer.exe) je bezplatný softvér distribuovaný prostredníctvom zdroja SpeedGuide. Program je umiestnený tak, aby urýchľoval prístup na internet zmenou parametrov TCP/IP, čo vám umožňuje odstrániť limity rýchlosti internetu:

Po stiahnutí a spustení nie je potrebná žiadna inštalácia, TCP Optimizer okamžite ponúka užívateľovi rozhranie. Na hlavnej karte Všeobecné nastavenia v hornej časti sa nachádza posúvač, ktorý je potrebné nastaviť do polohy zodpovedajúcej rýchlosti internetového pripojenia deklarovanej poskytovateľom. V roletovom menu Výber sieťového adaptéra vyberte sieťový adaptér a úplne dole v okne v položke Vybrať nastavenia zaškrtnite políčko Optimálne. Voľba sa potvrdí kliknutím na tlačidlo Použiť zmeny a reštartovaním počítača.
Druhý pomocník pri riešení otázky, ako zrýchliť internet , — bezplatný nástroj od Softonic – NameBench (https://en.softonic.com/download/namebench/windows/post-download?sl=1). Zo zoznamu vyberie najlepší server DNS, ktorý vám umožní pristupovať k doménam webových stránok prostredníctvom najrýchlejšieho sprostredkovateľa:

Inštalácia programu prebieha jeho rozbalením do užívateľsky príjemného adresára. Po spustení maximálneho množstva, ktoré je potrebné, kliknite na tlačidlo Spustiť benchmark. Vyhľadávanie trvá nejaký čas: zdroj má veľké množstvo zdrojov.
Na konci vyhľadávania predvolený prehliadač zobrazí výsledok pre aktuálne nastavenie DNS a odporúčanú konfiguráciu - Odporúčaná konfigurácia (najrýchlejšia).
Kontrola a nastavenie DNS
Cez „Ovládací panel“ vyberte podpoložku „Zobraziť stav siete a úlohy“, ktorá sa nachádza v časti „Sieť a internet“. Tu budete musieť vybrať aktívnu sieť, kliknutím na ňu sa dostanete do okna stavu pripojenia a odtiaľ do „Vlastnosti“. Pri používaní protokolu IPv4 musíte túto položku zvýrazniť kliknutím a prejsť na „Vlastnosti“:

Hlavná karta „Všeobecné“ obsahuje predvolené adresy servera DNS poskytnuté poskytovateľom:

V sekciách „Preferovaný“ a „Alternatívny“ server DNS musíte zadať údaje z programu NameBench, potom začiarknuť políčko „Potvrdiť nastavenia pri ukončení“ a zatvoriť okno kliknutím na tlačidlo „OK“.
Kontrola vírusov
Prvá vec, ktorú musíte urobiť, ak ste na to zvyknutí, je skontrolovať počítač pomocou antivírusového softvéru. Efektívny nástroj, ktorý nevyžaduje inštaláciu ani neustálu prácu na pozadí - Dr.Web CureIt! (https://free.drweb.ru/download+cureit+free/):

Pred spustením musíte zatvoriť všetky programy vrátane tých, ktoré používajú internet. Po spustení antivírusového balíka kliknite na tlačidlo „Spustiť skenovanie“ a počkajte na dokončenie procesu skenovania a liečby.
Urobte poriadok v routeri
Ak sú vaše zariadenia pripojené k internetu cez router, je potrebné ho opraviť, aby bola zaistená maximálna rýchlosť.
Vlastnosti pripojenia DSL
V technológii pripojenia ADSL zohráva dôležitú úlohu splitter - malé „dvojité“ zariadenie, na jednej strane ktorého je pripojený pevný telefón, na druhej strane modem a telefónna linka. Dôležité je skontrolovať spoje a zásuvky rozdeľovača a v prípade potreby ho vymeniť za vylepšenú verziu.
Aktualizácia firmvéru
S vydaním nového softvéru sa často opravujú hardvérové problémy smerovača, ktoré ovplyvňujú rýchlosť prístupu na internet. Softvér zariadenia by ste mali vždy aktualizovať.

Na obale alebo zadnom paneli smerovača sú uvedené prihlasovacie údaje k vášmu osobnému účtu. Prístup k rozhraniu sa spravidla vyskytuje na adresách: 192.168.0.1 a 192.168.1.1, kombinácia prihlasovacieho mena a hesla je admin-admin.
Medzi položkami ponuky musíte nájsť „Aktualizácia firmvéru“. Aby bol proces úspešný, musí byť router pripojený k počítaču, na ktorom sa aktualizácia hľadá, cez ethernetový kábel.
Určenie správneho umiestnenia smerovača
Smerovač je potrebné nainštalovať do stredu bytu alebo miestnosti vo výške 1,5-2 metrov. Neodporúča sa umiestňovať do bezprostrednej blízkosti smerovača ďalšie zdroje signálu bezdrôtových rozhraní – Bluetooth, iné Wi-Fi body. Splnenie všetkých týchto požiadaviek niekoľkonásobne zvýši rýchlosť internetu.
Zmena kanála Wi-Fi
Ak sú prístupové body Wi-Fi nainštalované všade, je veľká šanca, že si navzájom prerušia signál. Je dôležité si zapamätať, že Wi-Fi hotspoty fungujú na určitých kanáloch. Jednoduchý spôsob, ako zistiť, či je kanál zaneprázdnený, je stiahnuť si do smartfónu aplikáciu Wi-Fi Analyzer z obchodu Google Play alebo App Store. Bezplatný nástroj zobrazuje silu signálu vo forme grafu, ktorý jasne ukazuje prázdne zóny - voľné kanály:

Po určení najlepšej možnosti v rozhraní smerovača v časti Nastavenia Wi-Fi musíte nájsť položku s názvom „Kanál“. Po nastavení požadovanej hodnoty by ste mali nastavenie uložiť a reštartovať smerovač a potom skontrolovať rýchlosť prenosu údajov.
Kontrola neoprávneného pripojenia k smerovaču
Jednou z možných možností „úniku“ rýchlosti je pripojenie tretích strán k smerovaču. Stáva sa to vtedy, keď na prístupovom bode nie je žiadne heslo, alebo sa heslo pre prístupový bod dá ľahko uhádnuť.
Je veľmi ľahké odhaliť „nelegálnych“: prostredníctvom rozhrania smerovača. Karta „Stav Wi-Fi“ obsahuje zoznam pripojených zariadení. Ak sa medzi uvedenými zariadeniami nachádza neznáme zariadenie, odporúča sa okamžite nastaviť alebo zmeniť heslo prístupového bodu Wi-Fi, aby ste ochránili svoj internetový prenos pred externým použitím.
Výber rýchleho prehliadača
Ďalšie funkcie v populárnych prehliadačoch, napríklad režim „Turbo“, môžu urýchliť načítanie stránok na internete:

Prehliadač Opera a Yandex majú vstavaný „urýchľovač“. Povolením tohto režimu používateľ nestiahne stránku priamo do počítača, ale odošle ju na zabezpečené servery na internete, kde dôjde ku kompresii médií, následne sa spracovaná stránka odošle do počítača a rýchlosť načítania sa výrazne zvýši.
Prehliadač Google - Chrome - tento režim nemá, ale obchod Google má oficiálny doplnok s názvom „Traffic Saver“, po jeho inštalácii môžete znížiť veľkosť mediálnych súborov stiahnutých z internetu až o 70%.
Služba 2ip vykonala vlastný výskum, počas ktorého boli testované prehliadače s povoleným „Turbo“ a podobnými režimami. Test ukázal, že v prehliadači Yandex.Browser je rýchlosť načítania stránok z internetu na 3G modeme takmer okamžitá. Táto skutočnosť nám umožňuje označiť tento prehliadač ako optimálny pre pomalé pripojenia a opäť je vyriešený problém, ako odstrániť obmedzenie rýchlosti internetového pripojenia.
Na zvýšenie rýchlosti internetu sa odporúča použiť nasledujúce užitočné tipy, ktoré vám umožnia napraviť situáciu doma, a to:

- Výber najefektívnejšieho tarifu. Existujúci plán predplatiteľa jednoducho nemusí spĺňať požiadavky. Aktualizácia na balík s vysokou rýchlosťou je jednou z preferovaných akcií.
- Modernizácia osobného počítača. Sieťová karta nainštalovaná v počítači môže byť zastaraná alebo chybná, čo negatívne ovplyvňuje rýchlosť vášho internetového pripojenia. Externý sieťový adaptér novej generácie vyrieši problém pomalého prístupu.
- Nákup nového smerovača. Moderné technológie vrátane frekvenčného štandardu 5GHz, ktorý nahradil zastaraný 2,4GHz, vás ušetria „brzdenia“ a zamrznutia pri načítavaní.
- Pripojte sa k inému serveru. Vzdialený hosting môže byť umiestnený príliš ďaleko od aktuálneho umiestnenia počítača, čo ovplyvňuje rýchlosť pripojenia k serveru na internete. To isté platí pre preťažené servery, mali by ste počkať, kým sa maximálne zaťaženie zníži.
- Vytvorenie spojenia cez ethernetový kábel. Bezdrôtový internet je pohodlný, ale menej spoľahlivý ako káblová možnosť. Ak si všimnete pokles rýchlosti pri práci s bezdrôtovými rozhraniami, mali by ste vyskúšať ethernetové pripojenie.
Používatelia v globálnej sieti nájdu množstvo ďalších odporúčaní, ako zrýchliť rýchlosť internetu, ale niektoré tipy sú už zastarané a niektoré nie sú pre PC bezpečné. Hlavná vec azda je, že môžete zrýchliť, ale zachovať rozumnú rovnováhu medzi komfortom na internete a bezpečnosťou dát vo vašom počítači. To druhé je podľa mňa dôležitejšie ako prvé.
Trvá načítanie webových stránok dlhšie ako zvyčajne a rýchlosť sťahovania súborov nie je taká dobrá, ako uvádza váš poskytovateľ? Môže to byť spôsobené mnohými faktormi. Našťastie existuje veľa trikov, ktoré vám môžu pomôcť zlepšiť kvalitu vášho internetového pripojenia. Rozdiel si všimnete v priebehu niekoľkých minút.
Kroky
Kontrola vybavenia, stavu siete a rýchlosti pripojenia
- Rôzne testy ukážu rôzne výsledky. Dokonca aj ten istý test môže pri opakovanom testovaní ukázať niekoľko rôznych hodnôt. Výsledok testu závisí od umiestnenia serverov a zaťaženia siete.
- Urobte niekoľko testov a nájdite priemer.
- Ak chcete prejsť testom, možno budete musieť stiahnuť a nainštalovať doplnky.
- Ak vás stránka požiada o výber servera na testovanie rýchlosti pripojenia, vyberte server, ktorý je najbližšie k vašej skutočnej polohe. Takto získate čo najpresnejší výsledok.
-
Porovnajte výsledok testu s údajmi deklarovanými poskytovateľom. Ak chcete zistiť, aká by mala byť rýchlosť vášho pripojenia, obráťte sa na zákaznícku podporu. Pamätajte, že poskytovateľ uvedie maximálnu možnú rýchlosť, ale skutočná rýchlosť nebude vždy zodpovedať tomuto údaju.
- Ak ste svoj dátový plán nejaký čas nezmenili, možno budete môcť dosiahnuť vyššiu rýchlosť za menej peňazí. Spoločnosti zvyčajne nedávajú existujúcim zákazníkom vedieť o výhodnejších ponukách, preto skontrolujte, či nepridali nejaké nové sadzby, odkedy ste začali využívať ich služby. Pozrite sa, čo všetko ponúkajú poskytovatelia vo vašej oblasti.
- Pamätajte na rozdiel medzi megabitmi a megabajtmi. V jednom megabajte (MB) je 8 megabitov (MB), takže ak platíte za 25 megabitov za sekundu (MB/s), vaša maximálna rýchlosť bude o niečo vyššia ako 3 megabajty za sekundu (MB/s).
-
Reštartujte smerovač. Reštartovanie modemu alebo smerovača môže vyriešiť mnohé problémy s pripojením. Ak váš modem alebo smerovač nemá tlačidlo napájania, jednoducho odpojte napájací kábel, počkajte 30 sekúnd a znova ho zapojte. V tejto príručke sa dozviete, ako reštartovať domácu sieť.
Skontrolujte konfliktné signály. Ak používate bezdrôtový smerovač, skontrolujte, či nie je v konflikte s vaším bezdrôtovým telefónom alebo bezdrôtovým fotoaparátom. Existujú dva hlavné typy bezdrôtových smerovačov: 802.11 b, g a n (2,4 GHz) alebo 802.11 a (5,8 GHz). Ak váš bezdrôtový telefón a smerovač pracujú na frekvencii 2,4 GHz, rýchlosť internetového pripojenia bude nižšia, keď niekto používa telefón. To isté platí pre bezdrôtové outdoorové kamery. Skontrolujte frekvenciu signálu telefónu a fotoaparátu. Ak je to 900 MHz, nie je sa čoho obávať. Ak pracujú na frekvencii 2,4 alebo 5,8 GHz, pravdepodobne rušia vašu bezdrôtovú sieť.
Skontrolujte, či ste dosiahli svoj dopravný limit. Mnohí poskytovatelia stanovujú limity pre internetový prenos, no nie vždy o tom svojich zákazníkov informujú. Prihláste sa na webovú stránku svojho poskytovateľa alebo telefonicky kontaktujte zákaznícku podporu a skontrolujte, či ste dosiahli mesačný limit. Väčšinou po prekročení limitu poskytovateľ obmedzí rýchlosť pripojenia.
Zavolajte na zákaznícku linku svojho poskytovateľa. Niekedy môže problém s pripojením vyriešiť iba váš poskytovateľ. Na zistenie príčin problémov zvyčajne technik nemusí prísť k vám domov. Môže sa zobraziť výzva na opätovné reštartovanie smerovača.
Skontrolujte všetky zariadenia vo vašej sieti. Ak ostatní používatelia vo vašej sieti často sťahujú údaje z internetu, napríklad sledujú videá online alebo sťahujú veľké súbory, môže to zaberať značnú časť šírky pásma siete.

Znížte vzdialenosť medzi smerovačom a počítačom. Ak ste pripojení na internet pomocou smerovača Wi-Fi, dôvodom nízkej rýchlosti pripojenia môže byť slabý signál. Umiestnite počítač a smerovač čo najbližšie k sebe alebo umiestnite smerovač na skrinku, aby ste zlepšili kvalitu signálu.
- Vyčistite všetok prach zo smerovača alebo modemu pomocou plechovky stlačeného vzduchu. To ho ochráni pred prehriatím a zvýši stabilitu jeho prevádzky.
- Zabezpečte dobré vetranie všetkých elektronických komponentov, aby ste zabránili prehriatiu.
-
Ak používate technológiu DSL, skontrolujte rozbočovač. Rozbočovač je malá škatuľka, do ktorej sa pripája kábel pevnej linky. Na opačnej strane sú dve zásuvky – jedna pre telefón, druhá pre modem. Ak ste pripojení na internet cez pevnú telefónnu linku, na to, aby bola kvalita pripojenia dobrá, musíte mať nainštalovaný kvalitný rozbočovač.
Skontrolujte predpoveď počasia. Ak používate satelitný internet, rýchlosť vášho pripojenia môže kolísať v dôsledku vetra, snehu, dažďa, bleskov, statických polí a iných meteorologických javov.
Optimalizácia počítača a siete
-
Aspoň raz týždenne skontrolujte počítač pomocou antivírusu. Vírusy môžu nielen vytvárať hrozbu úniku cenných informácií, ale môžu vážne ovplyvniť aj rýchlosť internetového pripojenia. Ochrana počítača pred vírusovými hrozbami zohráva dôležitú úlohu pri zabezpečovaní kvalitného internetového pripojenia.
- Váš počítač by mal byť vždy chránený antivírusovým programom, najmä ak často používate internet. Dá sa nainštalovať zadarmo. Nie je potrebné inštalovať viac ako jeden antivírusový program, inak budú navzájom v konflikte.
-
Odstráňte nepotrebné panely s nástrojmi. Ak máte v prehliadači nainštalovaných veľa panelov s nástrojmi, môžu výrazne spomaliť vaše pripojenie. Zbavením sa týchto panelov zrýchlite svoj prehliadač a ochránite sa pred únikom vašich osobných údajov.
- Niekedy môže byť ťažké odstrániť niektoré panely nástrojov. Možno budete potrebovať antispywarové programy uvedené v predchádzajúcom kroku.
-
Zmeňte svoj prehliadač. Ak je váš starý prehliadač preťažený ťažko odstrániteľnými doplnkami a je príliš pomalý, možno budete musieť začať používať iný prehliadač. Firefox, Chrome a Opera sú rýchlejšie ako Internet Explorer.
-
Vyčistite pevný disk. Ak neoptimalizujete pevný disk, môže to spomaliť váš počítač a to ovplyvní všetko, čo robíte, vrátane surfovania na internete. Optimalizácia pevného disku vám zaberie len niekoľko minút, no výrazne zlepší kvalitu vášho surfovania po webe.
- Pravidelne defragmentujte pevný disk. Najnovšie verzie systému Windows to robia automaticky.
- Ak chcete vyčistiť disk od dočasných súborov, ktoré môžu spomaľovať váš prehliadač, vykonajte čistenie disku.
- Uistite sa, že na systémovej oblasti pevného disku je aspoň 15 % voľného miesta. Ak je váš disk plný, programy vrátane vášho internetového prehliadača sa spúšťajú a bežia pomalšie.
-
Skontrolujte, ktoré programy spotrebúvajú prevádzku. Rýchlosť pripojenia je často znížená, pretože pripojenie využívajú iné programy. Ak chcete zistiť, či nejaké programy pristupujú na internet bez vášho vedomia, musíte použiť príkazový riadok. Stlačte klávesovú skratku ⊞ Win + R otvorte dialógové okno Spustiť. Napíšte cmd a kliknite ↵Vstúpte. (Pre Windows 7 - otvorte ponuku Štart>Všetky programy>Príslušenstvo, kliknite pravým tlačidlom myši na príkazový riadok a z ponuky vyberte možnosť "Spustiť ako správca").
- Zadajte príkaz netstat -b 5 > activity.txt a kliknite ↵Vstúpte. Na obrazovke sa zobrazí zoznam programov, ktoré používajú internetové pripojenie. Približne po minúte stlačte Ctrl + C na dokončenie skenovania. Systém vytvorí súbor so zoznamom všetkých aktívnych internetových pripojení.
- Zadajte activity.txt a kliknite ↵Vstúpte otvorte súbor a zobrazte zoznam programov.
-
Zatvorte všetky nepotrebné programy. Stlačte súčasne klávesy Ctrl + Alt + Delete a spustite Správcu úloh. Prejdite na kartu Procesy a zakážte všetky programy, ktoré môžu spotrebúvať návštevnosť. (Poznámka: Prerušenie procesov s neznámymi názvami môže spôsobiť zlyhanie programov.)
- Zobrazte údaje o procese v stĺpci „Používateľ“. Ak je proces spustený ako systém, jeho zastavenie môže spôsobiť zlyhanie iných programov a budete musieť reštartovať počítač. Ak je uvedené vaše používateľské meno, ukončenie procesu pravdepodobne neovplyvní ostatné programy alebo procesy. Niekedy systém zakáže ukončiť dôležitý systémový proces alebo ho automaticky reštartuje.
-
Zmeňte kanál Wi-Fi. Ak veľa ľudí vo vašej domácnosti zdieľa rovnaký kanál, rýchlosť vášho internetového pripojenia môže byť nižšia. Na zistenie voľných kanálov použite aplikáciu inSSIDer pre PC a aplikácie KisMAC alebo WiFi Scanner pre Mac. Prepnutím na menej vyťažený kanál sa zbavíte rušenia siete a pravdepodobne budete môcť rýchlejšie pristupovať na internet.
- Ak nájdete nepoužívaný kanál, prepnite naň, aby ste zvýšili rýchlosť pripojenia. Ak neviete, ako zmeniť bezdrôtové pripojenie
-
Otestujte si rýchlosť pripojenia. Skôr ako prejdete do nastavení hardvéru a počítača, skontrolujte rýchlosť svojho pripojenia a porovnajte ju s rýchlosťou, ktorú uvádza váš poskytovateľ. Na internete je veľa stránok, ktoré vám môžu pomôcť skontrolovať rýchlosť pripojenia. Stačí vyhľadať na Googli „test rýchlosti pripojenia“ a vybrať jeden z prvých výsledkov v zozname.
V našom dnešnom článku budeme hovoriť o tom, ako zvýšiť rýchlosť vášho internetového pripojenia, napríklad Rostelecom, Beeline, Tele2, Yota, ByFly, Megafon alebo dokonca Megaline Kazakhtelecom. Pomôže vám to urobiť sťahovanie súborov, sledovanie videí alebo hranie online hier pohodlnejšie. Na vyriešenie tohto problému doma existuje veľa možností, zvážime ich všetky. Začnite od najjednoduchších a podľa potreby prejdite na efektívnejšie. Pokyny umožňujú zvýšiť rýchlosť internetu na osobnom počítači, notebooku alebo telefóne.
Predtým, ako odpoviete na otázku: ako zrýchliť internet, musíte sa uistiť, že je skutočne nízky. Tu začneme naše podrobné pokyny.
Pozrime sa - je všetko také zlé?
Je veľmi jednoduché skontrolovať rýchlosť vášho sieťového pripojenia v Rusku a iných krajinách, na to môžete použiť osvedčenú webovú stránku Speedtest.net. Postupujeme podľa tejto schémy:
- Prejdite na oficiálnu stránku Speedtest.net a kliknite na veľké žlté tlačidlo s nápisom „ŠTART“.

Aby sa rýchlosť zobrazovala čo najspoľahlivejšie, odporúčame zmeniť server uvedením miesta, ktoré je vám najbližšie. Napríklad v našom prípade to bude Nikopol.
- Spustí sa samotná analýza, testovacie hodnoty sa zobrazujú v reálnom čase pomocou analógovej ihly. V tomto prípade je testovaná rýchlosť sťahovania a tá je približne 65 Mbit/s.

Nezamieňajte megabity a megabajty - to sú úplne odlišné ukazovatele. Megabajt je 8-krát väčší ako megabit, preto sa rýchlosť 100 Mbps rovná 12,5 Mbps.
- Po dokončení testu výkonu sťahovania sa zmeria rýchlosť odosielania odchádzajúcich dát do siete. V našom prípade je ešte vyššia a dosahuje 94 Mbit/s.

- Po dokončení merania uvidíte konečné výsledky.

Aby ste pochopili, aká rýchlosť internetu sa považuje za normálnu a na čo to bude stačiť, pozrite si túto tabuľku:
| Rýchlosť | možnosti |
| Menej ako 20 Mbps | Sledujte FullHD video na jednom kanáli. Sťahovanie 1 MP3 súboru – 20 s. Načítanie filmu v priemernej kvalite trvá približne 3 minúty. Sťahovanie 4K filmu trvá viac ako 1 hodinu. Stiahnutie hry ako GTA5 vám zaberie viac ako 2 hodiny. |
| Od 20 do 40 Mbit/s | Sledujte FullHD video na jednom kanáli. Sťahovanie 1 MP3 súboru – 10 s. Načítanie filmu v priemernej kvalite trvá približne 1 minútu. Sťahovanie 4K filmu trvá viac ako 20 minút. Stiahnutie hry ako GTA5 vám zaberie viac ako 1 hodinu. |
| 40 – 80 Mbit/s | Sledujte FullHD video na jednom kanáli. Sťahovanie 1 MP3 súboru – 5 s. Načítanie filmu v priemernej kvalite trvá približne 1 minútu. Sťahovanie 4K filmu trvá asi pol hodiny. Načítanie hry ako GTA5 vám zaberie viac ako 40 minút. |
| Viac ako 80 Mbit/s | Sledujte FullHD video na jednom kanáli. Sťahovanie 1 MP3 súboru – 1 s. Načítanie filmu v priemernej kvalite trvá približne 1 minútu. Sťahovanie filmu v rozlíšení 4K trvá približne 10 minút. Stiahnutie hry ako GTA5 vám zaberie viac ako 20 minút vášho času. |
Aby sme to zhrnuli, môžeme povedať, že na pohodlné surfovanie, sledovanie YouTube a online hier stačí pre jedného človeka 20 Mbit/s. Ale niekedy vám rýchlosť odoberie skrytý „nepriateľ“. Ďalej vám povieme, kto to je a ako ho nájsť.
Test kábla
Skôr než sa rozčúlite a vybehnete si kúpiť nový router, začnime od základov a skúsme zistiť, či je káblové spojenie medzi našim počítačom a repeaterom alebo routerom v poriadku?
Robíme toto:
- Ak máte router a ide k nemu sieťový kábel z počítača, skontrolujte, či je drôt na oboch koncoch neporušený a skúste ho vytiahnuť a opatrne znova zasunúť, kým nezacvakne.
- Skontrolujte aj vizuálne poškodenie kábla, ktorý pochádza z ulice a je vložený do smerovača.

- Po zasunutí kábla do sieťovej karty počítača by sa v blízkosti jej zásuvky mali rozsvietiť alebo blikať dve zelené a červené LED diódy. To znamená, že všetky káble fungujú správne.

Takže všetky vodiče sú na svojom mieste a bezpečne pripojené. Takže poďme ďalej a začnime zlepšovať naše spojenie.
Nastavenie smerovača
Táto časť je vhodná pre tých, ktorí používajú smerovač na pripojenie k sieti. Ak je váš počítač pripojený k internetu pomocou kábla, ktorý vedie priamo cez okno, preskočte túto časť pokynov.
Najjednoduchší spôsob je reštartovať náš router. Na to je špeciálne tlačidlo. Ale nielenže sa reštartuje, ale vráti zariadenie do továrenských nastavení. Oplatí sa ho použiť, keď jednoduché zapnutie a vypnutie nepomôže. Tlačidlo môžete stlačiť napríklad ihlou.

Pomocou tlačidla napájania môžete náš router vypnúť a následne zapnúť bez toho, aby ste vrátili jeho nastavenia na pôvodné.

Niekedy také tlačidlo neexistuje, v takom prípade stačí zariadenie odpojiť od siete, počkať niekoľko minút a znova ho zapnúť.

Ak to nepomôže vyriešiť problém nízkej rýchlosti prístupu na internet, prejdite na ďalšiu metódu.
Obnoviť výrobné nastavenia
Smerovač môžete tiež obnoviť na výrobné nastavenia prostredníctvom ovládacieho panela. Ak chcete k nemu pristupovať, musíte na počítači pripojenom k tomuto modulu gadget otvoriť prehliadač a do panela s adresou zadať „192.168.0.0“ alebo „192.168.0.1“.
V niektorých prípadoch sa adresa môže líšiť, nájdete ju na oficiálnej webovej stránke zariadenia alebo na zadnej strane puzdra smerovača.
- Zadajte používateľské meno a heslo pre váš administrátorský panel a potom kliknite na tlačidlo prihlásenia.

Pozor: tieto pokyny sú zobrazené na príklade smerovača TP-Link, vo vašom prípade môže všetko vyzerať trochu inak.
- Prihlasovacie meno a heslo nájdete, ako sme už povedali, na zadnej strane zariadenia. Ak bol však kúpený z druhej ruky a majiteľ si zmenil prihlasovacie údaje, musíte si ich u neho zistiť.

- Keď sa ocitneme v ovládacom paneli smerovača, prejdite do sekcie systémových nastavení a vyberte tlačidlo na obnovenie nastavení na pôvodné.

Konflikt signálu a zmena kanála
Niekedy iné zariadenie môže pracovať na rovnakej frekvencii ako váš smerovač. Môže to byť susedov smerovač (alebo dokonca niekoľko naraz), váš telefón, videokamera alebo čokoľvek iné. V tomto prípade nastáva konflikt, ktorý teraz vyriešime.
Opäť prejdite na ovládací panel nášho smerovača (o tom, ako to urobiť, sme písali v predchádzajúcej časti). Otvorte nastavenia siete a vyberte bezdrôtové siete. Tu môžete nastaviť typ siete, jej rozsah, číslo kanála a šírku. Experimentujte s nastaveniami, zakaždým ich uložte a skontrolujte svoju rýchlosť cez Speedtest.net. Je dôležité si zapamätať, ako tu bolo pôvodne všetko, aby ste v prípade, že sa niečo stane, mohli všetko vrátiť späť.

V nových routeroch sa konfliktné situácie tak často nevyskytujú, no nižšie popísaný problém je veľmi bežný takmer v každej druhej domácnosti.
Správna vzdialenosť
Rýchlosť sieťového pripojenia ovplyvňujú 2 faktory: vzdialenosť zariadení a prítomnosť bariér medzi nimi. Napríklad počítač umiestnený v rovnakej miestnosti ako router môže mať ideálne pripojenie a rýchlosť prístupu k WAN. Notebook na druhom poschodí je však oddelený od smerovača stenou a podlahou a nachádza sa navyše v značnej vzdialenosti. Pokrytie bezdrôtovej siete môže úplne chýbať.

Tento problém je možné vyriešiť pomocou jednej z nasledujúcich metód:
- Kúpa nového, výkonnejšieho smerovača.
- Použitie medziľahlého prístupového bodu (tiež je potrebné zakúpiť).
- Presuňte svoj laptop/PC bližšie k zdroju bezdrôtovej siete.
- Premiestnenie samotného routeru do stredu obytného priestoru.
- Prepojenie notebooku/PC a routeru káblom.
- Inštalácia domácej antény.
Ak sú všetky vyššie opísané metódy jasné, potom sa nižšie budeme zaoberať posledným, ktorý zahŕňa domácu anténu.
Obnovenie smerovača
Existuje ešte jedna možnosť, ktorá sa môže zdať komplikovaná a nebezpečná. Ale to nie je ani zďaleka pravda, povedzme viac - v procese písania tohto článku pre vás sme nezávisle preflashovali náš smerovač, hoci to nebolo potrebné. Vždy je užitočné aktualizovať softvér (firmvér) akéhokoľvek zariadenia, čo vedie k stabilite ich prevádzky av našom prípade môže zvýšiť rýchlosť prístupu na internet.
- Ideme na oficiálnu webovú stránku výrobcu nášho smerovača. Napríklad, ak máme TP-Link, prejdite na tp-link.com. Podľa toho bude mať každý model svoju vlastnú adresu. Máme záujem o sekciu podpory.

- Ideme na panel správcu nášho smerovača a pozrieme sa na jeho model.

Pozor: presne skopírujte model svojho zariadenia, ak sa pomýlite čo i len v jednej číslici, môžete ju pokaziť blikaním!
- Do vyhľadávacieho poľa modelu zadajte našu verziu a potom kliknite na tlačidlo s obrázkom lupy.

- Naše zariadenie to nájde, kliknite na obrázok, ktorý sa zobrazí.

- Ďalej kliknite na položku podpory.

- Uvádzame revíziu zariadenia.

- Vyberieme možnosť, ktorá nás zaujíma.

- Stiahnite si softvér.

- V našom prípade bol súbor stiahnutý v archíve ZIP. Ak sa vám stane to isté, rozbaľte to, potrebujete binárny súbor pre firmvér.

- Vyberte súbor firmvéru a kliknite na tlačidlo aktualizovať.

- Samotný proces aktualizácie bude trvať približne 5 sekúnd.


Pripravený. Náš softvér TP-Link bol aktualizovaný na najnovšiu verziu.
Prídavná anténa
Pomocou jednoduchého dizajnu v podobe domácej externej antény môžete posilniť signál nášho routera a zvýšiť rýchlosť internetu. Z obrázku nižšie môžete pochopiť, ako to urobiť.
Samotný rám by nemal byť vyrobený z vodivého materiálu, ako je lepenka, preglejka alebo plast. Môžete ho strihať nožnicami. Rúry by mali byť vyrezané z hliníkového alebo medeného drôtu.

Dlhý koniec antény je nasmerovaný na vzdialený počítač.
Výmena zariadenia
A nakoniec, ak nepomôžu žiadne manipulácie so smerovačom, môžete ho jednoducho nahradiť novým. Dnes sú takéto zariadenia pomerne lacné a za približne 600 rubľov si môžete kúpiť trojanténny smerovač s dlhým dosahom v novom stave.
Kontrola tarify a premávky
Niekedy operátori jednoducho obmedzia rýchlosť vášho pripojenia k sieti, pretože ste buď spotrebovali všetku paketovú prevádzku, alebo ste za ňu jednoducho zabudli zaplatiť. Prihláste sa do osobného účtu svojho poskytovateľa a uistite sa, že prístup je platený a že tarifa nie je obmedzená.

Kontrola počítača na prítomnosť vírusov
Niekedy môže byť kvalita vášho internetu značne ovplyvnená aktivitami škodlivého softvéru. Takéto programy môžu útočníkovi fungovať neustálym prenosom údajov do siete. Práve tento druh prenosu „kradne“ nielen vaše dáta, ale aj časť prevádzky.
Pozrime sa, ako sa s tým vysporiadať:
Pokyny, ktoré vám ponúkame, sú zobrazené na príklade štandardného antivírusu Windows 10. Pri iných programoch sa všetko deje podobným spôsobom.
- Otvorte program Windows Defender a kliknite na dlaždicu uvedenú nižšie.

- Začneme skenovať systém.

- Je dôležité vybrať úplnú možnosť a úplne skontrolovať operačný systém.

- Začne sa proces skenovania vírusov, ktorý môže trvať pomerne dlho. Čakáme na jeho dokončenie.

- Stiahnite si nástroj z jeho oficiálnej webovej stránky. Tu nie je potrebná žiadna inštalácia, takže stačí spustiť AdwCleaner ako správca a prijať jeho licenčnú zmluvu.

- Kliknite na veľké tlačidlo označené na snímke obrazovky nižšie.

- Čakáme na dokončenie analýzy.

- Ako vidíte, bol nájdený nechcený softvér. Je to pochybný torrent klient uBar. Je to on, kto s najväčšou pravdepodobnosťou „ukradne“ rýchlosť siete. Kliknite na tlačidlo na odstránenie vírusov.

- Uložíme všetky údaje, zatvoríme programy a klikneme na tlačidlo reštartovať PC.

- Keď sa počítač znova spustí, program ponúkne zobrazenie správy o svojej práci.

- Tu je zobrazená úplná cesta k vzdialenej hrozbe a ďalší priebeh udalostí.

Takže sme vyčistili vírusy, musíme sa tiež postarať o prehliadač.
Čistenie prehliadača
Ako viete, škodlivý softvér sa môže „usadiť“ vo vašom prehliadači. Ide o takzvané panely a vyhľadávania s domovskými stránkami, ktoré nielenže „zaťažujú“ prehliadač, ale tiež využívajú časť prevádzky a spomaľujú náš prístup k sieti.
Kontrola doplnkov
Najprv by ste sa mali pozrieť na rozšírenia dostupné v prehliadači, aby ste zistili, či tam nie je niečo zbytočné, a zrýchlite internet.
Pozrime sa, ako sa to robí pomocou prehliadača Google Chrome ako príklad:
- Kliknite na ikonu ponuky (označenú číslom „1“) a z rozbaľovacieho zoznamu vyberte „Ďalšie nástroje“ a potom „Rozšírenia“.

- V ponuke, ktorá sa otvorí, sa pozrieme na dostupné doplnky a v prípade potreby odstránime všetko, čo nepoznáme alebo nepotrebujeme. Tu by mali zostať iba doplnky používané na určený účel.

Analýza nainštalovaného softvéru
Musíte sa tiež pozrieť na zoznam nainštalovaného softvéru. Stáva sa, že bez toho, aby ste o tom vedeli, je v OS nainštalovaný malý nástroj, ktorý len upcháva kód nášho prehliadača.
Robíme nasledovné:
- Pomocou vyhľadávania v systéme Windows otvorte ovládací panel.

- Vyberte položku označenú nižšie.

Ak váš prístrojový panel vyzerá inak, prepnite režim zobrazenia na „Kategória“.
- Pozrite si zoznam nainštalovaného softvéru. Ak je tu niečo neznáme alebo podozrivé, kliknite pravým tlačidlom myši na názov programu a odstráňte ho. Musíte sa riadiť nasledujúcim princípom - vymažem všetko, čo nepoužívam.

Pozrime sa na ďalšiu možnosť, kde je možné nainštalovať malvér.
Úprava skratky spustenia
Odstránili sme program, ktorý napadol náš prehliadač, no niekedy dokáže upraviť skratku spustenia prehliadača vložením vlastného parametra.
Môžete to odstrániť takto:
- Pomocou vyhľadávacieho panela nájdeme prehliadač (v našom prípade je to ten istý Google Chrome) a otvoríme umiestnenie súboru.

- Kliknite pravým tlačidlom myši na skratku spúšťača a vyberte položku „Vlastnosti“.

- V okne, ktoré sa otvorí, sa pozrite do poľa označeného šípkou a uistite sa, že za názvom prehliadača nie je napísané nič zbytočné. Ak áno, odstráňte všetko až po úvodzovky a kliknite na tlačidlo OK.

Práca s hostiteľmi
Vírusy veľmi často upravujú tento systémový súbor a pridávajú k nemu svoje vlastné adresy, čím blokujú pôvodné. Pozrime sa, ako to opraviť:
- Najprv musíte spustiť Poznámkový blok ako správca. Súbor, ktorý otvoríme, je systémový súbor, takže k nemu nebudete mať prístup bez oprávnení superužívateľa. Kliknite na ikonu vyhľadávania, napíšte tam „Poznámkový blok“ a kliknite pravým tlačidlom myši na požadovaný výsledok a vyberte položku označenú „4“.

- Po otvorení poznámkového bloku kliknite na „Súbor“ - „Otvoriť...“.

- Postupujte podľa nižšie uvedenej cesty a prepnite režim zobrazenia pre všetky súbory. Štandardne sa tu nachádza iba textový dokument.

- Vyberte súbor hostiteľov a kliknite na tlačidlo „Otvoriť“.

- Pôvodní hostitelia by mali vyzerať ako na snímke obrazovky, všetko nepotrebné je potrebné odstrániť.

- Nezabudnite uložiť zmeny.

Softvér tretích strán
Na vyhľadávanie škodlivého softvéru môžete použiť aj praktický nástroj s názvom Malwarebytes.
- Najprv prejdite na oficiálnu webovú stránku programu a stiahnite si ho odtiaľ. Potom nainštalujeme náš antivírus a spustíme ho kliknutím na tlačidlo „Spustiť kontrolu“.

- Čakáme na dokončenie skenovania počítača.

- V našom prípade sa našlo viacero vyhrážok naraz. Kým systém bol chránený štandardným antivírusom. Navyše, všetky problémy boli skutočne relevantné. Kliknite na tlačidlo vymazať.

Čistenie disku, vyrovnávacej pamäte a registra
Niekedy sa počítač jednoducho začne spomaľovať kvôli obrovskému množstvu nepotrebných súborov. Ktoré sa dlhodobo neustále hromadia. To tiež znižuje rýchlosť vášho sieťového pripojenia. To je dôvod, prečo na zrýchlenie internetu musíme vyčistiť počítač od nevyžiadaných súborov.
Postupujeme podľa našich pokynov:
- Použijeme najlepšie riešenie na komplexné vyčistenie vášho počítača od rôznych typov dočasných súborov a iných objektov, ktoré spomaľujú jeho chod. Môžete si ho stiahnuť na našej webovej stránke. Po dokončení sťahovania pokračujte v inštalácii. Na úplnom začiatku procesu by ste mali vybrať ruštinu.

- Po dokončení inštalácie spustite program a prejdite na kartu „Čistenie“. Tu by ste mali kliknúť na tlačidlo „Analýza“.

- Začne sa proces vyhľadávania „nevyžiadaných“ súborov. Musíme len počkať, kým to skončí.

- Ak chcete úplne vyčistiť prehliadače počas skenovania, musia byť zatvorené. „Inteligentný“ nástroj nás na to upozorní.

- Po dokončení kontroly začneme s čistením. Ak to chcete urobiť, jednoducho kliknite na tlačidlo označené červeným rámom.

- Proces vymazania nepotrebných údajov zaberie len niekoľko desiatok sekúnd.

- Ďalším krokom je optimalizácia registra systému Windows. Môžu sa tu skrývať aj chyby, ktoré môžu znížiť rýchlosť prístupu do siete. Preto prejdeme na kartu „Register“ a začneme hľadať jej problémy.

- Čakáme na dokončenie skenovania.

- Kliknite na uvedené tlačidlo.

- Ďalej uvidíme návrh na opravu všetkých nájdených chýb naraz. Kliknite na tlačidlo „Opraviť označené“.

- CCleaner vám tiež umožňuje vyčistiť spustenie. Tento bod je veľmi dôležitý. Koniec koncov, akýkoľvek softvér tretích strán, ktorý sa načítava spolu so systémom Windows, začína kontrolovať nové verzie, sťahovať ich atď. To vedie k výraznej strate rýchlosti a prevádzky. Ak chcete problém vyriešiť, prejdite na kartu „Servis“, vyberte „Spustenie“, vyberte program, ktorý je potrebné odstrániť, a potom stlačte tlačidlo označené „4“.

Aby sa zmeny prejavili, musíte reštartovať počítač alebo prenosný počítač.
Problémy so stránkou
Pred opravou počítača a pokusom o zvýšenie rýchlosti pomalého prístupu k sieti ADSL sa uistite, že problém nespôsobuje stránka, ku ktorej chcete pristupovať. Na vyhodnotenie zaťaženia akéhokoľvek zdroja môžeme použiť pohodlný a funkčný nástroj od spoločnosti Google. Stačí zadať odkaz na webovú stránku do jedného poľa a kliknúť na tlačidlo „Analyzovať“.
Upozornenie: Rýchlosť internetu môže byť nižšia ako inzerovaná vinou samotných poskytovateľov.
Akceleračné programy
Prístup k sieti môžete urýchliť aj v plne automatickom režime. Na tento účel bolo vytvorených mnoho aplikácií, tie najlepšie si stručne popíšeme nižšie.
Plyn
Aplikácia, ktorá od vás nevyžaduje prakticky žiadnu účasť. Akcie používateľa sú obmedzené na inštaláciu, spustenie a predbežnú konfiguráciu. Výberom jedného z profilov program nezávisle vyberie optimálne nastavenia operačného systému.
Niektoré kľúče registra Windows sú upravené, čo pomáha lepšie sťahovať dátové balíky zo siete. Podporované sú takmer všetky typy pripojenia a mnoho rôznych populárnych typov zariadení (napríklad modem alebo káblový internet). Skúšobnú verziu tohto softvéru si môžete bezplatne stiahnuť z jeho oficiálnej webovej stránky.

Ďalší užitočný nástroj, ktorý je najvhodnejší pre neskúsených používateľov. Rovnako ako v predchádzajúcom prípade si stačí vybrať jeden z dostupných profilov, ktoré, mimochodom, stačia na každú situáciu.
Existuje však aj množstvo ďalších nastavení, ktoré sú vhodné špeciálne pre ľudí, ktorí sú dobrí priatelia s počítačmi. Vďaka týmto parametrom môžete z programu získať oveľa väčší úžitok ako pri štandardných profiloch. Rýchlosť DSL si môžete stiahnuť na jeho oficiálnej webovej stránke.

Aplikácia je veľmi podobná tým, ktoré sme opísali predtým, s výnimkou funkcie na zobrazenie podrobných informácií o používanej sieti. Nastavenia, ktoré spôsobili spomalenie rýchlosti pripojenia, môžete tiež kedykoľvek vrátiť späť. Najprv by ste mali otestovať profily, ktoré sú tu predvolene nakonfigurované. Pomôcku si môžete stiahnuť na jej domovskej stránke.

Program obsahuje všetky funkcie pre automatickú konfiguráciu siete, prispôsobenie či zobrazenie údajov o aktuálnom pripojení. Je tu jedna charakteristická črta, ktorá nebola prítomná v našich predchádzajúcich aplikáciách. Ide o možnosť aktivovať bezpečný režim, ktorý vám len tak nezvýši rýchlosť sieťového pripojenia, no zároveň efektívne ochráni vaše surfovanie. Skúšobnú verziu si môžete vždy stiahnuť na oficiálnej webovej stránke tohto produktu.

Posledná aplikácia v našom zozname môže zvýšiť rýchlosť vášho internetu. Vyznačuje sa pohodlným a praktickým užívateľským rozhraním, ktoré zobrazuje základné informácie o sieti a zaznamenáva všetky udalosti do špeciálneho súboru, z ktorého sa dajú neskôr čítať. Najnovšiu verziu tohto nástroja si môžete stiahnuť na jeho domovskej stránke.

Rýchlosť sťahovania v torrent klientovi alebo Steame môžete zvýšiť odstránením obmedzení sťahovania údajov.
Režim zrýchlenia prehliadača
Ak používate pomalé internetové pripojenie, ktorého rýchlosť je obmedzená samotným poskytovateľom, nie je možné ju nijako zvýšiť. Môžeme to však urobiť inak – využiť maximálne zrýchlenie, ktoré poskytujú niektoré prehliadače.
Keďže obrázky a text v nekomprimovanej podobe majú určitú veľkosť, prechodom celého streamu cez špeciálny server je možné ich komprimovať takmer niekoľkokrát. To je presne to, čo robí Yandex.Browser, komprimuje všetku komunikáciu, ktorú potrebujete, a dodáva ju v odľahčenej forme. V dôsledku toho sa všetky webové stránky načítajú 2-krát alebo dokonca viackrát rýchlejšie. Neovplyvní to rýchlosť sťahovania súborov.
Ak chcete použiť funkciu, jednoducho otvorte ponuku tohto prehliadača stlačením tlačidla označeného číslom „1“ a vyberte aktiváciu špeciálneho režimu. V predvolenom nastavení je vypnutá.

Sledovanie spotreby dopravy
Ak máte viac-menej normálny sieťový prístupový kanál, ale nestačí, znamená to, že nejaká aplikácia spotrebúva našu prevádzku. Preto musíte zistiť, kto to robí, a problém vyriešiť.
Vykonávame nasledujúce kroky:
- Správcu úloh spustíme kliknutím pravým tlačidlom myši na prázdne miesto na paneli úloh a výberom požadovanej položky z kontextového menu.

Správcu úloh môžete spustiť aj pomocou kombinácie klávesových skratiek Ctrl + Shift + Esc.
- Prejdite na kartu „Procesy“ a zoraďte obsah podľa použitia siete. Ako vidíte, aplikácia qBittorrent v súčasnosti spotrebúva približne 60 % celkovej produktivity nášho kanála.

Torrentového klienta sme ukázali len pre príklad, vo vašom prípade by sa vyhľadávanie malo obmedziť na softvér, ktorý neoprávnene odosiela alebo prijíma dáta zo siete.
- Ďalej musíte zistiť, kde sa tento program nachádza. Ak to chcete urobiť, kliknite pravým tlačidlom myši na požadovanú položku a v kontextovej ponuke vyberte možnosť „Otvoriť umiestnenie súboru“.

- Dostaneme sa do adresára, ktorý obsahuje spustiteľný súbor aplikácie, ktorá „kradne“ našu návštevnosť. Zostáva len odstrániť.
Upozornenie: ak sa súbor neodstráni, najskôr ukončite jeho proces a skúste to znova.

Po dokončení tohto postupu sa odporúča reštartovať počítač a skontrolovať, či problém nezmizol.
Zakázanie automatických aktualizácií
Ak je vaše sieťové pripojenie pomalé, môžete tento postup použiť aj na zakázanie automatických aktualizácií systému Windows. Podrobne sme o tom, ako sa to robí, písali v samostatnom článku. Pokyny pre, spôsob a možnosť.
Zmena hodnoty šírky pásma zálohy
Existuje ešte jeden spôsob, ako zvýšiť rýchlosť internetu, povedali by sme, že najelegantnejšia možnosť, ako nám urýchliť prístup do siete. Toto funguje s Editorom lokálnych zásad skupiny. Urobte všetko presne tak, ako je uvedené v nižšie uvedených podrobných pokynoch:
- Najprv pomocou pomôcky „Spustiť“ spustíme samotný editor. Ak to chcete urobiť, stlačte Win + R a do okna, ktoré sa otvorí, zadajte príkaz „gpedit.msc“. Potom kliknite na „OK“.

- Rozbaľte vetvu konfigurácie počítača a v strome, ktorý sa otvorí, vyberte „Šablóny pre správu“. V pravej časti okna dvakrát kliknite ľavým tlačidlom myši na adresár „Sieť“.

- Prejdite do časti označenej „1“ a otvorte dokument s názvom „Obmedziť vyhradenú šírku pásma“.

- Posúvame spúšť označenú číslom „1“ do zapnutej polohy a limit nastavíme na nulu. Zmeny potvrďte kliknutím na tlačidlo „OK“.

- Okrem toho by sme mali zvýšiť rýchlosť portu. Otvorme ovládací panel. Keďže používame Windows 10, musíme to urobiť zadaním názvu programu do vyhľadávacieho panela.

- Po spustení ovládacieho panela prejdite do ponuky Systém a zabezpečenie. Ak pre vás veci vyzerajú inak, zmeňte zobrazenie na Kategória.

- Kliknite na odkaz uvedený nižšie.

- Spustite správcu zariadení.

- Rozbaľte položku porty, vyberte sériový alebo iný port, cez ktorý ste pripojení na internet, potom prejdite na kartu „Nastavenia portu“ a nastavte požadovanú hodnotu. Nezabudnite potvrdiť zmeny kliknutím na OK.

Potom by ste mali reštartovať počítač a znova otestovať sieť.
Aktualizácia počítača
Niekedy sa môže stať, že sa obrázok na YouTube alebo online hra spomalí a načítava sa dlho aj pri 100 Mbit/s internetovém pripojení. Všetko je to o nedostatočnom výkone PC. A tu vám pomôže niekoľko špeciálnych tipov, hoci sa niekomu môžu zdať príliš radikálne, ale iné možnosti jednoducho neexistujú:
- Vyberte si inú, menej „ťažkú“ online hru alebo použite ľahký prehliadač Palemoon.
- Prepnite zobrazenie videa na nižšiu kvalitu. Niektoré procesory jednoducho nie sú dostatočne silné na to, aby plynulo vykreslili 1080i.
- Aktualizácia počítača. Môže to byť čiastočné, napríklad len výmena CPU, doplnenie RAM atď., alebo úplné – kúpa nového PC.
Zlepšenie internetu vo vašom telefóne
Čo však majú robiť tí, ktorí chcú na svojom smartfóne zrýchliť internet? Dáme vám niekoľko užitočných rád. Okamžite chceme potešiť majiteľov Androidu a mierne pobúriť fanúšikov Apple produktov – kým na zelenom robotovi sa ešte dá situácii pomôcť, tak na iPhone je to kvôli uzavretému operačnému systému od Apple oveľa komplikovanejšie.
Android
Pre tento OS existujú 2 možnosti optimalizácie rýchlosti prístupu k sieti. Pozrieme sa na ne nižšie. Existujú aj iné metódy, ale zahŕňajú, takže neboli zahrnuté do nášho prehľadu.
Cez režim vývojára
Tento algoritmus nefunguje na všetkých firmvéroch, no rozhodne stojí za vyskúšanie.
Naše ďalšie pokyny sú založené na príklade smartfónu Xiaomi Redmi note 4x a operátora MTS 3G/4G, takže na iných modeloch môže byť všetko trochu inak:
- Do nastavení zariadenia prejdeme napríklad stiahnutím závesu a ťuknutím na ikonu ozubeného kolieska.

- Kliknite na položku „O telefóne“.

- Keďže máme nainštalovaný firmvér MIUI 9, pre vstup do vývojárskeho režimu musíme niekoľkokrát kliknúť na jeho verziu. V iných Androidoch klikneme na číslo zostavy.

- V priebehu niekoľkých sekúnd dostanete správu, že ste úspešne získali práva vývojára. V našom prípade už existovali.

- Ďalej prejdeme na pokročilé nastavenia.

- A klepnite na ponuku vývojára.

- Musíme aktivovať spúšťač zákazu odpojenia mobilného internetu. Práve on by mal výmenu so sieťou urýchliť. Koniec koncov, neustále zapínanie a vypínanie, určené na úsporu energie, vedie k nestabilnému pripojeniu.

Použitie kompresie v prehliadači
Mobilný prehliadač Google Chrome má pohodlnú funkciu podobnú tej, ktorú sme si pozreli na PC v Yandex.Browser. Zapína sa takto:
- Spustíme samotný prehliadač.

- Klepnite na ikonu s obrázkom troch bodiek (nachádza sa v pravej hornej časti okna) a z ponuky, ktorá sa otvorí, vyberte položku nastavení.

- Potom kliknite na prvok uvedený nižšie.

- Aktivujeme spúšť kompresie. Percento úspor sa zobrazí okamžite. Použite svoj prehliadač a navštívte túto sekciu znova, sami uvidíte, o koľko menej dát ste museli stiahnuť.

Podobný režim je dostupný aj v niektorých iných mobilných prehliadačoch. Pokyny fungujú aj na všetkých mobilných operátoroch, napríklad Tattelecom, Bashinformsvyaz alebo Ufanet.
iOS
Na tomto mobilnom operačnom systéme môžeme použiť aj režim minimálneho šetrenia v prehliadači. Ďalšie možnosti, ktoré stoja za zmienku: presuňte sa bližšie k smerovaču alebo choďte bližšie k základňovej stanici. Toto je iPhone alebo iPad, tu nie je nič zbytočné (úsmev).
Video návod
Aby ste problematike porozumeli podrobnejšie, odporúčame vám pozrieť si video, ktoré sme pre vás pripravili. Autor v nej popisuje všetky dostupné spôsoby zvýšenia rýchlosti internetu.
Záver
Týmto sa naše pokyny uzatvárajú. Dúfame, že to bolo pre vás užitočné a otázka: ako zrýchliť internet je aspoň do určitej miery vyriešená. Ak máte stále otázky, opýtajte sa ich v komentároch. A my sa pokúsime dať v každej situácii čo najskôr zrozumiteľnú odpoveď.