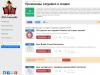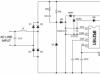Máte už notebook alebo si ho len plánujete kúpiť? Vtedy je vhodné myslieť na pripojenie na internet, inak nebudete môcť zariadenie plnohodnotne využívať. Sťahovanie programov, aktualizácií, antivírusových databáz, ale aj filmov a hudby je bez neho nemožné. Existuje mnoho spôsobov, ako sa pripojiť ku globálnej sieti. Je možný káblový aj bezdrôtový prístup. Niektoré z nich nevyžadujú náklady, zatiaľ čo iné vyžadujú nákup pomocného vybavenia. Pozrime sa, ako pripojiť prenosný počítač k internetu pomocou všetkých existujúcich metód.
Moderný notebook a globálna sieť sú jeden celok
Drôtové pripojenie
Káblový prístup je považovaný za najspoľahlivejší a najstabilnejší a zároveň najlacnejší. Stačí zapojiť kábel do konektora na notebooku a vykonať jednoduché nastavenia. Používa sa niekoľko technológií: optický kábel a ADSL fungujúce cez telefón.
Kábel
Existuje tiež niekoľko typov internetového pripojenia. Každý z nich má trochu iné nastavenia.
Dynamická a statická IP adresa
Pri statickej IP je potrebné zadať IP adresu, ako aj masku podsiete, bránu a DNS server do nastavení sieťovej karty manuálne. Pri dynamickej IP sú všetky údaje pridelené operátorom a nemusíte vykonávať ďalšie nastavenia.
Po pripojení kábla by sa v spodnej časti obrazovky mala rozsvietiť žltá značka. Kliknite pravým tlačidlom myši a prejdite do Centra sietí a zdieľania - Zmeniť nastavenia adaptéra. Uvidíte ikonu, ktorá hovorí Ethernet alebo lokálna sieť. Dvakrát kliknite na ikonu - Internetová verzia 4 - Vlastnosti.

Ak operátor poskytuje dynamickú adresu, zadajte automatické získavanie IP a DNS. V statickom stave zadajte všetky údaje uvedené v zmluve. Kliknite na tlačidlo OK. Teraz bude internet fungovať a žltý výkričník zmizne.
Pri tomto type vám stačí poznať prihlasovacie meno a heslo. V Sieťovom a riadiacom centre kliknite na Vytvoriť a nakonfigurujte nové pripojenie - Internetové pripojenie - Vysokorýchlostné (s PPPoE). Zadajte používateľské meno a heslo zo zmluvy o poskytovaní služieb a vymyslite meno. Ak zadáte všetky údaje správne, spojenie sa vytvorí o niekoľko sekúnd.
Následne sa pre pripojenie kliknite na ikonu siete v spodnej časti obrazovky a kliknite na „Vysokorýchlostné pripojenie“. Pri používaní Windows 10 budete presmerovaní do ponuky Dialer, kde sa môžete pripojiť, zmeniť alebo odstrániť pripojenie.
VPN cez L2TP/PPTP
Niektorí poskytovatelia, napríklad Beeline, spájajú svojich predplatiteľov pomocou technológie VPN pomocou štandardu L2TP alebo PPTP. V menu pre vytvorenie nového pripojenia zvoľte Pripojiť k pracovisku - Použiť moje internetové pripojenie - Internetová adresa, zadajte údaje zo zmluvy. Vymyslite názov, napríklad názov poskytovateľa, a kliknite na „Vytvoriť“.
Teraz prejdite do ponuky na zmenu parametrov adaptéra. Kliknite pravým tlačidlom myši na názov vášho pripojenia (adaptér sa bude nazývať miniport WAN) - Vlastnosti - v časti „Typ VPN“ vyberte parametre odporúčané poskytovateľom. Pripojíme sa z ponuky sietí kliknutím na názov. Ak máte Windows 10, budete presmerovaní do ponuky pripojenia.
ADSL modem
ADSL prístup nie je taký populárny. Signál prichádza z telefónnej linky, zatiaľ čo samotný telefón naďalej funguje ako zvyčajne. Pripojte telefón a modem k rozbočovaču, ktorý distribuuje signál z linky, modem s druhým konektorom k notebooku a potom nakonfigurujte pripojenie na počítači. Postup sa nelíši od káblového internetu.

Poskytovateľ služby uvedie pripojenie, prostredníctvom ktorého poskytuje káblový internet. Najčastejšie ide o statickú IP alebo PPPoE. Na konfiguráciu modemu použite predchádzajúci odsek.
Bezdrôtové pripojenie
Ak chcete získať bezdrôtový prístup, musíte si zakúpiť smerovač Wi-Fi. Zapojte ho do elektrickej zásuvky, zapojte internetový kábel do určeného konektora (vždy sa líši farbou). Potom vstúpte do rozhrania nastavení cez Wi-Fi alebo kábel. Informácie o prihlasovacích parametroch sú uvedené na samotnom smerovači alebo v jeho pokynoch. Zadajte IP adresu, prihlasovacie meno a heslo.
Pri prvom pripojení sa zobrazí výzva na rýchle nastavenie. Vyberte svoje mesto a názov poskytovateľa a zadajte podrobnosti o pripojení. Ak váš poskytovateľ nie je v zozname, overte si u neho typ pripojenia, vyberte ho v nastaveniach siete, zadajte údaje, uložte a pripojte sa.

Na prenosnom počítači skontrolujte ovládače pre bezdrôtový modul Wi-Fi. To je možné vykonať pomocou Správcu zariadení. Ak modul funguje správne, jeho názov sa zobrazí celý. Ak ovládače chýbajú alebo sú nainštalované nesprávne, vedľa názvu „Bezdrôtový adaptér“ sa zobrazí žltý výkričník. Budete si musieť stiahnuť ovládač pre bezdrôtový modul Wi-Fi z webovej stránky výrobcu prenosného počítača.
Wi-Fi adaptér musí byť zapnutý, možno ho aktivovať stlačením kombinácie klávesov FN + F1–F12. Viac podrobností nájdete v návode k notebooku. V pravom rohu spodnej časti obrazovky uvidíte ikonu internetu vo forme antény so žltou hviezdou. Kliknite naň, vyberte svoju bezdrôtovú sieť z dostupných pripojení, zadajte heslo a kliknite na „Pripojiť“.
mobilné pripojenie
Keď nemáte možnosť pripojiť sa na pevný internet, môžete využiť ponuku mobilných operátorov. Kvalita týchto služieb je na vysokej úrovni. V mnohých mestách sa rýchlosť prístupu rovná domácemu internetu. Môžete sa pripojiť cez 3G modem, mobilný 3G router a tiež použiť telefón ako prístupový bod.
3G modem
Vyzerá to ako flash disk, do ktorého je vložená SIM karta. Pri prvom pripojení systém spustí program na nastavenie pripojenia. Ak ste si zakúpili modem z oficiálneho komunikačného obchodu operátora, bude mať vlastný vzhľad a nastavenia pre prácu v sieti konkrétnej spoločnosti. Až na zriedkavé výnimky nebudete musieť manuálne konfigurovať nastavenia. Budete si musieť vybrať tarifu, pomocou menu aktivovať SIM kartu a zostatok na nej a pripojiť sa. Následne bude stačiť vložiť modem do prenosného počítača a kliknúť na tlačidlo „Pripojiť“ v ponuke programu.

3G router
Funkčne ide o obyčajný router, do ktorého sa však namiesto kábla vkladá SIM karta. Vzhľadom na to, že väčšina modelov má vstavanú batériu, môžete distribuovať mobilný internet cez Wi-Fi bez toho, aby ste boli viazaní na napájací kábel. Po vložení SIM karty vykonajte postup nastavenia ako bežný router cez webové rozhranie.

Telefón ako prístupový bod
Ďalšou jednoduchou možnosťou je použiť ako modem telefón so systémom Android alebo iOS. Stačí aktivovať položku v menu. Viac o tejto metóde si môžete prečítať v našom článku „Ako pripojiť tablet k internetu“. Upozorňujeme však, že batéria telefónu sa veľmi rýchlo vybíja. Preto je vhodné pripojiť ho k zdroju napájania alebo pripojiť cez USB.

Záver
Teraz ste oboznámení so všetkými spôsobmi pripojenia k internetu na prenosnom počítači. Nastavenie cez kábel, Wi-Fi alebo modem nie je vôbec zložité. Všetci poskytovatelia služieb sa snažia svojim používateľom čo najviac uľahčiť život. Aj keď niečo nefunguje, môžete zavolať technickú podporu.
Akú technológiu používate na pripojenie k internetu? Podeľte sa o svoje skúsenosti v komentároch.
Život v súkromnom dome môže predstavovať určité obmedzenia na komunikáciu s World Wide Web, t. j. na pripojenie k internetu. Zvážime možnosti privedenia internetu do súkromného domu od Rostelecomu, jedného z najväčších ruských poskytovateľov komunikačných služieb.
V súčasnosti môžete pripojiť internet z Rostelecomu k súkromnému domu jedným z nasledujúcich spôsobov:
- používanie „technickej rezervy“ vášho domáceho telefónu;
- „optikou“ - optická komunikačná linka;
- pripojiť sa cez pevný bod bezdrôtového pripojenia cez Wi-Fi;
- pomocou mobilného alebo satelitného pripojenia.
Samotný Rostelecom PJSC v súčasnosti neposkytuje satelitné internetové služby pre súkromný dom, ktoré sú obzvlášť žiadané v odľahlých oblastiach. Jedna z jej dcérskych spoločností, RTKomm, pôsobí v tejto oblasti. Odporúča sa uchýliť sa k tejto metóde pripojenia iba v prípadoch, keď sú iné metódy oveľa drahšie ako náklady na vybavenie pre satelitnú komunikáciu - je to asi 30 000 rubľov, aj keď existujú zľavnené akcie.
Poďme zistiť, ako nainštalovať internet z Rostelecomu do súkromného domu.
PON (optické vlákno)
Vláknová optika je jedným z najoptimálnejších spôsobov, ako priniesť internet z Rostelecomu do súkromného domu. Technicky ide o metódu kódovania dát svetelným tokom, ktorý dokáže prenášať veľké množstvo informácií veľmi vysokou rýchlosťou – až 1 Gbit/s.
Optický kábel nie je pripojený priamo k počítaču používateľa. Budete potrebovať špeciálny dekodér set-top boxu, ktorý „prepne“ pripojenie na bežný krútený pár (ethernetový kábel). Práve cez ňu prebieha pripojenie na internet buď priamo z PC alebo domáceho routera.
Koľko stojí inštalácia optických vlákien od Rostelecomu do domu? Samotný optický kábel je drahý a inštalácia je komplikovaná. Na rezanie a spájanie káblov je potrebné špeciálne vybavenie, ktoré môže ovplyvniť náklady na pripojenie pomocou optických vlákien. Schopnosť rozšíriť optické vlákno do súkromného domu v spoločnosti Rostelecom priamo závisí od vzdialenosti k najbližšiemu stacionárnemu optickému smerovaču. Cena v konečnom dôsledku závisí od rovnakej vzdialenosti. Ale kvalita komunikácie bude bezchybná.
ADSL (telefónna linka)
Ako sa pripojiť k internetu v súkromnom dome pomocou telefónu, ak rozpočet neumožňuje použitie technológie opísanej vyššie? Dobrou možnosťou je technológia ADSL, ktorá sa používala v roku 2000 a stále nestratila svoju užitočnosť. 
Ak to chcete urobiť, budete musieť do domu priniesť telefón od spoločnosti Rostelecom. To znamená stacionárne. Komunikácia pomocou technológie ADSL prebieha cez telefónny kábel, pričom samotná telefónna linka nie je vyťažená. Je to všetko o rozdiele vo frekvenciách - telefonický rozhovor sa vedie pri nízkych frekvenciách, zatiaľ čo pripojenie k internetu sa uskutočňuje pri vysokých frekvenciách. Budete si musieť kúpiť frekvenčný delič - rozdeľovač (stojí asi 200 - 300 rubľov) a smerovač ADSL, ktorý môže byť aj smerovačom Wi-Fi. Je lepšie si ho kúpiť od samotnej poskytovateľskej spoločnosti, inak sa budete musieť pohrať s nastaveniami. Jeho cena, v závislosti od značky, je 2-3 tisíc rubľov. Rozdeľovač môže byť súčasťou.
Internet privedený do domu pomocou tejto technológie dokáže poskytnúť rýchlosť až 24 Mbit/s. V praxi je to zvyčajne menej, 8-10 Mbit/s. To závisí od toho, že rýchlosť závisí od dĺžky telefónnej linky a jej kvality, ako aj od možností samotného operátora. Internet môže prísť do domu cez drôty položené v 60. rokoch, ale pripravte sa na časté problémy s pripojením, najmä v daždi.
Ak však často prichádzajú sťažnosti, pracovníci poskytovateľa rýchlo odstránia problémové oblasti na linke a nadviaže sa komunikácia.
Wi-Fi
Rostelecom poskytuje súkromnému sektoru (dediny s počtom obyvateľov do 500 ľudí) bezdrôtový internet inštaláciou smerovačov Wi-Fi. Komunikácia je dostupná na akomkoľvek zariadení, ktoré sa môže pripojiť k sieti Wi-Fi. Stalo sa tak v rámci vládneho „Programu na odstránenie digitálnej priepasti“, takže v súčasnosti je takáto komunikácia bezplatná, ale rýchlosť je obmedzená na 10 Mbit/s, niekedy aj menej. Zoznam stránok, na ktoré je možné pristupovať, je obmedzený na 2 000 rôznych vládnych portálov. 
Pomocou technológie bezdrôtového internetu spája Rostelecom aj samostatný dom, ide však o platenú službu. Na stránky neexistujú žiadne obmedzenia, okrem tých, ktoré stanovuje zákon. Nazýva sa to „Internet doma“ a môžete oň požiadať na oficiálnej webovej stránke spoločnosti.
Mobilný internet
Mobilný internet od Rostelecomu pre súkromný dom môže byť dobrou voľbou pre ľudí, ktorí primárne používajú tablety a/alebo smartfóny. Prednedávnom sa táto spoločnosť zaradila medzi poskytovateľov komunikačných služieb štandardu 3G. Rostelecom ponúka používateľom celý rad taríf, z ktorých si môžete vybrať čokoľvek - surfovať po internete celý deň alebo sa pravidelne pripájať doma a kontrolovať e-maily. Poskytované objemy prenosu sa pohybujú od 70 MB do 25 GB za mesiac – podľa potrieb každého.
Náklady na služby
Cena pripojenia a cena používania sú dve rozdielne veci. Nie je možné s istotou povedať, koľko stojí inštalácia internetu v súkromnom dome. Náklady na pripojenie sa stanovujú individuálne v každom konkrétnom prípade. Závisí to od mnohých faktorov, predovšetkým od polohy vášho domova a zvoleného spôsobu pripojenia.
Existuje jedna tarifa pre internet ADSL - 349 rubľov / mesiac (sadzba sa môže časom meniť). Hlavným smerom vývoja je optické vlákno. Cena „optického“ internetu od Rostelecomu pre domácnosť závisí od zvolenej rýchlosti – od 99 rubľov/mesiac za „minimálnu mzdu“ do 890 rubľov/mesiac za neobmedzenú rýchlosť 200 Mbit/s. Doplnkové služby sú k dispozícii za poplatok – rodičovská kontrola, antivírus atď.
Ako zanechať požiadavku a pripojiť sa?
Najjednoduchší spôsob, ako požiadať o pripojenie k internetu, ako aj o ďalšie komunikačné služby, je na oficiálnom portáli poskytovateľa. Dosť:
- Vyberte región zo zoznamu.
- Prejdite do podsekcie „Internet“.
- Pozrite si možnosti a kliknite na tú, ktorá sa vám páči najviac.
 Systém zobrazí online dialógové okno aplikácie. Musíte ho vyplniť, uviesť svoje kontakty, adresu a celé meno a kliknúť na tlačidlo „Pripojiť“. Po určitom čase vám zavolá manažér spoločnosti.
Systém zobrazí online dialógové okno aplikácie. Musíte ho vyplniť, uviesť svoje kontakty, adresu a celé meno a kliknúť na tlačidlo „Pripojiť“. Po určitom čase vám zavolá manažér spoločnosti.
Ak je tento spôsob pre vás z nejakého dôvodu nepohodlný, môžete zanechať žiadosť o pripojenie v ktorejkoľvek kancelárii spoločnosti.
Veľmi dlho som sa chystal napísať tento návod, ale stále to nevyšlo. A teraz konečne nastal ten dlho očakávaný moment :)
V tomto článku vám poviem a ukážem všetko podrobne na obrázkoch, ako nastaviť smerovač Wi-Fi bez počítača. Mať iba samotný router a tablet. No, alebo smartfón. Navyše nezáleží na tom, na akom operačnom systéme váš tablet (smartfón) beží. Môže to byť Android, iOS alebo Windows Phone. Dá sa konfigurovať z iPadu alebo iPhonu.
Často sa ma v komentároch pýtali, či je možné nastaviť router iba pomocou telefónu alebo tabletu. Čo robiť, ak v dome nie je počítač, notebook, netbook a pod.. Nie je ťažké si predstaviť prípad, keď nemáte počítač, no existuje veľa mobilných zariadení, ktoré sa dokážu pripojiť na internet cez Wi- Fi. A rozhodli ste sa kúpiť smerovač na distribúciu internetu do vašich zariadení.
Tu však vzniká problém: „Ako môžem nakonfigurovať tento smerovač, ak nemám laptop. Napríklad je tam len tablet. Kde nájdem návod a je to vôbec možné? Áno môžeš. teraz ti to poviem. Notebook si samozrejme môžete požičať napríklad od priateľov a nakonfigurovať si ho podľa tohto návodu “ “. Ale to vôbec nie je potrebné.
Čo potrebujeme?
Potrebujeme samotný router a nejaký druh mobilného zariadenia, ktoré sa dokáže pripojiť k bezdrôtovej sieti. Z ktorého vykonáme konfiguráciu. Internet by mal byť u vás doma, myslím, že je to pochopiteľné.
Všetko som skontroloval a všetko funguje. Ukážem celý proces pomocou toho istého smerovača ako príklad Tp-Link WR841N a tablet ASUS MeMO Pad FHD 10, ktorý beží na systéme Android. Môžete mať iné zariadenie, napríklad smartfón. Na tablete je to oveľa pohodlnejšie vďaka väčšej obrazovke.
Pokiaľ ide o samotný router, môže to byť ktokoľvek, nie nevyhnutne Tp-Link. Ak máte napríklad Asus, D-Link, ZyXEL a pod., tak len ovládací panel bude iný. A tak vo všeobecnosti bude všetko rovnaké ako v tomto návode.
Príprava: pripojenie smerovača
V prvom rade odporúčam vykonať úplný reset na smerovači. Nezáleží na tom, či je nový z obchodu alebo už niekde fungoval, nastavenia je potrebné vymazať. Možno už bol nakonfigurovaný a nepotrebujeme žiadne staré nastavenia. Kvôli nim môže vzniknúť veľa problémov. Preto si pozrite článok „“ a urobte tak, ako je tam napísané. Hotový? Skvelé, pokračujeme. Ak niečo nefunguje, pokračujeme rovnakým spôsobom, dúfajme, že neexistujú žiadne nastavenia, ktoré nepotrebujeme.
Anténu priskrutkujeme k smerovaču (ak sú odnímateľné), potom pripojte napájací kábel a zapojte ho do zásuvky. Sieťový kábel a internet pripojíme k modrému konektoru WAN. Ktoré vám do domácnosti priniesol poskytovateľ (bolo by dobré mať istotu, že internet funguje a je zaplatený. V opačnom prípade môžu nastať problémy počas procesu nastavenia a budete si myslieť, že je na vine router alebo spôsob nastavenia).

Pripojené, indikátory blikajú, všetko je v poriadku. Ak sa po pripojení k sieti indikátory na smerovači nerozsvietia, je možné, že je vypnutý tlačidlom, ktoré môže byť na tele samotného smerovača. Skontrolovať to.
Teraz vezmeme tablet, smartfón, telefón (čokoľvek máte) a prejdeme k ďalšiemu bodu našich pokynov.
Začnime nastavovať smerovač z tabletu
V predvolenom nastavení nie je ochrana Wi-Fi nainštalovaná a vaša sieť je otvorená. Teraz k nemu pripojíme tablet (to je v mojom prípade, keď budem pokračovať v písaní tabletu, budem musieť zadať zariadenie, z ktorého nastavujeme).
Prejdite do nastavení sieťového pripojenia (musíme zapnúť Wi-Fi).

Tu, pozor! Bude mať štandardný názov a bude otvorený. Je dôležité vybrať si našu sieť. Ak máte pochybnosti, jednoducho odpojte smerovač (vypnite a zapnite Wi-Fi na samotnom zariadení) a zistite, či sieť zmizne. Ak áno, znamená to, že toto je vaša sieť, vyberte ju.

Zobrazí sa okno. Stačí kliknúť Pripojte sa.

Ak je všetko v poriadku, zobrazí sa stav „ Pripojené“ a v hornej časti sa zobrazí ikona s rozdelením siete.

To je všetko, náš tablet je pripojený k našej bezdrôtovej sieti. Môžete začať nastavovať.
Nastavenie smerovača cez prehliadač na tablete
Musíme spustiť akýkoľvek prehliadač. Určite je vo vašom zariadení. Môže to byť Google Chrome alebo nejaký iný štandardný.
V prehliadači kliknite prstom na panel s adresou a zadajte IP adresu nášho smerovača. Zvyčajne toto 192.168.1.1 , alebo 192.168.0.1 . Túto adresu a štandardné prihlasovacie meno/heslo môžete vidieť v spodnej časti smerovača. Mali by tam byť uvedené.

Túto adresu teda napíšeme do prehliadača na tablete a stlačíme tlačidlo Choď(otvorené atď.).

Zobrazí sa okno s výzvou na zadanie prihlasovacieho mena a hesla. Zadajte štandardné, zvyčajne admin a admin, a kliknite Vstúpiť.

Tak sme sa dostali do nastavení nášho nového routera. Polovica práce je už hotová :)
Nastavte parametre pre pripojenie k internetu
Najprv musíme nakonfigurovať smerovač tak, aby spolupracoval s vaším ISP. Aby sa mohol pripojiť na internet a distribuovať ho cez Wi-Fi. Na to potrebujeme poznať parametre, ktoré vám dal váš poskytovateľ. Je potrebné poznať technológiu, ktorú používa (Statická IP, Dynamická IP, PPPoE, L2TP) a v závislosti od technológie potrebné parametre. Všetky tieto údaje môžete skontrolovať s podporou poskytovateľa. Zároveň skontrolujte, či sa váš poskytovateľ viaže na MAC adresu.
Pozor! Ak sa váš poskytovateľ viaže na MAC adresu, musíte zavolať na podporu poskytovateľa a požiadať ho, aby pripojil internet k MAC adrese smerovača. MAC adresu smerovača môžete vidieť na nálepke nižšie.
Toto je najdôležitejší bod. Ak sa tu pomýlite, vaše zariadenia budú .
Tieto parametre je potrebné nastaviť na karte sieť – WAN. Proti Typ pripojenia WAN vyberte požadovanú technológiu. A na základe určitej technológie nastavíme všetky potrebné parametre: meno, prihlásenie, statickú IP, prípadne DNS.
Potom, keď sú zadané a skontrolované všetky nastavenia, stlačte tlačidlo Uložiť pre uloženie nastavení.

Venujte zvláštnu pozornosť nastaveniam, o ktorých som písal vyššie. Ako som povedal, sú najdôležitejšie.
Nastavenie siete Wi-Fi
Oproti pointe Názov bezdrôtovej siete, nastavte názov svojej siete Wi-Fi (píšte iba anglickými písmenami, čísla sú v poriadku). Tento názov sa zobrazí na všetkých zariadeniach.
Proti región, uveďte krajinu, v ktorej žijete.

Ak sa zobrazí okno, stačí kliknúť Dobre.

Inštalácia ochrany na bezdrôtovej sieti
Otvorte položku Bezdrôtový – Bezdrôtové zabezpečenie.
Vyberte si WPA/WPA2 – osobné (odporúčané).
Oproti pointe Heslo PSK vytvorte a zapíšte si heslo. Toto sa použije na pripojenie k vašej sieti Wi-Fi. Používajte anglické písmená a čísla. Heslo by malo mať aspoň 8 znakov. Držte sa písmen, záleží na tom.
Nezabudnite si heslo zapísať na kúsok papiera a uložiť ho na bezpečné miesto, aby ste nezabudli. V opačnom prípade budete musieť obnoviť všetky nastavenia a znova nakonfigurovať.

Zmena hesla pre prístup k nastaveniam
Musíme zmeniť štandardný admin a admin, ktoré slúžia na zadanie nastavení smerovača. Aby sa k nastaveniam nedostal nikto okrem nás.
Prejdite na kartu Systémové nástroje – heslo.
Nastavte si štandardné používateľské meno a heslo. A nižšie zadajte svoje nové údaje. Používateľské meno som nechal ako admin, heslo som si vymyslel sám.
Zapíšte si toto heslo, aby ste nezabudli.

Po stlačení tlačidla Uložiť, znova sa zobrazí okno s výzvou na zadanie prihlasovacieho mena a hesla. Musíte poskytnúť nové informácie (čo ste naznačili vyššie) a stlačte tlačidlo Vstúpiť.

Opäť sa dostaneme do ovládacieho panela.
Nastavenie je takmer dokončené. Zostáva len reštartovať náš router.
Ak to chcete urobiť, prejdite na položku ponuky Systémové nástroje – Reštartovať a kliknite na „ Reštartovať“.
Zobrazí sa stav reštartu.

Po dokončení procesu reštartovania tablet s najväčšou pravdepodobnosťou zobrazí chybu, že nie je možné otvoriť adresu 192.168.1.1... Je to normálne. Náš tablet sa jednoducho odpojí od smerovača a už sa nebude môcť automaticky pripojiť (v budúcnosti sa pripojí automaticky). Keďže sme nainštalovali ochranu na sieť a po reštarte už fungovala.
Tablet je potrebné znova pripojiť k našej sieti zadaním hesla. Aby ste už mohli používať internet.
Ak to chcete urobiť, znova otvorte panel s rýchlym prístupom k nastaveniam a kliknite na ikonu nastavení siete.

Zapnite Wi-Fi a vyberte našu sieť. Už bude mať názov, ktorý sme zadali počas procesu nastavenia.

Zadajte heslo siete Wi-Fi (ktoré sme tiež špecifikovali počas procesu nastavenia) a stlačte Pripojte sa.

Všetko je pripravené! Prejdite do prehliadača a otvorte stránku!

K sieti môžete pripojiť ďalšie zariadenia!
Napríklad, alebo môže nastať. Aj o tomto som písal.
Doslov
Bol to obrovský článok, veľa screenshotov, ale inak sa nedalo. Snažil som sa, aby bol článok čo najzrozumiteľnejší a najjednoduchší.
Ako vidíte, router môžete nakonfigurovať bez počítača, ale jednoducho z mobilného telefónu alebo tabletu. Myslím, že sa to dá nastaviť aj z TV. A nie je na tom nič zložité. Hlavná vec je postupovať podľa pokynov a skontrolovať nastavenia, ktoré zadáte, aby sa neskôr nevyskytli žiadne problémy.
Ak máte nejaké otázky, pripomienky alebo návrhy, budem rád, ak si ich vypočujem v komentároch!
Aj na stránke:
Je možné nastaviť router bez počítača? Nastavenie smerovača Wi-Fi Tp-Link z tabletu alebo smartfónu aktualizované: 7. februára 2018 používateľom: admin
Budete potrebovať
- Počítač, servisná zmluva, softvér, potrebné vybavenie (v závislosti od zvoleného spôsobu pripojenia).
Inštrukcie
Satelitné pripojenie k internetu si vyžaduje veľkú jednorazovú finančnú požiadavku. Nákup všetkého potrebného vybavenia bude stáť slušnú sumu. Mnoho spoločností poskytujúcich tento typ pripojenia môže poskytovať iba prichádzajúcu prevádzku. Aj keď nedávno sa objavili operátori, ktorí poskytujú komunikáciu v oboch smeroch. Ich hľadaním budete musieť stráviť trochu viac času. Ale rýchlosť pripojenia je extrémne vysoká. A prístup na internet získate aj v kútoch vzdialených od miest, hlavné je, že signál zo satelitu sa k vám dostane.
Optické pripojenie vás bude stáť oveľa menej. Uistite sa, že sa nachádzate v oblasti služieb vybraného poskytovateľa a že váš počítač má sieťovú kartu. Špecialisti k nemu pripoja kábel. Zvyšok sa zvyčajne nachádza v podkroví a sú naň napojené všetky byty vo vašom dome. Rýchlosť pripojenia si volíte sami na základe tarifných plánov ponúkaných operátorom. Platba bude závisieť od vášho výberu. Tento typ pripojenia je príjemný aj preto, že spoločnosti často organizujú akcie, pri ktorých sa môžete pripojiť k službe za pár drobných. A tarify sa pravidelne aktualizujú, zlacňujú a vždy ich môžete zmeniť, ak sa zmenia vaše preferencie.
Najpohodlnejší spôsob pripojenia k sieti z hľadiska pohybu je prostredníctvom mobilných operátorov. Stoja, softvér sa inštaluje pomerne jednoducho, nie sú potrebné žiadne zložité nastavenia. Modemy sú veľmi malé, nie väčšie ako bežná flash karta. Tento modem je veľmi pohodlné nosiť so sebou spolu s notebookom alebo iným prenosným počítačom. Ak v tejto oblasti funguje sieť vášho operátora, budete môcť zostať kdekoľvek a mať prístup na internet. Môžete si vybrať tarifu podľa toho, koľko času v nej strávite. Môže vám vyhovovať tarifný plán, alebo naopak, bude pre vás výhodnejšie platiť za prichádzajúcu prevádzku po megabajtoch. Rýchlosť pripojenia sa s vývojom technológie zvyšuje. Implementujú sa postupne, takže na niektorých miestach môže byť rýchlosť nízka (od 256 kbps), inde môže dosiahnuť niekoľko Mbps.
Nesmieme zabudnúť ani na wi-fi. Prístupový bod si môžete nainštalovať vo svojom dome. A tento typ internetového pripojenia môžete použiť na niektorých verejných miestach: letiská, vlakové stanice, kaviarne, kiná, knižnice atď.
V dnešnej dobe si už život bez Wi-Fi nedokážeme predstaviť. Väčšina z nás používa na prístup na internet niekoľko zariadení, často súčasne. Stiahnutie filmu, výber niečoho v internetovom obchode a zároveň chatovanie s priateľmi cez messenger je bežná vec. Ako by sme to zvládli bez Wi-Fi? V žiadnom prípade! Pripojte sa k internetu bezdrôtovo cez Wifire a zabudnite na všetky nepríjemnosti káblového pripojenia na internet.
Nie je žiadnym tajomstvom, že káblový internet je z hľadiska komfortu výrazne horší ako pripojenie cez Wi-Fi. Pozrime sa na hlavné výhody bezdrôtového internetu.
- Prístup k sieti v dosahu routera (až 50 metrov v interiéri)
- Možnosť pripojenia viacerých zariadení súčasne (PC, notebook, smartfón)
- Pohodlie - Internet bez zbytočných káblov
Pripojte sa k internetu bezdrôtovo rýchlosťou od 50 do 300 Mbit/s a získajte prístup k sieti kdekoľvek vo vašom byte! Ponúkame vysokú rýchlosť a stabilitu pripojenia, konkurencieschopné ceny a technickú podporu 24 hodín 7 dní v týždni. Ak sa chcete pripojiť k internetu bezdrôtovo doma, môžete si kúpiť alebo prenajať vysokorýchlostný smerovač. Pri bezdrôtovom pripojení k internetu použite , a tiež kombinujte tarify a ušetrite s Wifire!
Ako sa pripojiť k internetu cez Wi-Fi?

Čo je potrebné na bezdrôtové pripojenie domáceho internetu v Moskve? Stačí si vybrať tarifu, router a zanechať požiadavku. Ponúkame dve možnosti vybavenia.
Router "Wifire S1010 NBN" a "Wifire S1500 NBN". Vynikajúce technické vlastnosti, cloudové úložisko cez USB, prevádzka v pásme 2,4 a 5 GHz a prijateľná cena - to sú niektoré z hlavných výhod Wifire zariadení.
Router si môžete kúpiť alebo prenajať – už od 55 rubľov mesačne. Naši špecialisti zabezpečia prístup na internet, profesionálne nastavia Wi-Fi zariadenia a poradia s prípadnými otázkami. Internet bez káblov je rýchly, lacný a pohodlný!
Pripojte sa k internetu bezdrôtovo vo svojom byte a využite nasledujúce výhody:
- Rýchlosť od 50 do 300 Mbit/s
- Tarify od 400 rub/mesiac
- Výkonné smerovače - môžete si kúpiť alebo prenajať len za 55 rubľov/mesiac
- Atraktívne balíky služieb a digitálna televízia
- Antivírus pre všetky zariadenia
- Vysoko kvalitná technická podpora
Užite si výhody bezdrôtového používania internetu od spoľahlivého poskytovateľa! Pripojte všetky domáce zariadenia k rovnakej sieti – rýchlosť a stabilita pripojenia zostane vždy stabilná. Pridajte si k internetu balík digitálnej televízie a sledujte svoje obľúbené relácie vo vynikajúcej kvalite bez rušenia! Viac ako 180 kanálov pre deti a dospelých, kanály vo formáte HD.
Na internet a ďalšie služby sme pripojili už viac ako 944-tisíc klientov. Zanechajte požiadavku a naši špecialisti vás budú čo najskôr kontaktovať.
Otázka odpoveď

Ako sa pripojiť k internetu cez Wi-Fi a koľko to bude stáť?
Vyberte si tarifu a zanechajte požiadavku na webe alebo telefonicky - zvyšok urobíme sami. Cena pripojenia závisí od rýchlosti, ako aj dostupnosti doplnkových služieb.
Prečo by som si mal vybrať Wifi internet?
Ponúkame konkurenčné ceny a vysoké rýchlosti pripojenia, technickú podporu 24/7 a neustále pracujeme na zlepšovaní kvality služieb. Okrem toho je naša spoločnosť ocenená mnohými prestížnymi oceneniami v oblasti telekomunikácií.
Tarify a služby Net By Net Holding LLC môže prevádzkovateľ zmeniť. Úplné aktuálne informácie o tarifách a službách nájdete v sekcii „tarify“ alebo na telefónnom čísle uvedenom na webovej stránke.