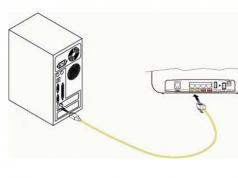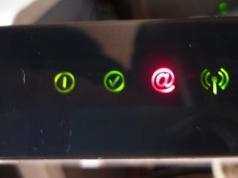Çoğu zaman kullanıcı Windows 10'da sürücülerin nasıl güncelleneceği sorusuyla karşı karşıya kalır - bu neden bu özel işletim sisteminde ortaya çıkıyor? Bunu daha ayrıntılı olarak inceleyeceğiz.
Ne olduğunu
Bu, donanım ile işletim sistemi arasındaki bağlantı elemanı olan bir programdır. Bu araca kısaca "yakacak odun" denir ve işletim sistemi için bilgisayar aygıtlarına erişim kurallarını düzenleyen bir dizi direktiftir.
Buna göre, onlar olmadan PC'niz yalnızca anlamsız bir parça koleksiyonu olacaktır. Ve Windows 10'da sürücülerin güncellenmesi hayati bir işlemdir ve bu, başarılı bilgisayar çalışmasının anahtarıdır.
Onlarca işin özellikleri
Geliştiriciler sistem yönetimini otomatikleştirme sürecini yavaş yavaş artırıyor. Bilgisayar donanımını satın almanın ve çalıştırmanın bir inşaat setiyle oynamaya benzediği günler geride kaldı. Artık her şeyin amaçlandığı gibi çalışmaya başlaması için birkaç tıklama yeterli.
Bu aynı zamanda cihazlarla ilişkili programları da etkiledi. Sistemin kendisi, çok çeşitli olmayan ekipman için standart "yakacak odunu" pompalar ve günceller. Çoğu kullanıcının teknik incelikleri görmezden gelmesine yardımcı olan şey budur. Ancak öte yandan standardizasyon her zaman düzgün çalışmayı garanti etmez. Bu gibi durumlarda kendimize Windows 10'daki sürücüleri nasıl güncelleyeceğimizi soruyoruz - bu da bazen önemsiz olmayan bir göreve dönüşüyor. İşletim sistemi güncellemesini etkinleştirmek aklınıza gelir gelmez, "yerel yakacak odun" hemen evrensel olanlarla değiştirilebilir ve arızalar başlayacaktır.
Kurulan fonlar
Aygıt Yöneticisi aracı, programları aygıtlara bağlamanıza ve bunları hızlı bir şekilde güncellemenize olanak tanır. Süreci tamamen otomatikleştirebilir veya katılabilirsiniz.
Başlat'a sağ tıklayın ve cihazları yöneten hizmeti seçin.
Her dal bir ekipman setidir. Sınıflara ayrılırlar - video, ses, sistem vb.

Yandaki oklar kategorinin genişletilebileceği anlamına gelir. İçeride özel cihazlar sunulmaktadır.

Tüm işlemler ekipman satırına sağ tıklanarak gerçekleştirilir.

Windows 10 dizüstü bilgisayar veya bilgisayardaki sürücülerin güncellenmesi, uygun öğe seçilerek yapılır.

Standart olanları kurmak için ilk bölümü seçin.

İstediğiniz programı önceden ağdan indirdiyseniz ikincisini seçin. Windows 10 için sürücü güncellemelerini donanım üreticisinin web sitelerinden çevrimiçi olarak indirebilirsiniz. Anakarta entegre cihazlardan (örneğin ses kartı) bahsediyorsak, anakart kaynağından indirin. Örnek olarak, Windows 10, Realtek ses kartı için sürücüleri arama ve güncelleme prosedürünü göz önünde bulundurun.
- Modelin adını öğrenin. Kutuya bakabilirsiniz ancak eksikse komut satırını açın ve wmic baseboard get ürün yazın.


2. MSI destek sitesine gidin ve modelinizin adını belirtin.
https://ru.msi.com/support#support_download
 3. "Yakacak odun" sekmesine gidin ve listeden bir sistem seçin.
3. "Yakacak odun" sekmesine gidin ve listeden bir sistem seçin.
 4. Windows 10 PC'nizin sürücülerini ücretsiz olarak güncellemeniz gereken bölümü açıyoruz.
4. Windows 10 PC'nizin sürücülerini ücretsiz olarak güncellemeniz gereken bölümü açıyoruz.
 5. Oku tıklayın.
5. Oku tıklayın.
 6. İndirme işlemi tamamlandıktan sonra arşivi genişletin ve klasörü açın.
6. İndirme işlemi tamamlandıktan sonra arşivi genişletin ve klasörü açın.
 7. Kurulum için exe dosyasını çalıştırın ve işlemin tamamlanmasını bekleyin.
7. Kurulum için exe dosyasını çalıştırın ve işlemin tamamlanmasını bekleyin.
Bazıları yürütülebilir bir dosya olarak indirilmez, bu nedenle cihaz yöneticisi aracılığıyla manuel olarak güncellenmeleri gerekir.

“Gözat”a tıklayın ve “yakacak odun” içeren dosyayı seçin.

Windows 10'daki tüm sürücüleri otomatik olarak güncelleyin
Açıkçası, her cihazı manuel olarak güncellemek zaman alıcı bir iştir. Bu nedenle, Windows 10 sürücülerinin otomatik olarak güncellenmesine olanak tanıyan özel yardımcı programlar geliştirilmiştir, bunlar evrensel ve özel olarak ayrılabilir.
Donanımınıza bağlı olarak Windows 10'da sürücüleri güncellemenize izin veren uygulamaları seçin:
- Intel Sürücü Güncelleme Yardımcı Programı Kurulumu r – Intel ekipmanları için “yakacak odun” arama ve kurulumu.
- AMD Driver Autodetect – AMD video kartları için tasarlanmıştır.
- NVIDIA Güncellemesi – öncekine benzer, yalnızca NVIDIA için.
Evrensel olanlar arasında en ünlülerinden biri DriverPack Solution'dır. Size bunun hakkında daha fazla bilgi vereceğiz.
Kurulum ve kullanım
Windows 10 bilgisayarındaki tüm sürücüleri ücretsiz olarak nasıl güncelleyeceğinizi merak ediyorsanız, çözüm bulundu - sürecin tam otomasyonu ve sezgisel bir arayüz. Başlatma işleminden sonra cihaz kontrolü başlar.

Daha sonra yardımcı programın bunları güncelleyeceği sıra oluşturulur. Bundan sonra size mevcut programların bir listesi sunulacak.

Otomatik olarak güncellemek için ortadaki düğmeye tıklayın. Seçmek istiyorsanız linke tıklayın "Uzman Modu".

Güncelleme teklifini reddetmek istediğiniz kutuların işaretini kaldırın.

Soldaki menüyü kullanarak diğer seçenekleri seçebilirsiniz. Örneğin kullanıcıların en sık kullandığı programların yüklenmesi.

Uygulama korumayla ilgilenecektir.

Ve sistem teşhisinin sonucunu gösterecektir.

Gelişmiş kullanıcılar için ayarlar mevcuttur.

Birçok kullanıcı için sürücüleri kurmak ve güncellemek oldukça sıkıcı ve karmaşık bir iştir. Manuel arama genellikle meraklıları, değerli yazılımlar yerine virüslerin yakalandığı, üçüncü taraf casus yazılım uygulamalarının ve diğer gereksiz programların yüklendiği üçüncü taraf sitelere yönlendirir. Güncellenen sürücüler tüm sistemin çalışmasını optimize eder, böylece güncellemeyi rafa kaldırmaya gerek kalmaz!
Evrensel sürücü güncelleme programları
Hayatı hem kişisel bilgisayarınız hem de kendiniz için kolaylaştırmak için, bilgisayarınızda gerekli sürücüyü bağımsız olarak bulup güncelleyecek bir program indirmeniz yeterlidir. Bu tür uygulamalar herhangi bir bileşen için evrensel olabilir veya belirli bir donanım üreticisine yönelik olabilir.
Cihaz sürücülerinizi güncellemek için en iyi programlardan biri. Uygulamanın kullanımı kolaydır, bu nedenle deneyimsiz bir kullanıcı bile kullanıcı dostu arayüzü anlayacaktır. Sürücü Paketi ücretsiz olarak dağıtılır ve programı, arama sisteminin inceliklerini ayrıntılı olarak açıklayan ve kullanımın temellerini açıklayan geliştiricinin resmi web sitesinden indirebilirsiniz. Program herhangi bir bileşenle çalışır ve en son sürücüleri büyük bir veritabanında bulur. Ayrıca Paket, virüslerden ve reklam bannerlarından kurtulmanızı sağlayacak ek programlar da içerir. Yalnızca sürücülerin otomatik olarak güncellenmesiyle ilgileniyorsanız, kurulum sırasında bu seçeneği belirtin.
DriverPack Solution, ekipmanı bağımsız olarak tanımlar, bulunan cihazlar ile veritabanındaki sürücüler arasında bir yazışma kurar
- kullanışlı arayüz, kullanım kolaylığı;
- sürücüleri hızlı arama ve güncelleme;
- programı indirmek için iki seçenek: çevrimiçi ve çevrimdışı; Çevrimiçi mod doğrudan geliştiricinin sunucularıyla çalışır ve çevrimdışı mod, tüm popüler sürücülerin daha fazla kullanılması için 11 GB'lık bir görüntü indirir.
- her zaman ihtiyaç duyulmayan ek yazılımları yükler.
Sürücüleri indirmek ve sistemi optimize etmek için en popüler uygulamalardan biri. Driver Booster iki sürüm halinde dağıtılır: Ücretsiz olan, sürücüleri hızlı bir şekilde aramanıza ve tek tıklamayla güncellemenize olanak tanır ve ücretli olan, program ayarları ve sınırsız indirme hızı için yeni seçenekler açar. Yüksek hızlı indirmeleri tercih ediyorsanız ve en son güncellemeleri otomatik olarak almak istiyorsanız programın ücretli sürümüne dikkat edin. Abonelikle dağıtılır ve yıllık 590 rubleye mal olur. Ancak Ücretsiz sürüm yalnızca hız ve ek oyun optimizasyon özellikleri açısından daha düşüktür. Aksi takdirde, program her zaman hızlı bir şekilde indirilen ve aynı hızla yüklenen mükemmel sürücüleri arar.
Çevrimiçi olarak depolanan kapsamlı bir sürücü veritabanı var
- zayıf bilgisayarlarda bile yüksek hız;
- bir güncelleme kuyruğunu yapılandırma ve öncelikleri belirleme yeteneği;
- arka planda çalışırken PC kaynaklarının düşük tüketimi.
- yalnızca ücretli sürümde teknik destek;
- ücretsiz uygulamada uygulamanın otomatik güncellenmesinin olmaması.
Ücretsiz DriverHub yardımcı programı minimalizm ve sadelik severlere hitap edecek. Bu program çok geniş bir ayar yelpazesine sahip değildir ve işini hızlı ve sessiz bir şekilde yapar. Otomatik sürücü güncellemeleri iki adımda gerçekleştirilir: indirme ve kurulum. Kullanıcı, programı bağımsız olarak çalıştırma hakkını verebilir veya uygulama tarafından indirilmek üzere sunulan sürücülerden birini seçmekte özgürdür.
Geri yükleme işlevini kullanarak sürücüyü orijinal durumuna geri döndürmek mümkündür.
- kullanım kolaylığı, kullanıcı dostu arayüz;
- indirme geçmişini ve güncellemeleri saklama yeteneği;
- günlük veritabanı güncellemesi;
- uygun geri alma sistemi, kurtarma kontrol noktalarının oluşturulması.
- az sayıda ayar;
- üçüncü taraf programları yüklemeyi teklif edin.
Program, her şeyi kendi başına kontrol etmeye alışkın olanlar içindir. Deneyimsiz bir kullanıcı olsanız bile programda ayarlamalar yaparak güncellemelerin ilerlemesini her zaman kolayca takip edebilirsiniz. Ücretsiz sürüm, sürücüleri manuel olarak güncellemenize olanak tanırken, ücretli sürümler otomatik olarak çalışabilir. Yabancı gelişmenin iki ücretli aboneliği vardır. Temel maliyeti 20 ABD dolarıdır ve güncellenmiş bir bulut veritabanıyla bir yıl boyunca çalışır. Bu sürüm aynı zamanda özelleştirmeyi ve tek tıklamayla otomatik güncellemeyi de destekler. Aynı özellikler 10 yıllık LifeTime aboneliğiyle 60 ABD Doları karşılığında mevcuttur. Kullanıcılar ücretli programı aynı anda beş bilgisayara yükleyebilir ve sürücü güncellemeleri konusunda endişelenmezler.
SlimDrivers ayrıca sistem kurtarma için yedekleme yapmanıza da olanak tanır
- her güncelleme öğesini manuel olarak kontrol etme yeteneği;
- Ücretsiz sürümde reklamlarla spam yapılmaz.
- pahalı ücretli sürümler;
- deneyimsiz bir kullanıcı tarafından anlaşılması pek mümkün olmayan karmaşık ince ayar.
Carambis Driver Updater'ın yurt içi gelişimi ücretsiz olarak dağıtılır, ancak ana işlevleri abonelikle kullanmanıza olanak tanır. Uygulama, indirme geçmişinizi kaydederek sürücüleri hızla bulur ve günceller. Program, bilgisayar donanımı için yüksek hız ve düşük gereksinimlerle karakterize edilir. Ayda 250 ruble karşılığında uygulamanın tüm işlevlerini elde edebilirsiniz.
Önemli bir avantaj, e-posta ve telefon yoluyla tam teknik destektir
- lisans 2 veya daha fazla kişisel bilgisayar için geçerlidir;
- günün her saati teknik destek;
- Yalnızca ücretli sürüm çalışır.
Donanımınızı hızla ve gereksiz ayarlara gerek kalmadan tanımlayan, İngilizce dilindeki bir yardımcı program. Kullanıcıya yedekleme dosyaları oluşturma fırsatı, kullanıcı dostu bir arayüz ve iki çalışma sürümü sunulur: ücretsiz ve profesyonel. Ücretsiz, ücretsiz olarak dağıtılır ve manuel sürücü güncellemelerine erişim sağlar. Yıllık maliyeti yaklaşık 11 ABD doları olan Pro sürümünde, güncellemeler kullanıcının belirlediği ayarlara göre otomatik olarak gerçekleşir. Uygulama yeni başlayanlar için kullanışlı ve çok dostudur.
Program, sistem sürücüleri hakkında ayrıntılı bilgi toplar ve TXT veya HTM formatlarında ayrıntılı bir rapor oluşturur.
- basit arayüz ve kullanım kolaylığı;
- hızlı sürücü yükleme hızı;
- otomatik dosya yedekleme.
- pahalı ücretli sürüm;
- Rus dilinin eksikliği.
Driver Magician bir zamanlar ücretsiz bir uygulamaydı, ancak artık kullanıcılar yalnızca 13 günlük deneme süresine sahip olabiliyor ve sonrasında kalıcı kullanım için programı 30 $ karşılığında satın almaları gerekiyor. Uygulama Rusça dilini desteklemiyor ancak sekme ve fonksiyon sayısının az olması nedeniyle anlaşılması oldukça kolay. Driver Magician'ın gerekli sürücüleri seçmeye ve yüklemeye başlayabilmesi için işletim sistemini belirtmesi yeterlidir. Bir şeylerin ters gitmesi durumunda dosya yedekleme işlevi arasından seçim yapabilirsiniz.
Program, sürücüler dışındaki diğer dosyaları kaydedebilir ve geri yükleyebilir: klasörler, kayıt defteri, Sık Kullanılanlar, Belgelerim
- basit ama eski moda arayüz;
- deneme sürümünde tam işlevsellik;
- Bilinmeyen aygıtların sürücülerini otomatik arama.
- Rus dilinin eksikliği;
- telaşsız çalışma hızı.
Bileşen üreticilerinin programları
Programlar, sürücüleri ücretsiz olarak otomatik olarak güncellemenize olanak tanır. Ayrıca günün hemen her saatinde sorularınıza cevap verecek teknik destek bulunmaktadır.
Intel Sürücü Güncellemesi, kişisel bilgisayarınıza dahil olan Intel aygıtlarının sürücülerini yüklemek ve güncellemek için tasarlanmıştır. Markalı işlemciler, ağ cihazları, bağlantı noktaları, sürücüler ve diğer bileşenler için uygundur. Kişisel bilgisayardaki donanım otomatik olarak tanınır ve gerekli yazılımın aranması birkaç saniye içinde gerçekleştirilir. Önemli olan, uygulamanın ücretsiz olması ve destek hizmetinin geceleri bile her türlü talebi yanıtlamaya hazır olmasıdır.
Uygulama Windows 7, Windows 8, Windows 8.1 ve Windows 10'a yüklenir
- Intel'in resmi programı;
- sürücülerin hızlı kurulumu;
- Çeşitli işletim sistemleri için geniş bir alternatif sürücü veritabanı.
- Yalnızca Intel desteği.
Intel Driver Update'e benzer bir programdır ancak AMD aygıtları içindir. FirePro serisi dışında bilinen tüm bileşenleri destekler. Bu üreticinin video kartının gururlu sahibi olanlar için kurulmaya değer. Uygulama tüm güncellemeleri gerçek zamanlı olarak izleyecek ve kullanıcıyı yeni güncellemeler hakkında bilgilendirecektir. AMD Driver Autodetect, video kartınızı otomatik olarak algılayacak, tanımlayacak ve cihaz için en uygun çözümü bulacaktır. Güncellemenin etkili olması için tek yapmanız gereken “Yükle” butonuna tıklamak.
Bu yardımcı program Linux sistemleri, Apple Boot Camp ve AMD FirePro video kartlarıyla çalışmaz
- kullanım kolaylığı ve minimalist arayüz;
- sürücülerin hızlı indirme ve kurulum hızı;
- Video kartının otomatik algılanması.
- az sayıda fırsat;
- Yalnızca AMD desteği;
- FirePro desteğinin olmaması.
NVIDIA Güncelleme Deneyimi
NVIDIA Güncelleme Deneyimi, grafik kartınız için güncellemeleri Nvidia'dan otomatik olarak indirmenize olanak tanır. Program yalnızca en son yazılım için destek sunmakla kalmıyor, aynı zamanda oyunları anında optimize etmenize de olanak tanıyor. Buna ek olarak, herhangi bir uygulamayı başlattığınızda, Deneyim, ekran görüntüsü alma ve ekranda FPS'yi görüntüleme yeteneği de dahil olmak üzere bir dizi ilginç işlev sunacaktır. Sürücüleri indirmeye gelince, program mükemmel çalışıyor ve yeni bir sürüm mevcut olduğunda sizi her zaman bilgilendiriyor.
Program, donanım yapılandırmasına bağlı olarak oyunların grafik ayarlarını optimize eder
- şık arayüz ve yüksek hız;
- otomatik sürücü kurulumu;
- Saniyede kare kaybı olmadan ShadowPlay ekran kayıt fonksiyonu;
- popüler oyunların optimizasyonu için destek.
- Yalnızca Nvidia kartlarıyla çalışır.
Tablo: program yeteneklerinin karşılaştırılması
| Ücretsiz sürüm | Ücretli sürüm | Tüm sürücülerin otomatik güncellenmesi | Geliştiricinin web sitesi | işletim sistemi | |
| + | - | + | https://drp.su/ru | Windows 7, 8, 10 | |
| + | +, abonelik yılda 590 ruble | + | https://ru.iobit.com/driver-booster.php | Windows 10, 8.1, 8, 7, Vista, XP | |
| + | - | + | https://ru.drvhub.net/ | Windows 7, 8, 10 | |
| + | +, temel sürüm 20 ABD doları, ömür boyu sürüm 60 ABD doları | - , ücretsiz sürümde manuel güncelleme | https://slimware.com/ | ||
| - | +, aylık abonelik - 250 ruble | + | https://www.carambis.ru/programs/downloads.html | Windows 7, 8, 10 | |
| + | +, yıllık 11 $ | -, ücretsiz sürümde manuel güncelleme | https://www.drivermax.com/ | Windows Vista, 7, 8, 10 | |
| -, 13 günlük deneme süresi | +, 30 $ | + | http://www.drivermagician.com/ | Windows XP/2003/Vista/7/8/8.1/10 | |
| Intel Sürücü Güncellemesi | + | - | -, yalnızca Intel | https://www.intel.ru/content | Windows 10, Windows 8, Windows 8.1, Windows 7, Vista, XP |
| + | - | -, yalnızca AMD video kartları | https://www.amd.com/en/support/kb/faq/gpu-driver-autodetect | Windows 7, 10 | |
| NVIDIA Güncelleme Deneyimi | + | - | -, yalnızca Nvidia ekran kartları | https://www.nvidia.ru/object/nvidia-update-ru.html | Windows 7, 8, 10 |
Listede sunulan programların çoğu, tek tıklamayla sürücülerin aranmasını ve kurulmasını kolaylaştıracaktır. Uygulamalara daha yakından bakmanız ve işlevler açısından en uygun ve uygun olanı seçmeniz yeterli.
Sürücüleri yüklemek, Windows 10'u yüklerken ayrılmaz bir süreçtir. Piyasaya sürülmesinden bu yana bir yıldan biraz daha az bir süre geçti ve her türden cihazın geliştiricileri, bu işletim sistemi için uzun süredir çeşitli sürücü sürümlerini yayınladı. Ancak acemi bir kullanıcı hala acil sorularla karşı karşıyadır: nereden indirilir, nasıl kurulur ve cihazın çalışmasını kontrol eden yazılım otomatik olarak kurulmazsa ne yapılmalıdır.
Microsoft, kullanıcıların ihtiyaçlarını karşılıyor: On geliştirici, yeni işletim sistemi için devasa bir sürücü veritabanını depolamak üzere bir dizi sunucu ayırdı. İlginçtir ki, etkinleştirildiğinde Windows 10 otomatik olarak yeni sürücü sürümlerini arar ve bunları arka planda günceller. Ancak birçok kullanıcı, çeşitli nedenlerden dolayı (gereksiz güncellemeler yüklenmesi, kablosuz İnternet kullanılırken değerli trafik tüketilmesi, pop-up mesajların dikkati işten dağıtması) bu işleve kesinlikle ihtiyaç duymaz ve onu devre dışı bırakır.
Windows 10'un herhangi bir nedenle edinememesi durumunda, belirli bir aygıt için sürücünün nasıl kurulacağını bulalım.
"Onlarca" kullanarak kurulum
Windows 10'un temel aygıt sürücülerini kullandığı ve tam potansiyelini kullanamadığı veya bazı aygıtları hiç kullanmadığı durumlarda en iyi çözüm, sürücülerin otomatik olarak güncellenmesidir.
Aşağıdaki yöntemin yalnızca Windows 10'un ağ kartı sürücüsünü yükleyebilmiş olması veya sürücünün yeni cihazınızla birlikte gelen diskte bulunması durumunda kullanılabileceğini unutmayın.
- Arama çubuğunu kullanarak “Görev Yöneticisi” ne gidin.
- Simgesi sarı bir simgenin veya "Temel..." yazısının varlığıyla ayırt edilen bir cihazı seçin, içerik menüsünü çağırın ve "Güncelle" seçeneğini seçin.
Genel olarak sürücüsünün en son sürüme güncellenmesi gereken herhangi bir cihazı seçebilirsiniz.

- Ardından ekran görüntüsünde gösterilen seçeneği seçin.

- Yardımcı programın kendisine atanan eylemleri gerçekleştirmesini ve olumlu arama sonuçlarını görüntülemesini bekleriz.

Uygun yazılım Microsoft sunucularında mevcutsa uygulama onu indirmeye başlayacak ve ardından otomatik olarak yükleyecektir.

Bir süre sonra (birçok faktöre bağlı olarak: PC performansı ve yükü, İnternet hızı), cihazın çalışmasını kontrol edecek uygulama yüklenecektir.

- Windows 10'un işlemi tamamlaması için bilgisayarı yeniden başlatıyoruz.

Microsoft veritabanında bilgisayarınızın donanım bileşeni için bir yazılım ürünü yoksa veya ağ yoksa, aşağıdaki kurulum yöntemlerinden birine başvurmanız gerekecektir.
Üçüncü taraf yazılımı kullanarak kurulum
Şu anda sürücüleri yüklemek için en iyi çözüm, DPS'nin Snappy Driver Installer veya SDI adı verilen yeni bir projesidir.
İlginç bir şekilde, uygulamayla birlikte, sürücü paketleri adı verilen çevrimdışı bir sürücü veritabanı da dağıtılır ve yardımcı programın yeteneklerini kullanmak için, sürücü paketleriyle birlikte önceden Windows 10 yüklü bir bilgisayara indirilmesi gerekir veya Dosyaları indirmek için başka bir cihaz kullanın.
- Görüntüyü bağlarız (ISO formundaki sürücü paketlerini indirirken) veya programın bulunduğu dizine gideriz ve işletim sisteminizin bitliğine karşılık gelen sürümünü başlatırız.
Daha sonra uygulama, bilgisayarın donanım bileşenini belirlemek ve kullanılan yazılım sürümlerini programın veritabanında depolananlarla karşılaştırmak için sistemi taramaya başlayacaktır. mmm.
- Yazılım ürünlerinin güncellenmesi ve hatta kurulması gereken cihazları işaretlemek için onay kutularını kullanırız. Bu amaçla “Yeni sürümler” seçeneği bulunmaktadır.
- Önce “Geri yükleme noktası oluştur” seçeneğini işaretleyerek “Yükle”ye tıklayın. Son derece nadir görülen bir durum olan dijital imzası olmayan sürücüleri kullanırken, kullanıcıdan böyle bir ürünün kurulumuna izin vermesi veya reddetmesi istenecektir.

Kurulum tamamlandığında Windows 10'u yeniden başlatın.
(11.205 kez ziyaret edildi, bugün 2 ziyaret)
İşletim sistemini kurduktan sonra sürücülerin kurulumuna dikkat etme zamanı geldi. Daha önce kullanıcının bunu kendisi yapması gerekiyordu, ancak artık Windows 10 sürücüleri otomatik olarak indiriyor. Bir şeyler ters giderse ve sürücüler yüklenmemişse, bunları eski yöntemle kendiniz yüklemeniz gerekecektir.
Çeşitli sürücüleri yükleme
Şu veya bu ekipmanın doğru çalışmasını sağlamak için bir sürücüye ihtiyaç vardır. Bu göze çarpmayan program, cihazın bilgisayarın geri kalanına bağlanmasından sorumludur. Çok sayıda farklı ekipman ve yenilerinin düzenli olarak piyasaya sürülmesi göz önüne alındığında, hiç kimse bu ekipmanın çalışmasıyla ilgili sorunlara evrensel bir çözüm geliştiremez. Bu nedenle her bilgisayar bileşeninin kendi sürücüsü vardır.
Windows 10'da sürücüleri otomatik olarak arayın ve yükleyin
İşletim sistemini yüklediniz ancak böyle bir seçeneğe rağmen nedense donanımın sürücülerini yüklemedi. Bu durumda, gerekli sürücüleri bulup yüklemek için sistemi biraz "itmenin" bir yolu vardır. Bunu yapmak için aşağıdakileri yapın:
- Aygıt Yöneticisi'ne gidin. Bu, Başlat menüsünün arama çubuğuna "gönderici" kelimesini girerek yapılabilir. Arama çubuğuna "yönetici" kelimesini girin ve "Aygıt Yöneticisi"ni açın
- Ayrıca, Windows 10'da Win + X tuş kombinasyonuyla çağrılan hızlı erişim menüsünden de açabilirsiniz.
 Kısayol menüsünü açın ve Cihaz Yöneticisi'ni seçin
Kısayol menüsünü açın ve Cihaz Yöneticisi'ni seçin - Hangi aygıt sürücülerini yüklemediğinizi görün. Sürücüsüz donanımda, yanında ünlem işareti bulunan sarı bir sembol bulunacak ve adı, standart işaretle değiştirilecektir. Sürücüsü olmayan diğer cihazların bir adı olmayacak ve "temel" cihaz olarak tanımlanacaktır. Ve bazı durumlarda sürücünün yokluğunu hemen tahmin edebilirsiniz. Örneğin, bilgisayarınızda ses yoksa, büyük olasılıkla bir ses sürücüsü yüklemeniz gerekir.
 Ünlem işareti simgesi, aygıt sürücüsünün olmadığı anlamına gelir
Ünlem işareti simgesi, aygıt sürücüsünün olmadığı anlamına gelir - Ağ Bağdaştırıcıları bölümünde bir ağ sürücüsü olup olmadığını kontrol edin. Sürücüyü otomatik olarak yüklemek için İnternet'e ihtiyacınız olacaktır. Bu yöntem, ağ sürücüsü zaten yüklüyse işe yarar. Onun için her şeyin yolunda olduğundan emin olun ve bir sonraki adıma geçin.
 Ağ bağdaştırıcısı sürücüsü kalan sürücüleri yüklemenize olanak tanır
Ağ bağdaştırıcısı sürücüsü kalan sürücüleri yüklemenize olanak tanır - Herhangi bir cihaza sağ tıklayın ve “Sürücüyü Güncelle” bölümünü seçin.
 Sürücüsü olmayan bir aygıt seçin ve Sürücüleri Güncelle'ye tıklayın
Sürücüsü olmayan bir aygıt seçin ve Sürücüleri Güncelle'ye tıklayın - "Güncellenmiş sürücüleri otomatik olarak ara" seçeneğini seçin.
 İnternetteki sürücüleri otomatik olarak arama seçeneğini seçin
İnternetteki sürücüleri otomatik olarak arama seçeneğini seçin - Arama tamamlanana kadar bekleyin.
 Sürücü aramasının tamamlanmasını bekleyin
Sürücü aramasının tamamlanmasını bekleyin - Sürücü indirme işlemi bitene kadar bekleyin.
 Sürücü indirilirken bekleyin
Sürücü indirilirken bekleyin - Sürücü kurulumu bitene kadar bekleyin.
 Sürücü kurulumunun bitmesini bekleyin
Sürücü kurulumunun bitmesini bekleyin - Prosedürü tamamladıktan sonra bilinmeyen donanımın tespit edilip edilmediğine bakın.
 Donanım adı görünüyorsa sürücü başarıyla yüklenmiştir
Donanım adı görünüyorsa sürücü başarıyla yüklenmiştir - Bilgisayarı yeniden başlatın.
 Bilgisayarınızı yeniden başlatma istemini kabul edin
Bilgisayarınızı yeniden başlatma istemini kabul edin
Benzer şekilde bilgisayarınızdaki tüm ekipmanların sürücülerini tek tek kurabilir veya güncelleyebilirsiniz.
Video: Windows 10'da sürücüler otomatik olarak nasıl güncellenir
Video kartı sürücüsünü yükleme
Video kartının düzgün çalışması için sürücüsü gereklidir. Bu olmadan monitör için yüksek bir çözünürlük ayarlamak mümkün olmayacak ve modern oyunlar çalışmayacaktır.
Sürücüyü güncellemeye başlamadan önce ne tür bir ekran kartı kullandığınızı bilmenizde fayda var. En yaygın çözümler Nvidia ve Radeon'un video kartlarıdır.
Farklı yöntemler kullanarak tam modeli öğrenebilirsiniz. Örneğin, resmi DirectX yardımcı programını kullanarak. Bu adımları takip et:

Üreticinin resmi web sitesine bakın. Örneğin, video kartınız Nvidia'ya aitse:
- Resmi web sitesini açın. İlk "Sürücüler" sekmesinde, onları yüklemeye ayrılmış öğeyi seçin.
 "Sürücüler" sekmesini ve ardından "Sürücüleri İndir"i seçin
"Sürücüler" sekmesini ve ardından "Sürücüleri İndir"i seçin - Özel bir formda, video kartınızın sürümünü ve sistem bit derinliğini belirtin.
 Arama formunda video kartınızın sürümünü seçin
Arama formunda video kartınızın sürümünü seçin - Sürücüleri indirmeye başlayın.
 Sürücüyü indirmeye başlamak için "Şimdi İndir" düğmesine tıklayın
Sürücüyü indirmeye başlamak için "Şimdi İndir" düğmesine tıklayın - Kurulum dosyasının paketten çıkarma yolunu varsayılan olarak bırakarak değiştirmeyin.
 Varsayılan sürücü yükleme yolunu değiştirmeyin
Varsayılan sürücü yükleme yolunu değiştirmeyin - Yüklemeden önce dosyalar paketinden çıkana kadar bekleyin.
 Sürücü kurulumdan önce paketten çıkarılacaktır
Sürücü kurulumdan önce paketten çıkarılacaktır - Kuruluma devam etmek istiyorsanız lisans sözleşmesini okuyup kabul edin.
 Kuruluma başlamadan önce lisans sözleşmesini kabul edin
Kuruluma başlamadan önce lisans sözleşmesini kabul edin - Varsayılan kurulum seçeneğini bırakın.
 "Ekspres" kurulum seçeneğini bırakın ve "İleri"ye tıklayın
"Ekspres" kurulum seçeneğini bırakın ve "İleri"ye tıklayın - Kurulumun tamamlanmasını bekleyin. Bu süre zarfında bilgisayar ekranı birkaç kez yanıp sönecektir.
 Grafik sürücüsünü yüklerken bilgisayar ekranı titreyecektir.
Grafik sürücüsünü yüklerken bilgisayar ekranı titreyecektir. - Kurulumdan sonra bilgisayarınızı yeniden başlatın.
 Grafik sürücüsünü yükledikten sonra bilgisayarınızı yeniden başlatın
Grafik sürücüsünü yükledikten sonra bilgisayarınızı yeniden başlatın
Donanım sürücülerini belirleme
Her donanım için ayrı ayrı hangi sürücünün gerekli olduğunu bulmak yerine AIDA64 programını kullanın. Cihaz adlarını belirlemenize yardımcı olacak ve bu da gerekli sürücüleri indirmenize olanak sağlayacaktır. Bir ses bağdaştırıcısı tanımlama örneğini kullanarak bu programda nasıl çalışılacağını bulalım:
- Programın resmi web sitesinde “İndir” düğmesini bulun ve tıklayın.
 AIDA64 programını resmi web sitesinden indirin
AIDA64 programını resmi web sitesinden indirin - Programı indirmek için sürümü seçin: bir arşivde veya yürütülebilir dosya olarak paketlenmiştir.
 Program sürümünü seçin ve "İndir"e tıklayın
Program sürümünü seçin ve "İndir"e tıklayın - Programı yükleyin (veya paketini açın) ve aida64.exe dosyasını çalıştırın.
 Programın yürütülebilir dosyasını çalıştırın
Programın yürütülebilir dosyasını çalıştırın - Bilgisayar cihazlarınızın taranmasının bitmesini bekleyin.
 Başlatma sırasında AIDA64 bilgisayarınızı tarayacak
Başlatma sırasında AIDA64 bilgisayarınızı tarayacak - Bölümlere bölüneceği ekipmana genel bakış penceresini inceleyin. Sesi belirlemek için bilgisayarın ana klasörünü açmamız ve ardından özet bilgi istememiz yeterli olacaktır.
 AIDA64 programında “Özet Bilgiler” sekmesini açın
AIDA64 programında “Özet Bilgiler” sekmesini açın - Daha sonra doğru sürücüleri bulmanıza yardımcı olacak bilgileri inceleyin. Bu hem anakart modeli hem de merkezi işlemci türüdür. Ses bağdaştırıcısının adı “Multimedya” bölümünde görülebilir.
 Ses adaptörünüzün adını "Multimedya" bölümünde bulabilirsiniz
Ses adaptörünüzün adını "Multimedya" bölümünde bulabilirsiniz
Benzer şekilde tüm cihazlarınızın adlarını tanımlayabilirsiniz. Ancak programın ücretsiz sürümünde bazı bilgiler yine de sınırlı olacaktır.
Video: AIDA64 nereden indirilir ve nasıl kurulur
Ses sürücüsünü yükleme
Sürücüyü yüklemeden önce ses donanımı standart bir codec kullanılarak algılanacaktır. NVIDIA High Definition gibi bir yazı sadece sürücünün kurulu olmadığı anlamına gelir.
Çoğu modern ses cihazı Realtek sürücüsü gerektirir ancak kurulum rastgele yapılmamalıdır. Yukarıda açıklanan yöntemi kullanarak kartın adını öğrenin. Daha sonra üreticinin web sitesine gidin:
- Resmi Realtek web sitesinde “İndirilenler” öğesini göreceksiniz. Üstüne tıkla.
 Sitenin üst panelinde “İndirilenler”i seçin
Sitenin üst panelinde “İndirilenler”i seçin - "HD Ses Kodekleri" seçeneğini seçin.
 Yüksek Tanımlı Ses Kodeklerini İndirin
Yüksek Tanımlı Ses Kodeklerini İndirin - Lisans sözleşmesini kabul edin ve “İleri” düğmesine tıklayın.
 Sözleşmeyi kabul edin ve "İleri"ye tıklayın
Sözleşmeyi kabul edin ve "İleri"ye tıklayın - Sistem sürümünü ve sürücünün indirileceği siteyi seçin.
 Ses sürücüsünü nereden indirmek istediğinizi seçin
Ses sürücüsünü nereden indirmek istediğinizi seçin - Sürücüyü indirdikten sonra kurulum dosyasını çalıştırın.
 İndirdiğiniz dosyayı çalıştırın
İndirdiğiniz dosyayı çalıştırın - Kurulum işlemi başlamadan önce “İleri”ye tıklayın.
 Kuruluma başlamak için "İleri"ye tıklayın
Kuruluma başlamak için "İleri"ye tıklayın - Kurulum işlemi tamamlanana kadar bekleyin.
 Ses sürücüsü kurulumu bitene kadar bekleyin
Ses sürücüsü kurulumu bitene kadar bekleyin - Sürücünün çalışmaya başlaması için bilgisayarınızı yeniden başlatın.
 Ses sürücüsü yüklendikten sonra bilgisayarınızı yeniden başlatın
Ses sürücüsü yüklendikten sonra bilgisayarınızı yeniden başlatın
Aşağıdaki durumlarda sürücü doğru şekilde yüklenmiştir:

Telefon sürücüsünü yükleme
Modern telefonların bilgisayarla doğru şekilde etkileşim kurabilmesi için sürücü kurulumu da gerekir. Bunlar, Android tabanlı cihazlarla çalışmak için kullanılan ABD sürücüleri veya belirli bir telefon modeline özel diğer sürücüler olabilir.
ABD sürücüleri
Bu sürücüler Android telefonlar için geliştirme kitine dahildir. Cihazınızda karmaşık işlemler gerçekleştirmenize, hataları ve çökmeleri düzeltmenize, sistem bilgilerine ve telefon kontrol komutlarına erişmenize yardımcı olabilirler.
ABD sürücüleri Android SDK ile birlikte yüklenir, ancak yalnızca ileri düzey kullanıcılar için önerilir. ADB modunda dikkatsiz davranırsanız telefonunuz kalıcı olarak hasar görebilir.
Mobil aygıtlar için diğer sürücüler
Belirli bir telefon modeli için sürücüleri bulmak hiç de zor değil. Arama motoruna cihazınızın adını girmeniz yeterli. Birçok büyük şirketin kendi sürücüleri vardır, örneğin Samsung veya Xiaomi.
Belirli modellerin sürücüleri genellikle telefonu yönetmek için küçük bir programla birlikte gelir. Onların yardımıyla cihazdan bilgisayara bilgi aktarabilir, bilgisayardan USB üzerinden kurulum yapabilir veya yedek kopya oluşturabilirsiniz.
 Telefon modelinize uygun sürücüyü üreticinin web sitesinde bulabilirsiniz.
Telefon modelinize uygun sürücüyü üreticinin web sitesinde bulabilirsiniz. Ağ sürücüsünü yükleme
Ağ sürücüsü kendi kendine kurulmazsa, o olmadan İnternet'e erişemezsiniz ve yalnızca diğer aygıtların sürücülerini değil, aynı zamanda ağ bağdaştırıcısının sürücüsünü de indiremezsiniz. Bunu düzeltmek için aşağıdaki yöntemleri kullanın:

Bu sürücünün kurulumu diğerlerinin kurulumundan farklı değildir.
Yazıcı ve diğer harici aygıtlar için sürücü
Bir yazıcı veya diğer aygıtlar için sürücü ararken, büyük olasılıkla bu sürücüye sahip bir diskiniz olduğunu unutmayın. Bugünlerde hiç kimse çalışması için gerekli sürücülere sahip olmayan bir cihazı satmıyor. Ancak disk yoksa internette bulabilirsiniz, cihazın adını ve modelini bilmeniz yeterli.
 Sürücüyü bulmak için arama motoruna cihaz adını girmeniz yeterli
Sürücüyü bulmak için arama motoruna cihaz adını girmeniz yeterli Veya Windows cihazlarının otomatik kurulumunu kullanabilirsiniz:
- Klasik Denetim Masasını açın. Bunu Windows 10'da yapmak için Win + X tuşlarına basmanız ve hızlı erişim panelinde istediğiniz öğeyi seçmeniz gerekir.
 Hızlı Erişim Menüsünden Denetim Masası'nı seçin
Hızlı Erişim Menüsünden Denetim Masası'nı seçin - "Aygıtlar ve Yazıcılar" bölümünü açın.
 "Denetim Masası"nda "Aygıtlar ve Yazıcılar" bölümünü seçin
"Denetim Masası"nda "Aygıtlar ve Yazıcılar" bölümünü seçin - Bilinmeyen cihaz olarak tanımlanan yazıcıya sağ tıklayın ve “Cihaz kurulum ayarları”na tıklayın.
 Bağlı cihaza sağ tıklayın ve “Cihaz kurulum ayarları”nı seçin
Bağlı cihaza sağ tıklayın ve “Cihaz kurulum ayarları”nı seçin - Otomatik kurulumu seçin ve değişiklikleri kaydedin.
 Otomatik kurulumu seçin ve değişiklikleri kabul edin
Otomatik kurulumu seçin ve değişiklikleri kabul edin
Ayrıca sürücüyü Güncelleme Merkezi'nde bulunanlardan kendiniz de yükleyebilirsiniz:
- Yazıcınızın (veya başka bir aygıtın) ağ bağlantısını kesin ve ardından aynı "Aygıtlar ve Yazıcılar" bölümünde "Yazıcı ekle" düğmesine tıklayın.
 "Yazıcı ekle"yi seçin
"Yazıcı ekle"yi seçin - Bir sonraki adımda yerel yazıcı eklemeyi seçin.
 Yerel Yazıcı Kurulumunu Seçin
Yerel Yazıcı Kurulumunu Seçin - Genellikle bir bağlantı noktası belirtmeniz gerekmediğinden "İleri"yi tıklayın.
 Bağlantı noktasını seçtikten sonra İleri'ye tıklayın
Bağlantı noktasını seçtikten sonra İleri'ye tıklayın - Yazıcı üreticinizi seçin ve Windows Update'e tıklayın.
 Yazıcınızın üreticisini seçin ve Windows Update ile iletişime geçin
Yazıcınızın üreticisini seçin ve Windows Update ile iletişime geçin - Sağdaki listeden tam modelinizi seçin ve “İleri”ye tıklayın.
 Yazıcı modeliniz için bir sürücü seçin
Yazıcı modeliniz için bir sürücü seçin - Bağlanacak cihazın adını ayarlayın.
 Oluşturulan yazıcıya herhangi bir ad verin
Oluşturulan yazıcıya herhangi bir ad verin - Seçtiğiniz sürücünün kurulumu tamamlanana kadar bekleyin.
 Yazıcı kurulumu bitene kadar bekleyin
Yazıcı kurulumu bitene kadar bekleyin - Bu yazıcının paylaşılıp paylaşılmayacağını seçin.
 Paylaşım ayarlarını yapın ve İleri'ye tıklayın
Paylaşım ayarlarını yapın ve İleri'ye tıklayın - "Son"a tıklayarak programı kapatın.
 Kurulumdan sonra "Son"a tıklayın
Kurulumdan sonra "Son"a tıklayın - Oluşturulan cihazı silin ve yazıcınızı bağlayın. Sürücü zaten kurulu olacağından sistem onu otomatik olarak tanıyacaktır.
 Oluşturduğunuz yazıcıyı kaldırın ve ardından cihazınızı bağlayın
Oluşturduğunuz yazıcıyı kaldırın ve ardından cihazınızı bağlayın
Sürücü yükleme programı
Sürücüleri manuel olarak yüklemek istemiyorsanız üçüncü taraf programları kullanabilirsiniz. Örneğin, DriverPack Çözümü. Aşağıdaki avantajlara sahiptir:
- Windows 10'un farklı sürümleri de dahil olmak üzere tüm Windows sürümleri için destek;
- ücretsiz dağıtım - program tamamen ücretsizdir;
- güvenli kullanım - geliştiriciler, programları nedeniyle bilgisayarınıza virüs bulaşmayacağını garanti eder;
- Bilgisayarınızdan bağımsız olarak çok sayıda ekipman için sürücüleri arayın.
Tek büyük dezavantaj, bazı programların DriverPack ile birlikte yüklenmesidir, ancak bunları yüklemeyi reddedebilirsiniz.
Programın resmi web sitesini açın ve indirme bölümüne gidin.
DriverPack programının iki sürümü vardır. Biri, sürücüleri gerektiği gibi yükleyen yalnızca küçük bir program içerir. İkinci sürüm çok daha ağırdır çünkü sürücü veritabanının tamamı onunla birlikte indirilecektir. İkinci seçenek, sürücüleri yüklemek istediğiniz cihazın İnternet'e bağlı olmaması durumunda kullanışlıdır.
 Program sürümünü seçin ve indirin
Program sürümünü seçin ve indirin Nasıl çalıştığını görmek için çevrimiçi sürümü bilgisayarınıza indirin. Bu programı kullanarak sürücüleri yüklemek için aşağıdakileri yapın:
- Programı indirdikten sonra başlatın. Sisteme kurulum gerektirmez. İlk pencerede manuel kurulum yöntemini seçin.
 Programın manuel kurulumunu seçin
Programın manuel kurulumunu seçin - “Sürücüler” sekmesinde şu anda bilgisayarınıza yüklenmesi gereken sürücülerin listesine bakın. Her birini işaretleyin ve kurulumu onaylayın.

 Sürücülerin yüklenmesi biraz zaman alabilir
Sürücülerin yüklenmesi biraz zaman alabilir - Kurulum sırasında işletim sisteminin güvenlik sisteminden uyarı alabilirsiniz. Bu durumda sürücü kurulumunu onaylamanız gerekmektedir.
 Güvenlik bildiriminde bilinmeyen sürücünün yüklenmesine izin ver
Güvenlik bildiriminde bilinmeyen sürücünün yüklenmesine izin ver - Tüm sürücüler yüklendikten sonra programı kapatın. Ek yazılımın yüklenmesini önlemek için manuel kurulum kullanıldı.
 “Tümünü yükle”ye tıklamayın ve DriverPack'te yazılım yüklemek için kutuları işaretlemeyin.
“Tümünü yükle”ye tıklamayın ve DriverPack'te yazılım yüklemek için kutuları işaretlemeyin.
Programın sürücü veri tabanına sahip tam sürümü biraz farklı çalışır:
- Program görüntüsünü sisteme bağlayın. Windows 10'da bu, farenin sağ tuşuyla yapılabilir.
 Sağ fare düğmesini kullanarak görüntüyü sisteme bağlayın
Sağ fare düğmesini kullanarak görüntüyü sisteme bağlayın - Programı, otomatik çalıştırma dosyası aracılığıyla görüntüden çalıştırın. Veya monte edilen görüntünün otomatik yüklenmesini kullanın.
 DriverPack görüntüsünün içindeki "Otomatik Çalıştır" dosyasını seçin
DriverPack görüntüsünün içindeki "Otomatik Çalıştır" dosyasını seçin - Çalışan programda “Sürücüler” sekmesine gidin ve “Yükle ve Güncelle” düğmesine tıklayın.
 Sürücüler sekmesini seçin ve Yükle ve Güncelle'ye tıklayın
Sürücüler sekmesini seçin ve Yükle ve Güncelle'ye tıklayın - Donanımınız için gerekli olan sürücülerin bir listesi görünecektir. Sizin için gereksiz bir şey olmadığından emin olun ve kuruluma devam edin.
 Sürücüleri seçin, bir geri yükleme noktası oluşturmak için işaretleyin ve kuruluma başlamadan önce lisans sözleşmesini kabul edin
Sürücüleri seçin, bir geri yükleme noktası oluşturmak için işaretleyin ve kuruluma başlamadan önce lisans sözleşmesini kabul edin - Uzun bir süre sonra tüm sürücüler yüklenecek veya güncellenecektir.
 Sürücü kurulumunun ilerlemesini izleyebilirsiniz
Sürücü kurulumunun ilerlemesini izleyebilirsiniz
DriverPack programı kullanıcıya büyük ölçüde zaman kazandıracak ve Windows 10 kurulumunun ardından gerekli sürücüleri hızlı bir şekilde kurmanıza olanak sağlayacaktır.
Video: Driver Pack Solution'ı kullanarak sürücüleri yükleme
Windows 10'da otomatik sürücü kurulumunu devre dışı bırakın
Sürücüleri zaten başka bir yöntem kullanarak kurduysak ve bunları kendimiz izleyeceksek, sistem sürücüsü güncellemesini devre dışı bırakmak faydalı olabilir. Bu şu şekilde yapılır:

Nvidia sürücüsü kurulum hatalarını düzeltme
En iyi performans için güncellenmeleri gerektiğinden, video kartı sürücüleri diğerlerinden daha sık yüklenir. Bu sürücüyü yüklerken sorunların yaygın olmasının nedeni budur. Özellikle sürücülerin yanlış yüklenmesi nedeniyle hata 28 ortaya çıkıyor ve buna kurulum programındaki sorunlar da eşlik ediyor.
 Önceki sürücülerdeki sorunlar nedeniyle yükleyici başarısız olabilir
Önceki sürücülerdeki sorunlar nedeniyle yükleyici başarısız olabilir Düzeltmek için aşağıdakileri yapın:

Aygıt sürücüleri sıfırdan kurulacağından bu adımların izlenmesi hatayı çözecektir.
Video: Nvidia sürücüsünü yüklerken oluşan bir hatayı düzeltme
Sürücüler şüphesiz bir bilgisayarı çalıştırmak için çok önemlidir. Kurulumları uzun bir angarya olabilir veya kullanıcının çok az bilgisi veya hiç bilgisi olmadan gerçekleşebilir. Her durumda, eğer bir şey işinize yaramıyorsa, bu muhtemelen sürücülerden kaynaklanmaktadır. Bu nedenle, bilgisayarınızdaki herhangi bir donanım için bunları kendiniz kurup güncelleyebilmeniz önemlidir.
Bilgisayarınızın veya dizüstü bilgisayarınızın ve ona bağlı cihazların düzgün çalışması, uygun güncel sürücülerin kurulu olmasına bağlıdır.
Sürücü, belirli bir aygıttan sorumlu olan ve aygıtla sistemin geri kalanı arasında aracı görevi gören bir tür programdır.
Bunları iki şekilde kurabilir veya güncelleyebilirsiniz: manuel olarak ve programları kullanarak.
İlk yöntem tercih edilir, ancak onunla her şey basit değildir. Pek çok kişi, örneğin Windows 7'den Windows 10'a geçiş yapıyor, ancak web sitesinde düzinelerce sürücü bulunmayabilir, çünkü bilgisayar piyasaya sürüldüğü sırada Windows 10'dan hiçbir iz yoktu.
Her ne kadar asıl mesele bu olmasa da. Bazı üreticilerin web siteleri ulaşılamayacak şekilde tasarlandığından, programlar bu görevi büyük ölçüde kolaylaştırmaktadır.
Windows 10 için sürücüleri otomatik olarak güncellemek için düzinelerce program var, ancak bunların neredeyse tamamı ücretli ve geliştiriciler suçlanmıyor, her zaman ihtiyaç duyulan şeyi yüklemiyorlar.
Bu tür iyi bir program, sistemi tarar, tespit edilen sürücüleri veritabanıyla karşılaştırıp müdahale gerektirenleri belirtir ve ardından bunları cihaz üreticilerinin web sitelerinde arar, indirir ve kurar.
Kendi favorim var, güvenilir ve ücretsiz. Beni hayal kırıklığına uğratmadı, bu yüzden aşağıda sizinle paylaşacağım. Bu yazının sonunda indirebilirsiniz.
Windows 10 için sürücüleri otomatik olarak güncellemek için en iyi ücretsiz program
Buna "DevID Agent" adı verilir ve örneğin Windows'u yükledikten sonra sistem bazı bileşenleri tanımadığında, örneğin ses veya Wi-Fi olmadığında eksik sürücüleri kolayca güncellemenize veya yüklemenize yardımcı olacaktır.
Bunları arar ve indirmenize izin verir. Tek yapmanız gereken kutuları işaretlemek ve seçili yükle düğmesine tıklamaktır.

Bilgisayarınıza bağlı aygıt sürücülerini belirlemek bu ücretsiz programın ana özelliğidir.
Sezgisel çalışma, programın yüksek verimliliği ve Rus dilinin kullanılabilirliği özel ilgiyi hak ediyor.
Ayrıca, yeni sürücüleri yüklemeden önce program, bir arıza durumunda sistemi önceki durumuna geri yüklemenize olanak tanıyan bir bilgisayar yapılandırması geri yükleme noktası oluşturmanızı önerir.
Aşağıdan indirebilirsiniz. İndirdikten sonra yüklemek için arşivden çıkarın.
Geliştirici:
https://devid.info
İŞLETİM SİSTEMİ:
XP, Windows 7, 8, 10
Arayüz:
Rusça