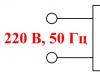görüntü kaynağı http://4k-monitor.ru
İyi ve doğru ekran ayarları, yalnızca görüntülerle değil aynı zamanda bilgisayarda da rahat ve verimli çalışmak için son görev değildir. Monitörlerin fabrika ayarları parlaklık ve kontrast açısından her zaman çok yüksektir, üreticiler hiçbir ayarlama yapmaz ve kullanıcılar genellikle bunu bilmezler.
En basit ekran ayarlarından bahsedeceğimizi belirteyim; profesyonel kalibrasyon çok daha karmaşıktır.
Hem yazılımı (ekranınız bu tür ayarlar için araçlara sahip bir işletim sistemine sahip bir PC'ye bağlıysa) hem de donanımı yapılandırabilirsiniz. Menü düğmelerini kullanarak ayarlama yapmak, modern bir TV'de görüntüyü ayarlamaktan pek farklı değildir.
Donanım Kurulumu
Monitörünüzdeki düğmeleri öğrenerek başlayın. Hiçbir şey net değilse, talimatları okumanız veya "bilimsel olmayan dürtme yöntemini" kullanmanız gerekecektir (önerilmez). Cihazın kontrol butonlarını çözdükten sonra direkt olarak ayarlara gidebilirsiniz.
Önemli not: Doğru aydınlatmayı sağlayın! Güneş ışığı veya 200 W'lık bir ampul doğrudan monitöre çarpıyorsa hiçbir ayarlamanın faydası olmaz. Bu ayrı bir büyük konu ama şimdi birkaç temel öneri var:
- Parlak ışık kaynağı monitörü doğrudan aydınlatmamalıdır;
- Işık göze çarpmamalı;
- Örneğin bir LED şerit şeklinde tekdüze dağınık aydınlatmanın kullanılması daha iyidir.
Görüntü kalitesini ayarlama ve değerlendirme
Düşük kaliteli matrisli bir monitörle çalışırken, görüntüleri, fotoğrafları işlerken ve baskı düzenlerinde, web siteleri ve kaynaklar oluştururken renk seçerken sıklıkla hatalar meydana gelir.
Aşağıdaki resim monitörün ne kadar iyi yapılandırıldığını değerlendirmenize olanak sağlayacaktır. Resmin her yarısında 1 2 3 4 5 sayıları var
Her iki çubukta da tüm sayıları görüyorsanız monitör iyi ayarlanmış demektir. Ortalama seviye size 3 rakamını gösterecektir. Çok kötü bir ayarla sadece 1 ve 2 görünür.

Kaç sayı görebileceğinizi unutmayın. Bununla konfigürasyondan sonra yapılan iyileştirmelerin kalitesini değerlendirebilirsiniz.
Ama önce konu dışı küçük bir "sakallı":
“...“Monitörü tozdan temizleme” programını indirdim, güldüm, kurdum, başlattım. Monitör eşit kirli gri bir renkle doluydu, klavye kapandı, fareye tıklamak işe yaramadı.
Bir peçete aldım, monitörün tozunu sildim ve zar zor görünen "Teşekkür ederim, programdan çıkabilirsiniz" düğmesini gördüm. Dışarı çıktım ve boş ekrana bakarak düşündüm...”
Bu nedenle önce yüzeyin kendisini düzene koyuyoruz, ardından doğrudan ayarlara geçiyoruz.
Parlaklık
Parlaklık, resimde takım elbise ve gömleğin siyah renkleri tek bir bütün halinde birleşmeyecek ve arka plandaki çarpı işareti görünecek şekilde ayarlanmalıdır. Ayrıntılar ve koyu renkler arasındaki farktan parlaklık parametresi sorumludur.
Zıtlık
Açık renklerden ve detaylarından sorumludur.
Görüntüde kontrastı ayarlamak için beyaz gömleğin kıvrımlarının ve düğmelerinin açıkça görülebileceği bir kalite seçmelisiniz. Kontrastı sıfıra ayarlayın ve yavaş yavaş artırın. Bu detaylar kaybolmaya başlar başlamaz biraz geriye gitmekte fayda var.

Gama
Bir sonraki önemli parametre gamadır. Tam olarak ideal ayar tüm monitörlerde gerçekleştirilemez, ancak yine de ideale yaklaşmaya değer. İyi bir gama ayarı, test görüntüsünün ortasındaki eksik açık ve koyu gölge noktalarıyla gösterilecektir.

Gri ayarı
Ekrandaki renkleri bozan gereksiz gölgeleri ortadan kaldırır. Bu, yazılım veya donanım olarak 3 ana rengin (kırmızı, yeşil, mavi) ayarlanmasıyla yapılır. İdeal olarak, gri çizgili bir resim yabancı gölgelerle kesintiye uğramamalıdır. Yalnızca grinin tonları.

İdeal gri ayar.
Yazılım kurulumu
Kalibrasyon araçlarını programlı olarak başlatıyoruz (Windows için açıklanmıştır).
Windows 7'de “Başlat” düğmesine tıklayın ve arama çubuğuna “kalibrasyon” kelimesini yazın. Öğle yemeği. Size bir dizi görüntü ayarlama testi verilecek. Bunlardan çok az var. Onların üzerinden geçin.
Windows 10'da, arama çubuğuna cttune komutunu girin, ClearType başlayacaktır, açacaktır ve gözleriniz için en rahat olan ekranı seçecektir. Daha sonra dccw komutunu girin. Ekran renkleri, gama, parlaklık ve kontrastın kalibrasyonu başlayacaktır. Her şey testlerde açıklanmıştır, tavsiyeleri okuyun ve uygulayın.
Sonucun kontrol edilmesi
Şimdi makalenin başına dönün ve sayıların olduğu ilk görsele bakın. Başlangıçta onlardan hatırlamalarını istedim. Ayarları iyileştirdiyseniz en az bir sayı daha göreceksiniz.
Doğru şekilde kurun ve sonunda monitörünüzün neler yapabileceğini görünce şaşıracaksınız!
Monitörünüzü kurdunuz mu? İşe alın: meslek "".
AOC I2757Fm monitör, test laboratuvarımıza gelen MHL desteğine sahip ilk görüntüleme cihazıdır. Mobil Yüksek Çözünürlüklü Bağlantı (MHL), tek bir 5 pinli kablo üzerinden mobil ve taşınabilir cihazlardan görüntüleme cihazlarına HD video (1080p'ye kadar) ve dijital ses iletir. Video ve ses iletimi ile eş zamanlı olarak bağlı mobil cihazın şarj edilmesi de desteklenmektedir. En yaygın uygulama seçeneği, kaynakta standart Mikro USB konektörlerinin ve alıcıda bir HDMI konektörünün ve ilgili kablonun kullanılmasıdır. Fiziksel düzeyde MHL'nin ne bir USB ne de HDMI arayüzü olmadığını ve her iki cihazın birlikte çalışması için MHL'yi desteklemesi gerektiğini unutmayın; ancak MHL kullanılmadığında Mikro USB ve HDMI konektörleri normal işlevlerini yerine getirebilir. MHL'yi destekleyen cihazların güncel (ancak eksiksiz olması gerekmeyen) listeleri adresinde ve adresinde görülebilir.
Özellikler, teslimat seti ve fiyat
| Matris türü | LED arkadan aydınlatmalı IPS |
| Diyagonal | 68,6 cm (27 inç) |
| Taraflar arasındaki ilişki | 16:9 (597,89×336,31 mm) |
| İzin | 1920x1080 piksel |
| Piksel aralığı | 0,311 mm |
| Parlaklık | 250 cd/m² |
| Zıtlık | 1000:1, dinamik 20.000.000:1 |
| Bakış açıları | 178° (yatay) ve 178° (dikey) kontrast > 10:1 |
| Tepki Süresi | 5 ms (griden griye - GTG) |
| Görüntülenen renk sayısı | 16,7 milyon |
| Arayüzler |
|
| Uyumlu Video Sinyalleri | 60Hz'de 1920x1080 piksele kadar VGA bağlantısı için MonInfo raporu HDMI bağlantısı için MonInfo raporu |
| Akustik sistem | Dahili hoparlörler |
| Özellikler |
|
| Boyutlar (G×Y×D) | 622×449×130 mm sehpayla birlikte |
| Ağırlık | 5,7 kilo |
| Güç tüketimi | Maksimum 29 W'tan az bekleme modunda 0,5 W'tan az kapalıyken 0,3 W'tan az |
| Besleme gerilimi | 100-240 V, 50/60Hz |
| Teslimat içeriği |
|
| Üreticinin web sitesine bağlantı | www.aoc-europe.com |
| Ortalama akım Moskova perakende satış fiyatı (teklif sayısı) (ruble eşdeğeri - ipucunda) | $282() |
Dış görünüş
Ekranın ön yüzeyi monolitik siyah mat bir yüzeye benziyor ve alt kısmı cilasız metali andıracak şekilde gümüş kaplamalı plastikten yapılmış bir parça ile sınırlandırılıyor. Genel olarak ince bir gövde, genel stile uygun bir stand ve zarif bir standla birleşen monitör, oldukça şık görünüyor ve özgün tasarımıyla şüphesiz bir ödülü hak ediyor. Aslında dış kenarlıklar ile LCD matrisi arasında nispeten geniş kenar boşlukları var ancak bunlar tasarımın genel algısını etkilemeyen detaylar. Butonlar dokunmaya duyarlı (kapasitif) olup aralarında durum göstergesi bulunmaktadır.

Düğme simgeleri kabartmalı ve arkadan aydınlatmalı olmadığından karanlıkta doğru düğmeyi bulmak o kadar kolay değil. Arka panel ayna gibi pürüzsüz bir yüzeye sahip plastikten yapılmıştır.

Arka paneldeki çıkıntının üst ve alt uçlarında havalandırma ızgaraları yer alırken, üst ızgaraların altında oval şekilli iki adet küçük hoparlör yer alıyor. Güç konektörü ve arayüz konektörleri arka panelde bulunur ve arkaya doğru yönlendirilir. Ayrıca arka panelde Kensington kilit yuvasını bulabilirsiniz. Monitör harici bir güç kaynağıyla donatılmıştır. Krom kaplı, ayna pürüzsüzlüğündeki yüzeye sahip, zarif bir şekilde kavisli metal stand, ekran ünitesindeki bir menteşeye monte edilmiştir. Bu stand, siyah ayna pürüzsüzlüğünde plastikten yapılmış bir yüzeye sahip bir tezgah parçasına yerleştirilmiştir. Standın tabanı, cilasız metali andıracak şekilde gümüş kaplamalı plastik bir panelle kaplanmıştır.

Tabanın alt düzlemine elastik plastikten yapılmış 7 yuvarlak ped yapıştırılmıştır. Standın destek elemanları, tüm yapının yeterli sağlamlığını sağlayan çelik ve magnezyum-alüminyum alaşımından yapılmıştır. Nispeten geniş taban alanı monitöre iyi bir stabilite sağlar ve taban düz ve yatay olduğundan monitörün masa üzerinde kapladığı alan çalışma alanının tamamen dışında kalmaz. Standın üst kısmı ile ekran bloğunun birleşim yerindeki menteşe, ekran bloğunu hafifçe ileri ve geri eğmenize olanak tanır.
Monitörü masanın üzerine yerleştirmek için alternatif bir seçenek vardır - monitörün ekran bloğunun alt kenarı (üzerinde iki lastik ped vardır) ve standın krom kısmının ucu tarafından desteklendiği stand olmadan üzerine lastik bir pedin takıldığı.

Anahtarlama

Monitör üç girişle donatılmıştır: bir çift HDMI ve VGA. Aktif giriş için otomatik arama özelliğine sahip bir mod vardır.
Manuel giriş seçimi çerçevedeki veya menüdeki bir düğme kullanılarak gerçekleştirilir. Yalnızca giriş HDMI1 MHL arayüzünü destekler. Her iki HDMI girişi de, yerleşik hoparlörler ve 3,5 mm mini jak aracılığıyla analoga dönüştürüldükten sonra çıkan dijital ses sinyallerini (yalnızca PCM stereo) kabul etme kapasitesine sahiptir. Bu sokete harici bir aktif hoparlör sistemi veya kulaklık bağlayabilirsiniz. VGA'dan çalışırken, ikinci 3,5 mm mini jak konektörü aracılığıyla analog ses girişi yapılabilir. Yerleşik hoparlörler, boyutlarına ve akustik ortamlarına göre sessiz, hiç düşük frekanslar olmadan ve yüksek seslerin gözle görülür şekilde aşırı yüklenmesiyle ses çıkarır. Kulaklık çıkışının gücü, 32 ohm kulaklıklardaki ses seviyesinin küçük bir farkla bile yeterli olmasını sağlamak için yeterliydi. Kulaklıklardaki ses kalitesi çok iyi - ses net, tüm frekanslar yeniden üretiliyor, duraklamalar sırasında ses duyulmuyor, ancak maksimum genlik seviyesine sahip sesler ses yolunu aşırı yüklüyor.
Menü, yerelleştirme ve kontrol
Güç göstergesi çalışma sırasında soluk mavi renkte, bekleme modunda turuncu renkte yanar ve monitör kapatıldığında yanmaz. Ekranda menü olmadığında, ilk (soldan sağa) düğme bir giriş listesi görüntüler ve uzun süre basıldığında VGA sinyal parametrelerinin otomatik olarak ayarlanmasını başlatır, ikincisi işlevin etkinleştirilmesinden sorumludur. Net görüş(resim netliğini arttırmak), üçüncüsü ses seviyesini ayarlamak içindir, dördüncüsü ayarlar menüsünü görüntüler. Menü, üstte sayfa simgeleri ve altta ayarlar bulunan geniş bir şerittir. Menüde gezinmek en uygun olanı değil, ancak buna alışabilirsiniz. Görüntüyü ayarlarken menü ekranda kalıyor ve bu da yapılan değişikliklerin değerlendirilmesini biraz zorlaştırıyor. Menüyü taşıyabilir, arka planının şeffaflığını ayarlayabilir ve menüden otomatik olarak çıkmak için bir zaman aşımı süresi ayarlayabilirsiniz. Ekran menüsünün Rusça versiyonu var.
Menünün Kiril yazı tipi biraz düzensiz ancak okunabilir. Menü yazılarının Rusçaya çevrilme kalitesi ortalamadır. Menüde kapatma zamanlayıcısını (1-24 saat) etkinleştirebilirsiniz. Birlikte verilen CD-ROM'da PDF dosyaları biçiminde kullanım kılavuzları bulduk (Rusça versiyonu var). Ayrıca bu disk, monitörü bir bilgisayardan kurmak için bir program içerir. i-Menü, enerji tasarrufu yöneticisi e-Tasarruf, masaüstü düzenleyici Ekran+, ayrıca bir monitör sürücüsü (INF ve CAT dosyaları) ve bir renk düzeltme profili (ICM). Şirketin web sitesinde programlar bulduk, ancak kılavuzları veya sürücüleri bulamadık.
Resim
Standart ayarlar var Zıtlık Ve Parlaklık.
Renk sıcaklığı, önceden ayarlanmış dört profilden birinin seçilmesiyle veya üç rengin yoğunluğunun manuel olarak ayarlanmasıyla ayarlanır.
Liste Gama- bunlar üç gama düzeltme profilidir, Ekonomi- parlaklık ve kontrast ayarlarının önceden ayarlanmış kombinasyonları, DCB- özel renk düzeltme profilleri ve seçim yaparken DCB Demosu. ekran iki yarıya bölünmüştür; biri orijinal görüntüyü, diğeri ise ayarlanmış görüntüyü gösterir. Bir mod var DCR açıldığında parlaklık karanlık görüntülerde otomatik olarak azalır, açık renkli görüntülerde ise artar. Sayfadaki ayarlar Gelişmiş Resim bağımsız görüntü düzeltmenin gerçekleştirildiği dikdörtgen alanlı modu etkinleştirmenize olanak tanır. Bu alanın boyutunu ve konumunu değiştirebilirsiniz.
Yalnızca iki geometrik dönüştürme modu vardır: Biri, görüntüyü tüm ekran alanı boyunca genişletmeye zorlar (16:9 sinyaller ve 4:3 formatındaki anamorfik filmler için uygundur); ikincisinde, 4:3 en boy oranı korunarak görüntü ekranın kenarlarına kadar büyütülür. Modların kullanılabilirliği video sinyalinin türüne bağlıdır.
VGA bağlantısıyla, VGA sinyalinin parametrelerinin otomatik olarak ayarlanması hızlı ve doğru bir şekilde gerçekleştirilir ve gri tonlama, 5 ila 254 arasında tonlarda değişir. Hem VGA hem de DVI ve HDMI bağlantılarında, 1920 × 1080 piksele kadar çözünürlükler 60 kare /s dahil olarak desteklenir. Düşük çözünürlüklerin matris çözünürlüğüne enterpolasyonu, yapaylıklar olmadan gerçekleştirilir. 1920 x 1080 piksel modunda parlaklık ve renk netliği mümkün olan en yüksek düzeydedir, konturlarda ek vurgulama yapılmaz. Göze çarpan hiçbir “kristal” etki yoktur.
Sinema modlarını HDMI bağlantısı kullanarak test ettik. Monitör 576i ve 480i geçmeli sinyalleri kabul eder ve bunları alan bazında modunda görüntüler. Monitör 576p, 480p, 720p, 1080i (alan çıkışı) ve 1080p (50/60 fps) modlarını destekler ancak 24 fps'de 1080p'yi desteklemez. Hafif ton geçişleri hem parlak noktalarda hem de gölgelerde değişiklik gösterir. Parlaklık ve renk netliği çok yüksektir ve yalnızca giriş sinyalinin çözünürlüğüne göre belirlenir. 1080i/p modunda görüntü herhangi bir enterpolasyon olmadan 1:1 görüntülenir. Ölçeklendirme sırasında hiçbir artefakt görünmez, hatta konturların kısmi yumuşatılması bile gerçekleştirilir.
MHL bağlantısı Oppo Finder akıllı telefonunu kullanarak test ettik - yazı işleri ofisimizde bulunan ve Mikro USB konektörü aracılığıyla bu arayüzü destekleyen mobil cihaz filosunun neredeyse tek örneği. Görüntü 1080p modunda 30 fps hızında çıkarılır, ancak görüntünün çözünürlüğü, 1920 x 1080 piksele kadar ölçeklendirmeyle akıllı telefon ekranının (800x480) çözünürlüğüne karşılık gelir. Yatay yönde, program arayüzünün ve masaüstünün görüntüsü ekranda çevre çevresinde dar siyah kenar boşluklarıyla görüntülenir; dikey yönde, üst ve alt kenar boşlukları dar ve yanlarda geniştir. Video dosyalarını standart bir video oynatıcıyla oynatırken, oynatıcı kontrol düğmeleri olmadan monitörde yatay yönde yalnızca video görüntüsünün kendisi görüntülenir (oynatma sırasında ekrana dokunduğunuzda akıllı telefonun ekranında görünürler). Açılan monitöre bağlanan akıllı telefon şarj oluyor.
LCD matris testi
Renk oluşturma kalitesi değerlendirmesi
Gri skalada parlaklık artışının doğasını değerlendirmek için, parametrenin farklı değerlerinde 17 gri tonunun parlaklığını ölçtük. Gama. Aşağıdaki grafik, elde edilen gama eğrilerini göstermektedir (başlıklarda, parantez içindeki sayı, yaklaşık güç fonksiyonunun göstergesidir):

Gerçek gama eğrisi standart olana en yakın olanıdır. Mod1, ardından 256 gri tonunun parlaklığını (0, 0, 0'dan 255, 255, 255'e kadar) tam olarak bu değerde ölçtük. Aşağıdaki grafik, bitişik yarım tonlar arasındaki parlaklıktaki artışı (mutlak değer değil!) göstermektedir:

En parlak alan dışında parlaklıktaki artış aynıdır. Sonraki her gölge, karanlık alan da dahil olmak üzere bir öncekinden önemli ölçüde daha parlaktır:

Ortaya çıkan gama eğrisinin yaklaşımı, 2,2 olan standart değerden biraz daha fazla olan 2,32 değerini vermiştir; siyahtan açık griye kadar olan alandaki yaklaşık üstel fonksiyon, gerçek gama eğrisinden çok fazla sapma göstermez:

Renksel geriverimin kalitesini değerlendirmek için bir spektrofotometre kullanıldı.
Renk gamı sRGB'ye yakındır:

Aşağıda kırmızı, yeşil ve mavi alanların (karşılık gelen renklerin çizgileri) spektrumları üzerine bindirilmiş beyaz alanın (beyaz çizgi) spektrumu verilmiştir:

Geniş tümseklere sahip bu spektrum, LED arka aydınlatma kullanan monitörler için tipiktir. Profil seçerken bile renk sunumu sRGB standarttan biraz farklı olduğundan üç ana rengin kazanımını ayarlayarak renkleri manuel olarak düzeltmeye çalıştık. Aşağıdaki grafikler, profil durumunda gri skalanın farklı kısımlarındaki renk sıcaklığını ve kara cisim spektrumundan (ΔE parametresi) sapmayı gösterir. sRGB ve manuel düzeltmeden sonra (renk sunumu o kadar önemli olmadığından ve renk özelliklerinin ölçümündeki hata yüksek olduğundan siyaha yakın aralık göz ardı edilebilir):


Manuel düzeltme belirsiz bir sonuç verdi: bir yandan tamamen siyah bir cismin beyaz noktası 6500 K'ye yaklaştı, diğer yandan ΔE'nin değişimi arttı. Profil bırakmak daha iyi olabilir sRGB, çünkü manuel düzeltme olmasa bile ΔE 10 birimden azdır ve bu bir tüketici cihazı için oldukça kabul edilebilirdir.
Siyah beyaz bütünlüğün, parlaklığın ve güç tüketiminin ölçülmesi
Parlaklık ölçümleri, ekran genişliğinin ve yüksekliğinin 1/6'sı oranındaki artışlarla yerleştirilen 25 ekran noktasında alınmıştır (ekran kenarları dahil değildir). Kontrast, ölçülen noktalardaki alanların parlaklık oranı olarak hesaplandı.
Donanım ölçümleri beyaz alan parlaklığında çok iyi bir tekdüzelik gösterdi. Siyah alanın ve kontrastın tekdüzeliği biraz daha kötü. Siyah alanın parlaklığı ekran alanına göre biraz değişiklik gösterir:

Monitör, arka ışık parlaklığını dinamik olarak ayarlama işlevine sahiptir ve bu çok yavaş çalışır - 5 saniye boyunca siyah bir alan görüntülendikten sonra, beyaz bir alana geçildiğinde parlaklık 3,5 saniyede maksimuma çıkar.
Ekranın ortasındaki beyaz alanın parlaklığı Argus-02 parlaklık ölçer kullanılarak belirlendi.
Bekleme modunda monitör enerji tüketir 0,6 W, kapalı - 0,5 Salı
Monitörün parlaklığı tam olarak arka ışığın parlaklığına göre değişir; Görüntü kalitesinden ödün vermeden (kontrast ve ayırt edilebilir tonlama sayısı korunur), monitörün parlaklığı geniş bir aralıkta değiştirilebilir, bu da hem aydınlık hem de karanlık bir odada rahatça çalışmanıza ve film izlemenize olanak tanır. Yüksek modülasyon frekansı (%100 amplitüdlü dikdörtgen darbeler) nedeniyle arka ışığın titremesi görünmez - 240 Hz.
Yanıt süresini ve çıktı gecikmesini belirleme
Tepki süresi ayar değerine bağlıdır Aşırı hız matrisin ivmesini kontrol eder. Dört ayar seviyesi vardır: kapalı, düşük, orta ve yüksek. Aşağıdaki grafik, siyah-beyaz-siyah geçişi (açık ve kapalı çubuklar) sırasında açma ve kapatma sürelerinin nasıl değiştiğini ve ayrıca yarı tonlar arasındaki geçişler için ortalama toplam süreyi (GTG çubukları) gösterir:

Farklı değerlerde %40 ila %60'lık tonlar arasındaki geçiş için grafikler böyle görünüyor Aşırı hız:

Optimum değer Aşırı hız bizim bakış açımıza göre, bu sondan bir önceki adımdır, çünkü maksimum değerde eserler zaten çok dikkat çekicidir.
CRT monitöre göre görüntü çıkış gecikmesi (test edilen monitör birincil olarak bağlanır) 2,4 ms'de VGA bağlantısıyla ve HDMI bağlantısıyla AOC I2757Fm'deki görüntü şu adreste görüntülendi: 1 CRT monitördekinden ms daha erken. Pratik açıdan bakıldığında görüntünün gecikmeden görüntülendiğini varsayabiliriz.
Görüş açılarının ölçülmesi
Ekran parlaklığının ekrana dik açıdan saptırıldığında nasıl değiştiğini bulmak için, ekranın ortasında geniş bir açı aralığı boyunca sensör eksenini dikey, yatay yönde saptırarak bir dizi siyah, beyaz ve gri tonlamalı parlaklık ölçümü yaptık. ve çapraz (köşeden köşeye) yönler. IPS matrisinin özellikleri dikey ve yatay eksenlere göre yaklaşık olarak simetrik olduğundan, zamandan tasarruf etmek için ölçümler yalnızca yukarı, yukarı ve sağa çapraz olarak ve sağa saptırıldığında, ancak netlik ve karşılaştırma kolaylığı sağlamak amacıyla yapıldı. grafikler, eğrilerin dikey eksene göre simetrik bir yansımasıyla tamamlandı.
Parlaklığın maksimum değerin %50'si kadar azaltılması:
Grafikler ölçülen açıların tamamı boyunca kesişmezken, ekrana dik açıdan yatay yönde saparken parlaklıkta yumuşak bir azalma olduğunu fark ediyoruz. Parlaklık dikey yönde saptığında biraz daha hızlı azalır. Çapraz yönde sapma olduğunda, gölgelerin parlaklık davranışı, dikey ve yatay yönler arasında orta düzeydedir; siyah alanın parlaklığı hariç, bu, dik açıdan 20° sapmada zaten keskin bir şekilde artmaya başlar. ekran. Ekrandan 50-60 cm uzakta oturursanız köşelerdeki siyah alan merkeze göre belirgin şekilde daha açık olacaktır. Siyah alanın parlaklığındaki çapraz artış, tipik IPS monitörlerdeki kadar belirgin değildir ancak siyah alan belirgin bir mavi renk tonu kazanır. İki yön için ±82° açı aralığındaki kontrast 10:1'i önemli ölçüde aşar ve yalnızca çapraz yön için 10:1'e yaklaşır ancak altına düşmez.
Renksel geriverimdeki değişikliği ölçmek için benzer bir kurulum kullanarak tam ekranda beyaz, gri (127, 127, 127), kırmızı, yeşil ve mavi alanların yanı sıra açık kırmızı, açık yeşil ve açık mavi alanlar için kolorimetrik ölçümler gerçekleştirdik. önceki testte kullanılana göre. Ölçümler 0°'den (sensör ekrana dik olarak yönlendirilmiştir) 80°'ye kadar 5°'lik adımlarla açı aralığında gerçekleştirildi. Elde edilen yoğunluk değerleri, sensörün ekrana göre dik konumunda her alanın ölçümüne göre ΔE olarak yeniden hesaplandı. Sonuçlar aşağıda sunulmuştur:



Referans noktası olarak 45°'lik bir sapma seçebilirsiniz; bu, örneğin ekrandaki görüntünün aynı anda iki kişi tarafından görüntülenmesi durumunda uygun olabilir. Renklerin doğruluğunu koruma kriteri, 3'ten küçük bir ΔE değeri olarak kabul edilebilir.
Grafiklerden, herhangi bir yöne sapıldığında gölgelerde önemli bir değişim olmadığı anlaşılmaktadır.
sonuçlar
AOC I2757Fm monitörün temel özellikleri özgün tasarımı ve MHL desteğidir. Kuşkusuz avantajları arasında iyi görüş açılarına ve minimum renk kaymasına sahip bir IPS matrisi bulunur. Özelliklerinin bütünlüğüne bağlı olarak monitör, evrensel, tipik ofis işleri, grafiklerle profesyonel olmayan çalışmalar, oyunlar ve film izlemek için uygun olarak sınıflandırılabilir. 27 inç zaten küçük bir TV olduğundan, çapraz boyut ikinci kullanım durumunu güçlü bir şekilde destekliyor.
Avantajları:
- Şık tasarım
- MHL desteği
- İyi renk kalitesi
- Minimum Çıkış Gecikmesi
- Verimli ayarlanabilir matris hız aşırtma
- Ruslaştırılmış menü
Üretici, AOC g2460Pqu monitörünü kısa tepki süresi (1 ms'ye kadar GTG belirtilmiştir) ve 144 fps'ye kadar çıkış hızları desteği gibi ana özelliklere sahip bir oyun monitörü olarak konumlandırıyor. Her zamanki testleri yapmanın yanı sıra, 144 fps'nin geleneksel 60 fps'ye ve hatta zaten çok yaygın olan 120 fps'ye göre herhangi bir avantaj sağlayıp sağlamadığını belirlemeye çalışacağız.
Özellikler, teslimat seti ve fiyat
| Matris türü | LED arkadan aydınlatmalı TN |
| Diyagonal | 24 inç (61 cm) |
| Taraflar arasındaki ilişki | 16:9 (531,36×298,89) |
| İzin | 1920x1080 piksel |
| Piksel aralığı | 0,276 mm |
| Parlaklık | 350 cd/m² |
| Zıtlık | 1000:1, dinamik 80.000.000:1 |
| Bakış açıları | 170° (yatay) ve 160° (dikey) kontrast > 10:1'e kadar |
| Tepki Süresi | 1 ms griden griye - GTG |
| Görüntülenen renk sayısı | 16,7 milyon |
| Arayüzler |
|
| Uyumlu Video Sinyalleri | 144 Hz'de 1920x1080 piksele kadar DisplayPort bağlantısı için MonInfo raporu DVI-D bağlantısı için MonInfo raporu HDMI bağlantısı için MonInfo raporu VGA bağlantısı için MonInfo raporu |
| Akustik sistem | Dahili hoparlörler |
| Özellikler |
|
| Boyutlar (G×Y×D) | 565,4×393,6(+130)×244,58 mm sehpayla birlikte |
| Ağırlık | 6,54 kilo |
| Güç tüketimi | 25W bekleme modunda 0,5 W'tan az, 0,3 W kapalı |
| Besleme gerilimi | 90-240 V, 50/60Hz |
| Teslimat içeriği |
|
| Üreticinin web sitesine bağlantı | |
| Yandex.Market'e göre ortalama fiyat | T-9237371 |
| Teklifler Yandex.Market verilerine dayanmaktadır | L-9237371-10 |
Dış görünüş
Ekranın etrafındaki çerçeve ve stand da dahil olmak üzere monitörün dış panelleri mat yüzeyli siyah plastikten yapılırken, bazı öğeler cilasız metali taklit eden bir yüzey dokusuna sahiptir. Matrisin dış yüzeyi yarı mattır (aynasal yansıma zar zor telaffuz edilir), siyah ve nispeten serttir. Alt uçta, sağ köşeye yakın beş kontrol düğmesi ve bir durum göstergesi var.

Düğme etiketleri ön çerçeveye basitçe kabartılmıştır ve neredeyse okunamaz durumdadır. Ön çerçevede, merkezin solundaki alt kısımda, görünüşe göre bir ışık sensörü var. Arka paneldeki ızgaralardan iki küçük hoparlörü görebilirsiniz. Güç konektörü ve arayüz konektörleri arka paneldeki bir niş içinde bulunur ve aşağı doğru yönlendirilmiştir.

Kabloları konektörlere bağlamak nispeten uygundur, ancak daha fazla rahatlık için ekranı dikey konuma çevirmek daha iyidir. Arka panelin köşesinde Kensington kilit yuvasını bulabilirsiniz. Dört USB çıkış konektöründen ikisi ekran ünitesinin sağ tarafında bulunur.

Standart stand, ekran ünitesini hafifçe öne eğmenize, geriye eğmenize, kaldırmanıza, dikey yönde çevirmenize (bunu yapmak için önce ekranı kaldırıp geriye eğmeniz gerekir) ve sola ve sağa döndürmenize olanak tanır.



Standın tabanı nispeten geniş bir alana sahiptir, ancak çoğunlukla üst kısmı düzdür, bu da masanın çalışma alanının kullanım verimliliğini arttırır. Monitör stand üzerinde oldukça sağlam duruyor.

Standın destek elemanları kalın damgalı çelikten yapıldığından standın tasarımı oldukça sağlamdır. Stand tabanının etrafındaki lastik pedler masa yüzeyini çizilmelere karşı korur ve monitörün pürüzsüz yüzeylerde kaymasını önler. Monitör konektörlerinden gelen kablolar, standa oturan plastik bir brakete sıkıştırılabilir. Gerekirse stand çıkarılabilir ve ekran ünitesi VESA uyumlu bir brakete (platform 100 x 100 mm) monte edilebilir. Monitör, geniş ve yanlarında yalnızca oluklu tutma yerleri bulunan mütevazı tasarımlı bir kutuya yerleştirilmiştir, bu nedenle onu tek başına taşımak sakıncalıdır. Geleneksel bir yapışkan bant sapı yardımcı olur.

Anahtarlama


Menü, yerelleştirme ve kontrol
Güç göstergesi çalışma sırasında soluk yeşil renkte, bekleme modunda turuncu renkte yanar ve monitör kapatıldığında yanmaz. Ekranda menü olmadığında, ilk (soldan sağa) düğme girişlerin listesini görüntüler,

ve uzun süre basıldığında VGA sinyalinin parametrelerinin otomatik olarak ayarlanmasını başlatır, ikincisi modları değiştirir Ekonomiüçüncüsü ses düzeyini ayarlamaktan sorumludur, dördüncüsü ayarlar menüsünü görüntüler. Menü, üstte sayfa simgeleri ve altta ayarlar bulunan geniş bir şerittir. Menüde gezinmek en uygun olanı değil, ancak buna alışabilirsiniz. Görüntüyü ayarlarken menü ekranda kalıyor ve bu da yapılan değişikliklerin değerlendirilmesini biraz zorlaştırıyor. Menüyü taşıyabilir, arka planının şeffaflığını ayarlayabilir ve menüden otomatik olarak çıkmak için bir zaman aşımı süresi ayarlayabilirsiniz. Ekran menüsünün Rusça versiyonu var.
Menünün Kiril yazı tipi biraz düzensiz ancak okunabilir. Menü yazılarının Rusçaya çevrilme kalitesi ortalamadır. Menüde kapatma zamanlayıcısını etkinleştirebilirsiniz. Maalesef monitörü belgeler olmadan aldık ve şirketin web sitesinde yalnızca özellikleri içeren bir broşür bulduk, bu nedenle kılavuzun ve çevirinin kalitesinin yanı sıra bazı işlevlerin çalışma özelliklerini açıklayamıyoruz. Tazminat olarak, monitörün bulunduğu kutuda Ubisoft oyunu için Aralık 2013 sonuna kadar geçerli bir kupon bulduk.

Resim
Standart ayarlar var Zıtlık Ve Parlaklık.
Renk sıcaklığı, önceden ayarlanmış profillerin seçilmesiyle veya üç rengin yoğunluğunun manuel olarak ayarlanmasıyla ayarlanır.
Liste Gama- bunlar üç gama düzeltme profilidir, Ekonomi- parlaklık ve kontrast ayarlarının önceden ayarlanmış kombinasyonları, DCB- özel renk düzeltme profilleri ve seçim yaparken DCB Demosu. ekran iki yarıya bölünmüştür; biri orijinal görüntüyü, diğeri ise ayarlanmış görüntüyü gösterir. Bir mod var DCR açıldığında parlaklık karanlık görüntülerde otomatik olarak azalır, açık renkli görüntülerde ise artar. Sayfadaki ayarlar Gelişmiş Resim bağımsız görüntü düzeltmenin gerçekleştirildiği dikdörtgen alanlı modu etkinleştirmenize olanak tanır. Bu alanın boyutunu ve konumunu değiştirebilirsiniz.
Yalnızca iki geometrik dönüştürme modu vardır: Biri, görüntüyü tüm ekran alanı boyunca genişletmeye zorlar (16:9 sinyaller ve 4:3 formatındaki anamorfik filmler için uygundur); ikincisinde, 4:3 en boy oranı korunarak görüntü ekranın kenarlarına kadar büyütülür. Modların kullanılabilirliği video sinyalinin türüne bağlıdır.
VGA bağlantısıyla, VGA sinyalinin parametrelerinin otomatik ayarlanması hızlı ve doğru bir şekilde gerçekleştirilir ve gri tonlama, 6 ile 255 arasında tonlarda değişir. Hem VGA hem de DisplayPort ve HDMI bağlantılarıyla, 1920 × 1080 piksele kadar çözünürlükler 60 kare /s dahil olarak desteklenir. DVI-D durumunda aynı maksimum çözünürlükle frekans 100, 110, 120 ve 144 Hz'ye yükseltilebilir. Düşük çözünürlüklerin matris çözünürlüğüne enterpolasyonu, yapaylıklar olmadan gerçekleştirilir. 1920 x 1080 piksel modunda parlaklık ve renk netliği mümkün olan en yüksek düzeydedir, konturlarda ek vurgulama yapılmaz. “Kristal” etkisi yoktur (parlaklıkta mikroskobik değişim).
Sinema çalışma modları HDMI'ya bağlandığında test edildi. Monitör 576i ve 480i geçmeli sinyalleri kabul eder ve bunları alan bazında modunda görüntüler. Monitör 576p, 480p, 720p, 1080i (alan çıkışı) ve 1080p (24/50/60 fps) modlarını desteklerken, 1080p modunda 24 fps'de kareler eşit süreye sahiptir. İnce renk geçişleri (standart video aralığında) hem parlak noktalarda hem de gölgelerde değişiklik gösterir. Parlaklık ve renk netliği çok yüksektir ve yalnızca giriş sinyalinin çözünürlüğüne göre belirlenir. 1080i/p modunda görüntü herhangi bir enterpolasyon olmadan 1:1 görüntülenir. Ölçeklendirme sırasında hiçbir artefakt görünmez, hatta konturların kısmi yumuşatılması bile gerçekleştirilir.
LCD matris testi
Renk oluşturma kalitesi değerlendirmesi
Gri skalada parlaklık artışının doğasını değerlendirmek için, parametrenin farklı değerlerinde 17 gri tonunun parlaklığını ölçtük. Gama. Aşağıdaki grafik, elde edilen gama eğrilerini göstermektedir (başlıklarda, parantez içindeki sayı, yaklaşık güç fonksiyonunun göstergesidir):

Gerçek gama eğrisi standart olana en yakın olanıdır. Mod1, ardından 256 gri tonunun parlaklığını (0, 0, 0'dan 255, 255, 255'e kadar) tam olarak bu değerde ölçtük. Aşağıdaki grafik, bitişik yarım tonlar arasındaki parlaklıktaki artışı (mutlak değer değil!) göstermektedir:

Parlaklıktaki artış aşağı yukarı tekdüzedir, ancak sonraki her gölge bir öncekinden önemli ölçüde daha parlak değildir. Karanlık alanda herhangi bir tıkanma yoktur ve parlaklık bakımından birbirinden ayırt edilemeyen iki renk tonu, gölgelerdeki tonlamaların fark edilebilirliğini özellikle etkilemez:

Ortaya çıkan gama eğrisinin yaklaşımı göstergeyi verdi 2,29 , standart değer olan 2,2'den biraz daha yüksektir ve yaklaşık üstel fonksiyon, gerçek gama eğrisinden biraz sapmaktadır:

Renksel geriverimin kalitesini değerlendirmek için kullanıldı ve kullanıldı.
Renk gamı sRGB'den biraz farklıdır:

Ancak yeşil renk koordinatlarının sRGB tepe noktasından sapması çok büyük olmadığından görsel olarak bu monitördeki renkler doğal bir doygunluğa sahiptir. Aşağıda kırmızı, yeşil ve mavi alanların (karşılık gelen renklerin çizgileri) spektrumları üzerine bindirilmiş beyaz alanın (beyaz çizgi) spektrumu verilmiştir.

Renk bileşenleri, LED kaynaklarına sahip cihazların geniş şerit görünümü özelliğine sahiptir. Profil seçerken bile renk sunumu sRGB standarttan biraz farklı olduğundan üç ana rengin kazanımını ayarlayarak renkleri manuel olarak düzeltmeye çalıştık. Aşağıdaki grafikler, profil durumunda gri skalanın farklı kısımlarındaki renk sıcaklığını ve kara cisim spektrumundan (ΔE parametresi) sapmayı gösterir. sRGB, Ilık ve manuel düzeltmeden sonra:


Siyaha yakın aralık göz ardı edilebilir, çünkü içindeki renksel geriverim o kadar önemli değildir ve renk özelliklerinin ölçülmesindeki hata yüksektir. Manuel düzeltme, renk sunumunu önemli ölçüde iyileştirdi; en azından beyaz nokta 6500 K'ye yaklaştı.
Siyah beyaz bütünlüğün, parlaklığın ve güç tüketiminin ölçülmesi
Parlaklık ölçümleri, ekran genişliğinin ve yüksekliğinin 1/6'sı oranındaki artışlarla yerleştirilen 25 ekran noktasında alınmıştır (ekran kenarları dahil değildir). Kontrast, ölçülen noktalardaki alanların parlaklık oranı olarak hesaplandı.
Donanım ölçümleri beyaz alanın mükemmel bir bütünlük gösterdiğini gösterdi. Siyah alanın tekdüzeliği ve buna bağlı olarak kontrast biraz daha kötü. Aşağıdaki fotoğraf, siyah alanın parlaklığının arttığı bölgelerin dağılımını göstermektedir:

Alt kenarda hafif bir parlama olduğu görülebiliyor ancak genel olarak siyah alanın tekdüzeliği fena değil. Modu açtığınızda DCR ekranın tamamındaki siyah alanda arka ışık kapatıldığından, belirlenen kontrast resmi olarak sonsuza kadar artar. Ancak arka ışık parlaklığının değişme hızı yavaş olduğundan bu özelliğin pratik kullanımı pek yoktur.
Ekranın ortasındaki beyaz alanın parlaklığı ve güç tüketimi.
Monitörün parlaklığı tam olarak arka ışığın parlaklığına göre değişir; Görüntü kalitesinden ödün vermeden (kontrast ve ayırt edilebilir tonlama sayısı korunur), monitörün parlaklığı geniş bir aralıkta değiştirilebilir, bu da hem aydınlık hem de karanlık bir odada rahatça çalışmanıza ve film izlemenize olanak tanır. Ancak minimum parlaklık daha düşük olabilir. Modülasyon frekansı (% 100 genliğe sahip dikdörtgen darbeler) yüksek - 480 Hz olduğundan, kimsenin arka ışığın titrediğini düşük parlaklıkta görmesi pek olası değildir.
Yanıt süresini ve çıktı gecikmesini belirleme
Tepki süresi ayar değerine bağlı gibi görünüyor Aşırı hız Matrisin hız aşırtmasını kontrol eden, ancak 144 Hz yenileme hızına sahip modda bu ayar mevcut değildi, büyük olasılıkla etkinleştirildi. Bu koşullar altında siyah-beyaz-siyah geçişinin tepki süresi 5,7 ms (4,4 ms Açık + 1,3 ms kapalı) ve yarım tonlar arasındaki geçişler ortalama olarak meydana gelir. 15,7 ms toplamda. Aynı zamanda grinin yarı tonlarından siyaha geçişler 0,7-0,8 ms'de gerçekleştiriliyor, yani üreticinin belirttiği 1 ms GTG'nin gerçeklikle bir miktar ilişkisi var. Bu yanıt süresi, sıralı çıktı çerçeveleri arasındaki farkın önemli olması için yeterlidir. Kanıt olarak, siyah bir alandan beyaz bir alana (mavi çizgi) geçiş yaparken ve siyah ve siyah alanları sırayla değiştirirken elde edilen parlaklığın (%%) zamana (yatay eksende ms cinsinden) iki bağımlılığını sunuyoruz. 144 Hz modunda beyaz çerçeveler ( yeşil Çizgi):

Beyaz çerçevenin parlaklığının maksimum parlaklığa pek ulaşmadığı, siyah çerçevenin parlaklığının ise belirlenen siyah seviyesine kadar düşmeyi başardığı görülüyor.
60 Hz çerçeve frekansında CRT monitöre göre görüntü çıkış gecikmesi (test edilen monitör birincil monitör olarak bağlanır) 19 ms VGA'lı ve 16 ms DVI bağlantısı ile. DVI bağlantısıyla frekansı 120 ve 144 Hz'e çıkarmak, ortalama çıkış gecikmesini 2 ms ve daha az - görüntünün gecikmeden görüntülendiğini varsayabiliriz.
Görüş açılarının ölçülmesi
Ekran parlaklığının ekrana dik açıdan saptırıldığında nasıl değiştiğini bulmak için, ekranın ortasında geniş bir açı aralığı boyunca sensör eksenini dikey ve yatay yönlerde saptırarak bir dizi siyah, beyaz ve gri tonlamalı parlaklık ölçümü yaptık. . TN matrislerinde köşegen yön özellikle ilgi çekici olmadığından bu testi atladık.
Parlaklığın maksimum değerin %50'si kadar azaltılması:
Grafikler ölçülen açıların tamamı boyunca kesişmezken, ekrana dik açıdan yatay yönde saparken parlaklıkta yumuşak bir azalma olduğunu fark ediyoruz. Aşağı doğru eğildiğinde koyu gölgeler ters çevrilir; yukarı doğru eğildiğinde açık gölgeler ters çevrilir. ±82° açı aralığında kontrast 10:1'in altına düşmez.
Renksel geriverimdeki değişikliği ölçmek için benzer bir kurulum kullanarak tam ekranda beyaz, gri (127, 127, 127), kırmızı, yeşil ve mavi alanların yanı sıra açık kırmızı, açık yeşil ve açık mavi alanlar için kolorimetrik ölçümler gerçekleştirdik. önceki testte kullanılana göre. TN matrisinin özellikleri esas olarak dikey eksene göre simetrik olduğundan, zamandan tasarruf etmek amacıyla renk kayması ölçümleri yalnızca yukarı, aşağı ve sağa doğru sapmalarda gerçekleştirildi. Ölçümler 0°'den (sensör ekrana dik olarak yönlendirilmiştir) 80°'ye kadar 5°'lik adımlarla açı aralığında gerçekleştirildi. Elde edilen yoğunluk değerleri, sensörün ekrana göre dik konumunda her alanın ölçümüne göre ΔE sapması olarak yeniden hesaplandı. Sonuçlar aşağıda sunulmuştur:



Referans noktası olarak 45°'lik bir sapma seçebilirsiniz; bu, örneğin ekrandaki görüntünün aynı anda iki kişi tarafından görüntülenmesi durumunda uygun olabilir. Renklerin doğruluğunu koruma kriteri, 3'ten küçük bir ΔE değeri olarak düşünülebilir. Grafiklerden, saf kırmızı ve yeşil renklerin fazla değişmediği, ancak mavi ve açık tonların önemli değişikliklere uğradığı anlaşılmaktadır.
Yenileme hızının oyun performansı üzerindeki etkisini değerlendirme
Bu görevi gerçekleştirmek için OSP oyun sunucusuyla birlikte Quake 3 Arena oyununu kullandık. Oyunun seçimi birkaç koşul tarafından belirlendi: birincisi ve bu en önemli şey, bir zamanlar yazar bu oyunu oynamak için biraz zaman harcadı, bu da öğrenme süresini önemli ölçüde kısaltmayı mümkün kıldı; yarısını geri yüklemek yeterliydi -unutulmuş beceriler (o kadar da sıra dışı değil); ikincisi oyunun tek bir modu var; üçüncüsü, oyun yaklaşık 144 Hz ve üzeri yenileme hızlarını destekliyor; dördüncü olarak, oyuncunun performansını ölçmek için OSP sunucusunda bazı istatistikler mevcuttur. Oyun, tek bir sanal rakiple basit (antrenman) bir sahneyi yürütmek üzere kurulmuştu, oyuncuya yok edilemezlik ve maksimum miktarda cephane verildi, maç beş galibiyete kadar oynandı ve oyuncu yalnızca bir tür silah kullandı.

Parametre etkinliği değerlendirmek için seçildi Kesinlik(Doğruluk), maçın sonunda konsolda görüntülenir:

Bu fırsatı değerlendiren yazar, konferans katılımcısına takma adla şükranlarını sunar. rastgele Değerli tavsiyeleriniz için.
Doğruluk ne kadar yüksek olursa isabet yüzdesi de o kadar yüksek olur, yani oyuncunun verimliliği de o kadar yüksek olur. Quake 3 Arena'nın pencereli modda başlatıldığını ve giriş cihazlarının etkisini azaltmak için USB bağlantılı farenin yoklama frekansının 250 Hz'ye yükseltildiğini unutmayın. Biraz eğitimden sonra, önce 60 ve 144 Hz yenileme hızıyla dönüşümlü olarak 10 çalıştırma, ardından 120 ve 144 Hz frekansla 10 çalıştırma olmak üzere iki seri gerçekleştirildi. Eşleşme çifti sayısından Doğruluk değerlerinin yanı sıra ortalama ve maksimum Doğruluk değerleri biçimindeki sonuçlar aşağıdaki şekillerde gösterilmektedir:



Tabii ki, bu sonuçlar ciddiye alınamaz, çünkü test metodolojisi hakkında büyük şikayetler var ve bunların en önemlisi, testin körü körüne yapılmaması. Ancak bu sadece 120 ve 144 Hz testlerinde büyük önem taşıyor çünkü 60 ile 120/144 Hz arasındaki fark anında fark ediliyor. Dolayısıyla dinamik oyunlarda 120/144 Hz güncellemelerin 60 Hz'e kıyasla verimlilik üzerinde olumlu bir etkiye sahip olduğunu yüksek bir güvenle söyleyebiliriz. Büyük olasılıkla 120 ile 144 Hz arasında 144 Hz lehine bir fark var ama artık o kadar da belirgin değil.
sonuçlar
AOC g2460Pqu monitör bir oyun monitörüdür. Tabii ki, tipik ofis görevlerini gerçekleştirmek, grafiklerle çalışmak ve film izlemek için kullanılabilir, ancak bunu yalnızca durumun ve tepkinin hızlı bir şekilde değerlendirilmesini gerektiren oyunlar oynayacaksanız satın almalısınız. Ancak bu durumda TN matrisinin tipik dezavantajları, 144 Hz'e kadar yenileme hızları desteği ve kısa tepki süresiyle sağlanan avantajlar arka planında göz ardı edilebilir. Yüksek kare hızlarında çıktı alma yeteneğinin diğer bazı özel kullanım durumlarında da uygulama alanı bulması mümkündür.
Avantajları:
- 144 fps'ye kadar görüntülemeyi ve hızlı yanıt süresini destekler
- Nötr tasarım
- Dört tür video girişi
- Bir yüksek güç bağlantı noktasına sahip dört bağlantı noktalı USB hub
- Kullanışlı ayarlanabilir stand
- Minimum Çıkış Gecikmesi
- VESA pedi 100 x 100 mm
- Ruslaştırılmış menü
Hemen hemen tüm bilgisayar sistemi kullanıcıları çalışırken ekranda net, zengin bir resim görmek ister. Renk, görüntüyü büyük ölçüde etkileyen ve aynı zamanda gözü yormayan bileşenlerden biridir. Ancak herkes, doğru renk üretimi için monitörün nasıl düzgün şekilde kurulacağını ve yapılan ayarların nasıl kontrol edileceğini bilmiyor. Elbette, her özel durumda her şey kişisel tercihlere bağlıdır, ancak yine de bazı genel tavsiyeler verilebilir. Bazı temel araçlara bakalım.
Renksel geriverimi ayarlama: ilgili parametreler ve faktörler
Bu nedenle kullanıcı, doğru renksel geriverim için ayarlanan parametreleri kontrol etme sorunuyla karşı karşıya kaldı. İlk önce ne yapmalı? Öncelikle sadece bu parametreleri ayarlamanın çok fazla iyileşme sağlamayabileceğini açıkça anlamalısınız.
Gerçek şu ki, bu durumda birbiriyle ilişkili birçok faktör rol oynuyor. Örneğin renkleri kalibre etmeden önce monitörün sürekli bulunduğu yere, buradaki aydınlatmanın ne olduğuna, gün içinde değişip değişmediğine, ekrana doğrudan güneş ışığı mı yoksa elektrik ışığının mı düştüğüne vb. karar vermeniz gerekir. Buna bağlı olarak ayarlar tamamen farklı olabilir.
Ayrıca parlaklık, kontrast ve diğer birçok faktörün renk ayarları üzerinde büyük etkisi olduğunu dikkate almakta fayda var. Tüm bunlara ek olarak, bir dizüstü bilgisayarda doğru renk üretimi için bir monitörün nasıl yapılandırılacağı veya bilgisayar terminalinin bağlanabileceği bir masaüstü cihazda veya televizyon panelinde benzer işlemlerin nasıl yapılacağı sorusu tamamen farklı çözümlere sahip olabilir. Bu konuda daha sonra daha fazla bilgi vereceğiz.
Matris türüne ve grafik bağdaştırıcısına bağımlılık
Doğru renk üretimi için bir monitörün nasıl kurulacağına karar vermenin bir diğer zorluğu da modern matris türlerinin çeşitliliğidir. CRT, TN veya IPS matrisli monitörlerde aynı parametrelerin ayarlanması, ortaya çıkan görüntü açısından aynı değildir.

Örneğin, IPS matrisleri, yazılım yöntemleri kullanılmadan kolayca yapılandırılabilir, çünkü bunlar, ekrana belirli bir açıdan bakıldığında görüntünün pratik olarak değişmediği bir teknoloji kullanılarak yapılmıştır. Ancak diğer ekranlar parlamaya neden olabilir veya renkleri değiştirebilir.

Aynı şekilde, hangi video kartının takılı olduğuna bağlı olarak ekranlar farklı şekilde yapılandırılabilir. Tipik olarak üreticiler, önceden yüklenmiş bir biçimde kendileri için özel yapılandırma yardımcı programları sağlarlar, bu nedenle renk kalibrasyonunu onların yardımıyla gerçekleştirmek daha iyidir. Ek olarak, normal çalışmayla veya bilgisayar oyunları oynamakla ilgili parametreleri değiştirmenize izin veren de tam olarak bu yardımcı programlardır. Kural olarak, renk ayarlarına ve diğer parametrelere erişim, sistem tepsisindeki adaptör simgesine tıklanarak açılan menüden gerçekleştirilir. Ve şunu söylemeliyim ki, kurulumları otomatik olarak yapabiliyorlar.
Görüntü kalitesinin görsel olarak belirlenmesi
Son olarak, monitörü doğru renksel geriverim için nasıl yapılandıracağınıza doğrudan karar vermeden önce (yazılım kullanın veya kendinizi sistem araçlarıyla sınırlandırın), bunun ne kadar mümkün olduğunu değerlendirmeniz gerekir.

Tüm ekranların en önemli belası, yandan bakıldığında renk veya kontrastın değişmesidir. Öncelikle ekrandan birkaç metre uzaklaşıp görüntünün nasıl değiştiğini görmelisiniz. Yol boyunca dikey yönde değişen yatay şeritlerin varlığına dikkat etmekte fayda var. Çok net görünüyorlarsa, bazı ayarlamalar yapmanız gerekecektir (bu, "Monitör" sekmesindeki adaptör özelliklerinde yapılabilir). Frekans ne kadar yüksek olursa o kadar iyidir. Kural olarak, varsayılan ayar başlangıçta en uygun ayara ayarlanmıştır, ancak bağımsız bir bilgisayar monitörü veya dizüstü bilgisayar ekranı daha yüksek ayarları destekleyebilir. Bu nedenle açılır menüden uygun frekansları seçerek her birini test etmeniz gerekir.
Monitörünüzü doğru renk üretimi için nasıl ayarlayabilirsiniz: masaüstü cihazlar
Şimdi kurulumun kendisi hakkında. Kural olarak, modern bilgisayar monitörlerinin çoğu (dizüstü bilgisayar ekranları değil), üretim sırasında zaten gerekli parametreleri ayarlamak için kendi araçlarıyla donatılmıştır.

Monitörünüzü doğru renk üretimi için nasıl ayarlayacağınız sorusunu çözmek için, en basit durumda, ilgili menüye girmek için ön paneldeki veya yan taraftaki özel menü düğmesine basmanız gerekir. İki butonu kullanarak istediğiniz bölümü seçtiğinizde tüm parametreleri ayarlayabilirsiniz. Ancak, zaten açık olduğu gibi, bu tür ayarlar ilkeldir ve monitörlerin gerekli tüm parametrelere ince ayar yapma yetenekleri açıkça sınırlıdır.
Windows kullanarak monitörün renksel geriverimi nasıl düzgün şekilde ayarlanır?
Windows sistemlerde renk ayarlarına kişiselleştirme veya ekran ayarları aracılığıyla erişebilseniz de (her iki bölüme de Masaüstündeki boş bir alanda sağ tıklama menüsünden ulaşılabilir), yine de özel bir kalibrasyon aracı kullanmak daha iyidir. Bunu çağırmanın en kolay yolu, "kalibrasyon" kelimesinin yazıldığı Başlat menüsünün arama çubuğunu kullanmaktır. Bu araca, örneğin Windows 10'da, ek ayarların seçildiği ekran seçenekleri aracılığıyla da erişebilirsiniz. Öncelikle bunu en iyiye (önerilen) ayarlamalı veya destekleniyorsa daha yüksek ayarları kullanmalısınız.

Daha sonra, yol boyunca belirli ayarları değiştirerek “Sihirbazın” önerilerini izlemeniz gerekecek. Görüntülenen renklerin sayısı ve derinliğinin ayarlanmasına özellikle dikkat edilmelidir. Miktarı denemenize gerek yoktur, ancak neredeyse tüm modern cihazlarda görüntülenen grafik nesnelerinin renk derinliği 32 bit olarak ayarlanmalıdır.
RealColor kullanarak test etme ve yapılandırma
Doğru renk üretimi için bir monitörün nasıl kurulacağı sorununa en uygun çözümlerden birinin, daha önce TV'lerde kullanılan ayar ızgarasını bir şekilde anımsatan RealColor adı verilen özel duvar kağıtlarının kullanılması olduğuna inanılıyor.
Duvar kağıdını bilgisayarınızın monitöründe veya dizüstü bilgisayar ekranınızda kurulu olana karşılık gelen çözünürlükte indirmeniz ve ardından tam olarak açmanız yeterlidir.Daha sonra ekrana normal bir mesafeden bakmalısınız. Ancak, optimum renk ayarlarında düzgün bir gri degradenin görünmesi gereken özel bir resim kullanmak daha iyidir. Çizgiler görünüyorsa veya başka renkler karışmışsa monitör kalibre edilmemiştir. Gri zemin üzerine renkli harf ve dairelerin yer aldığı görsellerde de benzer bir sonuç gözlemlenmelidir.
Çoğu durumda sonuç beklentilerinizi karşılamayacaktır, bu nedenle özel araçlar kullanmanız gerekecektir. Elbette özel Atrise Lutcurve uygulaması önerilebilir, ancak program ücretlidir (25$) ve çoğu kullanıcının bütçesi buna yetmez.
Adobe Gamma'da görüntü kalibrasyonu
Bu nedenle, yazılım kullanarak monitörünüzü doğru renk üretimi için nasıl ayarlayacağınıza karar verirseniz, Adobe Gamma'yı bir test aracı olarak kullanabilirsiniz; ancak bu program temel olarak Photoshop'ta çalışırken renk kalibrasyonu için tasarlanmıştır (böylece ekrandaki görüntü ne yazdırılacağına bağlı olarak farklılık göstermez).

Uygulamayı başlatırken özel bir "Sihirbaz" seçip (adım adım) yeni profilin bir açıklamasını oluşturmak daha iyidir. Daha sonra, Windows'ta kalibrasyon durumunda olduğu gibi, parametreleri manuel olarak değiştirerek talimatları ve önerileri izlemeniz gerekir.

Işıma türünü HDTV (CCIR 709) veya kendimize göre ayarlıyoruz, değerlendirme için yalnızca bir onay kutusu bırakıyoruz ve beyaz noktanın sözde renk sıcaklığını belirliyoruz (gün ışığı için değer 6500K olarak ayarlanmıştır). Daha sonra, en nötr griyi seçmeniz gereken üç açık kare gösterilecektir. Son aşamada ise geriye nokta gösterimini donanım olarak ayarlayıp profili kaydetmek kalıyor. Değişiklik yapmanız gerekiyorsa profili düzenlemek veya yeni bir test başlatmak sistem tepsisinden yapılabilir.
Çevrimiçi hizmetleri kullanma
Prensip olarak, monteon.ru gibi özel web servislerini kullanarak ayarlanan renksel geriverim parametrelerinin doğruluğunu değerlendirebilirsiniz, ancak kendi yapılandırma araçlarına sahip değillerdir, ancak test sonuçlarında sorunların oldukça ayrıntılı açıklamalarını ve ortadan kaldırılmasına yönelik öneriler sağlarlar. onlara.
sonuçlar
Sonuç olarak, özellikle bu parametreler çok sayıda üçüncü taraf faktörüne ve koşuluna bağlı olduğundan, renk sunumunun ince ayarının oldukça zor bir iş olduğunu not edebiliriz. Bu nedenle, farklı durumlarda kullanılan ayarlar birbirinden önemli ölçüde farklı olabilir.
Ama çoğu kişi şunu soracak: Ne kullanmalıyım? En basit durumda kendinizi Windows araçlarıyla sınırlayabilirsiniz. Yazılım açısından, grafik bağdaştırıcılarıyla birlikte verilen yardımcı programlar aracılığıyla (bu tür programlar varsa) yapılandırmak daha iyidir. Çoğu durumda, kullanıcıyı ayarları manuel olarak değiştirmekten kurtarır ve seçilen çalışma moduna göre tüm parametreleri optimize edebilir.
FullHD çözünürlüğe sahip 27 inç IPS monitörler, yüksek kaliteli görüntülerle geniş bir diyagonal elde etmenin belki de en kolay ve en uygun fiyatlı yoludur. Bu tür modellerin tek önemli dezavantajı nispeten düşük çözünürlüktür - ancak uygulamanın gösterdiği gibi, bu tüm ev kullanıcıları için kritik değildir. Bu kategorideki yeni modellerden biri, Hotline.ua'ya göre ortalama fiyatı şu anda 3.000 UAH'ın altında olan AOC I2769VM'dir.
Tasarım
AOC I2769VM zaten tanıdık olan "çerçevesiz" tasarımla üretilmiştir. Burada da görüntünün çevresinde bir çerçeve var - yaklaşık 1 cm, ancak kapalıyken görünmüyor.



Gövde oldukça ince, siyah plastikten yapılmış. Arka taraf iki parçaya bölünmüş gibi görünüyor: çok ince (yaklaşık bir buçuk santimetre) üst taraf - parlak ve tüm elektroniklerin yoğunlaştığı "daha kalın" alt taraf - cilalı metali taklit eden bir kaplamayla .

Monitörün yan kenarları parlaktır, ekranın alt kısmı görsel olarak geniş (3 cm) gümüş renkli “alüminyum benzeri” plastik bir şerit ile desteklenmektedir. Şirket logosu ortada yer alıyor ve sağ tarafta, alt kenarda bulunan menü düğmelerinin karşısında incelikli semboller bulunuyor. Etkinlik göstergesi, çalışma modunda soluk yeşil renkte, bekleme modunda ise turuncu renkte yanar.
Stand yuvarlaktır, nispeten küçüktür, üst kısmı ekranın altındaki çubuğun rengine uyacak şekilde gümüş plastikten, taban ise mat siyah plastikten yapılmıştır. Böyle bir diyagonal için stand alanı daha büyük olabilirdi - monitör pek sağlam değil ve menü düğmelerine basmak onu kolayca sallayabilir.

Ekran, yalnızca ekranın açısını değiştirmenize olanak tanıyan sert bir ayakla standa tutturulmuştur - bu modelde yükseklik ayarı yoktur, kendi ekseni etrafında dönme yoktur, portre moduna geçiş yoktur.

Monitör duvara montajı destekler (VESA 100×100), ancak tüm konektörler yatay bir düzlemde bulunur, bu nedenle bağlı kablolar ekranın bu şekilde konumlandırılmasını zorlaştıracaktır (ya da monitörden belli bir mesafeye monte edilmesi gerekecektir). duvar veya kabloları bağlamak için özel bir girinti). Video girişlerinden iki HDMI bağlantı noktası (bunlardan biri MHL ile birleştirilmiştir), DisplayPort ve VGA (DVI eksik) vardır.

Menü
Menü kontrol düğmeleri, ekranın sağ alt kenarında bulunan donanımdır. Karşılarındaki işaretler hafifçe ayırt edilebilir ve loş arka plan aydınlatmasında neredeyse görünmez. Güç düğmesinin menü düğmesine yakınlığının (birbirinden 1 cm uzaklıkta bulunur) ve biri ile diğeri arasında (hem işaretler hem de biçim açısından) bariz farkların bulunmamasının kullanıcıyı her an kaçırmaya zorladığını unutmayın. ve ardından menüyü çağırmak yerine monitörü kapatın. Belki de güç göstergesini doğrudan güç düğmesinin üzerine yerleştirerek sorun çözülebilir, ancak yan tarafta yer aldığından göstergeyle de gezinemezsiniz.

Hızlı işlevler, menüyü çağırmadan kullanılabilir - video girişlerini değiştirmek, özel Clear Vision modunu açmak/kapatmak ve yerleşik hoparlörlerin ses düzeyini ayarlamak.
Menü, simgelerden oluşan büyük bir yatay şerittir; bir veya başka bir bölümü seçtiğinizde, altında karşılık gelen öğeler kümesi görüntülenir. Varsayılan olarak ekranın alt kenarına sabitlenir ancak başka herhangi bir alana taşınabilir. Düzgün animasyon, öğeler arasında geçiş yapmak için kullanılır; dışarıdan hoş görünür, ancak kurulum sürecini gözle görülür şekilde yavaşlatır.







Rusça arayüz dili mevcuttur, ancak yerelleştirmenin kalitesi arzulanan çok şey bırakmaktadır - birçok öğenin amacı yalnızca tahmin edilebilecek şekilde birçok ad kısaltılmıştır (örneğin, "Şerit hakkında hatırlatma" nın anlamı yalnızca tahmin edilebilir) İngilizceye geçip bunun yerine Mola Hatırlatıcısı'nı görerek anlaşılacaktır - "mola hatırlatıcısı")
İlk öğe, parlaklık/kontrast ayarını yapabileceğiniz, "tasarruf" modlarından birini seçebileceğiniz "Parlaklık"tır (bu durumda parlaklık ve kontrast ayarları katı bir şekilde yapılır ve kullanıcı tarafından değiştirilemez; tek mod Bu parametrelerin düzenlenmesine izin verilen “Ekonomi” – “Standart”). Burada ayrıca üç gama modundan birini seçebilir (maalesef sayısal değerleri gösterilmemiştir), dinamik parlaklık modunu etkinleştirebilir (diğer tüm ayarların engellendiği), aşırı hız derecesini seçebilir ve “Dinamik” seçeneğini etkinleştirebilirsiniz. eski. güçlü." (görünüşe göre dinamik enerji tasarrufu).
Bir sonraki menü öğesinde, “Ayarlar”. Resim" seçeneğini kullanarak analog bağlantı kullanırken resim parametrelerini ayarlayabilirsiniz (bu öğe HDMI ve DisplayPort kullanıldığında mevcut değildir).
“Renk ayarları” öğesinde renk sıcaklığını ayarlayabilirsiniz (önceden ayarlanmış modlardan birini seçin veya ana renkleri manuel olarak ayarlayın) - ilginç bir şekilde, her mod bağımsız bir parlaklık/kontrast ayarı kullanır. Burada ayrıca "görüntü iyileştirme" ön ayarlarından birini - "tüm parametreler", "cilt geliştirme" vb. - seçerek DCB modunu etkinleştirebilirsiniz.
Öğe "Geliştirilmiş" Resim" yerel olarak parlaklık/kontrast değiştirme olanağı sunar; kullanıcı, ekranın geri kalanından farklı olarak kendi resim ayarlarının uygulanacağı pencerenin boyutunu ve konumunu belirler. Bunun hangi gerçek durumda gerekli olabileceğini hayal etmek zor, ancak her durumda, bu seçeneğe sahip olmanın kesinlikle kimseye zararı olmayacaktır.
Menü ayarlarında arayüz dilini, pencere şeffaflığını ve ekrandaki konumunu ve ek ayarlarda - video girişi seçim modunu, monitörü kapatma zamanlayıcısını ve tüm ayarların fabrika ayarlarına sıfırlanması da dahil olmak üzere bir dizi diğer parametreyi seçebilirsiniz. değerler.
Devam etmekte
AOC I2769VM, LG Display tarafından üretilen 27 inçlik bir AH-IPS paneli kullanıyor. 16:9 en boy oranına, 1920x1080 piksel (FullHD) doğal çözünürlüğe, 0,311 mm nokta boyutuna ve 5 ms iddia edilen yanıt süresine sahiptir.
Gördüğünüz gibi nokta boyutu büyük, bu da küçük baskılara yakından bakmayı sevmeyen kullanıcılara (veya 2560x1440 piksel çözünürlüğü işleyebilecek güçlü bir ekran kartına sahip olmayan oyunculara) hitap edecek, ancak Tek tek piksellere bölünmeyen yoğun bir görüntü görmeye alışkın olan veya sadece ekrana maksimum bilgi yerleştirmek isteyenler için uygundur.
Diğer "çerçevesiz" monitörler gibi, AOC I2769VM de mat bir ekran kaplamasına sahiptir, bu nedenle burada kristal etkisi gözlemlenir, ancak nispeten zayıf bir şekilde ifade edilir (ve düşük PPI tarafından kısmen "gölgelenir"). Görüş açıları bir IPS monitör için tipiktir; büyük sapma açılarında, özellikle yatay olarak eğildiğinde parlaklık oldukça belirgin şekilde azalır. Yatay düzlemde saptırıldığında resim biraz daha sıcak hale gelir, dikey düzlemde ise tam tersine soğuk bir renk tonu alır.








Bu modelde, matrisin tepki süresini azaltmak için, üç derecelik "hız aşırtma" ve tamamen kapanma özelliğine sahip olan aşırı hız kullanılır. Zayıf değer, matrisin hız aşırtmasının olmamasından pratik olarak farklı değildir, ancak buradaki eserler yalnızca özel bir testte resimlerde görülebilir. Orta değer, hafifçe görülebilen eserlerin ortaya çıkması nedeniyle bulanıklıkta hafif bir azalma sağlar ve maksimum hız aşırtma ile hareketli nesnelerin netliği en yüksek seviyeye çıkar, ancak eserler oldukça net bir şekilde görünür hale gelir (diğer monitörlerde olduğu kadar olmasa da) gördük).
OverDrive= kapalı, en kötü/en iyi kareler: 
OverDrive= zayıf, en kötü/en iyi kareler: 
OverDrive= orta, en kötü/en iyi kareler: 
OverDrive= güçlü, en kötü/en iyi çekimler: 
Bu model, parlaklığı ayarlamak için darbe genişliği modülasyonunu kullanıyor, bu nedenle arka ışık ne yazık ki oldukça belirgin bir şekilde titriyor - bu, monitörde çalıştıktan bir süre sonra göz yorgunluğuna neden olabileceğinden hassas gözlere sahip kullanıcılar için rahatsız edici olabilir. “Kalem testi” kullanıldığında, yaklaşık %80'lik bir parlaklık değerinde, yani yaklaşık 200 cd/m²'de titreme artık algılanmıyor - bu oldukça yüksek bir değerdir ve böyle bir parlaklıkta yalnızca güçlü ışık koşullarında çalışmak rahat olacaktır. Ortam ışıklandırması.
Arka ışık bütünlüğü ortalama düzeydedir, karanlık bir odadaki siyah bir arka planda, sol alt köşede bir ışık noktası açıkça görülebilmektedir; Ayrıca sağ üst kenarda ve ortadaki alt kenarda hafif bir arka ışık sızıntısı dikkat çekiyor.

AOC I2769VM'nin parlama efekti, bu matrisi temel alan monitörler için oldukça tipiktir; görüntüye sağ üstten çapraz olarak baktığınızda, belirgin bir mor parıltı belirir ve sol üstten daha soluk kahverengi bir parıltı belirir.



Bu monitörün minimum parlaklık seviyesi 64 cd/m²'dir; bu, düşük ortam ışığında rahat çalışma için yeterlidir, ancak tamamen karanlıkta çalışmak için bu parlaklık yine de çok fazla olabilir. Bu monitörün maksimum parlaklığı 210 cd/m² seviyesinde (35 noktadaki ölçüm sonuçlarına göre ortalama değer) ortaya çıktı, en parlak (sol alt köşe) ve en az parlak alanlar (sağ üst köşe) arasındaki fark şuydu: 80 cd/m²'ye kadar, bu da LED arkadan aydınlatmalı monitörler için bile oldukça fazla.
Temel monitör ayarlarının etkisini “standart” eko modunda (parlaklığı/kontrastı ayarlamanıza izin veren tek mod) test ettik. Şaşırtıcı bir şekilde, üç gama değerinin yalnızca "düşük/orta/yüksek" olmadığı ortaya çıktı - "gamma 1", 1,95 civarında (bu, standart 2,2 değerinden belirgin şekilde daha düşük) neredeyse düz bir çizgi üretir, "gamma 2" ”, ortalama değeri yaklaşık 1,88 olan, düzgün bir şekilde azalan bir eğriye dönüştürür ve “gamma 3”, karanlık bölgede maksimum (neredeyse standarda ulaşan) ve aydınlık bölgede minimum olan S şeklinde bir eğri üretir. açıkçası düşük bir seviye olan 1,6'ya düşüyor. Bu ayar, Gamma 1'e göre biraz daha fazla kontrast üretir (esas olarak daha derin gölgeler nedeniyle), ancak vurgular soluklaşır. Sonuç olarak, monitörün kalibrasyonu beklenmiyorsa, kendi zevkinize göre birinci ve üçüncü modlar arasında seçim yapmanızı öneririz - her iki durumda da resim biraz soluk olacaktır, ancak farklı nüanslara sahip olacaktır. Gamayı değiştirirken renk sıcaklığının da değişmesi ilginçtir - bu parametre Normal olarak ayarlandığında resim biraz soğuktu ve sıcaklığın ortalaması 7000K idi, ancak üç gama değerinin tamamında grafik her seferinde farklıydı (yine, gama 1 modunda en doğrusal olduğu ortaya çıktı).
Renk gamı, renk sıcaklığı grafiği, gama eğrisi ve renk doğruluğu:




Kalibrasyon olmasa bile, monitör oldukça yüksek renk sunumu gösteriyor - ortalama deltaE değeri 1,02, maksimum 2,58'di (bazı üreticilerin fabrika kalibrasyonuna tabi tutulan modellerinin özelliklerinde yaklaşık olarak aynı parametreleri gösterdiğini unutmayın). Kalibrasyon sırasında maalesef daha doğru renk sunumu elde etmek mümkün olmadı ancak gama ve renk sıcaklığı değerleri elbette standart parametrelere çok daha iyi karşılık gelmeye başladı.
Kalibrasyon sonrası renk gamı, renk sıcaklığı grafiği, gama eğrisi ve renk doğruluğu:




Sonuçlar
AOC I2769VM, "makul fiyata büyük bir monitör" için iyi bir seçenektir. IPS matrisi, kutudan çıktığı haliyle iyi bir renk üretimi sergiliyor; tasarım açısından da monitör oldukça etkileyici görünüyor. Tabii ki, bu tür bir para için WQHD çözünürlüğüne güvenmek zordur, ancak bu durumda normal FullHD oldukça iyi görünüyor. Bu modelde, öncelikle arka ışığın titremesinde ve ayrıca kullanıcının yalnızca monitörün ekran menüsündeki ayarları kullanarak kalibrasyon olmadan standart bir gama değeri elde edemeyeceği gerçeğinde hata bulunabilir.