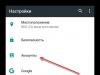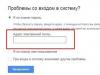Bir insan nasıl ki sadece hayallerinde zorlu bir patronu geri çevirebilir, huysuz bir kayınvalideye kaba davranabilir, hatta ulaşılmaz bir tutkuyla tutkuya kapılabilir, bunu gerçekte yapamadan, bilgisayar kullanıcıları her türlü işlemi gerçekleştiremez. İşletim sistemi ve yazılımla ilgili deneyler. Sonuçta değerli verileri kaybedebilirsiniz ve sistemi yeniden yüklemek, programları kurmak ve yapılandırmak çok zaman alacaktır. Neyse ki, meraklı zihinleri barış içinde yaşamalarına izin vermeyen hevesli deneyciler için, işletim sistemini "kullanmalarına" ve çeşitli programların ayarlarına girmelerine izin verin, sanal bilgisayarlar oluşturmaya yönelik programlar var. - Bunlardan biri, daha doğrusu ücretsiz dağıtımı ve kullanıcı dostu arayüzü nedeniyle en popüler olanı.
1. Sanal işletim sistemlerinin zaman çizgileri ve olayları boyunca yolculuk yapın
VirtualBox, sanal bilgisayarlar oluşturabilir ve bunlara sanal işletim sistemleri yükleyebilir; bu sayede, fiziksel bir bilgisayarda yüklü olan ana bilgisayarlarla yapılamayan her şeyi yapabilirsiniz. Sanal bir işletim sistemi kurduktan sonra, onunla istediğiniz her şeyi yapabilirsiniz - ayarlarını deneyin, doğrulanmamış İnternet kaynaklarından çeşitli yazılımları test edin, hatta bunları incelemek için virüsleri bile başlatabilirsiniz. Deneyleriniz başarısızlıkla sonuçlanırsa sanal işletim sistemini kaldırabilirsiniz. Ve riske attığınız tek şey, VirtualBox sanal makinesine yeni bir sistem kurmak için harcadığınız zamandır. Ancak karşılığında paha biçilmez bir deneyim alacaksınız.
Ancak, durumunun anlık görüntüleri ile çalışmaya alışırsanız, yeni bir sanal işletim sistemi kurmak için harcanan zamandan bile kaçınılabilir. Anlık görüntü olarak da bilinen sistem durumunun anlık görüntüsü, sanal makinenin kendisinin, işletim sisteminin ve yüklü programların belirli ayarlarının belirli bir andaki kaydıdır. Sanal işletim sisteminin durumunu bir kez kaydettikten sonra, gelecekte sistemle ilgili sorunlar ortaya çıktığında ona geri dönebilirsiniz. Aslında bu, işletim sistemini geri alma veya yedek kopyadan geri yükleme prosedürünün bir analogudur, yalnızca VirtualBox sanal ortamında her şey çok daha basit ve biraz daha hızlı gerçekleşir.
Başarısız bir deneyi, sanal işletim sistemi ve üçüncü taraf yazılım ayarlarıyla, kapatma sırasında değişiklikleri kaydetmeden etkisiz hale getirmek her zaman mümkün değildir. Örneğin, sistem yamalarını, sürücüleri, bazı antivirüsleri ve kurulumdan hemen sonra yeniden başlatılmasını gerektiren diğer programları yüklerken, VirtualBox sanal makinesinde yapılan değişiklikler yeniden başlatma sırasında uygulanacaktır. Bu gibi durumlarda sistem durumunun anlık görüntüsünü almak daha iyidir. Buna ek olarak, VirtualBox birçok anlık görüntü almanıza olanak tanır ve sanal makinenin herhangi bir durumuna istediğiniz zaman geri dönebilirsiniz - zaman çizgileri ve olayları boyunca, şimdi geçmişe, şimdi geleceğe, şimdi bir tür yolculuk. şimdiki zamana.
2. VirtualBox'ta sanal makinenin anlık görüntüsü nasıl oluşturulur
Sistemin anlık görüntüsünü oluşturmak için onu sanal makinede çalıştırın. VirtualBox menüsünden " seçeneğini seçin Araba", Daha sonra - " Bir fotoğraf çekmek».

Fotoğrafa bir ad ve açıklama veren bir pencere görünecektir.

Varsayılan adı bırakıp herhangi bir açıklama girmeyebilirsiniz ancak gelecekte bu tür çok sayıda sistem anlık görüntüsü varsa kafanız karışacaktır. Bu nedenle, kendinize en azından bazı açıklamalar getirmek daha iyidir.
Özellikle sanal sistem henüz ayarlar ve programlarla doldurulmamışsa, anlık görüntü oluşturmak uzun sürmez.

Artık en riskli deneylere başlayabilirsiniz - sistem yamaları, şüpheli programlar yüklemek, çeşitli sistem hizmetlerini etkinleştirmek ve devre dışı bırakmak ve bilgisayarınızın ana işletim sistemi olsaydı asla yapmaya cesaret edemeyeceğiniz diğer eylemleri gerçekleştirmek. Şu andan itibaren, başarısız denemelere karşı fazlasıyla koruma var - bu yalnızca sanal bir işletim sistemi değil, aynı zamanda eylemleri istediğiniz zaman geri alabilirsiniz.
Bir anlık görüntüden sanal işletim sistemi nasıl geri yüklenir?
VirtualBox'ın ana menüsünde, eğer birkaç tane varsa, istediğiniz sanal işletim sistemini seçin ve program penceresinin sağ tarafını varsayılan etkin düğmeden Detaylar"" düğmesine Resimler».

Sistem durumunun alınan tüm anlık görüntülerini görüntüleyen bir pencere açılacaktır. Geri döndürmek istediğiniz sistem durumunun anlık görüntüsünü seçin, farenin sağ tuşuyla içerik menüsünü çağırın ve " Anlık görüntüyü geri yükle».
VirtualBox sizden ek olarak mevcut sistem durumunun anlık görüntüsünü oluşturmanızı isteyecektir, böylece aniden daha önceki bir duruma döndüğünüze pişman olursanız mevcut duruma geri dönebilirsiniz. Mevcut durumun anlık görüntüsü gereksiz olmayacaktır, bu nedenle oluşturulmasını kabul etmek için kutuyu işaretleyin ve " Eski haline getirmek».

Mevcut sistem durumunun anlık görüntüsüne bir ad ve açıklama verin ve ardından " TAMAM».

Bundan sonra VirtualBox, sistemi önceden oluşturulan anlık görüntüden hemen geri yüklemeye başlayacaktır.

İşte bu; sanal sistemle, onu bir kez kaydettiğiniz durumda çalışmaya başlayabilirsiniz.
3. Bir sanal makinenin gereksiz anlık görüntüsü nasıl silinir
Periyodik olarak sanal sistemin durumunun anlık görüntülerini çekerseniz, zamanla bunlardan epeyce birikecektir. Sabit disk alanınızı doldurmamak için gereksiz resimleri silebilirsiniz. Bir fotoğraf nasıl silinir? Silmek istediğiniz sistem anlık görüntüsünü seçin, içerik menüsünü açın ve " Fotoğrafı sil».

Daha sonra silme işlemini onaylayın.

4. Sanal makine anlık görüntüsü ayrıntıları
Çok sayıda sistem anlık görüntüsü biriktirdiyseniz, bir geri yükleme noktası seçerken veya gereksiz anlık görüntüleri silerken, tam olarak ihtiyacınız olanı seçmek için bunlar hakkındaki ayrıntılı bilgileri görüntüleyebilirsiniz. Bunu yapmak için belirli bir görselin içerik menüsünü çağırın ve " Detayları göster».

Anlık görüntü hakkında ayrıntılı bilgi açılacaktır; burada, onu oluştururken belirttiyseniz bir açıklama, sistem durumunun anlık görüntüsünün alındığı tarih ve diğer parametreleri göreceksiniz.

Bu makale size yardımcı oldu mu?
Telif Hakkı © Acronis International GmbH, 2002-2013
Bir sanal makineyi güncelleyebilmek için program birkaç tane saklar
adları içeren ara anlık görüntüler Yedek kopya… Ve Kopya…; onların
saklanması gerekiyor. Gereksiz anlık görüntüler otomatik olarak silinir.
Son anlık görüntü Kopya… ikincisinin sonucuna karşılık gelir
dönüşümler. Makineyi bu duruma geri döndürmek için bu anlık görüntüye gidebilirsiniz.
örneğin makineyle çalıştıktan sonra yapılan değişiklikleri iptal etmeniz gerekiyorsa.
Diğer anlık görüntüler programın dahili kullanımı içindir.
6.2.3 “Yeni sanal makineye” geri yükleme
.tib dosyasını ek gereksinimler gerektiren bir sanal disk dosyasına dönüştürmek yerine
Acronis Backup & Recovery 11.5, sanal diskle çalışmaya başlama adımlarını gerçekleştirir
Bir disk yedeklemesini tamamen yapılandırılmış ve
çalışan yeni bir sanal makine. Bir geri yükleme işlemi ayarlarken
sanal makinenin yapılandırmasını durumun gereksinimlerine göre uyarlayabilirsiniz.
Kullanarak Windows için Acronis Backup & Recovery 11.5 Aracısı veya Linux için aracı Olabilmek
yerel veya ağ klasöründe yeni bir sanal makine oluşturun. Arabayı çalıştırabilirsin
uygun sanallaştırma yazılımını kullanarak veya hazırlayın
Daha fazla kullanım için makine dosyaları. Aşağıdaki tabloda aşağıdakilerle ilgili bilgiler yer almaktadır:
kullanılabilir sanal makine formatları ve uygulayabileceğiniz adımlar
sanallaştırma sunucusuna bir makine ekleme.
VM formatı
Target platformunu kullanmak için sonraki adımlar ve araç
sanallaştırma
VMware İş İstasyonu
VMware Workstation'ı kullanarak dışa aktarın veya
VMware OVF Aracı'nı seçerek OVF'ye dönüştürün >
OVF şablonunu dağıtma (VMware OVF Aracı >
OVF şablonunu vSphere Client'a dağıtma
Microsoft Sanal Bilgisayar*
Hyper-V makinesine VHD dosyası ekleme
Citrix XenServer OVA
Citrix XenCenter'ı kullanarak içe aktarın
Sanal makineler açık
çekirdek tabanlı (sektör bazında
Sanal makine dosyalarını şuraya taşıyın:
Linux işletim sistemini çalıştıran makine ve sanal makineyi başlatın
Sanal Makine Yöneticisini kullanma
Red Hat Kurumsal
Sanallaştırma (RHEV)
(sektör formatı)
RHEV Yöneticisini kullanarak içe aktarma
*Microsoft Virtual PC, 127 GB'tan büyük diskleri desteklemez. Acronis ile oluşturabilirsiniz
Diskleri sanal makineye eklemek için daha büyük disklere sahip bir Sanal PC makinesi
Microsoft Hyper-V.
Kullanarak Hyper-V için Acronis Backup & Recovery 11.5 Aracısı veya ESX(i) temsilcisi Olabilmek
doğrudan ilgili sanallaştırma sunucusunda yeni bir sanal makine oluşturun.
Gerekli adımlar
Yeni bir sanal makineye nasıl geri yüklenir
1. Konsolu yönetim sunucusuna, aracının yüklü olduğu makineye veya
makine önyüklenebilir ortamdan önyükleniyor.
2. Düğmeye basın Eski haline getirmek sayfayı açmak için Veri kurtarma(P.
Birçok işletme ve ev kullanıcıları, çeşitli görevleri gerçekleştirmek ve faaliyetlerinin verimliliğini artırmak için sanal makineleri giderek daha fazla kullanıyor. Daha önce sanal makineler ağırlıklı olarak meraklılar tarafından kullanılıyordu, artık masaüstü ve sunucu sanallaştırma platformlarının kalitesi bunların profesyoneller tarafından geniş ölçekte kullanılmasına olanak tanıyor. Birden fazla sanal sistemi tek bir fiziksel bilgisayarda çalıştırabilme yeteneğinin, donanım tasarrufu, basitleştirilmiş bakım ve büyük veri merkezlerinde azaltılmış enerji maliyetleri dahil olmak üzere birçok avantajı vardır. Ayrıca sanal makinelerin önemli bir avantajı, başka bir fiziksel platforma kolay taşınabilir olmaları ve yedeklenmelerinin basit bir prosedür olmasıdır. Ancak normal işletim sistemlerinde olduğu gibi sanal ortamlar da kritik verilerin yedek kopyalarının oluşturulmasına büyük dikkat gerektirir. Sanal makineleri kurumsal bir üretim ortamında çalıştırırken, birçok şirket, Felaket Kurtarma olarak adlandırılan, sanal altyapının arızalardan sonra arşivlenmesi ve kurtarılmasına yönelik tüm stratejileri planlar.
Birçok ticari sanallaştırma platformu sağlayıcısı, kurumsal kullanıcılara ESX Sunucu platformu için VMware Consolidated Backup (VCB) gibi yerleşik sanal makine yedekleme araçları sunar. Ancak, kullanılan sanal makine sayısının az olduğu KOBİ (Küçük ve Orta Ölçekli İşletme) sektöründe, platform üreticisi tarafından sağlanan yedekleme araçları neredeyse yoktur. Sonuç olarak, küçük şirketlerin çeşitli komut dosyaları yazması için sistem yöneticilerini işe alması ve hayati verileri içeren dosya ve klasörleri arşivlemek ve geri yüklemek için standart işletim sistemi yardımcı programlarını kullanması gerekiyor.
Veri yedeklemeyi anlama
Sanal altyapı planlama sürecinin yanı sıra Felaket Kurtarma Planı geliştirme sürecinin de başlatılması gerekmektedir. Her şeyden önce, elektrik kesintileri, sabit disk arızaları, virüs tehditleri ve diğerleri gibi iç ve dış kaynaklardan gelebilecek hasarlara karşı potansiyel olarak hassas olan BT altyapısının en kritik unsurlarını vurgulamak gerekir. Bundan sonra, kritiklik derecesine bağlı olarak çeşitli kategorilerdeki sanal makinelerin yedekleme sıklığını dikkate almak gerekir. Şirketin tam erişim modunda çalışan sanal üretim sunucularının oldukça sık ve düzenli olarak arşivlenmesi ve bir arıza durumunda hızla geri yüklenebilme yeteneğine sahip olması gerekiyor. Bir kuruluşun çok fazla dikkat ve hızlı kurtarma gerektirmeyen dahili sunucuları, daha uzun kurtarma süreleri ile daha az sıklıkta yedeklenebilir. Daha sonra arşivleme için hangi depolama cihazlarının kullanılacağını belirlemeniz gerekir (diğer sunucuların IDE veya SCSI sürücüleri, SAN cihazları vb.).
Arşivleme sıklığını seçerken, bazı yedekleme türlerinin hızlı yedekleme oluşturma, ancak daha yavaş kurtarma özelliğine sahip olduğunu dikkate almak gerekir. Tam tersine, daha kısa kurtarma süreleriyle daha uzun arşivleme yapmak mümkündür. Sanal makinelere de uygulanabilecek ana veri yedekleme türleri şunlardır:
- Düzenli (tam) arşivleme (tam yedekleme)
Bu tür arşivleme, depolanan tüm verilerin tam bir kopyasını oluşturur. Böyle bir yedek kopya oluşturma süreci oldukça uzundur ancak birden fazla kurtarma görevi gerektirmediği için fazla kurtarma süresi gerektirmez. Tam yedekleme, hangi dosyaların yedeklenmesi gerektiğini belirlemek için kullanılan dosya ve klasör arşiv işaretlerini sıfırlar. Bu işaretleyiciler, artımlı ve diferansiyel yedeklemeler sırasında dosya durumlarını kontrol etmek için kullanılır. - Artımlı yedekleme
Bu yedekleme türü, son yedeklemeden bu yana değişen dosya ve klasörlerin kopyalanmasını içerir. Bu nedenle art arda iki artımlı yedekleme gerçekleştirirseniz ve aralarında dosya değiştirmezseniz kurtarma görüntüsüne eklenmez. - Diferansiyel yedekleme
Bu yedekleme, son tam yedeklemeden bu yana dosya ve klasörlerde meydana gelen tüm değişiklikleri içerir. Buna göre ardışık iki diferansiyel arşivleme ile aralarında değişmeyen, ancak son tam arşivlemeden bu yana değişen bir dosya her iki seferde de arşivlenecektir.
Bu arşivleme türlerinin nasıl farklılık gösterdiğini açıklamak için yedekleme türlerinin birleştirilmesine ilişkin bir örnek vereceğiz. Tam ve artımlı arşivleme kullanıldığında yedekleme süresi önemli ölçüde azalır ancak kurtarma süresi artar. Örneğin, Pazartesi günü tam bir yedekleme yaptıysak ve her gün ek yedeklemeler başlattıysak ve Cuma günü sistem hasar gördüyse, Pazartesi gününün tam yedek kopyasını ve Cuma gününe kadar sırayla tüm ek kopyaları geri yüklememiz gerekecektir; bu işlem birkaç gün sürecektir. çok uzun zaman. Aksine, tam ve diferansiyel aktivasyonu birleştirmek, arşivleme için daha fazla zaman gerektirir, ancak geri yükleme için daha az zaman gerektirir, çünkü yalnızca Pazartesi günkü verilerin tam arşiv kopyasını geri yüklemeniz ve Cuma günkü diferansiyel arşivi bunun üzerine aktarmanız gerekir.
Elbette bunlar, verileri yedeklerken kullanılabilecek tüm arşivleme türleri değildir, ancak listelenen türler en sık kullanılanlardan bazılarıdır. Açıkçası, kurtarma süresi kritikliği yüksek olan sunucular için, artımlı arşivleme yerine diferansiyel arşivlemenin tam arşivlemeyle birlikte kullanılması daha tavsiye edilir. Birincisi, kuruluşun harici sunucuları için uygundur, ikincisi ise daha fazla kesinti süresini tolere edebilen dahili sunucular için uygundur.
Temel olarak sanal makine, dosyaların bulunduğu bir klasör olduğundan, ana bilgisayar sisteminin üzerinde örneğin Microsoft Virtual Server gibi bir sanallaştırma platformu kullanıyorsanız ana bilgisayar işletim sisteminin yerleşik yedekleme araçlarını kullanabilirsiniz. veya VMware Sunucusu. Microsoft Windows'ta yardımcı programı bu amaçlarla kullanabilirsiniz. ntbackup. ESX Server veya Virtual Iron gibi yalın platformları kullanırken, sanallaştırma sistemi satıcısının araçlarını veya üçüncü taraf ürünlerini kullanmanız gerekir.
Ek olarak, Acronis True Image gibi yazılımlar kullanılarak konuk görselleri oluşturularak sanal makineler yedeklenebilir. Ayrıca sanal makinenin tamamını değil, konuk sistemdeki bazı verileri arşivlemenin gerekli olduğu durumların da olduğunu belirtmekte fayda var. Bu durumda, toplu arşivleme komut dosyaları yazarken, sanal diskleri ana sisteme bağlamak için yardımcı programları kullanabilirsiniz. VMware platformları için bu yardımcı program, VMware Disk Mount uygulamasıdır.
VMware ESX Sunucu platformunda sanal makinelerin yedeklenmesi ve kurtarılması
VMware'in pilot ürünü ESX Server platformu, kurumsal üretim ortamındaki sanal altyapının önemli bir öğesidir. Sanal altyapı VI3 (Sanal Altyapı 3), ani yük dalgalanmaları, elektrik kesintileri ve ekipman hasarı gibi mücbir sebep faktörleri de dahil olmak üzere, bir sanal makine filosunun görevlerini etkili bir şekilde yerine getirmesine ve çeşitli koşullar altında sorunsuz bir şekilde çalışmasına olanak tanıyan bir dizi ürün ve araçtır. Felaket Kurtarma stratejisini uygulamaya yönelik en önemli araçlardan biri VMware Consolidated Backup'tır (VCB). VCB, bireysel ESX sunucularının yedek kopyalarını oluşturmak için kullanılabileceği gibi, VMware Virtual Center sanal sunucu filosu yönetim aracıyla birlikte de kullanılabilir. VCB aşağıdaki yetenekleri sağlar:
- özel bir proxy sunucusu VCB Proxy Host kullanarak çeşitli arşivleme türlerine sahip sanal makinelerin yedek kopyalarının oluşturulması, sanal makinelerin çalıştığı şirketin üretim sunucusundan yedek kopya oluşturma yükünü ortadan kaldırır
- ESX sunucularına ek aracıların yüklenmesini gerektirmez
- üçüncü taraf yedekleme ürünleriyle entegrasyon için geniş fırsatlar sağlar; çeşitli paketler için destek zaten VCB'de yerleşiktir
- Windows konuk sistemleri için dosya düzeyinde arşivlemenin yanı sıra herhangi bir konuk işletim sistemi için sanal makine görüntü düzeyinde arşivlemeyi destekler (misafir sistemindeki ayrı dosya ve klasörlerin yedek kopyalarını oluşturabilirsiniz)
VCB kullanarak sanal makinelerin yedeklenmesi, sanal makinelerin işlemlerini durdurmadan anlık görüntülerinin oluşturulmasıyla gerçekleşir. VCB ayrıca SAN'ları da destekler. Sanal makineler bir SAN depolama cihazında bulunuyorsa yedekleme prosedürü aşağıdaki gibidir: 
VCB proxy sunucusunda bulunan bir aracı kullanılarak çalışma sırasında oluşturulan sanal makine durumlarının anlık görüntüleri, çalışan bir konuk sistemin arızalanması veya ekipmanın hasar görmesi durumunda daha sonra geri yüklenebilecekleri yedekleme ortamına kaydedilir. Bu durumda, yedekleme aracısının SAN cihazlarındaki LUN'lara (Mantıksal Birim Numarası) doğrudan erişimi vardır. SAN'lar için VCB, Fiber Kanal protokolünün yanı sıra yedek kopyaların depolanmasına yönelik bant ortamını da destekler. VCB, konuk işletim sistemi verilerinin yedek kopyalarını oluşturmak için konuk sistemi içinde çalışan VMware Tools'un yeteneklerinden yakından yararlanır.
VMware Consolidated Backup şu anda aşağıdaki paketleri desteklemektedir (liste yalnızca ESX Server ürünüyle resmi olarak test edilen yazılımları içerir):
- Symantec Backup Exec 10.0
- Symantec Backup Exec 10d
- Veritas Netbackup 5.0
- Veritas Netbackup 5.0 MP4
- Veritas Netbackup 5.1
- Veritas Netbackup 5.1 MP2
- Veritas Netbackup 5.1 MP3
- Veritas Netbackup 6.0
- Tivoli Depolama Yöneticisi v5.2.1
- Tivoli Depolama Yöneticisi v5.2.3
- Tivoli Depolama Yöneticisi v5.3
- EMC Ağ Oluşturucu v 7.0
- EMC Ağ Oluşturucu v 7.1.x
- EMC Ağ Oluşturucusu v 7.2
- EMC Ağ Oluşturucu v 7.3
- CA BrightStor ARCServe r11
- CA BrightStor ARCServe r11.1
- CA BrightStor ARCServe r11.5
- Commvault Galaxy v5.9
- Commvault Galaxy v6.1
Genel olarak sanal makinelerin arşiv kopyalarını oluşturma işi şu şekilde temsil edilebilir:
- Yedekleme yazılımı, aşağıdaki görevleri gerçekleştiren bir arşiv öncesi komut dosyasını çalıştırır:
- konuk sistemi içinde kayıtlı klasör ve dosyalara okuma-yazma işlemlerinin yapılmamasını sağlar (yalnızca Windows konuk işletim sistemleri için)
- sanal makineyi anlık görüntü moduna geçirir, sanal makinenin durumunun anlık görüntüsünü oluşturur ve bunu VCB'yi kullanarak uygulamanın kullanımına sunar
- sanal makinenin anlık görüntüsünü SAN'dan proxy sunucusuna bağlar
- Sanal makinenin anlık görüntüsünün yedek kopyası, görüntü düzeyinde veya konuk sistemin dosya ve klasörleri düzeyinde (tam, farklı veya artımlı kopya) oluşturulur.
- Yedekleme yazılımı, yedeklemeyi tamamlayan bir yedekleme sonrası komut dosyasını çağırır (sanal makine anlık görüntülerinin proxy sunucusundan bağlantısını keser ve sanal makineyi anlık görüntü modundan çıkarır).
Yedekleme işlemi sırasında VCB araçları aşağıdaki sanal altyapı bileşenlerini kullanır: 
Özetlemek gerekirse, VMware Consolidated Backup, sanal makinelerin yedek kopyalarını oluşturmaya yönelik güçlü bir araçtır ve verilerinizin arşiv kopyalarını oluşturmak için kuruluşunuzda kullanılan standart yedekleme yazılımını kullanmanıza olanak tanır.
Vizioncore esxRanger ile yedekleme
Vizioncore'un artık Quest Software tarafından kontrol edilen esxRanger ürünü, şu anda ESX Server platformunda sanal makinelerin yedek kopyalarını oluşturmaya yönelik en popüler çözümlerden biridir. esxRanger, ESX sunucularına herhangi bir ek aracı kurulumu gerektirmez ve Virtual Center ürünüyle entegrasyon yoluyla tek bir sunucudan veya sunucu grubundan sanal makinelerin yedek kopyalarını oluşturur. Yedek kopya oluşturma işlemi, sanal sistemlerin arşivlenmiş görüntülerinin kuruluşun üretim ortamındaki çeşitli depolama cihazlarında depolanabildiği tek bir Windows sunucusunda gerçekleşir.
esxRanger'ın hem GUI'si hem de komut satırı arayüzü vardır; bu, planlanmış yedekleme işlerini çalıştırmak için normal Windows Görev Zamanlayıcı'yı kullanmanıza olanak tanıyarak ek komut dosyaları yazma ihtiyacını ortadan kaldırır. EsxRanger ürününün ana penceresi aşağıda gösterilmiştir: 
VMware Virtual Center'a bağlanarak, uygun izinlere sahipseniz, veri merkezi sunucularının sanal makinelerini yedekleme için tek tek seçebilirsiniz. Kopyalanan görüntüler arşivleme sırasında otomatik olarak sıkıştırılır ve kurtarma sırasında sıkıştırılmış dosyadan çıkarılır, böylece sistem yöneticilerine zaman kazandırılır.
esxRanger, SAN'larda kullanıldığında VMware Consolidated Backup ile entegre olur ve Windows misafirlerindeki bireysel dosya ve klasörlerin yanı sıra sanal makinelerin tam veya farklı kopyalarını oluşturmanıza olanak tanır. Ek olarak, yedekleme işlemi sırasında esxRanger, yedekleme ölçümleri (yedekleme ve kurtarma için harcanan süre gibi) hakkında çeşitli bilgiler toplar, bunları bir veritabanında saklar ve Felaket Kurtarma stratejinizi yönlendirmek için kullanmanıza olanak tanır. Buna ek olarak esxRanger, şablonlara dayalı bir veri arşivleme stratejisi oluşturmanıza ve bunu kuruluşun BT altyapısının diğer bileşenleriyle entegre etmenize olanak tanıyan ve sistem yöneticilerinin iş yükünü en aza indiren bir politika motoruna sahiptir.
esxRanger'ı kullanan yedekleme prosedürü şuna benzer:
- Bir sanal makine kayıt noktası oluşturulur ve veritabanına kaydedilir.
- VMware API kullanılarak, sanal disk dosyalarının okunması (varsayılan olarak kilitlidirler) ve kaydetme noktasından bu yana sanal disklerde yapılan değişiklikleri depolayacak .REDO dosyalarının oluşturulması için "kilidi açılır".
- Sanal disk dosyaları sıkıştırılır.
- Sıkıştırılmış dosyalar yedeklenir ve .REDO dosyaları sanal makinelerin VMDK dosyalarına uygulanır.
- Değişiklikler uygulandıktan sonra VMDK dosyaları orijinal kilitli durumuna döndürülür.
- Sistem yöneticisi, sanal makinelerin yedek kopyalarına, sanal makinelerin arızalanması durumunda talimatlar içeren açıklamalar ekler.
Genel olarak esxRanger, her boyuttaki şirket için SAN'larda kullanım için VMware Consolidated Backup ile entegre olan Sanal Altyapı 3'e yönelik kullanışlı, güvenilir ve kullanımı kolay bir sanal makine yedekleme aracıdır.
Microsoft Virtual Server platformunda sanal makinelerin yedek kopyalarının oluşturulması
Sunucu sanallaştırma ürünü Virtual Server 2005'in sahibi ve geliştiricisi olan Microsoft, maalesef VMware Consolidated Backup gibi güçlü bir yedekleme ve kurtarma aracını kullanıcılara sunmuyor. Microsoft şimdilik öncelikle Windows Server platformunun Viridian kod adlı bir sonraki sürümünde yerleşik hipervizör tabanlı sanallaştırma desteği geliştirmeye odaklanıyor. Ancak Microsoft, Windows Sanallaştırmanın son çıkış tarihini sürekli olarak erteliyor ve duyurulan özelliklerinde de kesinti yapıyor; bu nedenle, yakında çıkacak sanallaştırma platformunun yedekleme yetenekleri hakkında kesin bir şey söylemek artık zor. Oldukça yüksek bir olasılıkla yerleşik olarak “canlı” arşivleme desteğinin olacağını söyleyebiliriz ancak bunun ne şekilde olacağı henüz belli değil. Bugün, Sanal Sunucudaki sanal makinelerin yedekleri aşağıdakiler de dahil olmak üzere "iki buçuk yolla" oluşturulabilmektedir:
- Symantec Backup Exec gibi konuk sistemlerde çalışan aracılar tarafından oluşturulabilen işletim sistemi görüntülerini yedeklemek için standart araçların kullanılması.
- sanal makinenin durumunu kaydeden, verilerini yedekleme ortamına kopyalayan ve sanal makineyi yeniden başlatan özel komut dosyaları yazmak
- desteği Sanal Sunucuda oldukça yakın zamanda ortaya çıkan ve henüz veri yedekleme sistemi üreticileri tarafından desteklenmeyen birim gölge kopya hizmetlerinin (Birim Gölge Hizmeti, VSS) kullanımı
Çalışan sanal makineleri Sanal Sunucu platformunda arşivlemek için, bir komut dosyası yazarak, örneğin Visual Basic Komut Dosyası (vbs) kullanarak COM arayüzünü kullanabilirsiniz. Bir sanal makineyi yedeklediğinizde, öncelikle onu Kayıtlı Duruma getirmeniz, ardından dosyalarını belirtilen konuma kopyalamanız ve ardından yeniden çalıştırmanız gerekir. Aşağıda tek bir sanal makineyi kopyalamak için bu gerekli adımları gerçekleştiren bir vbs betiği örneği verilmiştir. Standart Windows görev zamanlayıcısını kullanarak bir zamanlamaya göre çalıştırılabilir. " backupvm.vbs " yazar: John Savill " kullanım: backupvm.vbs Seçenek Açık Hata Durumunda Sonraki Dim'e Devam Et objFSO, objVirtualServer, objVM, objSaveTask, objVHD " Bir dosya sistemi nesnesine bağlanma set objFSO=CreateObject("Scripting.FileSystemObject") " Sanal Sunucuya Bağlanma set objVirtualServer = CreateObject("VirtualServer.Application") " Sanal makine arayın set objVM = objVirtualServer.FindVirtualMachine(WScript.Arguments(0)) " Sanal makine durumu kaydediliyor set objSaveTask = objVM.Save " Kaydetme işlemini gerçekleştirmek için duraklatın objSaveTask.isComplete değilken WScript.Sleep 1000 wend " Sanal diskleri ve GERİ AL disklerini kopyalama objVM.HardDiskConnections içindeki her objVHD için If objFSO.FileExists(objVHD.HardDisk.file) Then "Wscript.Echo objVHD.HardDisk.file & " " & WScript.Arguments(1) objFSO.CopyFile objVHD.HardDisk.file, WScript.Arguments (1) End If If objFSO.FileExists(objVHD.undoHardDisk.file) Then "Wscript.Echo objVHD.undoHardDisk.file & " " & WScript.Arguments(1) objFSO.CopyFile objVHD.undoHardDisk.file, WScript.Arguments(1 ) Sonrakiyse Sonlandır " Vsv ve vmc dosyalarını kopyalama objFSO.CopyFile objVM.File, WScript.Arguments(1) objFSO.CopyFile objVM.SavedStateFilePath, WScript.Arguments(1) " Sanal makine başlatma objVM.Başlangıç
Bu komut dosyası aşağıdaki şekilde kullanılmalıdır:
C: emp>cscript backupvm.vbs
Kaydedilmiş durumda kopyalanan bir sanal makinenin bütünlüğü, bu durumda belleğinin bir kısmının vsv ve vhd dosyalarına kaydedilmemesi nedeniyle tehlikeye girebileceğinden Microsoft'un bu yedekleme işlemini resmi olarak desteklemediğine dikkat edilmelidir. .
Birim Gölge Hizmetini Kullanma
VSS desteği yakın zamanda yayımlanan Virtual Server 2005 R2 SP1'de tanıtıldı. Sanal Sunucuda gölge kopya hizmetlerinin kullanılması, görüntüler oluşturarak çalışan sanal makinelerin yedek kopyalarının oluşturulmasını içerir; bu, yedekleme ve kurtarma prosedürünü önemli ölçüde basitleştirecek ve hızlandıracaktır. Ancak yedekleme yazılımının VSS'yi desteklemesi yeterli değildir; şu anda herhangi bir arşivleme sistemi tarafından desteklenemeyen yeni Sanal Sunucu VSS Yazıcı Hizmetini (VS Writer) da desteklemesi gerekir. Microsoft'a göre yedekleme araçları, sanal makineleri aşağıdaki şekilde yedeklemek ve geri yüklemek için VS Writer'ı kullanabilir: Sanal Sunucuya yedekleme işleminin başladığını bildirirler, Sanal Sunucu sanal makinenin anlık görüntüsünü oluşturarak yanıt verir ve ardından kopyalama işlemi gerçekleşir. başlar. Şu anda NTBackup yardımcı programı da bu mekanizmayı desteklemiyor.
Xen sanal makinelerini yedekleme
Açık Kaynak Xen projesini destekleyen ve aynı zamanda ticari sanallaştırma platformu XenEnterprise'ın da dağıtımını yapan XenSource, Xen platformunda sanal makinelerin arşivlenmesi konusunda pek fazla seçenek sunmuyor. Bunlardan bir tanesi aşağıda NFS (Ağ Dosya Sistemi) depolama cihazları kullanılarak gösterilmektedir.
Arkaplan bilgisi:
- XenServer ana bilgisayarı (örnek yedekleme prosedüründe IP'si 192.168.1.10'dur)
- Arşiv kopyalarını depolamak için sunucu olarak kullanılan bilgisayar (örnekte IP'si 192.168.1.1'dir)
- XenVM sanal makinesi (örnekte IP'si 192.168.1.12'dir)
Yedekleme prosedürü:
- /etc/exports dosyasına aşağıdaki satırı ekleyerek NFS sunucusunu kurun:
/ *(rw,sync,no_root_squash) - XenServer ana bilgisayarında /etc/xen/xmexample1 dosyasına aşağıdakini ekleyin:
çekirdek /önyükleme/xenkernel
name = "Örnek Etki Alanı"Kök = /dev/nfs
Nfs_sunucusu = "192.168.1.1"
nfs_root = "/ip=192.168.1.10:192.168.1.1:192.168.1.1:255.255.255.0:::" - /etc/fstab dosyasının bir kopyasını kaydedin ve aşağıdaki satırları dosyaya ekleyin:
192.168.1.1:rootdevice/nfs rw,hard,intr 1 1
192.168.1.1:takas cihazı takas takas varsayılanları 0 0
192.168.1.1:usrpartition /usr nfs rw,hard,intr 1 1
192.168.1.1:varpartition /var nfs rw,hard,intr 1 1
hiçbiri /dev/pts devpts gid=5,mode=620 0 0
yok /proc proc varsayılanları 0 0 - /lib/modules/2.6.16.29-xen'i XenServer ana bilgisayarından yedekleme aygıtına kopyalayın
- Arşiv kopyalama sunucusunda aşağıdaki komutu çalıştırın:
#scp 192.168.1.10:/lib/modules/2.2.16.29-xen /lib/modules/ - Konsolu udev kullanarak etkinleştirmek için yedekleme sunucusunda aşağıdaki komutları çalıştırın:
mkdir /tmp/dev
mount --move /dev /tmp/dev
sbin/MAKEDEV boş konsol sıfır
mount --move /tmp/dev /dev - Yedekleme cihazını Xen ana bilgisayarına bağlamak için aşağıdaki komutu çalıştırın:
#xm oluştur -c xmexample1 - Xenstore-ls dosyasını yedekleyin ve dosya sisteminin içeriğini (/proc ve /sys dizinleri hariç) başka bir klasöre kopyalayın:
#rsync -a -e ssh --exclude = "/proc/*" --exclude = "/sys/*" 192.168.1.10:/ /backupdir
Çözüm
Bir kuruluşun en önemli sunucuları ve iş istasyonları için bir yedekleme ve felaket kurtarma planı (Felaket Kurtarma Planı) hazırlamak ve uygulamak, faaliyetlerinin gerekli bir bileşenidir. Genellikle birkaç sanal sistem tek bir fiziksel ana bilgisayarda birleştirildiğinden, sanal makineler, fiziksel makinelerden bile daha fazla veri arşivlemeye daha fazla dikkat gerektirir. Önde gelen sanallaştırma platformu satıcıları, güçlü ve kullanışlı yedekleme yetenekleri sağlamaya çalışıyor ancak şimdiye kadar bunu yalnızca VMware başardı. Yedekleme stratejisi iki şekilde gerçekleştirilebilir: En basit yollardan biri, bunu şirketin BT altyapısındaki verileri arşivlemeye yönelik standart stratejinin bir parçası olarak, konuk sistemlere yedekleme aracıları yükleyerek ve görüntüler oluşturarak yapmaktır. Daha kullanışlı ve daha hızlı olan başka bir yol ise VMware Consolidated Backup gibi yerleşik platform araçlarını kullanmak veya sistem yöneticileri tarafından komut dosyaları yazmaktır. Her durumda, ekipman arızasının veya diğer mücbir sebep durumlarının şirketin kritik faaliyetlerini önemli ölçüde etkilememesi gerektiğini asla unutmamalıyız.
Durumu hayal edin: Bir muhasebecinin bilgisayarı arızalıdır (aksi halde muhasebecinin bilgisayarında durum farklı olamaz!). (Bu bilgisayarda) geri yüklenmesi üç gün veya daha uzun sürebilen bir dizi program yüklüdür. Ancak muhasebecinin kesintisiz çalışması gerekiyor ve tam bir çöküşü beklemek onun için üç yıl daha hiçbir şeye dokunmaması daha iyi. Ne yapalım? Eski sistem yedeği çalışmaz - programlar üç ayda bir güncellenir ve eklenir ve bu nedenle yeni kurulmuş bir sistemde oluşturulan eski sistem görüntüsü çalışmaz.
Her şeyi eski bırakmak ve aynı zamanda her şeyi yeni yapmak iyi bir fikir olacaktır. Tam da böyle bir durumda, halen çalışan bir bilgisayarın sanal kopyasını alıp performansını kontrol edebilirsiniz. (örneğin, yöneticinin bilgisayarında). Daha sonra muhasebecinin bilgisayarındaki her şeyi yıkın, yeni bir sistem kurun ve iş ana makineye sorunsuz bir şekilde akana kadar bu yeni sistem üzerinde bir sanal makine çalıştırın. Aynı zamanda, konuk dosyasını (bu aslında çalışan bir muhasebe yedeğidir!) arşivde bırakabilirsiniz - sonuçta bu, 20 konser boyutunda da olsa sadece bir dosyadır, ancak şimdi bunu kimin umurunda.
Yani fikir açık. Uygulanması da zor değil. Bunu yapmak için iki ücretsiz program kullanacağız: Oracle Sanal Kutusu Ve Paragon Sanala Geçin.
Adım 1: Çalışan bir bilgisayarın sanal kopyasını oluşturun
Bilgisayarınızın sanal bir kopyasını oluşturmak için Paragon Go Virtual programını kullanıyoruz. Bu program http://www.paragon-software.com/home/go-virtual/ adresinden ücretsiz olarak indirilebilir. Yalnızca adınızı ve e-posta adresinizi vermeniz yeterlidir; bu e-postaya seri numarası içeren bir mektup gönderilecektir. Programı yükledikten sonra bilgisayarınızı yeniden başlatmanız gerekecektir.
Programın arayüzü son derece basittir - ana pencerede yalnızca iki düğme. "P2V"yi seçin (fizikselden sanala). Gelecekteki sanal makinenin türünü seçmeniz gerekecek - Oracle VirtualBox'ı seçiyoruz.
Kopyalama işlemi biraz zaman alacaktır, biraz çay içebilirsiniz. Sonunda program en az iki dosya oluşturacaktır: C sürücüsü ve OVF uzantılı bir ayarlar dosyası. Bilgisayarınızın birden fazla sürücüye sahip bir kopyasını oluşturursanız daha fazla dosya olacaktır. Oluşturulan disk imajları VMDK (VMWare) formatında olacaktır. Ancak VirtualBox onlarla harika çalışıyor.
Adım 2: oluşturulan kopyayı Virtual Box'a aktarın
Deneyin saflığı için, ortaya çıkan dosyaları başka bir bilgisayara (buna yöneticinin bilgisayarı diyelim) kopyalayalım. Yöneticinin bilgisayarında henüz VirtualBox (!!! ahtung!!!) yoksa hemen kurun.
VirtualBox programının ana penceresinde, "dosya" menüsünü - "Yapılandırmayı içe aktar" seçeneğini seçin ve 1. adımda Paragon Go Virtual tarafından oluşturulan OVF uzantılı dosyayı seçin. VirtualBox'un kendisi bundan sonra ne yapılacağını anlayacaktır.
Not: Bu işlemi gerçekleştirmeden önce, diski ve sanal makine ayar dosyalarını depolayacağı VirtualBox ayarlarına bakın - dosyalar oldukça büyük olacak ve varsayılan olarak yol, her zaman uygun olmayan sistem sürücüsünde olacaktır.
Sanal makine oluşturma işlemi sırasında VirtualBox, Paragon Go Virtual tarafından oluşturulan sabit sürücü dosyalarını kopyalayacaktır. VirtualBox içe aktarma işlemini tamamladıktan sonra Go Virtual tarafından oluşturulan dosyalar silinebilir (önce sanal makinenin başlatıldığını kontrol edin!).
3. Adım: Bitir
Büyük olasılıkla, tüm bunları işyerinde yapıyorsunuz, bu nedenle sanal makineyi başlatırken dikkatli olun - çünkü VirtualBox ağ bağdaştırıcısı köprü modundaysa, ağdaki gerçek çalışan bir bilgisayarın kopyası çakışmalara neden olabilir. Genellikle bunu yapıyorum: sanal makineyi başlatmadan önce, bu makinenin ana VirtualBox penceresinin konsolundaki ayarlarında ağı tamamen devre dışı bırakıyorum. Günahtan. VBoxGuestAdditions.iso'yu CD olarak bağlıyorum ve sanal makineyi yükledikten sonra eklentileri kuruyorum (fare entegrasyonu, ekran boyutunu ayarlama vb. için). Donanım listesini güncellemek ve yeni ekran sürücülerini yüklemek vb. için Windows'a biraz zaman vermeniz gerektiğini lütfen unutmayın. Konuk sanal makinenin yeniden başlatılması gerekecektir.
Tüm. Bilgisayarın gerçek çalışan bir kopyasını oluşturdunuz ve üzerinde istediğiniz her şeyi yapabilirsiniz.
Lütfen bu yöntemin yedekleme oluşturmak için gelişmiş bir seçenek olarak değerlendirilebileceğini unutmayın. Örneğin, verilerin yedek kopyasını değil, önceden yapılandırılmış ve kullanıma hazır uygulamaları oluşturduğumuzu düşünebiliriz.
VMDK formatındaki (VMWare) bir sanal makinenin disk alanını azaltma
Kural olarak, sürekli kullanılan bir bilgisayarda, sanal makinede depolama için gerekenden daha fazla program kuruludur. Peki gerçekten neden Gimp, ICQ, Skype, ImageViewer veya medya oynatıcının yanı sıra “Belgelerim” ve “Müziğim”e de ihtiyacınız var? Gereksiz her şey kahrolsun. Sanal makinenin diski büyük olasılıkla en az 10 GB olacak ve sonra çöp olacak.
Sanal makineyi başlattınız, gereksiz programları kaldırdınız, ancak vdisk.vmdk dosyası (örneğin) boyutunu küçültmedi. Arttırmasan iyi olur. 3 GB'lık çöpü sildiniz ama boyutu küçülmedi mi?
Disk dosyası VMware formatında oluşturulur. VMware, VMware Server ve VMware Workstation ürünleriyle birlikte sanal disklerle çalışmak için bir konsol yardımcı programı sağlar vmware-vdiskmanager. Bu yardımcı program güçlü bir sanal disk dönüştürme aracıdır. Vdiskmanager yardımcı programını VMware Server veya VMware Workstation ürünlerinin kurulu olduğu klasörde bulabilirsiniz. Onlar. WMware Workstation'ın deneme sürümünü yükleyin ve dosyayı klasöründe bulun vmware-vdiskmanager.
Bizim durumumuzda bu yardımcı programı kullanmak basittir: vmware-vdiskmanager.exe -k<путь до вашего файла vdisk.vmdk> .
Benim durumumda bu, boyutu 22 GB'tan 14 GB'a düşürmemi sağladı!
VMware kurmak istemiyorsanız arşivi bu yardımcı programla buradan indirmeyi deneyebilirsiniz (856 kb, MD5: CF48CF9B69EA712E7B7B8C94EFA7AB49). Arşiv, yardımcı programın kendisini ve çalışması için gerekli iki kütüphaneyi içerir. En azından "-k" anahtarıyla. Umarım bu yeterli olur ve VMware dağıtımının tamamını kurmanıza gerek kalmaz.
İşletim sistemini yeniden yüklemek veya bir bilgisayar cihazını değiştirmek, programda yüklü konuk işletim sistemleriyle çalışmanın sonu anlamına gelmez. Doğru, sanal makinenin sabit disk dosyalarının bilgisayarın sistem sürücüsünde bulunması ve kritik bir arızadan sonra sistemin kendisinin geri yüklenememesi bir istisna olabilir. Durumlarını korurken mevcut konuk işletim sistemleriyle çalışmaya devam etmek için, ancak yeniden yüklenmiş bir Windows'ta veya başka bir bilgisayarda, VirtualBox programında, daha sonra içe aktarmak üzere mevcut sanal makinelerin yapılandırmasını dışa aktarmak için bir araç bulunur. Mevcut konuk işletim sistemleriyle çalışmaya devam etmenin bir başka seçeneği de sabit disklerindeki mevcut dosyalara dayalı olarak yeni sanal makineler eklemektir. Aşağıda tüm bu süreçleri ele alacağız.
1. Evrensel sanal makine dışa aktarma dosyası formatı
Mevcut bir VirtualBox sanal makinesinin yapılandırması "dosyaya aktarılır" .ova" “.ova” (Açık Sanal Uygulama) dosyası, işletim sistemlerini sanallaştırmak için çeşitli programlarda kullanılabilen evrensel bir sanal makine veri depolama dosyasıdır. Bu , . Bu dosyaya aktarılan sanal makine daha sonra bu programların desteklediği konuk sistemler içerisinde VirtualBox, VMware Workstation veya Microsoft Hyper-V tarafından içe aktarılabilir.
Ana Windows sistemindeki VirtualBox sanal makinesinin yapılandırmasını dışa ve içe aktarma sürecine daha yakından bakalım.
2. Bir sanal makineyi dışa aktarın
VirtualBox penceresinde dışa aktarılacak belirli bir sanal makineyi seçin, “ Dosya" ve seç " Yapılandırmaları dışa aktar».

Bir sonraki pencerede " Sonraki».

Bir yapılandırmayı dışa aktarmak yalnızca sanal makine kapatıldığında mümkündür ve duraklatılırsa VirtualBox, işleme devam etmek için kayıtlı durumu sıfırlamanızı isteyecektir.

Daha sonra dışa aktarma seçenekleri penceresi görünecektir. Önceden ayarlanmış formatı bırakıyoruz, ancak varsayılan olarak sistem sürücüsünde bulunan “.ova” dışa aktarma dosyası klasörünü, örneğin bizim durumumuzda olduğu gibi, sistem dışı D sürücüsünde özel olarak oluşturulmuş bir klasöre değiştiriyoruz.

Bir sonraki pencerede " İhracat».

İhracat işleminin tamamlanmasını bekliyoruz.

“.ova” dosyasında dışa aktarılan sanal makine, başka bir bilgisayara, çıkarılabilir medyaya veya bir bulut hizmetine taşınabileceği belirtilen klasörde bulunacaktır. Veya bizim durumumuzda olduğu gibi, Windows'un yeniden yüklenmesi sırasında bu dosyanın saklanacağı sistem dışı bir sürücüde yerinde bırakabilirsiniz.

3. Bir sanal makineyi içe aktarın
VirtualBox'ı yeni bir Windows'a veya başka bir bilgisayara kurduktan sonra programı açın ve “ Dosya" seçme " Yapılandırmaları içe aktarma».

Bir sonraki pencerede, dışa aktarılan sanal makinenin bulunduğu “.ova” dosyasının yolunu belirtin. Tıklamak " Sonraki».


Pencerenin en sonunda, içe aktarma işleminden sonra “.vdi” sabit disk dosyasının yerleştirileceği yol belirtilecektir. Varsayılan olarak bu sistem sürücüsüdür ve onu karmaşıklaştırmamak ve sistem arızası durumunda ".vdi" dosyasının kaybolmasını önlemek için, sistem dışı bir depolama klasörünü belirterek yolu değiştirebilirsiniz. sürmek. Tıklamak " İçe aktarmak».

İçe aktarma işleminin tamamlanmasını bekliyoruz.

Bundan sonra içe aktarılan sanal makineyi VirtualBox makineleri listesinde göreceğiz. Şimdi geriye kalan tek şey arabayı çalıştırmak.

Konuk işletim sistemi, tam olarak sanal makinenin dışa aktarıldığı andaki haliyle başlayacaktır.

4. Mevcut bir VirtualBox sabit disk dosyasından yeni bir makine ekleme
Bir sanal makineyi dışa ve içe aktarmanın bir alternatifi, mevcut bir VirtualBox sabit sürücü dosyasından yeni bir makine eklemektir. .vdi" Bu yöntem hiçbir şekilde sanal makineyi dışa ve içe aktarma prosedüründen daha aşağı değildir. Üstelik “.vdi” dosyası sistem dışı bir sürücüde bulunuyorsa, Windows'u fiziksel bir bilgisayara yeniden yüklediğinizde, yapılandırmayı dışa aktararak zaman kaybetmenize bile gerek kalmaz. Sistem diskinde saklanan “.vdi” dosyasını sistem dışı bir diske kolayca aktarabiliriz. Genel olarak, bir sanal makineyi dışa ve içe aktarma işlemi yalnızca ".ova" dosyasının kapladığı alandan tasarruf edilmesiyle fayda sağlar. Örneğin, bizim durumumuzda, Windows XP konuk işletim sisteminin kurulu olduğu bir sanal makineyi dışa aktardık ve çıktıdaki “.ova” dosyasının ağırlığı şu şekildeydi: 4,11 Büyük Britanya Aynı sistemin hard diskindeki “.vdi” dosyasının boyutu ise 10GB.

Bu yerden tasarruf etme avantajı, bir sanal makineyi bulut depolama veya sınırlı boyutlu çıkarılabilir medya kullanarak başka bir bilgisayara aktarıyorsanız geçerli olabilir. Bizim durumumuzda Windows'u yeniden yüklemekten bahsettiğimizde, mevcut bir VirtualBox sabit disk dosyasından yeni bir makine ekleme yöntemi oldukça uygundur.
VirtualBox'ı başlatın ve " Yaratmak».


RAM göstergesini ayarladık. Tıklamak " Sonraki».

Sabit sürücü seçim penceresinde “ seçeneğini seçin Mevcut bir sabit sürücüyü kullanın", gözat düğmesini kullanarak ".vdi" dosyasının depolanacağı yolu belirtin. Tıklamak " Yaratmak».

Sanal makine VirtualBox listesinde görünecektir, başlatabiliriz.

Konuk işletim sistemi tam olarak en son çalıştığınızda kaydedildiği durumda başlayacaktır.

Mevcut bir ".vdi" dosyasından yeni bir sanal makine eklemek, aynı zamanda konuk işletim sistemi sabit disk dosyasını, eğer orijinal olarak sistem sürücüsünde oluşturulmuşsa, bilgisayarın sistem dışı bir sürücüsüne ve zamanla kapladığı alana taşımanın bir yoludur. meşgul sistem performansını düşürmeye başladı. Bunu yapmak için sanal makineyi ana VirtualBox penceresindeki listeden kaldırmanız gerekir. Seçilen makinede içerik menüsünü çağırın ve “ Silmek».

Daha sonra açılan pencerede “ Listeden silmek».

Bundan sonra, sistem sürücüsünde sabit disk “.vdi” dosyasını arayabilirsiniz (genellikle varsayılan yol) C:\Users\Kullanıcı adı\VirtualBox VM'leri), sistem dışı bir diske taşıyın ve sanal makineyi tekrar ekleyin.
Bu makale size yardımcı oldu mu?