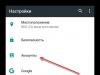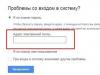Sistemdeki hata ve arızalarla baş etmenin farklı yolları vardır. Ancak işletim sistemindeki hasar çok ciddiyse, geri alma işlemi gerçekleştirmek sorunun tek doğru çözümü olabilir.
Windows 10'un sürümünü düşürmeye hazırlanıyor
Windows'un önceki bir sürümüne dönmeden önce bir dizi hazırlığı tamamlamanız gerekir. Özellikle Windows'un eski bir sürümüne geri dönerken gereklidirler; geri yükleme noktasına geri dönerken bu eylemler geçerli olmayacaktır. Aşağıdaki noktalara dikkat etmeye değer:
- İnternete istikrarlı bir bağlantı sağlayın - bazı durumlarda geri alma sırasında dosyaların ağdan indirilmesi gerekir. Bu, sürekli ve istikrarlı bir İnternet bağlantısı olmadan Windows'u önceki bir sürüme geri döndüremeyeceğiniz anlamına gelir. Ancak tüm eylemleri sistem görüntüsünü veya kurulumdan sonra kalan dosyaları kullanarak gerçekleştirirseniz İnternet bağlantısına gerek kalmayacaktır;
- Geri dönmeden önce sürücüleri hazırlayın - Windows'un yeni sürümleri, donanım için sürücüleri İnternet'ten bağımsız olarak indirebiliyorsa, daha eski bir sürümde bunu manuel olarak yapmanız gerekecektir. Elbette sürücülerin çoğunu kurulumdan sonra indirebilirsiniz, ancak ağ kartı sürücüsü olmadan internete erişemezsiniz. Bu, onu önceden indirmeniz ve taşınabilir bir sürücüye kaydetmeniz gerektiği anlamına gelir;
- cihazın güç kaynağının sağlam olduğundan emin olun - eğer bir dizüstü bilgisayardan bahsediyorsak, kurulum sırasında onu elektrik prizine taktığınızdan emin olun. Geri alma işlemi sırasında pil biterse bir takım sorunlar ortaya çıkabilir;
- değerli dosyaları kaydedin - geri alma işlemi sistemi biçimlendirmeden gerçekleştirilmesine rağmen, sorun çıkması durumunda dosyaları kaybetme riski vardır. Riske girmemek ve en değerli verilerinizi bir flash sürücüye kaydetmek daha iyidir. Ayrıca Windows sürümünün değişmesi durumunda tüm oyunları ve programları yeniden yüklemeniz gerekeceğini lütfen unutmayın.
Tüm hazırlık adımlarını tamamladığınızda doğrudan sistem geri alma işlemine geçebilirsiniz.
Windows 10'u Windows'un önceki bir sürümüne düşürme
Bir yapı eğrisi yüklediyseniz veya Windows 10'u beğenmediyseniz Microsoft'tan önceki bir sisteme dönmek önemlidir. Sistemi kurduktan sonraki otuz gün içerisinde geri alma işlemi gerçekleştirebilirsiniz. Windows 10'u Windows 7'ye yüklediyseniz, ona geri döneceğinizi burada açıklığa kavuşturmakta fayda var. Aynı durum Windows 8 için de geçerlidir. Yani geri döndüğünüzde, işletim sisteminin hangi sürümüne dönmek istediğinizi doğrudan seçemeyeceksiniz. Aşağıdakileri yapın:

Önceki işletim sistemini geri yüklemeye yönelik dosyalar bir aydan fazla saklanmaz. Bundan sonra mevcut işlev kullanılamayacaktır.
Windows 10'u bir ay sonra geri alma
Aylık limitin bir sebepten dolayı verilmesi. Bu, Windows'un önceki sürümündeki dosyaların sabit sürücüde saklanma süresidir. Bu sürenin sonunda önceki Windows'unuza geri dönmenin tek yolu, kurulum ISO görüntüsünü kullanarak Windows'u yeniden yüklemektir. Ancak belirtilen süreyi uzatmanıza ve bir ay sonra geri dönmenize olanak tanıyan küçük bir numara var.
Windows'u geri almak için olası süre sınırını artırma
Bir ay içinde geri dönme kararını verebileceğinizden emin değilseniz veya sadece riskten uzak durup geleceğe geri dönme olasılığını bırakmak istiyorsanız, önceden bazı önlemler almanızda fayda var. Otuz günlük süre dolmadan tüm işlemlerin tamamlanması gerekmektedir. Öncelikle dosya görüntüleme ayarlarını değiştirmeniz gerekir:

Bu manipülasyonlardan sonra eski Windows verilerinin bulunduğu klasörler görünür hale gelecektir:
- $Windows.~BT;
- $Windows.~WS;
- Windows.old.
Bu klasörler Windows sistem sürücüsünün kökünde bulunur. Bunları sistemden gizlemeniz gerekir: bunu yapmak için adlarını sizin için uygun olan herhangi bir şekilde değiştirmeniz yeterlidir. İsim değişikliği nedeniyle sistem bu verileri tespit edemeyecek ve otuz günlük süre sonunda silinmeyecektir. Gelecekte gerekirse standart adları döndürün ve geri alın.
Önyüklenebilir medyayı kullanarak Windows 10'u geri alma
Windows'u otuz gün sonra geri almak için ihtiyacınız olacak:
- sırasıyla Windows 7 veya Windows 8'in görüntüsü. Size uygun herhangi bir siteden indirebilirsiniz, ancak bunun temiz bir görüntü olduğundan ve değiştirilmiş bir görüntü olmadığından emin olun. Kullanıcılar tarafından değişikliğe uğrayan Windows sürümlerinin, yalnızca güvenilmez olmaları nedeniyle kullanılması önerilmez;
- aktivasyon anahtarı. Geri alma işlemini tamamlamanıza gerek yok, ancak er ya da geç sistemi tam olarak kullanabilmeniz için buna ihtiyacınız olacak;
- kurulumdan önce bir görüntüyü kaydetmek için sürücünün kendisi - bir flash sürücü veya DVD;
- Önyüklenebilir bir sürücü oluşturmak için bir program - bu makalenin amaçları doğrultusunda, kullanımı çok kolay olduğundan ve neredeyse hiç kullanıcı etkileşimi gerektirmediğinden Rufus programını kullanacağız.
Windows 7'ye geri dönme örneğini kullanarak kurulum sürecine bakacağız. Her şeyi hazırladıktan sonra aşağıdakileri yapın:
- Flash sürücüyü bilgisayarınıza takın ve programı çalıştırın.
- Programın ilk satırında sürücünüzü seçin.
İşletim sistemini yazdırmak istediğiniz sürücüyü seçin
- “Önyükleme diski oluştur” satırını bulun ve oradaki kutuyu işaretleyin. Daha sonra yanındaki resme tıklayın ve işletim sistemi görselini seçin.
Disk görüntüsüne tıklayın ve işletim sistemi görüntüsünü seçin
- Bölüm kayıt düzenini GPT'ye ayarlayın.
Bölüm şeması olarak GPT'yi seçin
- Görüntüyü USB flash sürücüye yazın. Daha sonra Rufus'u kapatın ve bilgisayarınızı yeniden başlatın.
- Yeniden başlatma sırasında sürücüyü seçmek için Önyükleme Menüsünü açmanız gerekir. Bunu yapmanıza yardımcı olacak ekranda bir düğme görünecektir. Genellikle bu F11 veya F12 düğmesidir.
- Önyükleme Menüsünde, kuruluma başlamak için sürücünüzü seçin.
Önyükleme Menüsünde Windows görüntüsünü yazdığınız sürücüyü belirtin
- Kurulum işleminin başında sistem dilinizi ve klavye düzeninizi seçin. Gerekli bilgileri girin veya varsayılan bilgileri bırakın. Sonrakine tıkla.
İşletim sistemi bilgilerinizi girin ve “İleri”ye tıklayın
- Bir sonraki ekranda “Yükle” düğmesine tıklamanız yeterlidir.
“Yükle” düğmesine tıklayın
- Bir sonraki pencerede kurulum türünü seçin. İşletim sistemini değiştirmeniz ve sürücüyü biçimlendirmeniz gerekmediği için "Güncelle"ye tıklayın. “Tam” kurulumu seçerseniz tüm verilerinizi kaybetmeniz garanti edilir, dikkatli olun.
İşletim sisteminizi değiştirmek için "Güncelle"yi seçin
- Windows'un yükleneceği disk bölümünü seçin. Önemli olan, yaklaşık yirmi gigabayt boş alana sahip olmasıdır. Kurulum için çok fazla ihtiyacınız olmayacak, ancak sistemin doğru çalışması için her zaman bir rezerv bırakmak daha iyidir.
Windows'u yüklemek için yeterli alana sahip bir disk bölümü seçin
- Mevcut işletim sisteminiz yerine Windows 7'nin kurulumunun tamamlanmasını bekleyin.
Kurulumun bitmesini bekleyin
- Kurulum tamamlandıktan sonra bazı önemli ayarları yapın. Hesabınız için bir kullanıcı adı ve isteğe bağlı olarak bir şifre girin.
Bilgisayarınızı kullanmak için bir hesap oluşturun
- Daha sonra işletim sistemi anahtarınızı girin. Veya “Atla”ya tıklayıp daha sonra etkinleştirebilirsiniz.
Varsa Windows etkinleştirme anahtarınızı girin veya Atla'yı tıklayın.
- Zaman verilerini ve geçerli tarihi kontrol edin.
Saat diliminizi, geçerli tarihi ve saati girin
- Sistem kurulumunu tamamlayın. Sistemin geri alınması başarıyla tamamlandı.
Masaüstünü görüyorsanız eski bir işletim sistemine geri dönüş başarılı olmuştur
Video: Windows 10'dan işletim sisteminin önceki sürümüne nasıl dönülür
Komut İstemi'ni kullanarak Windows 10'u geri alma
Windows 10 Komut İstemi, işletim sisteminin önceki bir sürümüne geri dönmenize izin vermez ancak belirli dosyaların durumunu orijinal durumuna geri döndürerek mevcut sürümünüzü geri yüklemenize yardımcı olabilir. Bunu yapmak için, bilgisayarınızda yüklü olan Windows 10'un tam sürümünü içeren önyüklenebilir bir diske de yazmanız gerekecektir. Bu adımla ilgili sorun yaşıyorsanız önceki bölümdeki talimatlara bakın. Daha sonra aşağıdakileri yapın:

Geri yüklemek için aşağıdaki komutlardan bir veya daha fazlasını girmeniz yeterlidir:
- fixboot - Windows önyükleme yardımcı programını onarır;
- bootcfg /rebuild - hasarlı işletim sistemi önyükleme dosyasını geri yükler;
- cd onarım kopyası SİSTEM C:\windows\system32\config - işletim sisteminizin ayarlarını onarır ve bunları varsayılan değere döndürür;
- J:\i386\ntldr C:\ kopyala - işlem için gerekli Windows dosyalarının doğru okunmasını geri yükleyecektir. Ayrıca, bu komutta J harfi yerine CD/DVD-ROM'unuzun kendi harfi ve C harfi yerine sistem sürücüsünün harfi bulunmalıdır.
Bundan sonra bilgisayarınız en azından açılmalı ve işletim sistemini yüklemelidir. Ancak diğer sorunları düzeltmek istiyorsanız hatalara karşı tam sistem taraması yapmalısınız:

Dosyalar taranana kadar bekleyin. Hasarlı veya eksik verileri değiştirmek için mevcut işletim sisteminize uygun bir önyükleme diskinin de takılı olması gerekir.
Bu yöntem, tüm önemli hizmetlerin işlevselliğini, onları başlangıç değerlerine geri döndürerek geri yükleyecektir.
Geri yükleme noktalarını kullanarak Windows 10'u geri alma
Gerekirse, genellikle önemli programları yüklemeden önce kullanıcı tarafından bir geri yükleme noktası oluşturulur. Bu tür "noktalar", sistem durumunu hızlı bir şekilde orijinal biçimine döndürmek için gereklidir. Kabaca söylemek gerekirse, oluşturulma sürecinde sistemin çalışması için önemli olan tüm dosyalar kopyalanır. Bu nedenle, güncel bir geri yükleme noktası, bir yandan hasarlı dosyaları veya kaybolan ayarları düzeltmenize yardımcı olurken, diğer yandan çok fazla geri dönmemenize ve bir kez daha veri kaybı riskiyle karşı karşıya kalmanıza olanak tanır.
Yeni kurtarma noktalarını kullanmadan veya eklemeden önce bu özelliğin doğru şekilde yapılandırıldığından emin olmanız gerekir. Bunun için:
- Win + X klavye kısayoluna basın ve Denetim Masası'nı seçin.
Win + X tuş kombinasyonuna basın ve “Denetim Masası”nı seçin
- “Sistem” öğesini bulun ve fare tıklamasıyla açın.
"Denetim Masası"ndaki "Sistem" bölümünü açın
- Daha sonra ilgili butona tıklayarak ek sistem parametreleri bölümüne gidin.
Pencerenin sol tarafındaki gelişmiş sistem ayarlarını açın
- Bu pencerede “Sistem Koruması” sekmesine gidin ve sistem sürücünüzü seçin. Daha sonra ayarlarını açın.
Sistem sürücünüzü seçin ve “Yapılandır” düğmesine tıklayın
- “Sistem korumasını etkinleştir” onay kutusunun işaretlendiğinden emin olun ve ardından koruma için sürücünüzde ne kadar alan ayrıldığını belirtin. Seçtiğiniz alan, tam olarak kaç tane kurtarma noktası depolayacağınızı ve bunun sonucunda bu hizmeti kullanarak ne kadar geriye gidebileceğinizi belirler.
Anahtarı "Sistem korumasını etkinleştir" konumuna getirin ve gerekli disk alanını ayarlayın
- Değişiklikleri kabul edin.
Yeni geri yükleme noktaları ekleme
Bilgisayarınızda büyük bir değişiklik yapmadan önce yeni bir geri yükleme noktası oluşturmalısınız. Bu şu şekilde yapılır:

Bir geri yükleme noktasına geri dönme
Geri yükleme noktasına dönmenin birkaç yolu vardır.
"Sistem Geri Yükleme" aracılığıyla
"Sistem Geri Yükleme" yardımcı programı "Denetim Masası"nın "Kurtarma" bölümünde bulunur:
- Sistem Geri Yükleme yardımcı programını çalıştırın.
"Denetim Masası"ndaki "Kurtarma" bölümünü açın
- Program, oluşturulan en yakın geri yükleme noktasına bir adım geri dönmenizi isteyecektir. Ya ayarı bu noktada bırakın ve kullanın ya da "Başka bir geri yükleme noktası seç" satırına bir onay işareti koyun. Sonrakine tıkla.
- Bu noktayı oluşturduğunuzdan bu yana ne gibi değişiklikler yaptığınızı görmek için Etkilenen Programları Ara düğmesini tıklayın. Önemli hiçbir şeyin silinmediğinden emin olmak için bunları gözden geçirdiğinizden emin olun.
Yaratılış zamanını ve ilgili olduğu programları inceleyerek en uygun noktayı seçebilirsiniz.
- Bilgisayarınızı sıfırlayın. Bu, sorununuzu çözmenize yardımcı olduysa, daha fazlasına gerek yoktur. Sistem yine de başarısız olursa, kurtarma noktası olarak daha eski bir tanesini seçmelisiniz.
Özel bir menü aracılığıyla
Diğer bir seçenek de özel bir menü aracılığıyla sistemi geri almaktır. Bunu yapmak için aşağıdakileri yapın:
- Ekranın sağ alt köşesindeki Windows 10 bildirim penceresini genişletin.
- İşletim sistemi ayarlarınızı açın.
"Bildirim Paneli"nde "Tüm Ayarlar" Windows'u açın
Windows Ayarlarında Güncelleme ve Güvenlik'e gidin
- Kurtarma sekmesini açın ve Özel Önyükleme Seçenekleri'ni seçin.
"Özel önyükleme seçenekleri"ni bulun ve bilgisayarınızı yeniden başlatma seçeneğini seçin
- İşletim Sistemi Tanılamasına girin ve Sistem Geri Yükleme'yi seçin.
Yeniden başlatma yöntemi olarak Sistem Geri Yükleme'yi seçin
- Geri almanın hangi noktadan itibaren gerçekleştirileceğini seçin.
"Komut Satırı" aracılığıyla
Bir geri yükleme noktasına geri dönmenin son seçeneği komut satırını kullanmayı içerir. Bu yöntemin avantajı, bilgisayarda ciddi sorunlar olması durumunda sistem başlatılmadan önce bunu kullanabilmenizdir:

Video: Bir geri yükleme noktası kullanarak Windows 10'u geri alma
Windows 10'u orijinal durumuna döndürme
Temiz bir sistem elde etmek için daha önce sistemi tamamen yeniden kurmanız ve diski biçimlendirmeniz gerekiyordu. Ancak Windows 10'da, sistemin kendisini kurduktan sonra tüm değişiklikleri geri alarak sistemi orijinal biçimine döndürmek mümkündür. Yüklü tüm programların ve oyunların yeniden yüklenmesi gerekecektir.
Sistemi sıfırlamak için şu adımları izleyin:
- Başlat menüsü veya Bildirim Paneli aracılığıyla Windows Ayarlarını açın.
- "Güncelleme ve Güvenlik" bölümüne gidin.
Windows'u orijinal durumuna sıfırlamak için "Kurtarma" sekmesinde "Başlat"a tıklayın
- Eylem seçim penceresinde, sistemi orijinal durumuna geri döndürdüğünüzde tüm dosyaları ve verileri de silmeniz gerekip gerekmediğini belirtin. “Her şeyi kaldır” seçeneğini seçerseniz, sıfırlamadan sonra yalnızca yüklü işletim sistemine sahip olursunuz.
Sıfırlama sırasında dosyaların saklanıp saklanmayacağını belirtin
- Programın son penceresinde, belirtilen verileri tanımanız ve "Sıfırla" düğmesine tıklamanız gerekir.
Bilgileri inceleyin ve ayarlardan memnunsanız "Sıfırla"ya tıklayın
- İşlemin tamamlanmasını bekleyin; Windows 10 orijinal durumuna dönecektir.
Video: Windows 10 fabrika ayarlarına nasıl sıfırlanır
Windows 10'u geri alma programları
Bazen Windows 10'u önceki sürümlere geri döndürmek için programları kullanmaya değer, çünkü örneğin otuz günlük süre dolmamış olsa bile önceki sürüme geri alma düğmesinin çalışmadığı can sıkıcı bir hata var.
Geri Alma Yardımcı Programı
Bu program, geri alma işlemi gerçekleştirmek için sabit sürücünüzdeki eski sistemin dosyalarını kolayca kullanmanızı sağlayacaktır. Kullanımı çok basittir ancak görüntü olarak dağıtılır ve düzgün çalışması için önyükleme sürücüsüne yazılması gerekir. Bu makalede bunun nasıl yapılacağı zaten belirtildi.
Rollback Utility programındaki geri alma işlemi, kullanıcı müdahalesi olmadan gerçekleşir
Bu programın ana avantajları:
- geri alma işlemi çok basittir - programın kendisi geri almanın mümkün olduğu Windows sürümlerini belirler;
- erişilebilirlik - program resmi web sitesinde ücretsiz olarak dağıtılmaktadır;
- dosyaları kaydetme - geri alırken program mevcut işletim sisteminizin dosyalarını kaydeder. Bu, başarısızlık durumunda her şeyi her zaman olduğu gibi iade edebileceğiniz anlamına gelir.
Windows Onarımı
Bu programın farkı, önceki işletim sisteminize dönmenize yardımcı olmayacağı, ancak diğer birçok sorunu çözeceğidir. İzin veriyor:
- işletim sisteminizi orijinal biçimine sıfırlayın;
- kayıt defteri düzenlemelerini ve sistem dosyalarındaki diğer değişiklikleri geri alma;
- çeşitli hataları düzeltin;
- sistemi geri yükleyin.
Programın ücretli bir sürümü mevcut ancak ücretsiz sürümü de sistem kurtarma işlemini gerçekleştirmek için yeterli olacaktır. Sonuç olarak bu, hem deneyimli kullanıcılar hem de yeni başlayanlar için mükemmel bir çözümdür.
Windows Repair ile bilgisayarınızın her öğesini geri yükleyebilirsiniz
Sistemin geri alınması sırasındaki hatalar ve bunları düzeltmenin yolları
Sistemi geri yükleme yeteneği başarısız olursa, düğmeler etkin değilse veya geri alma işlemi çalışmıyorsa, güvenli modun kullanılması yardımcı olacaktır. Bunun için:

Güvenli mod yalnızca bilgisayarınızı onarmak için gerekli hizmetleri yükler. Cihazın tam çalışması için uygun değildir.
Sistem geri alma işlemi askıda kalıyor
Sistem geri alma işlemi işlem sırasında donarsa aşağıdaki seçenekleri deneyin:
- daha eski bir kurtarma noktası seçin - geri alma noktasını oluşturduğunuz sırada hata zaten mevcutsa veya kurtarma noktası hasar görmüşse bu yararlı olacaktır;
- güvenli modda geri dönmeyi deneyin;
- "daha yumuşak" geri alma yöntemleri işe yaramazsa sistemi orijinal ayarlarına sıfırlayın;
- Sıfırlama mümkün değilse sistemi yeniden yükleyin.
Sorun sistem dosyalarında hasar ise sistemi Komut Satırı üzerinden taramalısınız. Bunu yapmak için “sfc /scannow” komutunu girin.
Diğer bir seçenek de sistemi önyükleme sürücüsünden geri yüklemektir:

Sürüm düşürmeden sonra Windows 10'a nasıl dönülür
Windows 10'un sürümünü düşürdüyseniz ve daha sonra pişman olduysanız çok fazla seçeneğiniz yoktur. Geri alma sistem yöntemleri kullanılarak yapıldıysa, Windows 10'u yeniden yüklemelisiniz. Bunu yapmak için resmi Microsoft web sitesindeki yardımcı programı kullanmanız gerekecektir.
Windows 10 Geri Alma'yı kullanarak geri alma işlemi gerçekleştirdiyseniz, işletim sisteminizin dosyaları kaydedilmiştir ve aynı program aracılığıyla ona geri dönebilirsiniz. Bunu yapmak için programı sürücüye kaydettikten sonra aşağıdakileri yapın:

Sistemi geri yüklemek ve geri almak, belirli sorunları çözmenize olanak tanır. Ve zamanında geri yükleme noktaları oluşturursanız ve sistem dosyalarını geri yüklemek için gerekli tüm yetenekleri nasıl kullanacağınızı biliyorsanız, Windows 10 ile ilgili herhangi bir sorundan korkmayacaksınız.
Windows 10'unuz aniden çalışmayı durdurursa endişelenmeyin; onu geri yüklemenin birçok yolu vardır. Örneğin, önceki bir duruma geri dönüş, geri yükleme kontrol noktası veya sistemin bir yansımasını oluşturup harici ortama kaydetme, ardından önyüklenebilir USB aracılığıyla geri yükleme (Ten'deki bu seçenek önceki sürümlerden çok daha iyi çalışır). Aşağıda, Windows 10 sistemini geri yüklemek için mevcut tüm seçeneklere bakacağız ve başlangıçta en sık hangi hataların meydana geldiğini öğreneceğiz.
Başarılı bir şekilde geri yüklemek için, bir veya başka bir seçeneğin nasıl çalıştığını anlamanız gerekir. Öncelikle Windows'u çalıştırmayı denemelisiniz. Bunu kullanarak, ek sürücüleri ve yazılımı etkinleştirmeden "temiz" bir önyükleme gerçekleştirebilirsiniz. Bir başarısızlık yalnızca Windows'un kendisinde meydana gelemez. Büyük olasılıkla bu, daha sonra yüklenen bir sürücüden veya bazı uygulamalardan kaynaklanan bir hatadır. Güvenli mod sorunu çözmezse doğrudan kurtarma işlemine geçebilirsiniz.
Bu özellik yakın zamanda Windows 10'da ortaya çıktı ve kendisini zaten kanıtladı. Bu, Android akıllı telefonlarda donanımdan sıfırlamaya benzer bir şeydir (Windows fabrika ayarlarına döner). İşlemi birkaç şekilde başlatabilirsiniz:
- Bildirimler simgesine tıklayın ve “Tüm ayarlar” kutucuğuna tıklayın.

- “Güncelleme ve Güvenlik” kutucuğuna tıklayın.

- Windows 10'u fabrika ayarlarına döndürmek için “Geri Yükle” girişine tıklayın ve sağ tarafta “Başlat” butonuna tıklayın.

Bu menüye girmenin bir fırsatı daha var, aşağıda ondan bahsedeceğiz. Orada ayrıca Windows 10 başlamazsa ve geri alma ayarlarına giremezseniz ne yapacağınızı da anlatacağız. "Başlat" düğmesine tıkladığınızda, Windows 10'u sıfırlamak için size iki seçenek sunulacaktır. Sistemi orijinal durumuna döndürebilir ve tüm kullanıcı verilerini tutmaya devam edebilir veya her şeyi kalıcı olarak silip işletim sistemini tamamen yeniden yükleyebilirsiniz.

Giriş yapmadan bile bu moda girebilirsiniz. Bunu yapmak için Windows oturum açma ekranında Shift düğmesini basılı tutun ve bilgisayarı yeniden başlatın.

Ekran görüntüsünde belirtilen öğeyi seçmemiz gereken bir menü görünecektir.

Geriye kalan tek şey “Bilgisayarı orijinal durumuna döndür” seçeneğine tıklamak.

Bir sonraki ekranda yine kullanıcı verilerini kaydetme veya silme seçeneği sunulacak.

Bundan sonra sistemimiz yeniden başlatılacak ve kurtarma işlemi başlayacaktır.

Windows gerekli tüm dosyaları hazırlayana kadar beklememiz gerekiyor.

Bir kez daha bizden bir kurtarma seçeneği seçmemiz istenecek: "temiz" bir yeniden kurulum yapacağız, bu nedenle "Dosyalarımı sil" seçeneğine tıklayın.

“On” size tüm verilerin silineceğini bildirecektir. Kabul ediyoruz ve “Orijinal durumuna dön” seçeneğine tıklıyoruz.

Kurtarma prosedürü uzun zaman alabilir. Bazen sistemi bir flash sürücüden yeniden kurmamızdan çok daha fazla. Bu arada, bunun nasıl yapılacağını okuyabilirsiniz.


“Temizle” butonuna tıkladıktan sonra Windows 10 kurulumu başlayacaktır.


- İhtiyacımız olan yeri seçiyoruz.

- Sistem diline biz karar veriyoruz.

- Microsoft lisansını kabul ediyoruz ve “Kabul Et” butonuna tıklıyoruz.

- Sistemin kullanım türünü seçin.

- Yetkilendirme yöntemini seçin. Bir Microsoft hesabı kullanabilir, bir hesaba kaydolabilir veya yerel bir hesapta oturum açabilirsiniz.

İşlem tamamlandıktan sonra bilgisayar orijinal durumuna döndürülecektir. Yani sanki ancak işletim sistemini kurduktan sonra olacak. Bazı durumlarda sürücüleri yüklemeniz gerekebilir.
Otomatik sistem kurtarmanın avantajları arasında aracın kullanım kolaylığı ve önyüklenebilir medyaya ihtiyaç duyulmaması yer alır.
Windows 10'un önceden yüklendiği dizüstü bilgisayarlarda ve bilgisayarlarda, orijinal durumuna geri dönmek, gerekli tüm sürücülerin kurulmasını içerir (bunları diskte depolamak için özel bir bölüm vardır).
Kurtarma diski kullanma
Kurtarma diski, işletim sistemi ve sistem dosyalarının yeniden canlandırılması veya tamamen kurtarılması için gerekli tüm verileri içeren bir ortamdır. Windows 10 kurtarma diski oluşturma algoritmasına bakalım.Aşağıda ekran görüntüleri ile adım adım talimatlar verilmiştir. Başlamak.
- Arama aracını kullanarak sistem parametrelerini açın. Görev çubuğunun sol tarafında bulunur. Arama alanına adı girin.

- Windows ayarlarının arama çubuğuna “Disk” kelimesini yazın ve arama sonuçlarında ihtiyacımız olan aracı seçin.

- Bir disk oluştururken, ekran görüntüsünde işaretlenen öğenin yanındaki kutuyu işaretlersek, gelecekte yalnızca işletim sistemini düzeltmekle kalmayıp, aynı zamanda tüm kullanıcı verilerini kopyalayarak yeniden yükleyebiliriz.

- Kurtarma görüntüsünün yazılacağı diski seçin ve “İleri” ye tıklayın.

- Windows, flash sürücüdeki tüm dosyaların silineceğini bize bildirecektir. Kabul ediyoruz ve “Oluştur”a tıklıyoruz.

- Otomatik kurtarma hazırlığı tamamlandıktan sonra disk oluşturma işlemi başlayacaktır. İşlem oldukça zamanınızı alabilir.

Kurtarma diskimizi kullanarak şunları yapabilirsiniz:
- bilgisayarın önceki durumunu bir yedek kopyadan geri yükleyin;
- nokta modunu geri yüklemek için geri almayı kullanın;
- sistem başlangıcında otomatik kurtarma modunu uygulayın;
- komut satırını kullanın;
- Bir görüntüden Windows 10'un tam kurtarma işlemini gerçekleştirin.
Oluşturulmasını anlattığımız sürücü, basit bir kurulum flash sürücüsünden bile daha kullanışlıdır. Sonuçta, ikincisini kullanarak, her seferinde Windows 10'u yapılandırmanız gerekir ve bir kopyadan geri yüklenen sistem neredeyse hiçbir yapılandırma gerektirmez ve hemen çalışmaya hazırdır.
Tam görüntüyü kullanarak işletim sistemini geri alın
Ten, tüm sistemin tam bir yedeğini alma yeteneğine sahiptir. Aşağıda, örneğin bilgisayarın doğru şekilde başlatılmaması nedeniyle meydana gelen arızalardan sonra, bir görüntünün nasıl oluşturulacağına ve işletim sisteminin ondan nasıl geri yükleneceğine bakacağız. Adım adım talimatların her adımına netlik sağlamak amacıyla bir ekran görüntüsü eşlik edecektir.
Bu seçenek, mevcut işletim sisteminin sürücüler, kullanıcı dosyaları vb. ile tam bir anlık görüntüsünü oluşturmamız açısından yukarıda açıklanandan farklıdır. Bu görüntüyü kullanarak sistemi geri yükleyebilir ve hemen kullanmaya başlayabilirsiniz - bunu yapmanıza gerek yoktur herhangi bir ek eylem. Sistem kurulduğunda, yapılandırıldığında ve genel olarak çalışır duruma getirilir getirilmez yedekleme yapmak en iyisidir. Ancak hiçbir durumda dağınıklık nedeniyle yavaşlamaya başladığında.
Mevcut Windows 10'un eksiksiz bir görüntüsünü oluşturmaya başlayalım:
- Windows aramayı kullanarak kontrol panelini açın (büyüteç simgesine tıklayın, bir arama sorgusu girin ve sonuca tıklayın).

- Kontrol panelinin arama alanına “Dosya geçmişi” yazın ve sonuca tıklayın.

- Şimdi sol alt köşede, ekran görüntüsünde belirtilen yazıya tıklayın.

- “Sistem görüntüsü oluştur” seçeneğine gidin.

- Artık doğrudan görüntüyü oluşturmaya devam edebilirsiniz. Kaydetmek için üç seçenek vardır. Bir yedeği sabit sürücüye yazabilir, birkaç DVD'ye bölebilir veya bir hedef ağ klasörü belirtebiliriz. İlk seçeneği kullanalım. “İleri”ye tıklayın.

- Hadi işimize başlayalım – “Arşivle”ye tıklayın. Sistem bize bunun yaklaşık 46 GB gerektirebileceğini söylüyor.

- Arşivin oluşturulmasına başlandı. Veri miktarına ve PC performansına bağlı olarak farklı süreler sürebilir.

- Yedekleme tamamlandığında aşağıdaki pencereyi göreceksiniz. “Kapat”a tıklayın.

Gelecekte sistem bu görüntüden geri yüklenebilir. Bunu yapmak için, işletim sistemini bir flash sürücüden veya diskten yüklerken kurtarma modunu seçin ve yukarıda oluşturulan görüntüyü belirtin. Sistem arşivi C sürücüsüne açacak ve kullanıma hazır olacaktır. İşletim sisteminin artık yapılandırılmasına, sürücülerin ve yazılımın yüklenmesine gerek olmadığı için bu çok daha kullanışlıdır: sadece oturup eğlenmeye veya çalışmaya başlarsınız.
Windows 10'da geri yükleme noktası nasıl oluşturulur
Microsoft işletim sisteminin 10. sürümündeki geri yükleme noktaları, 7. ve 8. sürümlerdekiyle tamamen aynı şekilde çalışır. Onların yardımıyla sistemi ömrünün belirli bir noktasına geri döndürebilir ve kontrol noktası oluşturulduktan sonra ortaya çıkan sorunu çözebilirsiniz. Sistemi bir geri yükleme noktasına geri döndürmemiz için bunların oluşturulmasını etkinleştirmemiz gerekir. Aşağıdakileri yapıyoruz:
- Kontrol paneline gidin (bunun nasıl yapılacağını yukarıda Windows 10'da anlattık). Daha sonra arama çubuğuna “Kurtarma” yazın ve ekran görüntüsünde belirtilen sonuca tıklayın.

- Bir sonraki pencerede “Sistem Kurtarma Ayarları” na tıklayın.

- Bizim durumumuzda geri alma noktalarının otomatik olarak oluşturulması devre dışıdır. Bunu düzeltelim - "Özelleştir"i seçin.

- Kontrol noktalarının otomatik oluşturulmasını etkinleştirin ve “Tamam”a tıklayın.

Artık Windows ayarlarını değiştirdiğinizde kurtarma kontrol noktaları otomatik olarak oluşturulacaktır. Burada manuel kontrol noktaları da yapabilirsiniz - bu, örneğin şüpheli bir programın yüklenmesi gibi herhangi bir ciddi adımdan önce gereklidir.
Noktalardan birini uygulamanız ve sistemi düzeltmeniz gerektiğinde, kontrol paneline yani “Sistem Geri Yüklemeyi Çalıştır” a gidin ve kopyayı geri yükleyin. Windows başlamazsa başka bir seçenek daha vardır. Kurulum flash sürücüsünden veya diskinden önyükleme yapın ve orada sistem kurtarma modunu seçin.
Komut satırını kullanarak önyükleyiciyi geri yükleme
Komut satırıyla çalışmanın daha çok profesyonellere yönelik bir yöntem olmasına rağmen, her biriniz bunu kullanabilirsiniz. Önemli olan talimatlarımızı tam olarak takip etmektir.
- Başlangıçta, önyüklenebilir medyayı PC yuvasına takın ve buradan önyükleyin. Açılan pencerede ekran görüntüsünde belirtilen öğeye tıklayın.

- Daha sonra “Sorun Giderme” adlı kutucuğa tıklayın.

- “Komut Satırı”nı seçin.

- Artık ana önyükleme kaydını geri yüklemek için yardımcı programı çalıştırabilirsiniz. Bunu yapmak için siyah ekrana bootrec.exe C:\Windows komutunu girin (sisteminizin kurulu olduğu sürücü harfini belirtin) ve Enter tuşuna basın.

Sistem bize disklerin başarıyla oluşturulduğunu - ana önyükleme kaydının geri yüklendiğini - bildirecektir.
Yorum. Operatörlerle doğru şekilde çalışmak için sistemde yüklü olan disklerin adını bilmeniz gerekir. Bu tür isimler bireyseldir ve çoğu durumda çakışmaz.
Kayıt defteri restorasyonu
İşletim sistemi kayıt defteri periyodik olarak ekran görüntüsünde belirtilen dizine kaydedilir.

Kayıt defterinin bir kopyasını oluşturmak için bu dosyaları kopyalayıp kaydedin. Verileri geri taşıyarak ve değiştirerek geri yükleyebilirsiniz. Doğal olarak bunu yapmak için yönetici haklarına sahip olmanız gerekir.
Sistem geri yükleme sırasında 0x80070091 hatası
Kullanıcılar, geri yükleme noktalarıyla çalışırken neden 0x80070091 hatasının oluştuğunu giderek daha fazla soruyor. Bunun nedeni bir sistem güncellemesidir ve daha sonra bir sonraki yama ile düzeltilecektir. Hatayı kendiniz düzeltemezsiniz.
Özetleyelim
Artık Windows 10'u nasıl geri alacağımızı ve gelişmiş kurtarma işlemini nasıl gerçekleştireceğimizi biliyoruz. Bunun için birçok seçenek var ve hepsi etkili. Doğru kullanıldığında, işletim sisteminin çalışmasında veya başlatılmasında herhangi bir sorunu gidermek için yeterlidirler. Windows 10'u fabrika ayarlarına sıfırlayabilen ek programlar da vardır, örneğin Aomei OneKey Recovery. Bu aynı Acronis olabilir veya bilgisayar veya dizüstü bilgisayar üreticisi tarafından sağlanan bir yedek resim olabilir. Ancak Windows 10'daki araçları göz ardı etmemelisiniz; bunların işlevleri herhangi bir sorunu çözmek için yeterlidir.
Çoğu zaman, Windows 10 işletim sistemi en uygunsuz anda çalışmayı durdurur. Paniğe kapılmayın ve hemen evinize bir teknisyen çağırın çünkü sistemin çalışamamasının nedenleri çok farklı olabilir.
Windows 10'u başlatmak için çok sayıda farklı seçenek vardır. Bunların arasında en dikkate değer olanları, sistemi orijinal durumuna geri döndürmek, işletim sisteminin bir aynasını oluşturmak ve USB aracılığıyla daha fazla kurtarma işlemiyle onu bir flash sürücüye veya diske kaydetmek, ve ayrıca bir geri yükleme noktası kullanma.
Kurtarma hatalarını düzeltmenin bir veya başka yöntemini kullanmak için, bunları oluşma nedenini ve olası bir çözümü belirten bir kodla nitelendirmeniz gerekir.
Windows 10 Sistem Geri Yükleme Hatası 0x80070091
Kural olarak, bu hata, belirli programları yönetmeye yönelik dosyaların bulunduğu sistem dizininin silinmesi nedeniyle oluşur. Kullanıcılar, sistemi bilmedikleri için genellikle Program Files\WindowsApps klasörünü siler veya silmeye çalışır, ardından bilgisayar ekranında 0x80070091 kodlu bir hata mesajı görünür. Bu hata, KB3213986 güncelleştirmesi yüklendikten sonra da ortaya çıkabilir. Kaldırılması tavsiye edilir.
Hata çözüm seçenekleri:
- Diski kontrol etmeniz gerekiyor. Bunu yapmak için şu adrese gitmeniz gerekir: "Benim bilgisayarım" ve yerel C sürücüsüne sağ tıklayın ( "Özellikler"). Sonraki - sekmedeki yeni bir pencerede "Hizmet"üzerine tıklamanız gerekiyor "Kontrol etmek". Bundan sonra işletim sistemini yeniden başlatmanız ve kurtarma işlemini başlatmanız gerekir.
- Ayrıca WindowsApps klasörünü yeniden adlandırabilir ve silebilirsiniz. Başlatıyoruz Komut Satırı (Yönetici) ve TAKEOWN /F "C:\Program Files\WindowsApps" /R /D Y komutunu girin

Sistem klasöre hak verdikten sonra sekmeye gitmeniz gerekir. Explorer'da "Görüntüle". Gizli dosya ve klasörleri gösterecek şekilde ayarlanması gerekir. Unlocker programının taşınabilir sürümünü indirdikten sonra C:\Program Files\WindowsApps yoluna gitmeniz ve klasörü WindowsApps.old olarak yeniden adlandırmanız gerekir. Daha sonra “Yeniden Adlandır”a tıklayın - yeni bir ad girin ve "Tamam" ve "Tümünün Kilidini Aç". Sistemi yeniden başlatın ve kurtarmayı çalıştırın.
Windows 10 Sistem Geri Yükleme Hatası 0x80070005
Bu hata, antivirüs programının koruma işlevleri nedeniyle sistem kurtarılırken ortaya çıkabilir. Antivirüs ayarlarında kendini savunmayı devre dışı bırakmayı veya tamamen kaldırmayı deneyebilirsiniz.
Ayrıca şu adımları da takip edebilirsiniz:
- Tam PC yerel diskleri kontrol ediliyor.
- Seçici sistem başlatma işleminin gerçekleştirilmesi. Win+R tuşlarına basın ve msconfig komutunu girin – Yeni bir pencerede "Yaygındır" seçici veya tanılayıcı başlatmayı etkinleştirin (başlatmayı devre dışı bırakmayı unutmayın).

Ayrıca Birim Gölge Kopyası hizmetinin bağlantısını kontrol edebilir veya depoyu sıfırlayabilirsiniz.
Sistem Geri Yükleme Hatası 0x81000203 Windows 10
0x81000203 hata kodu hizmeti başlatarak düzeltilebilir "Microsoft Yazılımı Gölge Kopya Sağlayıcısı". Sorun oluşmaya devam ederse aşağıdaki adımları tek tek deneyin:
- Modu devre dışı bırak Turbo TuneUP Utilities programında.
- Kayıt defterini Kerish Doctor 2013 4.50 yardımcı programıyla taramak.
- Sfc /scannow komutunu girerek sistem dosyalarının bütünlüğünü kontrol edin.
Windows 10 Sistem Geri Yükleme Hatası 0x81000202
Bu hata menüyü açarken ortaya çıkıyor "Sistemin özellikleri". Bunu düzeltmek için 2 seçenek vardır:
- Bilgisayarınızı virüslere ve kötü amaçlı yazılımlara karşı kontrol etmek için sistem anti-virüs yardımcı programını kullanın.
- Öğle yemeği Yönetici olarak komut satırı ve sistem dosyalarının bütünlüğünü tarayıp bu hatayı ortadan kaldırmak için konsoluna sfc /scannow komutunu girin.

Acer dizüstü bilgisayarda sistem geri yükleme hatası
Acer dizüstü bilgisayarda Windows 10 işletim sisteminde bir geri yükleme hatası oluşursa, yerleşik aracı kullanarak sistemi fabrika ayarlarına sıfırlamanız gerekir.
Bu eylem şu şekilde gerçekleştirilir:
- Acer dizüstü bilgisayarda Alt+F10 tuşlarına basın.
- Yardımcı programı başlatmak için kurtarma şifresini (000000) girmeniz gerekir.
Sistemi kurarken otomatik modda “Hızlı Başlatma” nın etkinleştirildiğini dikkate almakta fayda var. Daha fazla işlem gerçekleştirmek için BIOS'ta devre dışı bırakmanız gerekir.

Acer dizüstü bilgisayardaki Windows 10, kullanıcı verilerini kaydetme olanağı sağlar.
Tüm manipülasyonlardan sonra, işletim sistemi yeniden kurulumunun başlaması için bilgisayar cihazını yeniden başlatmanız gerekir.
Windows 10 sistemini geri yüklerken çeşitli türlerde hatalar alırsanız, kesinlikle tüm sistemi işlevsellik açısından taramanız gerekir - RAM, sabit sürücü, kayıt defteri klasörleri, sürücüler ve bilgisayarın diğer öğeleri. Çoğu durumda sorunların nedenleri, belirli programların yanlış kapatılması, çeşitli virüslerin, Truva atlarının ve kötü amaçlı yazılımların sisteme girmesidir.
Bu sorunları bir servis merkezine başvurmadan kendiniz çözebilirsiniz. Daha karmaşık bir sistem arızası meydana gelirse, doğal olarak bir bilgisayar uzmanının yardımı olmadan yapamazsınız. Aksi takdirde, bilgisayarınızın işletim sistemini, geri yüklemenin her zaman başarılı olamayacağı içler acısı bir duruma getirme riskiyle karşı karşıya kalırsınız.
İlgili Mesajlar
Bilgisayarlarında Windows 10 yüklü olan kullanıcılar bazen operasyonel sorunlarla karşılaşıyor ve Güncelleme Merkezi hataları alıyor. Bu sorunların nedenleri çok farklı olabilir; sistem diskinin geçici dosyalarla tıkanması gibi...
Windows 10'daki herhangi bir kritik hata, işletim sistemi kullanıcısının doğrudan "kalbine saplanan bir bıçaktır". Bu arada, işletim sistemi yaratıcıları için bu karlı bir iştir. Böylece resmen para çekiyorlar. Aynı zamanda, herhangi biriniz...
Windows 10 kurtarma görüntüsü, işletim sisteminizde sorun olması durumunda işletim sisteminizi işlevsel hale getirebileceğiniz resmi bir araçtır. Bir görüntü elde etmenin iki yolu vardır. İlk yol, İnternetten bir Windows 10 kurtarma görüntüsü indirmektir. İkinci yol, sisteminiz hala mümkün olduğu kadar kararlı çalışırken bu görüntüyü kendiniz oluşturmaktır. İkinci yöntemi seçerseniz idealdir. İşletim sistemini yeni kurduğunuz anda bir görüntü oluşturmak en iyisidir. Bu noktada sisteminiz mümkün olduğunca temiz duruma yakındır.
Windows 10 kurtarma görüntüsü nasıl kullanılır?
Windows 10 kurtarma görüntüsünün bir USB flash sürücüye yazılması gerekir. Sonuçta, bilgisayarınızda sorun olursa, sabit sürücünüze kayıtlı verileri kullanamayacaksınız. Bu nedenle iki yöntemden hangisini seçerseniz seçin, verileri USB flash sürücüye yazmanız gerekir. Kurtarma görüntüsü en az 4 GB boyutunda bir flash sürücü gerektirir. Sistemi kurduktan hemen sonra böyle bir flash sürücü oluşturmanızı öneririz. Kurtarma görüntüsü almanın 2 yolu vardır:- Bilgisayarınızda bir resim oluşturun;
- İnternetten bir Windows 10 kurtarma görüntüsü indirin;
Bilgisayarınız için bir kurtarma görüntüsü indirmek mümkün değildir. Benzersiz olduğu için yalnızca kendiniz kişisel bir imaj oluşturabilirsiniz. Elbette görüntü herhangi bir sorunla karşılaşmadan bir anda oluşturulur. Uzmanlar düzenli olarak görsel oluşturmanızı tavsiye ediyor. Örneğin altı ayda bir veya yılda bir. Görüntü her zaman elinizin altında olmalıdır. Sonuçta, bir bilgisayar herhangi bir zamanda devre dışı bırakılabilir. Hazır bir imajınız yoksa ve bilgisayarınız bozulduysa, Windows 10 imajından Windows 10 kurtarma imajı oluşturacağınız ikinci bir cihaza ihtiyacınız olacaktır.Tabi bunun için talimatları okumalısınız. ,
Öncelikle işletim sistemini Windows 10 değil de komut satırı üzerinden geri yüklemenin bize neler kazandırdığını ve bu yöntemin neden kullanılması gerektiğini hatırlayalım. Son başarılı konfigürasyona kadar, iyi bir ruh hali için değil, makinenin çalışmasını eski haline getirmek için yapıldığı düşünülürse. Windows'u başlattığınızda, sonsuz bir sıfırlama ve yeniden başlatma başlar veya ekranın tamamında para cezası veya vergi ödemenizi isteyen bir banner gördüğünüzde, güncelleme veya sürücü kurulumu başarısız olur - liste uzayıp gider. Yukarıdaki durumlarda "Safe_mode_with_command_line_support" gereklidir ve bunun aracılığıyla bunu yapabiliriz. İşletim sistemimizi hayata döndürme süreciyle değil, yeniden canlandırılacak bir şeyin olduğu gerçeğiyle, bir kurtarma noktasıyla başlamak istiyorum.
Kurtarma ortamından dönüş noktası
Cmd'den bahsettiğimiz için komut satırı aracılığıyla oluşturma olanaklarından bahsedeceğiz - tek yol bu değil. Sistem bölümünün tüm içeriğiyle (Windows'un çalışma sürümü) tam bir kopyasını oluşturmaya başlamadan önce, aşağıdaki yöntemi kullanarak kişinin bilgisayarını yeniden başlatmanız gerekir:
- “Başlat” → Basılı tutun ve “Yeniden Başlat”a tıklayın

- Görünen pencerede "Sorun Giderme" seçeneğini seçin

- "Ekstra seçenekler"

Giriş yaparken belirlediğiniz bir şifre varsa ve birden fazla hesap varsa cmd yüklenmeden önce 1 ila 2 ekran daha görünecektir:
- Bir hesap seçmenizi istiyor
- Hesapta ayarlanmışsa şifre girme alanı
- "Komut satırı"

Kopyalamayı doğru yapabilmek için komutları girelim.

Windows 10'da kullanışlı bir yardımcı program vardır - Windows'un bir görüntüsünü oluşturan ve komut satırını kullanarak sistemi geri yükleyen “dism.exe”, talimatları izleyin:
Tip:
dism /Capture-Image /ImageFile:D:\Win10refr.wim /CaptureDir:E:\ /Name:”Windows 10”

Sabırlı olun, yedek kopya hazır olacaktır.

Bu yedekleme oluşturulduktan sonra sistem kurtarma modundan çıkın.
Windows yedekleme
Windows 10'un kendi komut satırından bir geri yükleme noktası oluşturabilirsiniz, bunu yapmak için kısayol tuşlarını kullanarak konsolu başlatmamız, talimatları izlememiz gerekir:
- + [X] → “Komut Satırı (Yönetici)” → Tamam

Şimdi Windows'un bir kopyası için bir dizin oluşturacağız, şunu girin:
- “mkdir C:\Imagen-Restaurar” ve [enter] tuşuna basın

Girdikten sonra hiçbir şey olmayacak - konsol yalnızca tamamlama sonucunda bir yanıt döndürecektir. Bu nedenle 20 ila 30 yıl boyunca bilgisayarla herhangi bir manipülasyon yapmaktan kaçının.
Şunu da belirtmek isterim ki, hata yapmamak adına kelimeler arasına boşluk koymayınız, “-” yerine; Başarısızlığı önlemek için hiçbir durumda dizin adlarını değiştirmeyin.
Burada, “C:” - bir kopya olacak - ister harici bir vida ister başka bir yerel disk olsun, kayıt yolunu kendiniz seçin. Ve “Imagen-Restaurar” klasörün adıdır. Başarılı tamamlama mesajı göründükten sonra “CustomRefresh.wim”in yerinde olduğundan emin olun; yoksa yeniden başlatıp tekrar deneyin.
Konsoldan sistem kurtarmayı başlatın
Komut satırı aracılığıyla Windows 10 sistemini geri yüklemenin iki yolu vardır.
Önemli! Windows bir virüs saldırısı nedeniyle çökerse, önce "Safe_mode" (güvenli mod) seçeneğine gidin ve bir antivirüs ile derinlemesine bir analiz yapın.
- Konsolda güvenli_mode mevcutsa, tuşuna basın.
- Girin: “rstrui.exe” → “System_Restore” → “Restore_an_earlier_computer_state” öğesi.
Kurtarma işleminden sonra hiçbir şeyi değiştiremeyeceğinizi, yalnızca tam kurtarma işleminden sonra mevcut olan başka bir sürümü seçebileceğinizi unutmayın.
- Windows kopyasının kaydedildiği yere bağlı olarak bu medyanın bilgisayara yerleştirilmesi ve ardından adım adım yapılması gerekir:
- Başlat" → Basılı tutun ve "Yeniden Başlat"a sol tıklayın
- Sonraki “Sorun Giderme”