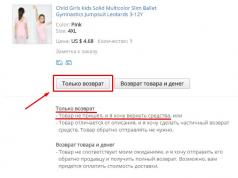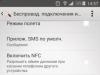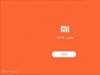Зробити скріншот може знадобитися в різних ситуаціях, тому потрібно бути готовим до цього, маючи під рукою спеціальну зручну безкоштовну програму.
Краще раз побачити, ніж сто разів почути! І це правда. Понад 70% інформації про навколишній світ середньостатистична людина сприймає візуально. Наприклад, з комп'ютером: можна довго "розпинатися" про те, що і де потрібно натискати, щоб отримати той чи інший результат. А можна просто показати все це одним єдиним зображенням із знімком екрану.
Такі знімки прийнято називати скріншотами. Вони дозволяють швидко та наочно продемонструвати будь-які послідовності дій з комп'ютером чи певними програмами. Їхня перевага, наприклад, над відео у невеликому розмірі та можливості роздруківки на паперових носіях без втрати інформативності.
Функція створення скріншотів настільки затребувана, що вбудована у більшість операційних систем. Однак, щоб створити по-справжньому хороший скріншот, його потрібно обробити, забезпечивши різними поясненнями. Тому існує так багато спеціальних програм для створення скріншотів, з якими ми сьогодні і познайомимося.
Принцип створення скріншотів
У Windows для створення скріншотів штатно виділено цілу клавішу на клавіатурі - Print Screen(PRT SCR). Її натискання автоматично зберігає поточний стан екрана буфер обміну. Щоб його зберегти у вигляді файлу зображення достатньо відкрити будь-який графічний редактор (наприклад, штатний Paint) і вставити картинку, що зберігається в буфері, в його робочу область.
Якщо потрібно захопити не весь екран, а тільки активне вікно, то цього можна досягти, попередньо затиснувши перед натисканням Print Screen, клавішу ALT. У Windows 8 і старше також було додано ще одну комбінацію для зняття скріншотів - WIN+PrtScr. З її допомогою можна автоматично зберегти скріншот всього екрану файл, який буде поміщений в папку "Скріншоти" в директорії "Зображення".
Крім того, починаючи з Windows Vista, в арсеналі операційної системи з'явився інструмент "Ножиці". Фактично це вже більш менш самодостатня утиліта для створення скріншотів. Вона дозволяє зберігати знімки не тільки всього екрану або активного вікна, але й довільно виділеної області, а також дає можливість додавати написи, що пояснюють, і робити позначки:
Однак все це підходить лише для особистого користування, де не потрібно особливої естетики. Якщо Вам потрібно викласти скріншот в загальний доступ для широкої публіки, то кривувато намальовані стрілочки і далеко не ідеальні обведення "від руки" будуть виглядати не зовсім доречно. Тому хороша програма для створення скріншотів насамперед повинна мати в арсеналі інструменти для малювання акуратних елементів, що пояснюють.
Мінімальним набором таких елементів можна назвати:
- текстові підписи;
- стрілки;
- інструмент кадрування;
- базові геометричні фігури (з заливкою та без);
- кисть або олівець для позначок "від руки" та гумка для їх видалення.
Просунуті скріншотери також мають кілька додаткових режимів захоплення екрана. Серед них найкориснішими, на мою думку, є захоплення елемента вікнаі захоплення вікна з прокручуванням.
Деякі програми, крім створення скріншотів, дозволяють записувати екранне відео і навіть зі звуком! Однак це вже додаткові функції, яких може бути досить багато і які істотно різняться у різних виробників софту.
Власне, ми з'ясували, що маємо вміти хороший скріншотер і тепер розглянемо деякі з них і порівняємо їхні можливості, щоб вибрати найбільш підходящий саме Вам!
PicPick
Каюсь:) Ще на початку своєї софтотестувальної кар'єри для зйомки скріншотів я використав зламану версію популярного скріншотера SnagIt. Однак, у міру накопичення досвіду роботи з безкоштовним софтом, я зважився знайти безкоштовний аналог даної програми з максимально схожим функціоналом. І результатом пошуків стала безкоштовна програма, якою я користуюся вже не один рік:

Програма PicPick має спочатку російськомовний інтерфейс, вбудований графічний редактор з необхідним набором інструментів, а також велика кількість режимів захоплення екрану (з "гарячими" клавішами) і ряд додаткових інструментів. Крім того, на офіційному сайті доступна portable-версія, яка не потребує встановлення!
Програма дозволяє захоплювати екран як повністю (у тому числі вміст вікна з прокручуванням), так і виділеними частинами або навіть по фрагментах робочих вікон. Єдине, чого PicPick не вміє – захоплювати відео. Але для цього є й інші програми, якщо...
Що стосується інструментів вбудованого редактора, то тут є практично все, що потрібно: кілька видів гарних стрілочок, різні стилі виділення, винесення, додавання текстових областей, ефекти затінення, розмиття та пікселізації. Єдине, чого не вистачає особисто мені - функції вставки напівпрозорого водяного знака в потрібному місці з можливістю корекції його положення простим перетягуванням.
Зберігати готовий скріншот можна в будь-якому популярному форматі на локальному комп'ютері або онлайн (підтримуються FTP-сервери, "хмари" Imgur (без реєстрації), Dropbox, Box, Google Drive, OneDrive (все з реєстрацією), соцмережі Facebook та Twitter). Також, якщо у Вас налаштований поштовий клієнт, отримане зображення можна надіслати поштою потрібному Вам адресату.
Крім функції зняття скріншотів, у PicPick є ряд додаткових інструментів, які стануть у нагоді дизайнеру або веб-розробнику. До таких інструментів відносяться: вибір кольору під курсором, палітра кольорів для обчислення RGB-коду будь-якого відтінку, 10-кратна екранна лупа, піксельна лінійка, обчислювач координат точки і кутів на екрані, а також повноцінна грифельна дошка для малювання на екрані "від руки" .

Загалом PicPick, на мій погляд, є одним з кращих скріншотерів. І був би він найкращим, якби не дрібні недоліки у функціоналі, які ніяк не виправлять розробники, і принцип ліцензування. Останній має на увазі, що програму можна використовувати лише для особистої некомерційної діяльності. Отже, якщо Ви захочете використовувати програму в організації, то за неї доведеться заплатити близько $25.
Greenshot
Якщо Ви - шанувальник OpenSource-софту і хочете використовувати свій улюблений інструмент у будь-яких умовах, то Вам може сподобатися повністю безкоштовна програма для зняття скріншотів Greenshot :

Незважаючи на те, що офіційний сайт програми є англомовним, сам інтерфейс програми практично повністю русифікований. Є офіційне портативне складання, яке не вимагає установки, а також доступ до вихідних кодів Greenshot.
Сама програма має порівняно невелику "вагу" (всього трохи більше мегабайта), але містить досить значний арсенал можливостей:
- повносторінкове захоплення вікна браузера;
- підтримка вивантаження скріншоту в Інтернет;
- оптичне розпізнавання тексту на скріншоті (в т.ч. російської!!!);
- підключення модулів та зовнішніх сценаріїв команд.
За принципом роботи програма багато в чому нагадує розглянутий вище PicPick. Тут ми можемо також налаштувати будь-які клавіші для того чи іншого варіанта захоплення, а також перенаправити наше захоплення у вбудований графічний редактор. Останній, на жаль, не такий зручний. Головна його біда – відсутність масштабування зображення. Крім того, немає підтримки гарячих клавіш (прийде вручну перемикати інструменти кнопками на панелях інструментів).
Набір підтримуваних сервісів для вивантаження скріншота онлайн приблизно такий самий, як і у PicPick (видима орієнтація на популярні західні "хмари"). Проте, є деякі особливості. Greenshot – програма модульна. Це означає, що теоретично для нього можна дописати модуль, який вивантажуватиме картинку, куди Вам потрібно (правда, для цього потрібно вміти програмувати:)).
До речі, про модулі. Greenshot має майже повноцінний модуль оптичного розпізнавання тексту, який навіть працює! Причому, навіть із російським текстом!!! Якщо натиснути кнопку "OCR" на панелі інструментів, то програма чесно "витягне" текст з Вашого скріншота в буфер обміну і Вам залишиться тільки ставити його в текстовий редактор. Єдине – потрібно попередньо вказати мову розпізнавання в "Налаштуваннях" програми.
Greenshot - дуже цікавий і перспективний проект, але, на жаль, поки що трохи вологий і повсякденне його використання може викликати ряд труднощів. Однак, якщо Вам потрібен безкоштовний скріншотер з можливістю комерційного використання, то можете придивитися до нього.
ShareX
У пошуках хороших і повністю безкоштовних програм для створення скріншотів я натрапив на ще один цікавий OpenSource-проект під назвою ShareX:

Як і розглянутий вище Greenshot, ShareX є безкоштовною програмою. Але при цьому її функціонал набагато ближче до PicPick, а в деяких аспектах навіть перевершує його (шкода, правда, не у всіх)! Головними "козирями" ShareX є:
- наявність всіх існуючих режимів захоплення з можливістю перепризначення "гарячих" клавіш (у тому числі захоплення за розкладом!);
- можливість захоплення відео та створення GIF-анімації (потрібна докачування компоненту ffmpeg);
- безліч "хмар", доступних для миттєвого вивантаження скріншотів (за замовчуванням Imgur);
- генерація коротких посилань, прев'ю та QR-кодів для поширення скріншотів в Інтернеті;
- вбудований графічний редактор;
- вбудована OCR-система за допомогою розпізнавання російської мови;
- наявність додаткових інструментів (Палітра, Піпетка, Екранна лінійка, Об'єднувач зображень тощо).
Як бачимо, набір інструментів - більш ніж солідний. Однак, на жаль, і тут не так гладко, як хотілося б. До функції захоплення питань немає жодних. У ShareX він реалізований дуже зручно і має велику кількість варіантів під будь-які потреби. "Вузьким" місцем програми (як і багатьох подібних) є вбудований графічний редактор. У ньому є базовий набір необхідних елементів виділення і акцентування потрібних деталей, але немає, наприклад, функції заливки та зміни розмірів зображення. Та й взагалі він не зовсім зручний...
Підтримка "гарячих" кнопок тут є, але працюють вони не завжди. До того ж деякі зміни (наприклад, кадрування) чомусь неможливо скасувати. Правда, заради справедливості, варто зазначити, що редактор ShareX підтримує напівпрозорість і вміє коректно вставляти будь-які картинки поверх редагованого зображення (наприклад, ті ж водяні знаки). Загалом, користуватися вбудованим редактором можна, але, якщо Ви на це зважитеся, то доведеться звикати до всіх його особливостей і чудасій.
Більше вдало, ніж у Greenshot, тут реалізована функція розпізнавання тексту на скріншотах. Відбувається все у спеціальному вікні, де Ви можете безпосередньо вибрати мову розпізнавання та отримати можливість копіювати отриманий текст. Деякі функції реалізовані дуже сумнівно. Наприклад, генератор превьюшек не вміє зменшувати картинки у відсотках або по заданій одній зі сторін - потрібно чітко вказувати ширину і висоту.
Тішить те, що програма розробляється дуже активно і в ній кілька разів на місяць стабільно виправляються багато недоліків. Це вселяє надію на те, що розробники зможуть незабаром допрацювати ShareX до рівня кращого скріншотера. А поки він теж один із добрих:)
Monosnap
Якщо Ви не особливий любитель прикрас і вам до душі робити все швидко, то Вас може влаштувати скріншотер Monosnap :

У плані захоплення, на жаль, особливих зручностей немає. Доступний захоплення або всього екрана, або виділеної області вручну. Проте є можливість запису екранного відео і навіть зображення з веб-камери (чого немає в інших конкурентів).
Вбудований графічний редактор теж не вражає особливим функціоналом. Тут є можливість малювання базових фігур, створення написів, позначок "від руки" та додавання ефекту розмиття. Однак, немає ні зуму, ні заливки, ні нормального виділення областей зображення, що редагується.
Joxi
На завершення нашого огляду хотілося б згадати про ще один безкоштовний вітчизняний інструмент для експрес-обміну скріншотами онлайн Joxi:

Для повноцінного використання бажано зареєструвати безкоштовний обліковий запис на сайті розробників програми (можна через саму програму). Це дасть Вам можливість миттєво вивантажувати створені Вами скріншоти онлайн. Безкоштовно доступно 1 ГБ простору під Ваші зображення, що зберігаються на сервері до 90 днів. За 400 рублів на рік можна перейти в режим Joxi Plus щоб розширити сховище до 3 ГБ і зняти деякі обмеження (максимальний розмір файлу, що завантажується більше 20 МБ, генерація прямого посилання і підключення власного Dropbox або FTP-сервера).
У плані функціоналу тут, як і у Monosnap, доступне лише захоплення всього екрану або виділеної вручну області. Але немає підтримки захоплення відео та прямого вивантаження файлів в онлайн-сховище. Зате Joxi має плагін для браузера Google Chrome, який дозволяє робити скріншоти веб-сторінок з прокруткою або фрагментарно і при цьому не вимагає установки самої програми:

Редактор скріншота і у десктопної, і браузерної версії Joxi ідентичний. Тут, знову ж таки як і у Monosnap, є базові інструменти виділення та акцентування, але немає деяких звичних функцій традиційних графічних редакторів (наприклад, гумка, нормального виділення та накладання фрагментів зображень).
Перевагою Joxi перед Monosnap є орієнтованість на російськомовних користувачів. Готовий скріншот можна завантажити не тільки в онлайн-сховищі, а й на популярні у нас соцмережі: ВКонтакте, Однокласники, Фейсбук та Твіттер. Причому зробити це можна одним натисканням, задавши спеціальну комбінацію клавіш для потрібного саме Вам сервісу!
Резюмуючи, можу сказати, що установка Joxi як основний скріншотер підійде не кожному в силу його "куцюватого" функціонала. Але як розширення для Хрома він - цілком зручний інструмент для швидкого шарингу знімка стану браузера.
Порівняння
Ми коротко розглянули можливості найкращих безкоштовних програм для зняття скріншотів і тепер резюмуємо інформацію про них у вигляді зведеної таблиці:
| Програма | Розмір на диску | Графічний редактор | Публікація скріншоту в Інтернеті | Захоплення відео | Комерційне використання | Особливості |
|---|---|---|---|---|---|---|
| PicPick | 30+ МБ | багатовкладний, немає підтримки альфа-каналу, немає функції позиціонування водяних знаків перетягуванням | + (Imgur або "хмари") | - | - | велика кількість режимів захоплення, дуже зручний графічний редактор, наявність додаткових інструментів для дизайнерів, наявність офіційної portable-версії |
| Greenshot | 1+ МБ | нестандартний, погано працюють "гарячі" клавіші, немає ряду інструментів (ластик, заливка, виділення), не завжди працює скасування дій, немає зуму | + (Imgur або "хмари") | - | + | модульність, OpenSource проект, незручний графічний редактор, наявність функції OCR, наявність офіційної portable-версії |
| ShareX | 10+ МБ | нестандартний, є підтримка альфа-каналів та накладень, немає ряду інструментів (ластик, заливка, виділення), немає зуму (але є віртуальна лупа біля курсору) | + (Imgur, Pastebin (для тексту), bit.ly (для скорочення посилань) або "хмари") | + (а також GIF-анімації за наявності модуля ffmpeg) | + | модульність, OpenSource-проект, наявність офіційної portable-версії, не зовсім зручний графічний редактор, але з підтримкою альфа-каналу, великий набір додаткових інструментів дизайнера та міні-утиліт (OCR, генератор прев'ю, генератор QR-кодів тощо) |
| Monosnap | 21+ МБ | одновіконний, має тільки набір найпростіших інструментів, немає зуму, є ефект розмиття | + (Власний сервер, FTP або WebDAV) | + | + | можливість захоплення відео (у тому числі в іграх та з веб-камери), функція вивантаження будь-яких файлів в онлайн-сховище |
| Joxi | 40+ МБ | нестандартний (редагування за допомогою спеціальної панелі прямо поверх екрану), досить простий у користуванні і має більшість популярних інструментів виділення та акцентування, немає зуму | + (Власний сервер або соцмережі (ВКонтакті, Однокласники, Фейсбук, Твіттер)) | - | - | мінімальний необхідний набір функцій, швидке вивантаження скріншотів в онлайн-сховище, наявність автономного розширення для Google Chrome |
Висновки
На мій досвідчений погляд ідеальних безкоштовних програм для професійного створення скріншотів, на жаль, немає. У кожній із них чогось та й не вистачає. То мало опцій захоплення, то дуже скромний редактор, а то й зовсім нестача якихось важливих інструментів! Хоча, для особистих повсякденних потреб Ви можете узяти будь-який з розглянутих нами скріншотерів - всі вони мають необхідний мінімум функцій!
У багатьох програм з нашого огляду є офіційні portable-версії, проте, якщо Ви зовсім не хочете нічого качати і встановлювати, то Вам можуть стати у нагоді спеціальні сервіси для створення скріншотів онлайн (так, і таке є!). Вдалих Вам кадрів та нехай Ваші скріншоти завжди виглядають професійно!
P.S. Дозволяється вільно копіювати та цитувати цю статтю за умови вказівки відкритого активного посилання на джерело та збереження авторства Руслана Тертишного.
Що-що, а ось перевірена народна мудрість не старіє також швидко, як виходять із моди наші смартфони та ноутбуки. «Краще 1 раз побачити, ніж 100 разів почути».
Намагалися комусь через листування пояснити, як налаштувати WI-FI роутер? Тоді, напевно, розумієте, що краще б, і справді, людина 1 раз побачила, ніж 100 разів почув чи прочитала 100 повідомлень! Ось тому багато хто й запитує, як зробити скріншот на комп'ютері.
Пара слів теорії
Слово скріншот точно перейшло в російську мову з міжнародної англійської. Воно означає точне зображення екрана користувача, знімок екрана. У побуті ходить скорочений варіант цього поняття «скрин».
Як зробити скріншот на Windows
Власне, ось основні групи рішень:
- стандартні засоби Windows;
- онлайн-сервіси, що дозволяють зробити скрін екрану на комп'ютері;
- спеціальні програми.
Спосіб 1. Скріншот на Windows засобами системи.
Якщо подивіться у ліву верхню частину клавіатури, там можна знайти кнопку PrtScr. Назва цієї кнопки походить від англійської Print Screen- Друк екрану. Раніше, натиснувши цю кнопку, принтер друкував активний екран. Зараз, коли ми натискаємо цю кнопку, зображення екрана потрапляє у буфер обміну. Залишається тільки вставити зображення в якусь програму, з якої можна зберегти.
Чесно, сазати, на ноутбуці, ця кнопка може бути будь-де, у правій частині клавіатури. Іноді, як на прикладі нижче, щоб ця кнопка спрацювала, потрібно почати разом з нею кнопку Fn(Функції – вона зазвичай розташована з нижньої лівої частини поруч із кнопкою Ctrl) і не відпускаючи її натиснути кнопку з написом PrtScr.

До дій:натискаємо PrtScr, Заходимо, в програму Paint, вона є в будь-якій операційній системі Windows і натискаємо «Вставити».
Зайти в Paint можна через меню Пуск → Усі програми → Стандартні → Paint.
Меню Пуск в залежності від версії Windows відрізняється, на скріншоті нижче показано як зайти в Paint в , тому що я користуюсь саме цією операційною системою.

У програмі Paint потрібно натиснути "Вставити"і наш знімок екрану тут. При необхідності його можна відредагувати засобами програми або просто зберегти за допомогою кнопки "Файл"і потім «Зберегти»або t.

ВАЖЛИВО. При натисканні однієї клавіші PrtScr в буфер обміну копіюється скріншот всього екрана комп'ютера. При натисканні комбінація Alt+ PrtScr копіюється активне (виділене) вікно. Якщо використовувати комбінацію Win+ PrtScr, зображення всього екрана зберігається в папці c:\Users\Ім'я користувача\Pictures\Screenshots\. Її легко знайти в меню «Комп'ютер». У колонці ліворуч натисніть пункт меню «Зображення» і виберіть папку «Скріншоти».
Отже, щоб зробити скріншот на Windows засобами системи, потрібно натиснути клавішу PrtScr, зайти в будь-яку програму редагування зображень, наприклад Paint і натиснути кнопку «Вставити».
Спосіб 2. Як зробити скрін на комп'ютері використовуючи онлайн-сервіс
Буває, що скріншот потрібно відредагувати і часто зручно робити це за допомогою якогось сайту ніж встановленої програми. Наприклад візьмемо 2 таких сервісу. Їх поєднує загальний принцип того, як зробити скріншот екрану. Натискаємо кнопку PrtScr(якщо не знаєте де вона, дивіться трохи вище за перший спосіб). Заходимо на сайт та натискаємо Ctrl+V.

І, як нам радять, натискаємо Ctrl+V.

Скріншот вставився у вікно сайту. Якщо потрібно зберегти його, тоді натискаємо на ньому, він відкривається у новому вкладі браузера.

Вітаю! Зображення збережене на комп'ютері.
Отже, щоб зробити скріншот на комп'ютері за допомогою онлайн сервісу, потрібно натиснути клавішу PrtScr, або Alt+ PrScr, зайти в сервіс, який ми вибрали, натиснути Ctrl+V щоб вставити зображення і зберегти його на комп'ютер.
Спосіб 3. Як робити скрін на комп'ютері за допомогою спеціальних програм
Варто сказати, що програм, які дозволяють робити скріншот екрану комп'ютера насправді безліч. Якщо подивитися в сервісі Softportal, на запит «скриншот» видається 181 додаток.

Само собою, кожне з них має свої плюси та мінуси, але найчастіше такими програмами люди користуються за звичкою. Колись встановили, розібралися й усі. Є особливо потужні, навіть платні програми, які дозволяють швидко не лише створити скріншот, а й відредагувати його. Наприклад, можна додати стрілки, рамки та інші ефекти.
Один з гідних та безкоштовних варіантів, програма Joxi.
Завантажити можна з офіційного сайту joxi.ru.
Після встановлення на панелі завдань з'являється піктограма цієї програми. Вперше, коли ви запустите її, у правому нижньому кутку з'явиться можливість вибрати, ви хочете робити знімок всього екрану, фрагмент чи інші варіанти. В подальшому, після натискання на значок ви можете виділити область екрану, яку потрібно зберегти і після виділення програма виглядає ось так:

Зверніть увагу на синій значок у верхньому правому кутку. Натиснувши на маленьку стрілку праворуч, можна вибрати:

Висновки нашого «скриншотоводства»
Якщо зробити резюме, є 3 основних рішення, які дозволяють зробити скрін на комп'ютері
- Використовувати засоби Windows;
- Онлайн-сервіси;
- Спеціальні програми.
Тут уже як кажуть, кому що до душі і для яких цілей. Пробуйте, експериментуйте.
Програма «Ножиці» у Windows 7
Інструмент "Ножиці" дозволяє зробити скріншот будь-якого елемента робочого столу або всього екрана. Програма запускається з меню Пуск → Усі програми → Стандартні.
Детальніше
Mac OS
Щоб зробити скріншот у Maс OS, натисніть клавіші ⌘ Cmd + Shift + 3 . На робочому столі з'явиться файл зі знімком екрана.
Якщо ви хочете зробити знімок конкретної частини екрана, натисніть клавіші ⌘ Cmd + Shift + 4 і виділіть курсором потрібну область екрана.
Щоб зробити скріншот тільки активного вікна, натисніть клавіші ⌘ Cmd + Shift + 4 , а потім натисніть Пробіл .
iOS
Платформа iOS дозволяє зробити скріншот стандартними засобами, починаючи з версії 2.x. Щоб зробити знімок екрана, натисніть та утримуйте кілька секунд кнопки Режим сну/Пробудженнята Додому. Отримані знімки зберігаються у стандартній програмі Фото .
Android
Зняти скріншот на мобільному пристрої під керуванням Android можна різними способами – залежно від виробника пристрою та версії платформи. Отримані знімки зберігаються у стандартній програмі Галерея.
- Android 4.x-9.0
- Android 3.2 і вище
- Android 1.x та 2.x
- Samsung
Натисніть та утримуйте пару секунд кнопки Зменшення гучностіта Харчування.
Натисніть та утримуйте деякий час кнопку Нещодавні програми.
Платформа Android версії 2.x і нижче не підтримує зняття скріншотів стандартними засобами. Необхідно використовувати інші програми, встановлені з Google Play.
Натисніть і утримуйте кілька секунд кнопки Додому та Живлення або Назад та Додому (залежно від пристрою).
Натисніть і утримуйте кілька секунд кнопки Живлення та Додому .
PicPick (ПікПік) - це безкоштовна програма, яка поєднує в собі традиційний скріншотер і простий, але функціональний редактор графічних об'єктів. Вона проста у використанні та до того ж займає дуже мало місця.
За допомогою програми PicPick Ви зможете зробити скріншот екрану, одразу відкоригувати його, додати потрібні елементи або усунути огріхи, зберегти зображення у потрібному форматі, відправити у соціальну мережу, поштою, додати у хмару або відкрити Word та інше.
Встановлюється програма на комп'ютер дуже просто. Для початку потрібно завантажити PicPick з офіційного сайту, для цього перейдіть за посиланням нижче. Тепер шукаємо інсталяційний файл на комп'ютері та запускаємо його.

Запускаємо встановлену на комп'ютер програму PicPick. Зробити це можна, натиснувши на іконку програми, яка з'явилася в треї.
![]()
Після натискання на значок з'являється основне меню програми, в якому можна виконувати безліч різних дій. "Редактор зображень"- Відкриє основне вікно програми, "Захоплення екрану" - дозволить вибрати спосіб для створення скріншота. Розглянемо «Налаштування програми».

На вкладці «Головне» можна вибрати мову, щоб PicPick запускався під час завантаження Windows, і щоб виконувати автоматичну перевірку оновлень.

На вкладці "Ім'я файлу" задається, яке ім'я буде присвоюватися файлам при збереженні, і в якому форматі вони зберігатимуться.

На вкладці «Клавіші» можна переглянути, які способи створення знімків бувають, і які гарячі клавіші для цього використовуються.

Наприклад, ви працюєте і потрібно зробити знімок вікна або області. Я зроблю знімок «Довільної області», для цього натискаю клавіші Shift+Ctrl+Alt+PrintScreen . З'являється курсор у вигляді хрестика, і виділяю їм необхідну область. Зроблений знімок відразу відкривається у програмі PicPick. Щоб вибрати, що робити зі знімком після його створення, перейдіть на вкладку «Захоплення» , потім відкрийте список і виберіть потрібний пункт. Він може відкритися у програмі PicPick, Word, бути надісланим поштою або у соціальній мережі, відразу зберегтися у вигляді файлу або .

Спробуйте зробити знімки екрана у різний спосіб.
Тепер із «Основне меню»програми давайте розглянемо "Редактор зображень".
На вкладці «Головне» можна виконувати різні дії із зображенням: обрізати, застосовувати ефекти, використовувати штампи, додавати фігури та текст.

На вкладці Публікація можна опублікувати файл у соцмережі або відкрити в іншій програмі.
Не забудьте також переглянути набір додаткових функцій, що входять до програми. Можливо, щось Вам знадобиться.

Тепер ми розібралися, що програма для скріншотів з екрана PicPickдозволить просто та швидко зберегти зображення потрібних областей екрану, відредагувати їх, зберегти у потрібному форматі на комп'ютері та розмістити у соціальних мережах або надіслати електронною поштою.
Я на особистому досвіді переконалася, що це справді так. Усі скріншоти для статті були зроблені за допомогою програми PicPick.
Оцінити статтю:Вбудована функція скріншота Windows не завжди підходить для використання. Тому було створено безліч програм-скриншотерів, функціонал яких у рази кращий за вбудовану версію. Але про все по порядку.
Screenshot – це знімок екрана. Одним натисканням кнопки PrntScr можна зберегти "фотографію" зображення на моніторі в буфер обміну. У цьому є власний мінус. Скріншоти, зроблені таким чином, необхідно зберігати вручну, оскільки кожне наступне натискання клавіші PrntScr видаляє з буфера обміну старе зображення.
Зараз ми перерахуємо найкращі програми для створення скріншотів та обговоримо їх можливості. Варто зауважити, що майже всі програми працюють під усіма версіями Windows 7, 8, 10.
FastStone Capture
Хоча FastStone «важить» не так багато, це не знижує його ефективність. Завантажити його можна із сайту FastStone Capture у трьох видах – exe, zip, або portable-версію. Остання відрізняється тим, що не вимагає встановлення, і може запускатися навіть з USB накопичувача.
Безкоштовно використовувати утиліту можна 30 днів, далі вона запросить покупку ліцензії.
Установка не потребує особливих дій – стандартна угода з ліцензією та вибір папки інсталяції. А ось так виглядає віконце програми:
Як бачимо, воно маленьке і не займає багато місця. Для роботи пропонується кілька варіантівзахоплення екрана - фото активного вікна, вибраного об'єкта/вікна, прямокутне виділення заданої або довільної області, повноекранний скрін вікна з прокручуванням, а також запис екрана.
Після виконання однієї з цих функцій відкривається редактор, в якому можна наблизити/віддалити картинку, обрізати її, зробити замітку, виділити важливі деталі та інше. 
Маленька та швидкодіюча програма ідеально підходить для використання базових функцій скріншотерів та їх редагування.
Snagit
Ця програма відрізняється тим, що має сайт, на який можна завантажувати свої знімкиі ділитися ними, шукати схожі, зберігати у хмарі.
Завантажений додаток запущено на панелі завдань у прихованих іконках. Використати йогодуже просто – натиснути на гарячу клавішу або саму іконку програми. Після цього пропонується виділити зону для захоплення екрану, і відразу відредагувати картинку. А потім вона зберігається у хмарі/на ПК. Все просто.
Jshot
Ще одна проста програма для скріншотів – Jshot. Так як офіційний сайт більше не працює, завантажити її можна зі сторонніх ресурсів.
Все, що про неї можна сказати - проста та функціональна. Ті ж гарячі клавіші, той же редактор, нічого нового, тільки в трохи іншому вигляді та з іншим інтерфейсом.
Screenshot Creator
Clip2Net
Clip2Net дозволяє створювати знімки екрану, відразу ж їх редагувати та зберігати у хмарі. Зручна утиліта, щоб ділитися своїми знімками.
Є безкоштовна та платні версії. Безкоштовнаверсія кліп2нет обмежує місце для зберігання файлів у хмарі, їх час зберігання, кількість завантажень на день та максимальний розмір файлу. У платнихверсіях cliptonet обмеження частково знімаються та розширюються можливості.
Ashampoo Snap
Ashampoo Snap – професійніша утиліта. Тут є як стандартні функції, так і більш розширені. Наприклад, можна робити скріншот цілих сайтів за раз або кількох вікон в одному.
Розширений редактордозволяє опрацювати кожну деталь зображення. Також є непоганий відеоредактор.
Щоправда, за все це доведеться заплатити, оскільки безкоштовна версія обмежує дії користувача.
Monosnap
 Чергова легка у використанні програма. Monosnap пропонує різні варіанти захоплення екрана та редагування знімків.
Чергова легка у використанні програма. Monosnap пропонує різні варіанти захоплення екрана та редагування знімків.
Дозволяє зберігати свої файлиу хмарі без обмежень.
Movavi screen capture
Багато хто з тих, хто хоч раз редагував відео, знайомий з Movavi screen capture. Дуже простий, і в той же час, функціональний інтерфейс є фішкою даної компанії. Дозволяє робити скріншоти та редагувати їх, хоча головним завданням є робота з відео.
Carambis ScreenShooter
Легка та безкоштовна програма, що дозволяє робити скріншот та змінювати його. Однією з особливостей Carambis ScreenShooter є те, що практично не навантажує систему.
ShareX
Ще одна легка програма, яка практично не навантажує систему. Здебільшого ShareX використовується для того, щоб швидко ділитися своїми знімками. Традиційно, є і редактор зображень.
Joxi
Joxi - умовно-безкоштовнаутиліта для знімків екрану. Дає великий обсяг хмарного сховища та необмежений час зберігання файлів.
Всього в пару натискань можна створити і відправити зображення, принагідно відредагувавши його.
ScreenShot Captor
Програма ScreenShot Captor, яка підходить для роботи з кількома моніторами. Дозволяє робити кілька видів скріншотів та налаштувати на кожен вид гарячу кнопку.
Особливістьполягає в тому, що дозволяє створювати свої водяні знаки.
DuckCapture
Простий варіант скріншотера, який дозволяє робити знімки екрана різних видів та форматів. DuckCapture дозволяє додавати інструкціїдо знімків та завантажувати їх у хмару.
Підходить для Windows XP, Vista, 7.
SnapDraw
Відмінність цієї програми в тому, що крім звичайних скріншотів дозволяє створювати їх у 3D. У редакторі SnapDraw можна додатикілька зображень, щоб з'єднати їх в одне ціле, а також є багато спецефектів.
Lightscreen
Lightscreen дозволяє працювати з кількома моніторамиі при цьому дуже простий у використанні. Можна налаштувати до шести гарячих клавіш, а створений скріншоти зберігаються у хмарі imgur.com . 
Jing
Screen Grab Pro
Screen Grab Pro дозволяє за допомогою гарячих клавіш робити захоплення екрана у різних форматах та видах. Є таймердля уповільненого захоплення.
Cropper
Дозволяє обрізати та редагуватикартинки. Cropper – непоганий редактор зображень, але потрібно звикнути до інтерфейсу.
Скріншотер
Трохи схожа на Light Shot, проте оригінальна програма для скріншотів. Скріншотер дозволяє відразу ж робити анотації, ставити стрілки та інше у знімку.
QIP Shot
Інтуїтивно-зрозуміла програма, яка дозволяє не тільки робити скріншоти та редагувати їх, а й робити онлайн-трансляціюсвого екрану. Редактор QIP Shot дозволяє працювати із зображеннями всіх типів. Також доступне зберігання файлів у хмарі.
Як бачите, більшість програм схожі, і в той же час відрізняються функціоналом. Але всі вони значно покращують вбудовану функцію захоплення екрану, що спрощує роботу зі знімками.