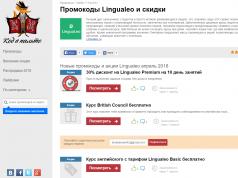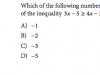Онлайн інструмент для розрахунку будь-якої кількості символів у тексті. За допомогою цього інструменту ви можете легко дізнатися скільки всього символів знаходиться в тексті, скільки символів у тексті без пробілу, скільки розділових знаків, пробілів і абзаців. Також можна видалити дублі рядків (якщо вони є), видалити стоп-слова, видалити HTML теги з тексту і обрізати текст до потрібної кількості символів.
Навіщо підраховувати та обробляти символи в тексті?
Даний інструмент буде корисним копірайтерам, рерайтерам та SEO фахівцям. Ви можете обрізати текст та видалити стоп-слова для подальшої публікації на сайті замовника. За допомогою функції видалення HTML тегів ви можете скопіювати вихідний текст безпосередньо з сайту, після чого просто видалити всі HTML теги одним кліком, отримавши на виході чистий і готовий текст для подальшої обробки.
Що вміє інструмент підрахунку символів?
Наш інструмент досить простий у використанні, але дуже потужний за функціоналом. Детальний опис усіх функцій див.
- Підрахунок кількості символів (включаючи символи без пробілу)
- Підрахунок кількості слів у тексті
- Підрахунок кількості ком і точок у тексті
- Підрахунок кількості спеціальних символів (%$#&*+-@ і т.д.)
- Підрахунок кількості цифр у тексті
- Підрахунок кількості прогалин та абзаців у тексті
- Підтримка необмеженої кількості символів*
- Видалення стоп-слів (підтримуються російські та англійські стоп-слова)
- Видалення дублікатів рядків (якщо в тексті є два або більше однакових рядки)
- Видалення HTML-тегів з тексту (, ...
, ..., ... та інші HTML-теги, включаючи класи та ідентифікатори.)
- Обрізання тексту до певної кількості символів (наприклад, у тексті 5000 символів, введіть у спец.полі значення 1500 і натисніть кнопку обрізки, після чого в тексті буде рівно 1500 символів.)
Які спецсимволи підраховуються?
Нижче показані спецсимволи, які можуть бути у тексті. При їх виявленні ви побачите їх кількість у спеціальному рядку.
-\§#!$*%+&"−()`⁄:;<=>?@_{|}~№«»€
Які стоп-слова є у списку?
У нашому списку стоп-слів присутні наступні слова, словосполучення, літери та ін.
Російські стоп-слова:
а, великий, б, без, більше, був, була, були, було, бути, в, вам, вас, адже, весь, ось, все, всього, всієї, ви, вздовж, замість, поза, вниз, внизу, всередині, навколо, завжди, всіх, говорити, рік, де, так, для, до, давай, давати, навіть, досить, ще, його, її, її, якщо, є, ще, а, знати, за, тут, і, через, або, їм, мати, їх, з, до, як, який, якось, хто, коли, крім, чи, або, мені, може, мої, мій, моч, ми, на, наш, ні, її, ні, але, на, назавжди, над, треба, наш, нього, її, ні, нього, них, ну, о, о, о, один, про, проте, він, вона, вони, воно, від, чому, дуже, по, під, після, тому, тому що, майже, при, про, с, свій, себе, сказати, знову, со, та, такий, тільки, той, ти, так, також , такі, там, ті, тим, те, того, теж, той, тільки, тому, тут, ти, вже, хоча, у, що, чого, чогось, чий, чим, що, щоб, чиє, чия чий, це, ця, ці, це, цей, яАнглійські стоп-слова:
про, вище, відповідь, наперед, насправді, ad, adj, ae, af, after, i, he, to, of, and, in, is, it, for, that, if, you, this, be, on, with, no, have, are, or, as, від, може, але, at, an, will, no, all, la, last, later, latter, lb, lc, least, less, let, let" s, li, was, do, there, my, one, so, sa, same, sb, sc, sd, se, seem, seemed, seeming, seems, seven, seventy, several, sg, sh, she, she" d, she"ll, she"s, was, wasn, wasn"t, we, we"d, we"ll, we"re, we"ve, web, webpage, website, welcome, well, were, weren, weren"t, wf, what, what"ll, what"s, whatever, when, whence, whenever, where, they, would, any, which, ye, yes, yet, you, you"d, you"llСписок стоп-слів постійно поповнюється. Якщо ви хочете додати якісь стоп-слова, напишіть нам за допомогою форми зворотного зв'язку. Ми обов'язково додамо нові значущі стоп-слова до нашого стоп-листу.
* - обмеження на кількість вставки та обробки символів за один раз дорівнює 1000000 символів без пробілів.
Вітання. Ось вам простий спосіб дізнатися кількість символів у тексті документа MS Word. Це дуже просто. Для цього не потрібно використовувати жодних сторонніх програм, а зробимо це за допомогою вбудованих функцій програми Microsoft Office Word.
Підрахувати у всьому тексті або в частині
Якщо вам потрібно дізнатися скільки всього символів та символів у всьому тексті документа, тоді вам не потрібно виділяти текст, тому що початковий підрахунок йде по всьому документу. Якщо необхідно порахувати їх у конкретній ділянці тексту, тоді виділіть його, затиснувши ліву кнопку миші.
Де подивитись
Перегляньте нижню частину вікна Microsoft Office Word. Там є розділ «Кількість слів» (як на скріншоті). Натисніть по ньому лівою кнопкою миші.
Дізнаємось кількість знаків у Ворді
У вікні «Статистика» можна дізнатися не тільки кількість знаків, але й слів, сторінок, абзаців та інше. Зверніть увагу на галочку «Враховувати написи та виноски», і якщо вона для вас зайва, то зніміть її. Тобто це вікно вам допоможе порахувати кількість слів у тексті статті або документа, над яким ви працюєте. 
Також якщо вам доводиться часто звертатися до підрахунку кількості символів, то зручніше буде використовувати клавіші для виклику статистики - CTRL + SHIFT + G

Сервіс Серпхант
Можна виконати, використовуючи Серпхант. Для цього достатньо вставити текст у спеціально відведене поле та натиснути кнопку перевірити. Перевагою цього інструменту є те, що крім кількості символів, текст аналізується за всіма параметрами seo.

Якщо говорити про всі функції цього інструменту, то у нього є ще один плюс - у процесі аналізу контенту, можна перевірити текст на наявність у ньому ключових запитів, в точному та розбавочному входження, а також знайти синоніми, омоніми та однокорінні слова.
Дивимося відео з цієї теми
Закінчили
Як бачите, все дуже просто. Розробники подбали про те, щоб підраховувати кількість символів було зручно та просто робити у Ворді.
А якщо хочете дізнатися, як правильно користуватися пошуком у Word, то
Кількість символів- це будь-які літери, знаки, цифри, пробіли, розділові знаки та символи кінця текстового абзацу. В Інтернеті представлено велику кількість різних текстових редакторів та програм, призначених для підрахунку кількості символів у заданому тексті. Найчастіше для підрахунку символів у тексті використовується текстовий редактор Microsoft Word, який уже перевірений часом та любимо багатьма.
Кількість символів у тексті.
Кількість символів у текстіможна визначити за допомогою текстового редактора Word, користувачеві необхідно надрукувати чи скопіювати готовий текст на відкритій порожній сторінці редактора.
Для набору тексту потрібно встановити курсор перед першим символом для подальшого тексту. Потім серед інструментів знайти та скористатися «Статистика» у редакторі Word. Для проведення подібних підрахунків цей інструмент підходить найкраще.
Кількість символів у рядку.
Кількість символів у рядкуможна визначити за допомогою різних онлайн сервісів, а також за допомогою функції "strlen", яка дозволяє підрахувати кількість символів у рядку (string).
Синтаксис
- strlen($str)
- str - рядок
Результат:
Якщо підрахунок здійснено успішно повертається число символів, інакше 0.
приклад
Кількість символів у слові «Акорд»
- $str = "Привіт";
- echo strlen ($ str);
Кількість символів у рядку «Привіт. Як справи"
- $str = "Привіт. Як справи";
- $len = strlen ($str);
- echo $len;
- // 16
Кількість літер у рядку «Привіт. Як справи"
- $str = "Привіт. Як справи";
- $str = str_replace (" ", "", $str);
- echo strlen ($ str);
- // 14
Як порахувати кількість символів.
- Текст набирається або копіюється до редактора Word 2007;
- Курсор встановлюється перед першим символом тексту;
- Потім потрібно знайти рядок стану;
- Натисканням лівої клавіші мишки відкривається опція "Кількість слів" (на малюнку позначено цифрою 1), після чого спливає віконце "Статистика". У цьому віконці вказано кількість символів (без пробілів) – 2.304 та з пробілами – 2.651.
До відома. Якщо необхідний текст кількістю 2000 символів, але не вказано з пробілами або без, то це означає, що «з пробілами».
Якщо в Word 2007 якщо рядок стану є, але в ньому немає опції «Кількість слів», то для підрахунку кількості символів необхідно зробити таке. Правою кнопкою миші в рядку стану потрібно натиснути на вільне місце. Наприклад, у ділянці цифри 2 на малюнку. З'являється вікно під назвою «Налаштування рядка стану»:

У вікні, навпаки опції «Кількість слів» (позначено цифрою 2) необхідно поставити галочку. Після цього опція підрахунку з'явиться у рядку стану Word.
Для визначення кількості символів у Word 2003необхідно у верхній панелі Word одинарним клацанням лівої кнопки мишки відкрити функцію "Сервіс".
Відкриється вікно, де слід вибрати підпункт «Статистика». Після одноразового натискання цього підпункт має з'явитися невелике вікно «Статистика», у якому буде представлена вся необхідна статистична інформація про текст.
На малюнку представлені відомості про кількості сторінок, слів, символів(без пробілів та з пробілами), абзаців та рядків:

Порахувати кількість символів у частині тексту.
Іноді потрібно підрахувати кількість символівне у всьому тексті, а лише у певній його частині. Для цього потрібно виділити частину тексту, в якій необхідно визначити кількість знаків. Потім за допомогою вікна Статистика визначити кількість знаків. Тобто підрахунок символів у частині тексту ніяк не відрізняється від підрахунку символів у цілому тексті.
Кількість символів онлайн.
Кількості символів онлайннайкраще вважається різними онлайн-сервісами. Вони також досить швидко здатні підрахувати кількість символів у тексті. Наприклад, сервіс text.ru, який є одночасно біржею статей та сервісом перевірки унікальності текстів.
У пошуковій системі необхідно знайти сайт Text.ru. На головній сторінці у представлену форму слід вставити текст. Інформаційне поле розташоване у нижньому лівому кутку цієї форми. Після натискання на кнопку "Перевірити текст" система представить всю необхідну інформацію.

Якщо вам потрібно підрахувати кількість символів у осередках, функція LEN використовувати - якого підраховує букв, чисел, знаків та всі прогалини. Наприклад, довжина "Знаходиться 98 градусів сьогодні, тому я буду перейти swimming" (за винятком лапки) - 42 символів - 31 літери, числа 2, 8 прогалин, кому і апострофи 2.
Щоб використати функцію, введіть = ДЛСТР (осередок) у рядку формул, натисніть клавішу ENTER на клавіатурі.
Кілька осередків:Щоб застосувати таку саму формулу в кілька осередків, введіть формулу в першу комірку, а потім перетягніть маркер заповнення вниз (або через) діапазон комірок.
Щоб отримати загальну кількість символів у кількох осередках є використання функцій сум разом із ДЛСТР. У цьому прикладі функція LEN підраховується кількість символів у кожному осередку і функція сум додає лічильників:
= СУМ ((функція LEN ( cell1 ), функція LEN ( cell2 ), (функція LEN ( cell3 )) )) .
Спробуйте попрактикуватися
Нижче наведено деякі приклади того, як працює функція ДЛСТР.
Скопіюйте наведену нижче таблицю та вставте її в комірку A1 на аркуші Excel. Перетягніть формулу з осередку B2 B4, щоб побачити довжину тексту у всіх осередках у стовпці A.
Підрахунок символів в одному осередку
Клацніть комірку B2.
Введіть формулу = ДЛСТР (a2).
Формула підраховує символи в комірці A2, 27 "Разом", яка містить усі прогалини та період наприкінці пропозиції.
Примітка:ДЛСТР підраховує прогалини після останнього символу.
Підрахунок символів в кількох осередках
Клацніть комірку B2.
Кнопки Ctrl + C, щоб скопіювати комірку B2, а потім виділіть комірки B3 і B4 і натисніть клавіші Ctrl + V, щоб вставити формулу в комірки B3: B4.
Ця формула буде скопійована в осередки B3 і B4, а функція підрахує символи в кожному осередку (20 27 та 45).
Підрахунок загальної кількості символів
У книзі з прикладами клацніть комірку В6.
Введіть у комірці формулу =СУМ(ДЛСТР(A2);ДЛСТР(A3);ДЛСТР(A4))та натисніть клавішу ENTER.
Так підраховується кількість символів у кожному з трьох осередків, а підсумовуються (92).
Одне з найкорисніших завдань роботи з текстом в Excel – це автоматичний підрахунок кількості слів або визначених у рядку. Існує багато різних способів для вирішення цього завдання, але ми розглянемо найпростіший.
Формула підрахунку кількості слів у комірці Excel
Як порахувати кількість слів і прогалин у осередках Excel? Фактично слова у рядку розділені символом пропуску. Між кожним словом 1 пропуск, тому пропусків у текстовому рядку завжди на одиницю менше ніж слів. Проста формула для розуміння: кількість слів у рядку = кількість прогалин +1. Тобто нам потрібна формула для підрахунку кількості прогалин у рядку і до результату її обчислення додати +1.
Щоб скласти формулу в Excel для підрахунку кількості слів, нам потрібно виконати 3 кроки:
- Визначити довжину вихідного рядка із пробілами.
- Визначити довжину вихідного рядка без пробілів.
- Відняти від довжини рядка із пробілами – рядок без пробілів.
Вище зазначена формула містить 3 функції. Одна з них функція ПІДСТАВИТИ, а далі йдуть дві однакові ДЛСТР.
Спочатку функція ДЛСТР перевіряє довжину текстового прання поки що в оригінальному вигляді в комірці A1.
ПІДСТАВИТИ(A2;" ";"")
Приміщення функції ПОДСАВИТИ як аргумент для функції ДЛСТР дозволяє нам автоматично визначити довжину рядка без пробілів.
ДЛСТР(ПІДСТАВИТИ(A2;" ";""))+1
Зверніть увагу!На цьому етапі слід додати +1, адже останнє слово в тексті не має відповідного пробілу.
Практичне застосування вище описових формул найчастіше зустрічається під час аналізу великих списків ключових фраз.
Формула підрахунку кількості символів у комірці Excel
- Визначаємо довжину вихідного слова "Міссісіпі" = 9.
- Визначаємо довжину цього ж слова, але без літери "С" - "Міііпі" = 6.
- Віднімаємо від вихідного слова слово без літери «С»: 9-6=3.
У результаті формула автоматично порахувала кількість букв «С» у всіх словах:

Примітка. У формулі використовується функція ПРОПИСН, щоб зробити всі літери більшими в словах, оскільки функція ПІДСТАВИТИ чутлива до регістру. А ми шукаємо велику букву "С" у кожному слові назви міст.