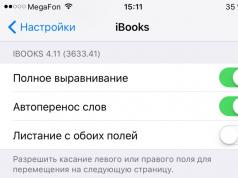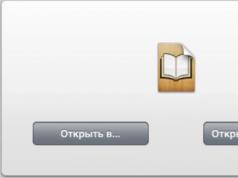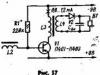Що таке безпечний режим?
Безпечний режим (іноді званий «завантаженням у безпечному режимі») - це спосіб запуску комп'ютера Mac, при якому виконуються певні перевірки, а також запобігають автоматичному завантаженню та відкриттю певних програм. Під час запуску комп'ютера Mac у безпечному режимі відбувається таке.
- Перевіряється завантажувальний диск і в разі потреби намагаються усунути помилки каталогів.
- Завантажуються лише необхідні розширення ядра.
- Запобігається автоматичне відкриття об'єктів запуску та входу.
- Вимикаються шрифти користувача.
- Видаляються кеші шрифтів, кеш ядра та інші файли кешу системи.
- Якщо проблема з комп'ютером Mac не виникає при запуску в безпечному режимі, можливо, ви зможете виявити причину проблеми.
Запуск комп'ютера у безпечному режимі
Щоб запустити комп'ютер у безпечному режимі, виконайте наведені нижче дії.
- Запустіть або перезапустіть комп'ютер Mac, після чого натисніть і утримуйте клавішу Shift. На дисплеї з'явиться логотип Apple. Якщо цього немає, див. .
- Якщо завантажувальний диск зашифрований за допомогою FileVault , можливо, доведеться ввести облікові дані двічі: для розблокування завантажувального диска і для входу в Finder.
Щоб вийти з безпечного режиму, перезапустіть комп'ютер, не натискаючи жодних клавіш під час запуску.
Проблема не виникає у безпечному режимі
Якщо після запуску Mac у безпечному режимі проблема не спостерігається, перезапустіть комп'ютер, не натискаючи жодних клавіш.
Якщо проблема виникла знову, це може вказувати на наявність несумісних об'єктів входу.
Якщо проблема не виникла, можливо, вона виникла через помилку у файлі кеша або каталозі, яка була усунена при запуску в безпечному режимі.
Перезапуск або вимкнення комп'ютера Mac у безпечному режимі
Під час запуску в безпечному режимі комп'ютер Mac автоматично перевіряє каталог завантажувального диска. Цей процес аналогічний тому, який виконується під час використання Дискової утиліти для перевірки чи відновлення дисків. Перезапуск після відновлення каталогу буде здійснено автоматично.
Якщо комп'ютер Mac вимикається, перевірте його підключення до мережі живлення та надійність розетки. Під час використання адаптера живлення MagSafe переконайтеся, що індикатор адаптера живлення світиться жовтим або зеленим. Потім знову спробуйте запустити комп'ютер у безпечному режимі.
Як визначити, чи запущено комп'ютер у безпечному режимі
Якщо ви сумніваєтеся, що комп'ютер Mac запущено в безпечному режимі, можна перевірити це за допомогою програми «Інформація про систему». Після запуску в безпечному режимі у розділі «ПЗ» вікна «Інформація про систему» для режиму завантаження буде вказано «Безпечне», а не «Звичайне».
Крім того, якщо комп'ютер Mac буде запущений у безпечному режимі, у верхньому правому кутку екрана з'явиться напис "Завантаження в безпечному режимі".
Недоступність деяких функцій у безпечному режимі
- Деякі функції комп'ютера Mac недоступні під час запуску в безпечному режимі:
- Неможливе відтворення фільмом у DVD-плеєрі.
- Неможливо записувати відео в iMovie та деякі інші програми для роботи з відео.
- Деякі пристрої введення та виведення звуку можуть не працювати.
- Деякі пристрої USB, FireWire та Thunderbolt можуть бути недоступними.
- Залежно від моделі Mac та версії macOS доступ до бездротової мережі Wi-Fi може бути обмежений або відсутній.
- Функції універсального доступу, такі як VoiceOver, можуть працювати належним чином.
- Загальний доступ до файлів вимкнено.
- У безпечному режимі OS X Leopard 10.5 або пізнішої версії також відключається прискорення графіки.
З цієї причини рядок меню виглядає непрозорим, навіть якщо у програмі «Системні налаштування» встановлено прапорець «Прозорий рядок меню» або «Зниження прозорості». Крім того, екран може "блимати" або "рватися" під час входу, коли комп'ютер Mac запущено в безпечному режимі.
Якщо на комп'ютері Mac немає клавіатури для запуску в безпечному режимі або якщо неможливо використовувати клавішу Shift
Якщо до комп'ютера Mac не підключена клавіатура, у зв'язку з чим натиснути клавішу для запуску комп'ютера в безпечному режимі неможливо, але є віддалений доступ до комп'ютера, запуск у безпечному режимі можна виконати за допомогою командного рядка.
1. Перейдіть до командного рядка, віддалено відкрито в програмі «Термінал» або виконавши вхід за допомогою SSH.
2. У вікні «Термінал» введіть наступну команду:
sudo nvram boot-args="-x"
Якщо потрібно запустити в режимі детального протоколювання, скористайтеся командою:
sudo nvram boot-args="-x-v"
3. Щоб відключити запуск в безпечному режимі та відновити звичайний режим запуску, введіть у вікні програми «Термінал» цю команду:
sudo nvram boot-args=""
Нотатка створена "для пам'яті" з конкретного випадку
джерело

Навіщо вони потрібні та коли їх використовувати.
Як правило, Mac працює без збоїв. Однак будь-хто може зіткнутися з проблемою, яка не дасть OS X завантажуватись.
Система має весь набір інструментів для аварійного запуску комп'ютера, відновлення системи та специфічні способи запуску для нестандартних ситуацій. Докладніше вивчимо всі можливі варіанти завантаження комп'ютера Mac.
Дякую за поради re:Store. Ще більше секретів Mac та iPhone ти можеш дізнатися на офіційних лекціях та майстер-класах. Запис та відвідування абсолютно безкоштовні.
Поспішайте! Майстер-класи вже завтра: у Москві про музичну студію, а в Пітері про фешн-ілюстрацію.
Більшість сучасних Mac підтримує понад 10 способів запуску системи. Щоб потрапити в будь-який з них, потрібно затиснути певну кнопку або клавіші відразу після стартового звуку при включенні живлення.
1. Режим відновлення

Навіщо потрібен:у режимі відновлення доступна дискова утиліта, інсталятор OS X та служба відновлення з резервної копії Time Machine. Завантажуватися в такому режимі потрібно, якщо система не стартує звичайним способом для відновлення її з бекапа або повної переустановки.
Як попасти:затискаємо поєднання Command (⌘) + Rпісля звукового сигналу про початок увімкнення комп'ютера до появи індикатора завантаження.
2. Менеджер автозапуску

Навіщо потрібен:якщо іншою системою на Mac встановлена Windows, то в цьому меню можна вибрати, в OS X завантажитися або у Window.
Як попасти:затисніть кнопку Option (⌥)або надішліть на Mac пульт Apple Remote, заздалегідь пов'язаний з ним, і затисніть кнопку Menu.
3. Завантаження з CD/DVD

Навіщо потрібен:Комп'ютери Mac на базі Intel з оптичним приводом або підключеним зовнішнім CD/DVD приводом можуть бути завантажені з диска. За наявності дистрибутива OS X на диску можна зробити установку операційної системи.
Як попасти:затискаємо З.
4. Режим зовнішнього диска

Навіщо потрібен:Будь-який Mac з портом FireWire або Thunderbolt можна використовувати як зовнішній накопичувач для іншого комп'ютера Mac, щоб перенести великий обсяг даних між комп'ютерами або розширити накопичувач на другому комп'ютері.
Як попасти:попередньо потрібно зайти в Налаштування – Завантажувальний томта активувати Режим зовнішнього диска. Після цього під час завантаження слід утримувати кнопку T.
Якщо не хочеш ризикувати даними на диску свого Mac, вибирай ємну та швидку флешку.
5. Безпечний режим

Навіщо потрібен:безпечний режим дозволяє усунути проблеми, що виникають при звичайному завантаженні OS X. При старті системи буде проведена перевірка цілісності накопичувача і запущені лише необхідні компоненти системи. Якщо до помилок при запуску приводили сторонні програми, система завантажиться без проблем.
Використовуємо цей режим при збої та зависанні в момент завантаження OS X. Якщо Mac завантажиться в ньому, починаємо відключати автоматичне завантаження програм, які запускаються разом із системою.
Як попасти:затискаємо Shift (⇧).
6. Мережевий режим відновлення

Навіщо потрібен:цей режим схожий на попередній, але дозволяє відновити систему з дистрибутива, завантаженого з сервера Apple. Для цього потрібно підключитися до мережі з доступом до Інтернету. Використовувати такий режим слід, якщо область диска для нормального відновлення пошкоджено.
Як попасти:використовуємо поєднання Command (⌘) + Option (⌥) + R.
Зберегти дані та мати можливість відновитись із резервної копії допоможуть спеціалізовані пристрої від Apple.
7. Скидання PRAM/NVRAM

Навіщо потрібен:у спеціальному розділі пам'яті Mac зберігаються певні параметри (налаштування гучності динаміків, роздільна здатність екрана, вибір завантажувального тома та відомості про останні критичні помилки). Якщо виникають помилки, які можуть бути пов'язані з цими параметрами, слід скинути їх.
Як попасти:після звукового сигналу затисніть Command + Option + P + R. Утримуйте клавіші, поки комп'ютер не перезавантажиться, і ви не почуєте сигнал завантаження вдруге.
8. Режим діагностики

Навіщо потрібен:Цей режим призначений для тестування апаратних компонентів Mac. Він дозволить виявити причину несправності комп'ютера. Якщо є підозра у несправності компонентів Mac – завантажуємось та перевіряємо.
Як попасти:затискаємо кнопку D.
9. Мережевий режим діагностики

Навіщо потрібен:як і попередній режим призначений для тестування апаратної начинки. Однак, якщо у Mac є проблеми з жорстким диском або SSD-накопичувачем, мережний режим завантажить все необхідне для тестування із сервера Apple.
Як попасти:натискаємо клавіші Option (⌥) + D.
10. Завантаження з сервера NetBoot

Навіщо потрібен:у цьому режимі можна встановити або відновити операційну систему через мережу. Для цього потрібно готовий образ диска, який зберігається на сервері, доступному по мережі.
Як попасти:достатньо затиснути кнопку N.
11. Однокористувацький режим

Навіщо потрібен:У такому режимі буде доступний лише командний рядок. Завантажуватись так слід лише за наявності досвіду роботи з командами UNIX. Просунуті користувачі зможуть провести технічне обслуговування комп'ютера та усунути несправності.
Як попасти:натискаємо поєднання Command (⌘) + S.
12. Режим детального протоколювання

Навіщо потрібен:Цей режим не відрізняється від стандартного завантаження Mac. Однак під час запуску системи замість звичного індикатора ви побачите детальний протокол запуску системи. Це може бути необхідно зрозуміти, на якому процесі завантаження ОС відбувається помилка або збій. Зауважте, що цей режим орієнтований на досвідчених користувачів.
Як попасти:натискаємо поєднання Command (⌘) + V.
13. Скидання параметрів контролера управління системою (SMC)

Навіщо потрібен:подібне скидання слід застосовувати за наявності системних помилок, які не пропадають після перезавантаження системи та вимкнення/увімкнення комп'ютера. Нижче наводимо перелік подібних проблем, за яких фахівці Apple рекомендують скидати параметри контролера:
- безпричинне обертання вентиляторів комп'ютера на високих обертах (коли Mac перебуває без навантаження);
- неналежна робота підсвічування клавіатури;
- неправильна робота індикатора живлення;
- на ноутбуці неправильно працює індикатор заряду батареї;
- підсвічування дисплея не регулюється або регулюється неправильно;
- Mac не реагує на натискання кнопки живлення;
- ноутбук неправильно реагує на відкриття та закриття кришки;
- комп'ютер самостійно перетворюється на режим сну;
- виникають проблеми при зарядженні акумулятора;
- індикатор порту MagSafe неправильно відображає поточний режим роботи;
- некоректно працюють програми або зависають під час запуску;
- виникають помилки під час роботи із зовнішнім дисплеєм.
Як попасти:на різних Mac цей скидання здійснюється відмінними способами.
На стаціонарних комп'ютерах:
- 1.
Вимкніть комп'ютер.
- 2.
Від'єднайте кабель живлення.
- 3.
Зачекайте 15 секунд.
- 4.
Підключіть кабель живлення.
- 5.
Зачекайте 5 секунд і натисніть кнопку живлення.
На ноутбуках з незнімним акумулятором:
- 1.
Вимкніть комп'ютер.
- 2.
Підключіть до джерела живлення за допомогою адаптера через MagSafe або USB-C.
- 3.
Затисніть сполучення Shift+Control+Optionна клавіатурі ліворуч і, не відпускаючи їх, натисніть кнопку живлення.
- 4.
Відпустіть клавіші та натисніть кнопку живлення ще раз.
На ноутбуках зі знімним акумулятором:
- 1.
Вимкніть комп'ютер.
- 2.
Від'єднайте адаптер живлення.
- 3.
Вийміть акумулятор.
- 4.
Натисніть кнопку живлення та тримайте її 5 секунд.
- 5.
Встановіть акумулятор, підключіть адаптер живлення та увімкніть комп'ютер.
Додайте статтю до закладок, щоб довго не шукати у разі виникнення проблем.
Якщо Mac завис під час роботи та не відповідає на запити, має допомогти примусове перезавантаження. Щоб виконати її, натисніть і утримуйте кнопку живлення, доки екран Mac не згасне, а потім увімкніть комп'ютер як завжди.
Увага! При такому вимкненні незбережені дані додатків, швидше за все, будуть втрачені.
2. Вилучення знімних носіїв
Eject (⏏) або F12
Під час збою Mac з оптичним приводом та диском усередині система може неуспішно намагатися завантажитися з нього та зависати. Щоб вийняти носій, натисніть кнопку ⏏ (Eject) або F12 на клавіатурі, або натисніть та утримуйте кнопку миші або трекпада.
3. Вибір завантажувального диска
Якщо в Mac встановлено кілька дисків і завантажити систему з диска за промовчанням не вдається, можна викликати діалог вибору завантажувальних дисків і вибрати потрібний носій вручну. Для цього натисніть та утримуйте клавішу ⌥ (Option) відразу після ввімкнення комп'ютера.
4. Завантаження з CD чи DVD
Подібним чином можна дати Mac команду завантажуватися з диска із вбудованого або зовнішнього оптичного приводу. У цьому випадку натисніть і утримуйте клавішу C на клавіатурі.
5. Завантаження із сервера
⌥N (Option + N)
Коли в локальній мережі є NetBoot-сервер, на якому знаходиться завантажувальний образ системи, можна спробувати запустити Mac, використовуючи його. Щоб зробити це, натискайте та утримуйте клавіші ⌥N (Option + N).
На комп'ютерах з процесором Apple T2 цей спосіб завантаження не працює.
6. Запуск у режимі зовнішнього диска
Якщо Mac ніяк не хочеться запускатися, можна перевести його режим зовнішнього диска і скопіювати важливі файли, підключивши в іншому комп'ютері по кабелях FireWire, Thunderbolt або USB-C. Щоб запустити в такому режимі, натисніть і утримуйте клавішу T.
7. Запуск у режимі детального протоколювання
⌘V (Command + V)
За промовчанням macOS не відображає детального протоколу запуску, показуючи лише смугу завантаження. У разі виникнення проблем можна включити докладний протокол, що допоможе зрозуміти на якому етапі завантаження виникає помилка. Для цього натисніть поєднання ⌘V (Command + V).
8. Запуск у безпечному режимі
Коли Mac не завантажується у звичайному режимі, варто спробувати запустити безпечний режим. У ньому проводиться перевірка диска і включаються лише базові компоненти системи, що дозволяє визначити які саме програми або служби викликають помилки. Щоб завантажити в безпечному режимі, натисніть та утримуйте клавішу ⇧ (Shift).
9. Однокористувацький режим
⌘S (Command + S)
Цей режим запускає систему в ще більш урізаному варіанті - в ньому доступний лише командний рядок. Проте з її допомогою фахівці зможуть провести діагностику та виправити помилки за їх наявності. Натисніть клавіші ⌘S (Command + S) для запуску в режимі одного користувача.
10. Запуск діагностики
macOS має вбудоване програмне забезпечення для діагностики обладнання, яке допоможе виявити апаратні неполадки. Щоб запустити діагностику, натисніть і потримайте D.
11. Запуск мережної діагностики
⌥D (Option + D)
Якщо завантажувальний диск пошкоджено, запустити діагностичний тест не вийде. У таких випадках допоможе мережна діагностика, яка дозволяє запустити тест через Інтернет. Для цього натисніть ⌥D (Option + D).
12. Режим відновлення
⌘R (Command + R)
Під час завантаження в режимі відновлення можна отримати доступ до дискової утиліти, повторно інсталювати macOS, а також відновити дані зі створеної резервної копії. Щоб потрапити до режиму відновлення, натисніть та утримуйте ⌘R (Command + R).
Якщо на Mac встановлено пароль мікропрограми, потрібно ввести його.
13. Мережевий режим відновлення
⌥⌘R (Option + Command + R)
Аналогічний попередньому режим, який за наявності інтернету дозволяє перевстановити macOS, завантаживши дистрибутив системи безпосередньо із серверів Apple. Для використання натисніть ⌥⌘R (Option + Command + R).
14. Скидання пам'яті NVRAM чи PRAM
⌥⌘PR (Option + Command + P + R)
У разі виникнення проблем із дисплеєм, динаміками, вентиляторами охолодження та іншими компонентами Mac можна спробувати вирішити їх за допомогою скидання пам'яті NVRAM або PRAM. Для цього під час запуску натисніть та утримуйте клавіші ⌥⌘PR (Option + Command + P + R).
Якщо на Mac встановлено пароль мікропрограми, цей спосіб не спрацює.
15. Скидання SMC
Більш радикальний спосіб скидання – повернення до стандартних параметрів контролера управління системою (SMC). Він застосовується, якщо попередній метод не допоміг. Залежно від моделі Mac скидання SMC виконується по-різному.
На стаціонарних комп'ютерахпотрібно вимкнути Mac, від'єднати кабель живлення та почекати 15 секунд. Після цього знову підключити кабель, почекати п'ять секунд і натиснути кнопку живлення, щоб увімкнути.
На ноутбуках зі знімним акумуляторомнеобхідно вимкнути Mac, вийняти батарею, а потім натиснути та утримувати кнопку живлення протягом п'яти секунд. Після цього потрібно встановити акумулятор і натиснути кнопку увімкнення.
На ноутбуках з незнімним акумуляторомпотрібно вимкнути Mac і одночасно з кнопкою живлення натиснути та утримувати протягом десяти секунд кнопки Shift + Command + Option. Після цього слід відпустити всі клавіші та натиснути кнопку живлення, щоб увімкнути.
На MacBook Pro з Touch ID кнопка датчика також є кнопкою живлення.
Не тільки користувачам операційної системи від компанії Майкрософт доводиться стикатися з проблемами запуску комп'ютера або ноутбука. Пристрої Apple, незважаючи на свою повноцінну програмно-апаратну орієнтованість, теж не застраховані від таких випадків. Це можуть бути технічні проблеми компонентів пристрою, підключене зовнішнє обладнання або некоректна робота ПЗ.
Саме помилки у роботі софту і є найчастішою причиною збоїв під час завантаження. І за допомогою розроблених інженерами Apple засобів відновлення, користувачі можуть спробувати ці проблеми вирішити.
Для початку має сенс перезапустити пристрій, що завис, в «чистому» режимі, відключивши всю наявну периферію. У деяких моделях це робиться довгим натисканням кнопки живлення, а в деяких - затисканням сенсора Touch ID аналогічним чином. Якщо йдеться про разовий збій, то ця процедура поверне апарат до робочого стану. А ось якщо причина серйозніша, може знадобитися запуск Mac OS у безпечному режимі. Він багато в чому схожий на аналогічний режим операційної системи від «Майкрософт».
Безпечний режим Mac OS
Є запуском операційної системи з мінімальним функціоналом (включаючи прискорення графіки), що передбачає відключення всіх зовнішніх служб, списку автозапуску, очищення системного кешу, а також діагностику та виправлення можливих помилок у директоріях. У сучасній версії Mac OS Sierra безпечний режим активується у двох варіантах безпечного завантаження – Safe Boot (звичайний) та Verbose (протоколування). Відрізняються вони лише веденням у Verbose журналу поетапного завантаження всіх компонентів системи (дані диспетчера процесів, програм та драйверів) контролю їх стану з боку користувача.
Запуск безпечного режиму
Для завантаження Mac OS в безпечному режимі необхідно вимкнути пристрій, а потім натиснути кнопку увімкнення, затискаючи Shift. MaC з протоколом завантаження запускається додаванням до цієї комбінації кнопок V і Command. Відпустити клавіші слід відразу після появи логотипу Apple на дисплеї пристрою.
Процес завантаження режиму не швидкий, тому слід набратися терпіння: іноді користувачі, приймаючи тривале завантаження за збій, примусово відключають пристрій, що ускладнює відновлення. Якщо Mac OS в безпечний режим завантажити вдалося, можна перезавантажити апарат у звичайний режим. З високою ймовірністю комп'ютер завантажиться нормально, дозволяючи працювати далі.

Обмеження безпечного режиму
Важливо пам'ятати, що безпечний режим не призначений для роботи з пристроєм. Його завдання – локалізація та виправлення програмних помилок. Тому більшість функціоналу комп'ютера залишиться для користувача недоступною, а деякі функції можуть працювати некоректно.
Серед них:
- Відсутність можливості відтворення DVD та деякого відео-контенту.
- Неможливість повноцінної роботи у графічних редакторах та відеоредакторах.
- Можлива непрацездатність Wi-Fi.
- Недоступність багатьох периферійних пристроїв під час спроби їх підключення. Це стосується як мишей та клавіатур, так і інших USB-пристроїв. Крім того, не гарантується коректна робота портів 1394 та Thunderbolt.
- Можливі перебої у роботі динаміків та мікрофона.
- Відсутність загального доступу до файлів.
- Перебої у роботі системи управління жестами.
- Вимкнене прискорення графіки.

Виправлення неполадок
Оскільки однією із складових безпечного режиму Mac OS є відновлення кешу та каталогів, то при повторній появі проблем із завантаженням пов'язані з цим помилки можна виключити та звернути увагу на автозапуск. Повну перевірку об'єктів, що знаходяться в ньому, слід здійснювати поетапним відключенням кожного елемента зі списку і наступним перезавантаженням комп'ютера.

Послідовність дій така:
Не тільки користувачам операційної системи від компанії Майкрософт доводиться стикатися з проблемами запуску комп'ютера або ноутбука. Пристрої Apple, незважаючи на свою повноцінну програмно-апаратну орієнтованість, теж не застраховані від таких випадків. Це можуть бути технічні проблеми компонентів пристрою, підключене зовнішнє обладнання або некоректна робота ПЗ.
Саме помилки у роботі софту і є найчастішою причиною збоїв під час завантаження. І за допомогою розроблених інженерами Apple засобів відновлення, користувачі можуть спробувати ці проблеми вирішити.
Для початку має сенс перезапустити пристрій, що завис, в "чистому" режимі, відключивши всю наявну периферію. У деяких моделях це робиться довгим натисканням кнопки живлення, а в деяких – затисканням сенсора Touch ID аналогічним чином. Якщо йдеться про разовий збій, то ця процедура поверне апарат до робочого стану. А ось якщо причина серйозніша, може знадобитися запуск Mac OS у безпечному режимі. Він багато в чому схожий на аналогічний режим операційної системи від "Майкрософт".
Безпечний режим Mac OS
Є запуском операційної системи з мінімальним функціоналом (включаючи прискорення графіки), що передбачає відключення всіх зовнішніх служб, списку автозапуску, очищення системного кешу, а також діагностику та виправлення можливих помилок у директоріях. У сучасній версії Mac OS Sierra безпечний режим активується у двох варіантах безпечного завантаження – Safe Boot (звичайний) та Verbose (протоколування). Відрізняються вони лише веденням у Verbose журналу поетапного завантаження всіх компонентів системи (дані диспетчера процесів, програм та драйверів) контролю їх стану з боку користувача.
Запуск безпечного режиму
Для завантаження Mac OS в безпечному режимі необхідно вимкнути пристрій, а потім натиснути кнопку увімкнення, затискаючи Shift. MaC з протоколом завантаження запускається додаванням до цієї комбінації кнопок V і Command. Відпустити клавіші слід відразу після появи логотипу Apple на дисплеї пристрою.
Процес завантаження режиму не швидкий, тому слід набратися терпіння: іноді користувачі, приймаючи тривале завантаження за збій, примусово відключають пристрій, що ускладнює відновлення. Якщо Mac OS в безпечний режим завантажити вдалося, можна перезавантажити апарат у звичайний режим. З високою ймовірністю комп'ютер завантажиться нормально, дозволяючи працювати далі.

Обмеження безпечного режиму
Важливо пам'ятати, що безпечний режим не призначений для роботи з пристроєм. Його завдання – локалізація та виправлення програмних помилок. Тому більшість функціоналу комп'ютера залишиться для користувача недоступною, а деякі функції можуть працювати некоректно.
Серед них:
- Відсутність можливості відтворення DVD та деякого відео-контенту.
- Неможливість повноцінної роботи у графічних редакторах та відеоредакторах.
- Можлива непрацездатність Wi-Fi.
- Недоступність багатьох периферійних пристроїв під час спроби їх підключення. Це стосується як мишей та клавіатур, так і інших USB-пристроїв. Крім того, не гарантується коректна робота портів 1394 та Thunderbolt.
- Можливі перебої у роботі динаміків та мікрофона.
- Відсутність загального доступу до файлів.
- Перебої у роботі системи управління жестами.
- Вимкнене прискорення графіки.

Виправлення неполадок
Оскільки однією із складових безпечного режиму Mac OS є відновлення кешу та каталогів, то при повторній появі проблем із завантаженням пов'язані з цим помилки можна виключити та звернути увагу на автозапуск. Повну перевірку об'єктів, що знаходяться в ньому, слід здійснювати поетапним відключенням кожного елемента зі списку і наступним перезавантаженням комп'ютера.

Послідовність дій така:
- Перейти до розділу "Користувачі та групи" у "Системних налаштуваннях".
- Відкрити блок "Об'єкти входу", розташований у розділі облікового запису (натиснувши назву облікового запису).
- Видалити всі записи зі списку, попередньо зберігши в той чи інший спосіб цю інформацію.
- Перезавантажити пристрій у звичайному режимі.
- Якщо перезапуск у звичайний режим пройшов успішно, слід знову запустити Mac OS у безпечному режимі та по одному додавати до списку кожен із видалених раніше елементів. Операції потрібно робити до того часу, поки пристрій не перестане завантажуватися, локалізуючи цим джерело проблем.