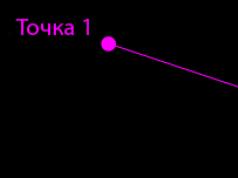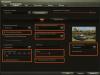Іноді, для різних цілей користувачу необхідно використовувати відразу кілька систем. Є варіант, звичайно ж, користуватися кількома комп'ютерами відразу або поставити на кілька систем, але це незручно, та й непрактично. У цій ситуації один вихід, який давно вже використовується серед програмістів та розробників – встановлення віртуальної машини для Windows. У цій статті ви дізнаєтесь, як встановити віртуалку під Windows 7, 8, 10.
Яку віртуальну машину вибрати?
Ви, можливо, не повірите, але віртуальні машини досить великий вибір. Кожна з них має свій певний функціонал та особливості. Зверніть увагу, що потужну віртуалку поставити на слабкий комп'ютер не вийде, та й взагалі слабкі комп'ютери важко переносять програми такого роду. Якщо у вас на ПК менше 2 ГБ оперативної пам'яті та менше 100 ГБ вільного місця на жорсткому диску, віртуальну машину ставити не рекомендуємо. Спочатку зробіть збільшення пам'яті, а потім використовуйте її по максимуму.
Для повсякденних завдань та постійного використання рекомендуємо скористатися програмою VMware Workstationщо являє собою цілий комплекс додатків для роботи з віртуальною ОС. У ній ви зможете розібратися навіть якщо ніколи не користувалися такими програмами. Вона проста у використанні, не їсть багато оперативної пам'яті і включає інтегрування віртуальної системи в основну, що дозволяє використовувати їх паралельно в одному робочому середовищі. Пропонуємо уважно розглянути процес інсталяції VMware.
Ми протестували 11 версію цього програмного забезпечення, вона підтримує все те, що буде необхідно як користувачу-початківцю, так і досвідченому.
Процес встановлення VMware Workstation
На цьому процес установки завершено, тепер плавно переходимо до того, як встановити ОС на віртуальну машину для Windows. Звернемо увагу, що для установки підходить будь-яка ОС, яка має файл інсталяції. Розглянемо приклад установки Windows 7 Максимальна у VMware Workstation.
Як встановити операційну систему на VMware Workstation
Спочатку потрібно завантажити файл установки ОС до себе на комп'ютер. Ви можете скористатися пошуком і знайти цей файл, а може просто попросити у когось інсталяційний диск (саморобний) і завантажити звідти.
Після завантаження "вінди" до себе на комп'ютер, почнемо процес установки ОС.
- Створюємо нову віртуальну машину. Для цього переходимо до меню "Файл - Нова віртуальна машина";

- Почнеться узгодження параметрів майбутньої ВМ. У першому ж вікні вас запитають, як ви хочете встановити її. Пропонуємо обрати «Вибірковий»тип конфігурації та натискаємо «Далі»;

- У наступному вікні теж натискаємо «Далі»;

- У наступному вікні вам буде запропоновано вибрати вихідний код для встановлення «Гостьовий»ОС. Якщо ви брали диск, вкажіть привід, а якщо скачали з Інтернету, вкажіть шлях до файлу за допомогою кнопки «Огляд». Після цього клацніть «Далі»;

- Тепер вам потрібно вказати ключ продукту та дані про користувача ОС. Рекомендуємо лише вибрати "Windows 7 Ultimate"а інше пропустити;

- Введіть ім'я нової віртуальної машини або залиште старе, а потім визначте параметри. Почнемо з виду прошивки – залиште BIOS, а кількість процесорів – 1/4 від доступних у вас. У нас 4, тому ставимо 1, але із двома ядрами. З ОЗУ приблизно так само, але 1/3 загальної доступної пам'яті. У нас 4, але є близько 3, тому ставимо 1 ГБ;



- Тепер розберемося з Інтернетом для віртуальної машини. Залишаємо все як є і далі, там, де запитають про контролера, тип віртуального диска;

- Рекомендуємо поставити 20-30 ГБдля жорсткого диска віртуальної ОС, а потім вказати шлях, де зберігатиметься файл віртуалки;

- Перевірте всі встановлені параметри та встановлення ОС буде розпочато;


- Далі відбуватиметься стандартне встановлення ОС. Просто стежте за перебігом подій і, якщо потрібно, введіть дані про користувача;
- Після успішного встановлення запустіть віртуальну машину та перевірте працездатність;

- Після успішного запуску віртуальної машини почнеться запуск системи. Дочекайтеся завершення;

- Після завантаження ви потрапляєте на "Робочий стіл"віртуалки та можете починати роботу;

- Щоб керувати віртуальною машиною для Windows, потрібно клікнути мишкою на робочому столі;
- Коли робота в гостьовій ОС буде завершена, необхідно так само правильно, як і під час використання постійної системи, вимикати віртуальну машину – «Пуск – «Завершення роботи», інакше ви можете "зламати" її. Успішного використання ВМ для Windows 7, 8, 10!

Оскільки ми всі любимо поексперементувати, покопатися в налаштуваннях системи, запустити щось власне виготовлення, необхідно задуматися про безпечне місце для експериментів. Таким місцем для нас буде віртуальна машина VirtualBox із встановленою Windows 7.
Якщо все влаштовує, натискаємо «Створити».
Коли диск буде створено, у новому вікні з'являться параметри створюваної ВМ.

Тепер потрібно налаштувати апаратну частину віртуалки.
![]()
У розділі «Загальні» 1-а вкладка відображає ключові відомості про створену машину.
Відкриємо вкладку «Додатково». Тут ми побачимо опцію "Папка для знімків". Вказану папку рекомендується помістити за межами системного розділу, оскільки знімки відрізняються великим обсягом.
"Загальний буфер обміну"передбачає роботу буфера обміну при взаємодії вашої головної ОС та ВМ. Буфер може працювати у 4-х режимах. У першому режимі обмін виробляється тільки з гостьової операційної системи до основної, у другому – у зворотному порядку; третій варіант допускає обидва напрями, а четвертий відключає обмін даними. Вибираємо двонаправлений варіант як найзручніший.
«Міні тулбар»є малою панель, що дозволяє здійснювати управління ВМ. Цю консоль рекомендуємо активувати в повноекранному режимі, оскільки повністю повторює головне меню робочого вікна ВМ. Найкраще місце для неї - верхня частина вікна, оскільки так не існує ризику випадково натиснути на одну з її кнопок.

Переходимо до розділу "Система". Перша вкладка пропонує зробити певні параметри, які ми розглянемо нижче.
1. За потреби слід скоригувати обсяг оперативної пам'яті ВМ. Разом з тим тільки після її запуску стане до кінця зрозуміло, чи правильно обраний обсяг.
При виборі слід відштовхуватися від розміру фізичної пам'яті на комп'ютері. Якщо він дорівнює 4 Гб, то для ВМ рекомендується виділити 1 Гб – вона функціонуватиме без гальм.
2. Визначимо черговість завантаження. Програвач флоппі-дисків (дискет) не потрібний, відключаємо його. 1-м у списку слід призначити CD/DVD-привод у тому, щоб мати можливість встановлювати ОС з диска. Зазначимо, що це може бути як фізичний диск, так і віртуальний образ.

Інші настройки наведено у довідковому розділі. Вони тісно пов'язані з конфігурацією заліза комп'ютера. Якщо встановити настройки, що не узгоджуються з нею, запуск ВМ не зможе відбутися.
На закладці «Процесор»користувач вказує, скільки ядер є на віртуальній «материнці». Ця опція буде доступна, якщо підтримується апаратна віртуалізація AMD-Vабо VT-х.

Щодо опцій апаратної віртуалізації AMD-Vабо VT-х, то перед їх активацією необхідно дізнатися, чи ці функції підтримуються процесором і чи входять вони спочатку в BIOS- Часто буває, що вони відключені.

Тепер розглянемо розділ «Дисплей». На закладці «Відео»вказується обсяг пам'яті віртуальної відеокарти. Також тут доступна активація двовимірного та тривимірного прискорення. Перше їх бажано включити, а другий параметр перестав бути обов'язковим.

В розділі «Носії»з'являється всі диски нової віртуалки. Також тут можна побачити віртуальний привід із написом «Пусто». У ньому ми змонтуємо образ інсталяційного диска Windows 7.

Настроюється віртуальний привід наступним чином: клацаємо по значку, розташованому праворуч. Відкривається меню, в якому ми тиснемо «Вибрати образ оптичного диска». Далі слід додати образ завантажувального диска операційної системи.


Питання, які стосуються мережі, тут ми не висвітлюватимемо. Зазначимо, що мережевий адаптер спочатку активний, що є передумовою виходу ВМ до Internet.
На розділі СОМдокладно зупинятися немає сенсу, оскільки до таких портів сьогодні вже нічого не приєднується.
В розділі USBвідзначаємо обидві доступні опції.
Зайдемо в «Загальні папки»та оберемо ті каталоги, до яких ВМ планується надати доступ.
Весь процес налаштування на цьому завершено. Тепер можна розпочинати інсталяцію ОС.
Вибираємо створену машину в списку і тиснемо "Запустити". Сама установка Windows 7 на VirtualBox дуже нагадує звичайну установку Windows.

Windows 7 англійською мовою та створена віртуальна машина готові до запуску.

Налаштувати віртуальну систему
Усі елементи управління ВМ інтуїтивно зрозумілі. Але якщо виникнуть питання, варто уважно читати підказки російською мовою. Можна звернутися за допомогою до довідки, де можна знайти відповіді на всі запитання.
Зазвичай і миша, і клавіатура працюють лише у ВМ і блокуються у реальному Windows. Але передбачена можливість перемикання між двома системами за допомогою хост-клавіші Right Control.
Тепер, коли віртуалка встановлена та запущена, можна налаштувати Віндоус. Насамперед потрібно встановити програмні компоненти (драйвера) для всіх віртуальних пристроїв. Цей процес досить простий. Потрібно перейти до головного меню і в рядку « Пристрої" натиснути на " Встановити доповнення гостьової ОС».
Після завершення інсталяції ВМ перезавантажують. Тепер картинка стала чіткішою, вікно ВМ можна динамічно змінювати, підключиться підтримка інтеграції миші, відкриється доступ до Інтернету.
Також є можливість розширення функції дисплеїв. У цьому режимі вікна, які відкриваються у ВМ, відображатимуться на реальному робочому столі, а не у самостійному вікні програми. Це дає можливість полегшити доступ до всіх елементів управління та встановлених програм ВМ.
Вимкнення віртуального Windows 7
Як і в реальному ноутбуці, в ВМ встановлений Віндоус вимагає дотримання певного порядку для завершення. Завершити роботу можна, якщо натиснути кнопку припинення роботи. Відкриється меню, в якому буде запропоновано три варіанти закриття ВМ.

« Зберегти стан машини» - перед тим, як вимкнутись, машина збереже всі запущені програми на момент відключення. Коли повторне включення ВМ, робота у ній може бути продовжено з її вимкнення.
« Надіслати сигнал завершення роботи» - роботу всіх програм можна закрити, а машина відключиться автоматично.
« Вимкнути машину»- аналогічно тому, ніби був знеструмлений реальний комп'ютер.
Висновок
З цього невеликого огляду видно, що робота з віртуальними машинами, такими як, дає можливість підключити відразу кілька операційних операцій на одному пристрої. Природно, що потужнішим буде реальний апарат (оперативна пам'ять і CPU), то швидше працюватимуть і віртуальні комп'ютери.
8. Встановлення Windows 7 у віртуальну машину VirtualBox.
VirtualBox- Спеціальна програма для створення в пам'яті ПК віртуальних комп'ютерів. Кожен віртуальний комп'ютер може містити довільний набір віртуальних пристроїв та окрему операційну систему. Область застосування віртуальних комп'ютерів дуже широка - від виконання функцій тестування ПЗ до створення цілих мереж, які легко масштабувати, розподіляти навантаження і захищати. VirtualBoxпоширюється безкоштовно, з відкритим кодом.
1) Завантажте останню версію програми VirtualBoxз офіційного сайту: http://www.virtualbox.org/wiki/Downloads
2) Встановіть її на комп'ютер.
2.1) Запустіть установник; У першому вікні натисніть Next
2.2) Виберіть пункт I accept the terms in the License Agreementта натисніть Next.
2.3) Натисніть Next, потім знову Next
2.4) Натисніть кнопку Yes. Увага: На наступному кроці після натискання кнопки Install відбудеться розрив зв'язку з мережею (як локальною, так і Інтернет)
2.5) Натисніть Installдля продовження встановлення
2.6) У вікнах, що з'являються Встановити програмне забезпечення для цього пристрою?Натисніть на кнопку Встановити
2.7) В останньому вікні залиште прапорець, щоб розпочати створення віртуальної машини відразу або заберіть прапорець для створення віртуальної машини пізніше. Натисніть кнопку Finish. Якщо Ви забрали прапорець, то для запуску програми скористайтеся значком на робочому столі.
3) У головному вікні програми натисніть кнопку Створити. Відкриється Майстер створення нової віртуальної машини. Натисніть кнопку Далі.
4) Введіть ім'я віртуальної машини, у розділі Тип ОС встановіть значення:
Операційна система: Microsoft Windows
Версія: Windows 7.
5) Введіть розмір оперативної пам'яті для віртуальної машини.
Увага: Пам'ять буде виділено з фізичної пам'яті, встановленої у Вашому комп'ютері. Не встановлюйте пам'ять нижче 512 мегабайт і більше 50% від розміру встановленої фізичної пам'яті. Натисніть кнопку Далі.
6) Виберіть завантажувальний віртуальний жорсткий диск. Встановіть перемикач у значення: Створити новий жорсткий диск. Натисніть кнопку Далі.

7) Відкриється Майстер створення нового віртуального диска. Натисніть кнопку Далі.
8) Виберіть тип віртуального жорсткого диска. Динамічний образ спочатку займе трохи місця і розширюватиметься поступово. Фіксований образ відразу створить диск зазначеного розміру - це може тривати тривалий час. Натисніть кнопку Далі.

9) Виберіть ім'я та розташування файлу Вашого віртуального диска. За промовчанням ім'я файлу відповідає імені віртуальної машини, а сам файл розташовується на тому ж жорсткому диску, де встановлена реальна Windows 7, у папці C:UsersUserName.VirtualBox.
Виберіть розмір віртуального жорсткого диска. (За замовчуванням 20 Гб). Натисніть кнопку Далі.

10) Натисніть кнопку Готовоі Ви повернетесь до попереднього вікна, де будуть вказані параметри створюваної Вами віртуальної машини. Натисніть на кнопку Готовоу вікні Підсумок, і ви створите нову віртуальну машину.
Віртуальна машина для інсталяції на неї Windows 7 створена.

11) Перед початком інсталяції Windows 7 на Вашу віртуальну машину її необхідно налаштувати. Для налаштування Вашої віртуальної машини натисніть кнопку Властивості.
12) У розділі налаштувань зі списку ліворуч виберіть Дисплей. Встановіть розмір відеопам'яті, доступної для віртуальної машини щонайменше 26 мегабайт. Поставте прапорці елементів налаштувань Увімкнути 3D-прискоренняі Увімкнути 2D-прискорення відео.

13) У розділі налаштувань зі списку ліворуч виберіть Носії.
14) У дереві налаштувань Носії інформаціївиберіть піктограму DVD-диска.
Якщо у Вас інсталяційний диск Windows 7 записано на DVD-диск, то вставте його у DVD-привід та у графі Атрибутинавпроти елемента Привідвиберіть його зі спадаючого списку. Також встановіть прапорець для Дозволити прямий доступ.
Якщо у Вас інсталяційний диск Windows 7 є у вигляді ISO-образу, то у графі Атрибутинатисніть значок папки, щоб відкрити
15) У вікні Менеджер віртуальних носіївнатисніть кнопку Додати. Виберіть файл зображення та натисніть Відкрити. Натисніть на кнопку Вибрати

16) Ваш образ додасться дереву налаштувань Носії інформаціїза файлом віртуального жорсткого диска. Натисніть кнопку OK.

17) Ви опинитеся в основному вікні програми. Натисніть на кнопку Старт
18) Якщо з'являться інформаційні вікна, натисніть у них на кнопку OK
19) Клацніть кнопкою миші всередині екрана віртуальної машини, та в інформаційному вікні натисніть кнопку Захопити
20) Встановіть Windows 7. Встановлення Windows 7 на віртуальну машину нічим не відрізняється від звичайної установки на реальну машину.
21) Після завершення інсталяції Windows 7 на віртуальну машину, VirtualBoxвідразу запустить Вам Windows 7 усередині віртуальної машини.
22) Використання миші та клавіатури у віртуальній машині блокує їх для використання в реальній (хостовій) Windows. Для перемикання між вікном віртуальної машини та вікном основної Windows доводиться використовувати хост-клавішу Right Control.
Щоб віртуальна машина не захоплювала курсор миші та клавіатуру, і Ви могли б спокійно переміщати курсор миші між гостьовою (віртуальною) та хостовою (основною) системами, а також буфер обміну став би загальним, Вам необхідно встановити Доповнення гостьової ОС. Для їх встановлення виконайте наступне: у меню запущеної віртуальної машини виберіть Пристрої -> Встановити Додатки для гостьової ОС

23) У вікні, що сплило Автозапускнатисніть VBoxWindowsAdditions.exe та встановіть програму.
24) Щоб вимкнути віртуальну машину, у меню запущеної віртуальної машини виберіть Авто -> Закрити -> Вимкнути машину.
25) Щоб запустити встановлену Windows 7 в основному вікні програми, натисніть на кнопку Старт.
Тема віртуалізації користується неабиякою популярністю. З цього питання точаться дискусії в інтернеті, пишуться статті та видаються книги. Ця проблематика увійшла до навчальних курсів комп'ютерних спеціальностей вузів, і набуває все більшого розвитку в практичних додатках. Що таке віртуальна машина (ВМ), і яку віртуальну машину для Windows 7 краще віддати перевагу іншим для вирішення конкретних завдань користувача.
Віртуальна машина – це програма, яка імітує поведінку деякої іншої машини на цій машині та дозволяє в одній системі експлуатувати програмне забезпечення, написане для іншої системи. Глибина імітації може бути різною, тому є ціла класифікація віртуальних машин, що враховує рівень подробиці моделювання.
- ВМ можна запрограмувати таким чином, щоб вона в деталях повторювала поведінку процесора та шини емульованої системи. Це найглибший рівень програмної емуляції.
- Можна емулювати лише API операційної системи комп'ютера, що імітується.
- Можна просто переписати весь пакет вихідної системи програм під цільову систему. При такому підході особливості архітектури об'єкта, що імітується, не враховуються зовсім.
Інше питання, яке має значення в контексті обговорення ВМ для Windows 7: чи хочемо ми запустити "сімку" на іншій ОС або, навпаки, наше завдання - відтворити роботу іншої ОС на "сімці"? Всі ці нюанси ми й розглянемо у нашій невеликій замітці.
Які віртуальні машини є?
Якщо заглянути до «Вікіпедії», то можна знайти там сторінки з досить докладним поясненням принципу роботи ВМ та технологій їх програмування. Ось ці сторінки: https://ua.wikipedia.org/wiki/Емуляція, https://ua.wikipedia.org/wiki/Віртуалізація, https://ua.wikipedia.org/wiki/Віртуальна машина/. На цих сторінках можна отримати перше уявлення про різноманітні застосування таких програм у практиці. Пересічному користувачеві домашнього комп'ютера можуть бути корисні такі якості ВМ, які спростять його повсякденну роботу або забезпечать нестандартне ігрове середовище. Важливим є освітній аспект ВМ, що підвищує загальнокультурний рівень власника комп'ютера.Ось перелік цікавих можливостей:
- Створення середовища для запуску ретро-ігор та ретро-програм. Іноді порівняння суперсучасних тривимірних іграшок та ігор 80-х, 90-х років минулого століття дозволяє по-новому подивитись результати прогресу в цьому напрямку. Інший приклад: у навчанні школярів програмування нерідко використовують пакети на кшталт «ЛогоСвіту» та подібних до нього. Можна вчинити інакше – запустити емулятор радянського «Агата» і отримати той самий Логотип у простому і керованому середовищі 8-бітного побутового комп'ютера.
- Необхідність у регулярному перескакуванні з Віндовса на Лінукс - сьогодні не рідкість. Замість встановлення на ПК обидві системи, можна скористатися віртуалізацією.
- Спробуйте встановити на свій комп'ютер симулятор першої персональної машини Xerox Alto - і ваші уявлення про те, наскільки далеко зробили крок комп'ютерні інтерфейси - зміняться. Або запустіть симулятор chip-08.
VirtualBox (укр. Віртуал Бокс) - це віртуальна машина від корпорації Oracle. Безкоштовна програма, призначена для віртуалізації операційних систем Windows, MacOS, Linux, FreeBSD, Solaris/OpenSolaris, підтримуються й інші платформи.

Переваги віртуальної машини
Використання віртуальної машини (ВМ) на домашньому ПК насамперед дозволить одночасно запускати кілька операційних систем (гостяні ОС).
Наприклад, зараз на комп'ютері або ноутбуці встановлений один із випусків операційної системи Microsoft Windows (хостова ОС). Встановлення ж віртуальної машини, в даному випадку VirtualBox, дозволяє використовувати в середовищі хостової ОС будь-які інші системи (гостяні), включаючи macOS, Linux, Android, Windows і так далі варіантів тут може бути дуже багато.
Деякі особливості та можливості VirtualBox
- Підтримка образів жорстких дисків VMDK () та VHD (Microsoft Virtual PC);
- Віртуалізації аудіопристроїв (опціональна емуляція AC97/SoundBlaster 16/Intel HD Audio);
- Створення, видалення, відновлення знімків (Snapshots) ВМ;
- Загальні папки (Shared Folders) – створення спільних каталогів обміну файлами між хостовою та гостьовою системами;
- Підтримка формату OVF/OVA;
- створення захищених середовищ для виходу в мережу;
- Підтримка різних варіантів підключення: NAT, мережевий міст, віртуальний адаптер хоста тощо;
- Експериментальна підтримка апаратного прискорення 3D;
- Кросплатформенність (Virtual Box,);
- Зручна навігація та дружній інтерфейс;
- Мультимовна локалізація – російська, українська та інші мови;
- Програма поширюється за ліцензією GNU GPL 2 – вільне програмне забезпечення (немає обмежень у використанні).
Завантажити VirtualBox для Windows
На нашому сайті для завантаження є остання версія Oracle VM VirtualBox для Windows 7, 8.x, 10 (починаючи з версії 5, Virtual Box не підтримує Windows XP).
Завантажити VirtualBox безкоштовно, без реєстрації.
Спойлер (Oracle VM VirtualBox Extension Pack)
Oracle VM VirtualBox Extension Pack – компоненти, що розширюють можливості віртуальної машини (RDP-сервер, підтримка USB, NVMe, PXE та інших можливостей).
Завантажуйте та встановлюйте Extension Pack тільки тієї ж версії, що й VirtualBox.
[згорнути]
VirtualBox – це віртуальна машина від компанії Oracle. Безкоштовна програма, призначена для віртуалізації операційних систем Windows, MacOS, Linux, FreeBSD та ін.
Версія: VirtualBox 6.1.2
Розмір: 107 МБ
Операційна система: Windows 10, 8.1, 8, 7
Мова російська
Статус програми: Безкоштовна
Розробник: Oracle
Офіційний сайт:
Що нового у версії: список змін