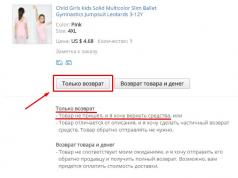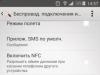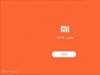Сортування даних в Excel - це розстановка табличних даних у потрібному порядку, наприклад, за зростанням (від меншого до більшого) або за спаданням (від більшого до меншого). Сортування піддаються числові та текстові значення, значення дати та часу, а також формати. Сортування даних можливе як за стовпцями, так і рядками. Перед сортуванням необхідно відобразити приховані рядки та стовпці.
Типи даних, що сортуються, і порядок сортування
Сортування числових значень у Excel
Сортування числових значень за зростанням - це така розстановка значень, коли значення розташовуються від найменшого до найбільшого (від мінімального до максимального).
Відповідно, сортування числових значень за спаданням - це розташування значень від найбільшого до найменшого (від максимального до мінімального).
Сортування текстових значень у Excel
"Сортування від А до Я" - сортування даних щодо зростання;
"Сортування від Я до А" - сортування даних щодо спадання.
Для сортування текстових значень за абеткою, проводиться порівняння цих значень між собою. Як відомо, при збереженні тексту комп'ютер використовує схему, де кожен символ має свій унікальний номер, званий кодом символу.Саме ці коди і порівнюються визначення того, яке текстове значення більше, яке менше.
Текстові значення можуть містити алфавітні, числові та спеціальні символи. У цьому числа можуть бути збережені як і числовому, і у текстовому форматі. Числа, збережені у числовому форматі, менші, ніж числа, збережені у текстовому форматі. Для коректного сортування текстових значень усі дані мають бути збережені у текстовому форматі. Крім того, при вставці в комірки текстових даних з інших програм, ці дані можуть містити пробіли на своєму початку. Перед початком сортування необхідно видалити початкові пробіли (або інші символи, що не друкуються) з сортованих даних, інакше сортування буде виконано некоректно.
Можна відсортувати текстові дані з урахуванням регістру. Для цього необхідно в параметрах сортування встановити прапорець у полі "Враховувати регістр".
Зазвичай, літери верхнього регістра мають менші номери, ніж літери нижнього регістру.
Сортування значень дати та часу
"Сортування від старих до нових" - це сортування значень дати і часу від раннього значення до найпізнішого.
"Сортування від нових до старих" - це сортування значень дати і часу від найпізнішого значення до раннього.
Сортування форматів
У Microsoft Excel 2007 і вище передбачено сортування форматування. Цей спосіб сортування використовується в тому випадку, якщо діапазон комірок відформатований із застосуванням кольору заливки клітинок, кольору шрифту або набору піктограм. Кольори заливок та шрифтів у Excel мають свої коди, саме ці коди використовуються при сортуванні форматів.
Сортування за списком, що налаштовується
Табличні дані можна сортувати за списками, що настроюються, такими, наприклад, як список місяців, список днів тижня, список структурних підрозділів підприємства, список табельних номерів працівників і так далі. Excel має можливість створювати власні списки сортування даних. У такому порядку сортування дані, призначені для сортування та значення списку, повинні збігатися.
Параметри сортування
Сортування по стовпцю
У будь-якій версії Excel за умовчанням встановлено сортування по стовпцю, тобто значення осередків вибраного стовпця розставляються в потрібному порядку, а рядки діапазону при цьому змінюються місцями залежно від положення клітинки в стовпці, що сортується.Для того, щоб відсортувати таблицю по стовпцю, достатньо встановити маркер виділення в будь-якому осередку таблиці і натиснути один із значків, що символізують сортування від мінімального до максимального або від максимального до мінімального. Таблиця буде відсортована за стовпцем, в якому знаходиться маркер виділення.
Сортування за рядком
У налаштуваннях програми можна змінити сортування за стовпцем, на сортування за рядком. Якщо встановлено сортування за рядком, то значення осередків обраного рядка розміщуються в заданому порядку, а стовпці при цьому змінюються місцями залежно від положень осередків у рядку, що сортується.
Багаторівневе сортування
Отже, якщо проводиться сортування по стовпцю, рядки змінюються місцями, якщо дані сортуються по рядку, то місцями змінюються стовпці.
Excel дозволяє сортувати дані не тільки по одному стовпцю або одному рядку, а й створювати різну кількість рівнів сортування. У Excel 2007, наприклад, їх 64. Рівні сортування можна додавати, видаляти, копіювати та змінювати місцями.
Крім усього іншого при сортуванні можна враховувати або не враховувати регістр.
Надбудова для сортування даних у Excel
Microsoft Excel надає користувачам досить великий набір стандартних засобів для сортування значень різного типу, але трапляються завдання, які вирішувати за допомогою стандартних інструментів або незручно, або довго, наприклад, сортувати кожен рядок/кожний стовпець таким чином, щоб сортування проводилося тільки в межах рядка/ стовпця і не торкалася сусідніх осередків.
Для створення зручних та комфортних умов користувачеві під час перегляду та аналізу інформації, розміщеної в таблицях, програма MS Excel надає досить широкі можливості сортування даних. Сортування в Excel записів великої бази даних.
Дещо полегшує користувачеві пошук інформації, що цікавить.
При сортуванні всі рядки бази даних змінюють своє місцезнаходження відповідно до обраного нами алгоритму, залишаючись самі, звичайно, незмінними.
Три основні алгоритми сортування в Excel.
1. числовізначення сортуються за принципом «від меншого до більшого» або навпаки.
2. Стовпці з осередками, що містять текстовізначення, сортуються за абеткою у прямому чи зворотному напрямках.
3. Стовпці з осередками, що містять дати, сортуються за принципом «від старіших до нових» або навпаки.
Сортування в Excel 2007 і новіших версіях може додатково проводитися за ознаками форматування - за кольором заливки осередків, за кольором шрифту осередків, за набором значків умовного форматування.
Продовжимо роботу з базою даних БД2 «Випуск металоконструкцій ділянкою №2», створеною у статті « ».
Розглянута навчальна база даних складається всього з 6 полів (стовпців) і 10 записів (рядків). Реальні бази даних зазвичай містять більше десятка полів та тисячі записів! Знайти необхідну інформацію у такій таблиці дуже непросто! Саме через призму такого розуміння необхідно дивитися наступні наші дії.
Подальша робота буде побудована наступним чином: у цій та наступних статтях цього циклу ми будемо, використовуючи різноманітні можливості програми MS Excel формувати миттєві відповіді на різні питання та завдання, що виникають у практичній діяльності керівника виробничої ділянки. Тобто вирішуватимемо реальні виробничі завдання!
Ведення бази даних – збір інформації – саме собою нічого не дає, навпаки, забирає в нас якийсь час! Але результати аналізу цієї інформації, що дозволяють дати точні відповіді різноманітні питання, можуть багаторазово поліпшити керованість об'єктами бази даних у реальному житті!
У виробництві при грамотній побудові та ретельному веденні баз даних застосування результатів аналізу дозволяє подвоїти, а іноді й потроїти обсяги випуску продукції на тих же площах, обладнанні та з тим самим складом ІТП.
Найпростіше сортування.
Найпростіше сортування в Excel здійснюється за допомогою кнопок «Сортування за зростанням» та «Сортування за спаданням», розташованих на панелі інструментів «Стандартна». (На малюнку нижче ці кнопки обведені червоним еліпсом.)
Завдання №1:
Визначити: який із випущених виробів найважчий і яка його маса? Коли цей виріб було виготовлено?
1. Відкриваємо в MS Excel файл.
2. Активуємо клацанням миші комірку E7 із заголовком стовпця «Маса 1шт, т» (можна активувати будь-яку комірку в стовпці, що цікавить нас).
3. Натискаємо кнопку «Сортування за спаданням» на панелі інструментів «Стандартна».
 4.
Зчитуємо відповідь на поставлене питання у верхньому рядку бази даних (рядок №8). Найважчий виріб у базі – Балка 045 із замовлення № 2. Виготовлялася Балка 045 з 23 по 25 квітня 2014 року (дивись записи в рядках Excel №8-10).
4.
Зчитуємо відповідь на поставлене питання у верхньому рядку бази даних (рядок №8). Найважчий виріб у базі – Балка 045 із замовлення № 2. Виготовлялася Балка 045 з 23 по 25 квітня 2014 року (дивись записи в рядках Excel №8-10).
5. Повернути базі даних вид, що передував сортуванню в Excel можна (якщо потрібно), натиснувши кнопку «Скасувати» панелі інструментів «Стандартна». Або можна застосувати «Сортування за зростанням» для колонки «Дата» бази даних.
Сортування в Excel за кількома стовпцями.
Сортування цим способом може бути здійснена послідовно за двома або трьома стовпцями.
Завдання №2:
Представити записи бази даних згрупованими на замовлення та з назвами виробів усередині замовлень, розташованими за алфавітом.
1 .
Активуємо клацанням миші будь-яку комірку бази даних (наприклад, комірку C11).
.
Активуємо клацанням миші будь-яку комірку бази даних (наприклад, комірку C11).
2. Натискаємо кнопку головного меню «Дані» та вибираємо «Сортування…».
3. У вікні «Сортування діапазону» вибираємо зі списків значення так, як показано на знімку з екрана зліва і натискаємо «ОК».

4. Завдання №2 виконано. Записи, по-перше, відсортовані за номерами замовлень і, по-друге, всередині кожного із замовлень розташовані за абеткою імен виробів.
Підсумки.
У цій другій статті циклу про зберігання інформації та управління данимими розглянули основні можливості сортування Excel записів баз даних. Цей дуже простий механізм програми Excel, безумовно, знайомий більшості з вас, шановні читачі. Сподіваюся, я не надто багато забрав часу у вас банальною розповіддю про широко відомий сервіс. Але... шлях до складного лежить від простого!
Якщо чесно, то на практиці нечасто доводиться вдаватися до сортування. Чому? Відповідь на це питання в наступних статтях циклу, де буде розказано про інші, у тому числі більш досконалі та потужні механізми Excel для швидкої та ефективної обробки даних.
Прошу поважають праця автора підписатися на анонси статей у вікні, розташованому наприкінці кожної статті або у вікні вгорі сторінки!
Шановні читачі, відгуки та зауваження пишіть у коментарях.
Сортувати дані в Excel можуть навіть новачки. Важко не помітити одразу три кнопки на стрічці.
Але іноді запитують, як відсортувати дані в таблиці Excel за стовпцями, кольором і т.п. Всі ці завдання легко вирішуються в Excel.
Сортування в Excel за кількома стовпцями
Сортування рядків в Excel можна здійснити за кількома шпальтами одночасно. У цьому випадку спочатку відбувається сортування за першим зазначеним стовпцем. Потім ті рядки, де осередки у відсортованому стовпці повторюються, сортуються по другому стовпцю і т.д. Таким чином, звіт про продажі можна впорядкувати спочатку по регіону, потім в рамках кожного регіону менеджера, потім в рамках одного регіону і менеджера групи товарів.
Виділивши одну комірку чи всю таблицю, викликаємо на стрічці команду сортування. Якщо потрібно, ставимо галочку Мої дані містять заголовкита додаємо необхідну кількість рівнів.

Сортування за власним списком
Більшість користувачів знає, як відсортувати рядки в Excel за алфавітом чи зростанням чисел. Але іноді потрібно розставити рядки в заданому порядку, який не обов'язково відповідає алфавіту або послідовності, що зростає. Це може бути ієрархія елементів, міста та країни у зручній послідовності тощо. Загалом те, що має власну логіку.
Найпростіший (а, отже, вартий уваги) спосіб полягає в тому, щоб у стовпці поруч проставити числа відповідно до бажаних порядку рядків, а потім здійснити сортування таблиці по цьому стовпцю.

Спосіб хороший, але потребує створення додаткового тимчасового стовпця. При частому повторенні операції буде забирати час. Якщо доводиться сортувати одні й самі дані, можна створити спеціальний список, основі якого потім і відбудеться сортування. Це той же список, який використовується в .
Заходимо в Файл – Параметри – Додатково – Загальні – Змінити списки…

Тут створюємо вручну чи імпортуємо список, відсортований у потрібному порядку.

Тепер у вікні сортування у полі Порядокпотрібно вибрати Список, що налаштовується…

І в наступному вікні вказати потрібний список.

Створений список можна використовувати і в інших файлах Excel.
Сортування в Excel за кольором комірки, шрифту, значок
У налаштуваннях сортування також можна використовувати колір комірки, шрифту та значок (з ). Якщо для форматування окремих осередків використовувати заливку (наприклад, для вказівки проблемних товарів або клієнтів), то їх легко вивести вгору таблиці за допомогою сортування.

Сортування за стовпцями
Сортувати в Excel можна і стовпчиками. Для цього виділяємо таблицю разом із назвами стовпців. Потім у вікні сортування спочатку натискаємо Параметриі ставимо перемикач на стовпці діапазону.

Наступні налаштування звичайні: задаємо рядок (!) та порядок. Єдине, що тепер не можна використовувати назви рядків (за аналогією з назвою стовпців), будуть лише номери.
Сортування проміжних підсумків
В Excel є такий інструмент, як Проміжні висновки. Коротко він потрібен для того, щоб автоматично створювати проміжні підсумки під групою однорідних за деякою ознакою осередків.

Сортування даних в Excel є дуже корисним інструментом, що покращує сприйняття представленої інформації. Перш ніж перейти до аналізу інтерфейсу, розберемо порядок сортування програми:
- Першими йдуть цифри від меншого до більшого;
- Потім йдуть спеціальні символи ($,%, * тощо);
- За ними йдуть розділові знаки;
- Далі починаються алфавіти, спочатку англійська, потім російська. Також враховується регістр, тобто. великі і великі літери дорівнюють одна одній (А=а).
Щоб виконати впорядкування, перейдіть на вкладку «Дані» та виберіть розділ «Сортування та фільтр». Для сортування призначено 3 значки:
Сортування за зростанням (від А до Я), за спаданням (від Я до А) та значок сортування для завдання умов кількох стовпців одночасно.
Розглянемо усі пункти докладніше.
Для того, щоб в ексель відсортувати діапазон комірок, попередньо виділіть його, потім клацніть по потрібному значку. Врахуйте, що верхня комірка у виділеному діапазоні буде сприйнята як шапка таблиці, тобто. відсортована не буде і залишиться на колишньому місці. Також, якщо поруч із виділеним діапазоном є інші заповнені осередки, то програмою буде виведено наступне вікно:

Якщо Вами буде обрано перший варіант, рядки таблиці збережуть свою цілісність. Якщо другий, то дані поза діапазоном сортування залишаться недоторканими. На рисунках наведено результати до та після сортування для двох варіантів.
Вихідний стан:

Встановлення порядку першого шпальти таблиці при виборі першого варіанта:

Як видно рядки зберегли свою цілісність, і імена, як і раніше, відповідають своїм прізвищам.
Ті самі дії, але при виборі другого варіанта:

Сортування також здійснено за першим стовпцем, за винятком того, що другий стовпець не змістився щодо відсортованих осередків.
Вибирайте необхідний діапазон для сортування, щоб Excel не пропонував Вам автоматично його розширити. Стовпець, з якого Ви почнете виділення діапазону, буде стовпцем для умов сортування.
Якщо виникла потреба встановити порядок по кількох стовпцях, то в цьому допоможе значок «Сортування», який вже згадувався. Виділіть діапазон, який потрібно впорядкувати. У разі неважливо, з якого стовпця він почне виділятися, т.к. умови та стовпці задаватимуться вручну. Для прикладу будемо використовувати таку таблицю:

Ми спеціально використовуватимемо такі дані, щоб наочно відобразити, як Excel здійснює сортування.
Виділіть діапазон нашої таблиці та клацніть по значку "Сорування". З'явиться наступне вікно:

Спочатку перший рівень сортування вже додано. У списку виберіть потрібний стовпець. Як його назви служить верхня («шапка»).
У наступному списку можна вибрати, за якими параметрами сортувати діапазон. Наприклад, якщо Ви використовували заливку для комірок або змінювали колір шрифту, то можна встановити порядок за даними параметрами.
Наступний список, що випадає, задає порядок: за зростанням, за спаданням і т.п.
Для додавання другого та наступних стовпців для сортування скористайтеся кнопкою «Додати рівень» та встановіть для нього параметри.
Для нашого прикладу використовуємо трирівневе сортування. Для першого рівня поставимо сортування по «Стовпець1», порядок «Від Я до А». Для другого рівня задамо сортування за «Стовпець2», порядок «За зростанням». Для третього рівня по «Стовпець3», порядок «Спадання». Параметри для сортування скрізь значення.
Розглянемо результат, що вийшов:

Спочатку сортування пройшло першим стовпцем (перший рівень), виділивши дані в певні піддіапазони (у червоній рамці). Далі відбувається сортування другого рівня, але дані сортуються лише в межах визначених першим рівнем піддіапазонів. Відсортувавши другий рівень, знову визначаються піддіапазони (у синій рамці). Потім сортування відбувається за третім рівнем за таким самим алгоритмом.
Таким чином можна задавати сортування в Excel за значною кількістю стовпців.
Також у вікні сортування можна встановити різні параметри.
Сортування даних – невід'ємна частина їхнього аналізу. Вам може знадобитися розмістити імена у списку за абеткою, скласти список складських запасів і відсортувати його за спаданням або впорядкувати рядки за кольорами або значками. Сортування даних допомагає швидко візуалізувати дані та краще розуміти їх, упорядковувати та знаходити необхідну інформацію та в результаті приймати більш правильні рішення.
Сортувати дані можна за текстом (від А до Я або від Я до А), числами (від найменших до найбільших або від найбільших до найменших), а також дат і часу (від старих до нових або від нових до старих) в одному або кількох стовпці. Можна також сортувати за списками, які ви налаштовуєте (наприклад, список, що складається з елементів "Великий", "Середній" і "Маленький"), або за форматом, включаючи колір комірок і колір шрифту, а також за значками.
Примітки:
Для пошуку найбільших і найменших значень в діапазоні осередків або таблиці, наприклад, 10 найвищих оцінок або 5 найнижчих сум продажів, можна використовувати функцію "Автофільтр" або умовне форматування.
Для отримання додаткових відомостей див. розділ Фільтрування даних у таблиці або діапазоні Excel та Застосування умовного форматування в Excel.
Сортування текстових значень
Примітки: Можливі проблеми
Переконайтеся, що всі дані збережені у текстовому вигляді.Якщо стовпець, який підлягає сортуванню, містить числа, збережені у числовому форматі, і числа, збережені у текстовому форматі, необхідно відформатувати всі комірки або числа, або текст. В іншому випадку, числа, збережені у числовому форматі, після сортування виявляться вище чисел, збережених у текстовому форматі. Щоб перетворити всі вибрані дані на текстовий формат, натисніть CTRL+1, щоб відкрити діалогове вікно Формат осередків, відкрийте вкладку Числота у розділі Категоріявиберіть варіант Загальний, Числоабо Текст.
Видаліть усі початкові прогалини.Іноді дані, що імпортуються з інших програм, можуть доповнюватися початковими пробілами. Перш ніж виконувати сортування, видаліть їх із даних. Це можна зробити вручну або за допомогою функції СЖПРОБЕЛИ.
Сортування чисел
Примітки:
Можливі проблеми
Переконайтеся, що всі номери збережені у числовому форматі.Якщо результати відрізняються від очікуваних, можливо, стовпець містить цифри, збережені у текстовому форматі. Наприклад, негативні числа, що імпортуються з деяких систем бухгалтерського обліку, або числа, що містять початковий символ апострофа ( " ), зберігаються у текстовому вигляді. Щоб отримати додаткові відомості, див. Перетворення чисел з текстового формату на цифровий.
Сортування значень дати та часу
Примітки: Можливі проблеми
Переконайтеся, що всі значення дати та часу зберігаються у форматі дати та часу.Якщо результати відрізняються від очікуваних, можливо, стовпець містить значення дати та часу, збережені у текстовому форматі. Щоб правильно дати дати та час сортування в Excel, вони повинні бути збережені як порядкові числа з інформацією про дату або час. Якщо Excel не може розпізнати значення як дату або час, воно зберігається як текст. Щоб отримати додаткові відомості, див. Перетворення дат з текстового формату на формат дати.
Для сортування по днях тижня змініть формат осередків таким чином, щоб у них виводилися дні тижня. Для сортування по днях тижня незалежно від дати перетворіть їх на текст за допомогою функції ТЕКСТ . Однак функція ТЕКСТ повертає текстове значення, тому сортування буде виконано за алфавітно-цифровими даними. Щоб отримати додаткові відомості, див. Відображення дат у вигляді днів тижня.
Сортування за кількома стовпцями або рядками
Можливо, ви захочете виконати сортування за двома або декількома стовпцями або рядками, щоб згрупувати дані з однаковими значеннями в одному стовпці або рядку, а потім відсортувати ці групи з однаковими значеннями по іншому стовпцю або рядку. Наприклад, якщо є стовпці "Відділ" та "Співробітник", можна спочатку виконати сортування за стовпцем "Відділ" (для угруповання всіх співробітників по відділах), а потім - на ім'я (для розташування імен співробітників кожного відділу в алфавітному порядку). Можна одночасно виконувати сортування за 64 стовпцями.
Примітка:Для отримання найкращих результатів у діапазон, що сортується, потрібно включити заголовки стовпців.

Сортування за кольором комірки, кольором шрифту або значком
Якщо діапазон комірок або стовпець таблиці було відформатовано вручну або за допомогою умовного форматування за допомогою кольору комірок або кольору шрифту, можна також сортувати за кольорами. Крім того, можна сортувати за набором значків, створених за допомогою умовного форматування.

Сортування за списками, що налаштовуються
Для сортування в порядку, заданому користувачем, можна застосовувати списки, що настроюються. Наприклад, стовпець може містити значення, за якими ви хочете сортувати, такі як "Високий", "Середній" і "Низький". Як налаштувати сортування, щоб спочатку відображалися значення "Високий", потім - "Середній", а в кінці - "Низький"? Якщо відсортувати їх у алфавітному порядку (від А до Я), то значення "Високий" відображатимуться вгорі, але за ними виявляться значення "Низький", а не "Середній". А при сортуванні від Я до А значення "Середній" виявляться в самому верху. Насправді значення "Середній" завжди, незалежно від порядку сортування, повинні відображатися в середині. Ви можете вирішити цю проблему, створивши список, що настроюється.

Сортування з урахуванням регістру

Сортування зліва направо
Як правило, сортування виконується зверху вниз, проте значення можна відсортувати зліва направо.
Примітка:Таблиці не підтримують можливість сортування зліва направо. Спочатку перетворіть таблицю в діапазон: виділіть у ній будь-яку комірку та виберіть пункти Робота з таблицями > Перетворити на діапазон.

Примітка:При сортуванні рядків, що є частиною структури аркуша, в Excel сортуються групи найвищого рівня (рівень 1) таким чином, що порядок розташування рядків або стовпців деталізації не зміниться, навіть якщо вони приховані.
Сортування за значенням у стовпці
Щоб виконати сортування щодо значення в стовпці, наприклад частини коду (789- WDG-34), прізвища (Регіна Покровська) або імені (Покровська Регіна), спочатку необхідно розбити стовпець на дві або кілька частин таким чином, щоб значення, за яким потрібно виконати сортування, виявилося у власному стовпці. Щоб розбити значення в осередку на частини, можна скористатися текстовими функціями чи майстром текстів. Для отримання додаткових відомостей та прикладів див. розділ Розбивка тексту по різних осередках та Розбивка тексту за різними стовпцями за допомогою функцій .
Сортування меншого діапазону в межах більшого
Попередження:Ви можете відсортувати значення в діапазоні, який є частиною іншого діапазону, однак робити це не рекомендується, оскільки в результаті буде розірвано зв'язок між відсортованим діапазоном та вихідними даними. Якщо відсортувати дані, як показано нижче, вибрані співробітники будуть пов'язані з іншими відділами.

На щастя, Excel видає попередження, якщо виявляє подібну спробу:

Якщо ви не збиралися сортувати дані таким чином, виберіть варіант автоматично розширити виділений діапазон, в іншому випадку - сортувати у межах зазначеного виділення.
Якщо результат не відповідає бажаному, натисніть кнопку Скасувати .
Примітка:Відсортувати подібним чином значення таблиці не можна.
Додаткові відомості про основні проблеми із сортуванням
Якщо результати сортування даних не відповідають очікуванням, зробіть таке.
Перевірте, чи не змінилися значення, що повертаються формуламиЯкщо дані, що сортуються, містять одну або кілька формул, значення, що повертаються ними, при перерахунку листа можуть змінитися. У такому випадку застосуйте сортування повторно, щоб отримати актуальні результати.
Перед сортуванням відобразіть приховані рядки та стовпціПри сортуванні стовпчиками приховані рядки не переміщаються, а при сортуванні рядками не переміщаються приховані стовпці. Перед сортуванням даних доцільно відобразити приховані рядки та стовпці.
Перевірте поточний параметр мовного стандартуПорядок сортування залежить від вибраної мови. Переконайтеся, що на панелі керуванняв розділі Регіональні параметриабо Мова та регіональні стандартизаданий правильний мовний стандарт. Щоб дізнатися, як змінити мовний стандарт, див. довідку Microsoft Windows.
Вводьте заголовки стовпців лише в один рядокЯкщо потрібно використовувати заголовки з кількох рядків, встановіть перенесення слів у комірці.
Увімкніть або вимкніть рядок заголовківЗазвичай рекомендується відображати рядок заголовків при сортуванні по стовпцях, оскільки він полегшує сприйняття даних. За промовчанням значення в заголовку не включається до сортування. Але в деяких випадках може бути потрібно включити або вимкнути заголовок, щоб значення в заголовку включалося або не включалося до сортування. Виконайте одну з таких дій.
Щоб виключити із сортування перший рядок даних (заголовок стовпця), на вкладці Головнав групі Редагуваннянатисніть кнопку Сортування та фільтр, виберіть команду Сортування, що настроюється.та встановіть прапорець .
Щоб включити у сортування перший рядок даних (оскільки воно не є заголовком стовпця), на вкладці Головнав групі Редагуваннянатисніть кнопку Сортування та фільтр, виберіть команду Сортування, що настроюється.та зніміть прапорець Мої дані містять заголовки.