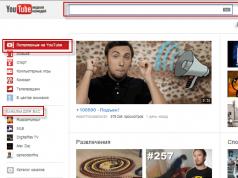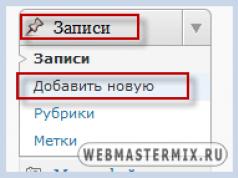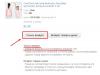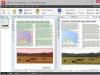Програма для запису дисків Ashampoo Burning Studio підтримує функцію DVD авторингу, до цієї операції входить створення DVD меню DVD диска. За допомогою цієї програми можна створити DVD диск з меню, а потім записати відео та слайд-шоу на оптичний носій.
В Ashampoo Burning Studio можна буде конвертувати відео та музику у формат DVD відео, який підтримується всіма DVD програвачами, додати текст, зображення, інші графічні об'єкти, створити свій DVD-диск з меню, а потім записати його або зберегти в папку на комп'ютері.
Незважаючи на те, що оптичні носії DVD та Blu-ray диски поступово здають свої позиції, такі диски все ще користуються попитом користувачів. На такий диск можна буде записати пам'ятні моменти свого життя, наприклад, весільні відео та фотографії, записи своїх подорожей, використовувати записаний диск як подарунок та багато іншого.
Процес створення DVD-диска називають DVD авторингом. Такий диск може бути відтворений на будь-якому DVD-програвачі. DVD авторинг включає різні операції: конвертування відео та музики у формат, який підтримують плеєри, додавання звукових доріжок, поділ відео на розділи, створення DVD меню з посиланнями на фрагменти відео і т. д.
Створення меню для DVD диска, який включає відео та слайдшоу, буде зроблено на цьому прикладі, в програмі для запису дисків Ashampoo Burning Studio 12. Для створення меню DVD також можна буде використовувати молодші версії цієї програми, в яких є функція DVD авторингу.
Завантажити програму Ashampoo Burning Studio можна з офіційного веб-сайту виробника.
Вам потрібно буде скачати, а потім встановити Ashampoo Burning Studio 12 на свій комп'ютер.
DVD авторинг у Ashampoo Burning Studio
Запускає програму Ashampoo Burning Studio для того, щоб перейти до DVD авторингу.
У головному вікні програми Ashampoo Burning Studio у правій бічній колонці потрібно буде підвести курсор миші до пункту «Відео + Слайдшоу». У контекстному меню вибираєте пункт «Створити Відео/Слайдшоу DVD диск».

У другому вікні «Авторинг відео та слайдшоу. Опції формату відео» у пунктах для вибору телевізійної системи, за замовчуванням активовано пункт «Використовувати за замовчуванням». Очевидно, що у користувача європейський телевізор (PAL). При необхідності цей пункт можна буде спочатку деактивувати, а потім вибрати інший варіант телевізійної системи.
У цьому вікні також можна вибрати "Формат екрана". Після вибору опцій формату екрану та телевізійної системи натискаєте кнопку «Далі».


Потім у вікні виберіть відеофайл, який ви хочете додати на DVD диск.
Після цього відео з'явиться у вікні Ashampoo Burning Studio. Тепер можна за допомогою кнопок, розташованих праворуч, зробити з доданим файлом певні дії:
- Добавити відео.
- Створити відео.
- Створити слайдшоу.
- Перейменувати.
- Редагувати.
- Видалити.
- Грати.
- Підняти.
- Опустити.
Відео можна буде перейменувати після натискання на кнопку «Перейменувати», а потім змінити його назву у вікні. Відеофайл можна буде видалити за допомогою кнопки Видалити, а також програти після натискання на кнопку Грати.

Для редагування відео необхідно буде натиснути кнопку «Редагувати». Після цього відкриється вікно "Проект MovieEditor". У цьому вікні, під областю, де знаходиться відеоролик, розташована панель з кнопками управління.
Нижче панелі знаходиться часова шкала з покажчиком. Вказівник можна переміщувати, переходячи до будь-якого місця відеофайлу.
Додавання титрів
До відеофайлу можна додавати текст, зображення, графічні фігури.

За допомогою кнопки Новий текст можна додавати титри, за допомогою яких буде зрозуміло, що в даний момент відтворюється у відео.
Після відкриття вікна «Редактор тексту» ви можете додати потрібний текст, відформатувати його на власний розсуд, вибрати шрифт, колір тексту. Після закінчення форматування натискаєте кнопку «ОК».

У вікні «Проект MovieEditor» можна встановити титри в потрібне місце відео. За допомогою клавіші клавіатури «Alt» можна буде вирівнювати титри щодо об'єктів, а за допомогою клавіші «Ctrl» титри можна буде вирівняти по центрах, за допомогою осі координат.

Титрами можна керувати також із контекстного меню.
Якщо ви клікніте по кольоровій смузі, яка розташована нижче тимчасової шкали, тоді ви можете, додати нові титри, змінити тривалість відображення титрів або видалити їх. Після всіх налаштувань натискаєте кнопку «Зберегти».


Якщо вам буде необхідно внести ще нові зміни у відеоролик, тоді знову можна буде повернутися в режим редагування для подальших змін. Таким чином можна буде додавати у відео зображення або інші фігури.
Додавання звукової доріжки
У вікні редактора відеофайлу можна буде додати музику. Додана звукова доріжка замінить під час відтворення основну звукову доріжку.
Для цього у вікні Проект MovieEditor потрібно буде натиснути на кнопку Музика. У вікні "Musicmanager" необхідно активувати пункт "Відтворювати фонову музику замість звуків кліпів". Потім натисніть кнопку «Додати», а потім у вікні Провідника вибрати потрібний аудіо файл.
Доданий файл можна буде прослухати за допомогою вбудованого програвача. Якщо музика вас задовольняє, тоді натискаєте на кнопку «ОК».

Додавання переходу
Для додавання переходу між різними роликами, натискаєте кнопку «Перехід», у вікні редактора «Проект MovieEditor».
У вікні «Перехід» необхідно зняти прапорець у пункті «Немає переходу», а потім вибрати той перехід, який вас задовольняє. В області «Перегляд» ви можете переглянути, як виглядатиме конкретний перехід. Встановлюєте тривалість переходу, а потім натискаєте кнопку «ОК».

Після додавання переходу у вікні "Проект MovieEditor" необхідно буде натиснути на кнопку "Зберегти".
Додавання слайд-шоу
Для додавання нового відео файлу в програмі Ashampoo Burning Studio потрібно буде натиснути кнопку «Додати відео». Далі доданий відеофайл можна буде редагувати.
Зараз я в цей проект додаватиму фотографії для створення слайд-шоу.
У вікні «Проект SlideshowEditor», що відкрилося, необхідно буде натиснути на кнопку «Додати». Після додавання графічних файлів у вікні «Вибір порядку сортування» необхідно буде вибрати порядок файлів для відкриття, а потім натиснути кнопку «ОК».

У вікні «Проект SlideshowEditor» до доданих зображень також можна буде додавати титри, зображення, фігури.

Для додавання музичного супроводу натискаєте кнопку «Музика». Після завершення редагування натискаєте кнопку «Зберегти». У вікні Назва слайдшоу введіть назву слайд-шоу.

Створення DVD меню
У наступному вікні потрібно буде вибрати тему меню DVD. Вибираєте тему меню, що сподобалася, переглядаєте її, а потім натискаєте на кнопку «Далі».

У наступному вікні можна змінити дизайн вашого меню. Можна додати кнопки, змінити фон, додати зображення або фігуру в меню.
Після завершення редагування натискаєте на кнопку «Далі».

У вікні "Який використовувати носій?" Вам потрібно буде вибрати один із варіантів: «Записати на диск» або «Зберегти до папки».
Запис DVD-диска з DVD меню
У випадку, якщо ви маєте свій проект у папку на комп'ютері, вміст відео та слайд-шоу буде знаходитись у папці «VIDEO_TS», у вибраному для збереження місці.

Після вибору носія натискаєте на кнопку «Далі».
У наступному вікні можна буде натиснути кнопку «Змінити опції запису». Докладніше про параметри запису можна прочитати у статті про безкоштовну версію програми. Параметри налаштувань запису в різних версіях програми Ashampoo Burning Studio однакові.
Для початку процесу запису на DVD диск натискаєте кнопку «Далі».

Відбувається процес конвертування, а потім записування файлів відео та слайд-шоу на DVD диск.

Після завершення запису DVD-диска ви можете вийти з програми Ashampoo Burning Studio або повернутися до головного меню програми.
Тепер можна відтворити запис відео зі створеним DVD меню на комп'ютері або на телевізорі за допомогою DVD програвача.

Висновки статті
Використовуючи для DVD авторингу програму Ashampoo Burning Studio, ви можете створити DVD меню, конвертувати відео та аудіо файли у формат, який може бути відтворений на будь-якому DVD-програвачі, додати в DVD текст, зображення, різні графічні об'єкти.
Створення диска з DVD меню у Ashampoo Burning Studio (відео)
Вітаю. Є в мене друг. Дуже давній, чудовий, надійний, добрий друг. Так ось у нього є донька Веронічка, як він її ласкаво називає. Я ще не зустрічав людей, які так люблять свою дитину. Серйозно.
У Володі просто забиті всі ГІГАБАЙТИ пам'яті у смартфоні та комп'ютері її фотографіями та відео. Він попросив мене знайти просту та безкоштовну програму для створення DVD відеодискуз красивим варіантом інтерактивного меню. Щоб можна було й відео записати на диск і слайдшоу з фотографій туди впхнути.
Як я можу відмовити другові? Я знайшов таку програму і сьогодні опишу її - називається вона DVDStyler. Особиста думка - чудова, проста програма з великими можливостями створення DVD-диска з інтерактивним меню. Сподіваюся, і Вам вона буде дуже корисною.
Для того, щоб Ви завжди змогли скачати найновішу версію програми, даю посилання на сторінку офіційного сайту — там вгорі, праворуч завжди буде зелена кнопка з найостаннішою версією програми. Виглядає вона так (не клацайте по картинці - посилання нижче).

Завантажити DVDStyler
Завантажили? Молодці! Процес установки простий, як три копійки та описувати його немає сенсу. Відзначу лише одне вікно, хитроспої.


Галочки в ньому все треба забрати, якщо не хочете підхопити собі на комп'ютер купу барів і т.д.
Як користуватися DVDStyler
Почнемо роботу в DVDStyler з того, що додамо свої фони для інтерактивного меню (вони є і за замовчуванням, але їх мало і всі вони сумні на мій погляд). Для цього потрібно пройти таким шляхом…


Ляжимо (вставляємо) свої фото або шпалери в папку.


Тепер можна запускати програму. При першому запуску з'явиться таке вікно.


Тут можна назвати свій DVD-диск майбутній, вказати розмір диска, відео формат (якщо плануєте дивитися диск не на комп'ютері, а на телевізорі) і співвідношення сторін. Я залишив все, як є і диск відображався добре і в ноуті і в телевізорі. Тиснемо «ок».
Тепер з'явилося вікно з варіантами інтерактивного меню.


Вибирайте компонування меню, яке «на Вас дивиться». Тепер, нарешті, відкрилося головне вікно програми DVDStyler. Перше, що нам пропонують, – вибрати фон меню. Ми з Вами вже заготовили його, пам'ятаєте?


Вибрали фон і призначили його подвійним клацанням мишки.


Таке тло вибрав я собі. Написи я переписав таким же подвійним кліком по них (спочатку були англійською мовою). Тепер переходимо у вкладку «Менеджер файлів».


…і вибравши в ньому свої відео, які хочете записати на диск, просто перетягуєте їх вниз, затиснувши ЛІВУ кнопку миші…


Виходить така картина.




Це перегляд у програвачі, а у вікні програми Ви зможете перетягувати ці вікна, як захочете. Клікнувши по будь-якому віконця двічі – відкриєте…


Тут можна поекспериментувати. Зверніть увагу! У розділі «Вид» стоїть крапка на «Відео» , а правіше є кнопка з трьома точками — клацніть по ній.




Тут можна вказати тривалість відео та у Вашому меню диска будуть кнопки розділів із живим відео.
А якщо двічі клацнути по одному з Ваших відео в нижньому рядку програми.


Ви зможете додати ще відео файли до розділу і вийде, що під однією кнопкою розділу кілька відео перебуватиме.


Так само можна зробити розділ з фотографіями. Можна по одній фото між відео розмістити, а можна і ціле слайдшоу зробити, так само, як об'єднували кілька відео в один розділ.


Найкращий спосіб систематизувати файли, що зберігаються на комп'ютері - це перенести їх на фізичний носій. Для того, щоб отримати таку можливість знадобиться ефективна, наприклад, «Студія Дисків» від AMS Software. Прочитавши цю статтю, ви дізнаєтеся, як за допомогою неї можна легко записати на DVD диск документи, музику, фільми та іншу інформацію, а також навчитеся налаштовувати інтерактивне меню диска з розділами. Отже, почнемо!
Оперативний запис носіїв
«Студія Дисків» - зручна та наочна програма для запису DVD та CD дисків, а також їх різновидів. Робота з додатком проста як двічі два: ви вибираєте потрібні файли (фільми, документи, музику тощо), налаштовуєте параметри запису, а потім вставляєте чистий носій в привод і запускаєте його пропалення.
Варто відзначити і той факт, що за допомогою даного софту можна легко перезаписати або зовсім очистити будь-який записаний раніше диск. Це реально завдяки наявності у редакторі відповідних опцій. Наприклад, якщо ви виявили трохи вільного місця на одному з колишніх DVD, його можна заповнити новим вмістом (простіше, дозаписати). При цьому один і той же диск підлягає багаторазовому перезапису, що виключає можливість псування або втрати даних.
Запис фільмів та музики – за пару кліків!
Основна функція, яку має програма для запису DVD дисків, полягає у створенні музичних та візуальних носіїв. Це стане в нагоді тоді, коли необхідно копіювати на диск велику кількість композицій/альбомів або відеокліпів/фільмів. Таким чином, ви зможете створити домашній цифровий архів.

Якщо вас цікавить, досить просто вибрати формат і додати треки. Вам буде запропоновано зробити не тільки mp3, але й wma, який вміщує до 10 годин музики з гідною якістю відтворення. Такий компакт-диск програється як в автомагнітолі, так і спеціалізованому плеєрі. Також за бажання його можна подарувати комусь на згадку.
"Студія Дисків" - це ще й чудова програма для запису DVD дисків з меню. Так, перш ніж створити відео-носій, ви зможете якісно оформити його заставку на власний смак. Наприклад, вибрати красивий фоновий малюнок, придумати заголовок, що запам'ятовується, додати яскраві фотографії і завантажити музичний супровід. Розроблене вами інтерактивне меню буде відтворено на будь-якому комп'ютері або мультимедіа плеєрі.

Зручна робота з образами та ріпінг дисків
Щоб застрахувати себе від випадкової втрати тих чи інших даних, рекомендується згенерувати віртуальний образ диска. Крім цього, можна створити образ будь-якого носія з можливістю подальшого запису файлів на нього. Всі ці маніпуляції також легко здійснити за допомогою студії дисків.
До того ж, програма для створення DVD дисків дозволяє виконати ріпінг – саме так називається функція конвертації dvd та audio cd у високій якості. Вона прийде на допомогу в тому випадку, якщо потрібно оперативно розмножити будь-який диск із музикою або відео (звісно, якщо він не захищений від копіювання).
Меню для DVD – тема, яку обговоримо у цій статті. На сайті вже розглядалося питання створення меню для DVD дисків, але з часом вийшли програми, які помітно полегшують процедуру створення меню для DVD. Тому було спеціально підібрано кілька програм, які дозволяють користувачам-початківцямбез зайвих проблем створити меню для DVD. У мережі можна знайти дуже багато програм, які створюють меню дисків, але ми підібрали найкращі з них. Щоб створити меню для DVD Вам знадобиться лише одна програма, але було вирішено у статті - використовувати кілька програм для створення двд-меню, оскільки кожна з них має свої переваги та недоліки. А яку саме програму використовуватиме створення Вашого DVD-меню, вже вирішувати Вам.
У цій статті також обговорюватимуться такі питання:
Навіщо потрібноDVD меню
 Кожен DVD відеодиск чи ліцензійний чи піратський мають вбудоване меню. За допомогою стандартного меню можна:
Кожен DVD відеодиск чи ліцензійний чи піратський мають вбудоване меню. За допомогою стандартного меню можна:
Легко перемикатися між фільмами
Вмикати/вимикати субтитри,
Вибирати звукову доріжку у музичних дисках,
Швидко перемикатися між слайдами
Реалізувати зручний пошук фрагменту відео на DVD диску
Але створене Вами меню для DVD може бути набагато привабливішим і функціональнішим за стандартне меню, оскільки Ви самостійно створите дизайн DVD меню згідно тематики Вашого диску. Крім того, Ви зможете замість звичайного фону вставити гарне фото, замість стандартних іконок можна зробити епізоди, що грають і т.д. Тому створені Вами меню будуть оригінальними та неповторними.
Самостійне створення меню для DVD диску
Пропонуємо до Вашої уваги два способи створення DVD-меню. Перший спосіб простіший і він легший у швидкому освоєнні початківцю. Він збудований на готових шаблонах. Таким чином можна швидко створити меню для DVD диска лише за кілька кліків. Другий спосіб надає більш гнучкі можливості для створення меню для DVD. Цей спосіб передбачає роботу з професійною програмою для створення DVD-меню. Яким методом працювати – вирішувати Вам!
Створення меню DVD за допомогою NERO 10
(spoiler title=Простіший спосіб opened=0)
Для створення меню в NERO 10 є програма, яка називається NeroVisionXtra. Саме в ньому ми й створюватимемо меню DVD. Виглядає цю програму наступним чином:

Оскільки ми хочемо зробити меню для DVD, то переходимо "Зробити DVD/DVD-Video".

Відкриється новий проект. Спочатку в нього потрібно імпортувати файли, а потім зробити меню. Тому клацаємо «Імпорт/Імпорт файлів…»

Вказуємо відео файли, які входитимуть до складу DVD, їх формат не має значення, процес додавання відео файлів до програми NeroVisionXtra виглядає так:

Після додавання до NeroVisionXtra:

Ми додали чотири файли, це будуть відповідні чотири кнопки меню DVD. Скільки зробити кнопок меню – вирішувати Вам. Можливо, Ви маєте значну кількість окремих відеофайлів, але щоб у меню було менше кнопок, Ви можете об'єднати або з'єднати кілька файлів відео в один. Як це розглядалося в посібнику: Як об'єднати відео?
Переходимо у вкладку «Шаблони» та в категорії вибираємо значення «Smart3D». У ньому є лише один шаблон під назвою Куб. Ми його і вибираємо (додаткові шаблони можна завантажити з інтернету, натиснувши на кнопку «Додаткові шаблони»). У ньому вже вбудована музика та флеш-анімація. Він добре підходить для тих, хто згоден застосувати готові шаблони. Скріншот:

В результаті застосування шаблону:

Усього шаблон розрахований на шість кнопок. У нашому випадку дві залишаться вільними. Тепер можна зробити відповідні написи на шаблоні. На ньому є відповідні поля, позначені червоним кольором. Дивимося скріншот:

Подвійним клацанням миші клацаємо на полі, позначеному червоними лініями і у нас з'являється вікно, куди можна ввести нову назву:

Вводимо іншу назву та застосовуємо зміни, клацнувши мишей на будь-якому місці шаблону меню.


На цьому етапі розпочнеться відтворення ролика меню, можемо його переглянути. До речі, ця програма емулює роботу DVD-пульта. Якщо все влаштовує, то клацаємо «Далі»

Тепер поставимо, куди буде записано DVD-фільм. Програма може записати його на диск або до папки жорсткого диска. Наприклад запишемо на жорсткий диск (вінчестер). Вказуємо папку, куди буде записано DVD-фільм і тиснемо «Запис».

Процес запису хотілося б прискорити. Для цього змініть пріоритет програми. Замість «Нормальний» вкажіть «Високо». NeroVisionXtra значно прискорить свою роботу. При цьому рекомендується нічого не робити на комп'ютері, тому що робота з іншими програмами буде значно сповільнена. Після закінчення запису NeroVisionXtra запропонує зберегти файл протоколу. Він вам не потрібен, тому можете його не зберігати. Після завершення створення меню з'явиться вікно:

Створення DVD-меню за допомогою DVD Lab Pro
Програма, яку будемо використовувати при створенні DVD меню, має повний набір інструментів для створення якісних меню. Розробники програми акцентували особливу увагу на налаштуванні ефектів та унікальних елементів DVD меню. Найчастіше під час підготовки DVD-дисків користувач шукає, краще програми, щоб досягти поставлених цілей. Такою програмою є DVD-lab Pro – досить потужне рішення для створення DVD меню. Програма може створювати красиві анімовані ефекти пересування кнопок під час вибору і т.д. За допомогою програми Ви зможете створювати меню до DVD дисків на будь-яку тематику. Також можна зробити слайд-шоу із фотографій для зручного перегляду на TV. Детальна інструкція, (у рядку, що розкривається) допоможе досягти бажаного результату. Тож почнемо!
(spoiler title=Гнучкіший спосіб opened=0)
Запускаємо DVD Lab Pro. Програма пропонує встановити основні характеристики майбутнього проекту.

Насамперед вказуємо потрібну телевізійну систему - PAL або NTSC. Нижче наголошуємо на пункті, який найбільше підходить під Ваш проект.
Normal (VTS Menu+Movie) - найпоширеніший варіант побудови DVD: меню + фільм. Якщо диск міститиме кілька VTS (Video Title Set), необхідно вказати другий пункт - Advanced (VMG, VTS Menu+Movie).
Якщо диск буде без меню – відзначаємо третій пункт Simple (Movie Only).
А якщо Ви вже користувалися програмою, і у вас є шаблон або не закінчений проект - відзначаємо останній варіант.
Тепер необхідно ввести в проект необхідні відео, аудіо дані, а також картинки для фону меню та субтитри, якщо потрібно. Для цього служить вікно Assets. DVD-lab Pro підтримує основні типи файлів відео- та аудіопотоку: mpv, m2v, mpa, m2a, ac3, dts, wav, aiff, mpg, vob. Цікава особливість програми полягає в тому, що вона відразу перевіряє імпортовані файли на сумісність.

За допомогою кнопки «провідник» подвійним натисканням додаємо в проект відео.

Тепер кілька слів щодо формату звукових файлів. Для DVD-диска зазвичай потрібний звук із частотою дискретизації 48kHz. Отже, під час введення звуку з іншим значенням цього параметра (наприклад, частота дискретизації AudioCD дорівнює 44.1 kHz) DVD Lab Pro запропонує перекодувати «неправильний» аудіофайл. Якщо є бажання використовувати в проекті звук Dolby Digital AC-3, слід або закодувати його попередньо за допомогою сторонніх програм.
При імпортуванні файлів у форматі MPEG або VOB – програма пропонує демультиплексувати їх або використовувати як є. Слід врахувати, що під час використання MPEG або VOB без демультиплексування вони мають бути сумісні з форматом DVD (mpeg-2).
Зараз вводимо в наш проект відеофайл основного фільму та стартовий ролик та два звукові файли. При необхідності транскодуємо звук до AC-3 формату. Оскільки ми використовуємо у проекті два відеофайли, то додамо ще один елемент Movie. Для додавання нових елементів клацнемо в ньому правою кнопкою миші та в контекстному меню вибираємо потрібний пункт. У цьому вікні Project відображаються елементи проекту, які будуть включені до DVD-диску: фільми, меню, слайд-шоу та зв'язки між ними. Усі елементи показані у деревоподібній структурі.

Залишилося перетягнути файли з вікна Assets у вікна Movie 1 та Movie 2 та звукові файли до них.
А зараз нам треба розбити наш фільм на голови. Це потрібно, щоб можна було створити меню епізодів. Можна зробити це двома способами – автоматичний та вручну. Найчастіше зручніше користуватися ручною розстановкою розділів - потрібно натиснути на епізод, з'явитися вертикальна смуга і «плюсик». Натиснувши на нього з'явитися маркер (як на малюнку).

До речі, для зручності перегляду можна використовувати вікно перегляду. (Внизу праворуч). Там також можна розставляти маркери.
При автоматичному пошуку розділів проводиться аналіз змін у зображенні сцени. Чутливість (Sensitivity) встановити в межах від 0 до 255. Рекомендоване значення - 220. Для виклику меню потрібно:

І поставити необхідні параметри.

створення головного меню
Тепер давайте приступимо до створення головного меню. Воно з'явиться відразу після встановлення диска на DVD-плеєр. У вікні "Project" робимо подвійний клік на рядку Menu1. Відкриється вікно, в якому працюватимемо над дизайном майбутнього DVD меню. По суті, воно є нескладним графічним редактором за допомогою растрової та векторної графіки.
Почнемо з того, що накладемо фон. Відкриваємо вкладку «Backgrounds» що у вікні Assets (внизу) і перенесемо картинку, що сподобалася.


Відкриється вікно, в якому можна вибрати тип шрифту, його розмір і набрати самий напис. Потім Ви можете змінити розміри напису або позиціонувати його залежно від вимог проекту.
Але в нашому 3d проекті вже створено кілька рядків за умовчанням. Нам залишається лише змінити написи на власні. Зробити це можна трохи нижче за сам проект.

У проекті вже прописано, де якийсь елемент меню стоятиме, але Ви можете трохи підлаштувати, якщо десь щось не підходить.
1- Назва диска My DVD.
2- «Дивитись»,
3- «Епізоди»

Як видно, останні три написи будуть активними елементами меню або кнопками. Але про це трохи згодом. А поки що подивимося, які властивості об'єктів можна змінювати. Всю праву частину програми займає панель Properties. Вона складається з кількох закладок. Зараз ми, мабуть, не будемо докладно зупинятися на закладках, які дозволяють змінювати зовнішній вигляд об'єктів. Оскільки Ви і самі зможете налаштувати дизайн всіх елементів меню, без жодних труднощів.
Закладка Fill надає додаткові текстури для заливки об'єктів, які можна поєднувати з ефектами закладки Colors. Крім вибору самої текстури є налаштування типу заливки: normal fill, overlay, negative, transparent. Додатково маємо чотири ефекти: emboss, metal shine, 2-lights shine, RGB-shine. Крім цього, Ви можете самостійно поповнити текстури - для цього просто скопіюйте свої файли у форматі JPG до папки C:\Program Files\ DVDlabPro\Textures\.
Також корисна закладка - Lyrs (Layers - шари) - дозволяє працювати з шарами, подібно до Photoshop. Для переміщення шарів служать дві кнопки – Bring Forward (вгору) та Send Backward (вниз).
При оформленні DVD-меню можна використовувати набір вже вбудованих бібліотек, який знаходиться у вікні Assets. Якщо Вам з якихось причин не вистачає встановлених заготовок, є можливість самостійно доповнювати бібліотеки своїми об'єктами.
У програмі, крім усього іншого, є стандартний набір функцій для вирівнювання та центрування об'єктів. Всі зроблені Вами зміни відразу відображаються на екрані проекту, тому можна підганяти всі елементи згідно з вашим планом.
Зараз настав час розпочати створення меню епізодів. За допомогою цього меню можна швидко вибирати потрібний фрагмент фільму. В автоматичному режимі ми розбили фільм на чотири епізоди, кожен з яких відображатиметься у робочому вікні меню у вигляді невеликого фрагмента, що повторюється. Такий тип меню називається Motion Menu. Окрім наочності, Motion Menu надає DVD-диску професійного вигляду.
Створити таке Motion Menu дуже просто. Натискаємо на панель Майстра -> Додати меню вибору розділів і переходимо в невелике вікно, де вибираємо шаблон майбутнього меню для епізодів.

Програма створить нове меню, і після цього у вікні Project з'явиться ще один рядок Scenes1 for Movie1. Двічі натискаємо на ній та переходимо у вже знайоме нам вікно редагування меню. У кожному з вікон шаблону буде автоматично вставлено перший кадр відповідного епізоду.

У нижній частині рамки вказано, з яким місцем диска пов'язаний об'єкт. Біля кожного кадру відображається порядок навігації по диску за допомогою пульта дистанційного керування DVD-плеєром. А нижче - назва об'єкта з якого взято і номер епізоду. Отримане в результаті меню вже цілком працездатне. Але давайте трохи видозмінимо його, додавши на кожен кадр декоративну рамку. Взяти їх можна у бібліотеці Assets. Програма автоматично підганяє рамку під розмір «обтікаючи» кадр, на який її наклали. Також, якщо об'єкт має зв'язок, рамка буде успадковувати той самий зв'язок. Ви також можете імпортувати свої зразки рамок у форматі *.png. Але це вже за більш професійного використання програми. А поки що нам буде достатньо і стандартних елементів.
Встановлення зв'язків
Зупинимося докладніше на способах виділення кадрів та встановлення зв'язків. Для початку можемо перевірити, як працює наше меню, для цього натисніть кнопку "Симуляція".

З'явиться навігатор, що емулює пульт DVD-плеєра. Натискаючи на стрілки, бачимо як реагує меню на ці дії. У нашому випадку активний кадр виділяється іншим кольором рамки. Спробуємо досягти, щоб активний кадр підсвічувався весь, тобто. кадр і кадр всередині її. Для цього потрібно скористатися функцією – «згрупувати об'єкти».

Вона дозволяє групувати декілька об'єктів. Група діє, подібно до єдиного елементу. Натискаємо кнопку «Згрупувати об'єкти» та обводимо одну з рамок з кадром. Група виділяється червоно-білою пунктирною лінією. Залишилось відновити зв'язок із потрібним фрагментом фільму. Клацніть на групі правою кнопкою миші і далі натискаємо Link/Movie/ChapterXX, де XX - номер відповідного епізоду. Аналогічно робимо решту кадрів.
Зараз спробуємо змінювати колір підсвічування активного елемента при наведенні на нього. Відкриваємо закладку Map в панелі Properties.

Перемикачем у вкладці «Колірна карта» Normal/Selected/Activated вибираємо стан кнопки, де Normal – невибрана кнопка, Selected – обрана кнопка, Activated – кнопка в момент натискання. До кожного з них належать три повзунки, які відповідають за колір у кожній групі кнопок. За замовчуванням встановлено третю групу, тому використовуємо нижній регулятор.

Колір призначається натисканням на квадратик (палітра з шістнадцяти кольорів), яке прозорість - положенням регулятора. Налаштуйте відповідно до вашого проекту.
Зараз настав час зробити відеокліпи у віконцях вибору епізодів. Вибираємо Menu->Анімувати меню (програма видасть попередження, що 10 секунд некомпресованого AVI-файлу може займати 300MB) та переходимо у вікно "Анімувати меню".

Лівий верхній – область передогляду. У ній відображається загальний вигляд меню, червоним прямокутником позначено активне посилання.

У правому куті розташований список об'єктів, які можуть бути об'єктами анімації. У вікні Preview можна переглянути активний кліп, а за допомогою слайдера (ліворуч від вікна) вибираємо початкові точки кожного Motion Menu-кліпу. Далі встановлюємо тривалість відтворення кліпів «Загальний час кліпу», в межах 10-40 секунд. Для плавного переходу від кінця кліпу до його початку (не забуваємо, що кліп «закільцьований») ставимо галочку «Плавний прояв наприкінці циклу», а трохи нижче вказуємо тривалість у кадрах.
Заслуговує на увагу функцію «Ефект заставки». Вона дозволяє додати ефект "появи" меню на екрані. Є кілька встановлених варіантів: поступовий прояв (Cross-fade), поява зверху/знизу, праворуч/ліворуч тощо. Крім цього, є дві спеціальні опції: Buttons Cut та All Objects Cut. Перша - робить усі кнопки невидимими протягом часу, заданого у параметрі Intro Effect (всі інші об'єкти залишаються видимими), друга - робить невидимими всі об'єкти, крім фону.
Нарешті, вибираємо спосіб кодування MPEG-2, бітрейт та тимчасову папку, в якій зберігатиметься результат прорахунку. Коли все готове, натискаємо кнопку «Створити». Процес відбувається у два етапи, час прорахунку залежить від тривалості кліпу меню та кількості епізодів. Завершальний штрих – встановлення фонової музики, яка звучатиме під час відтворення меню. Просто переносимо потрібний файл на доріжку Audio.
Підсумуємо
Наразі закінчимо редагувати головне меню. Нам залишилося лише зв'язати кнопки з відповідними об'єктами проекту і розставити навігаційні зв'язки. Кнопку «Дивитись» пов'язуємо з першим розділом фільму (Movie 1)

"Епізоди" перелінкуємо на меню епізодів (Scenes 1 for Menu 1), "Налаштування" з'єднуємо з меню налаштувань.
Визначаємо зв'язки
Основну частину роботи над майбутнім DVD menu закінчено. Нам залишилося визначити, як різні елементи проекту пов'язані між собою. Для цього переходимо в спеціальне вікно Connections.
Кожен об'єкт проекту представлений як умовного графічного значка. Файли аудіо/відео даних відображаються як фрагмент кіноплівки, меню обрамлені у різноманітні рамки тощо. Як можна побачити, частина зв'язків вже розставлена. Вони з'явилися на етапі створення меню і визначали лінки для кнопок.

Якщо щось хочете змінити – зв'язок визначається за допомогою інструмента «Намалювати посилання».
Далі нам потрібно Menu 1 зациклюємо, тобто. з'єднуємо кінець іконки меню з її початком. При зациклюванні утворюється спеціальний зв'язок LOOP. Таким чином, після завантаження диска програється головне меню, яке програватиметься доти, доки користувач не вибере, що робити далі. Аналогічно зациклюємо меню епізодів. В принципі зациклювати (LOOP) практично немає необхідності, оскільки за умовчанням тривалість меню в програмі встановлюється на нескінченність. Але про всяк випадок я зробив у себе. Тепер познайомимося із деякими цікавими додатковими об'єктами. Лінійка цих об'єктів розташована у нижній частині вікна Connections.
Return to last Menu.Після закінчення фільму визначає зв'язок на останнє показане меню. Отже, якщо перегляд фільму розпочато з меню епізодів, то після закінчення фільму ми до нього і повернемося. Дуже логічно з погляду навігації.
Random List.Відтворює фільми, внесені до списку у випадковому порядку. Ідеально підходить для використання у збірниках аудіо/відеокліпів.
Chapter Play-List (Movie Branching Object).Дозволяє створювати плейлист та програвати епізоди фільму в заданому порядку.
Майже фініш!
Майже всі ми вже зробили, і нам залишилося скомпілювати проект і записати на DVD-диск. Натискаємо Проект->Компіляція DVD.

У вікні «Компіляція DVD» вказуємо шлях до папки, в якій розміщуватиметься образ диска. При необхідності відразу записати диск ставимо галочку напроти Автозапуск запису.

От і все. Натискаємо «Запуск» і чекаємо кілька хвилин, доки програма скомпілює проект. Оскільки досвіду у створенні DVD меню у нас практично немає – зробимо пробний запис на DVD-RW. Після цього перевірте на DVD-плеєрі. Програма надає можливості професійно створювати проекти будь-якої складності. Метою цієї статті було ознайомити Вас із програмою та допомогти розібратися з базовими поняттями. Якщо хочете глибше зайнятися вивченням можливостей програми – у мережі є безліч літератури. Також у програмі є хелп (F1), але англійською. Запевняю Вас – складного нічого немає, і боятися самостійно, створювати меню для DVD диска не варто. Пам'ятайте краще, ніж ви самі вам ніхто і ніколи не зробить. Успіхів!(/spoiler)
Редагування вже готового меню DVD-диска
Редагування вже готового меню DVD-диска дозволить змінити дизайн або структуру всього вмісту. Також, іноді, на різних DVD, можна зустріти нав'язливу рекламу, будь-які угоди, трейлери фільмів тощо. Позбутися всього цього та внести відповідні зміни в тому меню, і зробити його Вашим індивідуальним – можна за допомогою програми, яку розглянемо трохи нижче. Але для початку, щоб редагувати готове меню, потрібно ознайомитись із принципом роботи та структурою кореневого каталогу DVD диска.
(spoiler title=Інструкція з редагування меню opened=0)
DvdReMake Pro – програма, яку будемо використовувати для редагування DVD меню. Інтерфейс програми досить простий, і не повинен викликати жодних труднощів. Завантажити її зможете наприкінці статті. Програма представляє меню у деревоподібній формі, що полегшує процес редагування. Тому Вам не буде складно знайти та видалити рекламу чи непотрібні елементи меню. Як приклад, видалимо частину меню диска, яка називається «Епізоди». Отже – приступимо.

Відкриваємо програму, та вказуємо (командою Import DVD) шлях до папки з DVD – фільмом.

- Зверніть увагу: потрібно вказати не файл, а саму папку. Програма завантажить вміст. Потрібно лише трохи почекати, поки закінчиться імпорт вмісту DVD.

- Перед нами деревоподібна структура меню. Оскільки хочемо видалити кнопку з меню, потрібно знайти, де знаходиться головне меню. У нашому випадку це Video Title Set 1/Menus en/PGC 2.

- Тепер ми працюємо безпосередньо з головним меню диска. Для видалення кнопки меню "Епізоди" натискаємо на ній правою кнопкою миші та вибираємо "Hide button"

- Ми прибрали функцію кнопки "Епізоди", але назва кнопки залишилася, тому що вона написана на картинці заднього фону. На жаль, редагувати картинку заднього фону в цій програмі не вдасться. Для цього необхідно використовувати інші програми.

- Якщо Ви випадково видалили не те, що потрібно, DvdReMake Pro має можливість повернути функцію кнопки. Для цього клацаємо на назві «Епізоди» правою кнопкою миші та вибираємо команду «Restore block». Таким методом Ви можете видаляти не тільки кнопки меню, а й рекламу та інші непотрібні елементи меню.
- Тепер слід зберегти внесені зміни. Для цього тиснемо File/Export modified files або за допомогою

Відкриється вікно, де вкажіть шлях збереження файлів. На цьому етапі є одна особливість: вказавши папку для збереження файли будуть збережені не в ній, а біля неї. Потім вам слід замінити цими файлами оригінальні.
Структура DVD-диска
 Стандартний диск DVD складається з двох папок і декількох файлів з різними розширеннями. Папка AUDIO_TS зазвичай порожня на DVD відео дисках. Вона використовується у DVD-Audio як каталог аудіо файлів. У папці Video_TS знаходяться файли, значення яких ми зараз розглянемо докладніше.
Стандартний диск DVD складається з двох папок і декількох файлів з різними розширеннями. Папка AUDIO_TS зазвичай порожня на DVD відео дисках. Вона використовується у DVD-Audio як каталог аудіо файлів. У папці Video_TS знаходяться файли, значення яких ми зараз розглянемо докладніше.
video_ts.ifo – файл, який відповідає за меню диска. Саме його потрібно запускати програвачем, щоб відкрилося меню диска.
*.ifo — файли, які містять інформацію, яку використовує програвач під час відтворення.
*.bup - файл резервного копіювання файлу *.ifo на випадок його можливого пошкодження.
*.vob — це DVD файли, в яких зберігається інформація про відео, аудіо та титри.
Фільми на DVD стиснуті за допомогою кодека MPEG-2. Формат відео.vob займає чимало місця тому що бітрейт такого відео варіюється від 2000 до 9800 Кбіт/с. Розмір відео кадру в стандарті PAL дорівнює 720х576 пікселів, а для стандарту NTSC - 720х480 пікселів.
Відображення DVD меню може бути статичним (не змінюватися з часом) або анімованим (програватимуться перші кілька секунд фільму).
Оскільки редагування готового меню є досить складним процесом, що вимагає застосування сторонніх програм, ми вирішили зробити докладний опис процесу редагування вже готового DVD меню без поглиблення в технічні моменти. Якщо виникнуть питання – пишіть у коментарях.
Створення DVD-меню з будь-яких форматів відео
Для того, щоб створити DVD диск, з повнофункціональним меню використовуючи відео файли інших популярних форматів (*.avi, *.mp4, *3gp, *.ts, *.mkv, *.wma, *.flv і т.д.) , які не підтримуються програмами для створення DVD-меню, потрібно конвертувати у формат підтримуваний програмою. Для цього можна використовувати будь-який конвертер з категорії «Конвертери відео». Але рекомендую використовувати безкоштовний конвертер відео «Format Factory», там же міститься опис процесу конвертування.
Висновки з усього виконаного
Перший орієнтований на користувача-початківця. Тобто програма, яка застосовується у першому способі, створює меню у кілька кліків. Вона використовує готові попередньо встановлені шаблони. Переваги такого способу полягають у простоті та швидкості створення. Недоліком є те, що неможливо відійти від тематики шаблону.
У другому способі використовується професійніша програма, де користувачеві потрібно самому задати всі параметри та налаштування. Це займає більше часу, але надає Вам більше творчих можливостей.
Бажаємо Упіхів!
- У цій статті ми запропонували два способи створення меню для DVD. Процес створення DVD-меню доступний всім: як для новачків, так і для досвідчених користувачів.
- Перший орієнтований на користувача-початківця. Тобто програма, яка застосовується у першому способі, створює меню у кілька кліків. Вона використовує готові попередньо встановлені шаблони.
Переваги
- такого способу полягають у простоті та швидкості створення.
Недоліком
- і те, що неможливо відійти від тематики шаблону.
- У другому способі використовується професійніша програма, де користувачеві потрібно самому задати всі параметри та налаштування. Це займає більше часу, але надає Вам більше творчих можливостей.
- Бажаємо Упіхів!
Безкоштовна програма для створення образів DVD-відео, та запису їх на диск.
Кожен, напевно, бачив професійно зроблені DVD-диски з різними переходами та навігаційними меню. А Вас ніколи не відвідувало питання про те, як створюються ці меню? Чи не хотілося самим спробувати створити таке? Напевно, хотілося (і неодноразово:)).
Сьогодні ми навчимося створювати та записувати власні DVD, які мало в чому поступатимуться своїм професійно зробленим "побратимам". А допоможе нам у всьому цьому одна хороша безкоштовна програма під назвою DVD Styler.
Програма поєднує все, що потрібно для DVD-авторингу (так називається процес створення меню) з нуля. І хоча до професійних рішень вона все-таки недотягує, пристойного вигляду диск дозволяє створити за мінімальних витрат часу і сил. Якщо порівнювати DVD Styler із платними аналогами, то найближче за функціоналом до неї буде ZC DVD Creator Platinum.
Порівняння безкоштовної програми для запису DVD-дисків DVDStyler із платним аналогом ZC DVD Creator Platinum
При порівняно однаковому функціоналі, DVD Styler важить у п'ять разів менше за свою платну подобу! Ще один плюс - мультимовність, що набагато полегшує роботу російськомовного користувача.
Встановлення DVDStyler
Скачаємо та встановимо DVD Styler. У принципі, установка проходить за стандартним сценарієм, проте в ньому є невеликі нюанси. Найголовніша затримка буде пов'язана з пропозицією встановити плагін для Internet Explorer та/або Mozilla Firefox – kikin.

Якщо Ви погодитеся на встановлення цього плагіна, то Ваш браузер, виходячи з історії відвіданих сторінок, почне пропонувати Вам "найцікавішу" Вас інформацію з різних он-лайн ресурсів. Якщо все, чим Ви цікавитеся Ви можете знайти самі, раджу відмовитися від установки kikin.
Інтерфейс DVDStyler
Коли процедура інсталяції закінчиться, запуститься сама програма. Перше (і, в принципі, єдине), що Вам знадобиться налаштувати - це мова інтерфейсу.

Вибираємо зі списку "Русский" і тиснемо "Ok". Після цього Ви побачите програму, яка запропонує створити новий або відкрити готовий проект.

Вибираємо створення нового та задаємо необхідну інформацію: Ім'я диска (за бажанням), розмір диска (стандартний DVD або двошаровий), формат відео (PAL/NTSC), співвідношення сторін кадру та формат звуку майбутніх фільмів. Встановлюємо так, як треба та натискаємо "Ok" для початку роботи.
Розглянемо уважніше робоче вікно програми:

Рядок меню, що йде нагорі, нам майже не знадобиться, тому що на панелі інструментів (нижче) розташовані всі потрібні кнопки. Зліва знаходиться файловий менеджер програми, за допомогою якого можна керувати малюнками, що завантажуються, і відео. Внизу — подібне до розкадрування для навігації по розділах майбутнього DVD. Основний простір займає робоча область з відображенням поточного активного елемента меню.
Створення меню для DVD-диску
Під час створення нового DVD-диска ми маємо на розкадруванні одне вже готове меню. Щоправда, воно пусте. Додамо йому якусь фонову картинку. Переходимо на вкладку "Фонові зображення" і двічі клацаємо на малюнку, що сподобався. Якщо стандартні Вас не влаштовують, можна додати будь-яке зображення з комп'ютера.
Для цього зайдемо до "Файлового менеджера" і знайдемо те, що потрібно. Рисунок можна підготувати заздалегідь у будь-якому графічному редакторі, щоб він містив готові написи та/або додаткові фрагменти, що відповідають загальній тематиці майбутнього DVD.

Додавання фільмів
Коли визначимося з картинкою, можна починати додавати в проект фільми (хоча це можна було зробити перед вибором зображення для меню). Робиться це просто: натискаємо кнопку "Додати файл" і вибираємо за допомогою Провідника Windows потрібний фільм. Робити це краще, розгорнувши вікно програми на весь екран.
Чому? Тому що в такому разі в правому нижньому кутку буде видно шкалу заповнення майбутнього диска за часом. Слідкуйте за тим, щоб не перестаратися з кількістю фільмів!

Отже, фільми додані, у відведений час уклалися, тепер настав час подумати і про меню. Клацніть на ньому правою кнопкою миші і виберемо пункт "Властивості".

Звукове оформлення у меню
Тут ми можемо додати звукове супроводження до нашого меню (якщо хочеться, звичайно). Натиснемо на кнопку після поля "Аудіо" і у вікні Провідника виберемо потрібну музику. Вас може злякати те, що у форматах вказані лише MP2 та AC3-файли. Просто встановіть у цьому полі значення "Всі файли" та можете додавати будь-яку MP3 або WAV-мелодію.
Зазвичай DVD складається з кількох меню: головного і меню епізодів для кожного фільму (хоча останні не є основним атрибутом). Ми створимо диск з одним лише основним меню для прикладу.
Створення кнопок
Переходимо на вкладку "Кнопки" і можемо додавати навігаційні клавіші в наше меню простим перетягуванням кнопки, що сподобалася, прямо зі списку. Зауважу, що серед кнопок є рамка, в якій будуть відображені довільні кадри із "прив'язаного" до неї фільму. Додавання таких рамок значно покращує загальний вигляд меню.

Перша кнопка за замовчуванням "прив'язується" до першого доданого фільму. Подивимося, що з нею робити. Викликаємо контекстне меню кнопки правим клацанням миші. Тут нас цікавлять два пункти: "Додати" та "Властивості". Завдяки першому, ми можемо додати гарний напис (наприклад, назва фільму) за допомогою пунктів "Текст" та "Текст із тінню".

Тут не повинно виникнути проблем, тому розглянемо ближче "Властивості".

Тут знаходяться всі установки конкретної кнопки. У першому розділі ми можемо встановити дію, яка буде виконуватися, натиснувши кнопку. Це може бути як перехід до певної частини DVD, так, наприклад, програвання певної мелодії або перехід до іншого меню. Розділ "Вигляд" відповідає за оформлення кнопки.
У випадку з рамкою, ми можемо встановити будь-яке зображення з комп'ютера або дозволити встановити довільний кадр безпосередньо з фільму (можна також вручну вказати час потрібного кадру). Тут також вказуємо рівень прозорості вставленого зображення, ширину рамки та її колір. Розташування та розмір краще відрегулювати за допомогою мишки.
Вище ми розглянули, як додати текст із назвою фільму. Однак, назву можна написати і на кнопці. Виберемо відповідну, перетягнемо її у робоче вікно і в властивостях напишемо потрібну назву. Потім "прив'яжемо" в "Діях" цю кнопку до одного з фільмів, і справа зроблена!

Аналогічно створюємо кнопки для переходу до інших фільмів, і ми отримаємо досить гарне та функціональне меню:

Оскільки всі фільми можуть не вміститися на одній сторінці, іноді дуже доречно буде зробити ще одну, зв'язавши її з першими перехресними посиланнями. Також можна додати додаткові зображення, якщо Ви не стурбовані цим.
Збереження проекту та запис диска
Тепер, коли все готове, можна переходити до останнього етапу збереження. Можна зберегти проект, образ диска або безпосередньо записати DVD-диск. Якщо ми не хочемо зупинятися на досягнутому, натискаємо кнопку "Пропалення" на панелі інструментів і переносимося у вікно:

Це і є "останній бастіон" DVD Styler"a. Що б ви не вибрали, у будь-якому випадку доведеться чекати (і досить довго). Адже всі файли спочатку конвертуються в DVD-формат, а вже потім можуть бути записані на диск. Для обробки відео потрібно вільне місце на жорсткому диску (приблизно наполовину більше, ніж займає проект на DVD).
Зменшити розмір можна лише у випадку, якщо вибрати пункт "Створити ISO зображення" (напевно, неправильно перевели слово "образ"). Якщо ви вибрали цей варіант, то ще потрібно вказати і папку для збереження образу. Також можна активувати "Попередній перегляд" після генерації DVD, позначивши відповідну опцію.
Після всіх установок натискаємо нарешті кнопку "Старт" і чекаємо, коли все буде готово:

Висновки
Як бачите, створювати власні DVD-диски не так вже й складно, якщо користуватися при цьому хорошим софтом. Нехай DVD Styler не має деяких можливостей, які мають платні аналоги, але він цілком зручний у використанні, та й функцій у ньому чимало.
Плюс також у тому, що DVD Styler дозволяє всі маніпуляції щодо створення диска проводити в рамках одного вікна, що суттєво економить час та сили під час пошуку потрібних інструментів. Бажаю Вам вдалих та красивих проектів, які будуть дарувати Вам радість під час кожного перегляду!
P.S. Дозволяється вільно копіювати та цитувати цю статтю за умови вказівки відкритого активного посилання на джерело та збереження авторства Руслана Тертишного.