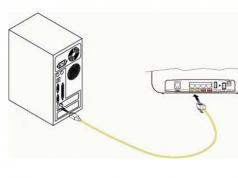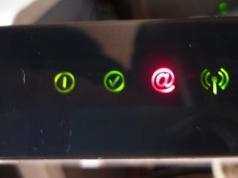Често потребителят се сблъсква с въпроса как да актуализира драйвери на Windows 10 - защо възниква в тази конкретна операционна система? Ще го разгледаме по-нататък.
Какво е
Това е програма, която е свързващият елемент между хардуера и операционната система. Този инструмент се нарича просто „дърва за огрев“ и представлява набор от директиви за операционната система, които регулират правилата за достъп до компютърни устройства.
Съответно, без тях вашият компютър ще бъде просто безсмислена колекция от части. А актуализирането на драйвери на Windows 10 е жизненоважна операция, която е ключът към успешната работа на компютъра.
Характеристики на десетки произведения
Разработчиците постепенно увеличават процеса на автоматизиране на управлението на системата. Отминаха дните, когато закупуването и пускането на компютърен хардуер беше като игра с конструктор. Сега няколко щраквания са достатъчни, за да започне всичко да функционира по предназначение.
Това засегна и програми, свързани с устройства. Самата система изпомпва и актуализира стандартните „дърва за огрев“ за оборудване, което също не е много разнообразно. Това е, което помага на повечето потребители да си затварят очите за техническите тънкости. Но от друга страна стандартизацията не винаги осигурява безпроблемна работа. В такива случаи се питаме как да актуализираме драйвери на Windows 10 - това също понякога се превръща в нетривиална задача. Веднага щом ви хрумне да активирате актуализацията на операционната система, „родните дърва за огрев“ могат незабавно да бъдат заменени с универсални и ще започнат повреди.
Създадени фондове
Инструментът Device Manager ви позволява да свързвате програми с устройства и бързо да ги актуализирате. Можете напълно да автоматизирате процеса или да участвате в него.
Щракнете с десния бутон върху Старт и изберете услугата, която управлява устройства.
Всеки клон е набор от оборудване. Те са разделени на класове - видео, аудио, система и др.

Стрелките отстрани означават, че категорията може да се разшири. Вътре са представени специфични устройства.

Всички операции се извършват чрез щракване с десния бутон върху линията на оборудването.

Актуализирането на драйвери на лаптоп или компютър с Windows 10 става чрез избиране на съответния елемент.

За да инсталирате стандартни, изберете първата секция.

Ако предварително сте изтеглили желаната програма от мрежата, изберете втората. Можете да изтеглите актуализации на драйвери за Windows 10 онлайн от уебсайтове на производители на хардуер. Ако говорим за устройства, интегрирани в дънната платка (звукова карта, например), изтеглете от ресурса на дънната платка. Като пример, разгледайте процедурата за търсене и актуализиране на драйвери за Windows 10, звукова карта Realtek.
- Разберете името на модела. Можете да погледнете полето, но ако липсва, отворете командния ред и въведете wmic baseboard get product.


2. Отидете на сайта за поддръжка на MSI и посочете името на вашия модел.
https://ru.msi.com/support#support_download
 3. Отидете в раздела „дърва за огрев“ и изберете система от списъка.
3. Отидете в раздела „дърва за огрев“ и изберете система от списъка.
 4. Отваряме секцията, където трябва да актуализирате безплатно драйвери за вашия компютър с Windows 10.
4. Отваряме секцията, където трябва да актуализирате безплатно драйвери за вашия компютър с Windows 10.
 5. Кликнете върху стрелката.
5. Кликнете върху стрелката.
 6. След като изтеглянето приключи, разгънете архива и отворете папката.
6. След като изтеглянето приключи, разгънете архива и отворете папката.
 7. За да инсталирате, стартирайте exe файла и изчакайте процеса да завърши.
7. За да инсталирате, стартирайте exe файла и изчакайте процеса да завърши.
Някои не се изтеглят като изпълним файл, така че трябва да се актуализират ръчно чрез диспечера на устройствата.

Кликнете върху „Преглед“ и изберете файла с „дърва за огрев“.

Автоматично актуализиране на всички драйвери на Windows 10
Очевидно е, че ръчното актуализиране на всяко устройство отнема време. Поради това са разработени специални помощни програми, които позволяват автоматично актуализиране на драйвери за Windows 10. Те могат да бъдат разделени на универсални и специализирани.
В зависимост от вашия хардуер изберете приложения, които ви позволяват да актуализирате драйвери на Windows 10:
- Инсталиране на помощна програма за актуализиране на драйвери на Intel r – търсене и инсталиране на „дърва за огрев“ за оборудване на Intel.
- AMD Driver Autodetect – предназначено за AMD видео карти.
- Актуализация на NVIDIA – подобна на предишната, само за NVIDIA.
Сред универсалните, един от най-известните е DriverPack Solution. Ще ви разкажем повече за това.
Монтаж и използване
Ако се чудите как да актуализирате всички драйвери на компютър с Windows 10 безплатно, тогава решението е намерено - пълна автоматизация на процеса и интуитивен интерфейс. След стартиране започва проверка на устройството.

След това се формира редът, в който помощната програма ще ги актуализира. След което ще ви бъде предложен списък с текущи програми.

За да актуализирате автоматично, щракнете върху бутона в центъра. Ако искате да изберете, щракнете върху връзката "Експертен режим".

Премахнете отметката от квадратчетата, където искате да откажете предложението за актуализиране.

Можете да изберете други опции, като използвате менюто вляво. Например инсталиране на най-често използваните от потребителите програми.

Приложението ще се погрижи за защитата.

И ще покаже резултата от системната диагностика.

Налични настройки за напреднали потребители.

За много потребители инсталирането и актуализирането на драйвери е доста досадна и сложна задача. Ръчното търсене често води ентусиастите до сайтове на трети страни, където вместо ценния софтуер се хващат вируси, инсталират шпионски приложения на трети страни и други ненужни програми. Актуализираните драйвери оптимизират работата на цялата система, така че няма нужда да отлагате актуализацията!
Универсални програми за актуализиране на драйвери
За да улесните живота както на вашия персонален компютър, така и на себе си, просто изтеглете програма, която самостоятелно ще намери и актуализира необходимия драйвер на вашия компютър. Такива приложения могат да бъдат универсални за всеки компонент или предназначени за конкретен производител на хардуер.
Една от най-добрите програми за актуализиране на драйвери на вашето устройство. Приложението е лесно за използване, така че дори неопитен потребител ще разбере приятелския интерфейс. Пакетът драйвери се разпространява безплатно и можете да изтеглите програмата от официалния уебсайт на разработчика, който описва подробно тънкостите на системата за търсене и описва основите на използване. Програмата работи с всякакви компоненти и намира най-новите драйвери в огромна база данни. Освен това пакетът включва и допълнителни програми, които ще ви позволят да се отървете от вируси и рекламни банери. Ако се интересувате само от автоматично актуализиране на драйвери, посочете тази опция по време на инсталацията.
DriverPack Solution независимо идентифицира оборудването, установява съответствие между намерените устройства и драйверите, които са в базата данни
- удобен интерфейс, лекота на използване;
- бързо търсене на драйвери и тяхното актуализиране;
- две опции за изтегляне на програмата: онлайн и офлайн; Онлайн режимът работи директно със сървърите на разработчика, а офлайн режимът изтегля изображение от 11 GB за по-нататъшно използване на всички популярни драйвери.
- инсталира допълнителен софтуер, който не винаги е необходим.
Едно от най-популярните приложения за изтегляне на драйвери и оптимизиране на системата. Driver Booster се разпространява в две версии: безплатната ви позволява бързо да търсите драйвери и да ги актуализирате с едно кликване, а платената отваря нови опции за програмни настройки и неограничена скорост на изтегляне. Ако предпочитате високоскоростни изтегляния и искате автоматично да получавате най-новите актуализации, обърнете внимание на платената версия на програмата. Разпространява се чрез абонамент и струва 590 рубли на година. Въпреки това, безплатната версия е по-ниска само в скоростта и допълнителните функции за оптимизация на играта. В противен случай програмата винаги търси отлични драйвери, които се изтеглят бързо и се инсталират също толкова бързо.
Има обширна база данни с драйвери, която се съхранява онлайн
- висока скорост дори на слаби компютри;
- възможност за конфигуриране на опашка за актуализиране и задаване на приоритети;
- ниска консумация на компютърни ресурси, когато работи във фонов режим.
- техническа поддръжка само в платената версия;
- липса на автоматично актуализиране на приложението в безплатното приложение.
Безплатната помощна програма DriverHub ще се хареса на любителите на минимализма и простотата. Тази програма няма широк набор от настройки и върши работата си бързо и безшумно. Автоматичните актуализации на драйвери се извършват в две стъпки: изтегляне и инсталиране. Потребителят може да даде правото да работи самостоятелно с програмата или да избере драйвер от предлаганите за изтегляне от приложението.
Възможно е да върнете драйвера до първоначалното му състояние с помощта на функцията за възстановяване
- лекота на използване, удобен за потребителя интерфейс;
- възможност за съхраняване на хронология на изтеглянията и актуализации;
- ежедневна актуализация на базата данни;
- удобна система за връщане назад, създаване на контролни точки за възстановяване.
- малък брой настройки;
- предлагат инсталиране на програми на трети страни.
Програмата е за тези, които са свикнали да контролират всичко сами. Дори и да сте неопитен потребител, винаги можете лесно да наблюдавате напредъка на актуализациите, като правите корекции в програмата. Безплатната версия ви позволява ръчно да актуализирате драйверите, докато платените версии могат да работят автоматично. Чуждестранното развитие има два платени абонамента. Basic струва $20 и работи една година с актуализирана облачна база данни. Тази версия също поддържа персонализиране и автоматично актуализиране с едно кликване. Същите функции са налични с 10-годишен доживотен абонамент за $60. Потребителите могат да инсталират платената програма на пет компютъра едновременно и да не се тревожат за актуализации на драйвери.
SlimDrivers също ви позволява да правите резервни копия за възстановяване на системата
- възможност за ръчно управление на всеки елемент за актуализация;
- Безплатната версия не е спам с реклами.
- скъпи платени версии;
- сложна фина настройка, която е малко вероятно да бъде разбрана от неопитен потребител.
Вътрешното развитие на Carambis Driver Updater се разпространява безплатно, но ви позволява да използвате основните функции чрез абонамент. Приложението бързо намира и актуализира драйвери, запазвайки историята на изтеглянията ви. Програмата се характеризира с висока скорост и ниски изисквания към компютърния хардуер. Можете да получите пълната функционалност на приложението за 250 рубли на месец.
Важно предимство е пълната техническа поддръжка по имейл и телефон
- лицензът важи за 2 или повече персонални компютъра;
- техническа поддръжка денонощно;
- Работи само платената версия.
Помощна програма на английски език, която бързо и без излишни настройки идентифицира вашия хардуер. Потребителят има възможност да прави архивни файлове, удобен за потребителя интерфейс и две версии на работа: безплатна и професионална. Free се разпространява безплатно и предоставя достъп до ръчни актуализации на драйвери. В Pro версията, която струва около $11 на година, актуализациите се извършват автоматично въз основа на зададени от потребителя настройки. Приложението е удобно и много приятелско за начинаещи.
Програмата събира подробна информация за системните драйвери и генерира подробен отчет във формати TXT или HTM
- прост интерфейс и лекота на използване;
- бърза скорост на зареждане на драйвери;
- автоматично архивиране на файлове.
- скъпа платена версия;
- липса на руски език.
Driver Magician някога беше безплатно приложение, но сега потребителите могат да получат само 13-дневен пробен период, след който трябва да закупят програмата за $30 за постоянна употреба. Приложението не поддържа руски език, но е доста лесно за разбиране поради малкия брой раздели и функции. Driver Magician просто трябва да посочи операционната система, за да може да започне да избира и инсталира необходимите драйвери. Можете да избирате от функция за архивиране на файлове, в случай че нещо се обърка.
Програмата може да запазва и след това да възстановява други файлове, с изключение на драйверите: папки, регистър, любими, моите документи
- прост, но старомоден интерфейс;
- пълна функционалност в пробна версия;
- автоматично търсене на драйвери за неизвестни устройства.
- липса на руски език;
- бърза скорост на работа.
Програми от производители на компоненти
Програмите ще ви позволят автоматично да актуализирате драйвери безплатно. Освен това има техническа поддръжка, която ще отговори на вашите въпроси почти по всяко време на деня.
Intel Driver Update е предназначен за инсталиране и актуализиране на драйвери за устройства Intel, включени във вашия персонален компютър. Подходящ за маркови процесори, мрежови устройства, портове, устройства и други компоненти. Хардуерът на персонален компютър се разпознава автоматично и търсенето на необходимия софтуер се извършва за секунди. Основното е, че приложението е безплатно и услугата за поддръжка е готова да отговори на всяка заявка, дори през нощта.
Приложението се инсталира на Windows 7, Windows 8, Windows 8.1 и Windows 10
- официална програма от Intel;
- бързо инсталиране на драйвери;
- голяма база данни с алтернативни драйвери за различни операционни системи.
- Поддръжка само на Intel.
Подобна програма на Intel Driver Update, но за AMD устройства. Поддържа всички известни компоненти, с изключение на серията FirePro. Струва си да се инсталира за тези, които са горди собственици на видеокарта от този производител. Приложението ще следи всички актуализации в реално време и ще информира потребителя за нови актуализации. AMD Driver Autodetect автоматично ще открие вашата видеокарта, ще я идентифицира и ще намери оптималното решение за устройството. Всичко, което трябва да направите, е да щракнете върху бутона „Инсталиране“, за да влезе в сила актуализацията.
Тази помощна програма не работи с Linux системи, Apple Boot Camp и AMD FirePro видео карти
- лекота на използване и минималистичен интерфейс;
- бърза скорост на изтегляне и инсталиране на драйвери;
- Автоматично откриване на видео карта.
- малък брой възможности;
- Поддръжка само на AMD;
- липса на поддръжка на FirePro.
NVIDIA Update Experience
NVIDIA Update Experience ви позволява автоматично да изтегляте актуализации за вашата графична карта от Nvidia. Програмата не само предлага поддръжка за най-новия софтуер, но също така ви позволява да оптимизирате игрите в движение. Освен това, когато стартирате което и да е приложение, Experience ще предложи редица интересни функции, включително възможността да правите екранни снимки и да показвате FPS на екрана. Що се отнася до изтеглянето на драйвери, програмата работи перфектно и винаги ви уведомява, когато е налична нова версия.
В зависимост от хардуерната конфигурация, програмата оптимизира графичните настройки на игрите
- стилен интерфейс и бърза скорост;
- автоматично инсталиране на драйвери;
- Функция за запис на екрана ShadowPlay без загуба на кадри в секунда;
- поддръжка за оптимизиране на популярни игри.
- Работи само с Nvidia карти.
Таблица: сравнение на възможностите на програмата
| Безплатна версия | Платена версия | Автоматично актуализиране на всички драйвери | Уебсайт на разработчика | операционна система | |
| + | - | + | https://drp.su/ru | Windows 7, 8, 10 | |
| + | +, абонамент 590 рубли на година | + | https://ru.iobit.com/driver-booster.php | Windows 10, 8.1, 8, 7, Vista, XP | |
| + | - | + | https://ru.drvhub.net/ | Windows 7, 8, 10 | |
| + | +, основна версия $20, доживотна версия $60 | - , ръчна актуализация на безплатната версия | https://slimware.com/ | ||
| - | +, месечен абонамент - 250 рубли | + | https://www.carambis.ru/programs/downloads.html | Windows 7, 8, 10 | |
| + | +, 11 $ на година | -, ръчна актуализация в безплатната версия | https://www.drivermax.com/ | Windows Vista, 7, 8, 10 | |
| -, 13 дни пробен период | +, 30 $ | + | http://www.drivermagician.com/ | Windows XP/2003/Vista/7/8/8.1/10 | |
| Актуализация на драйвери на Intel | + | - | -, само Intel | https://www.intel.ru/content | Windows 10, Windows 8, Windows 8.1, Windows 7, Vista, XP |
| + | - | -, само видео карти AMD | https://www.amd.com/en/support/kb/faq/gpu-driver-autodetect | Windows 7, 10 | |
| NVIDIA Update Experience | + | - | -, само видео карти Nvidia | https://www.nvidia.ru/object/nvidia-update-ru.html | Windows 7, 8, 10 |
Много от програмите, представени в списъка, ще опростят търсенето и инсталирането на драйвери само с едно щракване. Просто трябва да разгледате по-отблизо приложенията и да изберете това, което изглежда най-удобно и подходящо по отношение на функциите.
Инсталирането на драйвери е неразделен процес при инсталиране на Windows 10. Измина малко по-малко от година от пускането му и разработчиците на всички видове устройства отдавна пуснаха няколко версии на драйвери за тази операционна система. Но начинаещ потребител все още е изправен пред належащи въпроси: къде да ги изтеглите, как да ги инсталирате и какво да направите, ако софтуерът за управление на работата на устройството не се инсталира автоматично.
Microsoft отговаря на нуждите на потребителите: десетте разработчици са разпределили няколко сървъра, за да съхраняват огромна база данни с драйвери за новата операционна система. Интересното е, че когато е активирано, Windows 10 автоматично търси нови версии на драйвери и ги актуализира на заден план. Но много потребители абсолютно не се нуждаят от тази функция по редица причини (инсталират се ненужни актуализации, изразходва се ценен трафик при използване на безжичен интернет, изскачащите съобщения отвличат вниманието от работата) и я деактивират.
Нека да разберем как да инсталираме драйвер за конкретно устройство, ако Windows 10 по някаква причина не успя да го получи.
Инсталиране с помощта на "десетки"
Най-доброто решение, когато Windows 10 използва основни драйвери на устройства и не може да използва пълния им потенциал или изобщо не използва някои устройства, е автоматично да актуализира драйверите.
Имайте предвид, че методът по-долу може да се използва само ако Windows 10 е успял да инсталира драйвера за мрежовата карта или е бил на диска, доставен с вашето ново устройство.
- Отидете до „Диспечер на задачите“, като използвате лентата за търсене.
- Изберете устройство, чиято икона се отличава с наличието на жълта икона или надписа: „Основно...“, извикайте контекстното меню и изберете „Актуализиране“.
Като цяло можете да изберете всяко устройство, чийто драйвер трябва да бъде актуализиран до най-новата версия.

- След това изберете опцията, показана на екранната снимка.

- Изчакваме, докато помощната програма изпълни възложените й действия и покаже положителни резултати от търсенето.

Ако подходящият софтуер е наличен на сървърите на Microsoft, приложението ще започне да го изтегля и след това ще го инсталира автоматично.

След известно време (в зависимост от много фактори: производителност и натоварване на компютъра, скорост на интернет) ще бъде инсталирано приложението за контрол на работата на устройството.

- Рестартираме компютъра, така че Windows 10 да завърши процеса.

Ако няма софтуерен продукт за хардуерния компонент на вашия компютър в базата данни на Microsoft или няма мрежа, ще трябва да прибегнете до един от следните методи за инсталирането му.
Инсталиране с помощта на софтуер на трети страни
Най-доброто решение за инсталиране на драйвери в момента е нов проект на DPS, наречен Snappy Driver Installer или SDI.
Интересното е, че заедно с приложението се разпространява и офлайн база данни с драйвери, наречени драйверни пакети, и за да използвате възможностите на помощната програма, тя заедно с драйверните пакети трябва да бъдат изтеглени предварително на компютър с Windows 10 или използвайте друго устройство за изтегляне на файлове.
- Ние монтираме изображението (при изтегляне на драйверни пакети в ISO форма) или отиваме в директорията с програмата и стартираме нейното издание, съответстващо на битовостта на вашата операционна система.
След това приложението ще започне да сканира системата, за да определи хардуерния компонент на компютъра и да сравни използваните версии на софтуера с тези, съхранявани в базата данни на самата програма. Мммм.
- Използваме квадратчета за отметка, за да маркираме устройства, чиито софтуерни продукти трябва да бъдат актуализирани или дори инсталирани. За целта има опция “Нови версии”.
- Щракнете върху „Инсталиране“, като първо поставите отметка върху „Създаване на точка за възстановяване“. Когато използвате драйвери без цифров подпис, което е изключително рядко, потребителят ще бъде подканен да разреши или откаже инсталирането на такъв продукт.

Когато инсталацията приключи, рестартирайте Windows 10.
(Посетен 11 205 пъти, 2 посещения днес)
След като инсталирате операционната система, е време да обърнете внимание на инсталирането на драйвери. Преди това потребителят трябваше да направи това сам, но сега Windows 10 изтегля драйвери автоматично. Ако нещо се обърка и драйверите не са заредени, ще трябва да ги инсталирате сами по старомодния начин.
Инсталиране на различни драйвери
Необходим е шофьор, който да осигури правилната работа на това или онова оборудване. Тази незабележима програма е отговорна за свързването на устройството с останалата част от компютъра. Предвид огромното количество различно оборудване и редовното пускане на нови, никой никога не би могъл да разработи универсално решение на проблемите, свързани с неговата работа. Следователно всеки компютърен компонент има свой собствен драйвер.
Автоматично търсене и инсталиране на драйвери в Windows 10
Инсталирахте операционната система, но по някаква причина тя не инсталира драйвери за оборудването, въпреки че има такава опция. В този случай има начин да „натиснете“ системата малко, за да намерите и инсталирате необходимите драйвери. За да направите това, направете следното:
- Отидете на Диспечер на устройства. Това може да стане, като въведете думата „диспечер“ в лентата за търсене на менюто „Старт“. Въведете думата „мениджър“ в лентата за търсене и отворете „Диспечер на устройства“
- Можете също да го отворите чрез менюто за бърз достъп, което в Windows 10 се извиква чрез клавишната комбинация Win + X.
 Отворете менюто за бърз достъп и изберете Диспечер на устройства
Отворете менюто за бърз достъп и изберете Диспечер на устройства - Вижте драйверите за кои устройства не сте инсталирали. Хардуерът без драйвер ще има жълт символ с удивителен знак до него, а името му ще бъде заменено със стандартното обозначение. Други устройства без драйвери няма да имат име и ще бъдат определени като „базово“ устройство. И в някои случаи можете веднага да познаете липсата на шофьор. Например, ако няма звук на вашия компютър, тогава най-вероятно трябва да инсталирате звуков драйвер.
 Символ с удивителен знак означава, че няма драйвер за устройство
Символ с удивителен знак означава, че няма драйвер за устройство - Проверете за мрежов драйвер в секцията Мрежови адаптери. За да инсталирате драйвера автоматично, ще ви трябва интернет.Този метод работи, ако мрежовият драйвер вече е инсталиран. Уверете се, че всичко е наред с него и преминете към следващата стъпка.
 Драйверът на мрежовия адаптер ще ви позволи да инсталирате останалите драйвери
Драйверът на мрежовия адаптер ще ви позволи да инсталирате останалите драйвери - Щракнете с десния бутон върху всяко устройство и изберете секцията „Актуализиране на драйвера“.
 Изберете устройство без драйвер и щракнете върху Актуализиране на драйвери
Изберете устройство без драйвер и щракнете върху Актуализиране на драйвери - Изберете „Автоматично търсене на актуализирани драйвери“.
 Изберете опцията за автоматично търсене на драйвери в интернет
Изберете опцията за автоматично търсене на драйвери в интернет - Изчакайте, докато търсенето приключи.
 Изчакайте търсенето на драйвери да завърши
Изчакайте търсенето на драйвери да завърши - Изчакайте, докато изтеглянето на драйвера приключи.
 Изчакайте, докато драйверът се изтегли
Изчакайте, докато драйверът се изтегли - Изчакайте, докато инсталацията на драйвера приключи.
 Изчакайте инсталацията на драйвера да приключи
Изчакайте инсталацията на драйвера да приключи - След като завършите процедурата, вижте дали неизвестният хардуер е открит.
 Ако се появи името на хардуера, драйверът е инсталиран успешно
Ако се появи името на хардуера, драйверът е инсталиран успешно - Рестартирайте компютъра си.
 Приемете подканата за рестартиране на компютъра
Приемете подканата за рестартиране на компютъра
По подобен начин можете да инсталирате или актуализирате драйвери за цялото оборудване на вашия компютър един по един.
Видео: Как автоматично да актуализирате драйвери в Windows 10
Инсталиране на драйвера на видеокартата
Драйверът за видеокартата е необходим, за да работи правилно. Без него няма да е възможно да зададете висока разделителна способност на монитора и модерните игри няма да работят.
Преди да започнете да актуализирате драйвера, си струва да знаете какъв вид видеокарта използвате. Най-често срещаните решения са видеокарти от Nvidia и Radeon.
Можете да разберете точния модел, като използвате различни методи. Например, като използвате официалната помощна програма DirectX. Следвай тези стъпки:

Обърнете се към официалния уебсайт на производителя. Например, ако видеокартата ви е от Nvidia:
- Отворете официалния уебсайт. В първия раздел „Драйвери“ изберете елемента, предназначен за зареждането им.
 Изберете раздела „Драйвери“ и след това „Изтегляне на драйвери“
Изберете раздела „Драйвери“ и след това „Изтегляне на драйвери“ - В специален формуляр посочете версията на вашата видеокарта, както и битовата дълбочина на системата.
 Изберете вашата версия на видеокартата във формата за търсене
Изберете вашата версия на видеокартата във формата за търсене - Започнете да изтегляте драйвери.
 Щракнете върху бутона „Изтегляне сега“, за да започнете изтеглянето на драйвера
Щракнете върху бутона „Изтегляне сега“, за да започнете изтеглянето на драйвера - Не променяйте пътя за разопаковане на инсталационния файл, оставяйки го по подразбиране.
 Не променяйте пътя за инсталиране на драйвера по подразбиране
Не променяйте пътя за инсталиране на драйвера по подразбиране - Изчакайте, докато файловете бъдат разопаковани, преди да инсталирате.
 Драйверът ще бъде разопакован преди инсталиране
Драйверът ще бъде разопакован преди инсталиране - Прочетете и приемете лицензионното споразумение, ако искате да продължите с инсталацията.
 Приемете лицензионното споразумение, преди да започнете инсталацията
Приемете лицензионното споразумение, преди да започнете инсталацията - Оставете опцията за инсталиране по подразбиране.
 Оставете опцията за инсталация "Експресно" и щракнете върху "Напред"
Оставете опцията за инсталация "Експресно" и щракнете върху "Напред" - Изчакайте инсталацията да завърши. През това време екранът на компютъра ще мига няколко пъти.
 Екранът на компютъра ще мига, докато инсталирате графичния драйвер.
Екранът на компютъра ще мига, докато инсталирате графичния драйвер. - След инсталирането рестартирайте компютъра.
 Рестартирайте компютъра си, след като инсталирате графичния драйвер
Рестартирайте компютъра си, след като инсталирате графичния драйвер
Определяне на хардуерни драйвери
Вместо да установявате кой драйвер е необходим отделно за всеки хардуер, използвайте програмата AIDA64. Това ще ви помогне да определите имената на устройствата, което от своя страна ще ви позволи да изтеглите необходимите драйвери. Нека да разберем как да работим в тази програма, като използваме примера за дефиниране на звуков адаптер:
- На официалния уебсайт на програмата намерете бутона „Изтегляне“ и щракнете върху него.
 Изтеглете програмата AIDA64 от официалния сайт
Изтеглете програмата AIDA64 от официалния сайт - Изберете версията за изтегляне на програмата: пакетирана в архив или като изпълним файл.
 Изберете версията на програмата и щракнете върху „Изтегляне“
Изберете версията на програмата и щракнете върху „Изтегляне“ - Инсталирайте (или разопаковайте) програмата и стартирайте aida64.exe.
 Стартирайте изпълнимия файл на програмата
Стартирайте изпълнимия файл на програмата - Изчакайте сканирането на вашите компютърни устройства да приключи.
 По време на стартиране AIDA64 ще сканира вашия компютър
По време на стартиране AIDA64 ще сканира вашия компютър - Разгледайте прозореца за преглед на оборудването, в който то ще бъде разделено на секции. За да определим звука, ще трябва само да отворим главната папка на компютъра и след това да поискаме обобщена информация.
 Отворете раздела „Обобщена информация“ в програмата AIDA64
Отворете раздела „Обобщена информация“ в програмата AIDA64 - Прегледайте информацията, за да ви помогне да намерите правилните драйвери по-късно. Това е както моделът на дънната платка, така и типът на централния процесор. Името на звуковия адаптер можете да видите в раздела „Мултимедия“.
 Можете да намерите името на вашия звуков адаптер в раздела "Мултимедия".
Можете да намерите името на вашия звуков адаптер в раздела "Мултимедия".
По подобен начин можете да определите имената на всичките си устройства. Въпреки това, част от информацията все още ще бъде ограничена в безплатната версия на програмата.
Видео: къде да изтеглите и как да инсталирате AIDA64
Инсталиране на звуков драйвер
Преди да инсталирате драйвера, аудио хардуерът ще бъде открит с помощта на стандартен кодек. Надпис като NVIDIA High Definition просто означава, че драйверът не е инсталиран.
Повечето съвременни аудио устройства изискват драйвер Realtek, но инсталирането не трябва да се извършва на случаен принцип. Разберете името на картата, като използвате метода, описан по-горе. След това отидете на уебсайта на производителя:
- На официалния уебсайт на Realtek ще видите елемента „Изтегляния“. Кликнете върху него.
 В горния панел на сайта изберете „Изтегляния“
В горния панел на сайта изберете „Изтегляния“ - Изберете „HD аудио кодеци“.
 Изтеглете аудио кодеци с висока разделителна способност
Изтеглете аудио кодеци с висока разделителна способност - Съгласете се с лицензионното споразумение и щракнете върху бутона „Напред“.
 Приемете споразумението и щракнете върху „Напред“
Приемете споразумението и щракнете върху „Напред“ - Изберете версията на системата и сайта, от който ще се изтегли драйверът.
 Изберете откъде искате да изтеглите звуковия драйвер
Изберете откъде искате да изтеглите звуковия драйвер - Стартирайте инсталационния файл след изтегляне на драйвера.
 Стартирайте изтегления файл
Стартирайте изтегления файл - Щракнете върху „Напред“, преди да започне инсталационният процес.
 За да започнете инсталацията, щракнете върху "Напред"
За да започнете инсталацията, щракнете върху "Напред" - Изчакайте, докато инсталационният процес приключи.
 Изчакайте, докато инсталацията на аудио драйвера приключи
Изчакайте, докато инсталацията на аудио драйвера приключи - Рестартирайте компютъра, за да започне драйверът да работи.
 След като аудио драйверът е инсталиран, рестартирайте компютъра
След като аудио драйверът е инсталиран, рестартирайте компютъра
Драйверът е инсталиран правилно, ако:

Инсталиране на драйвер за телефон
Модерните телефони също изискват инсталиране на драйвери, за да взаимодействат правилно с компютър. Това могат да бъдат ABD драйвери, които се използват за работа с устройства, базирани на Android, или други драйвери, специфични за конкретен модел телефон.
ABD драйвери
Тези драйвери са включени в комплекта за разработка за телефони с Android. Те могат да ви помогнат да извършвате сложни операции на вашето устройство, да коригирате грешки и сривове, да получите достъп до системна информация и команди за управление на телефона.
ABD драйверите се инсталират заедно с Android SDK, но се препоръчват само за напреднали потребители. Ако сте невнимателни в режим ADB, телефонът ви може да се повреди завинаги.
Други драйвери за мобилни устройства
Намирането на драйвери за конкретен модел телефон изобщо не е трудно. Просто въведете името на вашето устройство в търсачката. Много големи компании имат свои собствени драйвери, например Samsung или Xiaomi.
Драйверите за определени модели обикновено идват в комплект с малка програма за управление на телефона. С тяхна помощ можете да прехвърляте информация от устройството на компютър, да правите инсталации от компютър чрез USB или да правите резервно копие.
 Можете да намерите драйвера за вашия модел телефон на уебсайта на производителя
Можете да намерите драйвера за вашия модел телефон на уебсайта на производителя Инсталиране на мрежов драйвер
Ако мрежовият драйвер не се инсталира сам, без него няма да имате достъп до интернет и няма да можете да изтеглите не само драйвери за други устройства, но и самия драйвер на мрежовия адаптер. За да коригирате това, използвайте следните методи:

Самото инсталиране на този драйвер не се различава от инсталирането на всеки друг.
Драйвер за принтер и други външни устройства
Когато търсите драйвер за принтер или други устройства, не забравяйте, че най-вероятно имате диск с този драйвер. В наши дни никой не продава устройство без необходимите драйвери, за да работи. Но ако няма диск, можете да го намерите в интернет, просто знаете името и модела на устройството.
 Просто въведете името на устройството в търсачката, за да намерите драйвера
Просто въведете името на устройството в търсачката, за да намерите драйвера Или можете да използвате автоматично инсталиране на устройства с Windows:
- Отворете класическия контролен панел. За да направите това в Windows 10, трябва да натиснете Win + X и да изберете желания елемент в панела за бърз достъп.
 Изберете Контролен панел от менюто за бърз достъп
Изберете Контролен панел от менюто за бърз достъп - Отворете секцията „Устройства и принтери“.
 Изберете секцията „Устройства и принтери“ в „Контролен панел“
Изберете секцията „Устройства и принтери“ в „Контролен панел“ - Щракнете с десния бутон върху принтера, идентифициран като неизвестно устройство, и щракнете върху „Настройки за инсталиране на устройството“.
 Щракнете с десния бутон върху свързаното устройство и изберете „Настройки за инсталиране на устройството“
Щракнете с десния бутон върху свързаното устройство и изберете „Настройки за инсталиране на устройството“ - Изберете автоматична инсталация и запазете промените.
 Изберете автоматична инсталация и приемете промените
Изберете автоматична инсталация и приемете промените
Можете също да инсталирате драйвера сами от наличните в Центъра за актуализиране:
- Изключете вашия принтер (или друго устройство) от мрежата и след това в същия раздел „Устройства и принтери“ щракнете върху бутона „Добавяне на принтер“.
 Изберете „Добавяне на принтер“
Изберете „Добавяне на принтер“ - Изберете добавяне на локален принтер в следващата стъпка.
 Изберете Инсталиране на локален принтер
Изберете Инсталиране на локален принтер - Щракнете върху „Напред“, тъй като обикновено не е необходимо да посочвате порт.
 След като изберете порта, щракнете върху Напред
След като изберете порта, щракнете върху Напред - Изберете производителя на вашия принтер и щракнете върху Windows Update.
 Изберете производителя на вашия принтер и се свържете с Windows Update
Изберете производителя на вашия принтер и се свържете с Windows Update - Изберете точния модел от списъка вдясно и щракнете върху „Напред“.
 Изберете драйвер за вашия модел принтер
Изберете драйвер за вашия модел принтер - Задайте името на устройството за свързване.
 Дайте произволно име на създадения принтер
Дайте произволно име на създадения принтер - Изчакайте, докато инсталацията на избрания от вас драйвер приключи.
 Изчакайте, докато инсталацията на принтера приключи
Изчакайте, докато инсталацията на принтера приключи - Изберете дали да споделите този принтер.
 Задайте настройки за споделяне и щракнете върху Напред
Задайте настройки за споделяне и щракнете върху Напред - Затворете програмата, като щракнете върху „Край“.
 Щракнете върху „Край“ след инсталирането
Щракнете върху „Край“ след инсталирането - Изтрийте създаденото устройство и свържете вашия принтер. Тъй като драйверът вече ще бъде инсталиран, системата автоматично ще го разпознае.
 Премахнете създадения от вас принтер и след това свържете вашето устройство
Премахнете създадения от вас принтер и след това свържете вашето устройство
Програма за инсталиране на драйвери
Ако не искате да инсталирате драйвери ръчно, можете да използвате програми на трети страни. Например DriverPack Solution. Има следните предимства:
- поддръжка за всички версии на Windows, включително различни версии на Windows 10;
- безплатно разпространение - програмата е напълно безплатна;
- безопасна употреба - разработчиците гарантират, че вашият компютър няма да бъде заразен с вируси поради тяхната програма;
- търсене на драйвери за огромен брой оборудване, независимо от вашия компютър.
Единственият основен недостатък е фактът, че някои програми се инсталират заедно с DriverPack, но можете да откажете да ги инсталирате.
Отворете официалния уебсайт на програмата и отидете в секцията за изтегляне.
Има две версии на програмата DriverPack. Единият съдържа само малка програма, която зарежда драйвери според нуждите. Втората версия тежи много повече, защото заедно с нея ще бъде изтеглена цялата база данни с драйвери. Втората опция е полезна, ако устройството, на което искате да инсталирате драйвери, не е свързано с интернет.
 Изберете версията на програмата и я изтеглете
Изберете версията на програмата и я изтеглете Изтеглете онлайн версията на вашия компютър, за да видите как работи. За да инсталирате драйвери с тази програма, направете следното:
- Стартирайте програмата след изтегляне. Не изисква инсталиране в системата. Изберете метода на ръчно инсталиране в първия прозорец.
 Изберете ръчно инсталиране на програмата
Изберете ръчно инсталиране на програмата - В раздела „Драйвери“ вижте списъка с драйвери, които трябва да бъдат инсталирани на вашия компютър в момента. Просто отбележете всяко от тях и потвърдете инсталацията.

 Инсталирането на драйвери може да отнеме известно време
Инсталирането на драйвери може да отнеме известно време - По време на инсталацията може да получите предупреждение от системата за сигурност на операционната система. В този случай трябва да потвърдите инсталирането на драйвера.
 Разрешете инсталирането на неизвестен драйвер в известието за защита
Разрешете инсталирането на неизвестен драйвер в известието за защита - След като всички драйвери са инсталирани, затворете програмата. Използвана е ръчна инсталация, за да се предотврати инсталирането на допълнителен софтуер.
 Не кликвайте върху „Инсталиране на всички“ и не поставяйте отметки в квадратчетата, за да инсталирате софтуер в DriverPack
Не кликвайте върху „Инсталиране на всички“ и не поставяйте отметки в квадратчетата, за да инсталирате софтуер в DriverPack
Пълната версия на програмата с базата данни на драйверите работи малко по-различно:
- Монтирайте изображението на програмата в системата. В Windows 10 това може да стане с десния бутон на мишката.
 С десния бутон на мишката монтирайте изображението към системата
С десния бутон на мишката монтирайте изображението към системата - Стартирайте програмата от изображението чрез файла за автоматично стартиране. Или използвайте автоматично зареждане на монтираното изображение.
 Изберете файла "Autorun" в изображението на DriverPack
Изберете файла "Autorun" в изображението на DriverPack - В работещата програма отидете в раздела „Драйвери“ и щракнете върху бутона „Инсталиране и актуализиране“.
 Изберете раздела Драйвери и щракнете върху Инсталиране и актуализиране
Изберете раздела Драйвери и щракнете върху Инсталиране и актуализиране - Ще се появи списък с драйвери, необходими за вашия хардуер. Уверете се, че няма нищо ненужно за вас и продължете с инсталацията.
 Изберете драйвери, поставете отметка, за да създадете точка за възстановяване и приемете лицензионното споразумение, преди да започнете инсталацията
Изберете драйвери, поставете отметка, за да създадете точка за възстановяване и приемете лицензионното споразумение, преди да започнете инсталацията - След дълго време всички драйвери ще бъдат инсталирани или актуализирани.
 Можете да наблюдавате напредъка на инсталирането на драйвера
Можете да наблюдавате напредъка на инсталирането на драйвера
Програмата DriverPack ще спести на потребителя много време и ще ви позволи бързо да инсталирате необходимите драйвери след инсталиране на Windows 10.
Видео: Инсталиране на драйвери с помощта на Driver Pack Solutuion
Деактивирайте автоматичното инсталиране на драйвери в Windows 10
Ако вече сме инсталирали драйверите по друг метод и ще ги наблюдаваме сами, деактивирането на актуализацията на системния драйвер може да е полезно. Това се прави по следния начин:

Коригиране на грешки при инсталиране на драйвери на Nvidia
Драйверите за видеокарти се инсталират най-често от останалите, тъй като те трябва да се актуализират за най-добра производителност. Ето защо проблемите при инсталирането на този драйвер са широко разпространени. Особено често се появява грешка 28 поради неправилно инсталиране на драйвери.Той също е придружен от проблеми в програмата за инсталиране.
 Инсталаторът може да се провали поради проблеми с предишни драйвери
Инсталаторът може да се провали поради проблеми с предишни драйвери За да го коригирате, направете следното:

Следването на тези стъпки трябва да коригира грешката, тъй като драйверите на устройството ще бъдат инсталирани от нулата.
Видео: Коригиране на грешка при инсталиране на драйвера на Nvidia
Драйверите без съмнение са от съществено значение за работата на компютъра. Инсталирането им може да бъде дълга работа или може да се извърши с малко или никакво знание на потребителя. Във всеки случай, ако нещо не работи при вас, вероятно се дължи на драйверите. Ето защо е важно да можете сами да ги инсталирате и актуализирате за всеки хардуер на вашия компютър.
Правилната работа на вашия компютър или лаптоп и свързаните към него устройства зависи от инсталирането на съответните текущи драйвери.
Драйверът е вид програма, която отговаря за дадено устройство и действа като посредник между него и останалата част от системата.
Можете да ги инсталирате или актуализирате по два начина: ръчно и чрез програми.
Първият метод е за предпочитане, но не всичко е просто с него. Много хора преминават например от Windows 7 към Windows 10, но може да няма драйвери за десетки на уебсайта, тъй като по времето, когато компютърът беше пуснат, нямаше следа от Windows 10.
Въпреки че това не е основното. Уеб сайтовете на някои производители са проектирани по такъв начин, че не могат да бъдат достигнати, тогава тази задача се улеснява значително от програми.
Има десетки програми за автоматично актуализиране на драйвери за Windows 10, но почти всички са платени и без да се обиждате разработчиците, те не винаги инсталират това, което е необходимо.
Добра програма от този тип сканира системата, сравнява откритите драйвери с базата данни и посочва тези, които изискват намеса, след което ги търси на уебсайтовете на производителите на устройства, изтегля и инсталира.
Имам свой любим, надежден и безплатен. Не ме разочарова, така че ще го споделя с вас по-долу. Можете да го изтеглите в края на тази публикация.
Най-добрата безплатна програма за автоматично актуализиране на драйвери за Windows 10
Нарича се "DevID Agent" и ще ви помогне лесно да актуализирате или инсталирате липсващи драйвери, например след инсталиране на Windows, когато системата не разпознава някои компоненти, например няма звук или Wi-Fi.
Той търси и ви позволява да ги изтеглите. Всичко, което трябва да направите, е да поставите отметки в квадратчетата и да щракнете върху избрания бутон за инсталиране.

Идентифицирането на драйвери на устройства, свързани към вашия компютър, е основната функция на тази безплатна програма.
Интуитивната работа, високата ефективност на програмата и наличието на руски език заслужават специално внимание.
Също така, преди да инсталирате нови драйвери, програмата предлага да създадете точка за възстановяване на конфигурацията на компютъра, която ви позволява да възстановите системата до предишното й състояние в случай на повреда.
Можете да го изтеглите по-долу. След като изтеглите, за да инсталирате, разархивирайте го от архива.
Разработчик:
https://devid.info
ОПЕРАЦИОННА СИСТЕМА:
XP, Windows 7, 8, 10
Интерфейс:
Руски