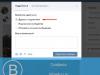Още една статия по тази популярна тема. Вероятно всеки, който провери скоростта на връзката през своята Wi-Fi мрежа, се интересуваше защо е толкова ниска, защо рутерът забавя скоростта и как да увеличи скоростта на интернет връзката. Вече отговорих на почти всички тези въпроси в статията: . И в тази статия ще говорим за това как да увеличим скоростта на интернет през Wi-Fi мрежа. И доколкото е възможно.
Целият проблем е, че при свързване на кабела (от интернет доставчика или дори от рутера)директно към компютъра, обикновено получаваме скорост от 80-100 Mbit/s (ако имате тарифа 100 Mbit/s), но при свързване през Wi-Fi зависи. Може би дори 20 Mbit/s или дори по-малко. Ако вашият рутер не е най-евтиният, тогава скоростта ще бъде приблизително 50-60 Mbit/s. Но, всичко зависи от конкретния случай. И като цяло скоростта, която дава един рутер в безжична мрежа зависи не само от самия рутер. Има много различни фактори, за които ще пиша по-късно в тази статия.
Отделно бих искал да напиша няколко думи за максималната скорост на безжичната мрежа, която е посочена на кутията на вашия рутер или в спецификациите. Много хора се интересуват от този въпрос. 150 Mbit/s, 300 Mbit/s, това е максималната теоретично възможна скорост, която може да произведе рутерът. Разбира се, при нормални условия такива скорости никога няма да бъдат постигнати. И това е нормално, не означава, че имате лош рутер.
Защо скоростта на интернет е по-бавна през Wi-Fi?
Мисля, че ще се съгласите, че безжичната връзка не е толкова стабилна, колкото кабелната. И без значение как е, кабелната връзка винаги е била и ще бъде най-стабилната и надеждна.
Директно, когато свържете интернет кабела директно към компютъра, има директна връзка с оборудването на доставчика. Когато инсталираме рутера, той вече управлява тази връзка. Рутерът контролира потока, разпределя интернет към други устройства и т.н. Точно затова скоростта пада при свързване през рутер. И особено когато е свързан чрез Wi-Fi мрежа.
Колко един рутер ще намали скоростта зависи главно от мощността на този рутер. Колкото по-мощен е рутерът, толкова по-бързо може да обработва информация и има по-висока максимална скорост на потока. И колкото по-мощен е рутерът, толкова по-скъп е той. И повярвайте ми, има разлика между устройство за 20 долара и 200. В противен случай просто нямаше да има скъпи рутери. Никой не би ги купил или направил.
Разбрахме защо рутерът забавя скоростта и сега ще разгледаме по-отблизо някои от начините, по които можете да увеличите скоростта през Wi-Fi мрежа. Поне можеш да опиташ.
Преди да предприемете нещо, би било добре да свържете интернет директно към компютъра и да проверите скоростта. Можете да го проверите на уебсайта http://www.speedtest.net. Има отделна статия по тази тема, която можете да видите.
Ако вашата тарифна скорост е, да речем, до 20 Mbit/s, тогава няма да можете да изстискате повече. Затова измерваме скоростта с директна връзка, след това през Wi-Fi мрежа. Ще разберем колко бавен е нашият рутер. И все пак можете да проверявате от различни устройства, които свързвате чрез Wi-Fi. Тъй като скоростта зависи и от устройството, което свързваме.
1 Нека вероятно започнем с най-работещия метод (по мое мнение). Потърсете безплатен канал за Wi-Fi мрежа и го заменете в настройките на рутера. Когато вашите устройства виждат много други Wi-Fi мрежи, всички тези мрежи могат да пречат на вашата безжична мрежа. И поради това скоростта на връзката често страда.
Затова можете да опитате да определите най-свободния канал и да го зададете в настройките на вашия рутер. Има много подробна статия по тази тема:. Също така показва как да промените канала в настройките на различни рутери. Ето, например на TP-LINK:
Тук трябва да експериментирате, да опитате различни опции. И ако вече имате статичен канал, задайте го на Auto.
2 Wi-Fi 5 GHz. Ако имате много съседни мрежи и много смущения, които влияят на скоростта, тогава най-добрият вариант е да преминете към Wi-Fi 5 GHz. Купете рутер, който поддържа излъчване на Wi-Fi мрежа на честота 5 GHz. Там скоростта определено ще е по-висока. Наскоро писах за един такъв рутер: . Но има едно предупреждение: не всички устройства.

Новите телефони, таблети, лаптопи, които вече се продават, най-вероятно вече имат поддръжка за Wi-Fi мрежи на новата честота. Но по-старите устройства не го поддържат. Това може лесно да се разбере от характеристиките. Но това не е проблем, тъй като всички двулентови рутери излъчват безжична мрежа на честота 2,4 GHz. Така че по-старите клиенти ще могат да се свързват с него.
Не само, че 5GHz мрежата вече е почти напълно без смущения, но и според стандарта 802.11ac скоростта е по-висока от 802.11n. Ако при честота 2,4 GHz максималната скорост е 300 Mbps, то при 5 GHz вече е 433 Mbps (за Tp-Link Archer C20i).
3 Драйвери за безжичен адаптер.Този метод е подходящ само за компютри и лаптопи. Както писах по-горе, скоростта зависи и от Wi-Fi приемника, инсталиран на вашия компютър. В безжична мрежа скоростта винаги е съобразена с най-бавното устройство. Без значение колко мощен е вашият рутер, ако имате стар Wi-Fi адаптер на вашия лаптоп, който дори не поддържа режим 802.11n, тогава няма да видим голяма скорост.
Разбира се, подмяната на Wi-Fi адаптера на лаптоп е проблематична. Но можете да опитате да актуализирате драйвера за този адаптер. Може би вече е пусната нова версия с различни подобрения и след актуализацията ще получим увеличение на скоростта.
4 Задайте режима на работа 802.11n и ширината на канала. Ако нямате много стари устройства, които не поддържат 802.11n, тогава можете да опитате да зададете този режим на работа в настройките на рутера. Като правило, по подразбиране е автоматичен избор на режим на работа. За по-голяма съвместимост с различни устройства.
Можете да направите това отново в настройките на вашия рутер, до които имате достъп според инструкциите. По правило тези настройки винаги могат да бъдат намерени в раздела, където е конфигурирана Wi-Fi мрежата. Този елемент от настройки обикновено се нарича " Режим", или " Мрежов режим". Трябва да изберете " Само 11n" (Само N) и запазете настройките. Ето как изглежда на TP-LINK рутери:

На същата страница можете също да промените ширината на канала (Ширина на канала). Можете да опитате да поставите 40MHz.

Запазете настройките и рестартирайте рутера.
Ако след тези настройки имате проблеми при свързването с Wi-Fi с някои устройства, върнете всичко обратно.
5 Възможно е настройките на вашия рутер да имат стар метод за криптиране WPA. Не само че не е безопасно за защита на безжична мрежа в наше време и вече е много остаряло, но също така има тенденция да ограничава скоростта.
Трябва да инсталирате WPA2-PSK криптиране (най-вероятно вече сте го инсталирали). Можете да зададете правилните настройки за сигурност според инструкциите. Използвайки D-Link, Tp-Link, ASUS като пример. И в секцията „Настройване на рутер“ на нашия уебсайт има инструкции за други устройства.
6 Колкото по-близо до рутера, толкова по-силен е сигналът и по-висока скорост. Затова опитайте да инсталирате рутера по този начин (Ще въведа местоположението)така че да има добър сигнал в целия ви дом.
И ако имате голяма къща и рутерът не може да проникне в сигнала до отдалечени стаи, тогава можете да инсталирате. Или купете по-мощен рутер.
7 Можете да опитате отново актуализиране на фърмуера на рутера. В новите версии на софтуера нещата са подобрени и финализирани. Следователно след актуализацията скоростта на Wi-Fi мрежата може да се увеличи. На нашия уебсайт имаме инструкции за всички популярни производители. Давам линк към инструкциите и инструкциите.
8 Освен това не забравяйте, че колкото повече устройства са свързани към рутера, толкова по-ниска ще бъде скоростта. Първо, рутерът просто ще раздели първоначалната скорост на връзката между всички устройства, и второ, от натоварването, което устройствата ще създадат на рутера, ще намали още повече скоростта.
Послеслов
Най-добрият начин да решите този проблем е да закупите по-мощен и скъп рутер. И още по-добре, двулентов, за да можете да използвате Wi-Fi мрежата на честота от 5 GHz и да получите добра скорост.
Е, ако закупуването на нов рутер не е част от вашите планове, тогава не забравяйте да опитате съветите, за които писах по-горе. Мисля, че определено ще има някакъв резултат. Не забравяйте да споделите резултатите си за увеличаване на скоростта на Wi-Fi в коментарите.
Скоростта през рутера „не е същата“, рутерът „реже“ скоростта.
Често след закупуването на рутер, свързването му и настройката му потребителите се сблъскват с проблема, че скоростта на интернет връзката е станала по-ниска, отколкото преди закупуването на рутера. Този проблем възниква особено често при планове за високоскоростен интернет.
Например, ако имате тарифен план, който осигурява „скорост на интернет връзката“ от 100 Mbit/s и когато свържете кабела на доставчика „директно“ към мрежовата карта на компютъра, скоростта на интернет напълно съответства на тарифния план:
Когато свържете кабела на доставчика към WAN порта на рутера и компютъра към LAN порта, често можете да наблюдавате намаляване на пропускателната способност (или, както се казва, „рутерът намалява скоростта на тарифния план“):
Най-логично е да се предположи, че при тази схема проблемът е в самия рутер и скоростта на рутера не отговаря на скоростта на тарифния план. Ако обаче се свържете с „по-бавен“ тарифен план (например 50 Mbit/s), ще забележите, че рутерът вече не намалява скоростта и „интернет скоростта“ съответства на посочената в тарифния план:
Сред инженерите терминологията „рутер намалява скоростта“ или „скорост на рутера“ не е приета - те обикновено използват термините „скорост на маршрутизиране на WAN-LAN“, „скорост на превключване на WAN-LAN“ или „пропускателна способност на WAN-LAN“.
WAN-LAN пропускателната способност се измерва в мегабита в секунда (Mbps) и отговаря за производителността на рутера. Скоростта на превключване на WAN-LAN и производителността на рутера като цяло се определя от хардуера на рутера (H/W - от английското "Hardware", посочено на стикер, който е залепен на дъното на устройството) - това е моделът и тактовата честота на процесора на рутера, количеството RAM памет, моделът на превключвателя (превключвател, вграден в рутера), стандартът и моделът на Wi-Fi радиомодула (Wi-Fi точка за достъп), вграден в рутера . В допълнение към хардуерната версия на устройството (H/W), версията на инсталирания фърмуер, инсталиран на рутера, играе важна роля за скоростта на WAN-LAN маршрутизиране. Ето защо се препоръчва да актуализирате версията на фърмуера на устройството веднага след покупката (вижте „Как да „префлашвате“ рутер?“).
След „префлашване“ или, професионално казано, след актуализиране на фърмуера до препоръчителната версия на фърмуера, стабилността на рутера, нивото на оптимизация на устройството за работа в мрежите на руски доставчици, както и пропускателната способност на WAN-LAN трябва да се повиши .
Струва си да се отбележи, че скоростта на превключване на WAN-LAN зависи не само от версията на хардуера (H/W) на устройството и версията на фърмуера, но и от протокола за връзка с доставчика. За да разберете как да определите типа и протокола на връзка с доставчика, можете да следвате тази връзка.
Най-високата скорост на маршрутизиране на WAN-LAN се постига при използване на протоколите за връзка DHCP и Статичен IP, най-ниската, когато доставчикът използва VPN технология, и най-ниската, ако се използва протоколът PPTP.
WiFi скорост.
Много потребители, които се свързват към която и да е Wi-Fi мрежа, не винаги са доволни от скоростта на връзката. Въпросът е доста сложен и изисква подробно разглеждане.
Реални скорости на Wi-FI технологията.
Ето как изглеждат често задаваните въпроси по тази тема:
„Моят тарифен план осигурява скорост от 50 Mbit/s - защо е само 20?“
„Защо полето казва 54 Mbit/s, но клиентската програма показва максимум 2,5 MB/s (което е равно на 20 Mbit/s) при изтегляне на торент?“
„Защо на кутията пише 150 Mbit/s, но клиентската програма показва 2,5 - 6 MB/s (което е равно на 20 - 48 Mbit/s) при изтегляне на торент?“
„Защо на кутията пише 300 Mbit/s, но клиентската програма показва 2,5 - 12 MB/s (което е равно на 20 - 96 Mbit/s) при изтегляне на торент?“
Кутиите и спецификациите за устройствата показват теоретично изчислената максимална пропускателна способност за идеални условия на определен Wi-Fi стандарт (по същество за вакуум).
В реални условия пропускателната способност и покритието на мрежата зависят от смущенията от други устройства, натоварването на WiFi мрежата, наличието на препятствия (и материалите, от които са направени) и други фактори.
Много клиентски помощни програми, предоставени от производителите заедно с WiFi адаптери, както и помощни програми на операционната система Windows, показват точно „теоретичната“ честотна лента при свързване чрез Wi-Fi, а не действителната скорост на пренос на данни, подвеждайки потребителите.
Както показват резултатите от теста, максималната реална пропускателна способност е приблизително 3 пъти по-ниска от посочената в спецификациите на устройството или за един или друг групов стандарт IEEE 802.11 (Wi-Fi технологични стандарти):
WiFi технологични стандарти Максимално постижима теоретично проектирана честотна лента
Потребителите на компютри, които преди това са взаимодействали директно с доставчика чрез кабел, когато свързват рутера, забелязват загуба на скорост. Статията отговаря на въпроса - как да увеличите скоростта на интернет чрез Wi-Fi рутер.
Причини за намаляване на скоростта
Очевидни причини:
- Лошо местоположение на рутера. Има големи метални или електрически препятствия по пътя на сигнала.
- Устройство за предаване на сигнал с ниска мощност.
- Доставчикът използва един от видовете връзка - PPPoE, L2TP, PPTP.
- Не е инсталиран или не е актуализиран драйвер за устройства за предаване и приемане на сигнал.
- Свързаните потребители намаляват скоростта на интернет наполовина.
Сред скритите причини:
- Неправилни настройки на модема в параметрите за ширина на канала, режим на работа на мрежата, сигурност на мрежата и избор на канал.
- Несъвместимост на рутер и приемно оборудване. Несъответствието между техните възможности, което води до асиметрия. В този случай е необходима фина настройка с помощта на щитове за данни на производителите на устройства, за да се постигне баланс между скорост и покритие.
- Настройка на предавателния канал в съседни помещения (ако нямате рефлектор).
Увеличаване на скоростта
Нека разгледаме опции, които ще ви помогнат да увеличите скоростта на вашата интернет връзка.
Колкото по-напреднала е технологията, толкова по-добре работи оборудването. През 2009 г. беше разработена нова безжична комуникационна технология, която поддържа канални скорости до 300Mbit/s. Това е 3 пъти по-високо от стандарта 802.11g. Следователно всички безжични устройства се прехвърлят към този стандарт (разнообразието от стандарти води до намаляване на скоростта).
WPA2-PSK стандарти за сигурност
Самото криптиране намалява скоростта на предаване. Но без него е невъзможно. Защитата на данните е в основата на работата на устройството. Предизвикателството е да изберете правилния тип криптиране в настройките на рутера, за да не намалите производителността.
За приемник и предавател, съвместими със стандартите, изберете WPA2-PSK с AES криптиране. При по-стари версии ще трябва да изберете TKIP шифъра.

Wi-Fi MiltiMedia
За да осигурите скорости над 54 Mbit/s, трябва да активирате WMM в настройките на рутера (ако такава функция е налична на рутера).

Активирайте WMM и на приемащото устройство.
Ширина на канала 20 MHz
По подразбиране стандартът 802.11n задава ширината на канала на 40 MHz. По-добре е да се определи ширина от 20 MHz. Причината е, че ако в съседство има рутери, е невъзможно да се поддържа режим 5 GHz, в който канал с ширина 40 MHz ще работи добре.
Винаги ще има смущения, които ще принудят рутера да премине в режим 2,4 GHz, което ще намали производителността. По-добре е веднага да зададете ширината на 20 MHz.

Инсталиране на драйвери за wifi
На устройства, свързани с интернет - таблети, лаптопи, настолни компютри и други джаджи - трябва да се инсталира драйвер за приемник на сигнал (адаптер). Ако е инсталиран, трябва да актуализирате фърмуера от уебсайта на производителя.
Новите версии на драйверите оптимизират работата на отделните елементи на устройството и премахват недостатъците на предишните версии. Неправилно инсталиран драйвер често е основната причина за ниска скорост или липса на комуникация.

Драйверът трябва да се актуализира както за приемника, така и за предавателя на сигнала.
Елиминиране на влиянието на външни фактори
Невъзможно е напълно да се изключи подобно влияние. Но това може да се направи, доколкото е възможно.
- Рутерът трябва да бъде поставен на минимално разстояние от всички приемни устройства.
- Идеален вариант за поставяне, когато няма препятствия по пътя на големи метални предмети или електрически комуникации.
- Избягвайте да го поставяте на прозорец, за да не уловите смущения от съседите и да не станете сами източник на смущения в излъчването.
Проверка на скоростта на връзката с рутера
Има няколко начина да разберете ефективността на вашата безжична връзка:

След манипулациите се получи следният резултат чрез Wi-Fi връзка. Скоростта на получаване е увеличена с 6 Mbit/s.

Ограничаване на скоростта на свързаните устройства
Ако един от потребителите на мрежата постоянно зарежда канала и не позволява на другите да работят удобно, администраторът изпълнява задачата да ограничи скоростта на този потребител, или изравнявайки скоростта за всички, или задавайки на всеки потребител определена скорост.
Това може да стане чрез настройките на модема:

Възникнаха въпроси! Моля, посочете какъв е проблемът, за да можем да помогнем.
Най-често загубата на скорост се дължи на наличието на външни връзки. Ако скоростта пада само в определени моменти, тогава си струва да проверите за нелегални имигранти. Може би някой се е свързал с мрежата. И ако проверката покаже, че това е така, тогава методът по-горе ще помогне за решаването на проблема!
Можете да проверите наличието на такива клиенти в уеб интерфейса на рутера.
Как да деактивирате „аутсайдери“:
- Нека отидем в раздела „Безжична статистика“ (или подобен), който показва активни абонати (необходимите елементи от менюто са маркирани в червено на изображението)
- Първата позиция в списъка е компютър, който е свързан към мрежата чрез кабел (това се указва от статуса „Ap-Up“). Но към безжичната мрежа е свързано устройство на трета страна (маркирано в зелено). Забавя се.
- Няма нужда да тичате и да търсите това устройство. Нека просто му блокираме достъпа. Отидете в секцията „Филтриране на Mac“ и конфигурирайте филтрирането. В зависимост от размера на мрежата и броя на устройствата, можете да конфигурирате устройството да блокира връзките към адреси от списъка или да го разреши.Правилото е маркирано в жълто на изображението. Зеленото е начинът за добавяне на запис. Ще трябва да въведете MAC адреса на устройството. Просто го копирайте от секцията „Безжична статистика“.
- След това „Незаконният“ потребител ще загуби връзка с интернет - изходящата и входящата скорост вече няма да се колебаят.
Като по-лека мярка можете да използвате силно ограничение на скоростта, за да принудите госта сам да напусне мрежата.
Вторият неочевиден начин за увеличаване на скоростта на мрежата е актуализирането на драйвери. В крайна сметка чипът, инсталиран в Wi-Fi адаптера, не винаги работи с пълен капацитет. Но промяната на контролната програма на по-нова може да повиши нейната ефективност.
Факт е, че самите адаптери могат само да приемат и предават сигнали. Но драйверът е отговорен за декодирането на този сигнал и взаимодействието между операционната система и устройството. Ако има някакъв проблем, тогава трябва да започнете от там. В крайна сметка остарелите или неправилно инсталирани драйвери са причината за главоболието на инженера. Когато лаптопът изведнъж спре да вижда мрежата, първото нещо, което трябва да направите, е да проверите драйвера. И остарелият софтуер често намалява скоростта многократно повече от всички горепосочени източници на проблема.
За да проверите за актуализации на драйвери, трябва да използвате официалния уебсайт на производителя. Ако говорим за лаптоп, тогава уебсайтът на неговия производител. Ако говорите за вашия компютър, проверете уебсайта на производителя на безжичния адаптер. Опитът да актуализирате драйвера с помощта на Windows е последното нещо. Има висок риск от разрушаване на съществуваща ситуация.
Често актуализирането на драйвера отваря нови опции в настройките на безжичния адаптер. Например внезапно може да се добави поддръжка за междинни стандарти. Това се случва редовно, тъй като безжичните мрежови модули първоначално се произвеждат с резерв за бъдещето - това е тяхната слаба и силна страна едновременно. Слабост в недостатъчното използване на потенциала. Силата е в наличието на този потенциал, който ви позволява да постигнете по-добри резултати при подобряване на софтуера.
Лесно е да определите модела на адаптера - погледнете стикерите на гърба или отдолу на кутията на устройството. Там ще бъде посочен пълният модел с всички индекси.
Как иначе да разберете модела на адаптера за Wi-Fi мрежа:
- Отидете в секцията "Диспечер на устройства" на контролния панел.
- Намерете там „Мрежови адаптери“ и идентифицирайте този, който отговаря за безжичната връзка (маркиран на изображението)
- Щракнете с десния бутон върху него и изберете „Свойства“.
- Отидете в раздела Подробности
- Изберете „Hardware ID“ от падащия списък.
- Щракнете с десния бутон върху полето с по-малко знаци и копирайте текста.
- Поставете този текст в търсачката.
- Първо, ще видите огромен брой връзки като „драйвер за ... устройство за изтегляне“. Игнорираме ги и търсим името на самото устройство. Можете да го намерите не повече от страница 2 от заявките за търсене.
- Сега, знаейки с какво конкретно устройство имаме работа, можете да отидете на уебсайта на производителя и да изтеглите необходимия драйвер.

Понякога доставчикът дава ниска скорост. Не защото е счупен или мрежата не работи добре като начало. Факт е, че според тарифния план потребителят може да има ограничение на скоростта. Такива тарифни планове са по-евтини, но също така предполагат използването на ниска скорост. Потребителят обаче често се подвежда от секцията „състояние на мрежата“.
Нека разгледаме по-подробно този случай: след като отвори „Ethernet Status“, потребителят забелязва, че посочената скорост е 100 Mbit/s. Изпълнява сканиране на всеки сайт. В резултат на това той не вижда толкова висока скорост, а например 12 Mbit/s. В този момент се появява мисълта, че доставчикът на услугата е измамник. Провежда се разговор и се оказва, че тарифният план в никакъв случай не е 100 Mbit/s. Според тарифата максималната скорост е 5 Mbit/s. И потребителят е активиран с посоченото ограничение. Как е възможно?
Изглежда, че 100 трябва да идват през кабела, но идват по-малко. Каква е причината и къде се намалява скоростта - ще разберем по-нататък. Първо, нека разгледаме опростена схема за това как работи доставчикът:
По-конкретно, в случай на градски доставчик, клиентските станции са свързани към комутатори. Те се свързват с по-големи комутатори и така нататък до сървъри и интернет. Превключвателят, който е най-близо до потребителя, ограничава скоростта му. В крайна сметка можете да зададете конкретни настройки на мрежовото оборудване. Работи приблизително по същия начин като на рутер. Единствената разлика е, че има повече клиенти и можете да конфигурирате както порта, така и MAC адреса (в зависимост от доставчика). И ако ограничението е активирано, скоростта пада.
Потребителят може да промени ограничението само чрез промяна на тарифата!
Последната възможност за коригиране на ситуацията е да промените фърмуера на рутера. Трябва да прибягвате до него на свой собствен риск. Преди да започнете, трябва внимателно да прочетете различните инструкции и възможните последствия. Най-лошото нещо е „тухла на рутера“ - пълен провал. Спадът в качеството на сигнала е малко по-често срещан. Въпреки разликите между фърмуера на различните рутери, има редица общи препоръки:
- Направете резервно копие на стария фърмуер;
- Промяна на фърмуера чрез кабелна връзка;
- Използвайте стриктно фърмуера за вашия рутер.
За щастие, използването на тези правила не е толкова трудно. Например производителят на рутер Mikrotik препоръчва изобщо да не се променя фърмуера. Това се дължи на автоматичното обновяване на софтуера на рутерите Mikrotik. А тези, които могат да инсталират така наречения „персонализиран фърмуер“ (специален софтуер, създаден за специфични нужди от ентусиасти), са добре запознати с всички рискове.
Нека обърнем внимание на марките TP Link и D-Link. Те не само продават голямо разнообразие от модели рутери, но също така предоставят много опции за фърмуер за тях.
Уебсайтът на TPlink изброява 3 фърмуера за рутера Tl Wr740N v4. Общо специално за този модел можете да намерите 18 официални фърмуера от TP link и 10 „персонализирани“. Но трябва да флашнете точно софтуера, предоставен от производителя.

Нека да определим необходимата версия:
- Отидете в настройките на рутера.
- Отидете в секцията „Системни инструменти“. Може също да се нарече „рутер“ или „поддръжка“.
- Намерете елемента „Фърмуер“.
- Разглеждаме секцията „Версия на фърмуера“ – примерът показва: 4.5.4. Това показва, че е необходим фърмуер V. Тоест пълната версия е съкратена до първия знак. Умалена е, не е заоблена.
- Изтеглете необходимия файл. Той ще бъде този, който има по-голяма стойност след Build от нашия.
- С помощта на бутона „Преглед“ посочете пътя до файла и стартирайте процеса на актуализиране.
- След като актуализацията приключи, рутерът ще се рестартира. Ако всичко е минало добре, уеб интерфейсът ще се отвори отново.
Липсата на връзка показва, че процедурата е извършена неправилно - ще трябва да поправите устройството или да закупите ново.
Фърмуерът засяга елементите на интерфейса. Функционирането на устройството също е засегнато. Работните стандарти могат да се променят, което води до увеличаване на скоростта. В допълнение, стабилността и качеството на сигнала се увеличават - интернет е по-малко бавен. Ето защо, ако имате най-новия фърмуер, струва си да ги инсталирате. Това трябва да се прави само ако имате опит!
Има редица фактори, които не са пряко свързани с настройката на безжичен рутер. Те по-скоро се отнасят до онези причини, върху които е трудно да се повлияе. Най-често тяхно следствие е ниската скорост. Нека да разгледаме най-често срещаните от тези фактори. Трудно е да се каже колко са общо. Но всеки от тези фактори намалява скоростта леко или силно.
Наскоро един от моите добри приятели реши да смени WiFi рутера си с нов. Старият не го устройваше или по-скоро не беше доволен от скоростта на безжичната мрежа. Закупен е скъп рутер ASUS. Но представете си изненадата на собственика, когато се оказа, че новият рутер също забавя скоростта на WiFi. Първата реакция е, че устройството е дефектно! Магазинът се съгласи на срещата и смени устройството без разговор. Но на следващото копие картината се повтори напълно. След това при мен дойде един мъж.
Използвайки неговия пример, ще ви покажа защо действителната скорост на WiFi мрежата е по-ниска от рекламираната и как можете да постигнете максимална производителност от вашия Wi-Fi.
Преди да преминете към активни манипулации с параметрите на устройството, трябва да разберете каква е теоретичната и реалната скорост на пренос на данни през безжична мрежа. Това ще ви помогне да гледате реалистично на нещата и да не преследвате „белия еднорог“ в търсене на ураганни скорости.
При закупуване на модерна точка за достъп или рутер потребителят чете, че на кутията пише Wireless N150 или N300, което означава съответно теоретично постижима скорост на връзка от 150 или 300 мегабита/сек. Той също така ще бъде показан в информацията за връзка при свързване на компютър.
Но, за съжаление, няма да постигнете такива показатели. В най-добрия случай ще можете да постигнете поне половината. Просто трябва да разберете това и да свикнете с него. Стойности от 150 и 300 Mbps в диапазона 2,4 GHz бяха постигнати при идеални лабораторни условия. В действителност е необходимо да се вземат предвид куп фактори на околната среда, които влияят негативно на предаването на радиосигнала. Истински високи скорости могат да бъдат постигнати само с оборудване в различен честотен диапазон - 5 GHz, където теоретичната граница вече достига 7 Gbit/s. Но това ще изисква подмяна както на самия рутер, така и на мрежовите адаптери на компютри и лаптопи. И това все още са значителни финансови разходи.
Препоръките по-долу ще ви позволят да се възползвате максимално от потенциала на вашия рутер. За пример ще взема най-често срещания модел днес - D-Link DIR-300. Ако имате друго устройство, просто го направете по аналогия.
Използвани WiFi стандарти
За да получите възможно най-високата скорост, трябва да използвате подходящия стандарт за безжична комуникация. В обичайния диапазон днес стандартът е 2,4 GHz 802.11N.
Отиваме в основните настройки на WiFi, намираме елемента „Безжичен режим“ и принуждаваме този режим в него.
внимание!Тук трябва да се има предвид, че старият и много по-бавен 802.11G няма да се използва, което означава, че тези устройства, които са го използвали, вече няма да виждат мрежата!
Радио канал и неговата ширина
Вторият важен параметър, който оказва значително влияние върху постигането на максимална производителност, е радиоканалът.
Първо, ако имате много точки за достъп във вашия квартал (6 или повече), тогава те могат едновременно да използват или едни и същи, или пресичащи се канали. Това означава, че те ще си пречат. Ще си помислите, че това е рутерът, който намалява скоростта на WiFi, но всъщност виновникът ще бъде намесата от „съседите“. Между другото, те също ще страдат от същия проблем. За да избегнете това, трябва да намерите елемента „Канал“ в настройките и да изберете най-малко заредения там. В най-новия фърмуер за D-Link рутери това е много удобно реализирано:
Най-запушените канали са маркирани в червено, а свободните в зелено. Всичко е просто и ясно. Други модели може да нямат такъв вграден анализатор. След това ще трябва да инсталирате програмата inSSIDer на вашия компютър и да сканирате диапазона с нея.
Второ, индикаторите за максимална скорост на безжична мрежа директно зависят от използваната ширина на канала:
По подразбиране е зададено на 20MHz. Това вече не е достатъчно и стойността трябва да се промени на 40MHz.
Активирайте WiFi мултимедийната технология
Много често безжичните устройства не могат да достигнат скорости над 54 Mb/s, докато режимът WMM не е активиран на рутера. Въпросът тук е, че функцията WiFi Multimedia е специален автоматизиран механизъм за осигуряване на качество на услугата QoS Quality of Service.
В менюто на маршрутизатора D-Link DIR-300 D1 тази функция се показва в отделен раздел. При други модели това квадратче за отметка обикновено се намира в допълнителните параметри.
P.S.:В заключение на статията бих искал да ви напомня за необходимостта от актуализиране на драйверите на безжичния адаптер, както и на фърмуера на рутера или точката за достъп. В паметта ми имаше няколко случая, когато се оказа, че рутерът забавя скоростта на Wi-Fi поради факта, че използва стар фърмуер. Мигането до най-новата версия в този случай веднага ще реши проблема.