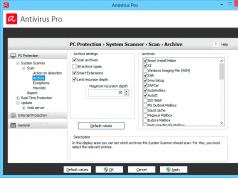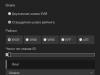Собствениците на персонални компютри с ограничени изчислителни ресурси често се опитват да подобрят производителността на операционната система, като деактивират услугите. Чрез деактивиране на услуги потребителят на компютър може да увеличи и оптимизира производителността на стар компютър, но могат да възникнат проблеми при деактивиране на услуги, които са необходими за правилното функциониране на операционната система.
Проблемите, причинени от деактивирането на определена услуга, могат да бъдат много различни и да доведат до различни последствия. Например, ако деактивираме услуга, наречена " Plug and Play", това ще доведе до факта, че няма да можете да свържете нови периферни устройства и компоненти към компютъра.
За да помогнем на нашите читатели да оптимизират производителността на компютъра, като деактивират ненужните услуги, подготвихме материал, в който ще опишем подробно решението на този проблем в операционните системи Windows 7, 8 и XP.
Оптимизиране на производителността в Windows 7
В операционната система Windows 7 има два начина за деактивиране на услугите. Първият метод ни позволява да решим проблема си чрез добавка в контролния панел, вторият - чрез конзола. За да използваме първия и втория метод, първо определяме кои услуги можем да деактивираме, без да навредим на системата.
Ето списък с услуги с подробни описания, които можем да деактивираме, без да навредим на системата:
- Мениджър на печат- ако вашият компютър няма работещ MFP или мастиленоструен принтер, не се колебайте да го изключите;
- Услуга за въвеждане на таблет PC- отговаря за поддръжката на сензорни екрани на таблети и сензорни монитори, ако компютърът ви няма сензорен екран, можете да го деактивирате;
- Услуга за отдалечен работен плот- позволява на други потребители да се свързват отдалечено с вашия работен плот и да работят на него, ако не използвате отдалечения работен плот, можете да го деактивирате;
- Компютърен браузър- създава списък за прехвърляне, който се изпраща на други компютри в мрежата. Този списък е необходим за определяне на основния компютър в мрежата. За домашен потребител това няма значение, така че браузърът на компютъра може да бъде деактивиран;
- Допълнителна IP услуга- отговаря за новата версия на протокола IPv6. Тъй като в повечето случаи нашите доставчици все още използват стария IPv4 протокол, можем да деактивираме тази услуга без последствия;
- Отдалечен регистър- използва се за отдалечено редактиране на записи в системния регистър. В повечето случаи тази функция не е необходима на домашен потребител, така че не се колебайте да я деактивирате;
- Терминално обслужване- отговаря за достъпа до отдалечени терминални сървъри, ако не използвате RDP, деактивирайте го;
- Дефрагментатор на диск- благодарение на тази услуга операционната система автоматично дефрагментира диска, но ако имате инсталирана помощна програма за дефрагментиране на трета страна, например Defraggler, не се колебайте да я деактивирате;
- Сигурно съхранение- осигурява сигурно съхранение на цифрови подписи, лични ключове и криптирани данни. Ако не използвате криптирана информация, деактивирайте криптираното съхранение;
- Услуга за шифроване на устройство BitLocker- използва се за криптиране на локални дискове. Ако не използвате криптиране на диска, деактивирайте BitLocker;
- Bluetooth поддръжка- осигурява работата на Bluetooth предавателя и предаването на данни чрез него. Ако вашият компютър няма Bluetooth предавател, можете да го изключите.
За да използваме първия метод, трябва да отидем на програмата execute " Изпълни" и въведете командата "services.msc" в него. Можете да стартирате програмата през менюто " Започнете"или с помощта на клавишната комбинация Win + R
След като изпълним командата, ще бъдем отведени до необходимата добавка. Бих искал също да отбележа, че този метод за отваряне на тази добавка работи на XP и Windows 8.

Например трябва да намерим и отворим в тази добавка " Мениджър на печат».

Да спреш напълно" Мениджър на печат", изберете типа стартиране" хора с увреждания" и щракнете върху бутона Стоп. След тези стъпки услугата ще отиде в " Спряна».

Ако в бъдеще трябва да свържете принтера към вашия компютър, оставете типа стартиране на диспечера за печат в „ Ръчно».
Сега нека да разгледаме конзолата за спиране на ненужни услуги. Първо, нека стартираме конзолата като администратор. За да направите това, въведете „CMD“ в търсенето на Windows 7 и стартирайте конзолата като администратор, както е показано на изображението по-долу.

В работеща конзола, нека също се опитаме да спрем " Мениджър на печат" За да направите това, въведете командата в конзолата: net stop "spooler" и я изпълнете.

След това процесът на спулиране ще спре. По същия начин се изключват други процеси през конзолата.
От примерите става ясно, че спирането на ненужна услуга е доста лесно, така че дори начинаещ потребител на компютър може да се справи с тази задача.
Оптимизиране на производителността в Windows 8
За Windows 8 деактивирането на услугите изглежда по същия начин като в Windows 7, дори добавката е останала почти непроменена.

Следователно няма смисъл да се описва подобен процес. Единствената разлика между Windows 7 и Windows 8 е броят на услугите, които могат да бъдат деактивирани. В допълнение към услугите, описани в предишния пример, в Windows 8 можете също да деактивирате следното:
- Променен клиент за проследяване на връзки- тази услуга е предназначена за наблюдение на променливи параметри в инсталирани програми. Например коригиране на адреса на пряк път, който е преместен на друго място;
- BranchCache- технология, която помага на компаниите да ускорят обмена на данни в голяма мрежа;
- Hyper-V- можете да деактивирате всички услуги в добавката на контролния панел, ако не използвате виртуални машини на вашия компютър;
- Microsoft iSCSI Initiator Service- осигурява достъп до компютри по iSCSI протокола;
- Семейна безопасност- когато използвате семейна безопасност в осем, по-добре е да не деактивирате тази услуга.
Списъкът показва кои услуги могат да бъдат деактивирани в Windows 8 без вреда за системата.
Постигане на по-добра производителност чрез деактивиране на ненужните услуги в XP
Принципът на деактивиране на услугите в Windows XP е същият като в седем и осем. Ако сте имали опит с деактивирането на услугите на Windows XP, можете лесно да направите това в Windows 7 и 8. Единствената разлика ще бъде интерфейсът на добавката и командния ред.

Освен това броят на услугите в XP, които могат да бъдат спрени безболезнено, е значително по-малък, отколкото в Windows 7 и 8. По-долу е даден списък с услуги, които можете да спрете, без да навредите на Windows XP:
- Услуга за регистриране на грешки- позволява ви да изпращате доклад за операционни и програмни грешки до Microsoft чрез интернет;
- Отдалечен регистър- описано в първия пример;
- Компютърен браузър- описано в първия пример;
- SSDP услуга за откриване- откриване на мрежови устройства с UpnP протоколи; Деактивирането на тази услуга не е критично за домашен потребител;
- Услуга за отдалечен работен плот- описано в първия пример.
Примерът описва само малка част от услугите, които могат да бъдат деактивирани.
Съветваме ви да не деактивирате услугите в Windows XP без нужда, тъй като тази операционна система консумира малко компютърни ресурси. Като деактивирате ненужните услуги на компютър с Windows XP, рядко ще забележите забележимо подобрение в производителността.
В прегледания материал разгледахме основните услуги, деактивирането на които е безопасно за функционирането на Windows 7, 8 или XP. Можете също така да деактивирате на свой собствен риск още повече неизползвани и работещи услуги в добавката на контролния панел, повечето от които не могат да бъдат деактивирани.
Бъдете внимателни, когато извършвате такива експерименти, тъй като те засягат стабилността и производителността на системата.
Преди да деактивирате услуга, която не е описана в този материал, е по-добре да се запознаете с нейната цел в описанието в добавката на контролния панел.
Бих искал също да посъветвам начинаещите потребители, провеждащи подобни експерименти: създайте точка за възстановяване на системата и направете резервно копиеважни данни.
Видео по темата
Един от начините да подобрите производителността на вашата операционна система е да изчистите списъка със стартиращи приложения. Как да премахнете програми от там и днес ще разгледаме кои услуги (техният списък е по-долу) и как можете да ги деактивирате в Windows 7, за да избегнете негативни последици за производителността на компютъра, а също и кога е препоръчително да го направя.
Да започнем с определението. Какво е услуга? Тази концепция се отнася до приложение, което стартира без знанието на потребителя и работи във фонов режим. Невъзможно е да разберете за дейността му (с редки изключения) чрез графичния интерфейс. Не показва никакви прозорци или икони и често не поддържа конзолен контрол.
Потребителите се чудят: „Наистина ли ще получа увеличение на производителността, ако деактивирам десетките приложения, които се стартират и работят във фонов режим?“ Услугите в Windows 7 консумират системни ресурси (зареждат процесора и заемат мегабайти RAM). Ако компютърът е оборудван с 4 или повече GB RAM, това няма да има съществен ефект: процесорът ще бъде разтоварен с максимум няколко процента, няколко десетки до двеста мегабайта RAM ще бъдат освободени и натоварването на твърдия диск ще намалее леко.
Когато използвате по-стар лаптоп или компютър с 2 GB RAM, производителността ще бъде по-забележима. Въпреки че тук е по-препоръчително да деактивирате темите и визуалните ефекти, както и да използвате файла на страницата или да увеличите неговия размер.
Какво се случва, ако деактивирате услуга, необходима за работа на Windows? Това може да доведе до неработоспособност на която и да е функция или до поява на грешка, включително системна, която ще бъде последвана от аварийно рестартиране на компютъра.
Преди да деактивирате услугите, силно се препоръчва (за предпочитане) или резервно копие на системния регистър!
Деактивирайте ненужните елементи
Има няколко начина да изключите системни услуги и услуги на трети страни от стартиране в Win 7:
- чрез „Конфигуратор на системата“;
- използване на едноименната добавка на MMC конзолата;
- чрез програма на трета страна със съответните възможности.
Системен конфигуратор
Най-лесният начин да се отървете от ненужните процеси е чрез интерфейса за редактиране на списъка за стартиране. Деактивира стартирането на услуги с едно щракване.
- Извикваме командния интерпретатор, като използваме клавишната комбинация Win + R.
- Пишем и изпълняваме реда „msconfig“.

- Отидете в раздела „Услуги“, където има списък с услуги, инсталирани в системата.

- Тук можете да проверите опцията „Не показвай обекти на Microsoft“.

Операцията ще остави на екрана само услуги на трети страни, инсталирани на компютъра поради дейностите на потребителя. Ако ги деактивирате всички, операционната система няма да бъде засегната и дори ще работи малко по-бързо, но има едно „но“. Много приложения на трети страни, като емулатори, антивирусни програми и периферни драйвери, трябва да получат достъп до собствените си услуги, преди да стартират. Ако те не функционират и не могат да стартират, ще се появи грешка и антивирусната или друга програма ще се провали.
- Премахнете отметките от квадратчетата до ненужните елементи и щракнете върху „OK“.

- Избираме подходящата опция.

Препоръчително е да рестартирате незабавно. Това ще позволи:
- незабавно идентифициране на грешки, които възникват при стартиране на системата (услугата не е стартирана, не може да бъде стартирана и т.н.) и ги коригирайте;
- оценете скоростта на зареждане на компютъра и количеството освободени ресурси (ние разглеждаме ресурсите, използвани веднага след включване на компютъра преди и след оптимизацията в раздела „Ефективност“ в „Диспечер на задачите“).

Можете също да измерите времето за стартиране на ОС, като използвате специални помощни програми или PowerShell, но това е отделен разговор.
Ако нещо се обърка, бутонът „Активиране на всички“ в прозореца на конфигуратора ще ви позволи да стартирате всички услуги.
Въпреки това не се препоръчва използването на този метод, тъй като ще деактивира завинаги избраните обекти. Много по-ефективно е да го настроите ръчно за повечето ненужни услуги или за тези, в чиято необходимост се съмнявате. Въпреки че е по-добре да не докосвате последното изобщо.
Конзола за MMC конзола
Нека да разгледаме как можете да конфигурирате автоматично стартиране на услуги чрез подходящото оборудване.
- Изпълнете командата “services.msc” в командния интерпретатор.

- Разглеждаме коя услуга не е необходима, щракнете с десния бутон върху нейното име и изберете „Свойства“.

- В прозореца с параметри изберете „Тип стартиране“ – „Ръчно“ или „Деактивиране“ – и щракнете върху „OK“.

Ненужните процеси могат да бъдат спрени незабавно чрез тяхното контекстно меню. Оттам се извиква и кратка справка. За по-лесна работа списъкът може да бъде сортиран по тип стартиране, като щракнете върху името на съответната колона. Не докосваме елементи със статус „Забранено“.

Windows ви позволява да изследвате зависимостите на всяка услуга. За да направите това, отидете на „Свойства“ на интересуващия ви елемент и отидете на раздела „Зависимости“. Първият блок изброява обектите, без които текущата услуга няма да функционира, вторият блок изброява обектите, които зависят от нея (деца). Списъкът е празен - няма зависимости.

Няма да разглеждаме третия метод за премахване на услуги от стартиране, които не са от полза. Програмата за спиране на ненужни услуги може да бъде всяка: Starter, Autoruns или друга, включително интегрирана във всеки пакет от системни приложения. Значението на работата с него е подобно, с изключение на това, че някои помощни програми са оборудвани с функции за създаване на резервни копия на редактирани ключове за бързо връщане назад, направени промени в случай на проблеми.
Списък на незадължителните компоненти
Да започнем с мрежовите услуги. Ако деактивирате следните услуги на компютър, който не работи в локална мрежа (свързан само с интернет или напълно автономен в това отношение), ще се отървете от дузина боклук процеси.
Ако имате домашна мрежа, по-добре е да не пипате нищо от списъка, в противен случай изключваме всичко.
- BranchCache – Извършва кеширане във вашата домашна мрежа.
- Автоматично откриване на уеб прокси.
- Мениджър на самоличността на други участници в мрежата.
- Доставчик на домашна група.
- Слушател на домашна група.
- Публикации на PNRP PC заглавия.
- Сървър за поръчка на поток.
- Вход в мрежата - изтрит на персонален компютър или лаптоп.
Други мрежови услуги (редовете без коментари означават, че процесът не е необходим на компютър без интернет).
- KtmRm – задайте ръчен режим, ако е необходимо, той ще се стартира автоматично.
- Автоматична WWAN настройка – осигурява работата на мобилния интернет.
- Офлайн файлове – Работи с кеш от офлайн файлове. Какво е? След това го премахнете от автоматично стартиране.
- Агент за защита на достъпа до мрежата – необходим за работа в локална мрежа.
- Защитна стена на Windows - много хора търсят как да я деактивират. Ако имате по-мощна защитна стена, не забравяйте да я изключите.
- Компютърен браузър – търси други компютри в локалната мрежа.
- Уеб клиент.
- Допълнителна IP услуга – предназначена за протоколи версия 6, които все още се използват малко.
- Групиране на участници в мрежата - по-добре е да оставите ръчното стартиране.
- Локатор за отдалечено стартиране на процедури - ръчно стартиране или деактивирано.
- Маршрутизация, отдалечен достъп.
- Модул за поддръжка на NetBIOS - без него е невъзможно да се организира споделен достъп до файлове и принтери.
- Споделен достъп до интернет връзка – ако не споделяте достъп до интернет, ние го премахваме.
- Ключови модули IPsec - ако не знаете какво представляват, можете поне да ги премахнете от стартиране (настройте на ръчно стартиране).
- Port redirector – за работа с принтери през отдалечени десктопи.
- Кабелната автоматична настройка е по-добра от ръчното стартиране.
- Протоколът PNRP най-често се използва за повикване на дистанционна помощ.
- Публикуване на ресурси за откриване – Осигурява споделяне на файлове.
- Сървър – необходим за локална мрежа.
- Мрежови връзки – изключете, когато няма интернет.
- SSTP услуга – ако няма интернет, тогава я премахваме.
- Услуга за автоматично конфигуриране на WLAN – конфигуриране на безжични мрежи.
- Интерфейс за спестяване на мрежа.
- SSDP Discovery – Осигурява връзка с отдалечени компютри чрез VPN.
- Общ достъп до Net.Tcp портове - ако видите непознати думи, ние ги изключваме от автоматично стартиране.
- Мрежови споделяния на Windows Media – ръчно или изключено.
- Информация за свързаните мрежи.
- Услуга за списък с мрежи.
- Windows Time Service – синхронизира системното време.
- Отдалечени работни плотове – ако не ги използвате, изтрийте ги.
- Отдалечен регистър – няма да ви позволи да манипулирате вашия регистър от разстояние.
- Факс – ако няма факс, тогава забраняваме стартирането.
- Фонова интелигентна услуга - необходима за получаване на актуализации във фонов режим.
- Update Center - закърпва дупки в сигурността на системата, но консумира системни ресурси и заема интернет канала.
Местни услуги - ще разгледаме само тези, които могат да бъдат безболезнено премахнати от стартиране. Преди да решите дали са необходими или не, не забравяйте да прочетете подробностите за обекта и да разгледате неговите зависимости в свойствата.
По-добре е да разрешите неизвестните услуги да се стартират ръчно или да не се докосват (неизвестните за потребителя услуги, които могат да бъдат премахнати без повреда, са маркирани с подходящ коментар или изобщо без такъв). Експериментите, дори и да има резервна точка, могат да завършат зле.
- Родителски контрол – активира функцията за родителски контрол.
- Superfetch – кешира често извиквани програми, за да ги стартира по-бързо. Ако имате 1-2 GB RAM, ние се отърваваме от процеса.
- Windows CardSpace - работа с цифрови идентификатори.
- Windows Search – отговаря за ускореното търсене на файлове и изразходва системни ресурси по време на индексиране. Ако имате нужда от производителност и имате време да изчакате още малко за резултатите от търсенето, ние го премахваме от списъка с автоматично стартирани.
- Адаптивно управление на яркостта - не го пипайте само ако има сензор за светлина.
- Windows Backup - възниква въпросът: какво е това? Това означава боклук.
- Биометричната услуга определено не е необходима.
- Виртуалният диск е ръчен.
- Дефрагментиране на диска - не е необходимо за SSD дискове, а също и при използване на дефрагментатор на трета страна.
- Print Manager - без принтер, само хаби памет.
- Desktop Window Manager - отговаря за ефектите на прозрачност на Aero.
- Софтуерна защита – използва се за Windows и лицензиране на приложения.
- Windows Defender е деактивиран, по-добре е да го замените с надеждна антивирусна програма.
- Информация за програмна съвместимост - необходима за стартиране на приложения, които са несъвместими със Seven.
- Клиент за проследяване на променени връзки - следи връзките на NTFS файлове на компютъра и в мрежата. Обикновено не се търси.
- Windows font cache - оптимизация на шрифтове.
- SNMP Trap – позволява на определени приложения да събират потребителска информация.
- Media Center медийни приемници - ако няма приемник, тогава забраняваме стартирането.
- Раздаване на сертификати – за работа със смарт карти.
- Услуга за въвеждане на таблетен компютър - работа със сензорен екран.
- Изтегляне на изображения в Windows – получаване на изображения от скенер/камера.
- Услуга за поддръжка на Bluetooth.
- Планировчик на Media Center.
- Изброител на преносими устройства – синхронизиране на данни на флашка чрез WMP и помощник за импортиране на изображения.
- Асистент за съвместимост на приложения - за стартиране на програми, които не са съвместими с Win 7.
- Media Center Receiver - Гледайте поточно видео в този плейър.
- Известия за системни събития.
- Шифроване на устройството с BitLocker – може да бъде премахнато от автоматично стартиране, ако не го използвате.
- Смарт карта.
- Шлюз на приложния слой – Изисква се от защитната стена.
- Темите консумират много ресурси, включително графичния адаптер, но правят дизайна по-красив. Този рядък случай, когато забраната за автоматично стартиране на процес ще има положителен ефект върху производителността на компютъра.
- Копиране в сянка на том - необходимо за създаване на точки за връщане назад.
- Възел на универсални PNP устройства – ако няма UPNP устройства, той не е търсен.
- Център за сигурност – Показва известия за състоянието на вашата антивирусна програма, защитна стена и център за актуализиране.
Всички други услуги не трябва да се пипат. Те са изключително важни за работата на операционната система и нейните компоненти. Изключение правят услугите, инсталирани със софтуер на трети страни (драйвери, емулатори). Когато деактивирате мрежовите услуги, по-добре е да ги спрете незабавно и да проверите дали връзката с мрежата е изчезнала. Ако не пипате нищо ненужно, проблемите са елиминирани.
Как да оптимизирате и увеличите сигурността на вашия компютър! Или какви услуги трябва да бъдат деактивирани в Windows 7, 8?
Повечето услуги са системни програми, част от операционната система, без които тя не би могла да функционира. Сред тях обаче има уязвими услуги, които не са необходими на повечето компютърни потребители. Какво означава уязвим? И факт е, че с тяхна помощ вирусите, когато попаднат на компютър, могат да правят каквото си искат.
„Е, какво ще кажете за антивирусната програма!?“- ти каза. Никоя антивирусна програма не може да защити вашия компютър на 100%! От време на време можете да срещнете възклицания като: „Имам най-новото (Avast, Nod32, Aug, Norton, Kaspersky, Doctor Web и така нататък...), но хванах вирус и сега нищо не работи за мен.“.
Не можете просто да инсталирате антивирусна програма и да мислите, че сте напълно защитени от всички страни.
, не, това няма да стане. Също така трябва да се погрижите да настроите компютъра си за безопасна работа, като деактивирате неизползваните услуги. В допълнение към сигурността, тази процедура може да увеличи скоростта на вашия компютър, тъй като всяка услуга е програма, която заема част от системните ресурси. (Между другото, вече писах за това как да ускоря скоростта на компютъра).Например в Windows по подразбиране е активиран факс услуга, но малко хора използват факсове от дълго време, това е миналият век, но все пак за почти всички потребители тази услуга работи всяка секунда и консумира, макар и незначително, компютърни ресурси. Вярно е, че ако смятате, че имам около дузина такива услуги, заедно те вече създават значително натоварване на компютъра. И сигурността е много лоша заради тях.
Като пример ще ви дам друга услуга, но не толкова безобидна, тя се нарича „Отдалечен регистър“, с негова помощ вирус, който попадне на вашия компютър, може дистанционно да промени системния ви регистър, с други думи, нападателят ще получи ключа към всички врати. (Ще говорим за това как да деактивираме такива услуги по-долу.) Изненадващо е защо такива услуги са активирани по подразбиране в Windows и защо самите антивирусни програми не деактивират такива услуги, тъй като за обикновените потребители услугата за отдалечен регистър е ненужна. Тези, които може да се нуждаят от него, сами знаят как да го включат, ако изобщо го направят, но за обикновените потребители те само го превърнаха в тежест.
Как да деактивирате ненужни и опасни услуги?
1) За да деактивирате ненужни и особено опасни услуги в Windows 7, трябва да отидете в секцията „управление“. За да направите това, натиснете бутона "прозорци", след което намерете в дясната колона "компютър"и кликнете върху него с десния бутон на мишката. В менюто, което се отваря, щракнете върху "Контрол".
* В Windows 8 това се прави по подобен начин, но само чрез прекия път „Компютър“ на работния плот.
2) Програмата се отвори пред нас "компютърно управление". Тук се интересуваме от последния раздел „Услуги и приложения“, като отворите подраздела, отидете на "Услуги".
3) Ето как всъщност изглежда списъкът с всички услуги на нашия компютър. За удобство можете да разширите прозореца на цял екран и също да отидете на "стандартен"режим.
4) Списъкът с услуги, които могат безопасно да бъдат деактивирани, ще бъде в следващия параграф; сега ще ви покажа как да деактивирате и премахнете ненужните услуги от автоматичното стартиране. Ще деактивираме напълно някои услуги, а някои ще превключим на ръчен режим, вижте. Нека започнем с услуга, която вече ни е позната - „Отдалечен регистър“.
Щракваме двукратно с левия бутон на мишката върху услугата, която искаме да деактивираме; в този пример деактивирам услугата „Отдалечен регистър“. Този прозорец се отваря. Тук трябва да преведем позицията „Тип стартиране“На "Хора с увреждания". След това кликнете върху бутона точно отдолу "Спри се". Това е всичко, услугата е деактивирана и премахната от автоматично стартиране.
Внимание!:Преди да преминем към следващата точка, искам да ви напомня още веднъж, че никога не трябва да деактивирате всички услуги подред, без повечето от всички тези услуги Windows не може да функционира нормално, така че преди да деактивирате, не забравяйте да проверите името в заглавния прозорец, каква услуга деактивирате, а също така, стриктно се придържайте към следния списък!
Списък с услуги в Windows 7, които трябва да бъдат деактивирани
Списък на услугите в windows 7, които в повечето случаи са ненужни и представляват само възможност за коварен зловреден софтуер да направи зло на вашия компютър!:
Отдалечен регистър- Определено го изключваме!
- ръчно.
Компютърен браузър— Превеждайте ръчно, ако нямате локална мрежа.
Вторично влизане— деактивирайте или превключете на ръчно.
Мениджър на връзки за автоматичен отдалечен достъп— Деактивиране или ръчно
Координатор на разпределени транзакции— Деактивиране
Модул за поддръжка на NetBIOS- Деактивиране
Настройка на сървър за отдалечен работен плот— Деактивиране
Услуга за качване на изображения на Windows (WIA).— Ако към компютъра ви е свързан скенер или цифров фотоапарат, ние не пипаме нищо, ако не, тогава го изключваме.
Bluetooth поддръжка— Ако не използвате bluetooth, изключете го.
- изключи
- Ние също го изключваме
Смарт карта- изключи
факс— ако не го използваме, също го изключваме.
Списък с услуги в Windows 8, които трябва да бъдат деактивирани
Windows 7 е подреден, сега за тези, които имат версия 8. Услугите тук ще бъдат приблизително еднакви. Вече говорих за това как да влезете в секцията „Управление“, както и как да деактивирате услугите.
ktmrm за координатор на разпределени транзакции- ръчно.
Компютърен браузър- Ако нямате локална мрежа, превключете на ръчен режим.
Биометрична услуга на Windows— Ако не използвате пръстов отпечатък или сканиране на ретината и т.н., за да влезете в системата, тогава го деактивирайте.
Вторично влизане- деактивирайте или превключете на ръчно.
Мениджър на печат— Ако не използвате принтера, изключете го
Политика за премахване на смарт карти— Ако не ги използвате или дори не знаете какви са, изключете ги.
Услуга Windows Defender— Ако вече имате инсталирана друга антивирусна програма, деактивирайте я.
Bluetooth поддръжка- Ако не използвате bluetooth, изключете го.
Услуга за дистанционно управление на Windows- Ние го изключваме, тъй като никой освен вас не трябва да го контролира.
Услуга за отдалечен работен плот- Изключи го.
Смарт карта- изключи
факс- ако не го използваме, също го изключваме.
Отдалечен регистър- По подразбиране тази услуга е деактивирана в Windows 8, но за всеки случай проверете дали е изключена.
Е, това е всичко, след предприетите стъпки сигурността на компютъра се е увеличила, тъй като повечето злонамерени програми използват тези услуги, без тях вирусите ще бъдат безпомощни. Това обаче не е окончателната настройка за оптимална защита на компютъра.
Процедурата, описана в тази статия, няма да работи правилно без допълнителна оптимизация на сигурността. Има още няколко щрихи, които ще разгледаме в следващата статия, така че не пропускайте.
Операционната система на Microsoft е проектирана по такъв начин, че има много повече услуги, отколкото се нуждае обикновеният потребител. Те висят на заден план и безполезно зареждат вашия компютър или лаптоп. Това е особено забележимо на не най-мощните машини, когато се опитвате да стартирате някоя от любимите си игри. Но това състояние на нещата не ни подхожда, нека да разберем кои услуги могат да бъдат деактивирани в Windows 7 за по-добра производителност.
Всички процеси, които съществуват в операционната система, са разделени на 3 основни групи:
- такива, които никога не трябва да се пипат (в противен случай работата на системата ще бъде нарушена);
- услуги, които могат да бъдат деактивирани (в зависимост от нуждите на конкретен потребител);
- процеси, които най-често изобщо не са необходими.
След кратко въведение преминаваме директно към деактивирането на ненужните функции. И кои от тях не ви трябват конкретно, можете да разберете от списъка по-долу.
Деактивиране на ненужни неща
Така че, нека започнем да деактивираме ненужните компоненти. За да направите това, трябва да стартирате диспечера на услугите.
Методи за достъп
Най-лесният начин да отворите диспечера на услугите е да използвате първия метод. Но вие имате право сами да изберете как да го направите. Просто ще опишем всеки метод.
Чрез диспечера на задачите
Първо, нека използваме функционалността на диспечера на задачите. Следвайте нашите инструкции стъпка по стъпка:
- Щракнете с десния бутон някъде в лентата на задачите и изберете елемента, маркиран с число от контекстното меню
- Преминете към раздела, маркиран с цифра
„1“ и щракнете върху бутона, разположен в долната дясна част на диспечера на задачите.
След това ще започне самият диспечер.
Нека да преминем към друг начин за достъп до системните процеси.
Използване на помощната програма Run
Service Manager в Windows 7 x 32/x 64 Bit може да бъде конфигуриран чрез универсален инструмент, наречен „Run“. За да направите това, следвайте нашата мисъл:
Натиснете едновременно бутоните "Win" + "R". В прозореца, който се отваря, въведете командата: “services .msc” и натиснете “Enter”.
След това необходимият ни инструментариум веднага ще се отвори и ще бъде достъпен за редактиране.
Чрез менюто "Старт".
Можете да стартирате необходимото приложение в Windows 7 от всяка версия (включително максималната версия), като използвате стандартното меню "Старт". За да направите това, отворете последния и въведете името на обекта, който търсим, в лентата за търсене. След това щракнете върху елемента, който се появява в резултатите от търсенето.
В контролния панел
Последната опция, която ще разгледаме, е стартирането на клиента на услугите през контролния панел.
- Отворете „Старт“ и в дясната половина на менюто щракнете върху връзката, маркирана с червен маркер.
- В лентата за търсене на контролния панел въведете думата „Администрация“. След това щракнете върху елемента, отбелязан с „2“.
- Изберете Услуги. След това необходимият инструмент ще се стартира.
Необходими са голям брой опции за стартиране на диспечера на услугите, за да можете да постигнете целта си на всяка версия на Windows 7 и различни битови нива на системата.
Използваме софтуер на трети страни
Има програми за деактивиране на ненужни услуги в Windows 7. Те заместват стандартната функционалност. Нека да разгледаме една от най-удобните помощни програми. Приложението се нарича Easy service optimizer, можете да го изтеглите от официален сайт .
Нека да разгледаме как да работим с програмата:
- Първо трябва да изтеглите Easy service optimizer. След това разопаковайте архива и стартирайте файла, маркиран на екранната снимка. Програмата не изисква инсталация и ще се отвори веднага.
- За да извършите действия върху избрания обект, трябва да щракнете с десния бутон върху него и да изберете желания елемент от контекстното меню.
- Също така от тук можем да стигнем до системната програма на Windows 7. За да направите това, отворете менюто, посочено с номера
„1“ и щракнете върху желания елемент в контекстното меню.
Естествено, ако е необходимо, някоя от системните услуги може да бъде активирана отново.
Деактивиране на ненужни неща
И така, знаете как да влезете в диспечера на услуги в Windows 7, време е да обясните как да ги деактивирате. За да деактивирате която и да е услуга, трябва да я отворите. Това може да стане чрез контекстното меню (щракнете с десния бутон върху името) или просто като щракнете двукратно върху LMB.
В малък прозорец можете да зададете типа на стартиране (за да деактивирате, изберете „Деактивирано“) и да го спрете. Бутонът с „2“ ще ви помогне с това.
внимание. В някои случаи може да се наложи да рестартирате компютъра си, за да влязат в сила промените.
Какво може да бъде деактивирано
Преди да говорим за услуги, които могат да бъдат деактивирани в Windows 10, искаме да ви напомним едно важно нещо: Никога не деактивирайте процеси, чиято цел не знаете! В този случай вашата операционна система може да бъде сериозно повредена, а понякога дори лични данни могат да бъдат загубени. Не пропускайте да прочетете описанието. Има и съвети в самия диспечер.
Отговаря за търсене на файлове на компютъра. Можете да го деактивирате само в краен случай, ако използвате решения на трети страни за търсене на данни в операционната система.
Процесът, необходим за създаване на резервни копия на операционната система в случай на възстановяване след повреда.
Компютърен браузър
Отговаря за свързването на компютъра към домашната мрежа или други машини. Ако няма да правите това, не се колебайте да деактивирате „Компютърен браузър“.
Вторично влизане
Използва се за работа с множество акаунти в Windows 7. Ако имате само един акаунт. Местната услуга може да бъде деактивирана.
Мениджър на печат
Всичко тук е ясно от името. Ако нямате принтер и изобщо не печатате, ние ще премахнем тази услуга.
Модул за поддръжка на NetBIOS през TCP/IP
Изисква се за споделяне на файлове и принтери. Отново, ако не сте свързани към мрежата, той ще работи напразно и следователно можете да деактивирате процеса.
Доставчик на домашна група
Отново мрежа, този път работа с домашна група. Не е свързан към мрежата. След това го изключете.
сървър
Локалната мрежа. Ако не ти трябва. Чувствайте се свободни да го изключите и леко да намалите натоварването на вашия компютър или лаптоп.
Инструменти, необходими за работа със сензорни екрани и други подобни джаджи. Естествено, ако няма такива в системата, интерактивната функция може и дори трябва да бъде деактивирана.
Услуга за преброяване на преносими устройства
Функция за синхронизиране на файлове между Windows Media Library и други устройства. Малко вероятно е някой да има нужда от тази услуга.
Планировчик на Windows Media Center
Напълно ненужно приложение и услуга, която трябва да бъде деактивирана.
Bluetooth поддръжка
Тук всичко е много ясно. Има компютърна конфигурация, която включва безжичен адаптер, и вие го използвате, тогава не можете да деактивирате процеса.
BitLocker Drive Encryption
Този инструментариум е необходим за криптиране на дискове в Windows 7. Ако не използвате последното, ние ще премахнем услугата.
Отдалечени работни плотове
Процесът ще е необходим само за тези, които използват отдалечен достъп до компютър.
Смарт карта
Напълно ненужна функция, която определено трябва да бъде деактивирана.
Теми
Когато темите са деактивирани, Windows ще се покаже в класически изглед. Прозрачността на прозорците и други красиви „кифлички“ ще изчезне. Дали да ги деактивирате или не зависи от всеки, но този процес използва най-много ресурсите на компютъра.
Това е всичко. Не препоръчваме да деактивирате други услуги в Windows 7. Освен това, това няма да доведе до силно увеличение на производителността. Разбира се, има и други опции, като SSDP Discovery, Diagnostic Service Host, WWAN AutoConfig, Discovery Provider Host, Changed Link Tracking Client или Windows Update. Но изключването им зависи от нуждите на всеки от нас.
Има и услуги, които се инсталират заедно с някое устройство. Например безжичните модули работят благодарение на AtherosSvc.
Какво не можете да изключите
Както вече казахме, докосването на някои процеси в системата е строго забранено. Редактирайки ги, вие застрашавате безопасността на вашите лични данни и сигурността на системата. По-долу е даден списък на най-критичните.
- Инсталатор на Windows. Незаменим системен инструмент, който прави възможно инсталирането на нов софтуер на компютър;
- ASLDR;
- RPC карта на крайни точки;
- Услуга за офлайн файлове;
- BranchCache. Отговаря за оптимизирането на мрежовите връзки;
- Windows Audio. Отговаря за възпроизвеждането на звука;
- DEP. Част от системата, която защитава ОС от вируси;
- извикване на отдалечена процедура. Система, която е тясно свързана с други компоненти на ОС. Ето защо просто няма да можете да го изключите;
- Охрана-СПП;
- диагностичен системен блок;
- Фондация Шофьор. Инструментариум, отговарящ за работа с драйвери;
- VaultSvc. Credential Manager;
- Планировчик на задачи. Много необходима функция, която не може да бъде изоставена;
- Plug and Play. Дава възможност за бързо и лесно инсталиране на нов хардуер в компютър;
- Superfetch. Ускорява вашия Windows 7. Услугата запомня програмите, които стартирате най-често и ги зарежда в паметта за бързо стартиране.
Деактивирането на ненужните компоненти, макар и леко, ускорява компютъра. Това е особено изразено при машини с 2 GB или по-малко инсталирана RAM.
Нека обобщим
На този етап въпросът кои услуги в Windows 7 могат да бъдат деактивирани, за да се подобри производителността на системата, може да се счита за изчерпан. Обяснихме как да отворите необходимите инструменти и какво точно може да бъде деактивирано, за да оптимизирате компютъра. Сега можете да се наслаждавате на любимата си игра, например CS GO, с по-голям комфорт. Ако все още имате въпроси, задайте ги в коментарите. Ще се опитаме да помогнем на всички.
Видео инструкция
За по-голяма яснота и пълнота на картината, ние записахме видео за нашите потребители, в което показахме процеса на деактивиране на ненужните услуги в операционната система Windows 7. Надяваме се, че ще ви помогне да подобрите производителността на вашия компютър или лаптоп.
Деактивиране на ненужни услуги на компютър с Windows 7
4.5 (90%) 2 гласа - Преминете към раздела, маркиран с цифра
Здравейте всички! Веднъж говорих за това и в тази статия ще покажа как можете да деактивирате услугите ръчно и как автоматично.
Когато настройвате операционна система, много често трябва да извършвате същите действия, за да деактивирате едни и същи услуги. Това ме подразни и не можах да намеря начин да го автоматизирам. Но сега създадох файл, който автоматично деактивира услугите, които не ми трябват. Ако имате такава нужда, прочетете по-долу как може да стане това!)
За да работите с услуги, трябва:
- Отворен старт
- Щракнете с десния бутон върху компютъра и изберете управление
- Отидете на услуги и управление
- Услуги. Появява се списък с услуги.
Как ръчно да спрете услуга?
- За да спрете услугата, щракнете с десния бутон и изберете свойството
- Щракнете върху стоп

Как ръчно да стартирате услуга?
- За да стартирате услугата, щракнете с десния бутон и изберете свойство
- Щракнете върху изпълнение

Как ръчно да деактивирате услуга?
- За да деактивирате услугата, щракнете с десния бутон и изберете свойство
- Щракнете върху стоп (можете да го направите и без това, но тогава ще трябва да рестартирате компютъра, така че да бъде деактивиран)
- Изберете типа стартиране: деактивиран (често хората се интересуват как да спрат услугата за актуализиране на Windows, точно това е необходимо)

Когато пишех статия за това кои услуги могат да бъдат деактивирани, ме помолиха да напиша скрипт, който автоматично да деактивира необходимите услуги автоматично. И наскоро намерих решение. За да направите това, трябва да спрете услугата от командния ред. Но отново, от една страна изглежда трудно, но в края на статията ще ви науча как да го направите просто.
Как автоматично да спрете, стартирате, деактивирате услуга?
За да започнете, изтеглете моя шаблон. Това са услуги, които обикновено деактивирам веднага щом ги инсталирам.

Сега вижте командите, от които се нуждаем (командите се вземат без кавички):
- “net stop service_name” - тази команда спира услугата
- “net start service_name” - тази команда стартира спряна услуга
- “sc config service_name start=value” - тази команда променя типа на стартиране на услугата.
Полето „стойност“ може да бъде от 3 вида:
- авто (автоматично);
- по заявка (по заявка, ръчно);
- delayed-auto (отложен старт);
Полето service_name може да бъде намерено по следния начин:
- Щракнете с десния бутон върху необходимата услуга и изберете свойство
- Името на услугата е името, от което се нуждаем

Сега щракнете върху изтегления файл (Деактивирайте ненужните services.bat) по-горе с десния бутон на мишката и щракнете върху редактиране.

При мен първият ред спира услугата, а вторият я забранява и това се повтаря 4 пъти с различни услуги. Накрая се прави пауза, за да се види какво е направено.
- Тези. търси името на услугата
- Пишем команда за спиране или стартиране
- Пишем команда тип стартиране
- Запазете файла
- Просто щракваме два пъти върху него с бутона на мишката и това е всичко. Скриптът автоматично ще изпълни вашите команди.
Така че, ако често деактивирате или спирате нещо, просто се нуждаете от този метод, за да спестите време!