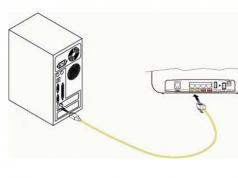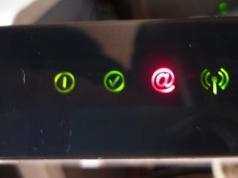Само преди няколко дни писах за това как да го използвате на компютър или лаптоп. В статията се обсъждаха предимно ръчни методи за инсталиране, тъй като всеки трябва да знае това. Включително неопитни потребители (всеки някога е бил начинаещ).
Въпреки това, изобщо не е необходимо да ги инсталирате ръчно. В крайна сметка днес има специални програми за инсталиране и актуализиране на драйвери, които ще направят всичко за вас. Няколко кликвания на мишката, 15-30 минути време - и всичко ще бъде конфигурирано на вашия компютър или лаптоп: интернет, звук, видеокарта.
Програмите за автоматично актуализиране на драйвери са подходящи за всички компютри и лаптопи - Acer, Asus, Samsung, Lenovo, HP и др. Тук няма изключения. Работят и на всички операционни системи – Windows XP, 7, 8, 10.
Но има едно предупреждение: с течение на времето онлайн инсталаторите постепенно се актуализират. И може би новите версии няма да поддържат Windows 7 или XP. Ето защо, преди да инсталирате мениджъра на драйвери, прочетете системните изисквания (по-специално раздела „Поддържани операционни системи“).
Първата отлична програма (на руски) е. Има няколко версии на тази помощна програма, включително безплатна. Неговите възможности са повече от достатъчни за обикновените потребители.
Предимства на програмата Driver Booster:
- бързо сканиране на компютър (или лаптоп);
- показване на приоритет на актуализацията на устройството (показва кои искате да актуализирате незабавно);
- инсталацията се извършва във фонов режим: натиснете един бутон и можете да се занимавате с работата си.
Този безплатен мениджър на драйвери също автоматично създава точка за възстановяване на системата. И ако възникне някаква повреда, можете лесно да се върнете към предишната работна версия.
Друга безплатна програма за търсене на драйвери е . Считан за един от най-добрите. На потребителите се предлагат 2 инсталатора за избор – онлайн и офлайн. И можете да изберете всеки (въз основа на ситуацията).

Например, ако имате нужда от безплатна програма за инсталиране на драйвери без интернет, тогава трябва да изтеглите офлайн инсталатор. Това е ISO файл с размер над 11 GB (може да се отвори чрез Daemon Tools). Това може да е доста, но ще имате програма с всички драйвери в ръцете си. И ще продължи поне година. Просто трябва да го запишете на флашка и можете да го използвате, ако е необходимо.
Ако не искате да изтегляте толкова голям файл и имате интернет на вашия лаптоп, тогава можете да използвате онлайн инсталатора. Тежи около 300 KB.

Използването на тази помощна програма е доста просто. Стартирайте Driver Pack Solution (всяка версия), изчакайте да сканира системата и да издаде отчет. Премахнете отметката от ненужните елементи и щракнете върху „Актуализиране“. След 15-20 минути всичко ще е готово.
Driver Pack Solution също инсталира допълнителен софтуер: браузъри, архиватори и др. Ако това не е необходимо, не забравяйте да премахнете отметките от съответните квадратчета.
Опитай. Тази помощна програма обаче работи и на Windows 7, 8 и 10.
Едно от основните му предимства е, че може да намира драйвери за непознати устройства, които Windows не може да разпознае. Тази опция е помогнала на собствениците на компютри и лаптопи повече от веднъж.

Други негови предимства:
- бързо сканиране – около 2 минути;
- автоматично търсене и актуализиране на драйвери;
- прост интерфейс на руски език;
- Инсталаторът заема само 21 MB.
3DP мрежа
Друга програма е 3DP Net. Препоръчва се за използване, ако има проблеми с мрежовите контролери. Тоест, ако след преинсталиране на ОС те бъдат открити като неизвестно устройство, опитайте този инсталатор.

3DP Net заема много малко място, така че можете да го изтеглите от телефона си. Да, и тази програма работи за инсталиране на драйвери без интернет. И най-важното: поддържа много мрежови карти. Дори ако имате инсталиран рядък модел, помощната програма пак ще инсталира универсален драйвер и ще се появи интернет.
Основната функция: може да прави резервни копия, т.е. запишете всички предварително инсталирани драйвери за Windows.

Тази функция е много полезна при преинсталиране на операционната система. Вие запазвате вашите драйвери с помощта на Driver Checker, инсталирате нов Windows и след това възстановявате всички данни от тази програма. И дори не е нужно да търсите нищо.
Основно предимство: сканира системата много бързо. Буквално за 10-20 секунди! Единственият минус е, че този мениджър на драйвери е на английски (въпреки че е доста лесен за използване).
След сканиране на Windows тази помощна програма показва визуален отчет какво точно трябва да се актуализира. Инсталирането на драйвери се извършва един по един.

Има 2 версии на инсталатора - Безплатна и PRO. Безплатната програма има достатъчно възможности, така че можете да я инсталирате, ако е необходимо.
Най-подходящ за тези, които не се доверяват на различни инсталатори и искат сами да контролират целия процес. Той се справя перфектно с тази задача.
Помощната програма ще сканира системата и след това ще ви даде връзки, откъдето можете сами да изтеглите драйверите. В резултат на това няма да се налага да ги търсите на уебсайта на производителя: просто трябва да щракнете върху „Изтегляне“ и да инсталирате.

Между другото, ако имате нужда от програма за актуализиране на драйвери на видеокарти, най-добре е да използвате собствена помощна програма. За моделите на Nvidia това е GeForce Experience (инсталира се автоматично при инсталиране на нов драйвер), а за моделите Radeon е AMD Gaming Evolved. В този случай се препоръчва да актуализирате драйверите за видеокартата чрез тях (без да използвате инсталатори на трети страни).
Във връзка с
Съученици
Програмите за актуализиране на драйвери правят точно това, което може би си мислите - те помагат да актуализирате някои или всички драйвери на компютърни устройства, инсталирани в Windows.
Тези програми улесняват поддържането на всички драйвери, инсталирани на вашия компютър, актуални. Използвайки ги, не е нужно да правите много работа Диспечер на устройстваи намерете сами необходимите драйвери от различни производители на оборудване, инсталирано на вашия компютър.
Важно:Не сте задължени да използвате безплатни програми за актуализиране на драйвери, още по-малко да плащате за тях! Тези програми са предоставени само за ваше удобство. Можете сами да инсталирате драйверите ръчно, всъщност това не е толкова труден процес.
Driver Booster е най-добрата безплатна програма за актуализиране на драйвери. Той е съвместим с всички версии на Windows и прави актуализирането на драйвери лесно.
Driver Booster може да бъде конфигуриран да търси автоматично остарели драйвери по график. Когато бъдат намерени актуализации, можете лесно да ги изтеглите директно от програмата, без да е необходимо да влизате в интернет браузъра.
Преди да инсталирате драйвера, програмата ще покаже новата версия на драйвера и ще я сравни с инсталираната, това е много полезна информация.
Една от важните функции е възможността за създаване на точка за възстановяване преди инсталирането на драйвери, това е необходимо в случай, че нещо се обърка по време или след инсталацията.
В настройките има и опция за инсталиране на драйвери във фонов режим, което скрива информацията за инсталационния процес и други съобщения. Това е много удобно, защото... няма да се налага да щракнете върху приемам, за да инсталирате всеки драйвер.
Особености:
- Driver Booster работи на Windows 10, 8, 7, Vista и XP.
- Има руски език.
- Безплатната версия не включва автоматични актуализации или архивиране на драйвери за безопасно възстановяване.
Безплатен шофьор скаут

Free Driver Scout е невероятен инструмент за актуализиране на драйвери, защото всъщност актуализира драйверите напълно автоматично.
Това означава, че програмата автоматично сканира за всички необходими актуализации, автоматично ги изтегля и инсталира, без да изисква никакви действия от ваша страна, което не е случаят с другите програми в този списък.
Някои драйвери на устройства може да бъдат изключени от сканирането и няма да изискват бъдещи актуализации.
Друга интересна функция на Free Driver Scout е възможността за архивиране и възстановяване на драйвери. Програмата ви позволява да архивирате някои или всички драйвери, инсталирани на вашия компютър, и след това, ако е необходимо, лесно да ги възстановите.
Free Driver Scout включва и много полезен инструмент, наречен OS Migration Tool. Необходимо е, ако ще инсталирате друга операционна система Windows на вашия компютър. Инструментът ще намери драйвери на устройства за новата операционна система и ще ги запише на определено място, например на флаш устройство. След това, когато инсталирате друга операционна система Windows, с помощта на OS Migration Tool можете да възстановите предварително запазените драйвери за тази операционна система. По този начин вече няма нужда да се притеснявате за намирането на нови драйвери!
Забележка:Въпреки че Free Driver Scout е страхотна програма, тя не намери няколко остарели драйвери, които Driver Booster успя да намери.
Free Driver Scout е съвместим с Windows 8, 7, Vista и XP. Тествана е и на Windows 10, където програмата също работи без проблеми.
Решение DriverPack

DriverPack Solution има една основна разлика от повечето други програми в този списък - има прост потребителски интерфейс. Има само няколко бутона и няма много допълнителни раздели/секции.
Програмата поддържа групово изтегляне и автоматично инсталиране на драйвери, така че не е необходимо да щракнете върху бутоните за инсталиране на всеки от тях.
Когато за първи път стартирате DriverPack Solution, можете да изберете или напълно автоматично изтегляне и инсталиране на драйвери, или ръчно, като изберете само необходимите драйвери от предложените за актуализиране.
Програмата също така ви позволява да откриете основна системна информация за вашия компютър.
DriverPack Solution поддържа Windows 10, 8, 7, Vista и XP.

Snappy Driver Installer е друг безплатен инструмент за актуализиране на драйвери на вашия компютър, малко като DriverPack Solution.
С тази програма можете да изтеглите няколко драйвера за различни видове устройства наведнъж. След като бъдат изтеглени, Snappy Driver Installer ще предостави достъп за инсталиране на актуализации със или без интернет връзка.
Програмата е много лесна за използване, дори не е необходимо да я инсталирате. Това означава, че можете да използвате например външен твърд диск за пренасяне и инсталиране на драйвери на всеки компютър.
Също така си струва да се отбележи, че Snapper Driver Installer няма реклами, програмата не ограничава скоростта на изтегляне и може да инсталира толкова драйвери, колкото са ви необходими, без никакви ограничения.
Програмата работи както с 32-битови, така и с 64-битови версии на Windows 10, Windows 8, Windows 7, Windows Vista и Windows XP.

SlimDrivers е безплатна програма, която ви позволява да актуализирате остарели драйвери, да създавате резервни копия на вече инсталирани драйвери и, ако е необходимо, да ги премахвате.
Можете да създадете график за проверка, следвайки който SlimDrivers автоматично ще следи актуализациите за инсталираните в системата драйвери, в резултат на което винаги ще сте наясно кои се нуждаят от актуализация.
Когато SlimDrivers намери актуализация за драйвер, програмата показва датата на пускане на текущо инсталирания драйвер в системата до новата версия. Това помага да се увеличи увереността, че актуализацията е правилна, а не софтуерен проблем.
При тестване на SlimDrivers беше разкрито, че програмата е намерила няколко драйвера, актуализации за които не са намерени от други програми от списъка в тази статия.
Забележка: По време на инсталирането на SlimDrivers, програмата ще ви помоли да инсталирате лента с инструменти от разработчик на трета страна, но тази стъпка е лесно да се пропусне.
SlimDrivers работи на Windows 8, 7, Vista и XP. Windows 10 не се поддържа официално, но на практика работи без проблеми на тази версия на системата.

Driver Talent (по-рано известен като DriveTheLife) е много лесен за използване инструмент за актуализиране на драйвери, който ви позволява да изтегляте драйвери автоматично, така че не е нужно да търсите в интернет официални връзки за изтегляне за всеки драйвер.
Тази програма може не само да актуализира остарели или липсващи драйвери, но и да коригира повредени и да архивира всички драйвери, инсталирани в системата.
Размерът на драйвера, както и датата на пускане и номерът на версията му се показват преди изтегляне, така че можете да сте сигурни, че получавате точно това, от което се нуждаете.
Налична е алтернативна версия на програмата, която включва мрежови драйвери и работи офлайн, което е идеално, ако трябва да инсталирате драйвери, но нямате инсталиран необходимия мрежов драйвер.
Има руска версия на програмата.
Driver Talent може да се инсталира на Windows 10, 8, 7, Vista и XP.

Device Doctor е лесна за използване програма за актуализиране на драйвери. Можете да изтеглите както обикновената версия на програмата, така и преносимата версия, която не се нуждае от инсталиране и лесно може да бъде прехвърлена на външен носител.
Device Doctor ви позволява да планирате проверка на драйвери за нови версии и ако бъдат намерени такива, предлага връзки към официални сайтове за ръчно изтегляне.
Тъй като актуализациите на драйверите ще трябва да се изтеглят извън Device Doctor, ще ви е необходима и програма за разопаковане на архиви като WinRAR.
Device Doctor официално работи с Windows 7, Vista и XP, но програмата е тествана и на Windows 10.

DriverMax е безплатна програма за Windows, която ви позволява да актуализирате остарели драйвери, инсталирани на вашия компютър. За съжаление безплатната версия има някои ограничения.
В допълнение към актуализирането на остарели драйвери, DriverMax може да архивира някои или всички драйвери, инсталирани в системата, да възстановява драйвери от архиви, да връща обратно драйвери и да идентифицира неизвестен хардуер.
При тестване DriverMax откри значително повече остарели драйвери от всяка друга програма в този списък.
Забележка:Безплатната версия на DriverMax ви позволява да изтегляте само 2 драйвера на ден и 10 драйвера на месец. Освен това само един драйвер може да бъде изтеглен наведнъж.
Програмата има интерфейс на руски език.
DriverMax намира драйвери за Windows 10, 8, 7, Vista и XP.

DriversCloud (известен преди като Ma-Config) е безплатна уеб услуга, която ви позволява да намерите подробна информация за хардуера и софтуера на вашия компютър, както и списък с остарели драйвери.
Услугата работи след инсталиране на програма, която позволява на браузъра да събира информация за вашия компютър.
В услугата можете да намерите категории като: анализ на „сините екрани на смъртта“, „Моите драйвери“, „Автостарт“, „Мрежова конфигурация“ и др.
Ако е необходимо да актуализирате драйвера, услугата ще покаже пълна информация за новия драйвер в сравнение с инсталирания в момента: версия, производител, дата и ID на хардуера.
Услугата DriversCloud работи на операционни системи Windows 10, 8, 7, Vista, XP и Windows 2000.

DriverIdentifier е много проста, но полезна програма за безплатна актуализация на драйвери.
Можете да сканирате за уместност на драйвера, дори ако нямате интернет връзка, което е особено важно, ако драйверът на мрежовата карта не е инсталиран. След като сканирането приключи, DriverIdentifier ще запази списъка с драйвери в HTML файл.
Всичко, което трябва да направите, е да отворите файла на компютър, който има интернет връзка, и да щракнете върху връзката „Актуализиране“ до драйверите, които се нуждаят от актуализиране.
Налична е и преносима версия на DriverIdentifier.
Забележка:За да изтеглите актуализации на драйвери, трябва да създадете безплатен акаунт в DriverIdentifier.
DriverIdentifier е съвместим с Windows 10, 8, 7, Vista и XP.

Driver Easy е друга програма, която ви позволява да търсите остарели драйвери в операционни системи Windows. Програмата е безплатна както за лична, така и за търговска употреба.
Планировчикът за системно сканиране в Driver Easy ви помага да намерите остарели драйвери и ви подканва да изтеглите актуализации за тях. Сканирането може да бъде планирано ежедневно, седмично или ежемесечно, докато компютърът е в режим на готовност или всеки път, когато влезете в Windows.
Driver Easy ви позволява да изтегляте актуализации на драйвери от програмата, без да се налага да влизате в браузъра си.
Програмата има и допълнителни функции като: преглед на информация за хардуера и сканиране на драйвери без интернет връзка.
Забележка:в безплатната версия на Driver Easy скоростта, с която се изтеглят актуализациите, е доста силно намалена в сравнение с други програми в този списък.
Driver Easy може да работи с Windows 10, 8, 7, Vista и XP.
Във връзка с
Инсталаторът на драйвери за Windows 10 дърпа много от интернет сам, но тук има една опасност - инсталиране на грешен софтуер или получаване на конфликт. Третият закон на Мърфи гласи, че ако има лош пакет за актуализация, наличен за изтегляне, той ще бъде инсталиран в момента, в който някой има нужда от компютъра. Последствията от актуализирането на драйвера за Windows 10 за графичната карта са особено тъжни. Сега говорим за стандартни методи, които извършват автоматично търсене чрез диспечера на устройствата. Инсталирането на драйвери на Windows 10 е възможно и с други методи.
С това казано, програмата за търсене не трябва да се стартира в навечерието на важни събития. Има и друг случай - трябва да смените дънната платка. Няма начин да направите това без инсталационен диск. Повечето от потребителите не си направиха труда да изтеглят Windows 10 онлайн и не купиха този продукт в магазина. Разбира се, много преминаха към пакета, като надстроиха от Windows 7. За това има специална програма (програма за актуализиране) на сървъра на Microsoft.
Изграждане на нов компютър
Процесът обикновено изглежда така. Нов персонален компютър се сглобява от компоненти и след това се инсталира операционната система. Много рядко е Windows 10, защото новият продукт струва пари, а много вече имат Windows 7. Без инсталиране на мрежови драйвери е невъзможно да изтеглите актуализацията и това не може да стане без мрежов драйвер. На диска, доставен с дънната платка, озвученият компонент обикновено се намира в папката Ethernet.
Има два спорни момента. От една страна, пакет, инсталиран под седемте, може да влезе в конфликт, от друга страна, драйверите трябва да бъдат инсталирани незабавно, тъй като 10 срещу 1 са за операционни системи от следния списък:
- Windows 7 (x64 и x86).
- Linux (рядко, но се среща).
- Vista (x64 и x86).
Обикновено няма драйвери за първите десет, но съществуващите работят добре. Все още се препоръчва да започнете с инсталиране на предишната версия директно под Windows. Между другото, Microsoft, ако нещо се случи, ви дава възможност да се върнете от Windows 10. Оказва се, че е печеливша опция.
Как да залагаме
Сега ще разгледаме къде да намерим драйвери на медиите и кои са необходими от обширен списък.
Най-добрата тактика за ръчно търсене е да намерите определени папки и да започнете инсталирането. На първо място, имена като:
- Чипсет.
- Процесор.
- Ethernet (мрежа).
- RealTek (аудио).
Често няма опции за актуализиране на драйверите на процесора. Моля, имайте предвид, че нищо не се казва за видеокартата. Драйверът му се инсталира последен и се намира на отделен диск. След като операциите са завършени, в по-голямата си част не е необходима друга конфигурация. След ъпгрейд до Windows 10 в 99% от случаите всичко работи. Някои хора искат да започнат да актуализират веднага. Ето как да го направите по обичайния начин.
Стандартен метод за актуализиране на драйвери под Windows 10

Ето първите неща, които трябва да разгледате:
- Видео адаптери.
- Монитори.
- Процесори.
- Системни устройства.
Трябва да се каже, че в папката Процесори ще има един запис за всяко ядро; в Системните устройства има стотинка дузина оборудване. За да актуализирате драйвера, трябва да щракнете с десния бутон върху желания ред и да изберете Актуализиране на драйвери, сканирането ще започне. В по-голямата си част Windows 10 не намира нищо, но в други случаи операцията е успешна.

Не винаги всичко върви по график и след рестартиране на екрана се появяват следните съобщения.

В този случай е възможно да върнете драйвера назад. И въпреки че това съобщение изглежда по-скоро като грешка в инсталирано приложение (програмен пакет), то се появи точно след инсталиране на нова версия на софтуера за един от компонентите на дънната платка. За да върнете драйвера назад, щракнете с десния бутон върху компонента, отидете на Properties и отидете на съответния раздел.

Бутонът Roll Back Driver ще бъде активен само ако наскоро са били извършвани операции с този компонент. В противен случай елементът на прозореца е розов, както на нашата екранна снимка. Не винаги е лесно да върнете драйвер назад. Ако свежите „дърва за огрев“ за видеокарта се провалят, ще бъде невъзможно да влезете в системата дори от безопасен режим. По-точно, не винаги е възможно да се направи това. Следователно стандартният начин на Windows 10 за актуализиране на драйвери не е много добър. Но софтуерът на трети страни често се срива. В нашата памет безплатният инсталатор преобърна системата няколко пъти и беше трудно да се върне в предишното й състояние.
Забележка! Най-лесният начин да влезете в диспечера на задачите е да натиснете клавишната комбинация "Win" + X и да изберете желания елемент от списъка.
Как да актуализирате, без да минавате през Windows?
По-голямата част от населението не се нуждае от тези трудности, но ако наистина искате, използвайте търсачка и прегледайте уебсайта на производителя. Трудно е да се каже откъде Windows 10 получава списъка с най-новите драйвери, но често има елементи, които са напълно неподходящи за тази операционна система. За да започнете, трябва да разберете точно какъв вид хардуер има в системния модул. AIDA е най-подходящ за това. Проблемът е, че софтуерът е платен и не работи на пълен капацитет през пробния период.
Командна линия
За повечето фенове на UNIX системите командният ред е по-близо до сърцето им. Използвайте следните команди, за да разберете състава на вашия персонален компютър.

Кодът на дънната платка се получава по-горе и пълна помощ за командата се получава чрез въвеждане на /? след нейното име. Още по-лесно е да стартирате командата dxdiag. След това на екрана ще се появи прозорец, съдържащ пълна информация за състава на системния модул.

Разделът на екрана съдържа информация за видео адаптера и т.н. В допълнение, името на видео адаптера и частично името на процесора могат да бъдат получени от диспечера на задачите.
Приложения
Вече беше споменато по-горе, че AIDA не се инсталира повече от 30 дни. И през този период неговата функционалност е ограничена. И не искам да се занимавам с различни спорни действия. Безплатната помощна програма CPU-Z, която може да бъде изтеглена от CPUID.com, изглежда много по-привлекателна.
Здравей админ! Наскоро инсталирах Windows 10 на моя компютър, но драйверите за някои устройства не бяха инсталирани заедно с операционната система: видеокарта,PCI контролер, някакъвМЕДИЯ и USB устройство. Интернет предложи да изчакате ден или два и драйверите да се инсталират автоматично, но след три дни това не се случи.Сега в диспечера на устройствата, вместо името на видеокартата, има Basic видео адаптер (Microsoft), Съответно, изображението на монитора с черна лента и това се дължи на ниската честота на опресняване на екрана от 64 Hz, но имате нужда от поне 75 Hz, тогава лентата ще изчезне, но необходимата честота ще се появи само след инсталиране на истинския драйвер на видеокартата.

Отидох на официалния сайт на NVIDIA и драйверите там са само за Windows 8.1. Изтеглих пакета драйвери на DriverPack Solution, но той не стартира на Windows 10, появява се грешка. Въпрос къмКак да инсталирам драйвери на Windows 10?
Здравейте приятели! Не забравяйте за вградения инструмент за автоматично търсене на драйвери в Windows 10. Сървърите на Microsoft съдържат много голяма база данни с драйвери за почти всички известни устройства. В днешната статия просто ще ви напомня как да използвате този инструмент, по-пълна статия е
След като инсталирате Windows 10, отидете в Device Manager и вижте устройства (маркирани с жълт триъгълник с удивителен знак), за които не са инсталирани драйвери. Например, нека разширим елемента Video adapters и видим, че основният драйвер на Microsoft е инсталиран на видеокартата, а драйверите за звука и чипсета на дънната платка също не са инсталирани.

Едно хубаво нещо е, че драйверите за адаптера за локална мрежова връзка и адаптера за Wi-Fi мрежа бяха инсталирани автоматично и имаме интернет. Ако Windows 10 не намери драйвер за вашия мрежов адаптер по време на инсталацията, тогава нямате друг избор, освен да използвате друг компютър с интернет и да изтеглите драйвера за мрежовата карта на.Все още няма драйвери за Win 10, но аз съм сигурен че драйвера е от Win 8.1 определено ще работи.
В диспечера на устройства щракнете с десния бутон върху основния видео адаптер (Microsoft) и изберете Актуализиране на драйвери.

Кликнете върху бутона Автоматично търсене на актуализирани драйвери.

На сървъра на Microsoft се извършва автоматично търсене на софтуер за вашата видеокарта.

Драйверът е намерен и се изтегля

Инсталация.


Рестартирайте компютъра

И виждаме, че драйверът за видеокартата е инсталиран. По абсолютно същия начин инсталираме драйвери на всички устройства с жълт триъгълник и удивителен знак.

Приятели, ако не можете да инсталирате драйвери на Windows 10, опитайте специални. Можете също да опитате да сглобите драйвери.
Често ли ви се налага да инсталирате или преинсталирате операционната система Windows? Поради работата ми трябва да правя това средно веднъж на всеки 2 или 3 дни. Но простото инсталиране на системата е половината от битката. За да бъде напълно работещ и да функционира безотказно, трябва да са инсталирани най-новите версии на драйверите. Без това можете да забравите за надеждната, удобна и бърза работа с компютъра. За това пишат във всички компютърни издания и специализирани форуми. Следователно повече или по-малко компетентни потребители отиват на уебсайта на производителя на необходимата резервна част и изтеглят най-новата версия. За съжаление, тези действия отнемат доста време и бих искал да автоматизирам това по някакъв начин. Тук на помощ идва специална програма за автоматично инсталиране и обновяване на драйвери - така нареченият Driver Pack.
Днес има много различни драйверни пакети - платени и безплатни. Кое е по-добро и кое по-лошо е трудно да се каже. Ще ви разкажа за тези, които предпочитам да използвам и които не са ме разочаровали.
1. Решение DriverPack
Това не е просто приложение за автоматично инсталиране на драйвери за Windows, а цял мениджър на драйвери. Първата му версия беше пусната през 2008 г. Аз самият го използвам повече от 6 години.
Сред предимствата може би най-голямата софтуерна база данни, в която е трудно да се намери нещо, което не е там.
Официален сайт - връзка.
Можете да изтеглите или интерактивния онлайн клиент Driver Pack Solution и да инсталирате софтуера директно от интернет, или огромно (около 12 GB!!!) ISO изображение за офлайн инсталация, ако няма достъп до глобалната мрежа.
И двете версии имат два режима на автоматична инсталация - нормален и експертен режим. Последният ще бъде по-удобен за по-напреднали потребители, тъй като показва какво се инсталира и защо, а също така ви позволява да откажете всеки модул, ако е необходимо.
В моята оценка Driver Pack Solution с право заема първо място. Единственият нюанс, който не ми харесва, е, че при автоматично актуализиране на драйвери на Windows 10 се инсталират редица програми, които не винаги са необходими. Можете да ги откажете само в експертен режим.
Забележка:Тъй като приложението DriverPack Solution беше с отворен код и написано на скриптови езици, в интернет се появиха множество клонинги. Например ZverDriverPack, SamDrivers, XTreme.DriverPacks, ChipXPDriverPack, BEST Driver Packs. Съответно няма да ги разглеждам тези мениджъри. Те все още не са надминали своя прототип по нито един от параметрите.
2. Тънки драйвери
SlimDrivers е друга отлична програма за автоматично актуализиране на драйвери и инсталирането им, ако операционната система току-що е инсталирана. Помощната програма сканира системата за инсталиран софтуер за вътрешни и периферни устройства на компютър или лаптоп, определя техните версии и, ако е необходимо, предлага да ги актуализира до най-новите версии.
Забележителното е, че приложението инсталира само тези драйвери, които са цифрово подписани. Преди да инсталира актуализации, SlimDrivers прави резервно копие и ако нещо се случи, винаги можете да се върнете назад.
Можете да изтеглите този пакет драйвери тук - връзка. Официалният уебсайт има платени и безплатни версии. Разликата е, че платената версия има отделна техническа поддръжка и възможност за автоматично актуализиране на драйвери за Windows 10 с едно кликване. По същество функция за мързеливи хора. Ние не сме такива, нали? Това означава, че безплатната опция с ръчна инсталация ще ни подхожда.
3.DriverMax
Друга добра програма за автоматично актуализиране на драйвери. DriverMax сканира напълно Windows 10 и проверява инсталираните версии на софтуера за всяко устройство и създава подробен отчет, след което предлага актуализиране на остарелите версии до най-новите.
За съжаление, безплатната версия има ограничения за броя на изтеглянията и техният приоритет на сървърите е намален по отношение на тези, които са закупили платената версия. Автоматичното инсталиране на драйвери на Windows 10 е налично само в PRO версията. Благодаря на разработчиците, че оставиха поне опцията за създаване на резервно копие преди актуализиране.
4. Driver Booster Безплатно
Не напразно го поставям на последно място в класацията, тъй като безплатната версия на това приложение за автоматично инсталиране на драйвери дава на потребителя твърде малко възможности - има значително по-малка база от известен хардуер и ниска скорост на изтегляне.
Платената версия на DriverPack струва 1500 рубли (за новогодишната промоция - 400 рубли). Като се има предвид, че тази програма ще се използва от повечето потребители само веднъж след инсталиране на операционната система и след това най-вероятно ще бъде отложена, тази цена е неоправдано висока.
Помощната програма има една отлична функция - настройка на драйвери за максимална производителност на компютъра в игрите. Но отново, той е наличен само в платената версия, което означава, че е малко вероятно някой да го използва.
Архивиране на драйвери в Windows 10
В този преглед бих искал да говоря за друг тип програма, която може не само автоматично да актуализира драйвери, но и да запази резервно копие на тези, които вече са инсталирани, тоест така нареченото архивиране. Това е много удобно, ако към компютъра е свързано някакво специализирано устройство, чийто драйвер е наличен само в инсталираната операционна система Windows и сте загубили диска, например.
В моя преглед има две такива помощни програми. Тяхната сила не е толкова автоматичното актуализиране, а по-скоро архивирането на драйвери в Windows 10.
Гениален драйвер
Полезно и необходимо приложение, което ще ви позволи лесно да прехвърлите драйвери от стара операционна система към нова. В чужбина е много популярен. Много професионалисти го смятат за най-добрия в своя клас.
Възможно е да съберете необходимите драйвери в един саморазархивиращ се архив или дори EXE файл и след това да ги инсталирате на чист Windows 10, просто като го стартирате. Има удобен планировчик на задачи. За съжаление приложението е платено и в пробен режим ви позволява само да сканирате системата и да създадете отчет. Но въпреки това, ако често извършвате такива операции, тогава е по-добре да се откажете за такъв удобен инструмент.
Проверка на драйвери
Вторият драйвер-мениджър с разширени настройки за архивиране. Самият разработчик твърди, че програмата има най-голямата база данни с драйвери, наброяваща повече от 1,5 милиона различни външни и вътрешни устройства, свързани към компютъра.
За съжаление и той е платен и за пълната версия иска ни повече, ни по-малко - цели 40 долара. Има и някои оплаквания относно качеството на работата на Driver Checker, така че не може да се нарече идеална. Ето защо много експерти съветват да го използвате не за автоматично актуализиране на драйвери на Windows 10, а за своевременно идентифициране на новите версии, които са пуснати. Е, втората цел е да създадете резервни копия на инсталиран софтуер за устройства.