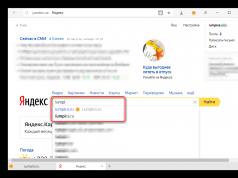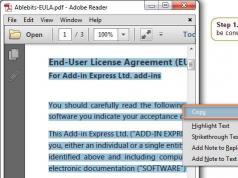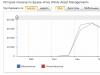Тези, които са се сблъскали с PDF формата, знаят, че такива файлове не могат да се отварят само със стандартни инструменти на операционната система. За четене на този файл трябва да се използва допълнителен софтуер. Тази статия ще се фокусира върху най-популярния PDF четец – Adobe Reader. Какъв вид програма е това, защо е необходима и какви функции има, ще бъде описано по-нататък в текста.
Функции на програмата
Както беше посочено, сега ще изброим всички възможности на приложението Adobe Acrobat Reader и въз основа на резултатите от нашите дискусии ще можете да заключите дали си струва да изтеглите и инсталирате програмата или не. Но първо си струва да отбележим, че софтуерът се разпространява безплатно, но има някои платени функции. Ето защо е силно препоръчително да изтеглите програмата за самообучение.
Четене на файлове
Ще започнем, разбира се, с най-основната функция на приложението – четенето на файлове. В крайна сметка повечето потребители инсталират Adobe Reader DC, за да преглеждат PDF файлове. Но простото отваряне е твърде лесно за Adobe, те също са предоставили набор от инструменти, за да направят този процес по-удобен за вас. Сред тях са следните:
- Смяна на мащаба.
- Разширяване на документа.
- Използване на отметки.
- Променете формата на дисплея.
И това не са всички налични. Така че Adobe Reader е един от най-удобните четци на PDF файлове и ако търсите програма само за преглед на файлове, тогава се препоръчва да използвате представената.
Копиране на изображения и текст

Може би тази функция ще изглежда странна за някои, защото копирането на текст - какво може да бъде по-просто? Но с PDF файлове не е толкова просто. Факт е, че не всяка програма ви позволява да копирате данни от документ, което се определя от спецификата на самия формат. Но Adobe Reader улеснява копирането на PDF файл и неговото съдържание.
Създаване на печати и коментари
Добавянето на коментари и създаването на печати не е нещо ново за опитния потребител. Тази функция се използва отдавна в добре познатия текстообработващ процесор Microsoft Word, но „назаем“ не означава „лоша“.

Нека да разгледаме ситуацията, в която тези опции могат да бъдат полезни. Да приемем, че приятел ви изпраща есе по имейл, направено в Adobe Acrobat Reader DC, и ви моли да го прочетете и да направите някои коментари. Съгласете се, няма да е удобно да записвате всеки коментар на хартия и след това да ги четете на приятел в съобщения или по телефона; по-лесно е да използвате коментари - вградена функция на програмата. Просто избирате област от текст, щракнете върху съответния бутон в лентата с инструменти и напишете своя коментар. След това приятел, когато отвори файла, веднага ще види места, където нещо трябва да се коригира.
Сканиране на изображения
Функцията за сканиране на изображения е една от платените, което несъмнено е огромен недостатък на тази програма. В крайна сметка тя е много полезна. Сега ще бъде обяснено как работи. Например сканирахте книга, съответно страниците й са снимки, а не текстов документ и не могат да се редактират по никакъв начин (само в графичен редактор, но там работата ще се извършва с изображението, а не с текст). Когато отворите такова изображение в Adobe Reader, той ще го сканира, ще го преобразува в текст и ще ви позволи да го редактирате. Така че Adobe Reader е отлична програма, ако не вземете предвид цената на нейните платени опции.
Между другото, ако търсите приложение с възможност за конвертиране на текст от снимка в PDF формат, тогава трябва да обърнете внимание на програмата PDF XChange Viewe. Той се справя с представената задача по абсолютно същия начин, но е напълно безплатен.
Преобразуване

Много потребители може да приемат, че програмната опция, която беше дадена точно по-горе, е редовно преобразуване, но това не е така, въпреки че Adobe Reader има специални инструменти за това. Сега нека поговорим за тях.
Първоначално си струва да поговорим за това какви формати програмата може да конвертира в PDF. Техният списък изглежда така:
- DOC, DOCX;
- XLS, XLSX.
Да, няма толкова много формати за конвертиране, но те са напълно достатъчни, за да продължите да работите с файла в друга удобна програма. Как да използвате тази функция ще бъде обсъдено по-долу, но сега си струва да преминете към предимствата и недостатъците на този софтуер.
Предимства
Сред предимствата на тази програма са следните:
- Той има прост, разбираем и, което е важно, удобен за потребителя интерфейс, с който е приятно да се работи и който дори неопитен потребител може да разбере.
- Програмата има допълнителни функции, тя може не само да отваря PDF файлове за четене.
- Приложението е напълно преведено на руски език.
Въз основа на тези три точки вече можем да заключим, че Adobe Reader е добра програма за работа с PDF файлове, но има и недостатъци, към които сега ще преминем.
недостатъци
За щастие не е възможно да се предостави списък с недостатъци с поне три точки. По-точно би било да се каже, че има само един недостатък - платен абонамент за активиране на някои функции, например сканиране на изображение, за да можете да редактирате текст. Всичко би било наред, ако тази опция беше достъпна само в Adobe Reader, но конкурентите му я имат напълно безплатно. Във всеки случай започнете от това дали имате нужда от това. Ако просто имате нужда от програма за отваряне на PDF файлове, тогава, разбира се, изтеглете и инсталирайте Adobe Acrobat Reader DC.
Как да използвате програмата
Вече знаете, че Adobe Reader е страхотен, но може да ви е трудно да го използвате. В този случай ви препоръчваме да се запознаете с инструкциите за извършване на определени действия в програмата, които ще бъдат описани по-долу.
Как да отворите PDF файл
Първо, нека се справим с основите - как да отворите файл в програмата. И без повече шум, нека да преминем към същината:
- Стартирайте програмата.
- Кликнете върху бутона "Файл".
- Кликнете върху "Отвори". Можете също да натиснете бутоните Ctrl+O във втората стъпка.
- В прозореца на Explorer, който се показва, отидете в директорията с PDF файла.
- Изберете го.
- Кликнете върху бутона "Отвори".
Ето колко лесно е да видите информация от документ в Adobe Reader за Windows. Но това не е единственият начин за отваряне, нека да разгледаме втория.
- Отворете File Explorer.
- Отидете в папката с PDF файла.
- Щракнете с десния бутон върху него.
- Посочете „Отваряне с“.
- Изберете „Друго приложение“.
- От списъка с програми, който се показва, изберете Adobe Reader и щракнете върху OK.
Обърнете внимание и на опцията „Използване по подразбиране“. Ако поставите отметка в квадратчето до него, тогава в бъдеще всички PDF файлове ще се стартират в Adobe Reader, когато щракнете двукратно върху тях.
Как да редактирате PDF

Освен преглед на документа, програмата има възможност и за редактиране. За това се използва набор от специални инструменти. Нека първо да разгледаме техния списък. За да направите това, просто отворете файла в програмата и отидете в раздела "Инструменти". Ще видите списък с всички възможни инструменти. За да ги използвате, трябва само да щракнете двукратно върху желания елемент, след което ще бъдете отведени до документа, който редактирате, а в интерфейса на програмата ще се появи нов панел на инструмента, който сте избрали.
Как да конвертирате
Малко по-рано говорихме за способността на програмата да конвертира PDF файлове във формат, подходящ за Word, Excel и обикновени текстови редактори като Notepad. За да направите това ви трябва:
- В отворения документ кликнете върху бутона "Файл".
- Задръжте курсора на мишката върху „Запазване като друго“.
- От подменюто изберете желания формат за конвертиране.

След това всичко, което трябва да направите, е да посочите папката, в която искате да поставите изходния файл.
Заключение
Сега знаете малко повече за приложението Adobe Reader DC. И въз основа на нашите коментари можете да решите дали си струва да го инсталирате на вашия компютър или не.
Съвсем наскоро свързването на телефон, камера, видеорекордер и друго оборудване със собствен носител за съхранение към компютър беше сериозен проблем. В продължение на няколко години производителите стандартизираха връзката, като създадоха един USB конектор, както и оборудваха джаджи с wi-fi модули. Но дори и сега има нужда да свържете флаш карта към компютър.
Разбира се, не говорим за USB устройство, а за всякакви мини-носители. Например стандартът microsd, който се използва в съвременните мобилни технологии. За такива цели се използва CardReader. Превод от английски, читател.
Какво е четец на карти
Карточетецът е адаптер. Устройство, свързано към компютър или лаптоп чрез USB порт. Възможни са вградени модификации, обикновено на лаптопи, свързани чрез други шини за данни. Адаптерът е снабден с конектори за свързване на различни видове памети с различни размери:
- Micro SD - използва се в съвременните мобилни джаджи;
- MiniSD е остарял формат, използван в камери, плейъри, първите смартфони и видео рекордери;
- SD, SDHC, SDXC, MMC - карти памет за професионална преносима техника;
- MS/MS DUO - остарял формат;
- SmartMedia е остарял формат;
Инсталиран четец на карти ви позволява да получите достъп до информация на флаш устройството. По същество свържете картата като допълнително компютърно устройство.
Кога имате нужда от четец на карти?
 Първата ситуация на използване на четец на карти, - имате нужда от достъп до записите на флашка, но нямате смартфон или друга подходяща джаджа за това. Чрез поставяне на S.D в съответния гнездо на адаптера, потребителят ще има достъп до цялата записана информация. Четецът на карти ви позволява не само да четете данни от носителя, но и да извършвате всякакви други действия с него: изтриване, редактиране и писане.
Първата ситуация на използване на четец на карти, - имате нужда от достъп до записите на флашка, но нямате смартфон или друга подходяща джаджа за това. Чрез поставяне на S.D в съответния гнездо на адаптера, потребителят ще има достъп до цялата записана информация. Четецът на карти ви позволява не само да четете данни от носителя, но и да извършвате всякакви други действия с него: изтриване, редактиране и писане.
Има едно неоспоримо предимство при използването на адаптер. Скоростта на обработка на данни е ограничена само от класа SD и не е ограничена от честотната лента на преносимото устройство, което е внедрено от производителя на много смартфони с цел спестяване на пари.
Други приложения на Cardreader - възстановяване на карта с памет. Дори не възстановяване, а достъп до разширени възможности. В повечето съвременни мобилни устройства всички функции за работа с устройството се свеждат до копиране и изтриване на данни. Форматирането тук е обикновено изтриване на информация. И това не е достатъчно за пълно обслужване на картата. Често възниква ситуация, когато смартфонът пише, microsd е повреден и е невъзможно да се работи с него.
Това не е смъртна присъда за носителя на информация. Функционалността на притурката не е достатъчна за стартиране на S.D. Форматирането и възстановяването на повредена карта с памет на компютър с помощта на четец на карти може да възстанови функционалността на устройството. Разбира се, закупуването на адаптер за възстановяване на една флашка не е рентабилно, но ги има в сервизните центрове и можете да се свържете с тях.
И също така, използвайки четец на карти, става възможно да разделите носителя на дялове или да го форматирате в други стандарти, а не само FAT32. Това е необходимо, например, за функционирането на някои професионални програми и възможности на Android устройства.
Видове устройства за четене на карти
Cardreader за PC работи в следните варианти:
- Външен.
- Вградена.
 Външен четец на картисвързва се към компютър или лаптоп чрез USB интерфейс. Скоростта на четене и запис на данни е ограничена от класа на картата и честотната лента на порта. Най-добрата производителност се постига с помощта на устройство, което е съвместимо и свързано към USB 3.0, както и SD клас 10 и по-висок. Формите и размерите на външните адаптери са различни. От обикновена USB флашка до кутия с портове за връзка.
Външен четец на картисвързва се към компютър или лаптоп чрез USB интерфейс. Скоростта на четене и запис на данни е ограничена от класа на картата и честотната лента на порта. Най-добрата производителност се постига с помощта на устройство, което е съвместимо и свързано към USB 3.0, както и SD клас 10 и по-висок. Формите и размерите на външните адаптери са различни. От обикновена USB флашка до кутия с портове за връзка.
По принцип такива устройства могат да бъдат класифицирани като битови четци на карти. Те са оборудвани с адаптери за популярни флашки. Те служат за синхронизиране на големи количества данни с компютър. Те включват и вградения в лаптопа четец на карти.
Вграден четец на карти- това е устройство, инсталирано в системния модул, подобно на разположение на CD/DVD устройство. Предният панел съдържа портове за свързване на различни видове носители. Основният тип свързване на такова устройство към компютър е USB порт, разположен на дънната платка, но има модификации с PCE връзка, което увеличава скоростта на обработка на информацията.
Съвременните четци на карти имат възможност за свързване към компютър чрез Wi-Fi, което спестява вашето работно място от допълнителни кабели и ви позволява да поставите адаптера на удобно за използване място.
Добре е да се знае:
3G и 4G USB модемите, както и някои мобилни Wi-Fi рутери са оборудвани с четец на карти за mirosd карти. Като го инсталирате например в модем от Megafon, той може да се използва като обикновена USB флаш памет. За съжаление, скоростта на четене и запис на такъв адаптер оставя много да се желае.
Цени на устройства за четене на карти
Цена за адаптери за карта паметзависи от броя на свързаните типове карти с памет. Марката и качеството на изработка също играят важна роля. На пазара има основно китайски производител.
 Най-евтиният четец на карти: външен четец на карти Dexp R. S. -04. Цена: 150 рубли, поддържа един тип microsd карта с памет, свързва се чрез USB.
Най-евтиният четец на карти: външен четец на карти Dexp R. S. -04. Цена: 150 рубли, поддържа един тип microsd карта с памет, свързва се чрез USB.
Сред скъпите модели на пазара можем да подчертаем четеца на карти Kingston FCR-HS4 на цена от 2000 рубли. Външно устройство, което поддържа SD и Memory Stick формати.
Съвременни устройства поддържа връзка с компютър чрез Wi-Fi. Например четецът на карти Kingston MobileLite Wireless G 2, чиято цена е 2800 рубли.
С помощта на четец на карти можете да получите достъп до информация на флаш карти с различни формати без мобилни устройства. Високата скорост на пренос на данни се осигурява от специализацията на адаптера и интерфейса за свързване. Можете също да използвате компютър, за да възстановите неработеща карта с памет.
Safari претърпява толкова значителни промени във всяка версия на iOS, че всеки път трябва да напиша нов преглед, за да покрия цялата функционалност на браузъра, както и да отговоря на многобройни въпроси от читатели. В iOS 8 промените са драматични: много се е променило.
За тези, които използват iOS 7 от дълго време, текстът по-долу ще помогне да идентифицират промените за всички останали (включително новите потребители на iPad), това всъщност са инструкции за използване на Safari.
Safari в iOS 8: Основни характеристики
В Safari основната единица информация е разделът. Погледнете прозореца на Safari, когато разделът е все още празен и все още няма зареден сайт. В горната част има отметки от „Любими“. В долната част са често посещавани страници.
Иконите могат да се местят отдолу нагоре (просто трябва да задържите пръста си върху долната икона за секунда и да я плъзнете нагоре). Обратната операция не е възможна: отметките за предпочитани в горната част могат да бъдат променяни или изтривани само, често посещаваните страници в долната част могат да бъдат изтривани само. Иконите в горната част могат да се разменят, но иконите в долната част не могат.
Веднага ще отговоря на въпроса: „Защо някои сайтове като този имат красиви икони, докато други не?“ Зависи от собствениците на сайта. За да се появи красива икона, собственикът на даден сайт трябва да качи своето лого под името apple-touch-icon.png в корена на сайта.
![]()
Можете да отворите максимум 25 раздела, ако те не се побират на един екран, значи някои от тях са скрити. Чрез плъзгане можете бързо да превъртите до желания раздел (получава се плаващ ефект).


Ако посетите страница, която Safari идентифицира като статия, можете да я отворите в изглед за четене. За момент „Наличен изглед за четене“ дори ще се появи в лентата за търсене.

Кликнете върху бутона с успоредни линии в лентата за търсене. Safari премахва всичко ненужно от страницата, оставяйки само текст и изображения в текста. Чрез натискане на “a|A” можете да намалите/увеличите шрифта на текста.

Адресната лента в Safari е и лентата за търсене. Обърнете внимание на екранната снимка. Търсенето се извършва в:
- търсачка по подразбиране (в моя случай Google)
- в отметките и хронологията на търсенията
- на текущата страница (броят на съвпаденията се показва вдясно)

Ако вече сте на сайт и отидете в лентата за търсене, без да въвеждате нищо, Safari първоначално ще ви предложи отметки от вашите любими и наскоро посетени сайтове, точно както браузърът прави на празна страница.
Ако дръпнете леко надолу с един пръст, както е показано на екранната снимка по-долу, ще се появят два елемента от менюто:


Когато щракнете върху бутона с две квадратчета, се отваря прозорец с отметки. Първо, има отворени раздели в миниатюра, второ, частен достъп, трето, информация за това, което е отворено на другите ви устройства, четвърто, има и търсене, което търси сред отворени раздели. Много удобна функционалност.

За тези, които все още не са наясно, ще обясня какво е „частен достъп“. Ще се цитирам:
Когато тази опция е активирана, браузърът спира да записва история, пароли и друга лична информация. Safari блокира способността на определени уебсайтове да проследяват активността ви при сърфиране.
Когато включите или изключите частното сърфиране в iOS 7, Safari подкани потребителя да затвори всички страници. В iOS 8 няма такова изискване. Всички отворени раздели се запомнят, но потребителят работи в нов частен прозорец. Можете да разберете, че частният достъп е активиран от тъмната тема на Safari.

Иконата на отворена книга в iOS 8 се премести вляво. Сега, когато щракнем, виждаме не падащ списък, а пълноценна странична лента. Цветовата схема на страничната лента е неясна синя. Когато сърфирате, дори не е нужно да премахвате тази странична лента: тя е отляво, а отворените сайтове са отдясно.

В тази странична лента виждаме три раздела.
1-ви раздел (икона с отворена книга) - тук са отметките и историята на посетените сайтове. В отметките можете да създавате нови папки (Редактиране->Нова папка), да премествате връзки от папка в папка, да изтривате папки и конкретни отметки.
2-ри раздел (икона на очила) - тук са връзките, които бяха добавени към списъка за четене. Ако отворите съхранената тук информация поне веднъж от което и да е устройство, тя преминава от непрочетена във всички. Превключването между непрочетени и всичко става незабавно. За да премахнете окончателно връзка от списъка за четене, трябва да плъзнете пръста си отдясно наляво и ще се появи ценният червен бутон.
3-ти раздел (@ икона) - тук се намират общи връзки. Още малко за тях:
Споделени връзки в Safari
- възможността да четете връзки, споделени от тези, които следвате в социалните мрежи
- възможността да се абонирате за актуализации на сайта (някакъв аналог на RSS)
Ако конфигурирате тази функционалност правилно, трябва да признаете нейното удобство. Теоретично можете напълно да се откажете от RSS в полза на такива абонаменти и е малко вероятно връзките от приятели в социалните медии да бъдат излишни във вашата емисия. мрежи.

Тук можете също да свържете няколко акаунта. Връщаме се към Общи връзки в Safari и виждаме, че всичко работи там:

Сега относно замяната на RSS. Отиваме на сайта, за който трябва да се абонирате. Нека бъде iOtvetnik.ru.


Сега въпросите от нашия отговарящ бързо ще се появят в емисията с общи връзки.

Можете да добавите почти всеки сайт със съдържание към вашата емисия.
Други неочевидни функции на Safari в iOS 8
1. В iOS 8, ако задържампръст върху бутона с разгъната книга, ще се появи меню за бързо добавяне на отворената страница към вашите отметки или списък за четене.

2. По някаква причина в iOS 8 изчезнафункция за бързо отиване в горната част на страницата. Щракването върху горния край на браузъра вече не работи. Жалко.

4. Safari в iOS 8 няма програма за изтегляне на файлове. Браузърът обаче разбира определени типове файлове или поне има способността да ги отваря с помощта на някаква програма. Например Safari предлага отваряне на файлове във формати “Epub” и “PDF” с помощта на iBooks или друга програма, която поддържа PDF. Но в iOS 8 потребителят успя да персонализира менюто „Отвори в“.

Деактивираме ненужните програми, разменяме местата, от които се нуждаем...

5. На WWDC 14 имаше информация, че разработчиците ще могат официално да създават плъгини за Safari в iOS 8. В момента няма активни плъгини - можем само да изчакаме появата им през пролетта.
Настройки на Safari в iOS 8
Въпреки очевидната тавтология, трябва да кажа, че настройките на Safari се намират в Settings->Safari! :)

И сега за настройките малко по-подробно, тъй като не всички хора разбират тяхната цел. За удобство ще подчертая имената на настройките с удебелен бордо шрифт.
Търсачка — тук определяме търсенето по подразбиране. В iOS 8 DuckDuckGo беше добавен към вече познатите Google, Yahoo, Bing и Yandex.

DuckDuckGoе търсачка с отворен код, базирана във Вали Фордж, Пенсилвания, която използва информация от много източници, за да предостави резултати от търсенето, които са по-точни, подходящи и по-разнообразни от конвенционалните търсачки. Политиката на тази търсачка специално подчертава поверителността на потребителските данни, отказ от записване и съхраняване на каквато и да е потребителска информация и проследяване на потребителите.
Ако сравним традиционната търсачка (Yandex, Google и т.н.) и DuckDuckGo, тяхната разлика е, че DuckDuckGo ще даде на потребителя цялата информация, която има, независимо от неговите предпочитания. И резултатите от търсенето за една и съща заявка от двама различни потребители в различни части на земното кълбо ще бъдат идентични.
Предложения за търсачки — ако функцията е активирана, тогава при въвеждане на текст за търсене в Safari в „Smart Line“ системата ще се опита напълно да предвиди заявката за търсене. Ако го деактивирате, тогава няма да има такива заявки към търсачката.

Оферти в центъра на вниманието - Тази функция е необходима за проследяване на действията на потребителите с цел подобряване на резултатите от търсенето в Spotlight. Ето какво пише самата Apple за това:
Когато използвате функцията Spotlight Suggestions в Safari, вашите заявки за търсене, предложенията Spotlight, които изберете, и свързаните с търсенето данни за използване се изпращат до Apple. Ако „Услуги за местоположение“ са активирани на вашето устройство, тогава, когато търсите в Spotlight, текущото местоположение на вашето устройство в този момент също ще бъде изпратено до Apple. Местоположението, заявките за търсене и информацията за използване, изпратени до Apple, ще се използват само от Apple за подобряване на уместността на предложенията на Spotlight и за подобряване на продуктите и услугите на Apple.
Моето мнение - спокойно го изключвай!
Бързо търсене в уебсайтове — ви позволява да търсите във вграденото търсене в сайтове, без първо да посещавате този сайт.

Пример за употреба:
Стъпка 1. Използвайте търсенето на нашия уебсайт веднъж.

След това сайтът ще бъде добавен към списъка за бързо търсене.
Стъпка 2. Първият резултат, който Safari предлага, ще ви изпрати на нашия уебсайт, където незабавно ще се покажат резултатите от търсенето на думата резервоар.

Много удобна функция. Поддържат се много уебсайтове.
- Да се Когато предварително зареждане на най-добрия резултат е активирано, уеб страница ще започне да се зарежда във фонов режим веднага след като Safari определи най-добрия резултат въз основа на вашите отметки и хронология на търсенията. Ако деактивирате тази опция, страницата ще се зареди нормално.
Активирането на тази функция визуално ускорява Safari, но препоръчвам да деактивирате функцията, ако трафикът не е неограничен.
— Този артикул се отнася за ключодържател. Активирайте всички, ако искате Safari да съхранява лични данни и да ви помага да ги попълвате, когато посещавате сайтове отново.

— тук можете да преназначите папка от отметки към Предпочитани.

Раздели във фонов режим — ако отворите връзка в нов прозорец, разделът ще се отвори във фонов режим или не. Зависи от превключвателя.
Показване на реда с любими — ако активирате този елемент, тогава редът с отметки от папката „Любими“ (която папка можете да зададете точно по-горе) ще се покаже в браузъра под адресната лента. Изглежда неудобно и ненужно в iOS 8. Ето защо тази опция е деактивирана по подразбиране.
Блокиране на изскачащи прозорци — популярният в момента рекламен формат с изскачащи прозорци ще бъде блокиран от Safari. И е правилно! Препоръчвам да деактивирате тази опция само в краен случай.
По-долу е описание на настройките за поверителност и сигурност.

Не следи — след като активира тази функция, Safari моли сайтовете в своите заявки да не проследяват действията на потребителите. Действията на потребителите често се проследяват от рекламодателите, за да анализират ефективността на техните рекламни кампании. От потребителя зависи дали да активира или не тази функция.
Блокиране на бисквитки - Safari запазва бисквитки и данни от сайтовете, които посещавате. Бисквитката е малка част от данните, която се изпраща от уеб сървъра и се съхранява от страна на потребителя. В бисквитките собствениците на сайтове най-често се опитват да запазят личните настройки на потребителите, за да ги идентифицират в бъдещи сесии. Бисквитките могат да бъдат блокирани, но след това някои сайтове ще спрат да работят напълно. Например, повечето онлайн магазини активно използват бисквитки и без тях е малко вероятно да купите нещо.
внимание! Фалшив сайт. Ако тази функция е активирана, Safari ще уведоми потребителя за възможни фишинг сайтове. Не препоръчвам да го деактивирате при никакви обстоятелства.
Изчистване на историята и данните за уебсайта - след като щракнете, ще видите следното съобщение.

Списък за четене. Клетъчни данни — оставете го активиран, ако искате статиите от „Списъка за четене“ да се запазват офлайн, дори когато използвате интернет чрез клетъчна връзка.
Добавки- тук има три точки:
Данни за сайта. Тук можете да видите колко данни даден сайт е запазил на вашия iPad. Данните за сайта могат да бъдат изтрити всички или за конкретен сайт. Можете да използвате тази функционалност, ако някой сайт на вашия iPad не работи добре.
JavaScript. Тук можете функционално да активирате/деактивирате изпълнението на Java скриптове на сайтове. Не се препоръчва да го деактивирате, тъй като много сайтове използват JavaScript.
Уеб инспектор - функция за разработчици. За обикновените потребители, тоест за вас и мен, това е безполезно.