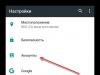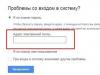Νομίζω ότι πολλοί το έχουν αντιμετωπίσει όταν πηγαίνετε σε ένα φάκελο με φωτογραφίες και αντί για φωτογραφία (προεπισκόπηση), εμφανίζεται ένα εικονίδιο και για να βρείτε τη σωστή φωτογραφία πρέπει να ανοίξετε την καθεμία, κάτι που δεν είναι πολύ βολικό. Δεν έχει ρυθμιστεί το λειτουργικό σύστημα όλων να εμφανίζει αμέσως μια φωτογραφία αντί για ένα εικονίδιο. Επομένως, σε αυτό το άρθρο θα δείξουμε πώς να κάνετε τις φωτογραφίες ορατές σε εικονίδια.
Πώς να κάνετε ορατά τα εικονίδια φωτογραφιών
Δεν έχει σημασία σε ποιο λειτουργικό σύστημα πρέπει να κάνετε ορατά τα εικονίδια φωτογραφιών, στα Windows 7, 8, 10 ή xp. Η όλη διαδικασία είναι η ίδια σε οποιοδήποτε λειτουργικό σύστημα.
Για να είναι ορατές οι φωτογραφίες σε εικονίδια, πρέπει να εκτελέσετε μια μικρή λειτουργία. Για να το κάνετε αυτό, μεταβείτε στον πίνακα ελέγχου και μεταβείτε στο ρυθμίσεις φακέλων, μπορούν επίσης να ονομαστούν παράμετροι αγωγού.

Στο παράθυρο που ανοίγει, μεταβείτε στην καρτέλα "Προβολή". Αναζητούμε την επιλογή «Πάντα να εμφανίζονται εικονίδια, όχι μικρογραφίες» στη λίστα και αποεπιλέγουμε.

Μετά από αυτό, κάντε κλικ στα κουμπιά «Εφαρμογή» και «ΟΚ».
Τώρα μπορείτε να μεταβείτε στον φάκελο με τις φωτογραφίες και να δείτε τι πήραμε. Εάν οι φωτογραφίες εξακολουθούν να μην εμφανίζονται, τότε απλά πρέπει να αλλάξετε την προβολή στο φάκελο. Αυτό μπορεί να γίνει με δύο τρόπους.
Ο πρώτος τρόπος είναι κάνοντας κλικ σε αυτό το εικονίδιο και επιλέγοντας "Μεγάλα εικονίδια"

Και ο δεύτερος τρόπος είναι να κάνετε δεξί κλικ στο φάκελο, να μετακινήσετε το δείκτη του ποντικιού στο "View" και να επιλέξετε "Large Icons".

Αναδίπλωση κειμένου σε ένα κελί του Excel. Κανένας πίνακας δεν είναι πλήρης χωρίς κείμενο. Το κείμενο στο φύλλο εργασίας χρησιμοποιείται κυρίως για επικεφαλίδες και διάφορες προδιαγραφές και σημειώσεις. Στο Excel, το κείμενο στοιχίζεται στην αριστερή άκρη των κελιών. Εάν το κείμενο είναι μεγάλο και δεν χωράει σε ένα κελί, τότε ξεφεύγει από τα όριά του και καταλαμβάνει το χώρο των γειτονικών κελιών στη δεξιά πλευρά. Αλλά μόλις εισάγετε κάποια τιμή ή κείμενο σε γειτονικά κελιά, το υπόλοιπο κείμενο που ήταν στο προηγούμενο κελί γίνεται αόρατο. Για να εμφανίζεται όλο το κείμενο σε ένα κελί, πρέπει είτε να αναπτύξετε το κελί με μεγάλο κείμενο (κάτι που δεν είναι πάντα βολικό) είτε να τυλίξετε το κείμενο στο κελί του Excel.
Αναδίπλωση κειμένου σε ένα κελί του Excel
Για να το κάνετε αυτό, κάντε δεξί κλικ στο κελί στο οποίο βρίσκεται η αρχή του κειμένου σας και επιλέξτε το στοιχείο από την αναπτυσσόμενη λίστα Μορφή κελιού.
Στο παράθυρο που ανοίγει Μορφή κελιούεπιλέξτε καρτέλα Ευθυγραμμίακαι ελέγξτε τη λειτουργία Τυλίξτε σύμφωνα με τις λέξεις.

Μην ξεχάσετε να επιβεβαιώσετε τις αλλαγές σας κάνοντας κλικ στο κουμπί Εντάξει.

Έτσι έχετε κάνει αναδίπλωση κειμένου σε ένα κελί του Excel. Τώρα όλο το μεγάλο κείμενό σας θα είναι πλήρως ορατό σε ένα κελί.
Αυτή η μέθοδος λειτουργεί για όλες τις εκδόσεις του Excel.
Δείτε το βίντεο Αναδίπλωση κειμένου σε κελί του Excel:
Με εκτίμηση, Λουντμίλα
Αν σας άρεσε το άρθρο, κάντε κλικ στα κουμπιά:
Είμαι βέβαιος ότι έχετε συναντήσει μια κατάσταση περισσότερες από μία φορές όταν, όταν εργάζεστε στο Microsoft Excel, το σύμβολο "#" (hash) εμφανίζεται σε κελιά αντί για κείμενο ή αριθμούς. * . Κατά κανόνα, πρόκειται για αρκετές σχάρες που καταλαμβάνουν ολόκληρη τη διαθέσιμη περιοχή του κελιού. Επιπλέον, εάν τοποθετήσετε τον κέρσορα σε αυτό το κελί, το κείμενο εμφανίζεται σωστά στη γραμμή τύπων και μπορείτε ακόμη και να το αντιγράψετε από εκεί (κατά την αντιγραφή από ένα κελί, οι γραμμές ######### θα αντιγραφούν) . Η εισαγωγή κειμένου σε ένα τέτοιο κελί περιπλέκεται από το γεγονός ότι αυτό μπορεί και πάλι να γίνει μόνο μέσω της γραμμής τύπων. Η αναδίπλωση λέξεων μπορεί να χρησιμοποιηθεί ή να μην χρησιμοποιείται και το πλάτος και το ύψος μπορεί να είναι σταθερά ή να αλλάζουν. Σε ορισμένα κελιά, το κείμενο μπορεί να εμφανίζεται αμετάβλητο.
Θεωρητικά, εάν το μήκος του κειμένου σε ένα κελί είναι μεγαλύτερο από αυτό που χωράει σε αυτό το κελί στο τρέχον πλάτος και ύψος, θα εμφανιστούν # σύμβολα και αυτό είναι φυσιολογικό. Για να εμφανίσετε κείμενο, πρέπει να αλλάξετε το πλάτος, το ύψος ή και τα δύο του κελιού.
Ο περιορισμός του αριθμού των χαρακτήρων σε ένα κελί επηρεάζει επίσης την εμφάνιση του κειμένου στο κελί. Εάν ξεπεραστεί αυτό το όριο, το κείμενο θα είναι ορατό μόνο στη γραμμή τύπων. Αυτή η διάταξη ισχύει για κελιά της μορφής "Κείμενο".
Ας ανακαλύψουμε!
Γενικά, η επίλυση αυτού του προβλήματος είναι στην πραγματικότητα πολύ απλή. Το μόνο που χρειάζεται να κάνετε είναι αλλάξτε τη μορφή ενός συγκεκριμένου κελιού από Κείμενο σε Γενικό. Για γρήγορη πρόσβαση στην επεξεργασία μιας μορφής κελιού, μπορείτε να χρησιμοποιήσετε το συνδυασμό πλήκτρων πρόσβασης (Ctrl + 1).
Πρόβλημα με την εμφάνιση σημάτων κατακερματισμού αντί κειμένου σε κελιά MS Excel εμφανίζεται όταν συμπίπτουν οι ακόλουθοι παράγοντες:
1. Ο τύπος δεδομένων του κελιού έχει οριστεί σε "Κείμενο".
2. Τα περιεχόμενα των κυττάρων περιλαμβάνουν περισσότερα από 255 **
χαρακτήρες?
3. Χρησιμοποιείται Microsoft Excel έκδοση 2003, 2007 ή παλαιότερη έκδοση ***
.
* - Το σύμβολο # ονομάζεται στην πραγματικότητα "Octohorpe". Αλλά στο Διαδίκτυο, και στην καθομιλουμένη, υπάρχουν άλλα ονόματα για αυτό το σύμβολο: "hash", "hash", "number sign", "sharp", "sharp" (από τα αγγλικά "sharp") και άλλα.
** - Υπάρχει η άποψη ότι το MS Excel 2003 έχει όριο στον αριθμό των χαρακτήρων σε ένα κελί 255 χαρακτήρων και το MS Excel 2007 έχει όριο 1024 χαρακτήρων. Θα ήμουν ευγνώμων εάν κάποιος από τους σεβαστούς αναγνώστες μας επιβεβαίωνε ή διέψευδε αυτήν τη δήλωση προσπαθώντας να τοποθετήσει 256 ή 1025 χαρακτήρες σε ένα κελί στο MS Excel 2003 ή MS Excel 2007, αντίστοιχα, και αναφέροντας τα αποτελέσματα αυτών των προσπαθειών μέσω της φόρμας σχολίων.
*** - Από την έκδοση 2010, το όριο των 255 χαρακτήρων ανά κελί μορφής κειμένου δεν υπάρχει πλέον, επομένως το πρόβλημα που περιγράφεται δεν είναι σχετικό για τους χρήστες του MS Excel 2010 και άνω.
Κάθε φορά που γεμίζουμε κελιά με δεδομένα, οι τύποι δεδομένων του κελιού ελέγχονται αυτόματα στο Excel. Περιέχει: αριθμούς; ΜΑΘΗΜΑΤΙΚΟΙ τυποι; λογικές εκφράσεις.
Εάν κανένας από τους παραπάνω τύπους δεδομένων δεν επιβεβαιωθεί, το Excel αντιμετωπίζει τα περιεχόμενα του κελιού ως κείμενο ή ημερομηνία.
Τα δεδομένα που εισάγονται σε ένα κελί μπορούν να επεξεργαστούν, να αλλάξουν και να διαγραφούν. Στη συνέχεια, ας δούμε τρόπους επεξεργασίας κελιών.
Ο ευκολότερος τρόπος για να αλλάξετε τα περιεχόμενα ενός κελιού είναι να εισαγάγετε ξανά νέα δεδομένα.
Εισαγωγή κειμένου σε ένα κελί του Excel
Εισαγάγετε το όνομά σας στο κελί A1. Για να το κάνετε αυτό, έχετε δύο επιλογές:
- Κάντε ένα κελί ενεργό μετακινώντας τον κέρσορα σε αυτό. Στη συνέχεια, πληκτρολογήστε το κείμενο και πατήστε "Enter" ή απλώς μετακινήστε τον κέρσορα σε οποιοδήποτε άλλο κελί.
- Κάντε το κελί ενεργό χρησιμοποιώντας τον κέρσορα και εισαγάγετε δεδομένα στη γραμμή τύπων (το ευρύ πεδίο εισαγωγής κάτω από τη γραμμή εργαλείων). Και πατήστε το πλαίσιο ελέγχου "Enter".
Εάν αλλάξετε γνώμη σχετικά με τη συμπλήρωση του κελιού, τότε στη θέση "Enter" ή "Enter" πατήστε "ESC".
Το κλειδί Enter ή το εργαλείο γραμμής τύπων Enter επιβεβαιώνει ότι τα δεδομένα έχουν εγγραφεί στο κελί.
Ειδοποίηση! Εάν χρησιμοποιήσετε την πρώτη επιλογή, τότε αφού επιβεβαιώσετε το "Enter", ο κέρσορας θα μετακινηθεί προς τα κάτω στο διπλανό κελί (με προεπιλεγμένες ρυθμίσεις). Εάν χρησιμοποιήσετε τη δεύτερη επιλογή και επιβεβαιώσετε με το πλαίσιο ελέγχου «Enter», ο κέρσορας θα παραμείνει στη θέση του.
Πώς να χωρέσετε μεγάλο κείμενο σε ένα κελί του Excel;
Γεμίστε τα κελιά με κείμενο όπως φαίνεται στην εικόνα, ώστε το περιεχόμενο να χωράει στα κελιά.
Από προεπιλογή, το πλάτος των κελιών δεν επιτρέπει μεγάλα κείμενα και ως αποτέλεσμα βλέπουμε την ακόλουθη εικόνα:
Εργασία 1. Για να χωρέσετε μεγάλο κείμενο σε ένα κελί του Excel, μετακινήστε τον κέρσορα του ποντικιού πάνω από το όριο των κεφαλίδων της στήλης κελιών μεταξύ Α και Β. Ο δρομέας θα αλλάξει την εμφάνισή του όπως φαίνεται στην εικόνα. Στη συνέχεια, κάντε διπλό κλικ με το αριστερό κουμπί του ποντικιού. Το πλάτος της στήλης βελτιστοποιείται αυτόματα για να ταιριάζει στο πλάτος του μεγαλύτερου κειμένου.
Εργασία 2. Μετακινήστε τον κέρσορα του ποντικιού πάνω από το όριο των κεφαλίδων της στήλης κελιών μεταξύ B και C. Ο δρομέας του ποντικιού θα αλλάξει την εμφάνισή του. Στη συνέχεια, ενώ κρατάτε πατημένο το αριστερό κουμπί του ποντικιού, μετακινήστε τον κέρσορα για να αλλάξετε το πλάτος της στήλης στο απαιτούμενο μέγεθος. Με παρόμοιο τρόπο όπως περιγράφεται σε αυτές τις δύο πρακτικές εργασίες, μπορείτε να αλλάξετε το ύψος της γραμμής. Μόνο εδώ ο δρομέας πρέπει να τοποθετείται στα όρια μεταξύ των αριθμών γραμμών. Και μετά μετακινήστε το για να αλλάξετε το ύψος ή κάντε διπλό κλικ για αυτόματη προσαρμογή. Μπορείτε να ορίσετε το πλάτος της στήλης ή το ύψος της γραμμής χειροκίνητα χρησιμοποιώντας τον κέρσορα ή το μενού περιβάλλοντος. Κάντε δεξί κλικ στην κεφαλίδα και επιλέξτε "Πλάτος στήλης" "Ύψος γραμμής". Ενδιαφέρον γεγονός! Όταν αλλάζετε το πλάτος μιας στήλης/γραμμής με τον κέρσορα, επισημαίνονται πληροφορίες σχετικά με τα μεγέθη σε διαφορετικές μονάδες μέτρησης:
- Πλάτος στήλης στον αριθμό χαρακτήρων τυπικού μεγέθους γραμματοσειράς (Calibri 11 βαθμοί) - από προεπιλογή 8,43 χαρακτήρες είναι το μήκος του κειμένου σε ένα τυπικό κελί. Με αυτόν τον τρόπο μπορείτε να προσδιορίσετε γρήγορα το μήκος του κειμένου σε ένα κελί του Excel. Αλλά πιο συχνά η συνάρτηση LENGTH (συντομευμένο μήκος γραμμής) χρησιμοποιείται για αυτό. Η ίδια συνάρτηση καθορίζει τον αριθμό των ψηφίων σε ένα κελί.
- Το ύψος γραμμής στα σημεία μέτρησης ύψους γραμματοσειράς είναι 15 σημεία από προεπιλογή.
- Σε παρενθέσεις, τα μεγέθη υποδεικνύονται σε εικονοστοιχεία τόσο για στήλες όσο και για γραμμές.
Στο Excel 2010, μπορείτε να ορίσετε μεγέθη σειρών και στηλών σε εκατοστά. Για να το κάνετε αυτό, πρέπει να μεταβείτε στη λειτουργία διάταξης σελίδας: "Προβολή" - "Διάταξη σελίδας". Κάντε δεξί κλικ στην κεφαλίδα της στήλης ή της γραμμής και επιλέξτε την επιλογή «πλάτος». Στη συνέχεια, εισαγάγετε την τιμή σε εκατοστά. Αυτό είναι ιδιαίτερα βολικό όταν προετοιμάζετε ένα έγγραφο για εκτύπωση. Άλλωστε γνωρίζουμε τις διαστάσεις της μορφής Α4: πλάτος 21cm και ύψος 29,7cm.
Αλλά χάρη στους δείκτες σε εικονοστοιχεία σε κανονική λειτουργία, μπορείτε να τις μετατρέψετε μόνοι σας σε εκατοστά, χρησιμοποιώντας τα δεδομένα για να μετατρέψετε μονάδες μέτρησης:
- 0,98 cm = 37 pixel;
- 1,01 cm = 38 pixel;
- 0,50 cm = 19 pixel.
Εισαγωγή αριθμών στα κελιά του Excel
Γνωρίζουμε ήδη πώς να εισάγουμε δεδομένα κειμένου σε κελιά, τώρα θα καταλάβουμε πώς να συμπληρώσουμε ψηφιακά δεδομένα. Συμπληρώστε μια απλή φόρμα όπως φαίνεται στο σχήμα:
Σημείωση! Από προεπιλογή, το κείμενο στοιχίζεται στην αριστερή πλευρά των κελιών και οι αριθμοί στοιχίζονται προς τα δεξιά. Αυτή η δυνατότητα σάς επιτρέπει να βρίσκετε γρήγορα αριθμούς σε ένα κελί και να μην τους συγχέετε με κείμενο (εξάλλου, το κείμενο περιέχει επίσης σύμβολα αριθμών, αλλά δεν σας επιτρέπει να κάνετε μαθηματικούς υπολογισμούς με αυτά). Για παράδειγμα, εάν μια τελεία ή ένα κενό χρησιμοποιείται ως διαχωριστικό θέσεων στη θέση ενός κόμματος, τότε οι αριθμοί αναγνωρίζονται ως ημερομηνία και κείμενο, αντίστοιχα, και γι' αυτό οι υπολογισμοί δεν λειτουργούν. Έτσι, μπορείτε γρήγορα να καταλάβετε πώς το πρόγραμμα αναγνώρισε τα καταχωρημένα δεδομένα: ως κείμενο ή ως αριθμό. Για παράδειγμα, αν χωρίσουμε δέκατα όχι με κόμμα, αλλά με τελεία, τότε τα ψηφιακά δεδομένα αναγνωρίζονται ως ημερομηνία. Να είστε προσεκτικοί με τους τύπους δεδομένων που συμπληρώνετε.
Εργασία 1. Μετακινήστε τον κέρσορα του ποντικιού πάνω από το κελί C2 και, ενώ κρατάτε πατημένο το αριστερό πλήκτρο, σύρετέ το προς τα κάτω στο κελί C3. Έχετε επιλέξει μια σειρά από 2 κελιά (C2:C3) για περαιτέρω εργασία μαζί τους. Στη γραμμή εργαλείων, επιλέξτε την καρτέλα "Αρχική σελίδα" και κάντε κλικ στο εργαλείο "Αύξηση βάθους bit" όπως φαίνεται στην εικόνα:
Δεν είναι δύσκολο να μαντέψει κανείς ότι το εργαλείο "Μείωση βάθους bit" βρίσκεται κοντά. Με αυτόν τον τρόπο μπορείτε να αλλάξετε τη μορφή του κελιού σε αριθμητικό για να εμφανίζονται αριθμοί με διαφορετικούς αριθμούς bit (ο αριθμός των ψηφίων που εμφανίζεται μετά την υποδιαστολή).
Και τα δύο αυτά εργαλεία αλλάζουν αυτόματα τις μορφές κελιών σε "αριθμητικά". Για να αλλάξετε τη μορφή κελιού σε "αριθμητική", μπορείτε επίσης να χρησιμοποιήσετε το πλαίσιο διαλόγου ρυθμίσεων μορφής. Για να το καλέσετε, πρέπει να πάτε: "Αρχική σελίδα" - "Αριθμός" και κάντε κλικ στη γωνία με το βέλος όπως φαίνεται στην εικόνα:
Αυτό το παράθυρο μπορεί να κληθεί χρησιμοποιώντας το συνδυασμό πλήκτρων πρόσβασης CTRL+1.
Εισαγωγή νομισμάτων και τόκων
Προσθέστε περισσότερα δεδομένα στο πιάτο μας, όπως φαίνεται στο παρακάτω σχήμα.
Εργασία 1. Επιλέξτε την περιοχή των κελιών D2:D3 και ορίστε τη μορφή οικονομικού αριθμού. Στην περιοχή E2:E3, ορίστε τη μορφή ποσοστού. Το αποτέλεσμα πρέπει να μοιάζει με αυτό:
Η μορφή είναι μια ιδιότητα ενός κελιού, όχι το περιεχόμενό του. Επομένως, είναι σύνηθες να εισάγετε πρώτα δεδομένα και μετά να αλλάξετε τη μορφή εμφάνισης των δεδομένων. Σε ορισμένες περιπτώσεις είναι καλύτερο να το κάνετε με αντίστροφη σειρά.
Εργασία 2. Εισαγάγετε το ποσό του νομίσματος στο κενό κελί ως εξής. Πατήστε "Enter" και θα δείτε ότι το ίδιο το πρόγραμμα θα εκχωρήσει μια οικονομική μορφή στο κελί. Το ίδιο μπορεί να γίνει με ενδιαφέρον.
Οι εκδόσεις του Excel 2007 και 2010 παρέχουν πολλά νομίσματα για γρήγορη εισαγωγή κατά τη ρύθμιση της μορφής κελιού. Δείτε την αναπτυσσόμενη λίστα των νομισμάτων και αλλάξτε τη μορφή σε Ευρώ:
Διαβάστε επίσης: πώς να μετατρέψετε αριθμούς και ποσά σε λέξεις στο Excel.
Ίσως χρειαστεί να ανοίξετε κρυφά αρχεία και φακέλους του λειτουργικού συστήματος, κυρίως για να επεξεργαστείτε ορισμένα σημαντικά έγγραφα συστήματος.
Για να το κάνετε αυτό, πρέπει να ξέρετε πώς να κάνετε ορατούς τους κρυφούς φακέλους.
Το γεγονός είναι ότι σε όλες τις σύγχρονες εκδόσεις του λειτουργικού συστήματος Windows, οι προεπιλεγμένες ρυθμίσεις προϋποθέτουν τη λεγόμενη "προστασία από ανόητα".
Αυτό σημαίνει ότι ένας άπειρος χρήστης απλά δεν βλέπει τα περισσότερα από τα σημαντικά διαμερίσματα του συστήματος και δεν μπορεί να κάνει δυνητικά επικίνδυνες αλλαγές σε αυτά.
Αλλά από την άλλη πλευρά, ορισμένες λεπτές ρυθμίσεις του λειτουργικού συστήματος μπορεί να απαιτούν την επεξεργασία αυτών των κρυφών αρχείων.
Αυτό το άρθρο θα παρέχει έναν λεπτομερή οδηγό για την εφαρμογή αυτής της διαδικασίας στα Windows 7, Windows 8 και Windows 10, τα οποία επί του παρόντος καταλαμβάνουν τη μερίδα του λέοντος των λειτουργικών συστημάτων που χρησιμοποιούνται στον εμπορικό και τον ιδιωτικό τομέα.
Τα μυστικά του διαμερίσματος συστήματος των Windows 7
Αυτή η έκδοση του λειτουργικού συστήματος της Microsoft έχει πάρει την παλάμη της δημοτικότητας από το θρυλικό XP, η υποστήριξη του οποίου έληξε πριν από αρκετά χρόνια.
Αυτή η επιτυχία υπαγορεύεται κυρίως από τη φιλική προς το χρήστη διεπαφή, στην οποία είναι εύκολο να βρείτε τις απαραίτητες ρυθμίσεις.
Αυτό ισχύει και για την επιλογή εμφάνισης κρυφών φακέλων και αρχείων, η οποία ενεργοποιείται πιο εύκολα μέσω της γραμμής εργασιών.
- Πρώτα, πρέπει να μεταβείτε στη γραμμή εργασιών με τον τυπικό τρόπο: ανοίξτε την Έναρξη και επιλέξτε "Πίνακας Ελέγχου".
- Στη συνέχεια, κάντε κλικ στον σύνδεσμο «Σχεδίαση και εξατομίκευση».
Συμβουλή!Για ευκολία, πρέπει να επιλέξετε μια μέθοδο εμφάνισης ανά κατηγορία.

- Στην ποικιλία που ανοίγει, χρειαζόμαστε την κατηγορία «Επιλογές φακέλων» ή, πιο συγκεκριμένα, την επιλογή «Εμφάνιση κρυφών αρχείων και φακέλων», η οποία μιλάει από μόνη της.

- Στο παράθυρο που ανοίγει με το όνομα «Επιλογές φακέλου», αναπτύξτε την καρτέλα «Προβολή» και στο κάτω μέρος της λίστας των πρόσθετων επιλογών βλέπουμε τη λειτουργία εμφάνισης/απόκρυψης ειδικών αρχείων. Το μόνο που απομένει είναι να ρυθμίσετε το πλαίσιο ελέγχου στην επιθυμητή θέση.

Μπορείτε να μεταβείτε στο παράθυρο "Επιλογές φακέλου" στα Windows 7 με έναν απλούστερο τρόπο: για να το κάνετε αυτό, απλώς ανοίξτε οποιονδήποτε κατάλογο και επιλέξτε "Επιλογές φακέλου και αναζήτησης" από το αναπτυσσόμενο μενού "Ταξινόμηση".

Συμβουλή!Εάν αποφασίσετε να χρησιμοποιήσετε αυτήν τη μέθοδο, από προεπιλογή θα εμφανίζονται μόνο τα κρυφά αρχεία στον τρέχοντα κατάλογο. Για να εφαρμόσετε αυτόν τον κανόνα σε όλες τις μονάδες δίσκου, πρέπει να ενεργοποιήσετε την επιλογή "Εφαρμογή σε φακέλους".

Έχοντας ασχοληθεί με τα κλασικά, μπορείτε να προχωρήσετε σε πιο μοντέρνα συστήματα.
Εμβαθύνουμε στις περιπλοκές των Windows 8
Αυτή η έκδοση του λειτουργικού συστήματος διαφέρει σημαντικά από τα Windows 7, τα οποία κάποτε προκάλεσαν πολλά παράπονα από τους χρήστες.
Οι αλλαγές επηρέασαν επίσης τους κρυφούς καταλόγους: στα Windows 8, υπάρχουν δύο τύποι αρχείων και φακέλων που δεν είναι ορατά στο χρήστη.
Το πρώτο είναι τα πραγματικά κρυφά τμήματα. Όχι μόνο τα αρχεία και οι φάκελοι συστήματος έχουν αυτήν την κατάσταση, αλλά και στοιχεία διαφόρων εφαρμογών τρίτων.
Επιπλέον, ο ίδιος ο χρήστης μπορεί να αντιστοιχίσει αυτόν τον τύπο σε οποιοδήποτε αντικείμενο του δίσκου.
Ωστόσο, αυτή η ευκαιρία χρησιμοποιείται συχνά από κακόβουλο λογισμικό, το οποίο, για παράδειγμα, έχει ως αποτέλεσμα προβλήματα με αρχεία σε μονάδα flash.
Για αυτούς τους δύο τύπους, ο αλγόριθμος των ενεργειών θα είναι διαφορετικός.
Για να ανοίξετε τακτικά κρυφά αρχεία και φακέλους, πρέπει να κάνετε τα εξής:
- Αρχικά, θα πρέπει να ανοίξετε το "Explorer", για το οποίο μπορείτε να χρησιμοποιήσετε την τυπική συντόμευση στη "Γραμμή εργασιών".

- Στο φάκελο που ανοίγει, στον επάνω πίνακα ρυθμίσεων, κάντε κλικ στο μενού «Προβολή» και επιλέξτε τη λειτουργία «Εμφάνιση και απόκρυψη». Στη λίστα που ανοίγει, πρέπει να ενεργοποιήσετε το πλαίσιο ελέγχου «Κρυφά στοιχεία».
Με τον ίδιο τρόπο, μπορείτε να εκχωρήσετε κρυφή κατάσταση σε οποιοδήποτε επιλεγμένο αρχείο ή φάκελο.

Για να δείτε ιδιαίτερα σημαντικά αρχεία συστήματος, πρέπει να κάνετε τις ακόλουθες ρυθμίσεις:
- Στο ίδιο μενού "Προβολή", μεταβείτε στις "Επιλογές" - "Αλλαγή φακέλου και επιλογών αναζήτησης".

- Ως αποτέλεσμα, θα εμφανιστεί το παράθυρο ρυθμίσεων «Επιλογές φακέλου», παρόμοιο με αυτό στα Windows 7. Εδώ θα πρέπει να μεταβείτε στην καρτέλα «Προβολή» και να καταργήσετε την επιλογή του πλαισίου ελέγχου «Απόκρυψη» προστατευμένων αρχείων συστήματος (συνιστάται).

Υπάρχει ένας άλλος τρόπος για να φτάσετε σε αυτό το παράθυρο:
- Στο Start, το οποίο στα οκτώ έχει μια ασυνήθιστη διεπαφή Metro, κάντε κλικ στο εικονίδιο με το γρανάζι (Ρυθμίσεις υπολογιστή).

- Στο μενού που ανοίγει, πρέπει να κάνετε κλικ στον χαμηλότερο σύνδεσμο για να ανοίξετε τον Πίνακα Ελέγχου, ο οποίος είναι γνωστός στους περισσότερους χρήστες.

- Στη «Γραμμή εργασιών», επιλέξτε πρώτα τη μέθοδο εμφάνισης λειτουργιών Μεγάλα (ή μικρά) εικονίδια και, στη συνέχεια, κάντε κλικ στον σύνδεσμο «Επιλογές φακέλου», ο οποίος τελικά θα δώσει πρόσβαση στο ομώνυμο παράθυρο ρυθμίσεων.

Αξίζει επίσης να εξεταστεί ξεχωριστά ο αλγόριθμος για την ενεργοποίηση της εμφάνισης κρυφών και στοιχείων συστήματος για τα Windows 10, καθώς, παρά την ομοιότητά του με τα οκτώ, οι ρυθμίσεις αυτού του λειτουργικού συστήματος έχουν τις δικές τους αποχρώσεις.
Κρυφά αρχεία και φάκελοι στα Windows 10
Στην πρώτη δεκάδα, υπάρχει η ίδια διαίρεση των κρυφών αρχείων σε κανονικά συστήματα, επομένως οι μέθοδοι για την ενεργοποίηση της εμφάνισής τους είναι παρόμοιες με αυτές που συζητήθηκαν στην προηγούμενη ενότητα.
Για να δείτε αρχεία και φακέλους με το κρυφό χαρακτηριστικό στην πρώτη δεκάδα, συμπεριλαμβανομένης της μονάδας flash ή οποιασδήποτε άλλης εξωτερικής συσκευής αποθήκευσης, κάντε τα εξής:
- Ανοίξτε το "Start" και ξεκινήστε το "Explorer".

- Η εμφάνιση του "Explorer" στην πρώτη δεκάδα ουσιαστικά δεν διαφέρει από τα Windows 8. Επομένως, λειτουργεί σύμφωνα με τον ήδη γνωστό αλγόριθμο: Προβολή - Εμφάνιση και Απόκρυψη - ορίστε το πλαίσιο ελέγχου "Κρυμμένα στοιχεία" στην ενεργή θέση.

Για να δούμε αρχεία συστήματος και φακέλους, πρέπει να πάμε στη λειτουργία «Επιλογές Εξερεύνησης» (ανάλογη με την επιλογή Επιλογές φακέλου).
- Ο πιο γρήγορος τρόπος για να το κάνετε αυτό είναι μέσω της αναζήτησης, το εικονίδιο της οποίας βρίσκεται στη γραμμή εργασιών.
Συμβουλή!Μπορείτε επίσης να χρησιμοποιήσετε μια συντόμευση πληκτρολογίου για πρόσβαση στην αναζήτηση. Win+Q.

- Κάνοντας κλικ στο αποτέλεσμα αναζήτησης, θα μεταφερθούμε στο παράθυρο συναρτήσεων, το οποίο έχουμε ήδη συναντήσει αρκετές φορές σε αυτό το άρθρο. Εδώ μας ενδιαφέρει η επιλογή «Απόκρυψη προστατευμένων αρχείων συστήματος (προτείνεται), η οποία βρίσκεται στην καρτέλα Προβολή.

Συμπερασματικά, αξίζει να πούμε για άλλη μια φορά ότι η επεξεργασία κρυφών αρχείων, ειδικά των αρχείων συστήματος, μπορεί να προκαλέσει σοβαρή βλάβη στο κέλυφος λογισμικού του υπολογιστή.
Επομένως, τέτοιες αλλαγές θα πρέπει να αντιμετωπίζονται όσο το δυνατόν πιο υπεύθυνα.
Θεματικό βίντεο:
Πώς να ανοίξετε κρυφά αρχεία και φακέλους στα Windows 7/8/10 Δωρεάν μάθημα
Σε αυτό το βίντεο δείχνω πώς μπορείτε εύκολα να ανοίξετε κρυφά αρχεία και φακέλους σε λειτουργικά συστήματα Windows 7/8/10.