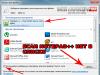Over a long period of time working with a computer, a huge number of files and documents accumulate on it. To avoid cluttering the desktop, files are transferred to other storage locations. As a result, a huge number of folders and subfolders appear and it becomes increasingly difficult to find the desired file. After all, it’s difficult to remember exactly which “new folder” it is in. Fortunately, Windows has a convenient search system built into it that will help you find a file on your computer, even if you don’t remember its exact name.
If you can’t find the file you need, the first thing you should do is look at the “Trash” system folder on your desktop. Suddenly you accidentally deleted it, and because of this you cannot find it in its usual place. It’s better to check right away so that you don’t later clear all the files, permanently deleting the information. Although, in fact, information deleted from the recycle bin can be restored using special programs. But this is a completely different topic, so if you are interested, read this article.
To search for files on a computer running Windows XP, do the following:
- Give the command “Start - Search”.
- Click on "Files and Folders" to launch the Find Files and Folders Wizard.
- Select a category, for example "Video". You can select one, several or all categories at once. Click the Find button.

Windows will find all of the above files on any PC disk partitions and external storage devices (including network ones). For example, when you put together all the movies and videos, it's time to use the search, for example, only for video files. It is also worth refining the search in order to quickly find a specific file by entering at least part of its name.
The asterisk character replaces any number of letters and numbers in the file name. For example, instead of the keyword “asterisk” you can enter “sound” - all variants of this word in the name of the searched file will be searched, for example, a file named “No sound.mp3”. Specifying only the file name extension, for example, *.docx, will detect all your Word documents in this format, for example, the file “resume.docx”.
It is also possible to assign a file search on a Windows PC to hidden files and folders.
To find files based on a keyword in a document, do the following:
- Give the already familiar command “Start - Search” and in the “Word or phrase in file” column, indicate a keyword, for example, “abstract”.
- In the file name, specify the extension, for example, “.doc”.
- Also specify the search location, for example, drive C. Check the desired options, for example, search in hidden and system folders, and click the “Find” button.

All documents containing the word “abstract” in DOC file format will be found.
How to find files on a PC with Windows 8/8.1/10/10.1
Having updated the version of Windows to 8 or 10, the user will notice that the search tools are assembled and configured more conveniently than in previous versions of this OS. Although at first it may be inconvenient to use them.
Search files on PC by name
- Give the command “This PC – Search” (search tab). In the Windows search box, enter part of the file name (or the whole name, if you remember it). Press "Enter" on your keyboard.
- The required file (or files) will be found (or will be found).

Search files by name extension
By remembering the file name extension you were working with, you can search for it by that name. For example, archive files most often have the extension .rar or .zip, program files (including installation packages) - .exe or .msi, etc. As a result, when searching for files by extension, you will most likely discover your loss.
It happens that you do not remember the file extension, because the Windows system does not display any file extensions by default. To enable them, do the following:
- Give the command “Start – Control Panel – Folder Options”.
- Go to the command “View – Options – Change settings for files and folders”.
- Uncheck "Hide extensions for known file types." For more experienced users, the “Hide protected system files” feature may be useful.
- Click the “Apply” and “OK” buttons successively.
Windows Explorer will restart and display file extensions. Having matched the one you are looking for with the extensions of similar files (by the type of file icon), enter its extension in the already familiar search bar and press the “Enter” key. Windows will find the missing file.
For example, a video clip in AVI format has disappeared. Open the familiar file search panel and enter the file extension .avi. Press Enter and review the files found.

Search files by occupied disk space
Having guessed that, for example, a two-hour movie has a large volume, for example, a video file in UltraHD format (“rip” from a Blu-Ray disc), you can enter, for example, a command to search for files larger than 10 GB.
Windows uses a command format to search for a file by size: “System.Size:>size_in_megabytes”. For example, in this case it will be the command “System.Size:>10240MB”.

With a high degree of probability, this movie will be found, for example, on an external (network) drive.
How to find hidden files
To gain access to hidden files, enable the function to show them.
- Go to the familiar Windows Folder Options settings window.
- Give the already familiar command to change folder and search settings.
- Enable the "Show hidden files, folders and drives" option.
- Click the "Apply" and "OK" buttons.

Repeat the search for the file using already familiar attributes: name and/or extension, size, etc.
Search files by keywords
Keywords in the file content (letters, documents, books, etc.) can be specified directly in the “File Name” field. So, if you are looking for course projects, write “coursework” in the file name.
Windows will display files with the available keywords (or phrases).
Third-party file search programs
The functionality of a file manager is endowed not only with the built-in Windows Explorer. In the past, these were Norton/Volkov Commander, Far File Manager, Total Commander, File Explorer and their analogues.
Searching for files using the Total Commander example
Text documents, regardless of their formatting, are searched by Total Commander by name, size and keywords (or phrases).

Windows will find the files you are looking for.
Finding a file on a Windows PC is not a problem. The main thing is that you do not erase it permanently by using other applications for this purpose. The Windows system already has the necessary tools for searching files, folders and disks, but if for some reason it does not suit you, use a third-party file manager, which may contain additional functions for searching files on disks.

After understanding the extension of the lost file, for example, “.zip”, all that remains is to enter it in the “Search” field and press Enter. A search on your computer will immediately display a list of files with this extension. From them we already select the one we need.
Rules for searching files on a computer by size
Many users may object - video files can have many extensions, what should you do to search in this case? One of our clients once lost a missing film and asked for advice on this issue.
We noticed that on the user’s computer all films were in the “.avi” format. It would seem that you just need to enter the extension into the search, and everything will work out right away. But not everything turned out to be not so simple; finding the file on the computer was not so easy. Therefore, it was decided to search for the required file by size.
The client's total video files were approximately 1.45 GB in size. Therefore, it was quite reasonable to assume that the lost file had a similar size. Consequently, it was enough to perform a simple procedure System.Size:>1000MB to search the computer memory for files larger than 1 GB.

Based on the search results, a list of 20 video files appeared, including a file without an extension at all. But just by the title itself one could guess that this was exactly the missing film. All that remained was to add the “.avi” extension to the file – and again you could enjoy watching the video. Later we managed to understand that our client’s acquaintances were just making a joke and removed the extension.
How to find hidden files in Windows OS
Sometimes Windows assigns the “Hidden” attribute to some files as a result of virus attacks or a system failure. Because of this, files cannot be seen or found even through “Search”, unless the “Show hidden files and folders” checkbox is checked. Although nothing will happen to the files themselves.
To make hidden files visible, open the “Control Panel”, then go to “Folder Options” - “View”. Next to the “Show hidden files and folders” item, check the box and click OK. After this, sometimes the lost file is immediately found on the desktop. Or you can find it by searching by extension or name, as we discussed earlier.

Search files by their content
For example, if you lose text documents from Microsoft Office Word, Notepad, OpenOffice or other programs. When working with text, some of the content is still stored in the user’s memory. Therefore, in the search, enter part of the text, press Enter and find the desired document.
Although you should keep in mind that on an old and slow computer, the search process may take a long time. Upgrading your PC is something you can think about while you wait for the results.
Total Commander for easy search of necessary files
A popular and convenient file manager that allows you to quickly search for files on your computer using several parameters simultaneously - extension, name, content. To do this, you need to set the search location in the program (for example, C:), then go to “Commands” and “Search files” (or press the hotkey combination Alt+F7).
Very often we need to find files or folders on our hard drive that are definitely there, but we can’t remember where exactly. We always have a file search at our disposal in Windows 7. In order for us to be able to find any objects on our computer, we just need to enter the name of the required directory or file into the start menu. Your device will then search for the required information. You will see elements that contain the query you entered or parts of it in their name.
But it’s fair to say that this is not always enough to ensure that searching for files in Windows 7 is successful. The above steps cannot guarantee that you will find the necessary information on your computer or laptop. There are cases when you need to find a document or documents that contain certain words in their title in the text. For example, if you are looking for the name of free computer courses, but Seven does not support this function by default.
Let's figure out how to set up file search in Windows 7. In order to do this, you need to open your computer and on the left side click on the organizing tab, where you need to select options for folders and search.

A settings and settings window will open in front of you, in which you need to click on the search section at the top and select the search process for files by name and content. For these parameters to take effect, confirm them with the “Ok” button. If you did everything correctly, the system on your device will search for data not only by its name, but also by its content. Moreover, it will not depend on what types of files in Windows 7 you are looking for.
Now let's check the work done. This must be done in order to make sure that everything will now work correctly for us. For this purpose, you need to re-open your computer, where in the search field you need to enter the required word that will be contained in the searched data. As an example, let's try to find data that contains the keyword “quality”. Searching for files in Windows 7 begins immediately after a word or phrase is entered into the field, meaning there is no need to click or confirm anything to start it.

Once your machine completes the search task for the keyword you entered, below you will see a list of files in which the word we entered “quality” will appear. You should also remember that after finishing your search, you need to change the settings (the ones you set to the default ones). This must be done in order to reduce search time in the future. Indeed, with the settings that we are talking about, it occurs not only by the name of the data, but also by its content.
If you know approximately where the folder or file you need is located, then go to this directory in Explorer and enter the required information there. This way, searching for files in Windows 7 will be much faster. That's all I wanted to tell you. Use it for your health!
When starting to use the new system, I think you might have encountered the fact that file search in Windows 7 is organized somewhat differently compared to other operating systems. Now I will tell you about where the search is in Windows 7, and also look at an example of searching for files in Windows 7.
Setting up search in Windows 7
The Windows 7 menu has a built-in search bar that allows you to find not only menu programs by their name, but also files and folders. I should note that not all files are searchable, but only indexed ones, that is, those to which the system has assigned a special number called “index”. If your files and folders are in standard folders, then you don't need to set up indexing.
To make the settings, open the “Start” menu and type “search options” and select “Change search options for files and folders” in the results.

In the “Search” tab, the parameters should be as in the picture below.

I do not advise you to choose a search by file name, although at first glance this seems like a good idea, in practice it will lead to the fact that the search will not only take an incredibly long time, but will also return a lot of irrelevant results, and therefore will not be effective. In this window, all settings are set optimally, there is no need to change anything.
Now, similarly to the previous case, we find it in the “Indexing Options” menu. In the window that opens, click “Edit” and now we can select all your data folders for indexing. You should not select Windows system folders, select only the data that you need. There is no need to choose like Plyushkin. What if it comes in handy!?

Another useful configuration feature is setting indexing by extension. Click the "Advanced" button and select the "File Types" tab. Here you can add indexing of the contents of files that you will search by content. For example, you want to search documents by content. Click on “doc” and select “Index properties and contents of files” at the bottom.

Now that you have configured everything, you can click “OK” and “OK” again to save the results and let’s start searching in Windows 7 in practice!
Search in the Start menu
In the previous paragraph, we easily found the necessary programs in the Start menu using the search bar, I will only add that now that your indexing system is configured, you can search not only programs, but also all the necessary files and folders, and they will be conveniently grouped by type.
To consolidate, so to speak, the material, let’s repeat the steps that have already been voiced in the article. To start the search, you need to click on Start and enter a word or phrase of an element at the very bottom.
Search using Windows Explorer
In the previous chapter of the article, you could open the search window from the start menu, the same effect can be achieved if you open “File Explorer” or “Computer”. You will see a search bar at the top right of the window. You can enter there the file name, part of the contents of files or their extension for which you previously configured a content search.

But this is not all the possibilities. You can enter various filters there: type, modification date, author and others. You can see the filters by placing the cursor in the search field in one of the “Library” folders; the wider the field, the more filters are visible. Each of the Libraries folders has its own filters, for example, the duration of the music file or the date the image was taken.

You can also see that you can now organize your search results by selecting a method in the upper right corner of the window, and by scrolling down to the end of the results, repeat the search in other Libraries folders.

And finally, I’ll add that a similar search for files in Windows 7 is available everywhere. You can open any folder and start searching in it. And it's very convenient!
For those who are considering upgrading to Windows 8:
Many novice users are interested in how to find a file on a computer. Windows 7 or any other operating system is not that important. The principle of searching for documents on a computer is approximately the same. Especially when it comes to the Windows platform. In general, there are quite a few options for action. They are all very simple. But you will have to not only study them, but also understand some of the features of the search. So how to find file and folders in Windows 7? What does the user need to know about this process? Perhaps this procedure can be done even by those who are not yet familiar with the computer at all.
About search
The first thing you should pay attention to is that search in Windows is carried out, as a rule, without additional software. This is a standard feature found on all operating systems. You don't have to download additional programs to help you search for information on your PC.
How to find a file on your computer? Windows 7 or any other version of the operating system is not so important. You need to understand that the process is extremely simple. It is enough to know the name of the file or folder you want to find. And do not fall for offers on the Internet that supposedly allow you to quickly search for information on your computer. It has already been said - no additional programs are needed for this!
Location address
How to search for files in Windows 7? As soon as the data reaches the computer, it is assigned a special address. It is through this that information is searched. All documents in the operating system have a similar component. There is not a single file on the computer without an address.
Typically it consists of the name of the hard drive partition on which the document is located, followed by the path to the desired object. It consists of folders. For example: C:/Windows/system32/drivers/etc/host/.
Accordingly, the “host” document is located in the etc folder, which is placed in drivers. That, in turn, is located in a folder called “system32”, located in Windows on partition hard drive C. If you know the exact location of the document, you can quickly find it. This is why some recommend finding out or file. It can be used in the future. But more on that a little later. First, you should figure out how to find a file on your computer (Windows 7).
Manually
The first method is well suited when either the location of the document is known, or there is simply not the slightest idea of what exactly the search subject is correctly called. We are talking about independent detection of a document in the operating system. It’s enough just to study the files and folders on your computer and think about where exactly this or that document might be located. This method is called Extremely Unstable. But if the user has at least an approximate guess about where this or that information may be stored, such a solution can help.

If you know the exact location address, you can simply go to it. On the computer, the user searches for the hard drive partition he needs and the folder in which the document is located. Next comes the opening of the latter. Inside, a specific file is manually searched.
Exact navigation to address
But this is only the first scenario. In practice, it is not often used if the user is not sure of the location of the document. How to find a file on your computer? Windows 7 offers one clever and interesting trick. It will only work when the exact location of the document is known.

It is not at all necessary to manually open all the folders in which the file is attached. If you have an exact location address, you can quickly open the source of the document. To do this, it is best to open "Libraries". Next, copy the file address into the address bar and press Enter. A folder will open in which this or that document or another folder is attached.
That is, when you need to find a host, you need to copy the inscription “C:/..../etc” into the address bar. Then the etc folder will open, in which you will need to manually find the required document. Nothing difficult or special. But so far we have considered situations in which the address is either known exactly or is known approximately. What to do if there is no such information?
Via "Start"
How to find files on a Windows computer (XP, 7, 8, 10 - it's not that important)? In general, you need to use a standard operating system function. It's called "Search". It is enough to know the name of the document that should be found.

The first way to actually do a quick search is to use the Start panel. How does an idea come to life with this opportunity? The user must adhere to the following algorithm of actions:
- Click on the "Start" button in the left corner of the screen. A small menu will open.
- At the bottom of the service there is an empty field with a magnifying glass. On some operating systems, it says “Search programs and files.” You need to click there once with the left mouse button.
- A slider cursor will appear. In the field you need to type the name of the file, program or folder.
- Press Enter and wait for the results.
Nothing more is needed. A few seconds of waiting - and the results will appear on the monitor. Perhaps using "Start" is the most common option. But there are other ways. Searching for files on your computer in Windows 7 is carried out using different methods.
Through additional windows
You can implement your idea within a specific folder. This is not as difficult to do as it seems. Typically, the method helps when the user knows the approximate location of the document.
You must adhere to the following algorithm of actions:
- Open the root folder in which the document may be located.
- In the upper right corner, find a field with a magnifying glass.
- Type the address or document name.
- View the search results.
In example c, the situation will look like this: the user opens partition of drive C, then in Explorer finds the message “Search: Local disk (C:)”. In this field you need to write host and wait until all documents containing this word are found. Next, a specific document is manually searched among the entire list.

Filters
But that's not all. How to quickly find a file on your computer? Windows 7 or any other version of Windows is not so important. At least when it comes to newer types of Windows. You can use one trick. It will help you quickly find what you need among the results. The method is based on the previous method. We are talking about specifying search parameters.
The fact is that if you do not use filters, then often when searching you will have to look through a lot of documents and folders. It’s clear how to find a file on your computer. How to find what you need among the search results?
In this situation it is suggested:
- Perform a search in a particular folder.
- Click on the search bar in the upper right corner of the window.
- Select the required filters and set their parameters. In this case, there is no need to erase the name of the file or folder. For example, you can select the document type. In the case of host, this is .txt.
- Press Enter and look at the results again.
Accordingly, all documents and files that meet all search parameters will appear on the screen. This is how the built-in Windows function for quickly detecting the necessary software is implemented.

Search service
Now it’s clear how to find a file on your computer (Windows 7). But there is another option for the development of events. You can call a separate search service on your computer. To do this, you need to press a certain key combination. Then the entire operating system will be scanned and searched.
When using the standard function, you can follow the algorithm:
- Press Win+F. A window with a bluish background will open. This is the standard Windows search engine.
- In the search bar (upper right corner, field with a magnifying glass), type the name of the file or folder.
- The user must press Enter and wait for the results. You can work with search filters in advance. This will reduce the results returned.
By content
There is one more, last trick. It's called "search inside files and folders in Windows 7". Many users are familiar with it. To bring it to life, you need:
- Open this or that document/folder.
- Press Ctrl+F.
- In the field that appears on the right side of the screen, enter the name of the document/folder/word.
- Click on "Enter".

This method is often used when working with Word. It not only helps you search for data in text, but also helps you search for documents.