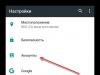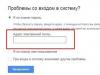سلام بچه ها! امروز به شما خواهم گفت که چرا درایو فلش باز نمی شود و فرمت می شود و برای این مشکل چه باید کرد. درایوهای فلش مدتهاست که جایگزین فلاپی دیسکها و دیسکها بهعنوان وسیلهای برای انتقال دادهها بین رایانهها و ابزارهای دیگر شدهاند.
آنها به راحتی قابل مدیریت، سیار هستند و حجم قابل توجهی از ذخیره سازی اطلاعات دارند. با این حال، همراه با این، درایوهای فلش دارای معایبی هستند - آنها بسیار قابل اعتماد نیستند. شما هرگز نمی دانید که فلش درایو در چه زمانی نمی تواند باز شود و در عوض پیامی ظاهر می شود که از شما می خواهد آن را فرمت کنید. اگر به دلایلی درایو فلش شما باز نمی شود، اما در عوض از شما می خواهد که آن را فرمت کنید، این مقاله به شما می گوید در چنین شرایطی چه کاری انجام دهید.
چنین شکستی نشان دهنده آسیب به سیستم فایل است. با این حال، خود فایل ها اغلب سالم و سالم باقی می مانند. نکته اصلی این است که عجله نکنید، در غیر این صورت اسناد ذخیره نمی شوند. برای انجام این کار، باید از یکی از برنامه های پولی - Active@ File Recovery 12 استفاده کنید.
درایو فلش باز نمی شود و فرمتش را می خواهد، چه کار کنم و چگونه با برنامه کار کنم؟
برای شروع، اگر فلش مموری شما باز نشد و از شما خواست آن را فرمت کنید، باید برنامه Active@ File Recovery 12 را دانلود کرده و سپس آن را نصب کنید. پس از آن، آنچه را که باید انجام دهید را بخوانید.
1) Active@ File Recovery را راه اندازی کنید. در سمت چپ، نام فلش مموری که با آن مشکل دارید برجسته کنید.
2) روی "Super Scan" در بالا کلیک کنید.
3) در پنجره ای که ظاهر می شود، سیستم فایل فلش مموری خود را مشخص کنید (مثلا NTFS). اگر شک دارید، بهتر است چندین گزینه را همزمان بررسی کنید. بعد، روی "اسکن" کلیک کنید.
بنابراین، شما فرآیند اسکن درایو فلش را شروع کرده اید.
4) پس از اتمام اسکن، در سمت چپ در بخش "SuperScan"، درایو فلش خود را پیدا کرده و آن را انتخاب کنید. در سمت راست پنجره کار، فایل هایی که روی آن ذخیره شده اند نمایش داده می شوند.
برای بازیابی اسناد، کلیک راست کرده و "بازیابی" را انتخاب کنید.
سپس مکانی را برای ذخیره فایل های بازیابی شده مشخص کنید و روی "بازیابی" کلیک کنید.
به این صورت است که فرآیند بازیابی اسناد را شروع کردید. هرچه اندازه سند بزرگتر باشد، روند بازیابی بیشتر طول می کشد.
می توانید فایل بازیابی شده را در مکانی که ذخیره را مشخص کرده اید پیدا کنید.
در این برنامه می توانید تمام اسناد را به یکباره بازیابی کنید. فقط باید آنها را انتخاب کنید و "بازیابی" را انتخاب کنید (همانطور که در مورد یک سند توضیح داده شد). برای یافتن یک سند خاص در منوی سمت چپ، روی «جستجو» کلیک کنید. بنابراین، شما شروع به جستجو برای یک شی خاص خواهید کرد.
این همه دوستان، حالا می دانید که وقتی فلش درایو باز نمی شود و از شما می خواهد که آن را فرمت کنید، چه کاری انجام دهید. تمامی برنامه ها از این نوع پولی هستند. همه سوالات را در نظرات بپرسید. برای همه آرزوی سلامتی و خوبی دارم!
با UV. اوگنی کریژانوفسکی
سلام دوستان عزیز! امروز در مورد درایوهای فلش صحبت خواهیم کرد. گاهی اوقات درایوهای فلش خراب می شوند، نیاز به فرمت دارند و سیستم فایل را به صورت RAW نشان می دهند. ما به دنباله اقداماتی خواهیم پرداخت که به شما امکان می دهد از شر این مشکل خلاص شوید.
علائم مشکل در فلش مموری
در اصل، همه چیز در اینجا کاملاً شفاف است. اگر بخواهید وارد یک درایو فلش شوید، اگر درایو فلش چیزی مانند "دیسک فرمت نشده است" را با یک پیام خطایی دریافت می کنید. یا اگر وارد خصوصیات فلش درایو شوید و نوع فایل سیستم را به صورت RAW ببینید.
توجه! اگر اطلاعات مهمی در درایو فلش وجود دارد که کاملاً نیاز به بازیابی دارد، توصیه می شود با یک متخصص تماس بگیرید. آنها دارای مدارک بالاتر و تجهیزات ویژه هستند.
برای بازیابی اطلاعات از یک فلش مموری آسیب دیده، باید از دو برنامه استفاده کنید (همچنین می توانید آنها را با دنبال کردن لینک ها دانلود کنید):
مراحل بازیابی اطلاعات از درایو فلش
مهم است که به یاد داشته باشید که نمی توانید هیچ برنامه ای را نصب کنید یا داده ها را روی فلش مموری که اطلاعات از دست داده است کپی کنید. این می تواند منجر به بازنویسی اطلاعات قدیمی و از بین رفتن غیرقابل برگشت شود.
بنابراین، اولین کاری که باید انجام دهید این است که از خود در برابر اشتباهات محافظت کنید. باید از تصویر فلش دیسک یک کپی تهیه کنیم. بنابراین، میتوانیم با خیال راحت و بدون ترس از اقدامات خود با کپی کار کنیم، زیرا نسخه اصلی بدون تغییر باقی میماند.
تصویر فلش درایو با استفاده از برنامه WinHex ایجاد می شود. برای این کار برنامه را اجرا کنید:
F9 را فشار دهید تا فلش مموری معیوب را انتخاب کنید:

یک پنجره ویرایشگر در مقابل ما ظاهر می شود که در آن اطلاعاتی از درایو فلش را می بینیم که در قالب کاراکترهای سیستم اعداد هگزا دسیمال ارائه شده است.
به آیتم منوی "فایل" بروید و به دنبال آیتم ایجاد تصویر "ایجاد تصویر دیسک" بگردید:

در پنجره ای که ظاهر می شود، وظیفه ما حذف فشرده سازی تصویر است (این به ما امکان می دهد سریعتر با آن کار کنیم) و مسیری را که در آن تصویر ایجاد می شود انتخاب کنید.
روی "Ok" کلیک کنید، تصویر مطابق مسیر مشخص شده ایجاد می شود.

برنامه GetDataBack را نصب کنید
برای روسی کردن آن، فایل gdbnt.RUS را در پوشه نصب پیدا کنید. باید همراه با برنامه در پوشه نصب شده کپی شود.
سپس پس از راه اندازی، زبان را مانند تصویر به انگلیسی تغییر دهید.

عالی است، بیایید به روند بازیابی اطلاعات برویم. ما از لیست موردی را انتخاب می کنیم که برای ما مناسب است، به عنوان مثال: "بازیابی پس از قالب بندی".
سپس باید مسیر درایو یا تصویر را مشخص کنید. در مورد ما، به تصویر ایجاد شده در برنامه WinHex. برای انجام این کار، روی «دانلود» در خط فایل Image کلیک کنید.

در پنجره ای که ظاهر می شود، باید نمایش انواع فایل ها را تنظیم کنیم. این به شما امکان می دهد تصویر WinHex را انتخاب کنید.


تنها کاری که باید انجام دهیم این است که موارد مورد نیاز خود را انتخاب کرده و در مکان دیگری کپی کنیم. این پایان حماسه با درایو فلش است که نیاز به قالب بندی دارد.
نتیجه
ما به این موضوع نگاه کردهایم که اگر درایو فلش سیستم فایل RAW را نشان دهد یا درخواست فرمت کند، چه کاری باید انجام دهیم. البته هیچ شانس 100 درصدی وجود ندارد که بتوانید اطلاعات خود را دریافت کنید، بنابراین بهتر است به صورت دوره ای کپی کنید تا از مشکلات غیر ضروری جلوگیری شود. با این حال، این روش کار می کند و توسط بسیاری از متخصصان آزمایش شده است.
آنها یکی از محبوب ترین راه ها برای انتقال فایل ها از یک کامپیوتر به کامپیوتر دیگر هستند. درایوهای فلش به دلیل ظرفیت زیاد، سرعت بالا و تطبیق پذیری، چنین محبوبیتی به دست آورده اند. اما فلش مموری ها هم معایبی دارند. مثلا خیلی قابل اعتماد نیستند.
کاربرانی که به طور فعال از درایوهای فلش استفاده می کنند می دانند که فلش مموری می تواند در هر زمانی کار خود را متوقف کند. یکی از مشکلات معمولی این است که فلش مموری باز نمی شود و دیسک می خواهد. در این مطلب به شما می گوییم که اگر با چنین مشکلی مواجه شدید چه کاری انجام دهید.
اگر فلش مموری شما باز نشد و پیغام "قبل از استفاده از دیسک در درایو، باید فرمت شود" را نشان می دهد، به این معنی است که سیستم فایل آن آسیب دیده است و سیستم عامل نمی تواند از آن استفاده کند. در بیشتر این موارد، فایل های ذخیره شده در فلش مموری سالم باقی می مانند. بنابراین نیازی به وحشت و عزاداری اسناد از دست رفته پیش از موعد نیست.
اولاً، اگر با چنین مشکلی مواجه شدید، تا زمانی که تمام داده ها را از آن بازیابی نکنید، لازم نیست. این کار شانس شما را برای بازیابی موفق فایل افزایش می دهد.
و در مرحله دوم، برای بازیابی به یک برنامه بازیابی فایل خاص نیاز دارید. اکثر این برنامه ها پولی هستند و آنهایی که می توانند به درستی با درایوهای فلش کار کنند، عموما پولی هستند. در این مقاله بازیابی فایل ها از یک درایو فلش را با استفاده از برنامه پولی Active@ File Recovery 12 به عنوان مثال نشان خواهیم داد.
بنابراین، اجازه دهید برنامه Active@ File Recovery را راه اندازی کنیم. در سمت چپ درایو فلش را برجسته می کنیم که باز نمی شود و از شما می خواهد دیسک را فرمت کند.


پس از این، پنجره ای با تنظیمات اسکن باید در مقابل شما باز شود. در اینجا شما باید سیستم فایلی را که در درایو فلش استفاده شده است انتخاب کنید. در مورد ما اینطور است. اگر نمی دانید چه فایل سیستمی در فلش درایو استفاده شده است، می توانید چندین سیستم فایل را به طور همزمان علامت گذاری کنید. پس از انتخاب سیستم فایل، بر روی دکمه "اسکن" کلیک کنید.


پس از اتمام اسکن، بخش "SuperScan" در منوی سمت چپ ظاهر می شود و درایو فلش شما در آن ظاهر می شود. فلش مموری را با ماوس انتخاب کنید و در سمت راست صفحه فایل هایی را که روی آن ذخیره شده اند مشاهده خواهید کرد. برای بازیابی یک فایل، باید با منوی زمینه تماس بگیرید (راست کلیک کنید) و "بازیابی" را انتخاب کنید.


پس از کلیک بر روی دکمه "بازیابی"، روند بازیابی آغاز می شود. زمان بازیابی به حجم فایل بستگی دارد.

تمام، پس از آن فایل بازیابی شده در پوشه ای که انتخاب کرده اید ظاهر می شود.
اگر فایل های زیادی در درایو فلش وجود داشت و نمی توانید سند مورد نیاز خود را پیدا کنید، می توانید همه فایل ها را یکجا بازیابی کنید. برای انجام این کار، تمام فایل ها را انتخاب کنید و شروع به بازیابی آن ها کنید، همانطور که در بالا توضیح داده شد. علاوه بر این، پس از اسکن درایو فلش، می توانید از جستجوی فایل استفاده کنید. برای انجام این کار، درایو فلش را در منوی سمت چپ انتخاب کنید و روی دکمه "جستجو" کلیک کنید.
همه کاربران کامپیوتر هر از گاهی از درایوهای فلش استفاده می کنند. این یکی از ساده ترین و راحت ترین راه ها برای انتقال داده ها از یک رایانه به رایانه دیگر است. درایوهای فلش به دلیل سرعت و تطبیق پذیری بسیار گسترده شده اند. اما آنها همچنین معایب جدی خود را دارند. مطمئناً هر کاربر مواردی را می داند که درایو فلش باز نمی شود و درخواست فرمت کردن آن را می کند. در این رابطه، بسیاری از افراد در مورد نحوه بازیابی هارد اکسترنال بدون فرمت سوال دارند.
علل اصلی مشکل
اگر درایو فلش باز نمی شود، می گوید فرمت، این دلیلی برای نگرانی نیست. سیستم فایل کمی آسیب دیده است و کامپیوتر نمی تواند آن را بخواند، اما این به این معنی نیست که داده ها از بین رفته اند.
اگر مکان نما را روی درایو فلش نگه دارید و ویژگی ها را باز کنید، سیستم نشان می دهد که خالی است.

این نشان می دهد که درایو فلش کار نمی کند و خطاهایی در آن وجود دارد یا به عنوان مثال وقتی دستگاه به اشتباه برداشته شده است، اطلاعات آسیب دیده است.
برای جلوگیری از مشکلات درایو فلش، همیشه از روش قطع ایمن استفاده کنید.
چگونه اطلاعات لازم را بازیابی کنیم؟
ساده ترین راه حل مشکل فرمت کردن هارد اکسترنال است. سپس دوباره کار خواهد کرد.
اگر فلش مموری بخواهد آن را فرمت کند، چگونه می توانم اطلاعات را بازیابی کنم؟ بسیاری از برنامه های راحت به طور خاص برای این منظور اختراع شده اند. یکی از این برنامه ها Active@ File Recovery است.
هارد در حال فرمت شدن است، چگونه می توانم اطلاعات را با استفاده از Active@ File Recovery بازیابی کنم؟
- بیایید ابزار را راه اندازی کنیم.
- در سمت چپ درایو فلش خود را پیدا می کنیم.
- روی "Super Scan" در منوی بالا کلیک کنید.
- بعد، پنجره ای با تمام تنظیمات لازم باید باز شود. در این پنجره فایل سیستم هارد اکسترنال خود را انتخاب کنید.
اگر نمی دانید از کدام سیستم استفاده شده است، می توانید همزمان چندین علامت را علامت بزنید.روی «اسکن» کلیک کنید.حالا صبر کنید تا برنامه اسکن کامل شود. این معمولاً حدود ده دقیقه طول می کشد. سپس، "Super Scan" در سمت چپ ظاهر می شود، روی آن کلیک کنید. در فیلد سمت راست میتوانید تمام دادههایی را که روی درایو فلش وجود داشت پیدا کنید. آنچه را که میخواهید بازیابی کنید انتخاب کنید و روی «بازیابی» کلیک کنید. پوشه ذخیرهسازی را انتخاب کنید. دادهها بازیابی میشوند.
اگر اطلاعات زیادی روی هارد اکسترنال خود داشتید و دقیقاً نمی دانید به چه چیزی نیاز دارید، می توانید آن را به یکباره بازیابی کنید. علاوه بر این، پس از اسکن، می توانید از جستجو بر اساس داده های یافت شده استفاده کنید.
اگر رایانه دیگر درایو USB (معمولاً «درایو فلش») را تشخیص نمیدهد و «نیاز به قالببندی» دارد، این لزوماً به این معنی نیست که دادههای درایو فلش برای همیشه از بین میروند.
اگر اطلاعاتی در درایو وجود دارد که بازیابی آن مهم است، می توانید راه حل های موفقی را امتحان کنید که قبلاً توسط کاربران آزمایش شده است.
این ممکن است بدیهی به نظر برسد، اما اولین کاری که باید امتحان کنید این است که درایو USB را در یک پورت USB دیگر قرار دهید. با گذشت زمان، پورت های USB کثیف و فرسوده می شوند. بنابراین، این احتمال وجود دارد که مشکل مربوط به پورت USB باشد و نه خود فلش.

به روز رسانی درایور در رایانه شما
مشکل شناسایی فلش مموری نیز ممکن است مربوط به سیستمی باشد که فلش درایو متصل است و نه خود درایو.
برای بررسی این گزینه، باید درایو USB شناخته شده دیگری را در پورت رایانه وارد کنید و ببینید آیا فلش مموری دیگر به درستی شناسایی شده است یا خیر. اگر نه، ممکن است به این معنی باشد که رایانه شما باید یک درایور جدید دانلود کند.
برای بررسی درایور جدید، باید:
- "رایانه" را باز کنید (به عنوان مثال، با میانبر صفحه کلید "Win + E"، کلید "Win" بین سمت چپ "Ctrl" و "Alt" روی صفحه کلید قرار دارد).

- روی نماد درایو USB که نیاز به قالب بندی دارد کلیک راست کرده و روی "Properties" کلیک کنید.

- در مرحله بعد، باید بر روی تب "Hardware" کلیک کنید و "General USB Flash Disc USB Device" را پیدا کنید. روی این دستگاه کلیک کنید (آن را انتخاب کنید) و روی دکمه "Properties" در پایین کلیک کنید.

- در پنجره بعدی که باز می شود، روی دکمه "تغییر تنظیمات" کلیک کنید.

- پنجره پاپ آپ زیر ظاهر می شود که در آن باید روی تب Driver کلیک کنید و روی دکمه Update Driver کلیک کنید.

- سپس باید گزینه اول «جستجوی خودکار درایور برای نرم افزار به روز شده» را انتخاب کنید. و برای دانلود درایور جدید دستورالعمل ها را دنبال کنید.


بررسی خطاهای درایو فلش از طریق ویندوز
ویندوز می تواند با استفاده از ابزار نرم افزاری داخلی خود را در درایوهای USB شناسایی کند.

اگر ویندوز بتواند مشکل را شناسایی کند، باید دستورالعمل های بعدی آن را دنبال کنید.
بررسی خطاها با استفاده از chkdsk
همچنین می توانید با اجرای دستور "chkdsk" خطاهای خواندن درایو USB را از طریق خط فرمان سیستم عامل بررسی کنید.

دستور "chkdsk" را نیز می توان با وارد کردن دستور "cmd" در پنجره Run و کلیک بر روی "OK" اجرا کرد. پس از راهاندازی پنجره مفسر فرمان، «chkdsk H:/F/R» را در آن وارد کرده و کلید «Enter» را فشار دهید.


ارجاع!به جای حرف "H"، باید حرفی را که درایو فلش "مشکل" با آن "امضا" شده است را در "رایانه" جایگزین کنید. جایگزین کردن حرف "/F" در دستور شروع به عیب یابی خطاهای سیستم فایل می کند و حرف "/R" شروع به عیب یابی مشکلات مربوط به بخش های بد می کند.
دستور "chkdsk" درایو USB را از نظر خطا بررسی می کند و در صورت امکان داده های لازم را بازیابی می کند و پس از تکمیل گزارشی از نتایج را نمایش می دهد.

بازیابی اطلاعات از درایو USB با استفاده از ابزارهای ویژه
برنامه های تخصصی (ابزارهای کمکی) برای اسکن درایوهای USB بدون کمک ویندوز طراحی شده اند.
Recuva
یکی از پیشروها در برنامه های بازیابی اطلاعات، ابزار رایگان Recuva است. نصب آن بر روی کامپیوتر شما آسان است و تمام اقدامات لازم را به سرعت و به راحتی انجام می دهد.
ویژگی های Recuva:
- رابط کاربر پسند؛
- اسکن پیشرفته فایل؛
- بازیابی از رسانه های آسیب دیده؛
- پیش نمایش فایل های یافت شده.
- بازیابی از فرمت "سریع" اخیر.
استفاده از Recuva:
- برنامه را از یک منبع معتبر دانلود کنید.

- فایل نصب را اجرا کنید و دستورالعمل های نصب کننده را دنبال کنید.


- برنامه را اجرا کنید و روی "بعدی" کلیک کنید.

- برای نمایش "همه فایل ها" را انتخاب کنید. روی "بعدی" کلیک کنید.

- "در یک مکان مشخص" را انتخاب کنید و با کلیک بر روی دکمه "مرور" درایو USB را پیدا کنید. روی "بعدی" کلیک کنید.

- "فعال کردن تجزیه و تحلیل پیشرفته" را انتخاب کنید. روی "شروع" کلیک کنید.

- پس از ظاهر شدن لیست فایل های یافت شده، کادرهای کنار فایل های مورد نیاز خود را علامت بزنید و روی "بازیابی" کلیک کنید.

- پس از استخراج فایل های لازم، می توانید درایو USB را برای کار بیشتر فرمت کنید.
بازیابی دستی
این ابزار پولی است، اما یک دوره استفاده رایگان 30 روزه دارد.
استفاده از Handy Recovery:

ارجاع!یکی از ویژگیهای راحت Handy Recovery این است که صلیبهای قرمز موجود در برنامه، فایلهایی را که قبلاً از درایو USB حذف شدهاند، علامتگذاری میکنند که میتوانند بازیابی شوند.
فرمت کردن درایو USB
شاید آخرین مرحله، که امکان بازیابی فایل های از دست رفته در درایو USB "غیرقابل خواندن" را فراهم می کند، فرمت کردن آن باشد.
مهم!بهطور پیشفرض، ویندوز قالببندی «کامل» رسانه ذخیرهسازی را انجام میدهد. با این حال، در این مورد لازم است قالب بندی "سریع" درایو انجام شود. برخلاف "کامل"، فایل های گم شده را در رسانه پاک نمی کند. این فقط یک بخش بوت جدید و جدول سیستم فایل را در درایو فلش می نویسد و دسترسی به آن را بازیابی می کند.

ارجاع!پس از انجام یک فرمت سریع و باز کردن دسترسی به درایو USB در ویندوز، می توانید با استفاده از ابزارهای ویژه ای که در بالا توضیح داده شد، سعی کنید فایل ها را از آن استخراج کنید.
قالب بندی سطح پایین
اگر درایو فلش خراب شود، معمول، از جمله قالب بندی کامل آن، همیشه امکان پذیر نیست و همیشه مشکلی را که با آن به وجود آمده حل نمی کند.
در این مورد، قالب بندی در یک "سطح منطقی پایین" می تواند درایو فلش را "درمان" کند. با این حال، پس از چنین قالب بندی، دیگر امکان بازیابی فایل ها از رسانه وجود نخواهد داشت.
ابزار قالب بندی سطح پایین HDD
با استفاده از برنامه:

سیستم عامل یک درایو USB فرمت شده را به عنوان یک دستگاه USB فرمت نشده با ظرفیت 0 بایت تشخیص می دهد.
برای فرمت کردن یک درایو در ویندوز، میتوانید به سرعت آن را طبق دستورالعملهایی که در بالا توضیح داده شد، فرمت کنید.
در یک یادداشت!با توجه به هزینههای جدی، از جمله مالی، بازیابی اطلاعات از دست رفته، امروزه کارشناسان توصیه میکنند که نسخههای پشتیبان از دادههای مهم واقع در هر رسانه دیجیتالی ایجاد کنید.
ویدئو - نحوه باز کردن درایو فلش در صورت نیاز به قالب بندی