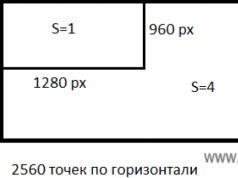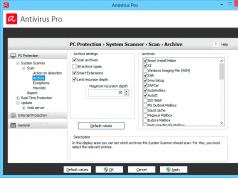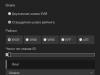روز خوب! اگر صدها مگابایت در یک پوشه کوچک با عکس دارید؟ یا حتی با سرعت اینترنت مناسب، ارسال تصاویر از طریق پست بیش از 10 دقیقه طول می کشد؟ یا اینجوری هست ارسال آرشیو عکس به فلش نیم ساعت طول میکشه؟ به جای مناسب خوش آمدید، در مقاله به شما خواهم گفت که در کدام برنامه و چگونه می توان حجم یک فایل JPG را بدون افت کیفیت کاهش داد.
فشرده سازی یک تصویر یک علم ساده است.شما می توانید همه تصاویر را در یک پوشه به طور انبوه در یک زمان کاهش دهید، به این می گویند پردازش دسته ای. یا هر تصویر را جداگانه پردازش کنید. بیایید در مورد این روش ها صحبت کنیم.
چگونه اندازه فایل Jpg را کاهش دهیم - یک نظریه کمی ضروری
با توجه به فرمت JPG (و نوع JPEG آن)، 3 راه برای تغییر اندازه فایل ها وجود دارد. اندازه فرمت های PNG، BMP، GIF و سایر فرمت های گرافیکی تنها با روش اول قابل تنظیم است.
- کاهش وضوح تصویر (تعداد پیکسل) بدون از دست دادن کیفیت.
- کاهش کیفیت بدون کاهش وضوح؛
- کاهش همزمان وضوح و کیفیت.
هر عکس مجموعه ای از پیکسل ها است.در دوربین های مدرن تعداد آنها به صورت افقی و عمودی از 2-4 هزار تجاوز می کند. این مقدار زیادی است و مگابایت از چنین وضوحی "رشد" می کند. آیا این باعث بهبود کیفیت تصویر می شود؟ تقریباً هیچ، مخصوصاً برای عکاسان غیرحرفه ای در طول عکاسی روزمره. از آنجایی که تغییر رزولوشن عکس از نظر کیفیت می تواند تقریباً بدون دردسر باشد، بسیاری از افراد از این روش برای کوچکتر کردن تصویر استفاده می کنند.
من مطمئناً راحت ترین روش ها را در یک یادداشت به شما خواهم گفت.

با فشرده سازی تصویر به میزان 2 برابر (50% از نظر ویرایشگرهای گرافیکی)، در عمل هندسه مدرسه را 4 برابر مساحت (و حجم!) آن را کاهش می دهیم.
منطقی است که تعداد نقاط را کاهش دهید تا اندازه عکس کاهش یابد - و هیچ تغییری در کیفیت مشاهده نشود.
یک گزینه جایگزین برای فایلهای JPG این است که وضوح تصویر را در اندازه اصلی خود بگذارید، اما به رایانه اجازه دهید کیفیت را کاهش دهد. مقداری تاری، صاف شدن یا تیرگی قابل قبول است. ما می توانیم فرض کنیم که کیفیت فشرده سازی در ویرایشگرهای گرافیکی چیزی شبیه به این است:
- 100% - هیچ فشرده سازی تصویر وجود ندارد.
- 90% - تنظیم پیش فرض در بسیاری از برنامه ها فشرده سازی حداقل است.
- 80% - درجه عمیق تر: فایل ها به شدت فشرده می شوند.
- 70% - هنوز از دست دادن کیفیت قابل قبول است، اما در حد معقول.
- 50 درصد و کمتر- کاهش شدید در ظاهر الگو، قابل توجه با چشم غیر مسلح.
نحوه فشرده سازی یک تصویر: کارگاه آموزشی ویرایشگرهای گرافیکی
ما این "طبیعت بی جان" را آزمایش خواهیم کرد: یک عکس تلفنی معمولی که وانمود نمی کند هنری است، بلکه از طبقه "وحشتناک برای نمایش" است، اما برای آرشیو خانوادگی مناسب است.
جزییات فنی: فرمت JPG، وضوح 2560 در 1920 پیکسل، وزن فایل منبع غیرقابل قبول 2.44 مگابایت است. قبل از فشردهسازی عکس، توصیه میکنیم آن را در یک پوشه جداگانه کپی کنید تا در فرآیند فشردهسازی تصویر از بین نرود.

فایل منبع: 2.44 مگابایت با پسوند 2560x1920 پیکسل
فشرده سازی تصویر در Paint
بیهوده است که این ویرایشگر گرافیکی استاندارد موجود در ویندوز یک ابزار بیهوده در نظر گرفته می شود. اولا، آموزش اصول سواد رایانه شخصی به "آدمک ها" بسیار جالب و مفید است و ثانیاً در همه جا و همیشه در دسترس است - و هنگامی که برنامه قدرتمندتری برای کار با گرافیک روی رایانه نصب نشده باشد، قابلیت های آن ظاهر می شود. بیش از یک بار مفید است.

باز کردن سورس در Paint: تعداد نقاط شگفت انگیز است، اما تعداد آنها به معنای زیبایی یا کیفیت نیست. مقیاس: 100%.
برای باز کردن یک تصویر در Paint، باید روی فایل کلیک راست کنید و "ویرایش" را انتخاب کنید.
این ویرایشگر به شما اجازه نمیدهد که سطح فشردهسازی JPG را به صورت دستی تنظیم کنید، اما به نظر میرسد که آن را روی ۸۰ درصد تنظیم میکند. کافی است فایل را دوباره ذخیره کنید تا به جای 2.44 مگابایت اصلی، 1.83 مگابایت دریافت کنید. با چشم، سطح کیفیت تقریباً یکسان است.
تصویر پس از ذخیره مجدد در Paint در 2-3 کلیک و 10 ثانیه به 1.83 مگابایت فشرده شد.
Paint راهی برای کاهش اندازه پیکسل یک تصویر دارد. این یک دکمه است "تغییر اندازه". وقتی روی آن کلیک میکنید، یک کادر محاورهای ظاهر میشود که از شما میخواهد ابعاد افقی/عمودی جدیدی را به عنوان درصدی از تعداد اصلی نقاط وارد کنید.
بیایید 50 تا 50 را انتخاب کنیم: 2 برابر طول و عرض کمتر به معنای مساحت 4 برابر کمتر است. به هر حال، رزولوشن باید در هر دو بعد یکسان تغییر کند، در غیر این صورت تصویر تغییر شکل می دهد.

عملکرد "تغییر وضوح تصویر"استاندارد در اکثر ویرایشگرهای گرافیکی، از Paint بدوی تا فتوشاپ هیولا.
نتیجه 616 کیلوبایت است. برای یک آرشیو خانوادگی کافی نیست، اما برای انتشار در وب سایت ها عالی است. بدون ذره بین، تفاوت با منبع به سختی قابل توجه است.
616 کیلوبایت با وضوح 1290×960 پیکسل.
توجه داشته باشید که 0.6 مگابایت نه تنها در نتیجه تغییر وضوح، بلکه با استفاده از روش "ترکیبی" به دست آمد - اندازه تصویر در Paint نیز با کاهش کیفیت JPG تا حدود 85٪ تنظیم می شود. تغییر مقدار پارامتر فشرده سازی در جهت دلخواه غیرممکن است. Paint این کار را به صورت خودکار انجام می دهد.
کاهش حجم تصویر در فتوشاپ
این ویرایشگر قدرتمند می تواند برای کارهایی که توضیح داده شده است استفاده شود. اما مثل این است که یک کیسه مواد غذایی را نه در ماشین حمل کنید، بلکه با یک کاماز تماس بگیرید. فتوشاپ یک برنامه بسیار قدرتمند برای چیزی به سادگی کاهش وزن یک عکس است.
باز کردن این برنامه و ذخیره فایل در آن زمان بسیار بیشتری نسبت به خود فشرده سازی نیاز دارد. با این حال، برای کامل کردن دستورالعمل های ما، نحوه فشرده سازی یک تصویر در فتوشاپ را نیز شرح خواهیم داد.
پس از باز کردن فایل در فتوشاپ، باید بخش "تصویر" را انتخاب کنید، روی آن کلیک کنید به آیتم "اندازه تصویر".. همانطور که در تصویر زیر نشان داده شده است.

یک کادر محاوره ای باز می شود که در آن می توانید ارتفاع و عرض تصویر را به صورت دستی تنظیم کنید. دکمه OK - فایل را ذخیره کنید. همان گفتگو نامیده می شود کلیدهای میانبر "Ctrl+Alt+I"، ذخیره سریع نتیجه، میانبر صفحه کلید - "Ctrl+S".

راه دوم برای کاهش حجم فایلتصاویر یا عکسها، این برای اعمال کیفیت هنگام ذخیره است. هر چیزی که فکر می کنید برای شما مناسب است. بگذارید با یک مثال به شما نشان دهم که چگونه این کار را انجام دهید.

پنجره ای با تنظیماتی برای ذخیره تصویر با کیفیت و فرمت دلخواه باز شود. من به شکنجه عکسم با سگ ها ادامه خواهم داد. بگذارید یادآوری کنم که حجم فایل دقیقاً 2.44 مگابایت است، بیایید ببینیم چه چیزی می توانیم از آن بیرون بیاوریم.
از بالا انتخاب کنید - 4 گزینه.به تغییرات کیفیت در حین فشرده سازی نگاه کنید، می توانید با پیش نمایش تصویر را جابجا کنید.
لطفاً توجه داشته باشید که در بالا سمت چپ منبع است، سپس آنها با فشرده سازی همراه هستند.
اگر به گزینه دوم نگاه کنید کیفیت تغییر نکرده و وزن تصویر به 1.6 مگابایت کاهش یافته است، در هنگام انتخاب کیفیت 72. یک عکس کاملا مناسب برای ذخیره یا ارسال از طریق پست.
همچنین می توانید اندازه تصویر را قبل از ذخیره تنظیم کنید. که شما نیاز دارید. و ذخیره را بزنید، مسیر ضبط را انتخاب کنید و کارتان تمام شد.

بهترین برنامه های فشرده سازی پردازش دسته ای
رنگ همیشه در دسترس است، اما خیلی ابتدایی است. فتوشاپ بیش از حد حجیم و دست و پا چلفتی است. چه برنامه هایی برای فشرده سازی JPG بهتر است؟ بینندگان خوب مدیر تصویر هم هستند! مزیت آنها پشتیبانی از فشرده سازی دسته ای است: پردازش همزمان همه یا چند فایل انتخاب شده در هر پوشه به جای تغییر دستی تصاویر یک به یک.
ACDSee، XnView و IrfanView: تنها سه برنامه از بسیاری از برنامه ها برای فشرده سازی انبوه تصاویر. حتی ABC کاملاً تجاری دارای یک نسخه رایگان اما کاملاً کاربردی است. اگر برنامه Russified نیست، باید کلمه فشرده - "فشرده سازی" را به خاطر بسپارید. بیایید به عنوان مثال به فناوری فشرده سازی دسته ای با استفاده از مرورگر گرافیکی XnView نگاه کنیم.
پس از باز کردن یکی از فایل های موجود در پوشه مورد نظر، روی آن دوبار کلیک کنید. یک پنجره فایل با پیش نمایش تمام تصاویر باز می شود.

نمایشگر و ویرایشگر XnView می گوید که 9 فایل تقریباً 20 مگابایت را اشغال می کنند. بی نظمی!

بینندگان همچنین عملکرد "فشرده سازی JPEG" را بدون کاهش وضوح دارند.
فشرده سازی تصویر در خدمات آنلاین
اگرچه داشتن برنامه ای برای تغییر اندازه یک فایل گرافیکی راحت و صحیح است، اما می توانید از خدمات آنلاین متعددی برای این کار استفاده کنید.
اصل کار کاملاً شبیه به کار برنامه های رایانه شخصی کلاسیک است: یا فشرده سازی یا تغییر اندازه یا هر دو عمل به طور همزمان. تمام پارامترها قابل تنظیم هستند.
نقطه ضعف روش آنلاین نیاز به ارسال یک فایل در ابتدا بزرگ است: این فرآیند مدتی طول می کشد. خدمات وب برای فشرده سازی معمولا رایگان هستند، اما شما همچنین باید نتیجه را به رایانه شخصی خود بارگیری کنید.
اتلاف وقت در صورتی توجیه می شود که تعداد فایل های در حال کاهش بیش از چند قطعه در ماه نباشد. توصیه خاصی دارید؟ لطفاً از خدمات آنلاینی که خودم استفاده می کنم.
TinyJPG.com - سرویس خارجی
سرویس خارجی بدی نیست، بدون تنظیمات غیر ضروری. این سرویس همه کارها را برای شما انجام می دهد، فقط مکان را در رایانه شخصی خود برای دانلود تصاویر مشخص کنید، پس از آن فرآیند فشرده سازی به طور خودکار آغاز می شود.

فوراً به شما هشدار می دهم که سایت دارای محدودیت های فشرده سازی برای کاربران ثبت نام نشده است - 20 تصویر با حداکثر اندازه 5 مگابایت.
پس از اتمام فرآیند، امکان دانلود همه فایل ها در یک آرشیو یا یک بار، همانطور که برای شما راحت است، وجود دارد.
IMGonline.com.ua - راحت و قابل درک است
در صورت استفاده از این سرویس می توانید اندازه خود تصویر را تغییر دهید و همچنین خود فایل را با کیفیت دلخواه فشرده کنید. در مورد کیفیت قابل قبول در ابتدای مقاله نوشتم.

یکی از خدمات آنلاین رایگان.
هر دوی این سرویس ها به شما این امکان را می دهند که نه تنها با اندازه و کیفیت بازی کنید، بلکه تصاویر را نیز ویرایش کنید. یک سیستم کمک دقیق وجود دارد. که به شما توصیه می کنم قبل از استفاده بخوانید.
در سایر سیستم عامل ها از جمله موبایل، اصول و تنظیمات فناوری های فشرده سازی یکسان است.
پردازش نقشه ها در سیستم عامل مک
بیایید به روند کار با تصاویر در Mac نگاه کنیم برای مثال، تصاویر را می توان به طور کامل توسط برنامه پیش نمایش استاندارد فشرده کرد: نیازی به نصب نرم افزار اضافی، حتی برای پردازش دسته ای نیست. پیش نمایش در مکمی داند چگونه اندازه چند عکس را به طور همزمان تغییر دهد.
یک یا چند تصویر را انتخاب کنید، آنها را در پیش نمایش باز کنید، سپس انتخاب کنید ابزار > تنظیم اندازه، و مقادیر مورد نیاز را پر کنید. و آن را ذخیره کنید.

نتیجه
توصیه میکنیم خودتان فشردهسازی تصویر را آزمایش کنید، ابتدا آنها را در یک پوشه آزمایشی کپی کنید تا عکسهای مهم را از دست ندهید. پس از 3-4 تلاش، در عمل خواهید فهمید که چگونه اندازه یک تصویر را به روشی بهینه، با مناسب ترین پارامترهای فشرده سازی، عرض و ارتفاع کاهش دهید.
- هر روز از هر مدیر فایل تصویری با کیفیتی نصب و استفاده کنید.
- فتوشاپ را فراموش کنید: این ویرایشگر بسیار قدرتمند و دست و پا چلفتی برای چنین کارهای ساده ای است.
- فقط زمانی از خدمات آنلاین استفاده کنید که روش های دیگری در دسترس نباشد - و از Paint برای فایل های منفرد استفاده کنید.
سلب مسئولیت: هیچ سگی در طول آزمایش های هنری یا برنامه نویسی آسیب ندید. :)
روش شماره 1. کاهش اندازه یک عکس در Paint.NET
Paint ساده ترین برنامه استاندارد برای ویرایش تصاویر شطرنجی و برداری است. قابل استفاده برای تمامی کاربران سیستم عامل ویندوز.
ابزارهای اصلی موجود در برنامه:
- اضافه کردن کتیبه ها؛
- عناصر پرکننده؛
- پیرایش، چسباندن؛
- کپی کردن قطعات و غیره
پس از تغییر عرض و ارتفاع عکس، اندازه آن تغییر می کند.
برای کاهش اندازه تصویر Paint دستورالعمل ها را دنبال کنید:
- روی تصویر مورد نظر کلیک راست کرده و Edit را انتخاب کنید. عکس به طور خودکار در Paint در حالت ویرایش باز می شود.
- در نوار ابزار اصلی، دکمه تغییر اندازه را پیدا کرده و روی آن کلیک کنید. یک کادر محاوره ای باز می شود. برای کاهش حجم فایل نهایی، باید اندازه آن را به اندازه کوچکتر تغییر دهید.
می توانید با استفاده از درصد یا پیکسل ویرایش کنید. با ذخیره کردن، اندازه تصویر را کاهش می دهید.
یاد آوردن!پس از تغییر پارامتر عرض، باید ارتفاع را متناسب تغییر دهید. در غیر این صورت، تصویر ممکن است بیش از حد کشیده و نامتناسب شود.

روش شماره 2. تغییر اندازه در فتوشاپ
اندازه فایل عکس را می توان در برنامه ویرایش تصویر شطرنجی حرفه ای - فتوشاپ نیز کاهش داد. دستورالعمل ها را دنبال کنید:
- برنامه را باز کنید و فایل گرافیکی مورد نیاز را برای کار بیشتر وارد کنید.
- تب Image را در نوار ابزار اصلی پیدا کنید، روی آن کلیک کنید. همانطور که در شکل زیر نشان داده شده است، اندازه تصویر را از لیست کشویی انتخاب کنید.

- پارامترهای ابعاد تصویر (عرض و ارتفاع) را تغییر دهید و همچنین مطمئن شوید که کادر کنار حفظ نسبت عکس علامت زده شده باشد.

- سعی کنید عکس را 10-15 درصد کاهش دهید. بنابراین وزن نهایی آن نیز کاهش می یابد.
روش شماره 3. استفاده از برنامه های MS Office
نسخه آزمایشی ورد پردازنده نسخه 2010 و نسخه های قبلی دارای عملکرد فشرده سازی تصویر هستند. این تابع در جدیدترین نسخه های برنامه حذف شده است.
یک عکس را به صفحه سند اضافه کنید، سپس در برگه ای که ظاهر می شود، "Open with" و سپس برنامه MS Picture Manager را انتخاب کنید.
در پنجره باز شده بر روی تب “Image” کلیک کرده و “Compress image” را انتخاب کنید. هرچه نسبت فشرده سازی بیشتر باشد، اندازه فایل نهایی کوچکتر خواهد بود.
تغییرات حاصل را ذخیره کنید.

مهم!پس از فشرده سازی، کیفیت تصویر ممکن است بدتر شود.
روش شماره 4. استفاده از خدمات آنلاین
یک وب سرویس عالی برای کار با عکس ها منبع Irfanview یا برنامه ای به همین نام است. این به شما امکان می دهد با تعداد زیادی از فرمت های مختلف تصویر کار کنید.
برای کاهش اندازه، می توانید منوی تصویر را باز کرده و ارتفاع و عرض آن را ویرایش کنید.

همچنین در پنجره تغییر اندازه، می توانید پارامترهای اضافی را برای فشرده سازی بهتر انتخاب کنید: شارپنینگ، فیلتر شارپنینگ، کلیدهای ویژه برای کاهش/افزایش اندازه و تغییر وضوح تصویر.
گزینه ذخیره همچنین می تواند اندازه را کاهش دهد. بهترین گزینه برای تنظیم آنها در شکل زیر نشان داده شده است.
این پنجره زمانی که تصویر نهایی ذخیره می شود ظاهر می شود.

روش شماره 5. کاهش اندازه در دستگاه های مک
یک اپلیکیشن رایگان برای کار با تصاویر و عکس ها به نام iPhoto برای کاربران سیستم عامل مک در دسترس است.
اگر برنامه روی دستگاه شما نصب نیست، آن را از فروشگاه رسمی دانلود کنید. این کاملا رایگان است.
این ابزار به شما امکان می دهد به راحتی با تصاویر تمام فرمت های رایج فعلی کار کنید.
تغییر اندازه تصویریک برنامه رایگان بسیار ارزشمند و مفید به زبان روسی برای کار با تصاویر در ویندوز است. این طراحی شده است که به شما امکان می دهد به سرعت و به راحتی وضوح تصویر را تغییر دهید یا آن را به هر فرمت دیگری تبدیل کنید. Image Resizer طراحی زیبا، سهولت استفاده و سرعت دارد.
هر کسی می تواند Image Resizer را با استفاده از لینک مستقیم در وب سایت ما به صورت رایگان دانلود کند. این در دسترس ترین و کاربردی ترین ابزار برای کار با تصاویر در رایانه است.
هر رایانه ای باید چنین برنامه ای داشته باشد، زیرا اغلب یک کاربر بی تجربه به سادگی نمی تواند بدون آن کار کند. به همین دلیل این برنامه در وب سایت ما ارائه شده است.
ویژگی های خاص
- تبدیل فایل ها بین فرمت های گرافیکی مختلف.
- درج واترمارک در تصویر؛
- کاهش اندازه عکس ها برای انتشار در اینترنت یا ارسال از طریق ایمیل.
- تغییر قدرت فشرده سازی و وضوح تصویر؛
- پشتیبانی از JPEG، GIF، BMP، TIFF و فایل های دیگر.
- پشتیبانی از فرمت های RAW دوربین های دیجیتال: Canon، Nikon، Minolta.
- گزینه ها و تنظیمات قابل تغییر برای کاربران پیشرفته.
اگر با عکسها یا عکسهایی با فرمتهای مختلف کار میکنید، با استفاده از Image Resizer برای ویندوز میتوانید به راحتی آنها را فشرده کنید یا اندازه آنها را تغییر دهید، مثلاً برای ارسال آن از طریق ایمیل برای عزیزانتان. افرادی که با طراحی وب سایت کار می کنند، معمولاً اغلب نیاز به فشرده سازی تصاویر تا حد امکان بدون کاهش کیفیت بصری دارند. Image Resizer برنامه ای است که به شما این امکان را می دهد.
همچنین حاوی "پیش تنظیم" (تنظیمات آماده) برای تبدیل تصاویر بهینه شده برای iPod، NTSC، Sony PSP، HDTV، DVD FULL HD است.
1. Movavi Photo Editor را نصب کنید
فایل نصب را طبق دستورالعمل های روی صفحه دانلود و اجرا کنید. پس از نصب، این برنامه تنها 180 مگابایت هارد دیسک شما را اشغال می کند و در حین کار حتی یک لپ تاپ ضعیف را بارگیری نمی کند.
2. تصویر را در برنامه آپلود کنید
پوشه را باز کنید و تصویر را به ناحیه کاری برنامه بکشید یا از طریق منو فایل ها را اضافه کنید فایل > باز کردن. بارگذاری عکسهای با وضوح بالا ممکن است کمی بیشتر طول بکشد.
3. عکس خود را کوچکتر کنید
 برای تغییر اندازه تصویر، روی تب کلیک کنید اندازهدر نوار ابزار اصلی این تب به صورت پیش فرض مخفی است، پس روی آن کلیک کنید بیشتربرای دسترسی به آن پانل سمت راست شامل پروفایل های کاهش سایز آماده است. همچنین می توانید عرض و ارتفاع تصویر خود را در بلوک تنظیم کنید متناسب با اندازه. از نماد استفاده کنید نسبت ها را حفظ کنیدبرای مقیاس بندی نسبت ابعاد به طور مستقل. برای تغییر واحدهای عرض و ارتفاع از پیکسل به درصد، سانتی متر یا اینچ، گزینه ای را از لیست انتخاب کنید. روی دکمه کلیک کنید درخواست دادنبرای پذیرش تغییرات
برای تغییر اندازه تصویر، روی تب کلیک کنید اندازهدر نوار ابزار اصلی این تب به صورت پیش فرض مخفی است، پس روی آن کلیک کنید بیشتربرای دسترسی به آن پانل سمت راست شامل پروفایل های کاهش سایز آماده است. همچنین می توانید عرض و ارتفاع تصویر خود را در بلوک تنظیم کنید متناسب با اندازه. از نماد استفاده کنید نسبت ها را حفظ کنیدبرای مقیاس بندی نسبت ابعاد به طور مستقل. برای تغییر واحدهای عرض و ارتفاع از پیکسل به درصد، سانتی متر یا اینچ، گزینه ای را از لیست انتخاب کنید. روی دکمه کلیک کنید درخواست دادنبرای پذیرش تغییرات
4. تصویر را ذخیره کنید

فایل های بزرگ را می توان با ذخیره آنها در فرمت JPEG و تنظیم کیفیت تصویر کوچکتر کرد. روی دکمه کلیک کنید صرفه جوییدر گوشه سمت راست پایین، سپس در لیست نوع فایلانتخاب کنید JPEGو روی لینک کلیک کنید کیفیت. برای کاهش اندازه عکس، نوار لغزنده را به سمت چپ بکشید. فشرده سازی قوی بر کیفیت عکس ها تأثیر می گذارد، بنابراین توصیه می کنیم کیفیت را حداقل روی 90 درصد قرار دهید. سپس روی دکمه کلیک کنید صرفه جویی.
فایل های کوچکتر از 1000 کیلوبایت (حدود 1 مگابایت) برای ارسال از طریق پست یا آپلود در شبکه های اجتماعی مناسب هستند.
همانطور که احتمالا می دانید در روزهای اخیر مشغول بهینه سازی سایت بودم. در این مدت چیزهای جدید و مفید زیادی یاد گرفتم.
ما در مورد سرویسی صحبت خواهیم کرد که تصاویر یا عکس های شما را در عرض چند ثانیه بدون افت کیفیت و قوی تر از استاندارد معروف در این مورد - فتوشاپ فشرده می کند.
به اندازه کافی عجیب، اما این واقعا ممکن است. واقعیت این است که سازندگان و صاحبان این سرویس الگوریتم فشرده سازی تصویر دیوانه وار خود را توسعه داده و اعمال می کنند ... تکرار می کنم - بدون افت کیفیت!
من در مورد اینکه چرا ممکن است نیاز به فشرده سازی تصاویر یا عکس ها داشته باشید صحبت نمی کنم. هر کسی دلایل خاص خود را دارد - برخی می خواهند میلیون ها عکس را در ایمیل خود قرار دهند، برخی دیگر می خواهند آنها را در یک شبکه اجتماعی پست کنند... من فقط دنباله اقدامات را برای به دست آوردن نتیجه مورد انتظار شرح می دهم.
فشرده سازی تصاویر با این سرویس لذت بخش است. همه چیز آنقدر ساده است که من حتی نمی دانم چگونه این روند را برای شما توصیف کنم. و نکته اصلی این است که آیا اصلاً لازم است آن را توصیف کنیم ، زیرا همه چیز به طور شهودی واضح است.
خدمات فشرده سازی تصویر
و تصویر زیر را می بینیم...
همانطور که می دانید، من از یک مرورگر مدرن و راحت استفاده می کنم، بنابراین تمام سایت های خارجی را به طور خودکار برای من ترجمه می کند. این صفحه ممکن است کاملا به زبان انگلیسی باشد. اصلا ترسناک و مهم نیست.
در سمت راست، در بالا، قالبی که با آن کار خواهیم کرد را انتخاب کنید...
![]()
حالا بریم سر سه دکمه...
![]()
و دکمه سمت چپ را فشار دهید ...
![]()
با دقت! اطلاعات اضافی مفید در وب سایت:
ما تصاویر را برای فشرده سازی در رایانه خود انتخاب می کنیم، یا بهتر است بگوییم، تصاویر را برای فشرده سازی نشان می دهیم (اما نه بیشتر از 20 در یک زمان)…
![]()
چنین مربع های خالی باید ظاهر شوند - ما به آنها توجه نمی کنیم و روی دکمه وسط کلیک می کنیم ...
![]()
![]()
حالا روی مربع تصویر خود کلیک چپ کنید...
![]()
تنها کاری که در اینجا باید انجام دهید این است که نوار لغزنده ای را که در سمت راست قرار دارد حرکت دهید، درجه فشرده سازی را انتخاب کنید (با مشاهده تغییرات در زمان واقعی) و نتیجه را با کلیک بر روی دکمه "COMPRESSE" ذخیره کنید. تصویر فشرده شده به طور خودکار در پوشه دانلود مشخص شده در مرورگر شما دانلود می شود.
می توانید تصاویر را با استفاده از دکمه های عمودی در طرفین جابجا کنید ...