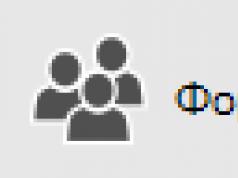اگر با یک حساب مایکروسافت با آدرس Outlook.com، Live، Hotmail یا MSN به ویندوز 10 وارد شوید، به برنامه های Mail و Calendar اضافه می شود. همچنین می توانید بسیاری از حساب های ایمیل دیگر را برای ارسال و دریافت پیام، ایجاد و مدیریت رویدادها به آنها اضافه کنید.
یادداشت:
یک حساب ایمیل جدید اضافه کنید
افزودن یک حساب کاربری با استفاده از تنظیمات پیشرفته
دو راه برای دسترسی به گزینه های تنظیمات پیشرفته برای حساب ایمیل شما وجود دارد:
اطلاعات زیر را در پنجره وارد کنید تنظیمات پیشرفته:
ارائهدهنده خدمات ایمیل شما میتواند پارامترهایی را که برای راهاندازی پیشرفته باید وارد کنید، در اختیار شما قرار دهد. اما به خاطر داشته باشید که تنظیمات مورد نیاز برای ارائه دهندگان خدمات ایمیل محبوب در مقاله ما پیوند به نام سرور POP یا IMAP ارائه شده است.
هنگامی که تمام اطلاعات مورد نیاز وارد شد، روی دکمه ها کلیک کنید وارد شدن > آماده.
عیب یابی
اگر در تنظیم حساب خود مشکل دارید، موارد زیر را امتحان کنید:
دستورالعمل های ویژه برای سایر حساب ها
اگر احراز هویت دو مرحلهای را برای حساب iCloud خود فعال کردهاید، باید یک رمز عبور برنامه ایجاد کنید تا آن را به برنامه Mail اضافه کنید.
دستورالعمل های روی صفحه را دنبال کنید.
ما پشتیبانی OAuth را برای Yahoo! در Windows 10 Creators Update. برای نصب Creators Update به سایت دانلود نرم افزار رفته و کلیک کنید به روز رسانی. برای اطلاعات بیشتر، مقاله Windows 10 Creators Update را ببینید.
اگر Yahoo! نمیتوان حساب را با Mail برای Windows 10 همگامسازی کرد. Yahoo! با ایمیل برای ویندوز 10.
اگر یک شرکت ژاپنی یاهو دارید! حساب ایمیل، باید مراحل زیر را دنبال کنید.
برای همگام سازی صندوق پستی QQ خود با برنامه های Mail و Calendar، باید پشتیبانی IMAP را در QQ فعال کنید.
به حساب QQ خود وارد شوید.
انتخاب کنید گزینه ها _gt_ حساب _gt_ POP3/IMAP/SMTP/Exchange/CardDAV/CalDAV _gt_ سرویس IMAP/SMTP را پیدا کنید _gt_ باز کن.
برای فعال کردن این سرویس ممکن است لازم باشد یک پیام متنی ارسال کنید. پس از فشار دادن دکمه باز کندر مرحله 2، یک کادر محاوره ای ظاهر می شود که از شما می خواهد از تلفن خود برای ارسال پیام به شماره تلفن نمایش داده شده استفاده کنید.
پس از ارسال پیام متنی QQ، یک کادر محاوره ای جدید با کد مجوز باز می شود. کد مجوز را در صورت نیاز کپی کنید تا حساب ایمیل QQ خود را در برنامه های Mail و Calendar اضافه کنید.
در برنامههای Mail و Calendar، حساب QQ خود را حذف کرده و با استفاده از کد مجوز دوباره آن را اضافه کنید.
حساب QQ شما اکنون باید به طور خودکار همگام شود.
GMX.de یا WEB.de
وقتی میخواهید حساب GMX.de یا WEB.de خود را به برنامههای Mail و Calendar متصل کنید، ایمیلی در صندوق پستی GMX.de یا WEB.de خود دریافت میکنید که حاوی دستورالعملهایی درباره نحوه اعطای دسترسی است.
در یک مرورگر وب، به حساب GMX.de یا WEB.de خود وارد شوید.
ایمیل حاوی دستورالعملهای مربوط به اتصال حساب خود به برنامههای Mail و Calendar را پیدا کنید و آنها را دنبال کنید.
سپس حساب شما باید به طور خودکار با برنامه های Mail و Calendar همگام شود.
هنوز سوالی دارید؟
![]()
برنامه Mail در ویندوز 10 یکی از بهترین سرویس گیرندگان ایمیل برای سیستم عامل ویندوز است. این اپلیکیشن که برای اولین بار در ویندوز 8 ظاهر شد، دستخوش تغییرات زیادی شده است.
برنامه ایمیل در ویندوز 10
برنامه Mail بسیار راحت است، اما بسیاری از کاربران هنگام استفاده از برنامه با مشکلات متعددی مواجه می شوند. اگر با یک برنامه در ویندوز 10 مشکل دارید و نمی توانید مشکل را پیدا کنید، می توانید با نصب مجدد خود برنامه مشکل را حل کنید.
نصب مجدد برنامه Mail بسیار آسان است. با استفاده از پاورشلیا با استفاده از ابزارهای شخص ثالث. هنگامی که برنامه حذف نصب شد، یک نسخه جدید از برنامه Mail را می توان از فروشگاه رسمی ویندوز 10 نصب کرد.
نصب مجدد برنامه ایمیل
در این راهنما نحوه نصب مجدد برنامه Mail را در ویندوز 10 خواهیم دید.
- توجه 1:نصب مجدد برنامه Mail می تواند هر گونه ایمیل و اطلاعات کاربری ذخیره شده را در خود برنامه حذف کند. باید حساب ایمیل خود را دوباره اضافه کنید.
- توجه 2:حذف نصب برنامه Mail باعث حذف نصب برنامه Calendar می شود. به همین ترتیب، هنگامی که برنامه Mail را نصب می کنید، برنامه Calendar نیز نصب می شود.
برنامه Mail را نمی توان با استفاده از تنظیمات از کنترل پنل حذف نصب کرد. باید استفاده کنیم پاورشلیا ابزار شخص ثالث برای حذف آن. در این مثال از PowerShell استفاده خواهیم کرد.
مرحله 1: PowerShell را به عنوان مدیر اجرا کنید. برای این کار روی منوی استارت کلیک راست کرده و انتخاب کنید Windows PowerShell (Administrator).
گام 2:در PowerShell که به عنوان مدیر اجرا می شود، دستور زیر را تایپ کرده و Enter را فشار دهید.
Get-AppxPackage -AllUsersاین لیستی از تمام برنامه های نصب شده بر روی رایانه ویندوز 10 شما است.

مرحله 3:فهرست را به پایین اسکرول کنید و ورودی با نام microsoft.windowscommunicationapps را پیدا کنید (تصویر زیر را ببینید).کپی از خط PackageFullNameمحتویات همانطور که در تصویر نشان داده شده است.

مرحله 4:در نهایت این دستور را اجرا کنید تا اپلیکیشن Mail حذف شود.
Remove-AppxPackage XXXXXXXبه جای آن کجا XXXXXXX، خطی را که در آن کپی کردید جایگذاری کنید مرحله 3.
برای اجرای دستور کلید Enter را فشار دهید. برنامه در عرض چند ثانیه حذف می شود.

کل برنامه Mail به طور کامل حذف شده است.
مرحله 5:پس از حذف برنامه Mail، باید کامپیوتر خود را مجددا راه اندازی کنید.
نصب برنامه Mail و Calendar
مرحله 6:فروشگاه را در ویندوز 10 راه اندازی کنید.
مرحله 7:پس از راهاندازی فروشگاه، Mail را در قسمت جستجو تایپ کنید و Mail & Calendar را انتخاب کنید تا صفحه باز شود.

مرحله 8:روی دکمه کلیک کنید نصببرای نصب برنامه Mail همین!

پس از نصب برنامه، حساب ایمیل خود را به برنامه اضافه کنید. این می تواند به شما در رفع تعدادی از مشکلات کمک کند.
Microsoft Outlook (با Outlook Express اشتباه نشود) یک برنامه ایمیل از توسعه دهنده ویندوز 10 و نسخه های قبلی آن است. علاوه بر عملکردهای واقعی یک سرویس گیرنده ایمیل، برنامه همچنین دارای ابزارهای اضافی است:
- می تواند به عنوان یک سازمان دهنده با امکانات کامل استفاده شود.
- عملکرد تقویم را فراهم می کند.
- می تواند به عنوان یک زمان بندی کار کار کند.
- با وظایف اساسی یک نوت بوک کنار می آید.
- جایگزین دفترچه آدرس می شود.
علاوه بر این، Outlook برای ویندوز 10 امکان ردیابی پردازش اسناد اداری را برای ایجاد خودکار یک دفتر خاطرات برای بهبود کارایی کار فراهم می کند.
امروز می آموزیم که چگونه قسمت ایمیل Outlook را برای کار با ایمیل های ورودی و خروجی در ویندوز 10 کارآمدتر از مرورگر پیکربندی کنیم، به خصوص وقتی صحبت از چندین حساب ایمیل باشد.
بیایید پیکربندی را شروع کنیم
راه اندازی Outlook در ویندوز 10 با بررسی فعالیت اتصال شبکه آغاز می شود. مکان نما را به سینی ببرید و روی نماد شبکه کلیک کنید.
ما بررسی می کنیم که وضعیت اتصال به اینترنت در ویندوز 10 "Connected" باشد.
اولین مورد پس از دانلود این است که مشتری ایمیل از شما می خواهد یک حساب کاربری جدید ایجاد کنید. شما باید این مرحله را رها کنید و به تکرار سوم بروید.
اولین مورد از منوی اصلی را فراخوانی کنید و دستور "افزودن حساب" را انتخاب کنید.
پس از این، یک فرم ظاهر می شود که باید به درستی پر شود.
در فیلدهای مربوطه، داده های مورد نیاز از ما را وارد کنید: نام خود، که سایر کاربران شما را تحت آن می بینند، آدرس نوع مشخص شده در هنگام ثبت نام صندوق پستی، و رمز عبور را دو بار وارد کنید، صندوق پستی را از دسترسی غیرمجاز محافظت می کند.
اگر به دلایلی پس از بررسی داده های وارد شده و چندین بار تلاش برای برقراری آن، اتصال برقرار نشد، Outlook را به صورت دستی پیکربندی کنید.
همچنین ببینید: پس از نصب ویندوز 10، کارت گرافیک کار نمی کند
ما از پروتکل POP3 استفاده می کنیم
- صرف نظر از پروتکل، راه اندازی با نشان دادن به برنامه برای ویندوز 10 شروع می شود که با انتخاب آخرین گزینه در پنجره افزودن کاربر جدید، تمام پارامترها به صورت دستی توسط کاربر وارد می شود.
- با انتخاب پروتکل های POP/IMAP، چک باکس را به موقعیت دوم ببرید.
- در پنجره «تنظیمات ایمیل اینترنتی» که باز می شود، فیلدهای زیر را پر کنید:
- نام کاربری؛
- آدرس پستی؛
- نوع حساب را به عنوان POP3 انتخاب کنید.
- رمز عبور حساب کاربری؛
- توسط سرور پست الکترونیکی دریافتی، گواهی دریافت شده در سایتی را که صندوق پستی در آن ثبت شده است نشان می دهیم (برای Rambler این pop.rambler.ru و برای Yandex - pop.yandex.ru است).
- ما همچنین سرور پست الکترونیکی ورودی را در وب سایت سرور ایمیل می یابیم (به عنوان مثال، برای Rambler این rambler.ru است).
- سپس با کلیک بر روی دکمه ای به همین نام، «سایر پارامترها» را تنظیم کنید.
- در برگه «سرور ایمیل خروجی»، کادری را علامت بزنید که نیاز به احراز هویت توسط سرور SMPT را فعال میکند.
- در آخرین تب "Advanced" مقادیر زیر را مشخص می کنیم:
- برای استفاده از اتصال ایمن، "رمزگذاری اتصال مورد نیاز..." را علامت بزنید.
- در لیست کشویی «استفاده از نوع اتصال رمزگذاری شده زیر»، SSL را انتخاب کنید.
- اگر می خواهید پیام های تکراری را در یک سرور راه دور ذخیره کنید، گزینه "ذخیره کپی پیام ها در سرور" را فعال کنید.
- تمام پنجره ها را با استفاده از دکمه های "OK"، "Next" و "Finish" ببندید.
ما از پروتکل IMAP استفاده می کنیم
تنظیم Outlook در ویندوز 10 برای کار با ایمیل از طریق پروتکل IMAP تقریباً مشابه پیکربندی برنامه برای POP3 است.
- ما روش پیکربندی دستی را نشان می دهیم.
- ما همچنین نام، آدرس پستی و اطلاعات مجوز را تنظیم کردیم.
در لیست کشویی، گزینه "IMAP" را انتخاب کنید و سرورهای ایمیل ورودی/خروجی را از راهنمای موجود در صفحه سرور ایمیل آزمایش شده بیابید.
- به "تنظیمات دیگر" بروید.
- روی برگه ای که سرور پیام خروجی را پیکربندی می کنید کلیک کنید و گزینه "SMTP server need..." را فعال کنید.
- بیایید به "پیشرفته" برویم.
- در صورت لزوم، مکاتبات را رمزگذاری کنید، SSL را در لیست الگوریتم های رمزگذاری انتخاب کنید.
همچنین ببینید: آیا هنگام نصب ویندوز 10 فایل ها از سیستم پاک می شوند؟
- تمام پارامترها را ذخیره می کنیم و منتظر می مانیم تا اتصال به سرور ایمیل برقرار شود.
با این کار پیکربندی Outlook در ویندوز 10 تکمیل می شود. سوالات خود را در نظرات بنویسید.
(بازدید شده 6,085 بار، 25 بازدید امروز)
windowsprofi.ru
نحوه تنظیم Mail در ویندوز 10
در سیستم عامل ویندوز 10، می توانید از نرم افزار داخلی و خدمات شخص ثالث به عنوان یک برنامه ایمیل استفاده کنید. بنابراین، ما چندین گزینه را برای راه اندازی و استفاده از نامه در نظر خواهیم گرفت.
همچنین بخوانید: نحوه تنظیم صحیح تقویم گوگل در ویندوز 10
سرویس گیرنده ایمیل استاندارد ویندوز 10 و پیکربندی آن
سرویس گیرنده ایمیل داخلی رابط مترو ویندوز 10 به نام "Mail" را می توان به صورت زیر پیکربندی کرد.
- روی "شروع" کلیک کنید و برنامه "Mail" را از کاشی های مترو انتخاب کنید (در کنار برنامه "تقویم" قرار دارد).

- یک پنجره خوش آمدگویی باز می شود. روی دکمه "شروع به کار" کلیک کنید.

- پنجره ای ظاهر می شود که از شما می خواهد یک حساب کاربری اضافه کنید. روی «افزودن» کلیک کنید.

- یک سرویس پستی را از لیست انتخاب کنید.

- بیایید به نمونه ای از راه اندازی نامه در حساب Google نگاه کنیم. آدرس ایمیل خود را وارد کرده و روی "بعدی" کلیک کنید.

- رمز عبور صندوق پستی خود را وارد کنید و روی "ورود" کلیک کنید.

- برای در دسترس قرار دادن نامههای Gmail برای مشاهده از کاشیهای مترو، در پنجره بعدی، روی دکمه «مجاز» کلیک کنید.

- پس از این، برنامه شروع به همگام سازی با ایمیل Google می کند. شما همچنین می توانید ایمیل را از Mail، Yahoo! Icloud.
اگر متوجه شدید، هیچ حساب Yandex در لیست دسترسی سریع به نامه وجود ندارد. باید جداگانه اضافه شود. برای این کار مراحل زیر را انجام دهید:
- روی چرخ دنده که مسئول فراخوانی تنظیمات است کلیک کنید و بخش "Accounts" را انتخاب کنید.

- روی «افزودن حساب» کلیک کنید. "تنظیمات پیشرفته" را از لیست انتخاب کنید.

- یک پنجره جدید باز خواهد شد. "ایمیل اینترنتی" را انتخاب کنید.

- برای اتصال Yandex در ویندوز 10، باید به صندوق پستی خود بروید و پارامترهای زیر را در تنظیمات تنظیم کنید. ورود از طریق مرورگر انجام می شود.

- در مرحله بعد، باید در مورد پروتکل ایمیل POP یا IMAP تصمیم بگیرید. اولین مورد بر اساس اصل تخلیه و حذف حروف کار می کند. مورد دوم امن تر است و حروف بلافاصله پس از آپلود در برنامه پست حذف نمی شوند. برای تعیین پروتکل، عبارت "Yandex.Mail IMAP" را در نوار جستجو وارد کنید. لینک اول را باز کنید

- آدرس های سرور ایمیل را کپی کنید.

- بیایید به تنظیمات ایمیل برگردیم. نام صندوق پستی، نام مستعار خود را وارد کنید، آدرس کپی شده سرور ایمیل ورودی را جایگذاری کنید، پروتکل IMAP را انتخاب کنید. روی "بعدی" کلیک کنید.

- در یک پنجره جدید، آدرس صندوق پست، رمز عبور را وارد کرده و پروتکل ایمیل خروجی را وارد کنید. روی "پایان" کلیک کنید.

- همگام سازی حروف آغاز خواهد شد.
همچنین، برنامه داخلی ویندوز 10 به شما امکان می دهد تنظیمات موقت دریافت نامه را پیکربندی کنید. می توانید مدت زمانی که نامه ها باید دانلود شوند را مشخص کنید، زمان بارگیری نامه ها را تنظیم کنید و همگام سازی را به طور کامل غیرفعال کنید.

چگونه ایمیل Outlook را در ویندوز 10 تنظیم کنیم؟
سیستم عامل ویندوز 10 با نسخه های زیر از برنامه ایمیل Outlook کار می کند:
- چشم انداز 2013
- دفتر 365
- چشم انداز 2010
- چشم انداز 2007
برای پیکربندی این برنامه موارد زیر را انجام دهید:
- روی «شروع»، «کنترل پنل» کلیک کنید، «ایمیل» را انتخاب کنید.

- پنجره تنظیمات باز خواهد شد. "حساب ها" را انتخاب کنید. در پنجره جدید، روی "ایجاد" کلیک کنید.

- برای پیکربندی Outlook در ویندوز 10، در پنجره بعدی روی "بله" کلیک کنید.
- در پنجره جزئیات، روی «افزودن حساب» کلیک کنید.

- کادر «حساب ایمیل» را علامت بزنید و تمام اطلاعات را پر کنید.

- پس از اینکه سیستم برنامه را بررسی کرد، Outlook با استفاده از پروتکل POP3 پیکربندی می شود.

- اگر می خواهید از طریق IMAP پیکربندی کنید، "پیکربندی دستی" را انتخاب کنید.


- ما پروتکل های نامه های ورودی و خروجی را مانند Yandex نشان می دهیم.

- در همان پنجره، روی «تنظیمات دیگر» کلیک کنید. به برگه «سرور ایمیل خروجی» بروید. ما علامتی را برای بررسی صحت سرور قرار می دهیم.

- در تب "پیشرفته" پروتکل ها را بررسی می کنیم.

- پس از آن، روی "Next" و "Finish" کلیک کنید. سرویس پیکربندی شده است.
SoftikBox.com
راه اندازی نامه Outlook در ویندوز 10 موبایل
در این راهنما، ما نگاهی دقیق به فرآیند راهاندازی و افزودن حسابهای سرویس ایمیل در گوشیهای هوشمند مبتنی بر ویندوز 10 موبایل خواهیم داشت.
نحوه تنظیم جیمیل در Outlook
با استفاده از این مثال، اجازه دهید یک حساب Gmail.com به سرویس گیرنده ایمیل اضافه کنیم. بنابراین، Outlook را راه اندازی کنید و روی «افزودن حساب» → «Google» کلیک کنید.



همانطور که می بینید، سرویس گیرنده نامه به شما امکان می دهد صندوق پستی خدمات محبوب Mail.ru، Rambler Mail و Yandex.Mail را اضافه کنید.



راه اندازی Gmail در دستگاه ویندوز 10 موبایل شما کامل شده است. اکنون، پس از راه اندازی Outlook، پیام های دریافتی را مشاهده می کنید که می توانید آن ها را حذف، فوروارد، علامت گذاری به عنوان هرزنامه و غیره کنید.
برای نوشتن و ارسال نامه، باید روی علامت مثبت در گوشه سمت چپ پایین برنامه کلیک کنید. سرویس گیرنده ایمیل دارای طراحی لاکونیک، رابط کاربر پسند است، به سرعت کار می کند و پیام ارسال می کند.
راه اندازی Outlook Windows 10 Mobile
برای شخصی کردن برنامه ایمیل خود، به تنظیمات بروید. این شامل مواردی است که هر کدام مسئول تنظیمات خاصی هستند. می توانید چیزی را تغییر دهید یا اضافه کنید، یا می توانید همه چیز را همانطور که هست رها کنید و از نامه استفاده کنید.






win10m.ru
سرویس گیرنده ایمیل برای ویندوز 10: راهنمای کامل برای تنظیم عملکرد استاندارد
 امروزه انجام بدون ایمیل به این شکل دشوار است. سرویس های اینترنتی معتبر و سایت های معتبر نیاز به مجوز دارند که به نوبه خود مستلزم استفاده از صندوق پست الکترونیکی معتبر است. اگر شما خوانندگان عزیز چندین آدرس ایمیل فعال دارید، تصور اینکه مدیریت همه آنها چقدر ناخوشایند است دشوار نیست. در همان زمان، سرویس گیرنده ایمیل استاندارد برای ویندوز 10 به طور خاص برای ساده کردن روند کلی کار با مکاتبات الکترونیکی ایجاد شد. برای یادگیری نحوه پیکربندی صحیح آن، این مقاله را بخوانید.
امروزه انجام بدون ایمیل به این شکل دشوار است. سرویس های اینترنتی معتبر و سایت های معتبر نیاز به مجوز دارند که به نوبه خود مستلزم استفاده از صندوق پست الکترونیکی معتبر است. اگر شما خوانندگان عزیز چندین آدرس ایمیل فعال دارید، تصور اینکه مدیریت همه آنها چقدر ناخوشایند است دشوار نیست. در همان زمان، سرویس گیرنده ایمیل استاندارد برای ویندوز 10 به طور خاص برای ساده کردن روند کلی کار با مکاتبات الکترونیکی ایجاد شد. برای یادگیری نحوه پیکربندی صحیح آن، این مقاله را بخوانید.
به جای مقدمه: مشکلات کاربر - "من نمی توانم برنامه Mail را در سیستم عامل پیدا کنم"
بسته به نسخه سیستم عامل مورد استفاده، و همانطور که می دانید، چندین مورد وجود دارد، نسخه ویندوز 10 ممکن است یکی از ابزارهای ایمیل سنتی را داشته باشد: Outlook یا Mail. با توجه به انتشار بسته بزرگ به روز رسانی در ویندوز 10 (نسخه 1607)، برنامه استاندارد Mail با برنامه Outlook جایگزین شده است.

با این حال، در راهنمای عملی خود، هر دو سرویس گیرنده ایمیل را لمس خواهیم کرد - به شما خواننده عزیز خواهیم گفت که چگونه جعبه های ایمیل خود را برای ایمیل تنظیم و سپس مدیریت کنید.
کار با برنامه Mail
مهم نیست که کدام رابط در رایانه شخصی شما استفاده می شود: به دنبال یک میانبر به شکل یک پاکت سفید در پس زمینه آبی با نام ذاتی "Mail" باشید.
- به منوی Start - All Programs بروید یا از گزینه Start Screen استفاده کنید و میانبر برنامه ایمیل ذکر شده در بالا را در رابط کاشی شده بیابید.

- هنگامی که برنامه را برای اولین بار راه اندازی می کنید، از شما خواسته می شود "شروع کنید" - روی این دکمه کلیک کنید.
- در صفحه تنظیمات دوم، باید گام به گام اعتبارنامه هایی را که به هر آدرس ایمیل اختصاص داده شده است وارد کنید.

به عنوان مثال، اگر می خواهید از Google mail استفاده کنید، باید موردی به همین نام را از لیستی که شامل خدمات اصلی پست اینترنتی است، انتخاب کنید. فرآیند پر کردن فرم ثبت نام یک روش استاندارد است که اجرای آن شامل مراحل ساده است: وارد کردن ورود و رمز عبور اختصاص داده شده به شما در زمان ایجاد صندوق پستی.

- در مرحله بعد، شما با شرایط پردازش داده های خود موافقت می کنید.

- پس از چند ثانیه همگام سازی، تمام مکاتبات ایمیل شما در رایانه شما دانلود می شود.

همانطور که متوجه شدید، برای اینکه یک سرویس گیرنده ایمیل با چندین سرویس ایمیل کار کند، لازم است اعتبارنامه های مربوطه را یک به یک (گام به گام) ثبت کنید.
نحوه تنظیم Outlook
به زبان ساده، پیوند دادن چندین حساب ایمیل به این سرویس گیرنده ایمیل به همان راحتی در مورد برنامه ای که در بالا توضیح داده شد است (نسخه برای دستگاه های تلفن همراه را می توانید در اینجا بیابید). با این حال، اگر از قبل یک حساب مایکروسافت داشته باشید، همه چیز حتی ساده تر خواهد شد، نه - مراحل ثبت نام کوتاه را در اینجا انجام دهید.
- بنابراین، برنامه Outlook را باز کنید.
- در مرحله بعد، تب "File" را فعال کنید.
- "افزودن حساب" را در کادر اول انتخاب کنید.
- سپس گام به گام فرم های ارائه شده را پر می کنیم که نشان دهنده یک آدرس ایمیل معتبر و همچنین رمز ورود ورود به آن است.
اگر چیزی برای شما درست نشد، باید وارد حساب ایمیل خود شوید و کادرهای کنار موارد «مجوز» را علامت بزنید. همچنین باید پارامترهای مسیریابی ایمیل مناسب را در سرویس گیرنده ایمیل خود مشخص کنید. به طور کلی این مطالب به شما کمک خواهد کرد (روی لینک کلیک کنید). نامه های خوب به شما دوستان عزیز و فقط یک خبر خوب!
chopen.net
نصب و پیکربندی Outlook: صندوق پستی خانه
داشتن آدرس ایمیل یک شرط حیاتی برای کار عادی با اکثر منابع و خدمات اینترنتی است. نظارت بر مکاتبات دریافتی با استفاده از مرورگر می تواند خسته کننده باشد، به خصوص اگر چندین صندوق پستی وجود داشته باشد.
برای بهینه سازی کار با ایمیل ها، برنامه های ویژه ای ایجاد شده است - مدیران مکاتبات ایمیل. رایج ترین آنها Outlook است.

مدیر نامبرده به لطف مؤلفه هایی که بخشی از مجموعه آفیس مایکروسافت است بسیار گسترده شد.
این یک مدیر حساب ایمیل موثر و آسان برای استفاده است. استفاده از آن به طور قابل توجهی راحتی کار با ایمیل ها را بهبود می بخشد.
استفاده از Outlook به طور قابل توجهی کارایی کار با مکاتبات ایمیل را افزایش می دهد:
- همه صندوق های پستی در یک برنامه قابل مشاهده و ویرایش هستند.
- به روز رسانی پویا به شما امکان می دهد یک ایمیل مهم را از دست ندهید.
- مرتب سازی بر اساس اولویت و سایر پارامترها حجم زیادی از پیام های دریافتی را سازماندهی می کند.
- امکان ارسال پیام با استفاده از سرویس گیرنده برنامه، مکاتبات را کارآمدتر می کند.
- پشتیبان گیری از پیام های دریافتی و ارسالی عواقب فورس ماژور را از بین می برد.
و این تنها بخش کوچکی از ویژگی های مفید برنامه است. اگر نیاز به مدیریت موثر حجم زیادی از ایمیل دارید، نصب Outlook اجتناب ناپذیر است.
سازگاری با سیستم عامل
از سال 1997، نسخه های زیادی از این برنامه منتشر شده است. جدول زیر به شما کمک می کند تا به درستی سازگاری نسخه برنامه و سیستم عامل را تعیین کنید:
| نسخه مشتری ایمیل | نسخه ویندوز |
||||||
| 95 | 98 | من | Xp | ویستا | 7 | 8 | |
| چشم انداز 97 | + | + | + | - | - | - | - |
| چشم انداز 98 | + | + | + | + | - | - | - |
| Outlook 2000 (9) | - | + | + | + | + | - | - |
| Outlook 2002 (10، XP) | - | - | + | + | + | + | - |
| Office Outlook 2003 | - | - | + | + | + | + | - |
| Office Outlook 2007 | - | - | - | + | + | + | + |
| Office Outlook 2010 | - | - | - | - | + | + | + |
| Office Outlook 2013 | - | - | - | - | - | + | + |
همچنین چندین نسخه از این برنامه برای سیستم عامل مک وجود دارد. نسخه های 2000 تا 2010 در MS Office: مک با برنامه Entourage جایگزین شده است. Outlook به نسخه یازدهم Office برای Mac OS بازگشت.
روند افزودن حساب های جدید در Outlook، مانند مایکروسافت، پیچیده نیست. اولین راه اندازی برنامه پس از نصب، از شما می خواهد که تنظیمات اولیه را ادامه دهید.
برنامه ایمیل ویندوز 10 دارای تعدادی تنظیمات است. برخی از آنها مربوط به خود برنامه هستند و برخی از آنها مربوط به اکانت ها هستند، یعنی باکس های ایمیلی که به برنامه وصل می کنیم.
در این پست ما به طور مفصل به چند تنظیمات ایمیل خواهیم پرداخت.
بسیاری از موارد در برنامه از قبل به صورت بهینه پیکربندی شده اند و در بیشتر موارد نیازی به تغییر نیست.
برای رفتن به پارامترهای برنامه، روی نماد چرخ دنده در قسمت پایین سمت چپ پنجره آن کلیک کنید.
اولین مورد پارامتر مربوط به حساب ها است و همچنین می توان با کلیک بر روی عنصر "Accounts" در ستون سمت چپ، آن را فراخوانی کرد.

در اینجا میتوانیم یک حساب کاربری جدید ایجاد کنیم، یعنی یک جعبه ایمیل دیگر به برنامه اضافه کنیم یا ورودیهای موجود را تغییر دهیم.

حذف صندوق های پستی از برنامه نیز در اینجا انجام می شود. برای انجام این کار، به حساب پستی مورد نیاز خود بروید و یک مورد خاص - "حذف حساب" را پیدا کنید.

در اینجا می توانیم حساب ها را پیکربندی کنیم. هنگام اتصال یک صندوق پستی، برنامه Mail همیشه تنظیمات خود را به درستی تعیین نمی کند و بنابراین کاملاً ممکن است که مجبور شوید چیزی را به صورت دستی تغییر دهید. این کار در بخش «تغییر تنظیمات همگامسازی صندوق پست» انجام میشود، سپس باید «تنظیمات پیشرفته صندوق پست» را انتخاب کنید.

اینجاست که پروتکلها و پورتها تجویز میشوند که از طریق آنها برنامه برای دریافت و ارسال نامه به سرویس ایمیل شما متصل میشود. تنظیمات هر صندوق پستی می تواند فردی باشد، و اگر مشکلی پیش بیاید و برنامه نتواند نامه دریافت یا ارسال کند، باید با سیستم راهنمایی سرویسی که صندوق پستی را در آن باز کرده اید تماس بگیرید و در آنجا به دنبال بخشی بگردید که به تنظیم نامه اختصاص داده شده است. برنامه ها. باید چنین قسمتی وجود داشته باشد و نشان می دهد که سرورهای ایمیل ورودی و خروجی چگونه باید ثبت شوند.

بخش بعدی «گزینهها» «شخصیسازی» نام دارد. در اینجا می توانیم ظاهر خود برنامه ایمیل را با تنظیم رنگ یا تصویر پس زمینه آن شخصی سازی کنیم.

تا آنجا که من متوجه شدم، در بخش "عملکردهای سریع" می توانید عملیات خاصی را در برنامه به حرکات خود اختصاص دهید.

در اینجا صحبت از صفحه نمایش های لمسی است که می توانید پیام را با انگشتان خود جابجا کنید و بسته به جهت حرکت، عملیاتی که مشخص می کنید انجام می شود. برای صفحه نمایش های غیر لمسی این بخش جالب نیست.
اگر صندوقهای ایمیل شما از پاسخ خودکار پشتیبانی میکنند، میتوانید آنها را در بخش بعدی - «پاسخ خودکار» پیکربندی کنید. در مورد من چنین امکانی وجود ندارد.
در بخش "خواندن"، گزینه های مشاهده پیام ها تغییر کرده و تنظیمات پیش فرض کاملاً توجیه شده است و من در اینجا چیزی را تغییر نمی دهم. و در قسمت بعدی می توانید مواردی را ویرایش کنید. ممکن است متوجه شده باشید که در پیامهای جدید خطی وجود دارد که نشان میدهد این پیام از طریق برنامه پست الکترونیکی ویندوز 10 ارسال شده است.

شما می توانید امضای خود را برای هر حساب ایجاد کنید و زمانی که نامه جدیدی ایجاد می کنید به طور خودکار اضافه می شود.
در قسمت Notifications می توانید گزینه ای را فعال کنید که عنوان پیام را در مرکز اطلاع رسانی که در نوار وظیفه قرار دارد نمایش دهد. در صورت تمایل، می توانید هنگام دریافت ایمیل جدید، پیام صوتی را فعال کنید.

بخش بعدی گروه بندی پیام ها را بر اساس مکالمه فعال می کند. به این معنی که اگر نامه ای دریافت کردید، سپس به آن پاسخ دادید و دوباره پاسخ دریافت کردید، تمام این مکاتبات در برنامه در یک زنجیره پیام گروه بندی می شود و می توانید به راحتی زمان بندی مکاتبات خود را مشاهده کنید.

اگر حساب شما از قابلیت پیکربندی تنظیمات امنیتی پشتیبانی می کند، در قسمت بعدی تنظیم می شوند. به طور معمول، تنظیمات صندوق پستی مستقیماً روی سرور انجام می شود، بنابراین این بخش در مورد شما به احتمال زیاد خالی خواهد بود.

در قسمت Help می توانید به اطلاعات مربوط به برنامه دسترسی داشته باشید و همچنین ماژولی که آن را تشخیص می دهد فعال یا غیرفعال کنید.

این ماژول اطلاعاتی را که جمعآوری میکند به مایکروسافت ارسال میکند تا برنامه را بهبود بخشد و مشکلاتی را که پیدا کند برطرف کند. اگر نمی خواهید داده ارسال کنید، ماژول را غیرفعال کنید.
در بخش بعدی می توانید دسترسی به سرویس های آنلاین مایکروسافت را نیز غیرفعال کنید.

من واقعاً نمیدانم دفتر چه ربطی به آن دارد، به خصوص که ممکن است روی رایانه شما نباشد. پیش از این، تنظیمات مشابه در مجموعه آفیس به برنامههای آفیس اجازه میداد به سرویسهای وب و سایتهای ارائهشده توسط مایکروسافت مانند نقشههای بینگ، بینگ آب و هوا و غیره متصل شوند. من حدس می زنم که الان وضعیت به همین منوال است، اما هدف از این تنظیم هنوز مشخص نیست، بنابراین فکر می کنم می توان آن را غیرفعال کرد.
خوب، اینجاست که می توانیم تنظیمات و بررسی برنامه Mail را به پایان برسانیم.
pc-azbuka.ru
راه اندازی صندوق پستی در ویندوز 10
برای تنظیم ایمیل در ویندوز 10، منوی Start را باز کرده و برنامه Mail را انتخاب کنید. می توانید آن را با نماد پاکت نامه یا با وارد کردن "mail" در نوار جستجو پیدا کنید.

پنجره برنامه Mail باز خواهد شد.
روی نماد چرخ دنده در گوشه پایین سمت چپ کلیک کنید. در منوی تنظیمات که باز می شود، حساب ها را انتخاب کنید.
سپس بر روی Add account کلیک کنید. در پنجره باز شده گزینه Advanced settings را انتخاب کنید.
در پنجره ای که باز می شود، "ایمیل اینترنتی" را انتخاب کنید.
تنظیمات ایمیل را وارد کرده و پارامترهای زیر را وارد کنید:
- نام حساب - برای مثال صندوق پستی شما
- نام شما نامی است که گیرنده، به عنوان مثال ایوان ایوانف، آن را خواهد دید
- سرور ایمیل ورودی - mx.mesto.biz
- نوع حساب - IMAP4
- نام کاربری - برای مثال صندوق پستی شما
- رمز عبور - رمز عبور ایمیل شما
- سرور ایمیل خروجی - smtp.mesto.biz
همانطور که در تصویر زیر نشان داده شده است، تمام کادرهای کنار موارد را نیز علامت بزنید.
در پنجره ای که باز می شود، روی "انجام شد" کلیک کنید.
آماده! اکنون صندوق پستی شما در لیست است، روی آن کلیک کنید و برای دریافت نامه از سرور، روی نماد به روز رسانی در پنل (که با یک قاب قرمز در تصویر مشخص شده است) کلیک کنید.
تنظیمات کامل شده و صندوق پستی آماده استفاده است.
www.profintel.ru
نحوه راه اندازی Yandex Mail در ویندوز 10
سلام به همه! من می خواهم در مورد یک عملکرد بسیار راحت که نسخه جدید سیستم عامل مایکروسافت ارائه می دهد به شما بگویم. این نرم افزار به ویژه برای افراد تجاری و کاربرانی که زندگی آنها ارتباط تنگاتنگی با مکاتبات ایمیلی دارد مفید خواهد بود. Yandex Mail برنامه ای برای ویندوز 10 است که به شما امکان می دهد تعداد دلخواه صندوق پستی را از ارائه دهندگان مختلف (نه تنها Yandex) وصل کنید. من مطمئن هستم که این مقاله برای اکثر خوانندگان من مفید خواهد بود.

در ابتدا، "ده" دارای یک برنامه داخلی "Mail" است که شامل تنظیمات زیادی است و به شما امکان می دهد اطلاعات مربوط به حروف جدید را در قسمت اعلان نمایش دهید. اما در نوامبر سال 2015، توافق نامه ای بین شرکت های Yandex و مایکروسافت امضا شد که بر اساس آن نسخه ویژه ای از ویندوز برای ساکنان کشورهای CIS - با جستجوی داخلی Yandex ایجاد شد. علاوه بر این، سرویس گیرنده ایمیل استاندارد به ایمیل Yandex تبدیل شده است.
این برنامه از نظر تنظیمات ساده است (همانطور که در هنگام خواندن این مقاله خواهید دید) و برای صفحه نمایش های لمسی کاملاً مناسب است.
افزودن یک حساب کاربری
بلافاصله پس از راه اندازی برنامه، یک پنجره خوش آمدگویی در مقابل شما ظاهر می شود که شما را با عبارت: "این کار شما را آسان تر می کند." تنها کاری که در این مرحله باید انجام دهید این است که روی دکمه "شروع" کلیک کنید:

اجازه دهید فوراً توجه داشته باشم که اگر از چندین صندوق پستی استفاده می کنید، برای بررسی پیام های دریافتی نیازی به بازدید از سایت های مختلف نیست. کافی است چندین حساب به این برنامه اضافه کنید:

انتخاب خدمات ممکن است چندان بزرگ به نظر نرسد. موجود: Outlook.com، Yahoo، Exchange، Gmail.
اما یاندکس موعود کجاست؟ - تو پرسیدی.
ارزش توجه به مورد پایین لیست - "حساب دیگر" را دارد:

با انتخاب این مورد، فقط باید ایمیل و رمز عبور خود را مشخص کنید. سیستم به طور مستقل تنظیمات ارائه دهنده خدمات را تعیین می کند و یک جعبه ایجاد می کند. اما، مثل همیشه، یک "اما" کوچک وجود دارد. تنظیم خودکار همیشه به طور معمول کار نمی کند. در نتیجه، برنامه ممکن است با سرور همگام نشود.
بنابراین، من به شما توصیه می کنم "تنظیمات پیشرفته" را انتخاب کنید:

پنجره ای با دو گزینه باز می شود. ما به مورد دوم علاقه مند هستیم - "پست اینترنتی". روی آن کلیک کنید و وارد پارامترها شوید:

اما ابتدا باید به تنظیمات حساب ایمیل Yandex موجود خود بروید و در آنجا مشخص کنید که به مشتریان شخص ثالث اجازه دسترسی به "جعبه" را می دهید. در اینجا یک مثال است:

اکنون به برنامه برمی گردیم و داده های خود را وارد می کنیم:
- نام حساب می تواند هر چیزی باشد (به صلاحدید شما، بر عملکرد تأثیر نمی گذارد).
- نام کاربری در هنگام ارسال پیام نمایش داده می شود.
- آدرس سرور را همانطور که در اسکرین شات (برای ایمیل Yandex) نشان می دهیم.
- پروتکل IMAP4 را انتخاب کنید.

بقیه فرم به شرح زیر تکمیل می شود:
- ایمیل و رمز عبور آن را مشخص کنید.
- سرور خروجی (مانند تصویر زیر)؛
- چک باکس ها را بدون تغییر می گذاریم (این نکته مهمی است، مراقب باشید!)

هنگامی که همه داده ها وارد شدند، تنها کاری که باید انجام دهید این است که روی "ورود" کلیک کنید تا اتصال برقرار شود.

همه چیز بسیار ساده بود، موافق نیستید؟ اگر سوالی دارید، می توانید در مورد این مقاله نظر دهید و من قطعا پاسخ خواهم داد.
حال بیایید به وضعیت مخالف اضافه کردن یک حساب کاربری نگاه کنیم. به عنوان مثال، استفاده از این یا آن "جعبه" را متوقف کرده اید و می خواهید آن را از برنامه حذف کنید. چگونه انجامش بدهیم؟ حالا شما متوجه خواهید شد.
اگر به دلایلی کار نکرد، النا این گزینه را در نظرات پیشنهاد کرد. بیایید آن را امتحان کنیم.
در تنظیمات باید به طور کامل مشخص کنید: ورودی - imap.yandex.ru:993؛ خروجی - smtp.yandex.ru:465.
حذف یک حساب کاربری
همانطور که می گویند، "شکستن ساختن نیست." شما می توانید یک حساب غیر ضروری را به شرح زیر حذف کنید. با کلیک بر روی نماد چرخ دنده به تنظیمات برنامه Mail بروید. سپس، در سمت راست پنجره، روی بالاترین مورد (مانند تصویر) کلیک کنید:

لیستی از تمام حساب ها باز می شود. موردی را که می خواهیم حذف کنیم انتخاب کرده و روی دکمه با نام مربوطه کلیک کنید:

من مطمئن هستم که هرگز چنین دستورالعمل های ساده ای برای راه اندازی برنامه استاندارد Mail ندیده اید. توجه داشته باشم که قبل از ظاهر شدن این گزینه، از نرم افزار شخص ثالث شرکت Mozilla - Thunderbird استفاده می کردم. حالا من از ابزارهای داخلی ویندوز 10 کاملا راضی هستم. یا شاید راه های جالب تری برای ترکیب چند جعبه در یک مکان می دانید؟
با احترام، ویکتور
it-technik.ru
نحوه افزودن و تنظیم حساب های ایمیل در ویندوز 10
با برنامه پیشفرض Mail در ویندوز 10، میتوانید تمام صندوقهای پستی خود را در یک مکان ادغام کنید. و دیگر لازم نیست برای مشاهده نامه های خود سایت های مختلف را باز کنید، فقط برنامه Mail را باز کنید و همه چیز آنجا خواهد بود :)
اضافه کردن و راه اندازی حساب ها
برنامه Mail از تمام خدمات ایمیل محبوب پشتیبانی می کند: Outlook، Exchange، Gmail، Yahoo! ایمیل، iCloud و سایر حساب هایی که از IMAP یا POP پشتیبانی می کنند.
به "شروع" => "همه برنامه ها" => ایمیل بروید

اگر تحت یک حساب مایکروسافت وارد سیستم شده اید، حساب Outlook شما در برنامه Mail ظاهر می شود، اگر با یک حساب محلی وارد رایانه شده اید، روی «شروع» کلیک کنید. به «تنظیمات» (چرخدنده در پایین صفحه) بروید و روی «حسابها» کلیک کنید.

لیستی با تمام حسابهای ایمیل شما باز میشود تا یک حساب جدید اضافه کنید، روی «افزودن حساب» کلیک کنید.

در پنجره ای که ظاهر می شود، از شما خواسته می شود "انتخاب حساب کاربری" را انتخاب کنید، از گزینه های پیشنهادی Outlook، Exchange، Gmail، Yahoo! ایمیل، ICloud یا اضافه کردن یک حساب کاربری برای هر سرویس پست دیگری با استفاده از POP یا IMAP => در پنجره بعدی، نام کاربری و رمز عبور حساب خود را وارد کنید و روی "ورود" کلیک کنید.

پس از این مراحل، ایمیلی از تمام حسابهای مرتبط دریافت خواهید کرد، آنها در پانل سمت چپ نشان داده شدهاند

سفارشی کردن ظاهر برنامه Mail
اگر به "تنظیمات" بروید و "Personalization" را انتخاب کنید، می توانید: رنگ پس زمینه برنامه را تغییر دهید. پس زمینه را تیره یا روشن تر کنید. عکس پسزمینه را با عکسهای موجود جایگزین کنید، یا با کلیک بر روی «مشاهده» تصویری را برای پسزمینه رایانه خود انتخاب کنید.
تنظیمات خواندن ایمیل
اگر به "گزینه ها" بروید و "خواندن" را انتخاب کنید، می توانید:
مورد بعدی را به صورت خودکار باز کنید (این عملکرد را فعال یا غیرفعال کنید)، اگر عملکرد فعال باشد، پس از حذف یک حرف، حرف بعدی به طور خودکار در مقابل شما باز می شود، اگر عملکرد غیرفعال باشد، وقتی یک حرف را حذف می کنید تصویر پس زمینه برنامه را مشاهده کنید.
همچنین میتوانید زمان علامتگذاری نامه را به عنوان خوانده شده انتخاب کنید:
- هنگام انتخاب پیام دیگر؛
- مورد را بهطور خودکار بهعنوان خواندهشده علامتگذاری نکنید (اگر این گزینه انتخاب شده است، باید پیامهای خوانده شده را بهصورت دستی علامتگذاری کنید).
- هنگام مشاهده در قسمت خواندن (اگر یک حرف را برای تعداد مشخصی از ثانیه بخوانید، می توانید چند ثانیه را در زیر تنظیم کنید) به عنوان خوانده شده علامت گذاری می شود.

تنظیمات هر حساب را پیکربندی کنید
اگر به "گزینه ها" بروید و "گزینه" دیگری را از لیست انتخاب کنید، می توانید هر حساب را به صورت جداگانه پیکربندی کنید. ابتدا، در بالای صفحه، حسابی را که میخواهید تنظیمات آن را تغییر دهید، انتخاب میکنید و سپس آنچه را که میخواهید تغییر دهید انتخاب کنید:
- اقدامات سریع (انجام اقدامات مکرر با حرکات ساده)، اگر پارامتر فعال باشد، می توانید پیکربندی کنید که در طول حرکات انگشت خاص چه کاری انجام دهید: کادر را علامت بزنید یا علامت آن را بردارید. علامت گذاری به عنوان خوانده شده یا خوانده نشده؛ حذف؛ حرکت؛


- امضا - متن وارد شده در این قسمت هنگام ارسال به هر نامه از این حساب به طور خودکار اضافه می شود.
- گزینه های ارائه (ویژگی به طور پیش فرض فعال است، اما می تواند غیرفعال شود) - به طور خودکار پیام ها را در گفتگوها گروه بندی می کند.

- اعلان ها - می توانید نحوه اطلاع از پیام های دریافتی برای هر حساب را پیکربندی کنید. بهطور پیشفرض، این ویژگی فعال است، میتوانید نوع اعلانی را که میخواهید دریافت کنید انتخاب کنید: نمایش عنوان اعلان؛ صدای بوق
- محتوای خارجی - اگر این عملکرد غیرفعال باشد به طور خودکار تصاویر ارسال شده در پیام ها را بارگیری می کند - سپس هنگام خواندن یک پیام از شما خواسته می شود که تصویر را به صورت دستی بارگیری کنید (اگر پیام حاوی تصاویری در پیوست بود).

همچنین می توانید هر حساب یا پوشه ای را با کلیک راست روی آن و انتخاب Pin to Start به منوی Start پین کنید.
تنظیمات همگام سازی را پیکربندی کنید
برای انجام این کار میتوانید تنظیمات همگامسازی را برای هر حساب انجام دهید.

میتوانید زمان دانلود پیامهای جدید را انتخاب کنید:
- بر اساس سطح استفاده - به طور خودکار تعداد بارگیری ها را بسته به تعداد ایمیل هایی که دریافت می کنید و تعداد دفعات ورود به حساب خود تغییر می دهد.
- هر 15، 30 دقیقه، ساعت، 2 ساعت - شما انتخاب می کنید که چند وقت یکبار همگام سازی کنید.
- به صورت دستی - همگام سازی فقط به صورت دستی انجام می شود.
اگر ترافیک اینترنت محدودی دارید، میتوانید علامت «همیشه پیامها و تصاویر کامل را از اینترنت بارگیری کنید» را بردارید، پس از آن پیامهای کوتاه شده میرسند و در صورت لزوم، نامههای مورد نیاز خود را به طور کامل دانلود خواهید کرد.
شما همچنین می توانید انتخاب کنید که چه مدت برای بارگیری و ذخیره نامه ها: 7 روز گذشته. 2 هفته گذشته؛ ماه گذشته؛ 3 ماه گذشته؛ هر زمان.

به نظر می رسد هرگز فراموش نکرده ام، اما برنامه Mail هنوز در حال توسعه است و آنها قول می دهند که در آینده عملکردهای دیگری را اضافه کنند. فراموش نکنید که می توانید مخاطبین و تقویم خود را از این حساب ها همگام سازی کنید. اگر اضافه ای دارید، نظرات خود را بنویسید! موفق باشی :)
Microsoft Outlook در مجموعه ابزارهای آفیس مایکروسافت آفیس گنجانده شده است و با اشتراک Office 365 (از 339.00 روبل در ماه) در دسترس است، اما می توان آن را به عنوان یک برنامه مستقل آفیس 2019 خریداری کرد (6699 روبل).
برای کار با برنامه، نیازی به استفاده از آدرس در دامنه Outlook.com نیست - Microsoft Outlook تقریباً از همه خدمات ایمیل پشتیبانی می کند. کاربر می تواند تمام حساب های خود را به برنامه اضافه کند و به راحتی آنها را از یک فضای کاری مدیریت کند. Outlook دارای تقویم و زمانبندی کار است و مجموعهای غنی از قوانین قابل تنظیم را برای مدیریت جریان نامههای دریافتی ارائه میدهد. هنگامی که یک شخص خاص پیامی حاوی کلمات کلیدی خاص برای شما ارسال می کند، هشدارهای صوتی را تنظیم کنید، یا اگر ایمیلی از یک گیرنده خاص باشد، به طور خودکار به پوشه مناسب منتقل کنید - ایده آل برای جدا کردن جریان های کاری و شخصی.
Outlook تعداد باورنکردنی از ابزارهای مختلف را ارائه می دهد که می تواند برای کاربرانی که اولین بار هستند گیج کننده باشد. خوشبختانه، این محصول در سال های اخیر یک رابط کاربری به روز دریافت کرده است که سازماندهی عملکردهای مختلف را بسیار راحت ممکن کرده است. همانطور که با این برنامه بیشتر آشنا می شوید، می توانید از محیط توسعه Visual Basic for Applications (VBA) نیز استفاده کنید که به شما امکان می دهد ماکروهایی برای برنامه خود ایجاد کنید. تعداد زیادی اسکریپت آماده در اینترنت موجود است که برای خودکارسازی گردش کار طراحی شده اند.
Mailbird

این برنامه نام بسیار مناسب Mailbird را دریافت کرد که کاملاً آن را مشخص می کند - این برنامه سبک وزن، بی نیاز از منابع، استفاده آسان و از نظر بصری جذاب است. Mailbird پیکربندی انعطاف پذیر تعداد زیادی از پارامترهای رابط - از نمادهای حساب تا طرح رنگ متن را فراهم می کند. هر بار که برنامه را راه اندازی می کنید، چشم را خوشحال می کند.
توسعه دهندگان Mailbird کار بسیار خوبی برای حذف مراحل میانی غیر ضروری هنگام انجام اقدامات مختلف انجام داده اند که در نهایت منجر به افزایش بهره وری می شود. الگوهای پاسخ سریع ایجاد کنید، پیوستها را با کشیدن و رها کردن اضافه کنید و پیامها را با یک ضربه ساده روی عکس نمایه خود جستجو کنید.
ایمیلی از مخاطب ناشناس دریافت کردید؟ با دو کلیک می توانید نمایه یک شخص را در شبکه اجتماعی لینکدین مشاهده کنید. ادغام با سایر برنامه ها نیز پشتیبانی می شود: Dropbox، Facebook، Google Docs، Twitter و WhatsApp.
برای مشاهده و مدیریت آسان، صندوقهای پستی را از سرویسهای ایمیل به Mailbird وارد کنید. نسخه رایگان دارای عملکرد محدود است، در حالی که نسخه پولی 12 یورو در سال یا 39 یورو برای مجوز مادام العمر هزینه دارد.
مشتری eM

این سرویس گیرنده ایمیل دارای تمام عملکردهای اساسی ضروری است: تقویم، مخاطبین و مدیر وظیفه، و همچنین چت زنده بین کاربران. این برنامه به شما امکان می دهد تنظیمات و محتوا را از بسیاری از مشتریان ایمیل دیگر وارد کنید، بنابراین فرآیند انتقال آسان است. به خاطر داشته باشید که نسخه رایگان فقط به شما امکان وارد کردن 2 پروفایل را می دهد، در حالی که نسخه Pro 1795 روبل هزینه دارد. محدودیت واردات ندارد
در مورد ابزارهای داخلی، eM Client مطمئناً ویژگیهای مفیدی را برای شما ارائه میکند: بررسی املا، ترجمه به زبانهای دیگر با استفاده از مترجم Bing، اشتراکگذاری آسان رویدادها و وظایف تقویم با سایر کاربران، پیکربندی لیست مخاطبین منعطف برای بهتر شدن سازمان هنگام استفاده از چندین پروفایل ایمیل چت زنده داخلی حتی به شما امکان می دهد تا به سرعت فایل ها را به اشتراک بگذارید.
Claws Mail

کاربران طولانی مدت ویندوز احتمالاً وقتی برای اولین بار رابط Claws Mail را می بینند، احساس نوستالژی خواهند کرد. مسلماً این برنامه برای کاربران با تجربه ای در نظر گرفته شده است که از پیکربندی دستی همه چیز ترسی ندارند. این برنامه به شما امکان می دهد تعداد نامحدودی از حساب ها را وارد کنید، اما شما باید این کار را خودتان انجام دهید، هیچ عملکرد واردات خودکار یا حتی یک جادوگر گام به گام وجود ندارد.
Claws Mail یک ابزار ردیابی مشکل فعال دارد که بهروزرسانیهای برنامه و مشکلات احتمالی را بررسی میکند. این یک برنامه ایده آل برای رایانه های قدیمی است - حداقل حافظه را مصرف می کند و پردازنده را بار نمی کند. چیزی که برای این هزینه پرداخت می کنید عدم پشتیبانی HTML و ویژگی های پیشرفته اتصال برنامه است. با این حال، Claws Mail دارای چندین افزونه داخلی است، از جمله SpamAssassin، که به مبارزه با هرزنامه کمک می کند.
اگر مشکلی ندارید که تنظیمات را به صورت دستی پیکربندی کنید و به دنبال راه حلی کم وزن و کم وزن برای یک ماشین قدیمی هستید، پس کلاینت رایگان Claws Mail به سبک یکپارچهسازی با سیستمعامل انتخاب خوبی است.
دسکتاپ زیمبرا

Zimbra Desktop یک سرویس گیرنده ایمیل رایگان و متن باز است که چندین تغییر عمده را پشت سر گذاشته است. کار روی برنامه هرگز متوقف نشد و اکنون یکی از بهترین برنامه های ایمیل برای ویندوز 10 را داریم.
یک تقویم داخلی، مخاطبین و سازماندهنده به شما کمک میکند در طول روز سازنده بمانید، در حالی که یک سیستم پیامرسانی مبتنی بر برگه، فضای کاری شما را بدون شلوغی نگه میدارد.
آیا می خواهید به صورت آفلاین کار کنید؟ مشکلی نیست! Zimbra به شما امکان می دهد در هر مکانی کار کنید و نتایج کار شما در دیسک محلی شما ذخیره می شود. هنگامی که به شبکه متصل هستید، می توانید Gmail، Yahoo! و Outlook برای سازماندهی راحت حروف در یک مکان.
Zimbra یک راه حل بین پلتفرم برای ویندوز، لینوکس و سیستم عامل مک است و به صورت رایگان توزیع می شود.
TouchMail

TouchMail یک سرویس گیرنده ایمیل مناسب برای دارندگان تبلت یا لپ تاپ های قابل تبدیل است. حسابهای ایمیل غیر از حسابهای POP3 را وارد کنید و از رابط کاربری لمسی بهینهشده لذت ببرید.
رابط کاربری رنگارنگ است، که باعث می شود TouchMail از سایر برنامه های مشابه متمایز شود. کاربر مجموعه ای غنی از ابزارهای مفید را در اختیار دارد. این برنامه به شما امکان می دهد چندین پیام را از حساب های مختلف در یک پوشه برای دسترسی سریع سازماندهی کنید و یک سیستم فیلتر قدرتمند می تواند به طور موثر جریان های زیادی از پیام ها را مدیریت کند.
TouchMail به ویژه برای دستگاه هایی با صفحه نمایش لمسی مفید خواهد بود. این برنامه برای 1949 روبل توزیع می شود. و همچنین شامل چندین خرید درون برنامه ای است که در مقایسه با آنالوگ های رایگان عجیب به نظر می رسد.
تاندربرد

Thunderbird موزیلا از این جهت منحصر به فرد است که دارای یک سیستم داخلی داخلی است که به شما امکان می دهد عملکرد مشتری را با استفاده از ابزارهای متعدد ایجاد شده توسط انجمن Thunderbird گسترش دهید. این محصول تقریباً برای هر کار و برای هر سناریوی اتوماسیون برنامه های افزودنی ارائه می دهد.
جادوگر راه اندازی مشتری به شما کمک می کند تا حساب های ایمیل را وارد کنید و یک موتور جستجوی قدرتمند به شما امکان می دهد اطلاعات لازم را به سرعت پیدا کنید. اگر با حجم عظیمی از ایمیلها کار میکنید، مدیریت فعالیت داخلی که تمام فعالیتها را در Thunderbird ردیابی میکند ابزار مفیدی خواهد بود. یادتان نیست پیام را به کدام پوشه فرستادید؟ گزارش را بررسی کنید و اقدام مورد نیاز خود را پیدا کنید.
برای جلوگیری از سردرگمی هنگام نوشتن چندین پیام، Thunderbird از یک سیستم تب برای نمایش همه پیام ها در یک پنجره استفاده می کند. به طور طبیعی، این محصول دارای ابزارهای ایمیل استاندارد است: دفترچه آدرس، کنترل کننده پیوست، فیلتر هرزنامه و سایر ویژگی هایی که Thunderbird را به یکی از بهترین سرویس گیرندگان ایمیل برای ویندوز 10 تبدیل می کند.
خفاش!

ما فکر می کنیم بسیاری از کاربران با ما موافق هستند، خفاش! همچنین یکی از بهترین مشتریان ایمیل است. نه تنها به دلیل عملکرد، بلکه به دلیل نگرش نسبت به امنیت داده های ارسال شده از طریق ایمیل نیز متمایز است. از این گذشته ، وظیفه اصلی برنامه محافظت از مکاتبات در برابر نظارت توسط اشخاص ثالث است.
سرویس گیرنده ایمیل The Bat! می تواند از اطلاعات شما به طرق مختلف محافظت کند. این برنامه علاوه بر رمزگذاری ترافیک با استفاده از پروتکل های SSL/TLS (که امروزه اکثر سرویس گیرندگان و سرویس های ایمیل می توانند انجام دهند)، به شما امکان می دهد اطلاعات کاربر را روی هارد دیسک خود رمزگذاری کنید. قیمت مجوز از 2000 روبل شروع می شود.
از کدام سرویس گیرنده ایمیل استفاده می کنید؟اشتباه تایپی پیدا کردید؟ هایلایت کرده و Ctrl + Enter را فشار دهید